إصلاح ERR_NETWORK_CHANGED في Chrome
نشرت: 2017-10-12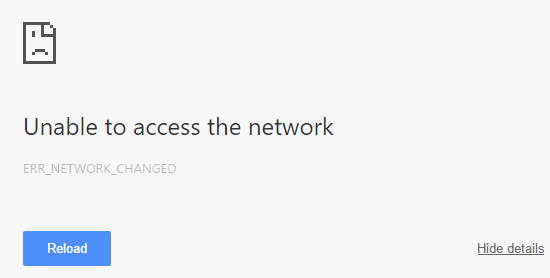
إذا كنت تتلقى خطأ ERR_NETWORK_CHANGED على Google Chrome في Windows 10 ، فهذا يعني أن اتصالك بالإنترنت أو المتصفح يمنعك من تحميل الصفحة. تشير رسالة الخطأ بوضوح إلى أن Chrome غير قادر على الوصول إلى الشبكة وبالتالي الخطأ. هناك العديد من المشكلات التي يمكن أن تؤدي إلى هذا الخطأ ، لذلك توجد طرق مختلفة ، ويجب أن تجربها جميعًا لأن ما قد يصلح لمستخدم قد لا يعمل مع مستخدم آخر.
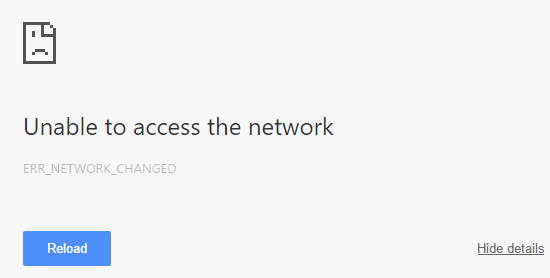
غير قادر على الوصول إلى الشبكة
ERR_NETWORK_CHANGED
أو
انقطع اتصالك
تم الكشف عن تغيير شبكة
تحقق من اتصالك بالإنترنت
الآن Google و Gmail و Facebook و YouTube وما إلى ذلك ، تتأثر جميع أنواع مواقع الويب بهذا الخطأ ، ولهذا السبب يعد هذا الخطأ مزعجًا للغاية. لن تتمكن من الوصول إلى أي شيء على Chrome حتى تصلح المشكلة. لذلك دون إضاعة أي وقت ، دعنا نرى كيفية إصلاح ERR_NETWORK_CHANGED في Chrome بالفعل باستخدام دليل استكشاف الأخطاء وإصلاحها المدرج أدناه.
ملاحظة: تأكد من إلغاء تثبيت أي برنامج VPN لديك على جهاز الكمبيوتر الخاص بك قبل المتابعة.
محتويات
- إصلاح ERR_NETWORK_CHANGED في Chrome
- الطريقة الأولى: أعد تشغيل المودم
- الطريقة 2: مسح DNS وإعادة تعيين TCP / IP
- الطريقة الثالثة: تعطيل وتمكين NIC (بطاقة واجهة الشبكة)
- الطريقة الثالثة: مسح بيانات التصفح في Chrome
- الطريقة الرابعة: استخدم Google DNS
- الطريقة الخامسة: قم بإلغاء تحديد الوكيل
- الطريقة السابعة: إعادة تثبيت برامج تشغيل محول الشبكة
- الطريقة 8: حذف ملفات تعريف WLAN
إصلاح ERR_NETWORK_CHANGED في Chrome
تأكد من إنشاء نقطة استعادة في حالة حدوث خطأ ما.
الطريقة الأولى: أعد تشغيل المودم
في بعض الأحيان ، يمكن أن تؤدي إعادة تشغيل المودم إلى إصلاح هذه المشكلة حيث قد تكون الشبكة قد واجهت بعض المشكلات الفنية التي لا يمكن التغلب عليها إلا من خلال إعادة تشغيل المودم. إذا كنت لا تزال غير قادر على حل هذه المشكلة ، فاتبع الطريقة التالية.
الطريقة 2: مسح DNS وإعادة تعيين TCP / IP
1. افتح موجه الأوامر. يمكن للمستخدم تنفيذ هذه الخطوة بالبحث عن "cmd" ثم الضغط على Enter.

2. الآن اكتب الأمر التالي واضغط على Enter بعد كل واحد:
ipconfig / الإصدار
إيبكونفيغ / فلوشدس
ipconfig / تجديد

3. مرة أخرى ، افتح موجه أوامر المسؤول واكتب ما يلي واضغط على إدخال بعد كل واحد:
إيبكونفيغ / فلوشدس nbtstat –r إعادة تعيين netsh int ip إعادة تعيين netsh winsock

4. إعادة التشغيل لتطبيق التغييرات. يبدو أن Flushing DNS لإصلاح Ethernet ليس به خطأ تكوين IP صالح.
الطريقة الثالثة: تعطيل وتمكين NIC (بطاقة واجهة الشبكة)
1. اضغط على مفتاح Windows + R ، ثم اكتب ncpa.cpl واضغط على Enter.

2. الآن انقر بزر الماوس الأيمن على بطاقة واجهة الشبكة ( NIC ) التي تواجه المشكلة.
3. حدد تعطيل ثم قم بتمكينه مرة أخرى بعد دقائق قليلة.


4. انتظر حتى يتلقى عنوان IP بنجاح.
5. إذا استمرت المشكلة ، فاكتب الأوامر التالية في cmd:
ipconfig / الإصدار إيبكونفيغ / فلوشدس ipconfig / تجديد

6. أعد تشغيل الكمبيوتر وتحقق مما إذا كنت قادرًا على حل الخطأ.
الطريقة الثالثة: مسح بيانات التصفح في Chrome
1. افتح Google Chrome واضغط على Ctrl + H لفتح السجل.
2. بعد ذلك ، انقر فوق مسح بيانات التصفح من اللوحة اليمنى.

3. تأكد من تحديد " بداية الوقت " ضمن مسح العناصر التالية من.
4. أيضًا ، حدد ما يلي:
- تاريخ التصفح
- تحميل التاريخ
- ملفات تعريف الارتباط وبيانات المولى والمكونات الإضافية الأخرى
- الصور والملفات المخزنة مؤقتًا
- بيانات نموذج الملء التلقائي
- كلمات السر

5. انقر الآن على مسح بيانات التصفح وانتظر حتى ينتهي.

6. أغلق المتصفح وأعد تشغيل الكمبيوتر. الآن افتح Chrome مرة أخرى ومعرفة ما إذا كان يمكنك إصلاح ERR_NETWORK_CHANGED في Chrome إذا لم يكن كذلك ، فتابع إلى الطريقة التالية.
الطريقة الرابعة: استخدم Google DNS
1. انقر بزر الماوس الأيمن فوق رمز الشبكة (LAN) في الطرف الأيمن من شريط المهام ، ثم انقر فوق فتح إعدادات الشبكة والإنترنت.

2. في تطبيق الإعدادات الذي يفتح ، انقر فوق تغيير خيارات المحول في الجزء الأيمن.

3. انقر بزر الماوس الأيمن فوق الشبكة التي تريد تكوينها ، ثم انقر فوق " خصائص".

4. انقر فوق Internet Protocol Version 4 (IPv4) في القائمة ثم انقر فوق Properties (خصائص).

اقرأ أيضًا: إصلاح خادم DNS الخاص بك قد يكون خطأ غير متوفر
5. ضمن علامة التبويب "عام" ، اختر " استخدام عناوين خادم DNS التالية " وضع عناوين DNS التالية.
خادم DNS المفضل: 8.8.8.8
خادم DNS البديل: 8.8.4.4

6. أخيرًا ، انقر فوق " موافق " في الجزء السفلي من النافذة لحفظ التغييرات.
7. أعد تشغيل جهاز الكمبيوتر الخاص بك وبمجرد إعادة تشغيل النظام ، تحقق مما إذا كنت قادرًا على إصلاح عدم تحميل مقاطع فيديو YouTube. "حدث خطأ ، حاول مرة أخرى لاحقًا".
6- أغلق كل شيء وقد تتمكن من إصلاح ERR_NETWORK_CHANGED في Chrome.
الطريقة الخامسة: قم بإلغاء تحديد الوكيل
1. اضغط على مفتاح Windows + R ثم اكتب inetcpl.cpl واضغط على Enter لفتح خصائص الإنترنت.

2. بعد ذلك ، انتقل إلى علامة التبويب "اتصالات" وحدد إعدادات LAN.

3. قم بإلغاء تحديد استخدام خادم وكيل لشبكة LAN الخاصة بك وتأكد من تحديد " اكتشاف الإعدادات تلقائيًا ".

4. انقر فوق " موافق " ثم "تطبيق" وإعادة تشغيل جهاز الكمبيوتر الخاص بك.
الطريقة السابعة: إعادة تثبيت برامج تشغيل محول الشبكة
1. اضغط على مفتاح Windows + R ثم اكتب devmgmt.msc واضغط على Enter لفتح إدارة الأجهزة.

2. قم بتوسيع محولات الشبكة وابحث عن اسم محول الشبكة.
3. تأكد من تدوين اسم المحول في حالة حدوث خطأ ما.
4. انقر بزر الماوس الأيمن على محول الشبكة وقم بإلغاء تثبيته.

5. إذا طلبت التأكيد ، فحدد نعم / موافق.
6. أعد تشغيل الكمبيوتر وحاول إعادة الاتصال بالشبكة.
7. إذا لم تتمكن من الاتصال بشبكتك ، فهذا يعني أن برنامج التشغيل لم يتم تثبيته تلقائيًا.
8. تحتاج الآن إلى زيارة موقع الشركة المصنعة على الويب وتنزيل برنامج التشغيل من هناك.

9. قم بتثبيت برنامج التشغيل وإعادة تشغيل جهاز الكمبيوتر الخاص بك.
بإعادة تثبيت محول الشبكة ، يمكنك التخلص من هذا الخطأ ERR_NETWORK_CHANGED في Chrome.
الطريقة 8: حذف ملفات تعريف WLAN
1. افتح موجه الأوامر . يمكن للمستخدم تنفيذ هذه الخطوة بالبحث عن "cmd" ثم الضغط على Enter.
2. الآن اكتب هذا الأمر في cmd واضغط على Enter: ملفات تعريف netsh wlan show

3. ثم اكتب الأمر التالي وقم بإزالة جميع ملفات تعريف Wifi.
netsh wlan حذف اسم الملف الشخصي = "[اسم الملف الشخصي]"

4. اتبع الخطوة أعلاه لجميع ملفات تعريف Wifi ثم أعد الاتصال بشبكة Wifi الخاصة بك.
موصى به:
- إصلاح ERR_QUIC_PROTOCOL_ERROR في Chrome
- إصلاح فشل التثبيت في خطأ مرحلة التمهيد الأولى
- كيفية إصلاح إعدادات Windows لن تفتح.
- إصلاح خطأ Windows Update 8024402F
هذا كل شيء ، لقد نجحت في إصلاح ERR_NETWORK_CHANGED في Chrome ولكن إذا كان لا يزال لديك أي استفسارات بخصوص هذا الدليل ، فلا تتردد في طرحها في قسم التعليقات.
