كيفية إصلاح خطأ ERROR_ARENA_TRASHED على نظام التشغيل Windows 10
نشرت: 2021-05-19هل تستمر في رؤية رسالة ERROR_ARENA_TRASHED متى حاولت تشغيل برنامج أو أثناء اللعب؟ استمر في القراءة لمعرفة كيفية التخلص من المشكلة.
ما هو رمز الخطأ 7 في نظام التشغيل Windows 10؟
الخطأ ERROR_ARENA_TRASHED متعلق بمشكلة تخزين أو ملف. إنه مؤشر على أن Windows لا يمكنه الوصول إلى ملف مهم. يأتي عادةً مع الرسالة التالية:
"تم تدمير كتل التحكم في التخزين."
يمكن أن تظهر في أي وقت. ومع ذلك ، فإنه يحدث غالبًا أثناء ممارسة الألعاب ، أو عند محاولة تشغيل أحد التطبيقات ، أو عند محاولة تثبيت برنامج أو إلغاء تثبيته.
ما هي أسباب الكود 7 - ERROR_ARENA_TRASHED؟
عادة ما تكون المشكلة ناتجة عن ملفات Windows الفاسدة أو الإصابة بالبرامج الضارة أو تعارضات التطبيقات أو مكونات Windows القديمة أو برامج التشغيل التي بها مشكلات. التخلص منه ينطوي على معالجة الأسباب الكامنة وراءه.
تتناول هذه المقالة إرشادات حول كيفية التعامل مع هذه المشكلات.
كيفية حل رمز خطأ النظام 7 ERROR_ARENA_TRASHED
كما ذكرنا سابقًا ، عليك التعامل مع المشكلات التي تؤدي إلى حدوث الخطأ للتخلص منه. لذا ، ابدأ من الحل الأول التالي وشق طريقك حتى يختفي الخطأ.
تحديث ويندوز
ابدأ بتثبيت التحديثات المتوفرة لنظام التشغيل الخاص بك. قد يظهر الخطأ لأن بعض مكونات Windows ، مثل .NET Framework و Windows Defender وحتى برامج تشغيل الأجهزة ، قد تكون قديمة.
عادةً ، يجب على عميل Windows Update تنزيل التحديثات وتثبيتها تلقائيًا بمجرد توفرها. ومع ذلك ، هناك مواقف تحتاج فيها إلى بدء عملية التحديث بنفسك. على سبيل المثال ، تتيح لك Microsoft الآن تحديد وقت تنزيل "التحديثات الاختيارية" وتثبيتها ، والتي تأتي مع بعض مكونات البرامج المهمة.
اتبع هذه الخطوات لتحديث جهاز الكمبيوتر الخاص بك:
- اضغط على Win + I لاستدعاء تطبيق إعدادات Windows.
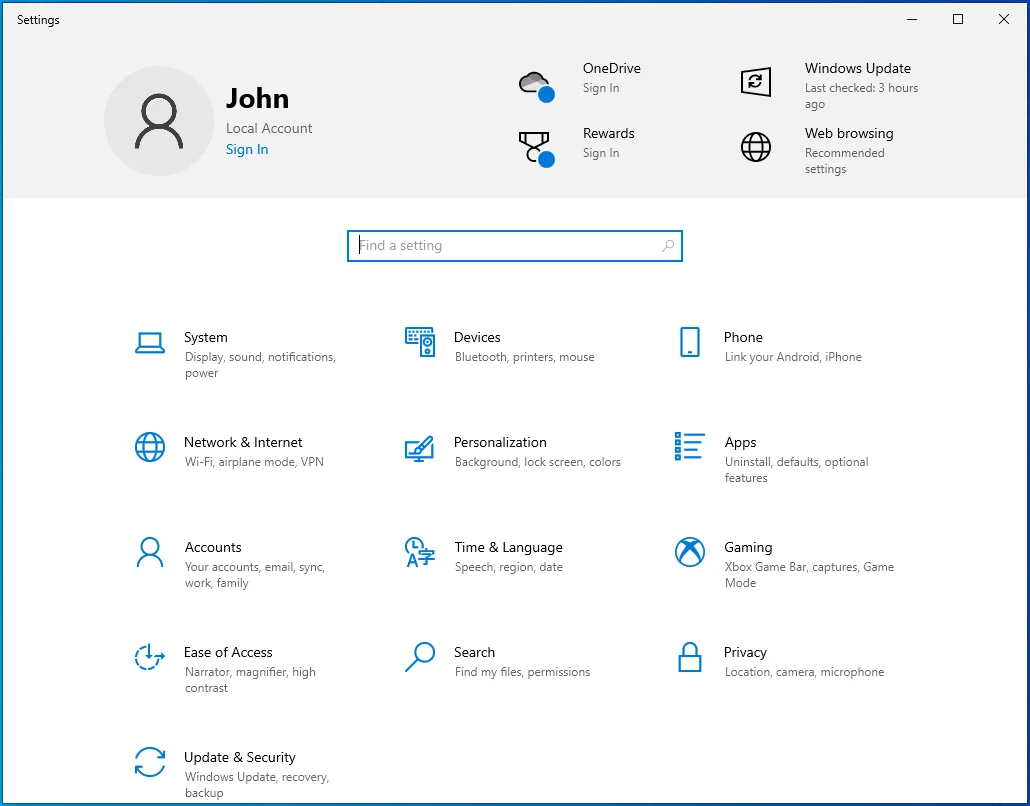
- بعد ظهور الشاشة الرئيسية للبرنامج ، انقر فوق أيقونة التحديث والأمان.
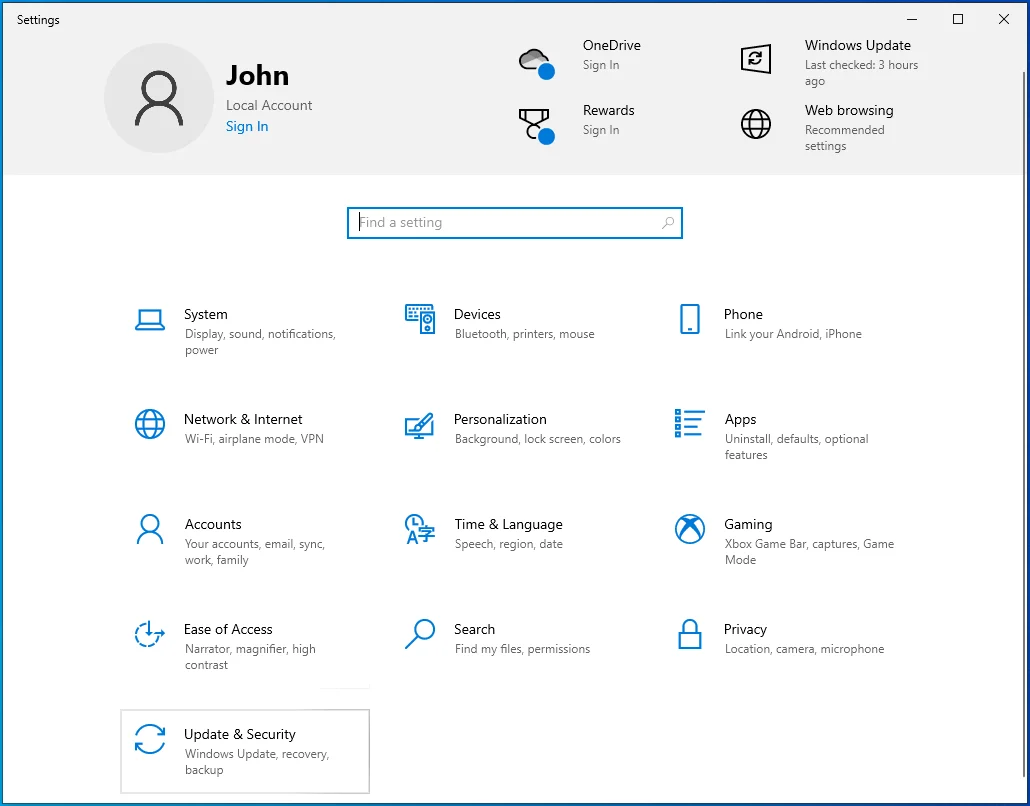
- بمجرد فتح شاشة Windows Update ، انقر فوق الزر Check for Updates.

- بعد ذلك ، انقر فوق خيار التنزيل الآن إذا كان لديك تحديثات اختيارية متاحة لجهاز الكمبيوتر الخاص بك.
- اسمح للعميل بتنزيل التحديثات.
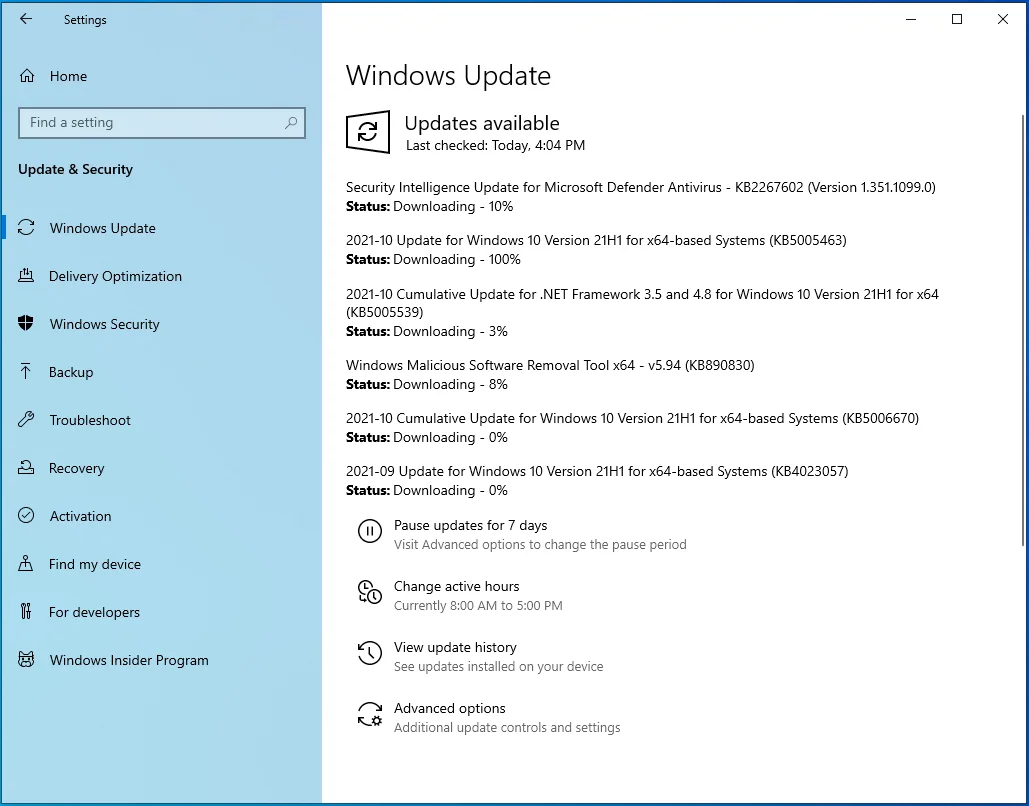
- انقر فوق زر إعادة التشغيل الآن للسماح للعميل بإعادة تشغيل جهازك وتثبيت التحديثات.
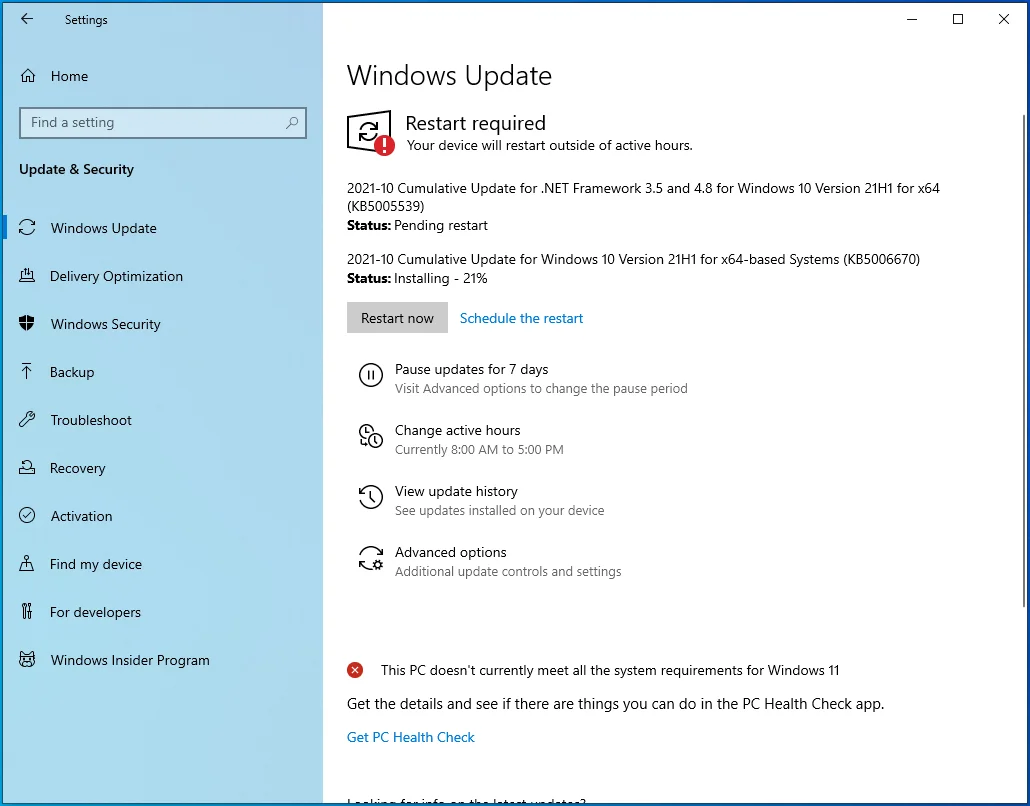
- سيتم إعادة تشغيل نظامك أكثر من مرة أثناء عملية التثبيت ويتم التمهيد بشكل طبيعي بعد ذلك.
- يمكنك الآن التحقق من رسالة الخطأ.
قم بإلغاء تثبيت تحديثات Windows
إذا كان نظامك محدثًا وبدأت في رؤية الخطأ بعد آخر تحديث لك ، فيجب عليك إلغاء تثبيت هذا التحديث للتحقق مما إذا كان هو سبب المشكلة.
إليك ما عليك القيام به:
- اضغط على مفتاح شعار Windows + اختصار I لاستدعاء تطبيق إعدادات Windows.
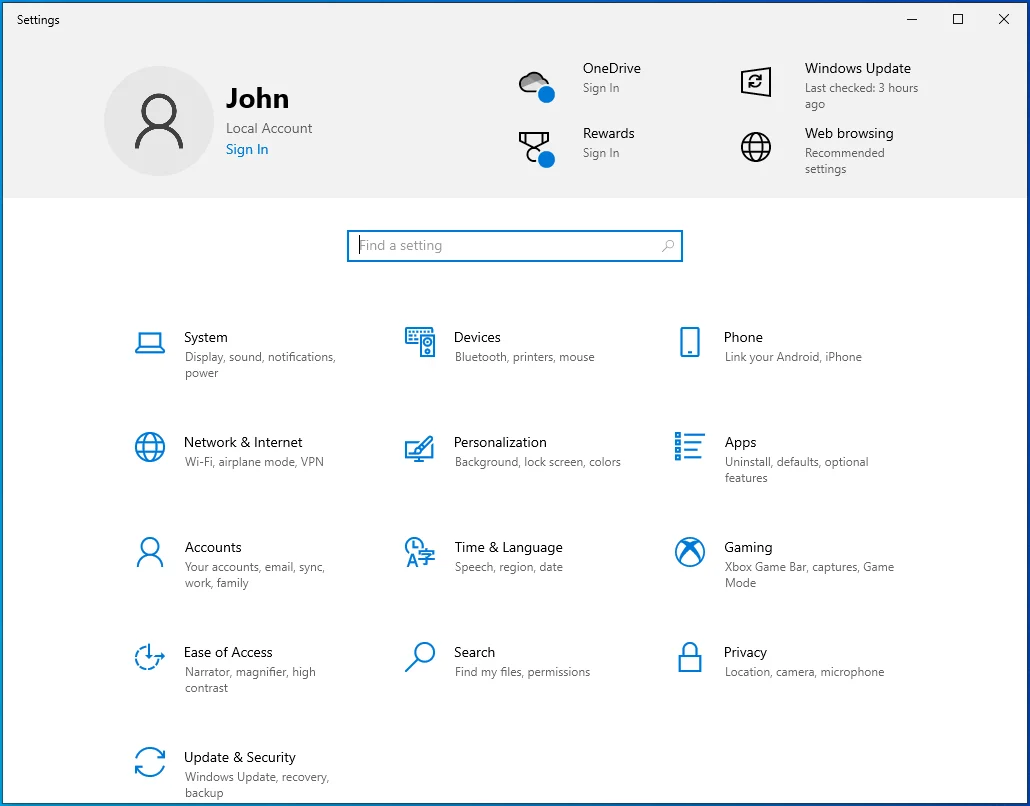
- بعد ظهور الشاشة الرئيسية للبرنامج ، انقر فوق أيقونة التحديث والأمان.
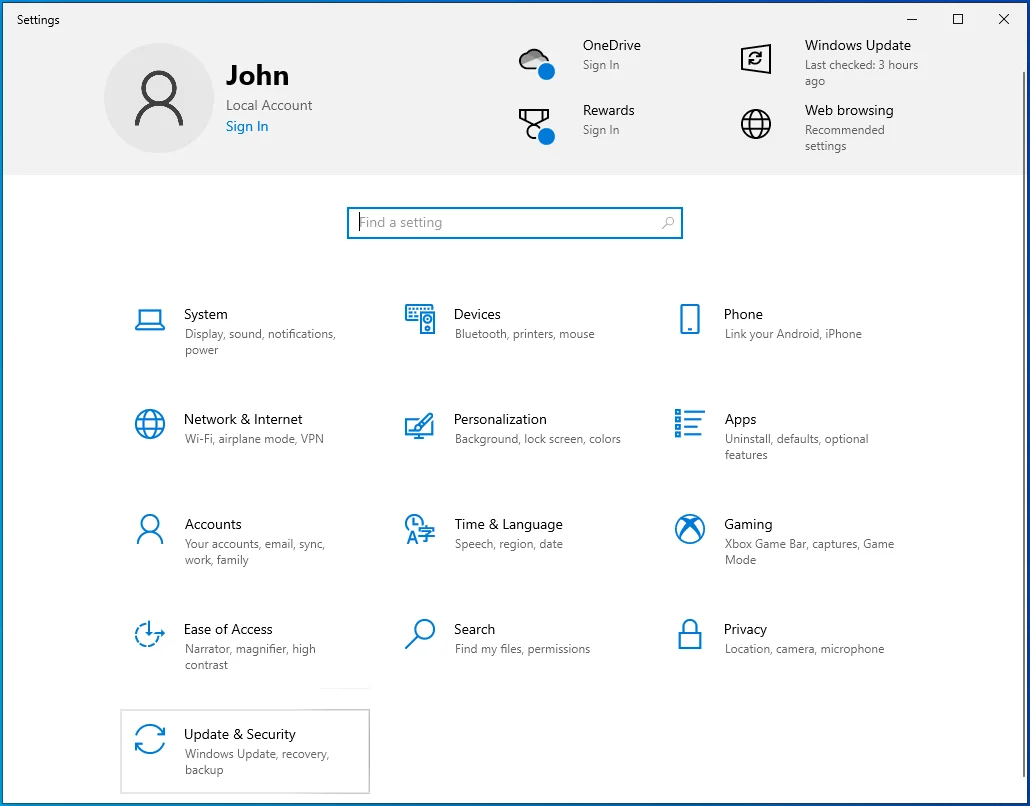
- بمجرد فتح شاشة Windows Update ، انقر فوق "عرض محفوظات التحديث".
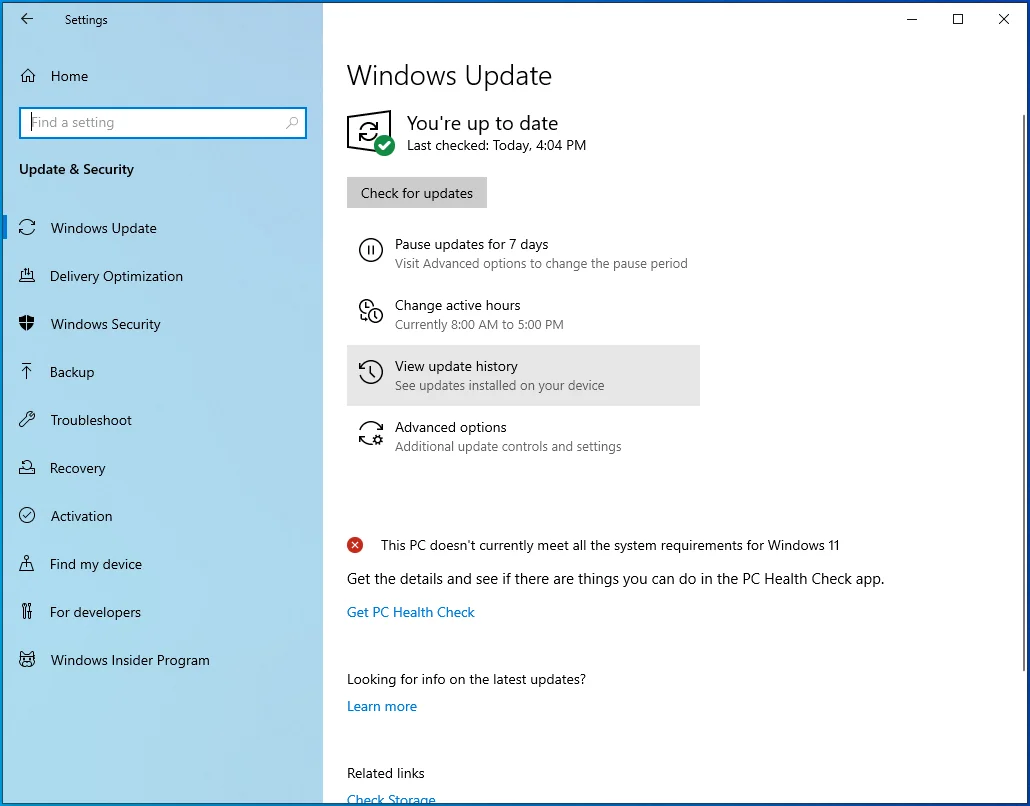
- بعد فتح صفحة "عرض محفوظات التحديث" ، افتح فئات التحديث المختلفة لتحديد آخر تحديث قمت بتثبيته قبل بدء ظهور الخطأ. سترى تفاصيل التاريخ والوقت لكل تحديث.
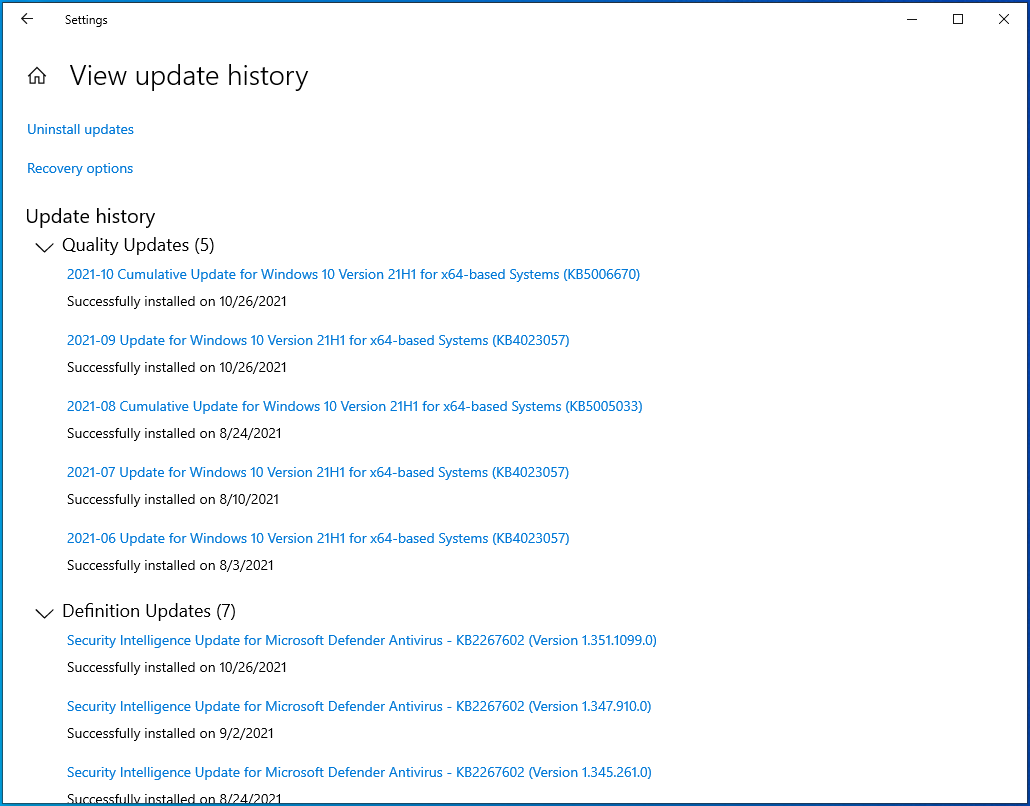
- بعد تحديد موقع التحديث ، انقر فوق إلغاء تثبيت التحديثات في الجزء العلوي من النافذة.
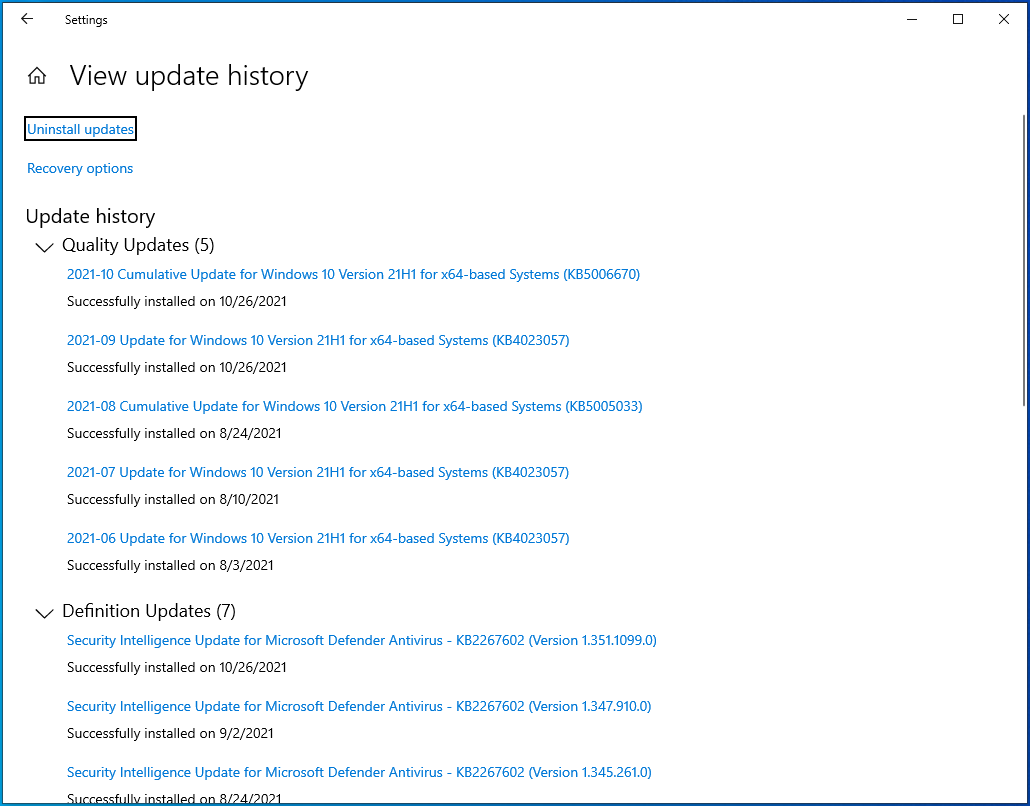
- بمجرد ظهور نافذة التحديثات المثبتة ، انتقل إلى القائمة الموجودة أسفل إلغاء تثبيت تحديث ، وحدد موقع التحديث الذي تريد إلغاء تثبيته ، وانقر فوقه نقرًا مزدوجًا.
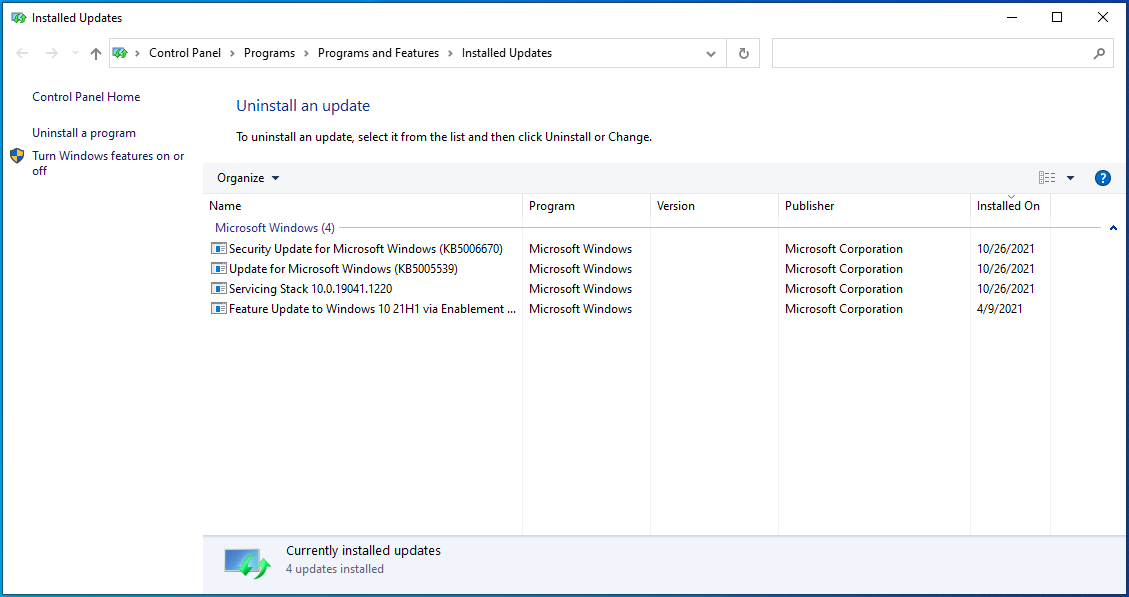
- انقر فوق الزر "نعم" بمجرد ظهور مربع حوار التأكيد.
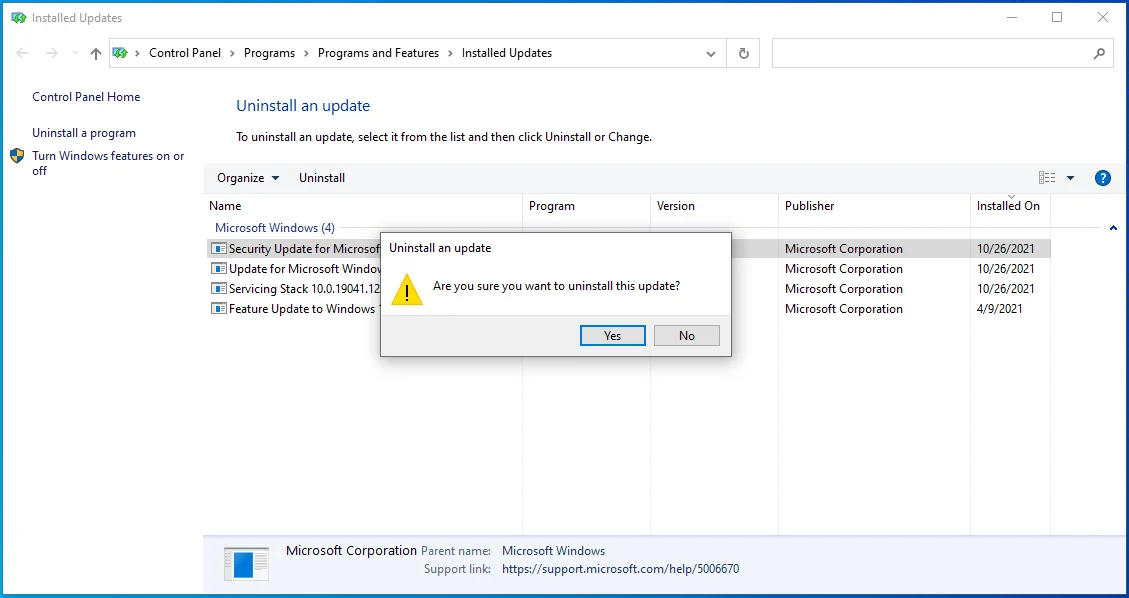
- اسمح لـ Windows بإزالة التحديث ، ثم أعد تشغيل الكمبيوتر وتحقق من الخطأ.
قم بإجراء فحص كامل للبرامج الضارة
هجمات البرامج الضارة هي سبب محتمل آخر لخطأ النظام المعني. يمكن أن يظهر لأن أحد البرامج الضارة قد تلاعب ببعض ملفات البرنامج أو النظام.
استخدم برنامج مكافحة الفيروسات الخاص بك لإجراء فحص كامل وتحقق مما إذا كان ذلك قد أدى إلى حل المشكلة. قد لا يكتشف الفحص السريع الكيان الضار المسؤول عن مشكلتك لأنه قد يكون في أحد مجلدات النظام المحمية.
فيما يلي كيفية إجراء فحص كامل لأمن Windows:
- قم بتشغيل تطبيق إعدادات Windows باستخدام مفتاح شعار Windows + اختصار لوحة المفاتيح I.
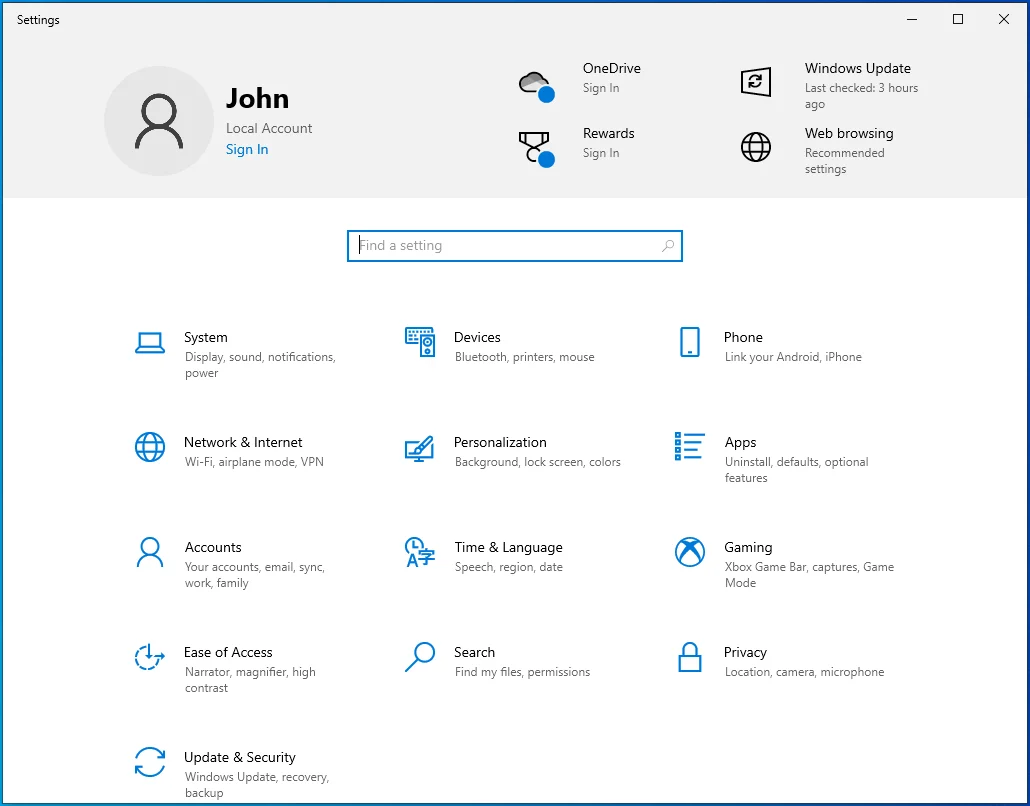
- بعد ظهور الإعدادات ، انقر فوق التحديث والأمان على الشاشة الرئيسية.
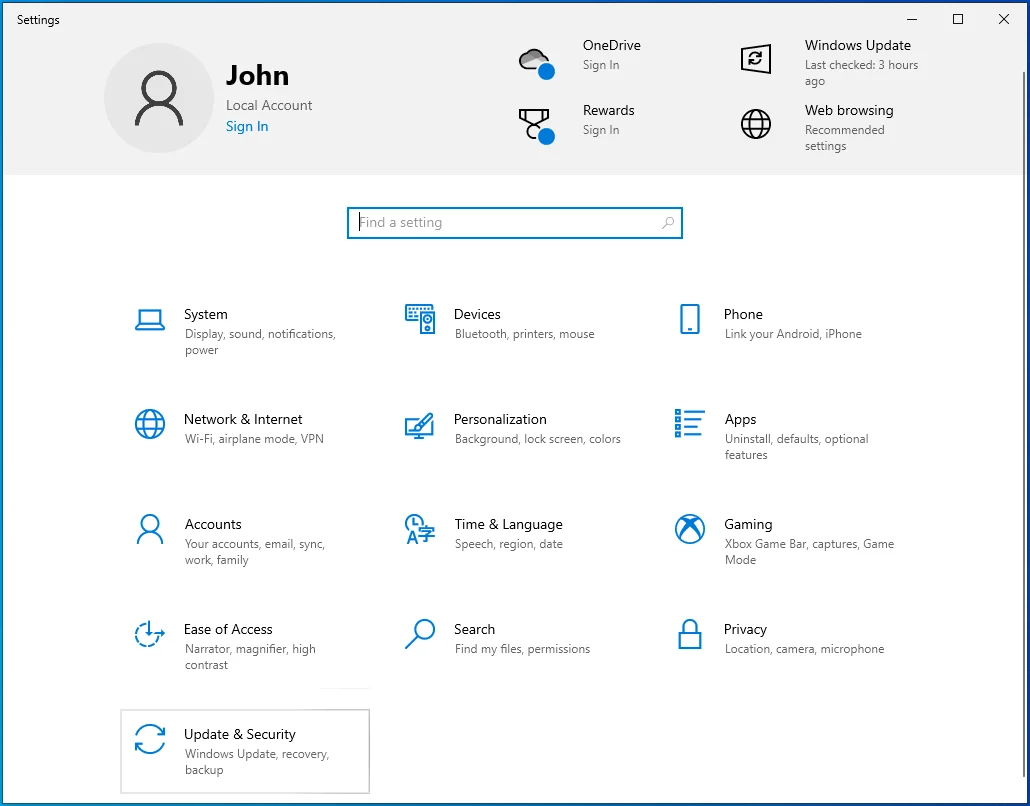
- بعد ذلك ، انتقل إلى الجزء الأيمن من نافذة التحديث والأمان وانقر فوق Windows Security.
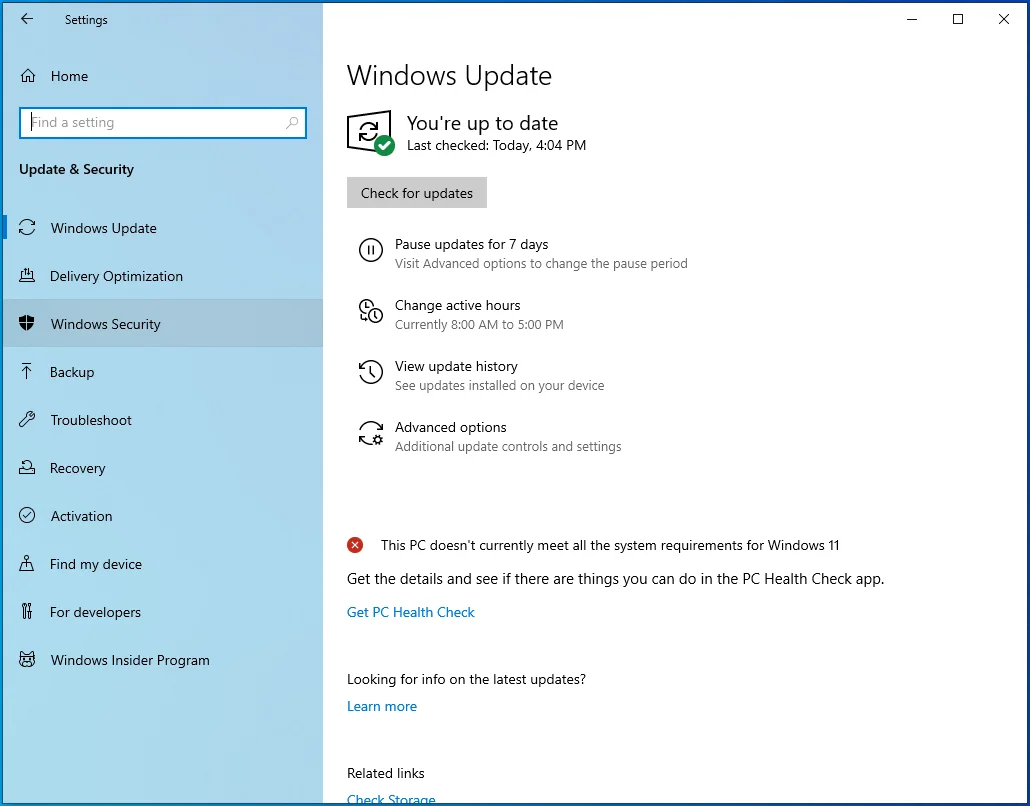
- انتقل إلى الجزء الأوسط من النافذة وانقر فوق الحماية من الفيروسات والتهديدات.
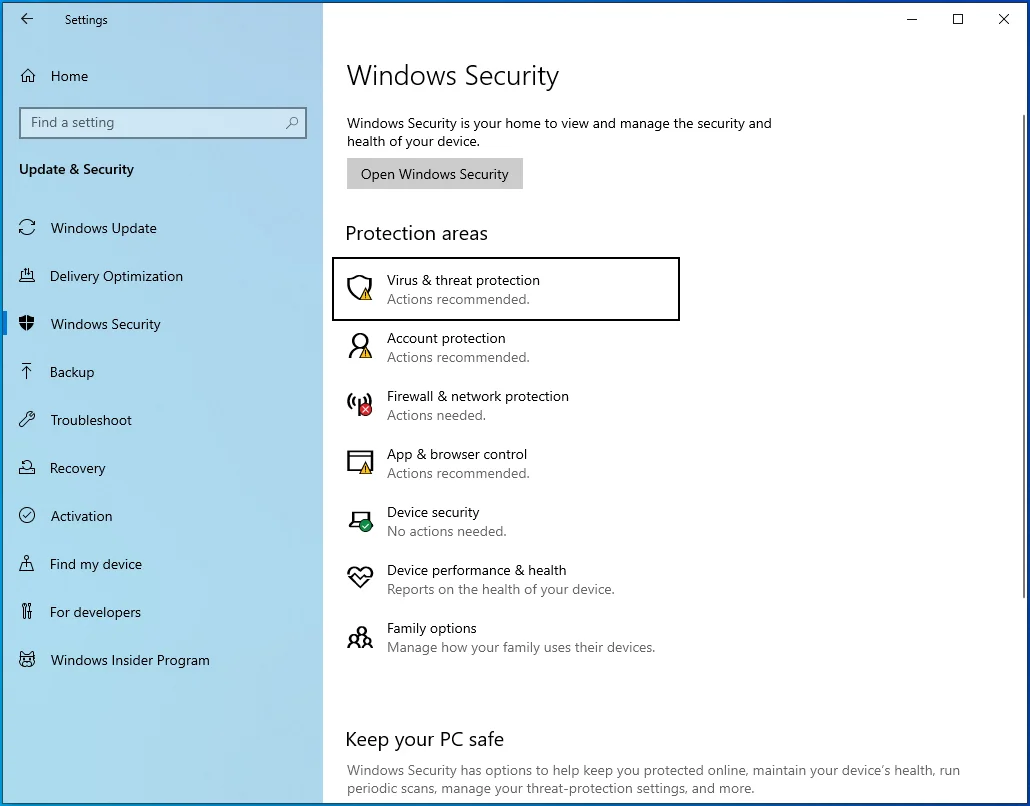
- بعد ظهور نافذة الحماية من الفيروسات والتهديدات ، انقر فوق خيارات الفحص.
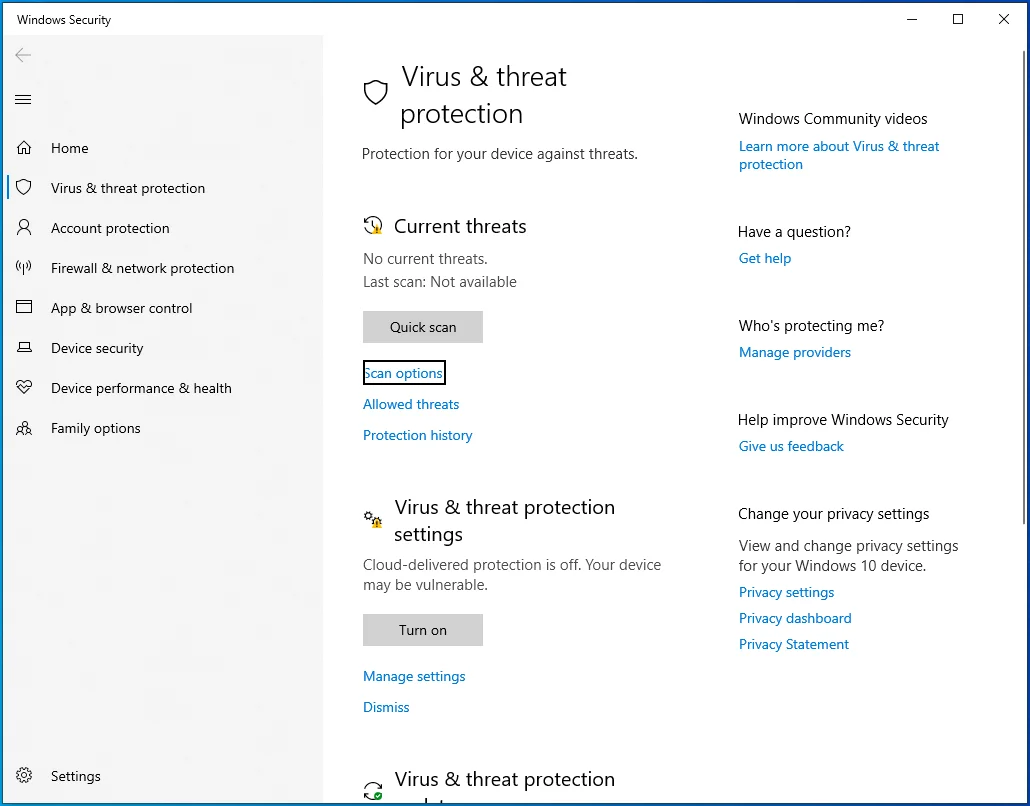
- حدد المسح الكامل بعد ظهور شاشة خيارات المسح.
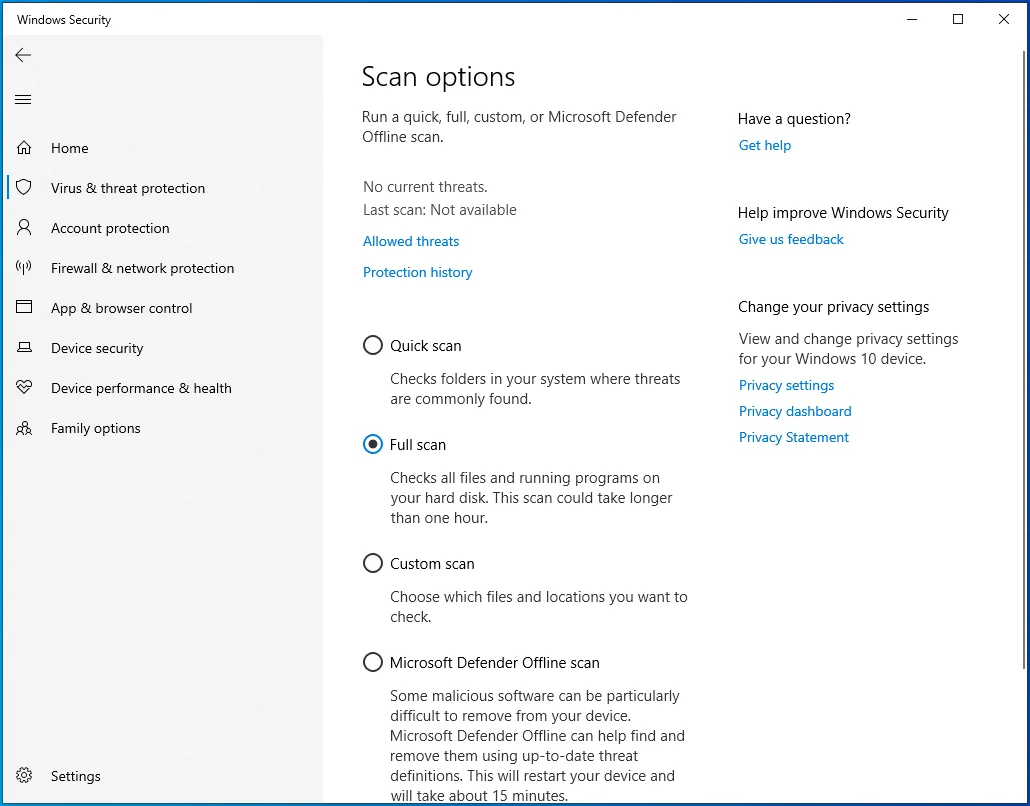
- انقر فوق الزر Scan Now.
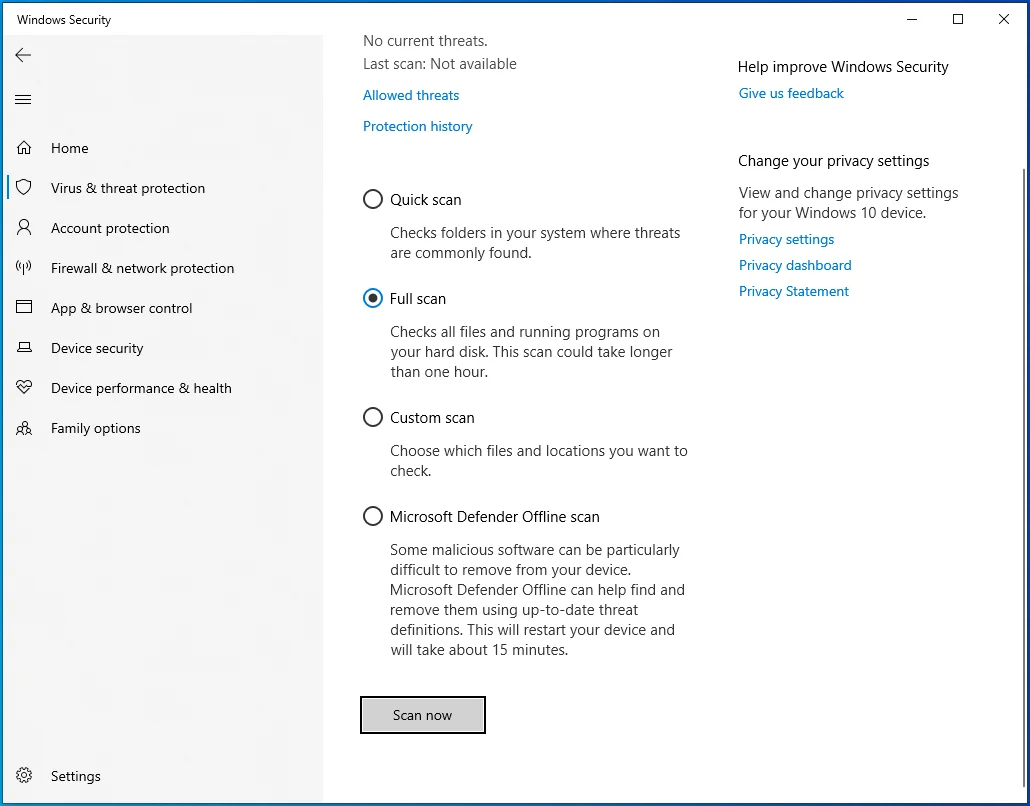
- قد تستغرق العملية ساعات ، لذا كن صبورًا واسمح للأداة بأداء وظيفتها.
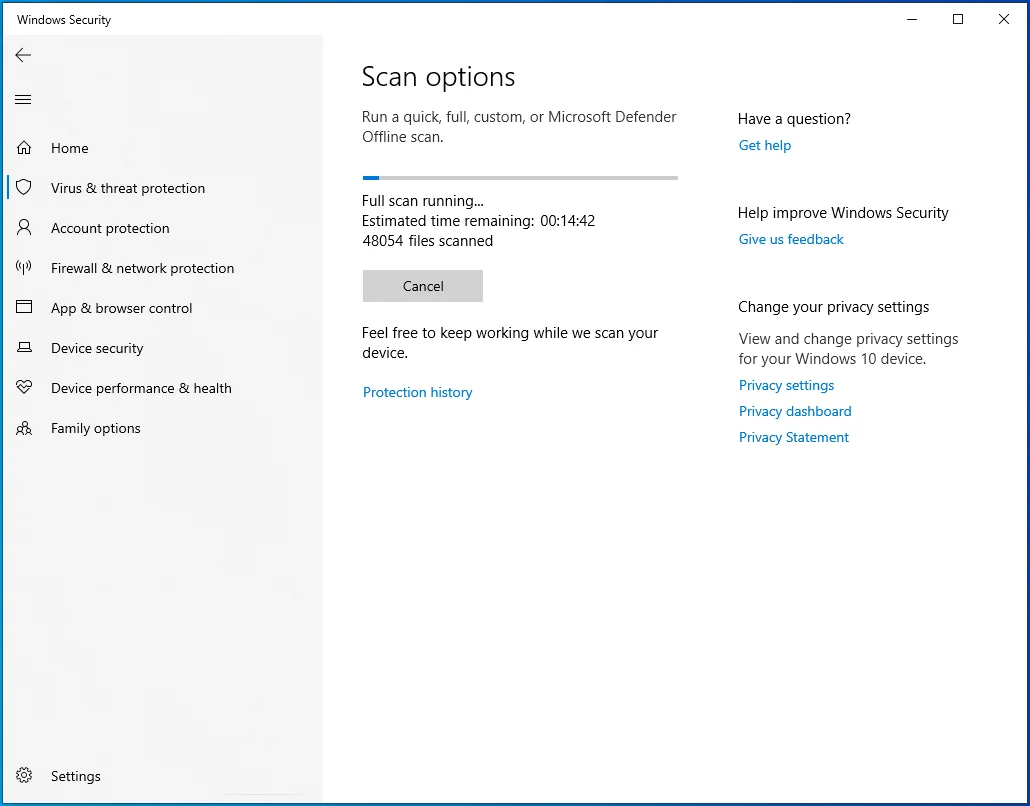
- بعد اكتمال العملية ، اسمح للأداة بإزالة البرامج الضارة التي اكتشفتها وأعد تشغيل نظامك.
قم بتحديث برامج تشغيل جهازك
قد تؤدي أيضًا برامج تشغيل الأجهزة القديمة أو المعيبة إلى حدوث الخطأ. يمكنك فتح إدارة الأجهزة للتحقق من وجود برامج تشغيل خاطئة. اتبع هذه الخطوات:
- اضغط على Win + R على لوحة المفاتيح لفتح Run.
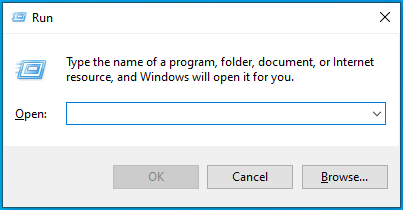
- بمجرد ظهور Run ، اكتب "devmgmt.msc" وانقر فوق "موافق".
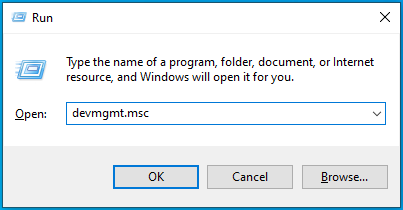
- بعد ظهور نافذة إدارة الأجهزة ، ابحث عن الأجهزة بعلامة تعجب صفراء.
- إذا وجدت واحدة ، فانقر بزر الماوس الأيمن فوقه وحدد تحديث برنامج التشغيل.
- الآن ، انقر فوق "البحث تلقائيًا عن برامج التشغيل" بعد ظهور نافذة تحديث برامج التشغيل.
- سيقوم Windows بالبحث في نظامك عن برنامج التشغيل الصحيح ويقوم بتثبيته تلقائيًا.
- إذا لم يكن برنامج التشغيل على جهاز الكمبيوتر الخاص بك ، فيمكنك الانتقال إلى موقع الشركة المصنعة للجهاز لتنزيله. كن حذرًا عند تنزيل برامج التشغيل عبر الإنترنت. تأكد من الانتقال إلى المصدر الرسمي وتنزيل البرنامج المناسب لنظام التشغيل الخاص بك.
إذا بدأ الخطأ في الظهور بعد تحديث برنامج تشغيل الجهاز ، فقد يكون هذا التحديث هو المشكلة. ارجع إلى برنامج التشغيل القديم وتحقق من الخطأ. اتبع هذه الخطوات:
- اضغط على Win + R على لوحة المفاتيح لفتح Run.
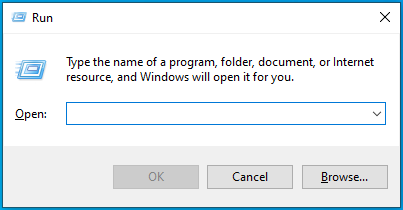
- بمجرد ظهور Run ، اكتب "devmgmt.msc" وانقر فوق "موافق".
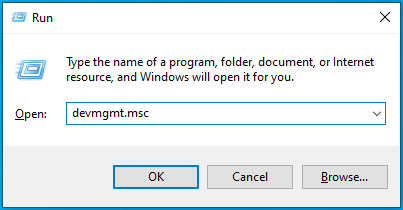
- بعد ظهور نافذة إدارة الأجهزة ، انقر بزر الماوس الأيمن على الجهاز الذي قمت بتحديث برنامج التشغيل الخاص به وانقر فوق خصائص.
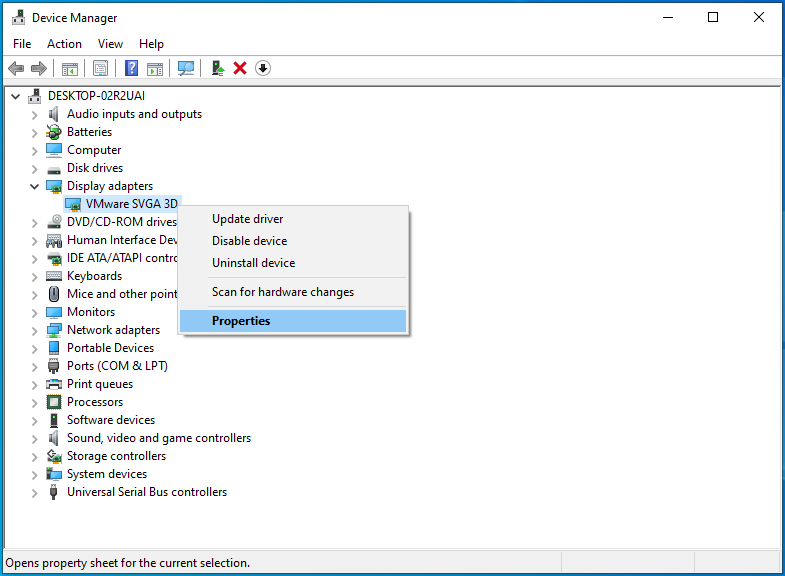
- بمجرد رؤية نافذة حوار الخصائص ، توجه إلى علامة التبويب Driver.
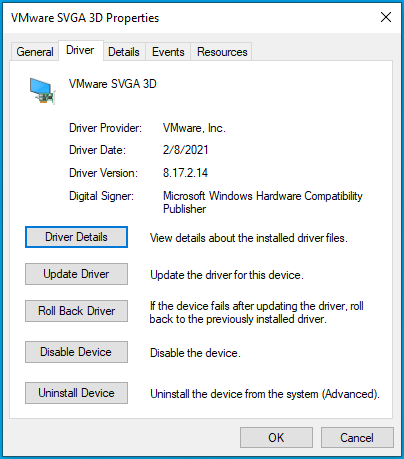
- انقر فوق الزر Roll Back Driver ضمن علامة التبويب Driver.
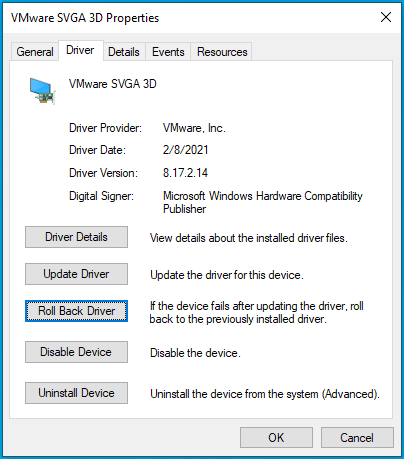
- اسمح لـ Windows باسترجاع برنامج التشغيل ، ثم أعد تشغيل الكمبيوتر.
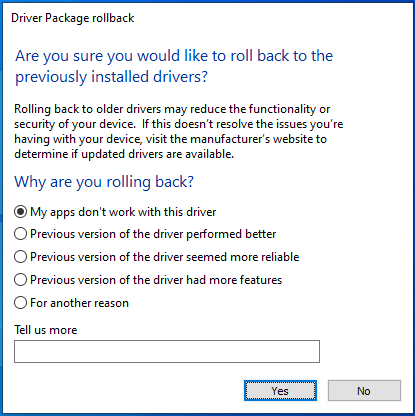
- تحقق من الخطأ بعد بدء تشغيل النظام.
قم بتحديث برامج تشغيل جهازك تلقائيًا
في بعض الأحيان ، يكون من الصعب العثور على برنامج التشغيل الإشكالي لأن إدارة الأجهزة لا تحدد دائمًا برامج التشغيل القديمة والفاسدة. أيضًا ، قد تكون المشكلة متعلقة بأكثر من برنامج تشغيل جهاز قديم. أفضل طريقة للعثور على برنامج التشغيل وإصلاحه هي استخدام برنامج آلي يمكنه اكتشاف برامج التشغيل القديمة والفاسدة.
تم تصميم Auslogics Driver Updater للبحث عن برامج التشغيل المفقودة والقديمة والتالفة. بعد العثور على برامج التشغيل هذه ، سيقوم البرنامج تلقائيًا بتنزيل تحديثاتهم وتثبيتها. عندما تذهب إلى الإصدار الكامل ، ستقوم الأداة بتنزيل التحديثات في وقت واحد.
اتبع هذه الخطوات لاستخدام Auslogics Driver Updater:
- انتقل إلى صفحة المنتج الخاصة بالتطبيق وانقر فوق الزر "تنزيل الآن".
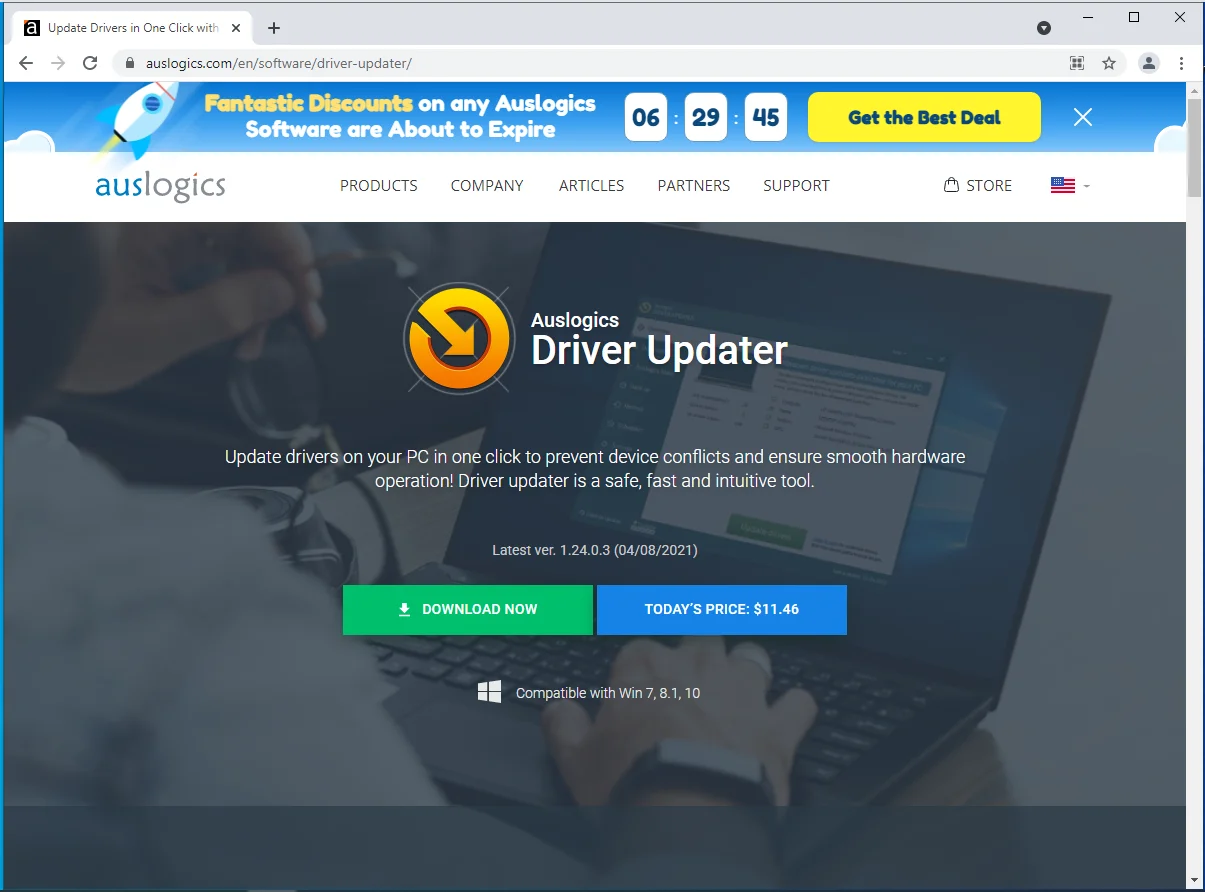
- بمجرد أن يقوم متصفحك بتنزيل حزمة التثبيت ، قم بتشغيلها.
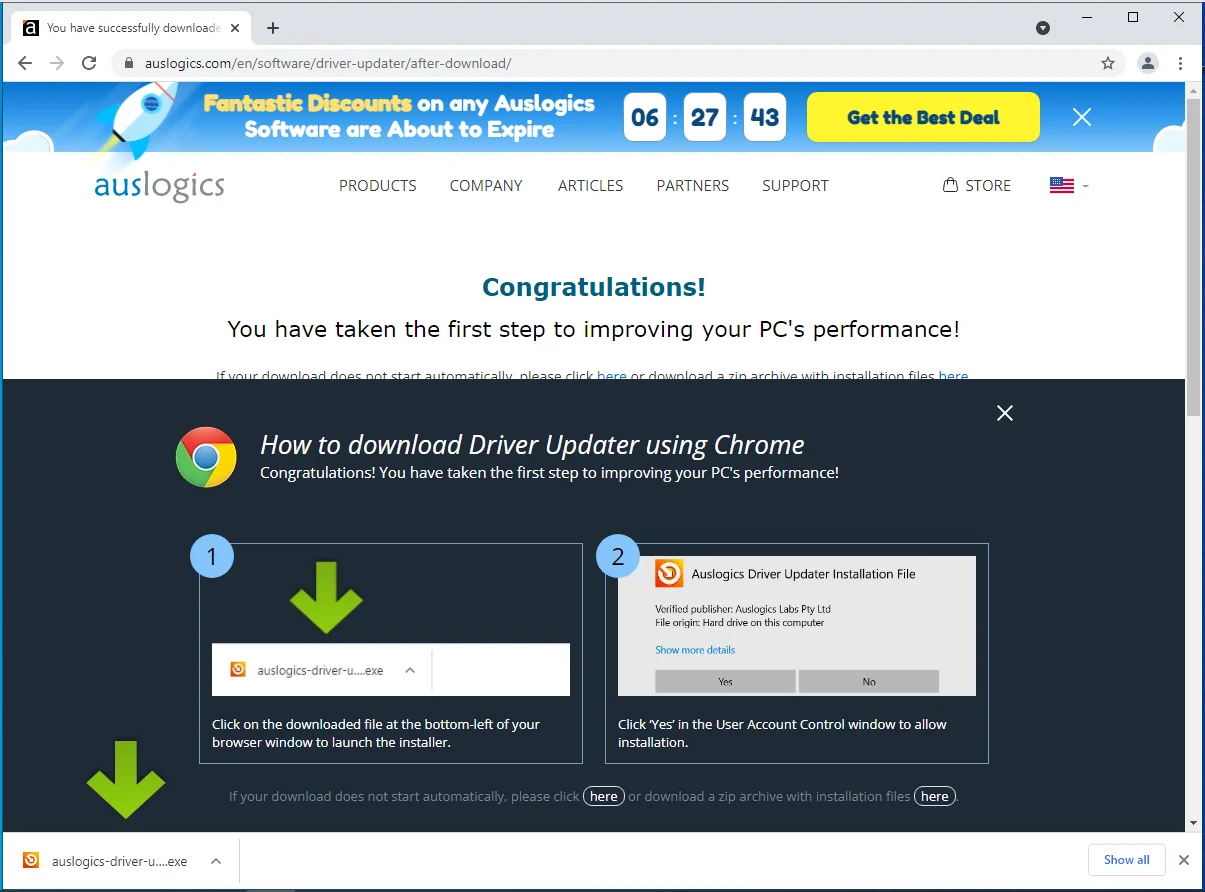
- انقر فوق الزر "نعم" بعد ظهور نافذة حوار "التحكم في حساب المستخدم".
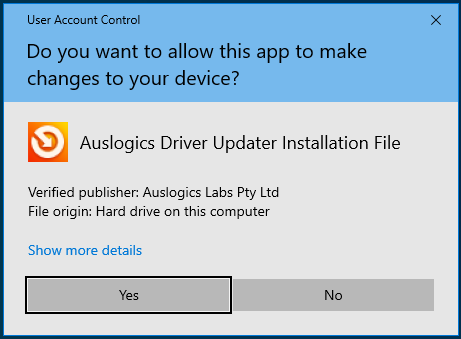
- ستظهر نافذة حوار التثبيت الآن.
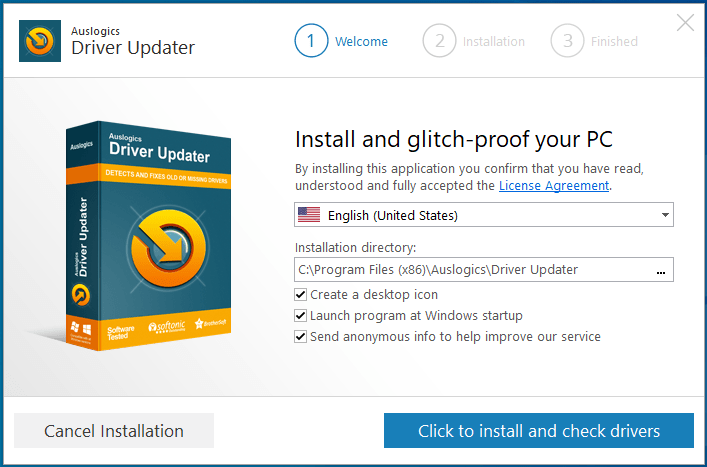
- اختر لغة.
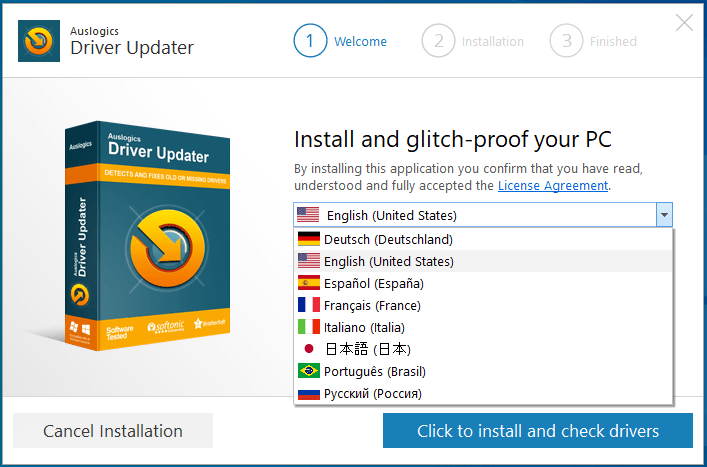
- حدد مجلد التثبيت.
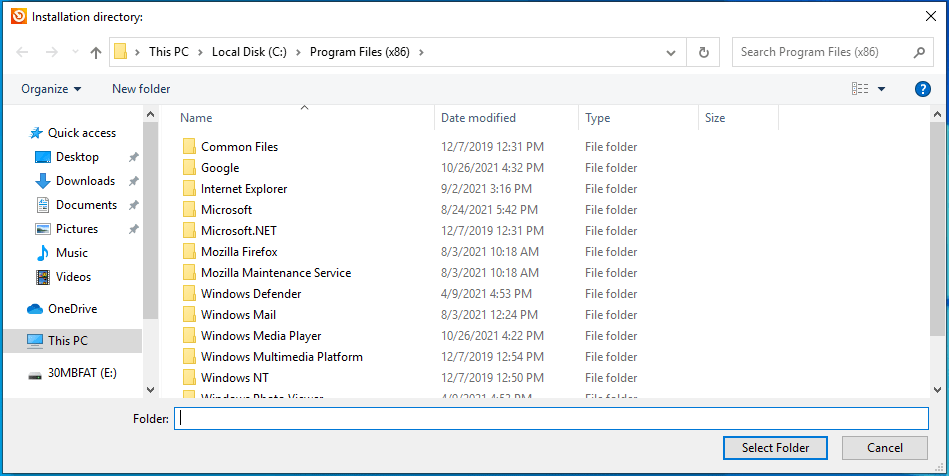
- بعد اختيار مجلد التثبيت ، انتقل إلى مربعات الاختيار التالية للسماح بتشغيل التطبيق بعد بدء تشغيل الكمبيوتر وإرسال تقارير مجهولة إلى مطوريه.
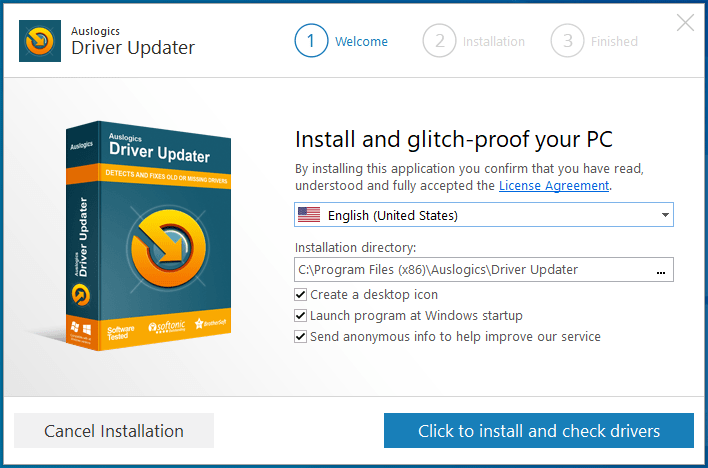
- انقر فوق الزر "انقر للتثبيت والتحقق من برامج التشغيل" في الزاوية اليمنى السفلية.
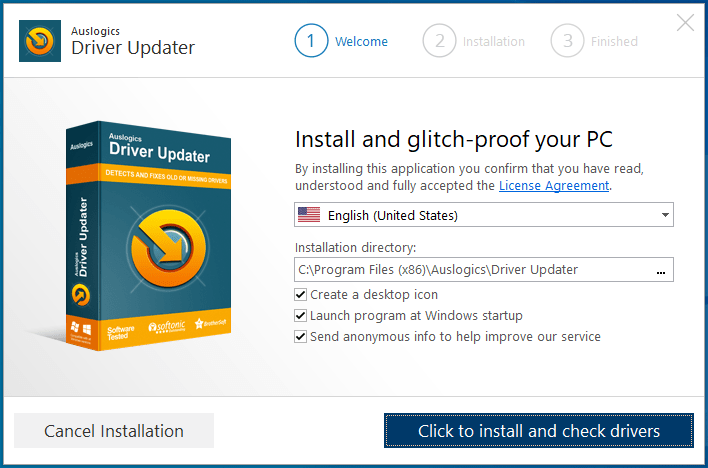
- بمجرد اكتمال عملية التثبيت ، سيقوم البرنامج بفحص جهاز الكمبيوتر الخاص بك بحثًا عن برامج تشغيل الأجهزة التي بها مشكلات ويعرض لك قائمة ببرامج التشغيل التي يعثر عليها.
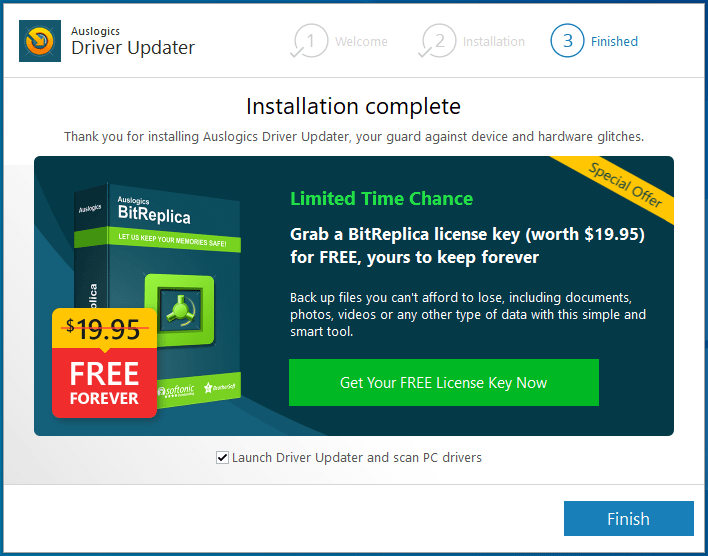
- انقر فوق تحديث برامج التشغيل لتنزيل أحدث إصداراتها. إذا كنت تقوم بتشغيل الإصدار الكامل من Auslogics Driver Updater ، فستقوم الأداة بتنزيل التحديثات في نفس الوقت.
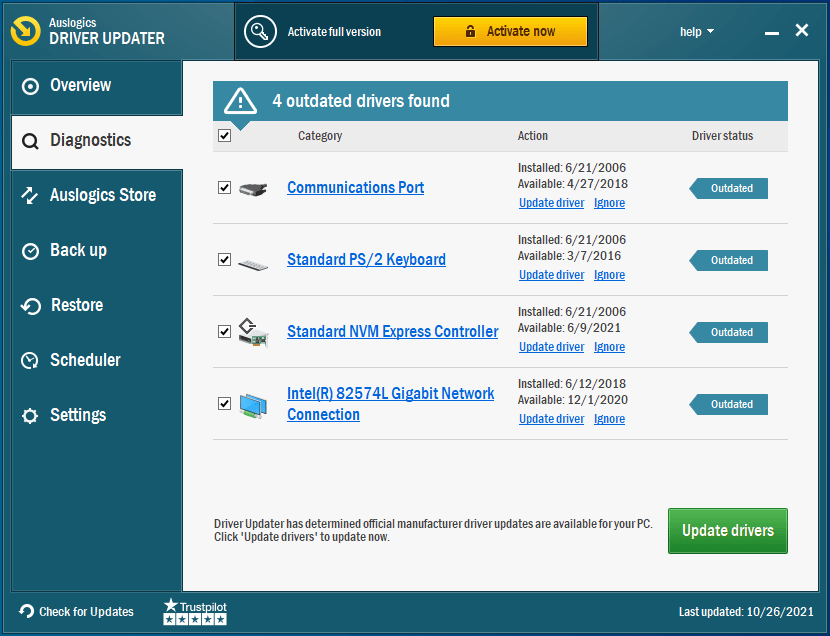
- بعد اكتمال العملية ، أعد تشغيل الكمبيوتر وتحقق من الخطأ ERROR_ARENA_TRASHED.
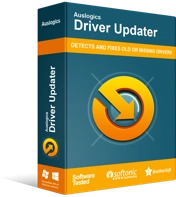
حل مشكلات الكمبيوتر باستخدام برنامج التشغيل المحدث
غالبًا ما ينتج أداء الكمبيوتر غير المستقر عن برامج تشغيل قديمة أو فاسدة. يقوم Auslogics Driver Updater بتشخيص مشكلات برنامج التشغيل ويتيح لك تحديث برامج التشغيل القديمة مرة واحدة أو واحدة في كل مرة لجعل جهاز الكمبيوتر الخاص بك يعمل بشكل أكثر سلاسة
أعد تثبيت التطبيق الذي تسبب في حدوث الخطأ
إذا استمر ظهور خطأ النظام عند محاولة تشغيل تطبيق معين ، فأعد تثبيت هذا البرنامج وتحقق من المشكلة. اتبع هذه الخطوات:
- قم بتشغيل تطبيق إعدادات Windows باستخدام اختصار لوحة المفاتيح Win + I.
- بعد ظهور الإعدادات ، انقر فوق التطبيقات.
- بمجرد رؤية واجهة التطبيقات ، استخدم مربع البحث الموجود أسفل التطبيقات والميزات للعثور على البرنامج.
- انقر فوق التطبيق بمجرد ظهوره.
- حدد زر إلغاء التثبيت.
- انقر فوق إلغاء التثبيت مرة أخرى.
- بعد ذلك ، انقر فوق "نعم" في مربع الحوار "التحكم في حساب المستخدم".
- اتبع التعليمات في نافذة الإعداد لإكمال العملية.
- أعد تشغيل النظام الخاص بك.
- افتح التطبيقات الأخرى للتحقق من الخطأ.
- حاول الآن إعادة تثبيت البرنامج الذي قمت بإلغاء تثبيته للتو وتحقق من المشكلة.
منع برنامج مكافحة الفيروسات الخاص بك من حظر التطبيق
من المحتمل أن يكون التطبيق أو اللعبة قد قاما بإخراج الخطأ لأن برنامج مكافحة الفيروسات الخاص بك يمنعه من العمل بشكل صحيح. في بعض الأحيان ، تحظر برامج مكافحة الفيروسات الملفات والتطبيقات التي لا ينبغي لها حظرها.
أضف التطبيق كاستثناء أو استثناء في برنامج مكافحة الفيروسات وتحقق مما إذا كان ذلك قد أدى إلى حل المشكلة. تختلف العملية باختلاف برنامج مكافحة الفيروسات ، ولكن يجب أن تكون قادرًا على تحديد خيار الاستبعاد أو الاستثناء أو القائمة البيضاء في بيئة الإعدادات.
يمكنك الذهاب إلى موقع التطبيق للعثور على دليل. ولكن إذا كنت تستخدم Windows Security كبرنامج رئيسي لمكافحة الفيروسات ، فاتبع الخطوات التالية:
- قم بتشغيل تطبيق إعدادات Windows باستخدام اختصار لوحة المفاتيح Win + I.
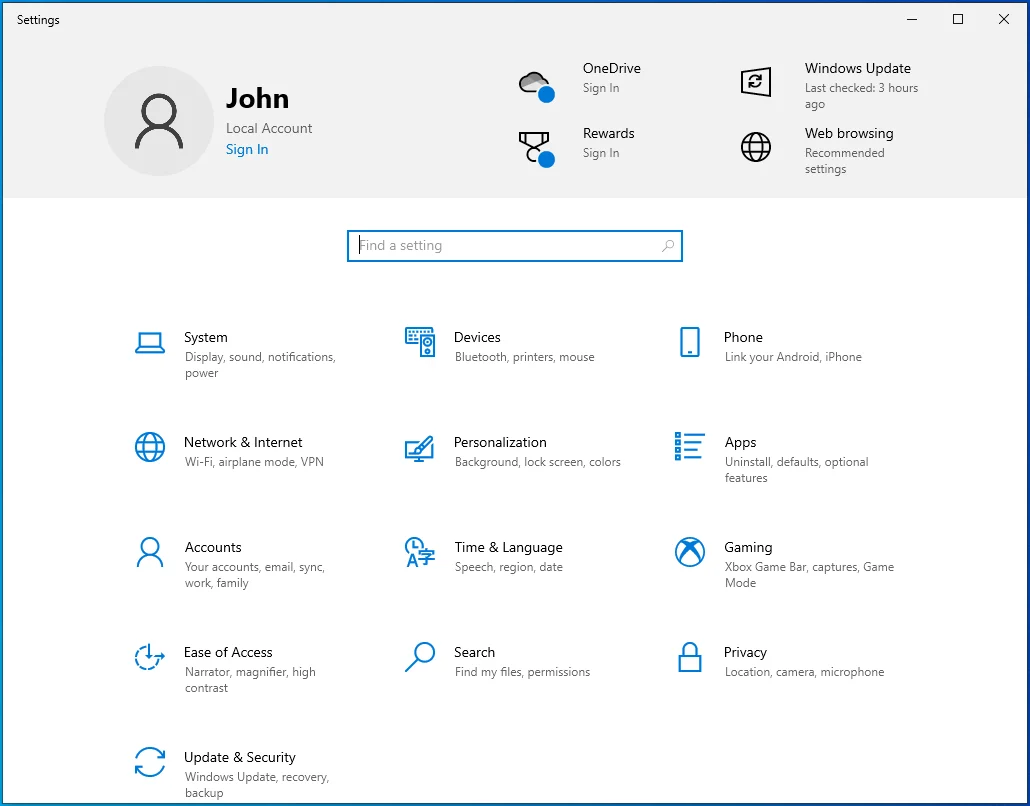
- بعد ظهور الإعدادات ، انقر فوق التحديث والأمان على الشاشة الرئيسية.
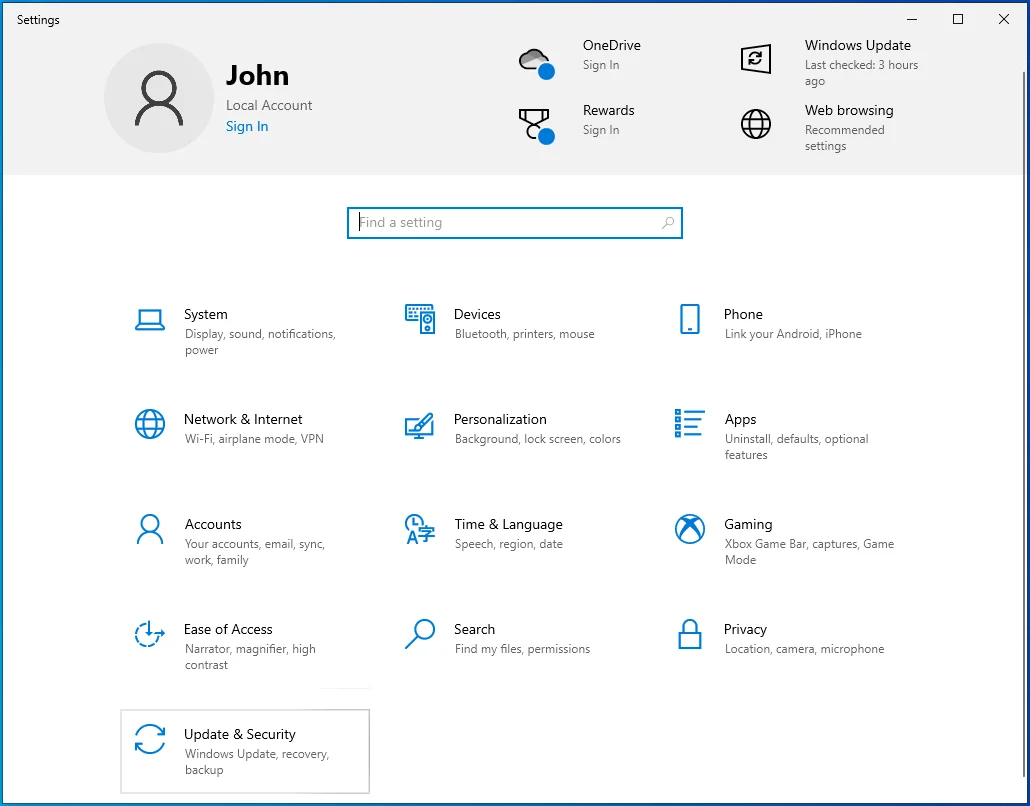
- بعد ذلك ، انتقل إلى الجزء الأيمن من نافذة التحديث والأمان وانقر فوق Windows Security.
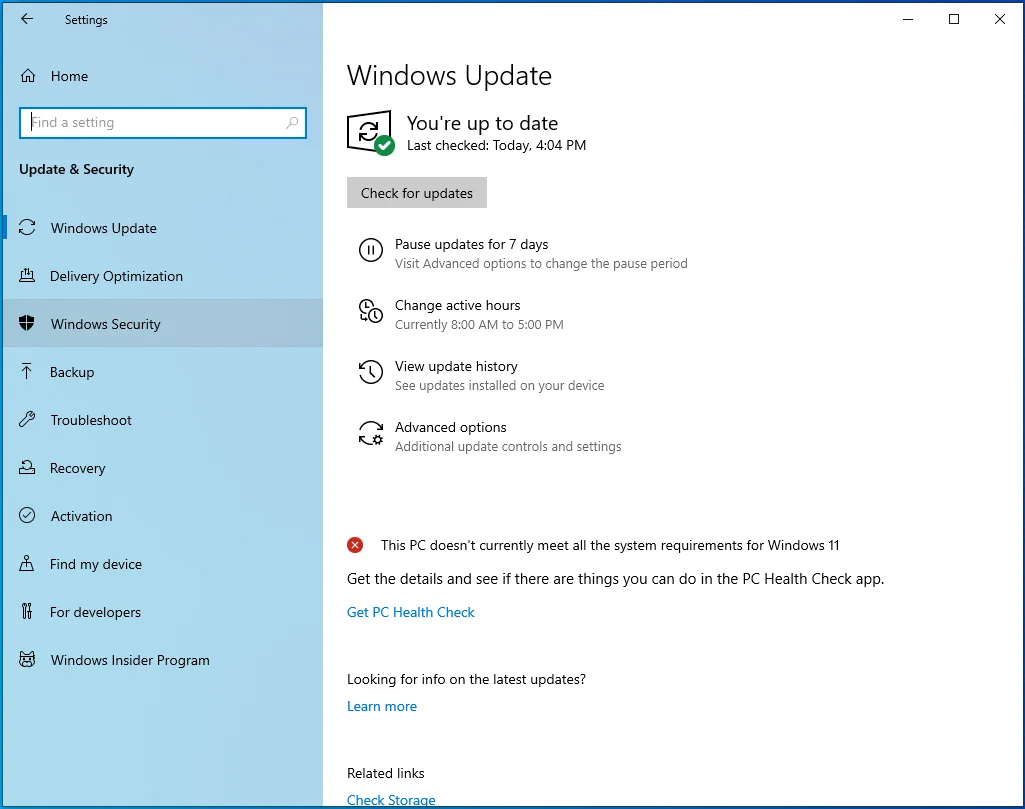
- انقر فوق الحماية من الفيروسات والتهديدات.
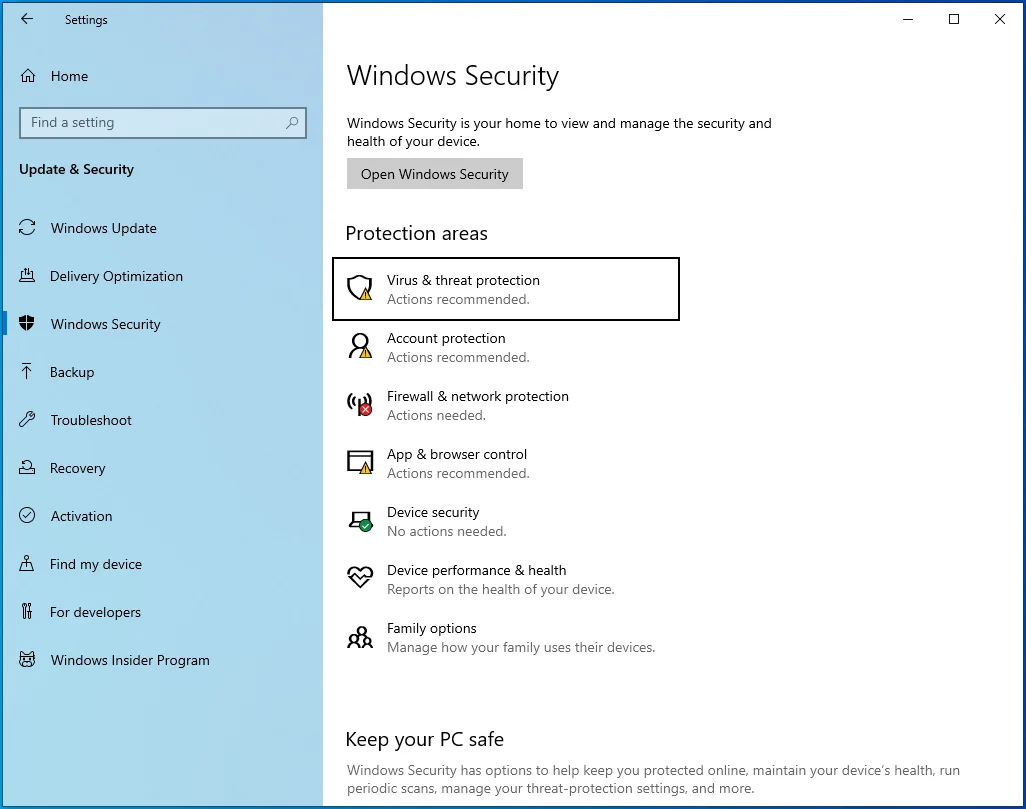
- بعد ظهور نافذة الحماية من الفيروسات والتهديدات ، انقر فوق إدارة الإعدادات ضمن إعدادات الحماية من الفيروسات والتهديدات.
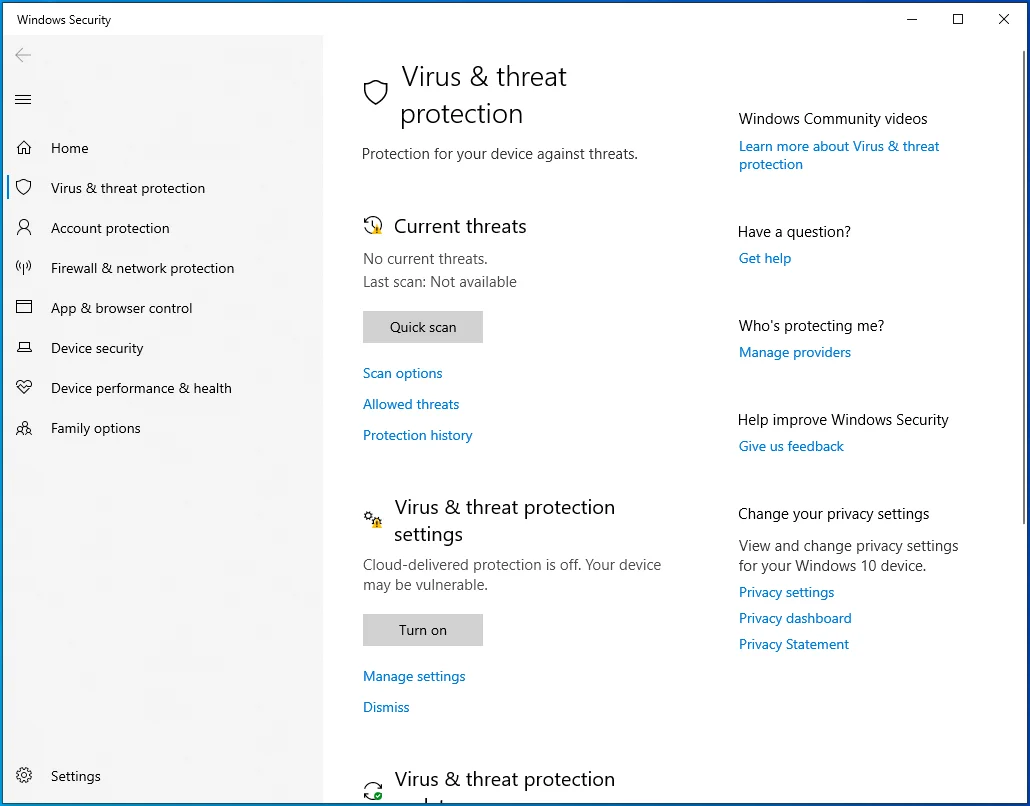
- بمجرد رؤية نافذة إعدادات الحماية من الفيروسات والتهديدات ، انقر فوق "إضافة أو إزالة الاستثناءات".
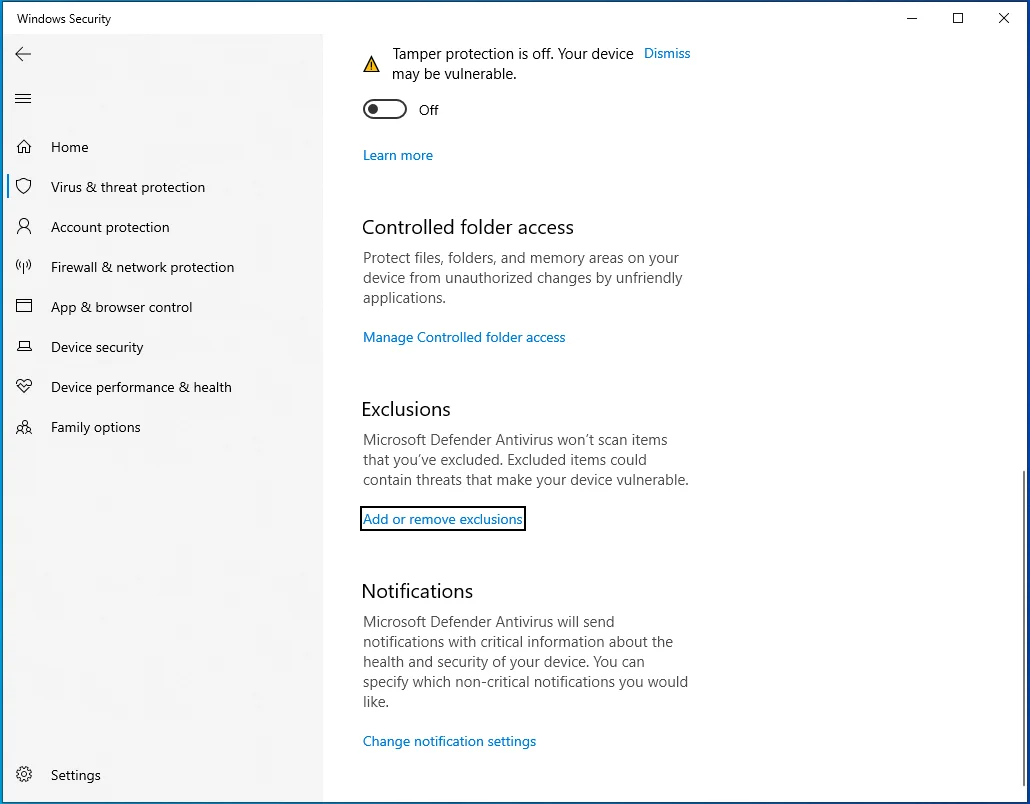
- بمجرد ظهور صفحة الاستبعادات ، انقر فوق الزر "إضافة استثناء" واختر مجلد من القائمة المنسدلة.
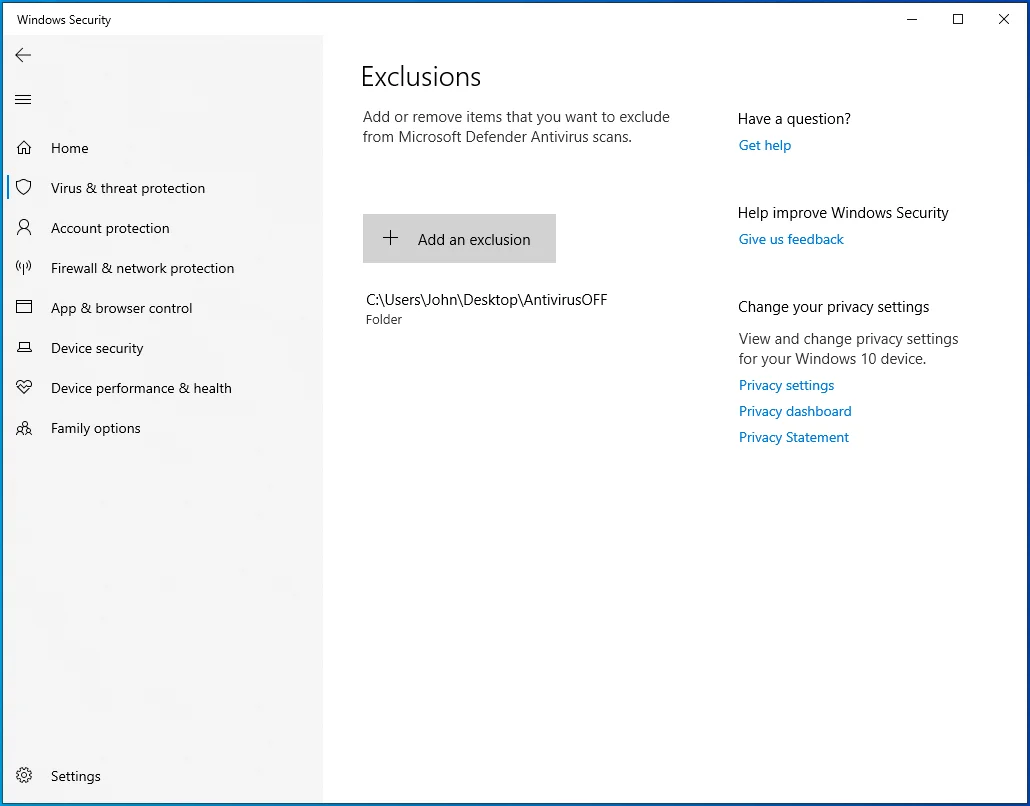
- بعد فتح نافذة حوار تحديد مجلد ، استعرض وصولاً إلى مجلد التطبيق وحدده.
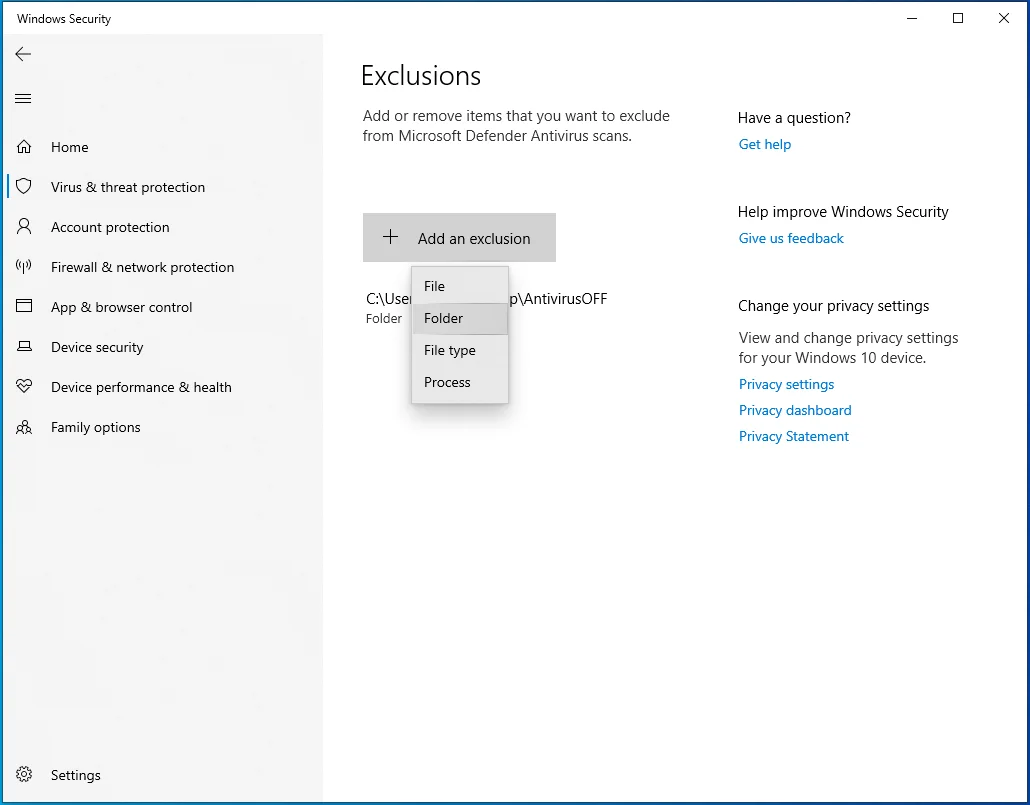
- أعد تشغيل النظام الخاص بك وتحقق من المشكلة.

قم بتشغيل مدقق ملفات النظام
تعتمد معظم العمليات التي يتم تشغيلها على جهاز الكمبيوتر الخاص بك على ملف نظام واحد أو الآخر. سترى رسائل خطأ مثل "تم إتلاف كتل التحكم في التخزين" إذا أصبح أي من ملفات النظام هذه معطلاً أو مفقودًا.
استخدم مدقق ملفات النظام للعثور على ملفات النظام التالفة أو المفقودة واستبدالها. إذا كانت المشكلة ناتجة عن ملف نظام تشغيل به مشكلة ، فيجب حلها بعد تشغيل أداة سطر أوامر SFC.
قبل أن تقوم بتشغيل SFC ، سيتعين عليك تشغيل أداة إدارة الصور وإدارتها في علبة الوارد (DISM) لتوفير الملفات المطلوبة لعملية الإصلاح.
اتبع هذه الخطوات:
- انتقل إلى شريط المهام وانقر على أيقونة العدسة المكبرة أو اضغط على مفتاح شعار Windows + مجموعة لوحة المفاتيح S لفتح وظيفة البحث.
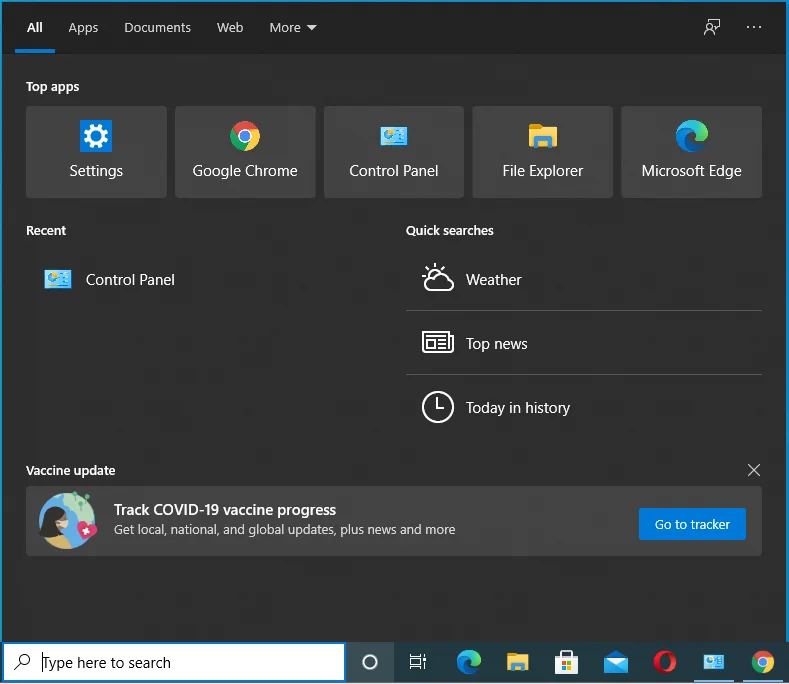
- بعد فتح نافذة البحث ، اكتب "CMD".
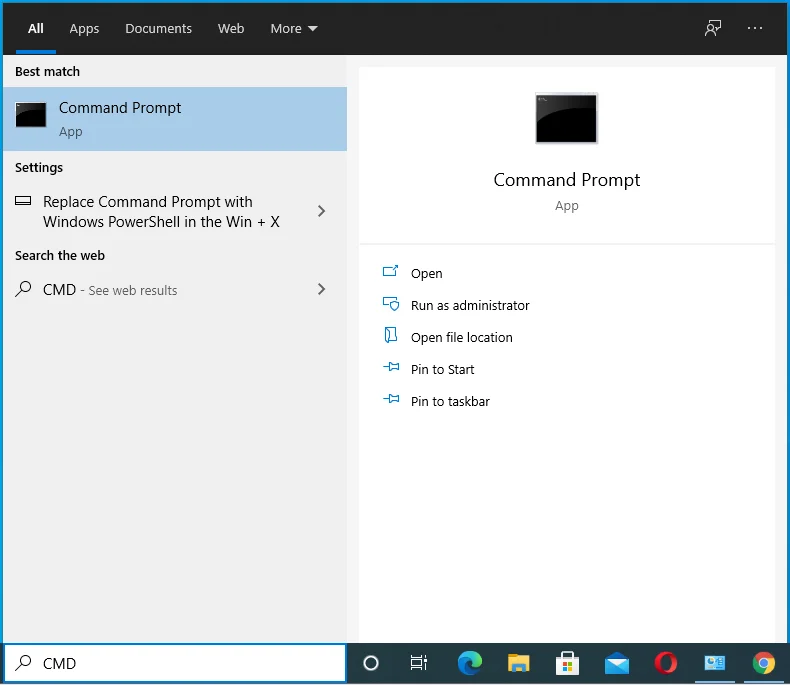
- انقر بزر الماوس الأيمن فوق موجه الأوامر في نتائج البحث وانقر فوق تشغيل كمسؤول في قائمة السياق.
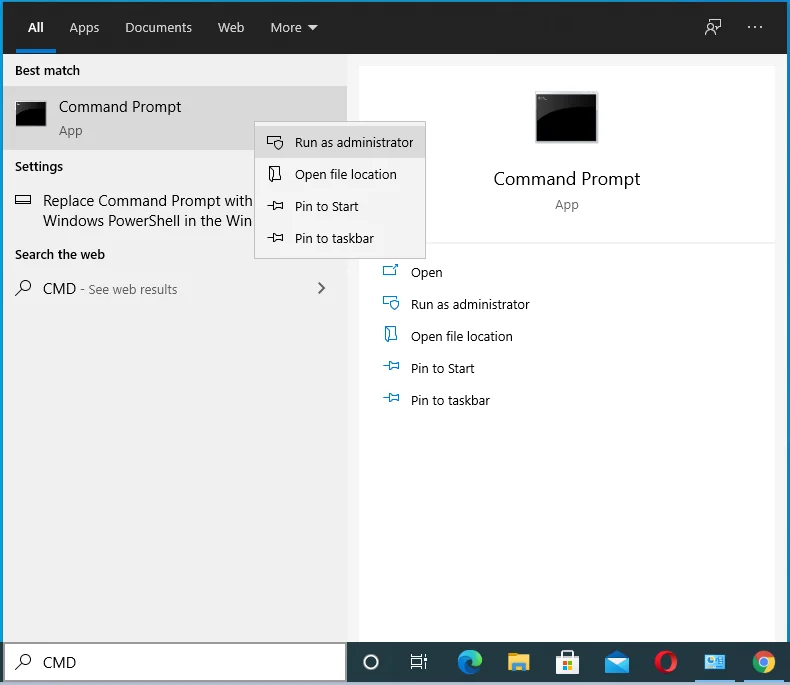
- انقر فوق نعم بعد ظهور مربع حوار التحكم في حساب المستخدم.
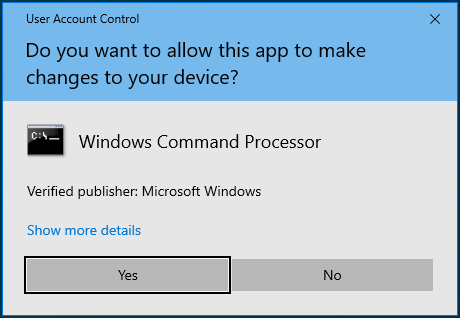
- بعد المسؤول: تفتح نافذة موجه الأوامر ، اكتب "DISM.exe / Online / Cleanup-image / Restorehealth" (لا تضف علامات الاقتباس) وانقر على زر إدخال لوحة المفاتيح.
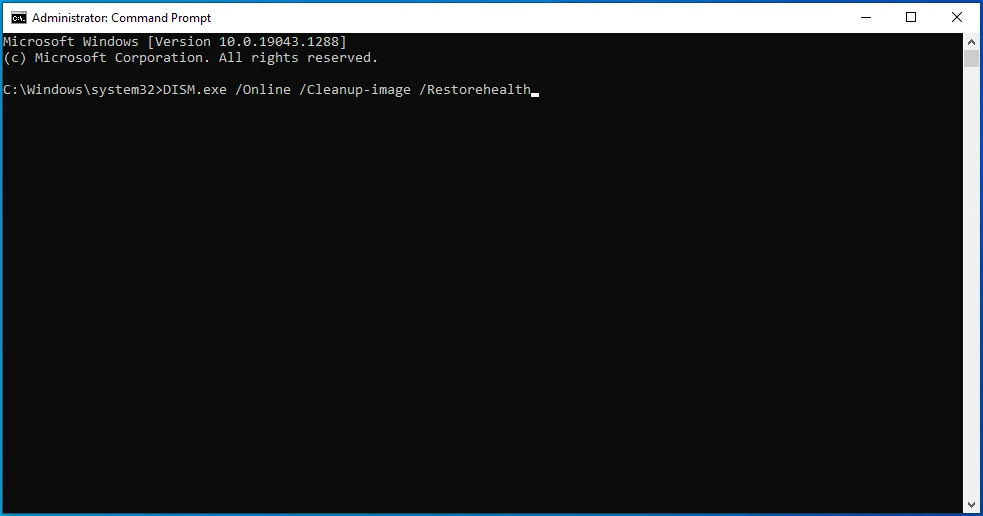
ستقوم أداة DISM الآن بإرشاد عميل Windows Update لجلب ملفات الإصلاح. إذا لم يعمل العميل لأي سبب ، فسيكون البديل الخاص بك هو استخدام Windows 10 DVD أو محرك أقراص USB قابل للتمهيد.
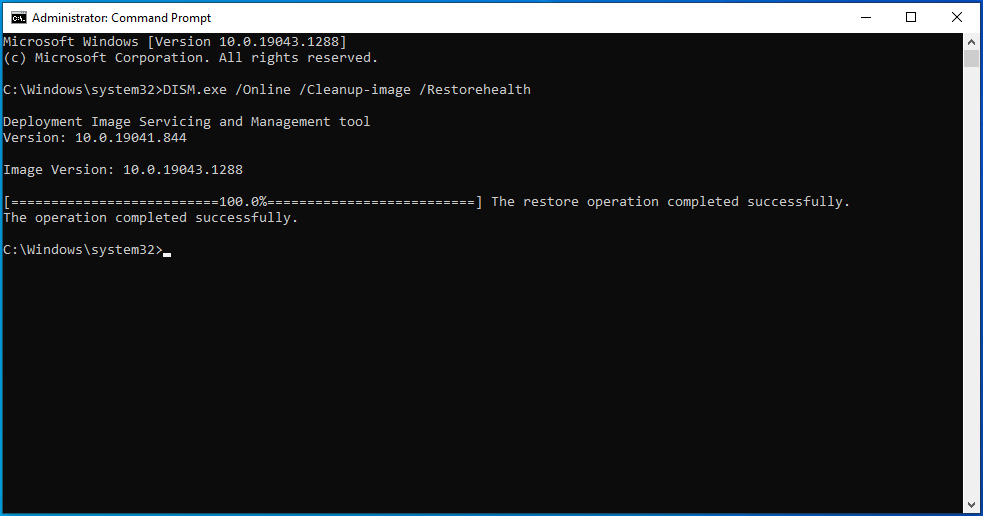
إذا كنت تريد استخدام وسائط قابلة للتمهيد ، فستستخدم سطر الأوامر التالي:
DISM.exe / عبر الإنترنت / تنظيف الصورة / RestoreHealth / المصدر: C: \ RepairSource \ Windows / LimitAccess
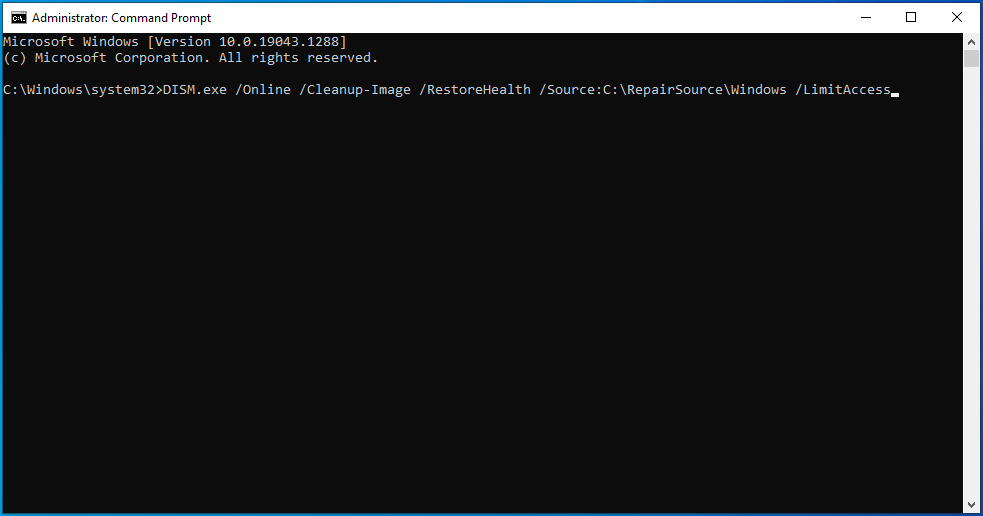
استبدل "C: \ RepairSource \ Windows" بالمسار إلى مجلد Windows على قرص DVD لنظام التشغيل Windows 10 أو محرك أقراص USB قابل للتمهيد.
- بعد اكتمال الأمر ، اكتب "sfc / scannow" (بدون علامات الاقتباس) واضغط على زر إدخال لوحة المفاتيح.
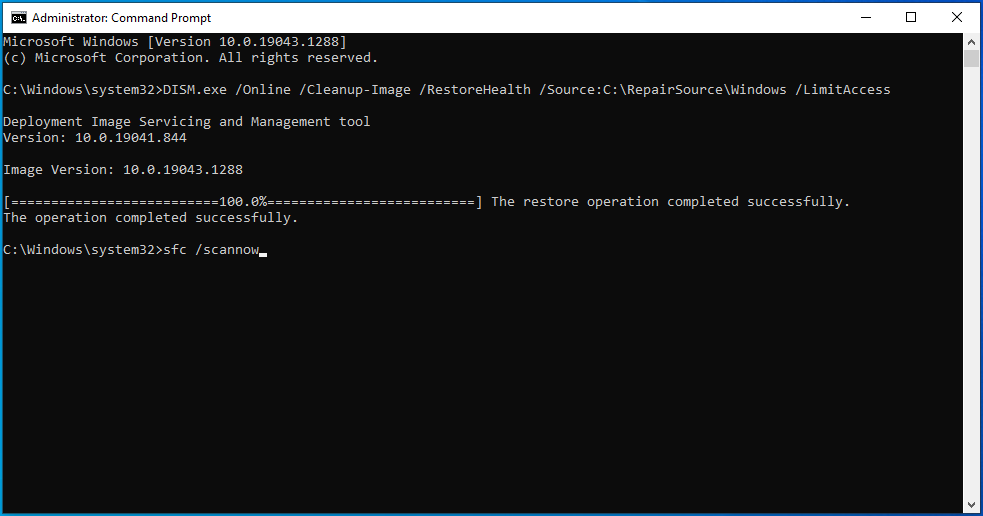
- سيبحث مدقق ملفات النظام الآن عن الملفات المفقودة والفاسدة ويستبدل كل منها بالنسخة المخبأة المقابلة من C: \ Windows \ System32 \ dllcache .
- إذا نجح الفحص ، فسترى نتيجة تقرأ شيئًا مثل ، "عثر Windows Resource Protection على ملفات تالفة وأصلحها بنجاح. التفاصيل مدرجة في CBS.Log C: \ Windows \ Logs \ CBS \ CBS.log. " يمكنك الآن إعادة تشغيل نظامك والتحقق من الخطأ.
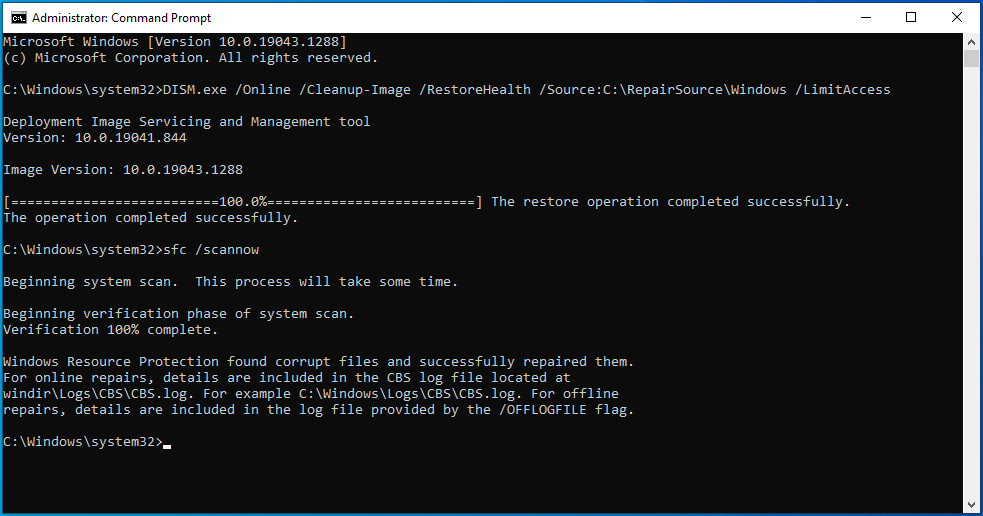
سيتعين عليك تشغيل مدقق ملفات النظام في الوضع الآمن إذا رأيت نتيجة الفحص التالية:
"تعذر على Windows Resource Protection تنفيذ العملية المطلوبة."
اتبع هذه الخطوات للتمهيد في الوضع الآمن وتشغيل أداة SFC:
- قم بتشغيل تطبيق إعدادات Windows باستخدام اختصار لوحة المفاتيح Win + I.
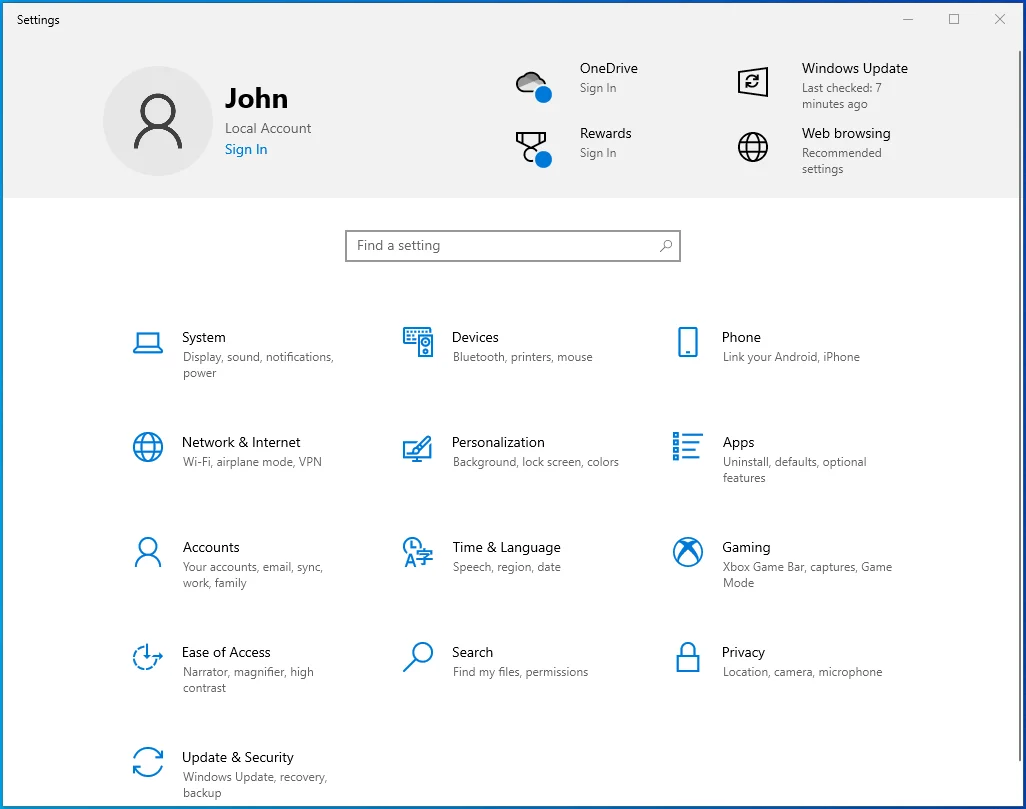
- بعد ظهور الإعدادات ، انقر فوق التحديث والأمان على الشاشة الرئيسية.
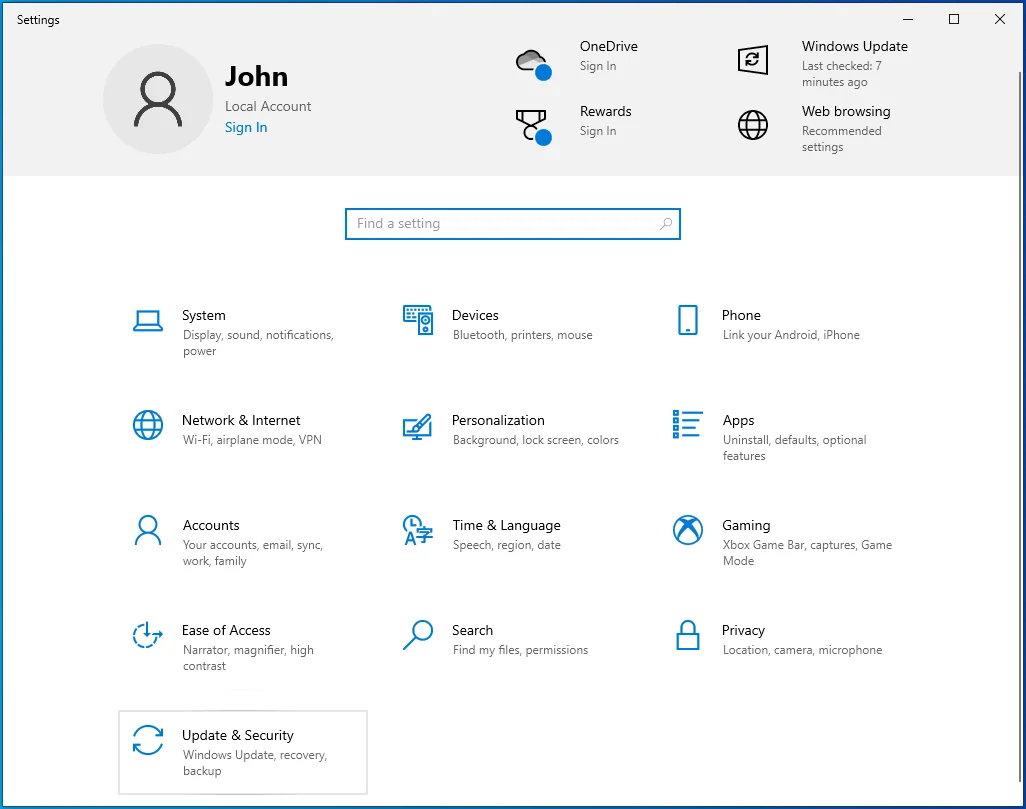
- بعد ذلك ، انتقل إلى الجزء الأيمن من نافذة التحديث والأمان وانقر فوق الاسترداد.
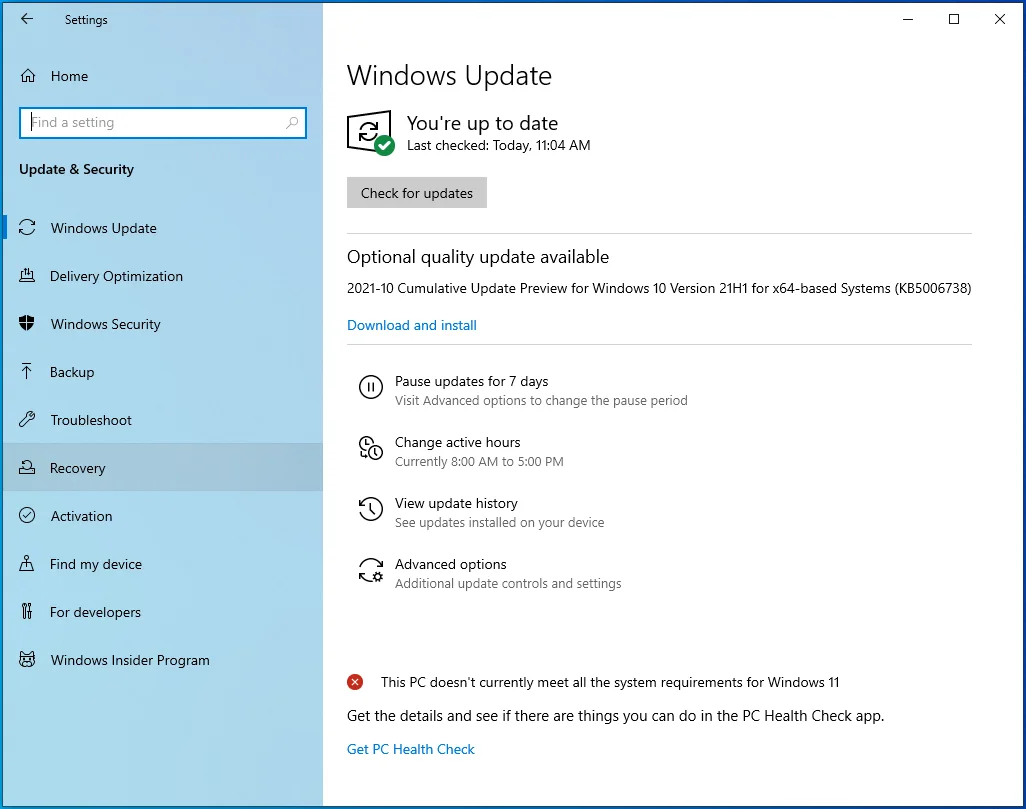
- بعد ظهور صفحة الاسترداد ، انقر فوق "إعادة التشغيل الآن" ضمن بدء التشغيل المتقدم.
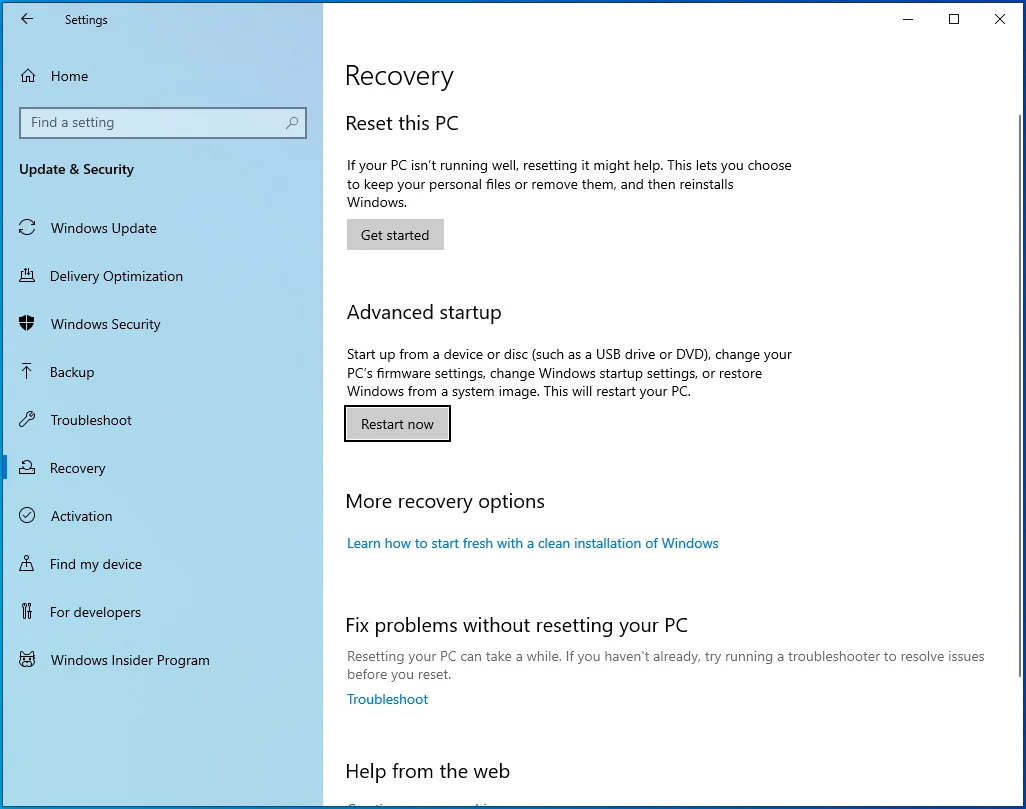
- سيتم الآن إعادة تشغيل نظامك إلى واجهة بدء التشغيل المتقدمة.
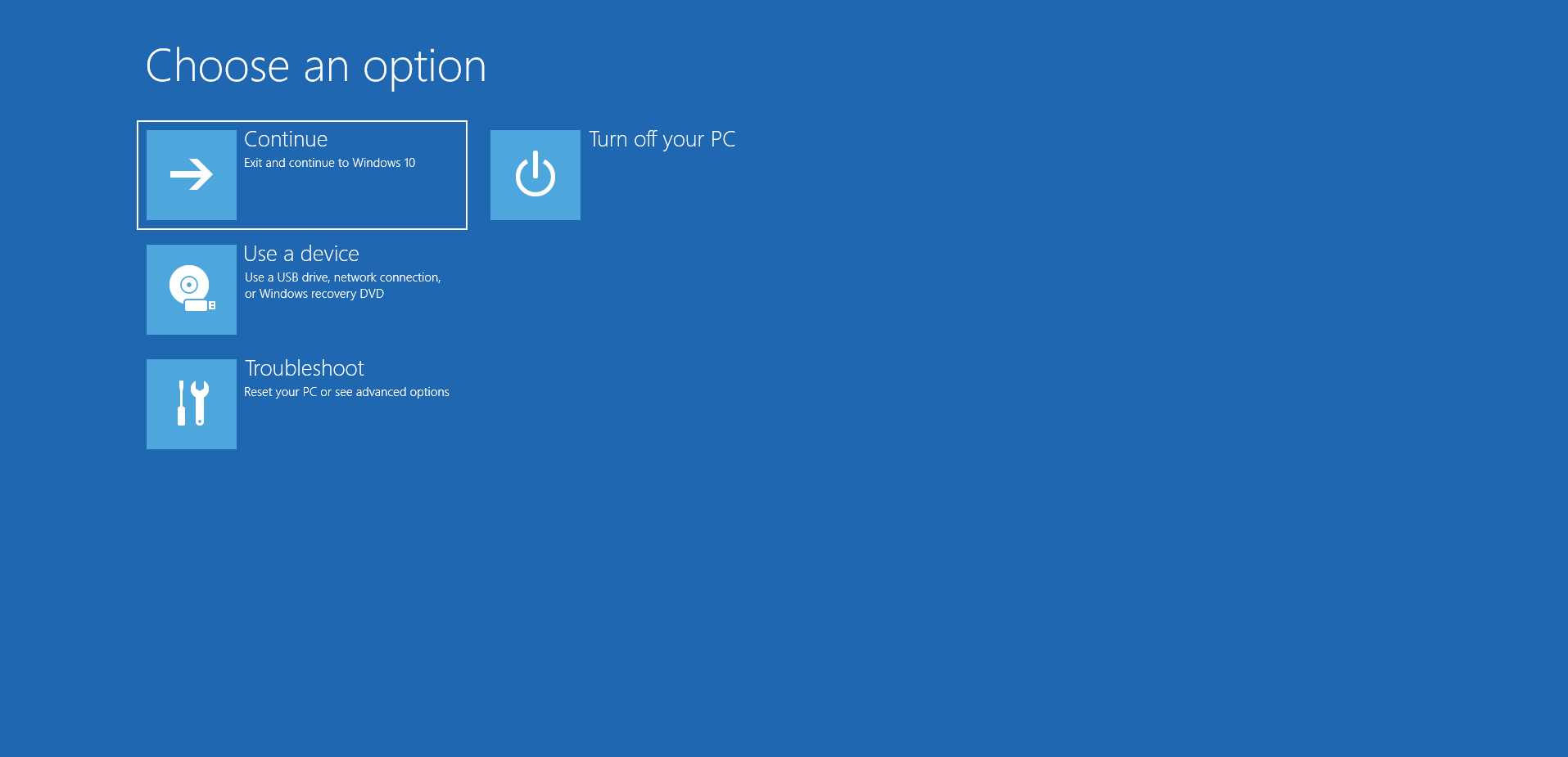
- انقر فوق استكشاف الأخطاء وإصلاحها في شاشة Choose an Option.
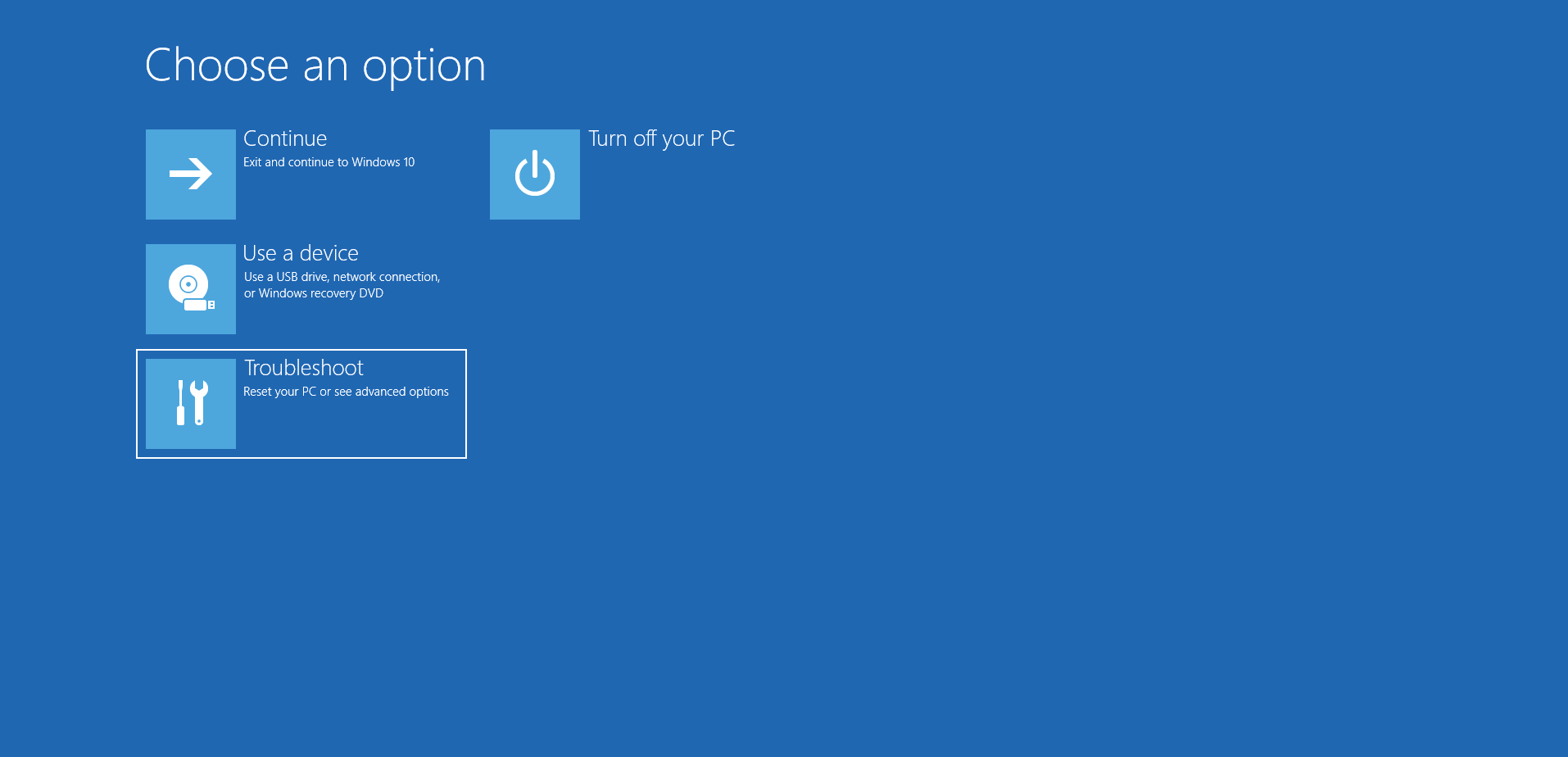
- بعد ذلك ، انقر فوق "خيارات متقدمة" بمجرد ظهور واجهة استكشاف الأخطاء وإصلاحها.
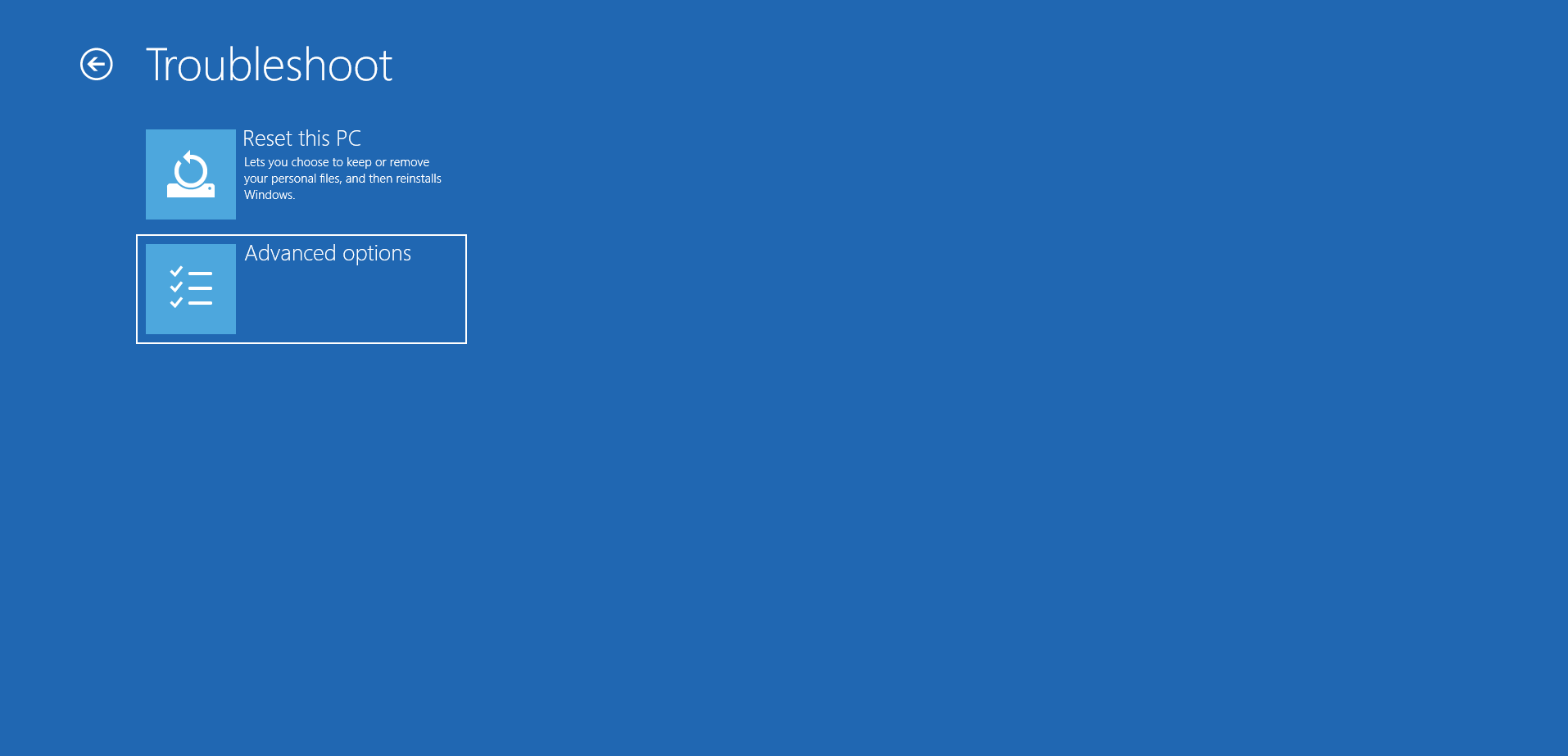
- بعد ذلك ، حدد إعدادات بدء التشغيل ضمن الخيارات المتقدمة.
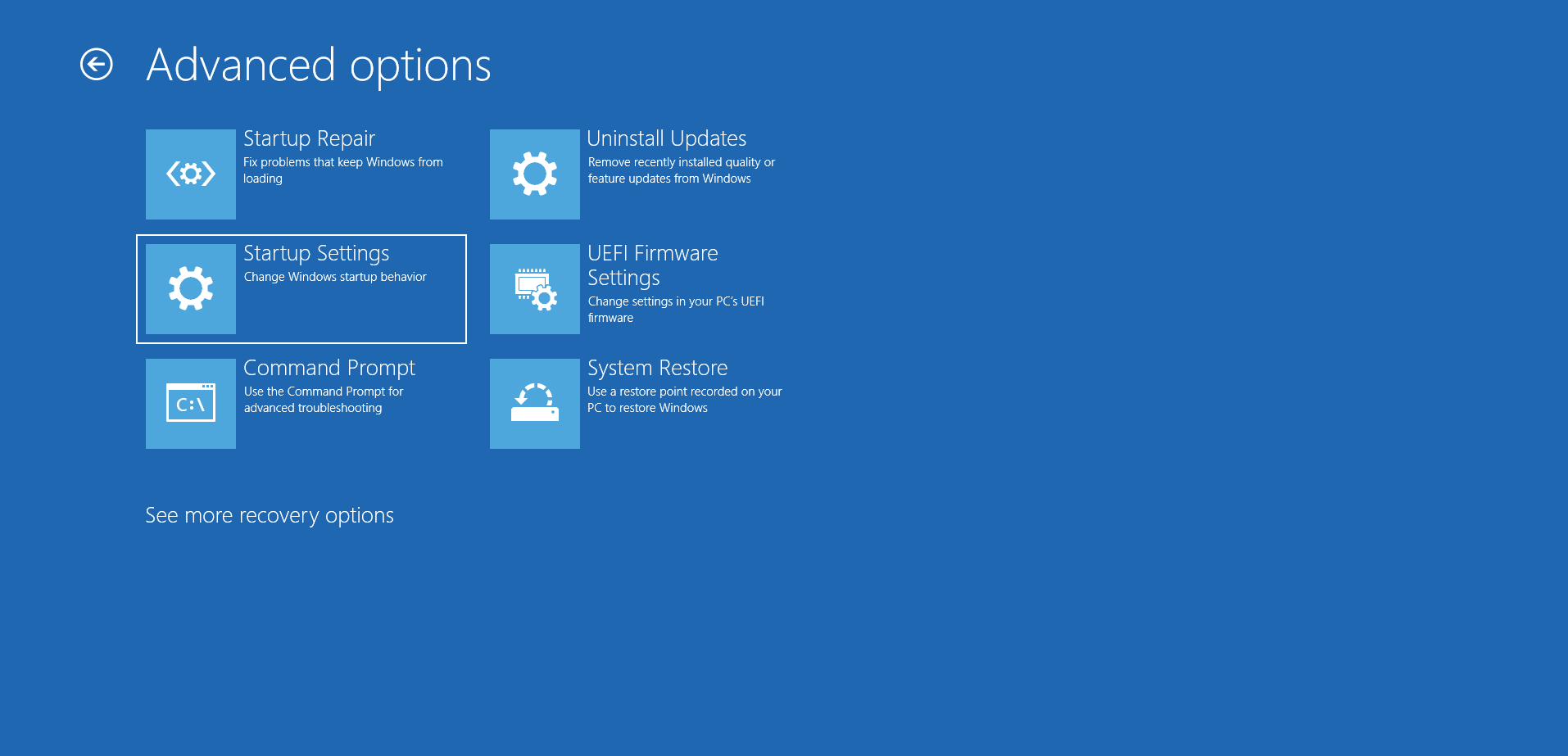
- انقر على زر إعادة التشغيل في الركن الأيمن السفلي من نافذة إعدادات بدء التشغيل.

- بعد إعادة تشغيل جهازك وإظهار شاشة خيارات بدء التشغيل ، حدد الرقم بجانب الوضع الآمن أو الوضع الآمن مع الاتصال بالشبكة.

- بمجرد تشغيل جهاز الكمبيوتر الخاص بك في الوضع الآمن ، افتح موجه الأوامر.
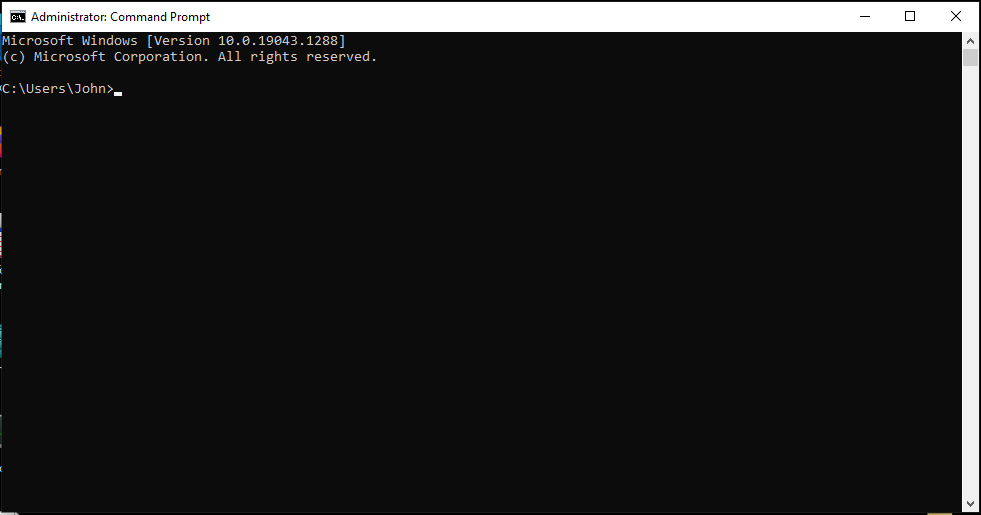 قم بتشغيل مدقق ملفات النظام.
قم بتشغيل مدقق ملفات النظام. 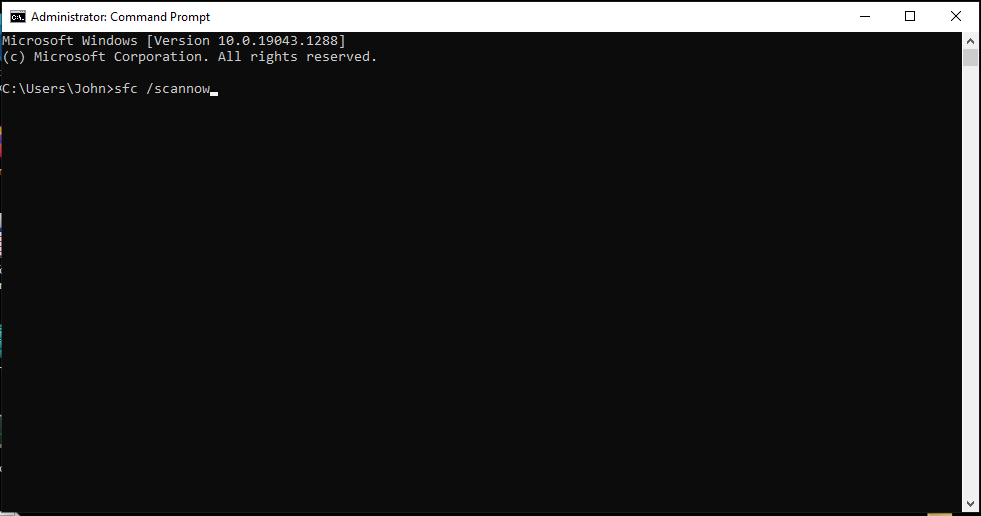
تحقق من القرص الصلب الخاص بك
نظرًا لأن الخطأ يشير إلى كتل التخزين التي بها مشكلات ، فيجب عليك فحص محرك الأقراص الثابتة بحثًا عن القطاعات التالفة. قد تكون الملفات التي يحاول Windows الوصول إليها موجودة في قطاعات قرص ثابت تالفة ، مما يجعل الوصول إليها غير ممكن.
يمكن للأداة المساعدة CHKDSK تحديد هذه القطاعات ومنع نظام التشغيل من استخدامها في المستقبل. يمكن للأداة أيضًا إنقاذ بعض الملفات القابلة للقراءة في هذه القطاعات السيئة.
يمكنك تشغيل CHKDSK من خلال مربع حوار خصائص القرص الثابت أو من خلال موجه الأوامر.
إليك كيفية تشغيل CHKDSK من خلال مربع حوار خصائص القرص الصلب:
- انقر بزر الماوس الأيمن فوق الزر "ابدأ" وانقر فوق File Explorer أو اضغط على Win + E.
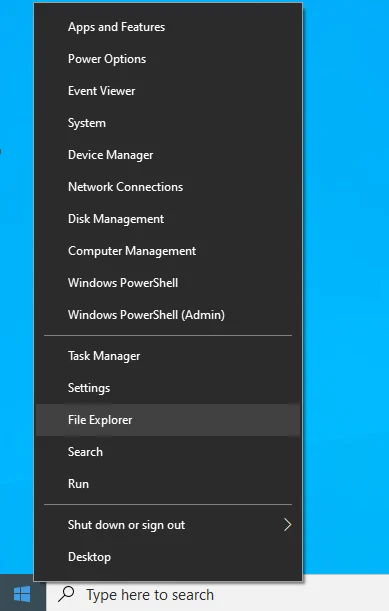
- بمجرد ظهور نافذة File Explorer ، توجه إلى الجانب الأيسر وقم بتوسيع هذا الكمبيوتر.
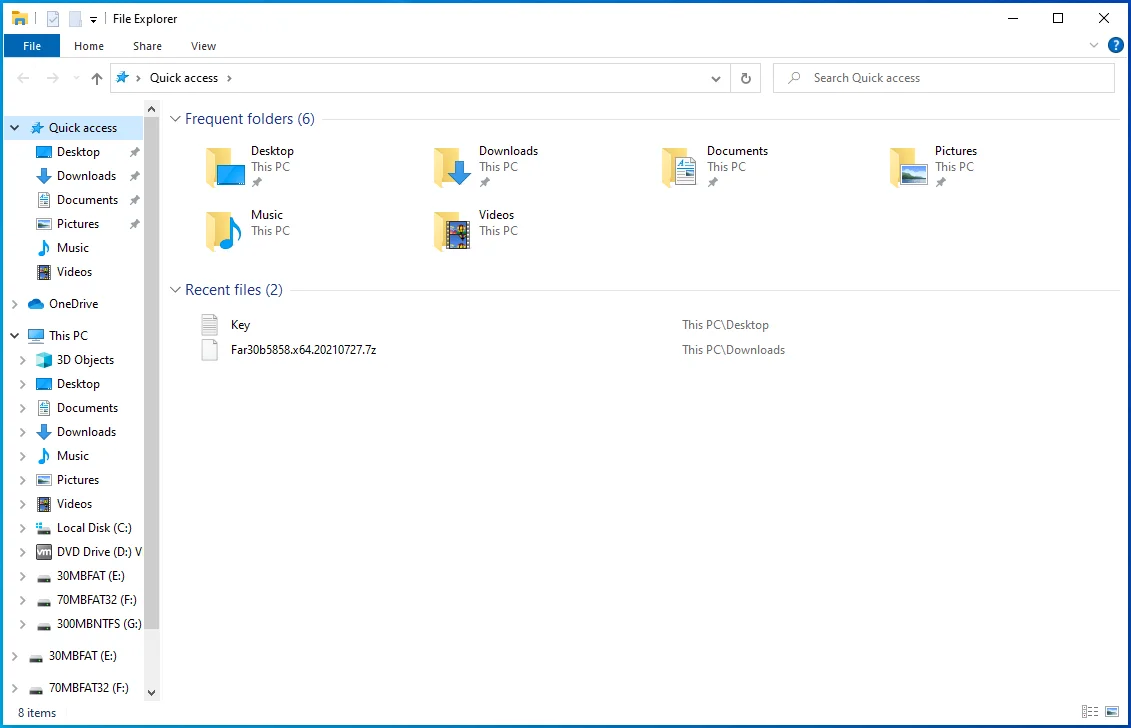
- انقر بزر الماوس الأيمن على محرك الأقراص الثابتة وحدد خصائص بمجرد ظهور قائمة السياق.
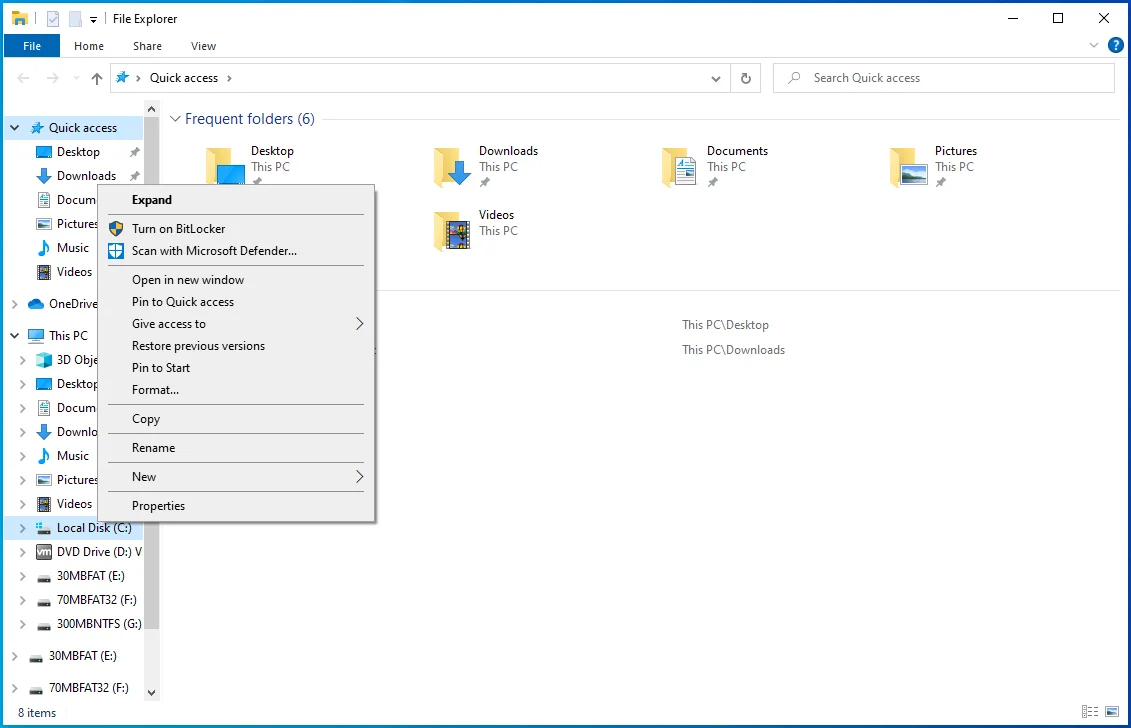
- بعد ظهور مربع حوار الخصائص ، انتقل إلى علامة التبويب "أدوات" وانقر فوق "فحص" ضمن "التحقق من الأخطاء".
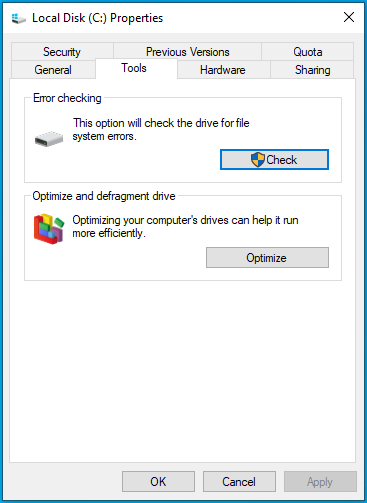
- في هذه المرحلة ، قد يعرض Windows رسالة حوار تخبرك بعدم الحاجة إلى فحص محرك الأقراص. انقر فوق خيار "Scan drive".
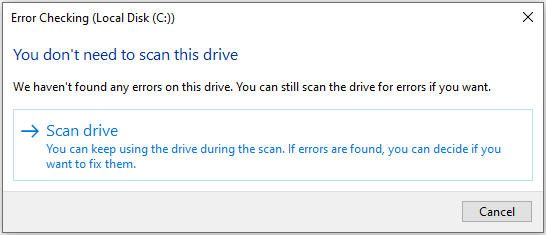
- سيؤدي النقر فوق خيار "Scan drive" إلى مطالبة الأداة المساعدة بالتحقق من المشكلات. إذا وجدت أي مشكلة في القرص الصلب ، فسيطلب منك إصلاحها وإعادة تشغيل النظام.
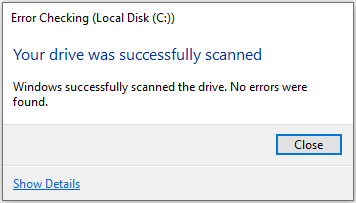
إذا كنت ترغب في اتباع طريقة أكثر تقدمًا ، فستظهر لك الخطوات التالية ما يجب القيام به باستخدام موجه الأوامر:
- انتقل إلى شريط المهام وانقر على أيقونة العدسة المكبرة أو اضغط على شعار Windows + مجموعة لوحة مفاتيح S لفتح وظيفة البحث.
- بعد فتح نافذة البحث ، اكتب "CMD".
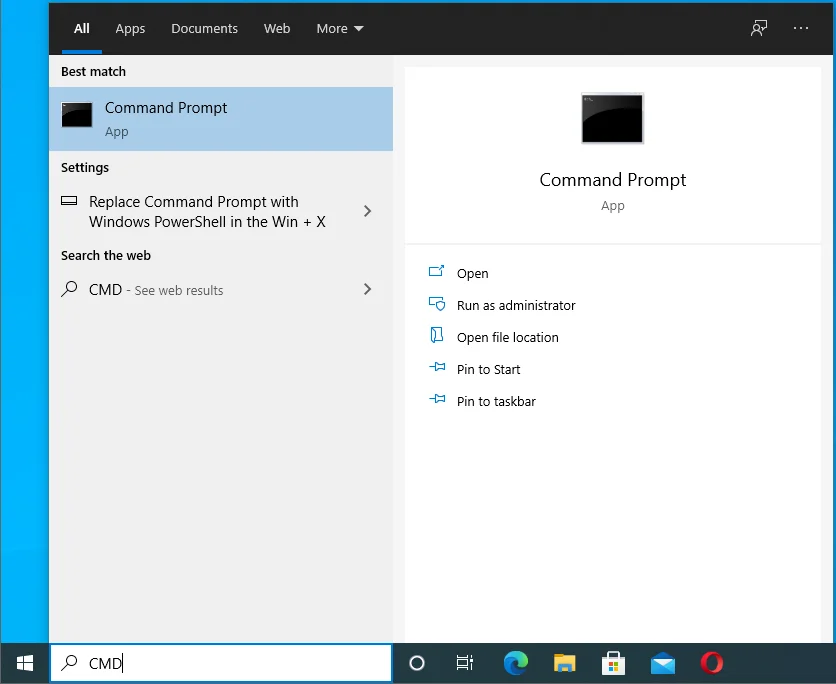
- انقر بزر الماوس الأيمن فوق موجه الأوامر في نتائج البحث وانقر فوق تشغيل كمسؤول في قائمة السياق. يمكنك أيضًا النقر فوق تشغيل كمسؤول ضمن موجه الأوامر على الجانب الأيمن من نافذة البحث.
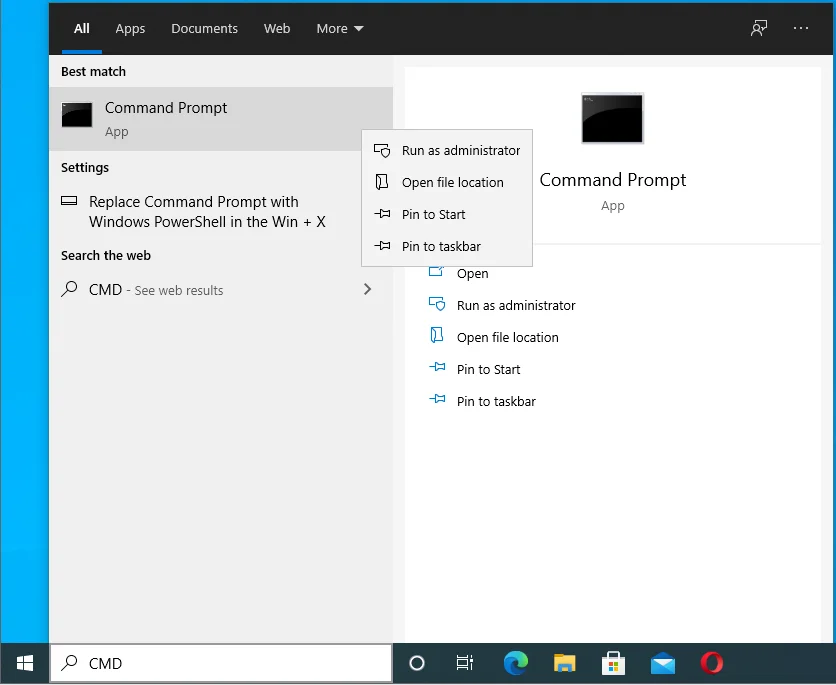
- انقر فوق نعم بعد ظهور مربع حوار التحكم في حساب المستخدم.
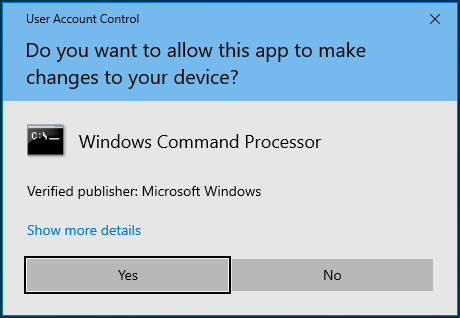
- بعد المسؤول: يتم فتح نافذة موجه الأوامر ، اكتب الأمر التالي واضغط على المفتاح Enter:
chkdsk / rc:
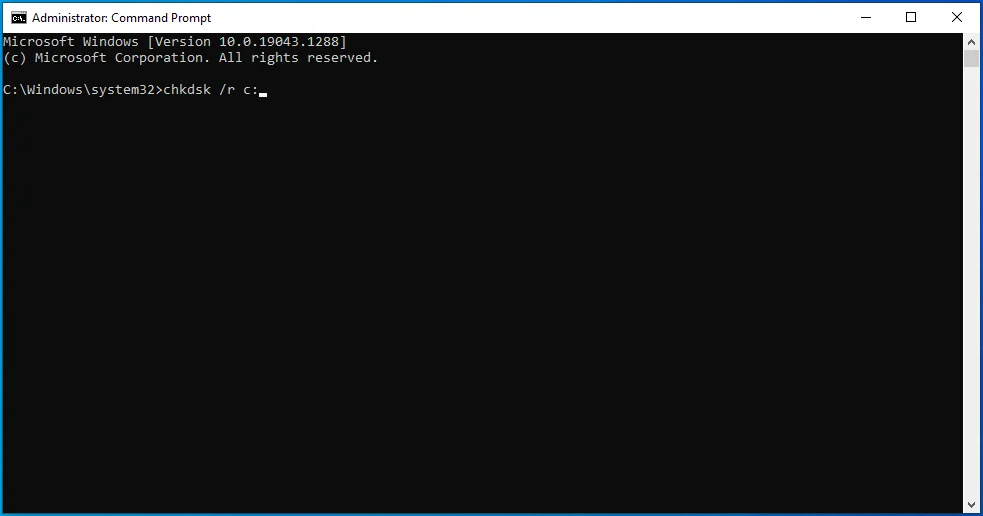
6. يقوم رمز التبديل / r بإعلام الأداة المساعدة بإصلاح الأخطاء المنطقية على القرص الثابت والقطاعات التالفة. عادةً ، سيخبرك محرك الأقراص بجدولة الفحص لإعادة التشغيل التالية إذا كانت بعض الملفات قيد الاستخدام.
7. بعد اكتمال العملية وحل الأداة مشاكل محرك الأقراص الثابتة ، تحقق من الخطأ.
تنظيف سجل النظام
يعد التسجيل أحد أهم المجالات في نظام التشغيل الخاص بك. إنه المستودع الرئيسي للإعدادات والخيارات والمعلومات ذات المستوى المنخفض للبرامج والأجهزة الموجودة على جهاز الكمبيوتر الخاص بك. تضع التطبيقات وبرامج تشغيل الأجهزة علاماتها على السجل عند تثبيتها وإلغاء تثبيتها.
في معظم الأوقات ، تترك تطبيقات الجهات الخارجية بصمتها في السجل بعد إزالة تثبيتها من نظامك. قد ينتهي الأمر بإدخالات التسجيل المتبقية هذه إلى التسبب في مشاكل في المستقبل.
قد يكون العثور على هذه الإدخالات وإزالتها هو الحل الذي كنت تبحث عنه. نظرًا لأنه سيكون من الصعب العثور على مفاتيح التسجيل هذه يدويًا ، نوصيك بالذهاب إلى Auslogics BoostSpeed.

قم بحل مشكلات الكمبيوتر باستخدام Auslogics BoostSpeed
إلى جانب تنظيف جهاز الكمبيوتر الخاص بك وتحسينه ، يحمي BoostSpeed الخصوصية ويشخص مشكلات الأجهزة ويقدم نصائح لزيادة السرعة ويوفر أكثر من 20 أداة لتغطية معظم احتياجات صيانة الكمبيوتر وصيانته.
تأتي الأداة مع منظف سجل مخصص سيساعدك على التخلص من مفاتيح التسجيل المتبقية وغير المرغوب فيها.
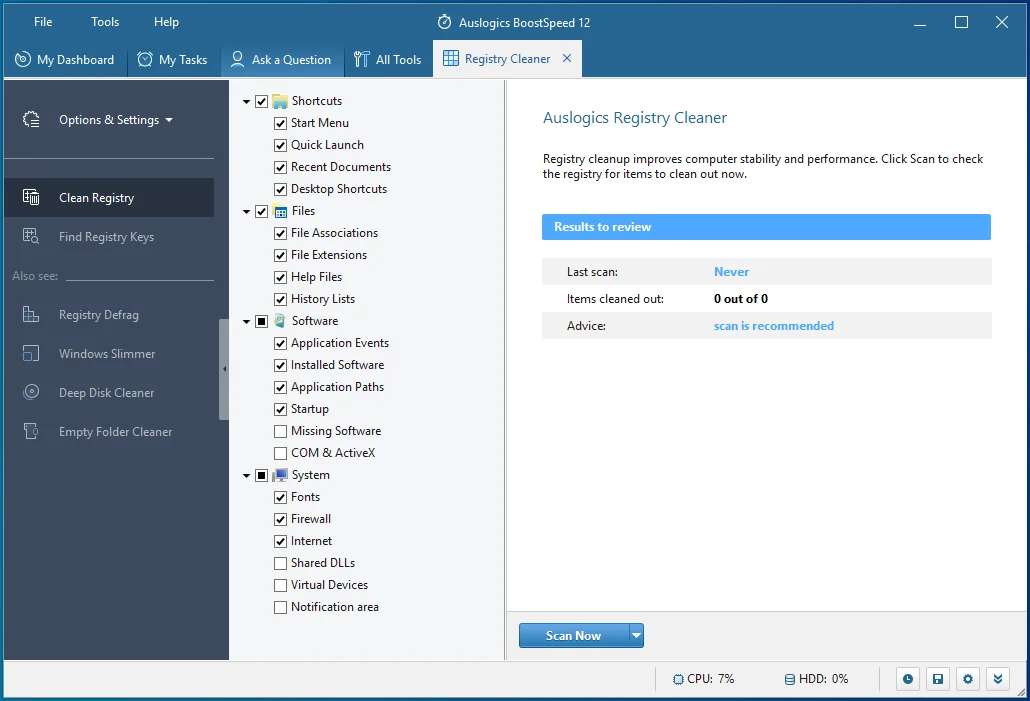
قم بإجراء تمهيد نظيف
يمكنك إجراء تمهيد نظيف لتحديد ما إذا كان الخطأ ناتجًا عن تعارضات في التطبيق. إذا استمر ظهور رسالة ERROR_ARENA_TRASHED كلما حاولت تشغيل برنامج أو أثناء استخدامه ، فقد يكون هناك تطبيق آخر في الخلفية هو سبب المشكلة.
لإجراء تمهيد نظيف ، يجب عليك منع بعض تطبيقات الخلفية من التشغيل في المرة التالية التي يبدأ فيها Windows.
أولاً ، انتقل إلى تطبيق الإعدادات وقم بتعطيل تطبيقات بدء التشغيل:
- قم بتشغيل تطبيق إعدادات Windows باستخدام شعار Windows + اختصار لوحة المفاتيح I.
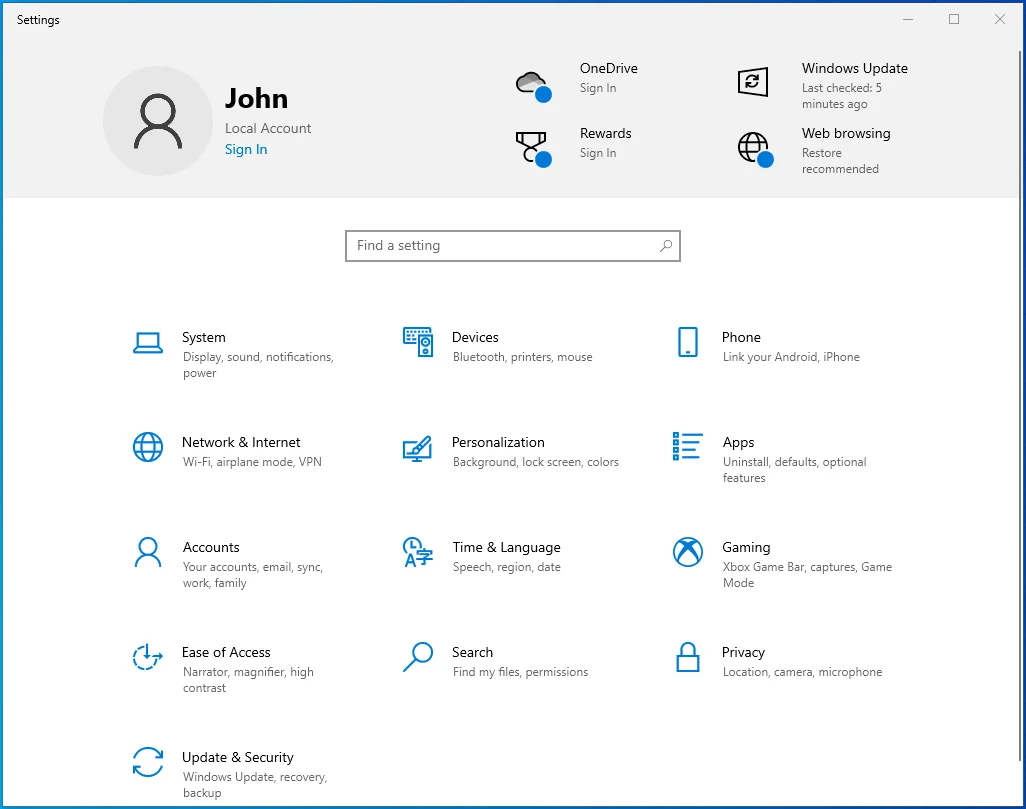
- بعد ظهور الإعدادات ، انقر فوق التطبيقات.
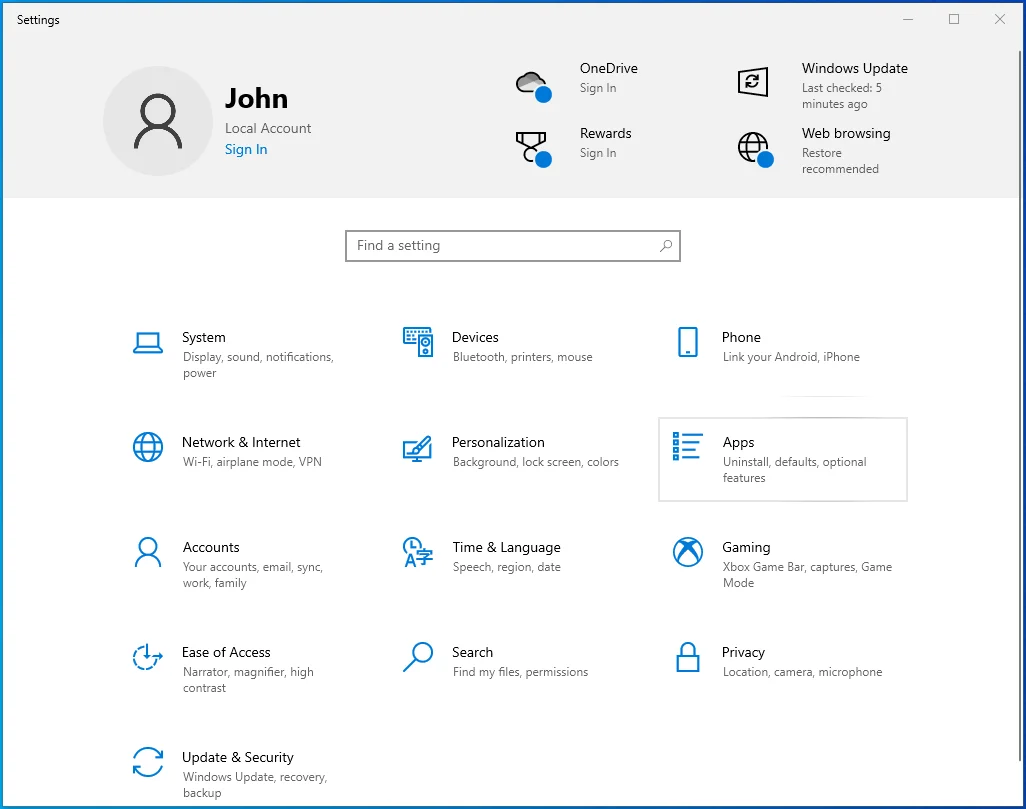
- انتقل إلى الجانب الأيسر من الواجهة التالية وانقر فوق بدء التشغيل.
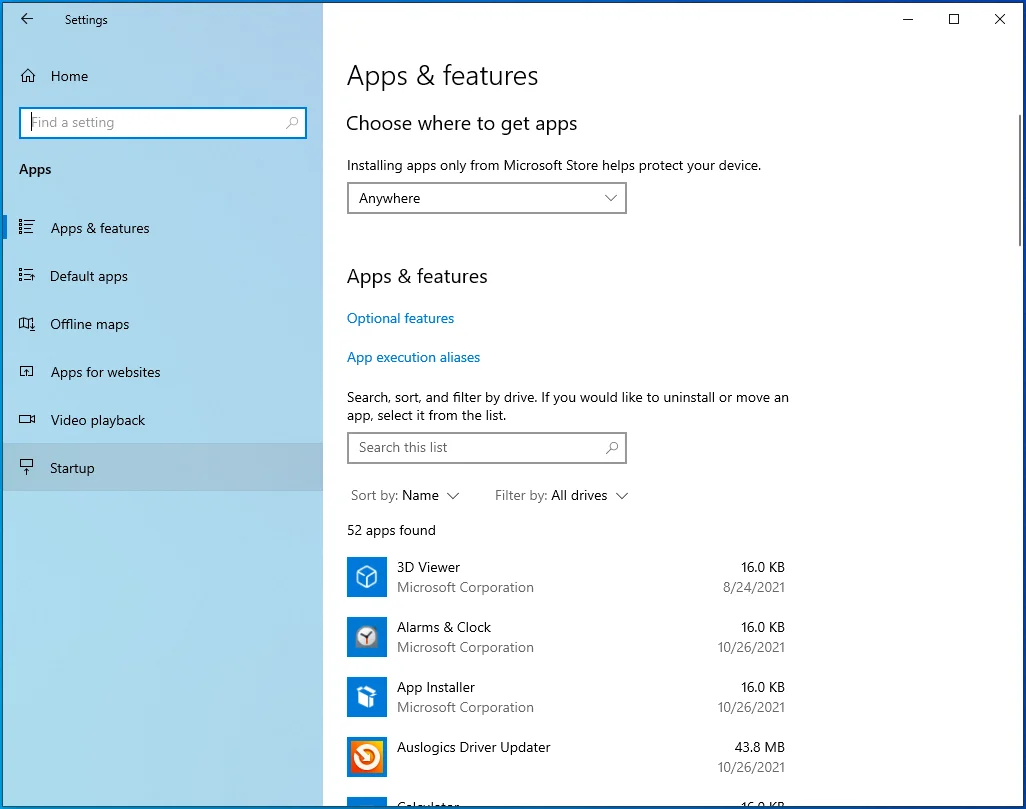
- ضمن علامة التبويب بدء التشغيل ، قم بإيقاف تشغيل المفاتيح الخاصة بالبرامج الموجودة ضمن تطبيقات بدء التشغيل.
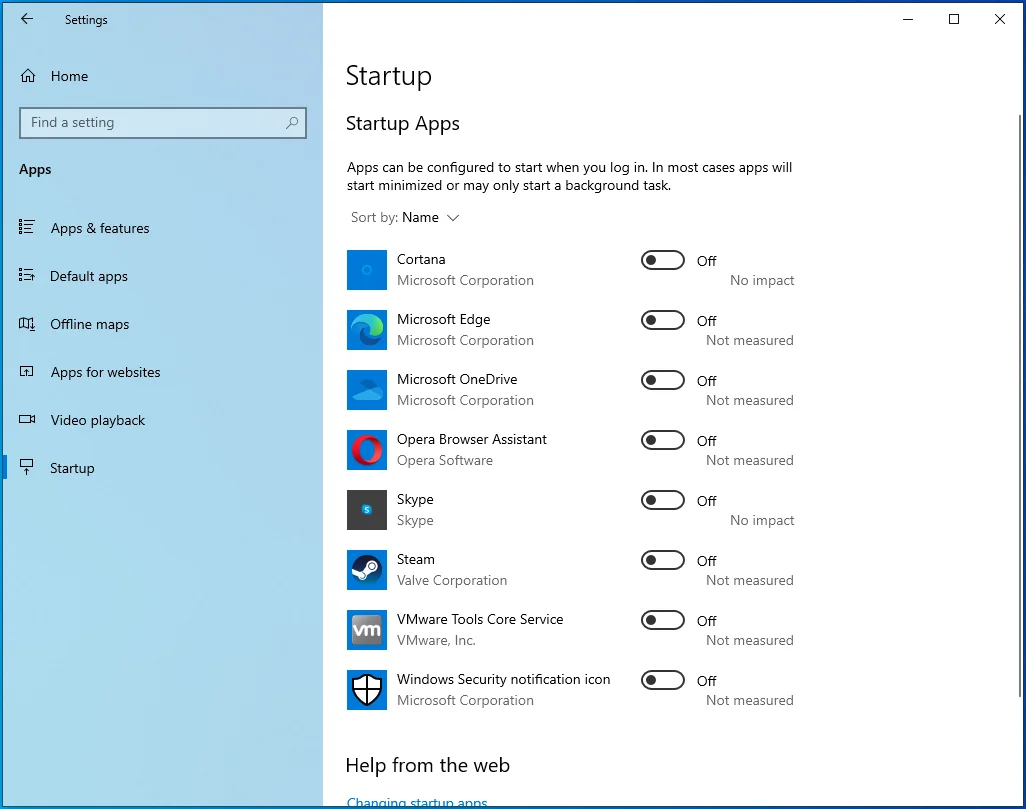
بعد ذلك ، انتقل إلى نافذة System Configuration (تكوين النظام) لتعطيل خدمات بدء التشغيل التابعة لجهات خارجية:
- اضغط على Win + R على لوحة المفاتيح لفتح Run.

- بمجرد ظهور Run ، اكتب "msconfig" وانقر فوق "موافق".
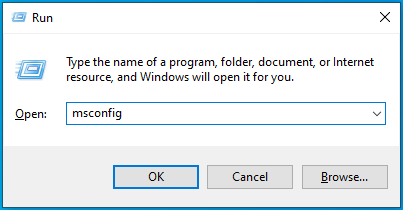
- سيتم فتح نافذة تكوين النظام.
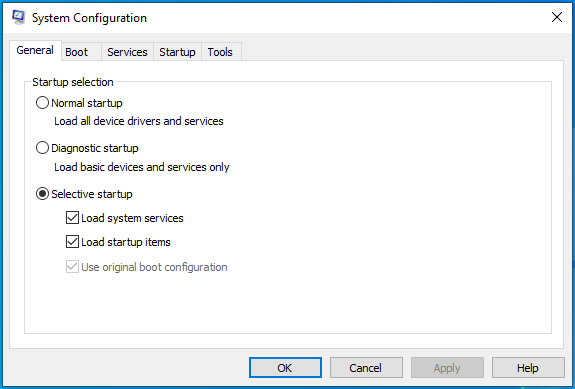
- توجه إلى علامة التبويب الخدمات.
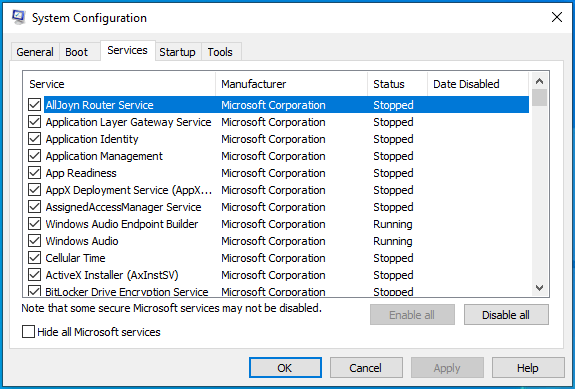
- حدد المربع بجوار "إخفاء جميع خدمات Microsoft" وانقر على "تعطيل الكل".
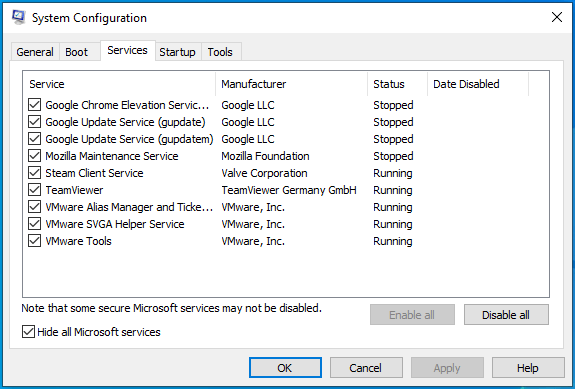
- الآن ، انقر فوق الزر "موافق" وأعد تشغيل الكمبيوتر.
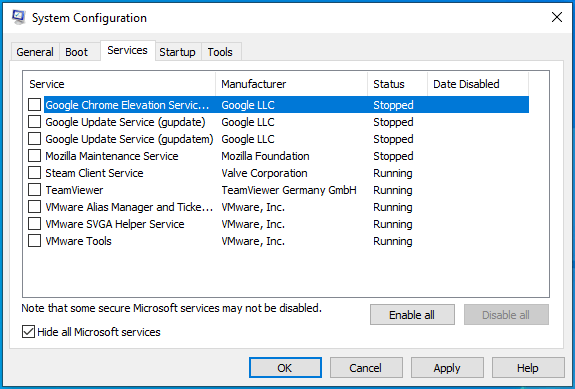
بعد بدء تشغيل النظام ، قم بتشغيل البرنامج للتحقق من رسالة ERROR_ARENA_TRASHED. إذا لم يظهر الخطأ ، فإن إحدى الخدمات أو التطبيقات التي قمت بتعطيلها هي سبب المشكلة.
للعثور على تطبيق أو خدمة بدء التشغيل المسؤولة ، يجب عليك تمكينها واحدة تلو الأخرى وإعادة تشغيل جهازك. لاحظ أنه يجب عليك إعادة تشغيل جهاز الكمبيوتر الخاص بك بعد تمكين كل برنامج أو خدمة.
استنتاج
يجب عليك الآن استخدام برامجك دون القلق بشأن مشكلة ERROR_ARENA_TRASHED. يمكنك إضافة تعليقاتك أدناه إذا كنت ترغب في مشاركة تجربتك مع الخطأ أو طرح أي أسئلة.
