إصلاح خطأ حركة المرور غير المعتاد من Google في نظام التشغيل Windows 10
نشرت: 2022-04-30
هل سبق لك أن واجهت حركة مرور غير معتادة من خطأ في شبكة الكمبيوتر أثناء تصفح Google؟ هذا خطأ شائع ويواجه العديد من المستخدمين نفس الشيء على Android و Windows. على الرغم من أن هذه مشكلة مزعجة ، يمكنك إصلاح حركة مرور Google غير المعتادة من خطأ شبكة الكمبيوتر الخاص بك بمساعدة طرق فعالة لاستكشاف الأخطاء وإصلاحها. سيساعدك هذا الدليل في إصلاح أن أنظمتنا قد اكتشفت حركة مرور غير عادية من خطأ في شبكة الكمبيوتر لديك. لذا ، استمر في القراءة.
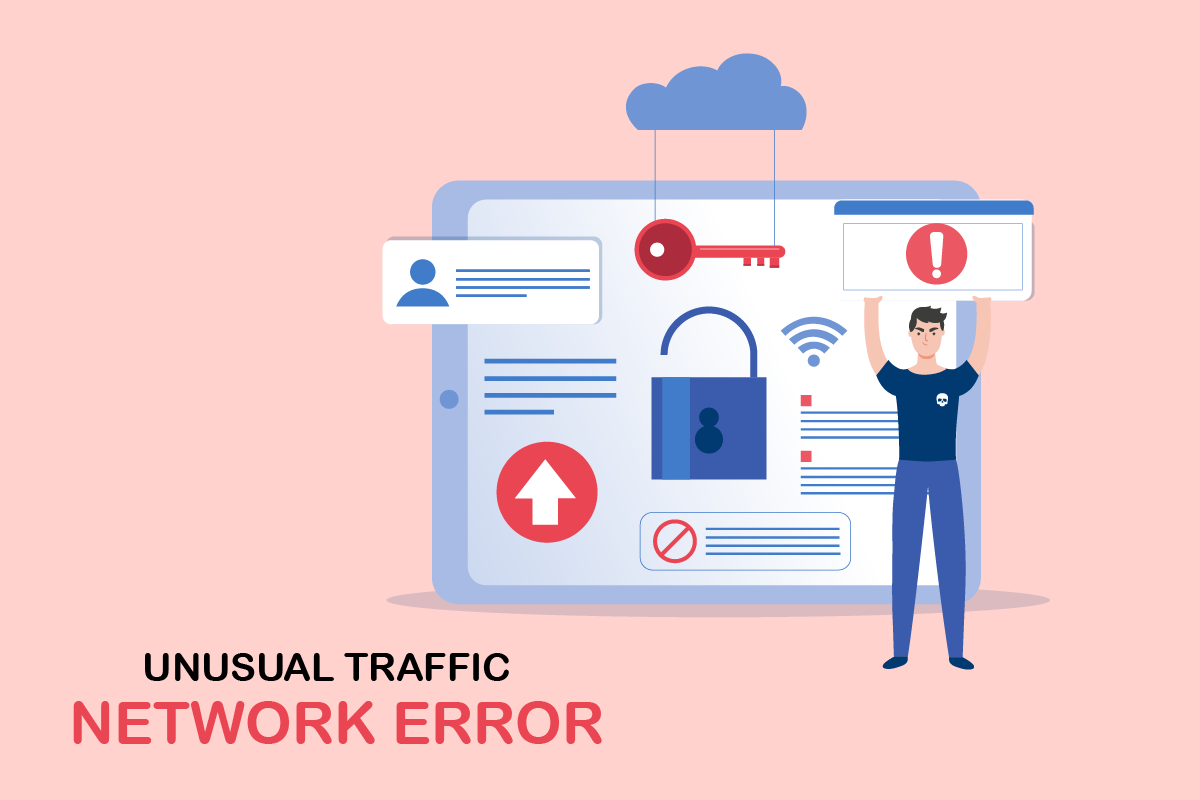
محتويات
- كيفية إصلاح خطأ حركة المرور غير المعتاد على Google في نظام التشغيل Windows 10
- طرق استكشاف الأخطاء وإصلاحها الأساسية
- الطريقة الأولى: تحديث جوجل كروم
- الطريقة 2: مسح ذاكرة التخزين المؤقت للمتصفح
- الطريقة الثالثة: تعطيل الملحقات (إن أمكن)
- الطريقة الرابعة: إيقاف تشغيل تسريع الأجهزة (إن أمكن)
- الطريقة الخامسة: إزالة البرامج غير المتوافقة
- الطريقة 6: إعادة تعيين Chrome
- الطريقة 7: إعادة تثبيت Chrome
- الطريقة 8: إغلاق عمليات الخلفية
- الطريقة التاسعة: تشغيل فحص البرامج الضارة
- الطريقة العاشرة: تحديث Windows
- الطريقة 11: تعطيل الخادم الوكيل وخادم VPN
- الطريقة 12: استخدم عنوان Google DNS
- الطريقة 13: تعطيل تطبيق مكافحة الفيروسات مؤقتًا (إن أمكن)
- الطريقة 14: تعطيل جدار حماية Windows (غير مستحسن)
- الطريقة 15: اتصل بمزود خدمة الإنترنت
كيفية إصلاح خطأ حركة المرور غير المعتاد على Google في نظام التشغيل Windows 10
يركز هذا القسم على الأسباب التي تسبب الخطأ الذي تمت مناقشته في جهاز الكمبيوتر الذي يعمل بنظام Windows 10. بشكل عام ، إذا قمت بالبحث عن عدد كبير جدًا من الاستعلامات خلال فترة زمنية قصيرة ، فستواجه حركة مرور غير عادية من Google من خطأ شبكة الكمبيوتر. بصرف النظر عن هذا ، هناك أسباب أخرى مذكورة أدناه:
- تتم مشاركة عنوان IP الخاص بك بواسطة أجهزة متعددة. يحدث هذا عند استخدام جهاز كمبيوتر عام.
- تدخل VPN.
- وجود البرامج الضارة والفيروسات.
- ملحقات متصفح غير متوافقة.
- إذا قمت بتثبيت أي روبوتات أو أدوات بحث تلقائية.
- أعطال مؤقتة في جهاز التوجيه أو المودم.
- وجود برامج كمبيوتر خبيثة.
- تكوين متصفح غير متوافق.
- إمداد غير لائق بالإنترنت.
- تتسبب عمليات كثيرة جدًا في الخلفية في حدوث حركة مرور في متصفحك.
- شبكة مختطفة.
الآن ، انتقل إلى القسم التالي لإصلاح خطأ حركة المرور غير المعتاد من Google.
في هذا القسم ، قمنا بتجميع قائمة بأساليب استكشاف الأخطاء وإصلاحها التي ستساعدك في إصلاح هذا الخطأ. اتبعهم بنفس الترتيب للحصول على نتائج مثالية.
طرق استكشاف الأخطاء وإصلاحها الأساسية
قبل المتابعة إلى طرق استكشاف الأخطاء وإصلاحها الأخرى ، جرب طرق استكشاف الأخطاء وإصلاحها الأساسية هذه لحل هذه المشكلة بسهولة.
- إذا قام Google بحظر استعلام البحث الخاص بك ، فستتم مطالبتك بإجراء اختبار CAPTCHA للتأكد من أن الطلب لا يتم رفعه بواسطة برامج الروبوت أو محتويات البرامج الضارة الموجودة على جهاز الكمبيوتر الخاص بك. يحد اختبار CAPTCHA من حركة مرور الويب عبر الإنترنت ، ويمكنك إصلاح هذا الخطأ في المثيل نفسه عندما تكون المربع أنا لست روبوتًا وتتابع الاختبار.
- لحل أي مشكلات مؤقتة في الاتصال بالإنترنت ، يمكنك محاولة إعادة تشغيل جهاز الكمبيوتر الخاص بك .
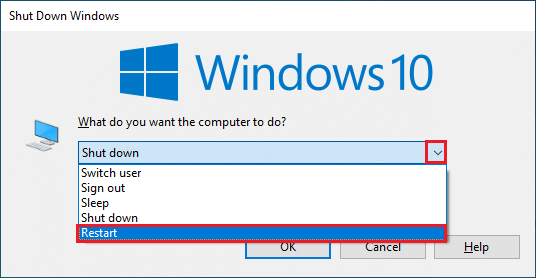
- إذا لم تؤد إعادة تشغيل جهاز الكمبيوتر إلى إصلاح هذا الخطأ ، يُنصح بإعادة تشغيل جهاز التوجيه الخاص بك . من خلال القيام بذلك ، ستقوم بإنشاء اتصال إنترنت جديد بين العميل والخادم. يمكنك إعادة تشغيل جهاز التوجيه الخاص بك باتباع دليلنا إعادة تشغيل جهاز التوجيه أو المودم.

- إذا كنت تبحث عن العديد من الطلبات خلال فترة زمنية قصيرة ، فأغلق جميع علامات التبويب وأعد فتح المتصفح . قم بتقديم طلب واحد في كل مرة ، وإذا كنت تريد الانتقال إلى علامة تبويب جديدة ، فأغلق علامة التبويب السابقة إذا لم تكن ضرورية.
- الطريقة الأساسية لإصلاح أنظمتنا قد اكتشفت حركة مرور غير عادية من خطأ شبكة الكمبيوتر الخاص بك هو مجرد إعادة تحميل صفحة الويب حيث تواجه الخطأ عن طريق الضغط على مفتاحي Ctrl + R في نفس الوقت.
- يمكنك أيضًا تجنب هذا الخطأ من خلال التصفح في وضع التصفح المتخفي. اضغط على مفاتيح Ctrl + Shift + N في نفس الوقت لفتح نافذة التصفح المتخفي الجديدة .
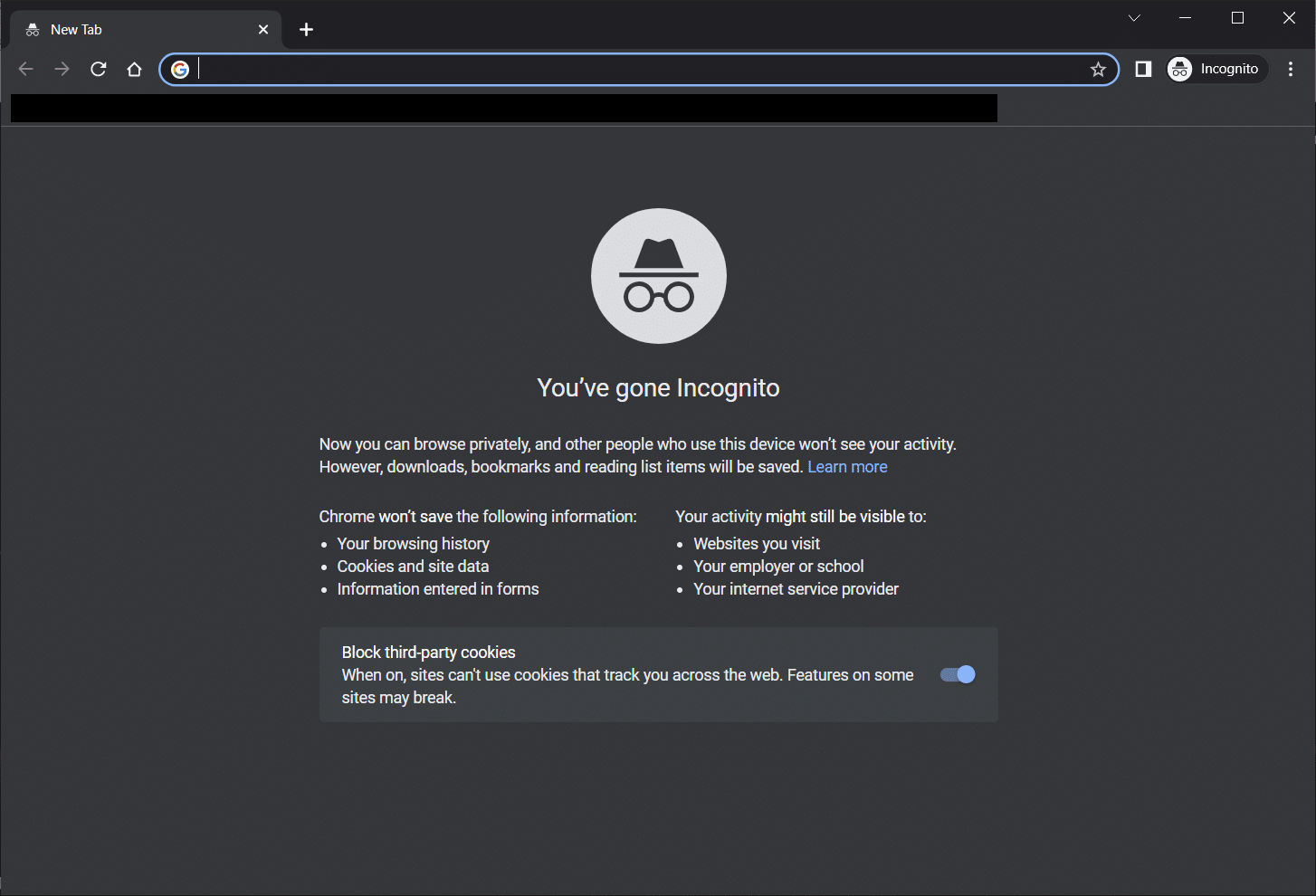
الطريقة الأولى: تحديث جوجل كروم
إذا لم تتمكن من إصلاح أنظمتنا اكتشفت خطأ حركة مرور غير معتادة من شبكة الكمبيوتر لديك ، فتحقق مما إذا كان متصفحك قد تم تحديثه إلى أحدث إصدار. اتبع الخطوات الواردة أدناه لتحديث Google Chrome.
1. اضغط على مفتاح Windows . اكتب Google Chrome وقم بتشغيله.
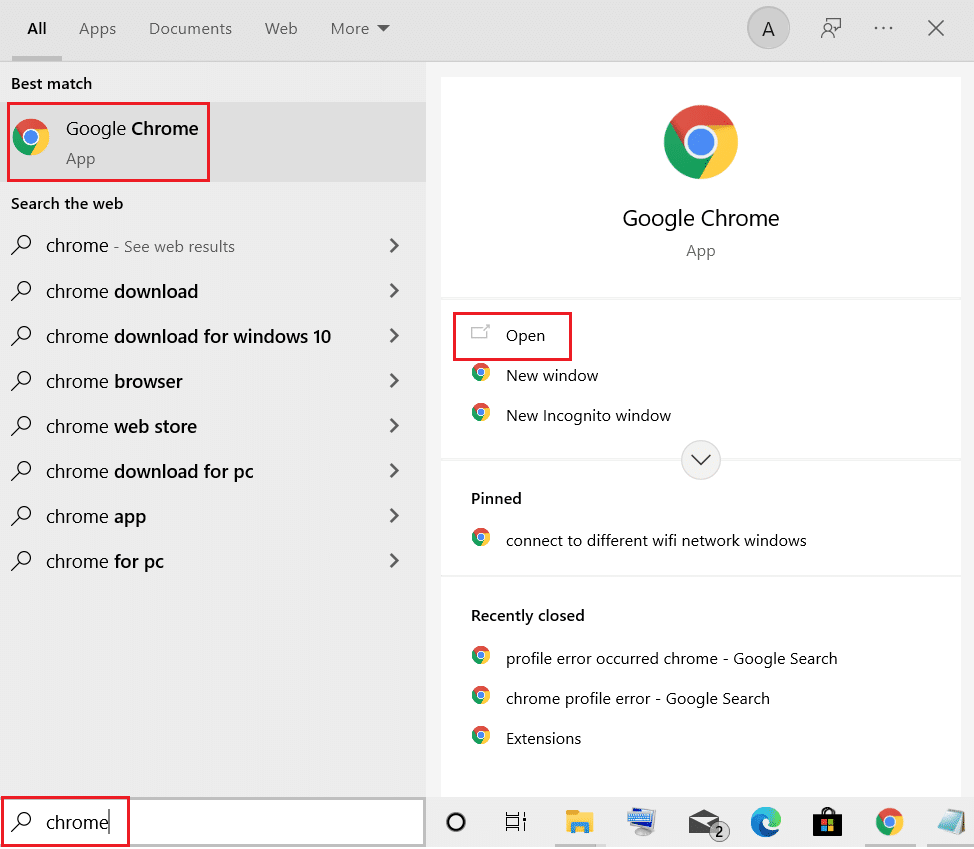
ملاحظة: يمكنك أيضًا كتابة chrome: // settings / help والضغط على مفتاح Enter لتشغيل صفحة About Chrome مباشرة.
2. الآن ، انقر على أيقونة ثلاثية النقاط وحدد خيار المساعدة كما هو موضح أدناه.
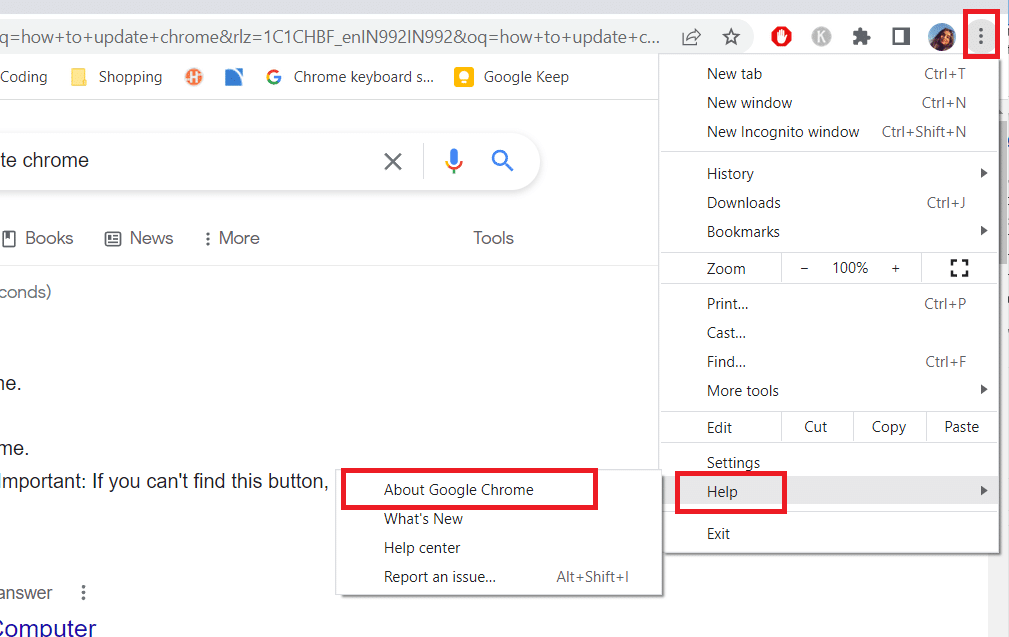
3. ثم حدد الخيار حول Google Chrome .
4 ا. إذا تم تحديث Google Chrome إلى أحدث إصدار ، فسيظهر أن Chrome محدث .
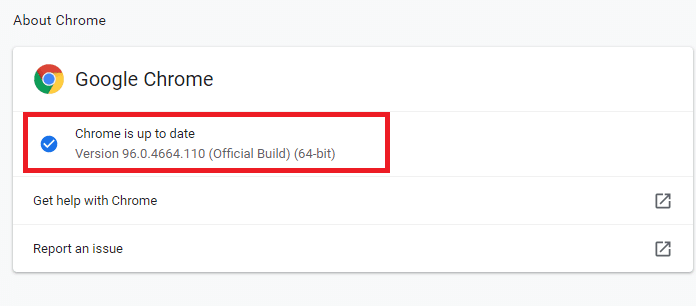
4 ب. في حالة توفر تحديث جديد ، سيقوم المتصفح تلقائيًا بتحديث المتصفح إلى أحدث إصدار. انقر فوق إعادة التشغيل لإكمال عملية التحديث.
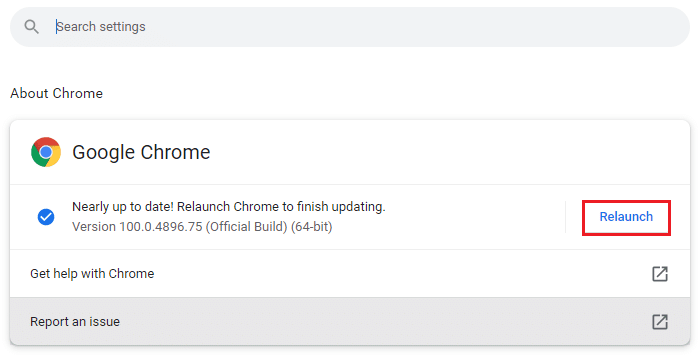
5. أخيرًا ، أعد تشغيل المتصفح بأحدث إصدار.
الطريقة 2: مسح ذاكرة التخزين المؤقت للمتصفح
على الرغم من أن ذاكرة التخزين المؤقت للمتصفح تزيد من تجربة تصفح الإنترنت ، إلا أنها قد تتضخم في الحجم وتبطئ أداء تصفح الإنترنت على مدار أيام. اتبع الخطوات أدناه لمسح ذاكرة التخزين المؤقت في المتصفح. اقرأ دليلنا حول كيفية مسح ذاكرة التخزين المؤقت وملفات تعريف الارتباط في Google Chrome ومسح بيانات التصفح.
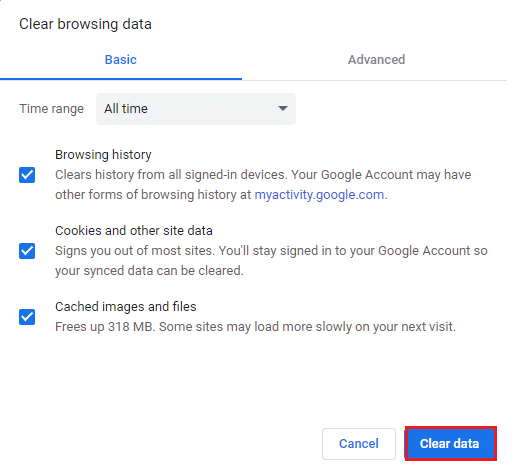
اقرأ أيضًا: إصلاح ERR_CONNECTION_RESET على Chrome
الطريقة الثالثة: تعطيل الملحقات (إن أمكن)
تحقق مما إذا كنت قد قمت بتثبيت أي ملحقات في متصفحك. إذا كان هناك أي امتداد مشبوه في Google ، ففكر في تعطيل الامتداد مؤقتًا أو إزالته تمامًا من المتصفح كما هو موضح أدناه.
1. قم بتشغيل متصفح Google Chrome .
ملاحظة: يمكنك أيضًا زيارة صفحة الإضافات بسهولة عن طريق كتابة chrome: // extensions / في شريط البحث والضغط على Enter .
2. الآن ، انقر على أيقونة النقاط الثلاث الرأسية في الزاوية اليمنى العليا.
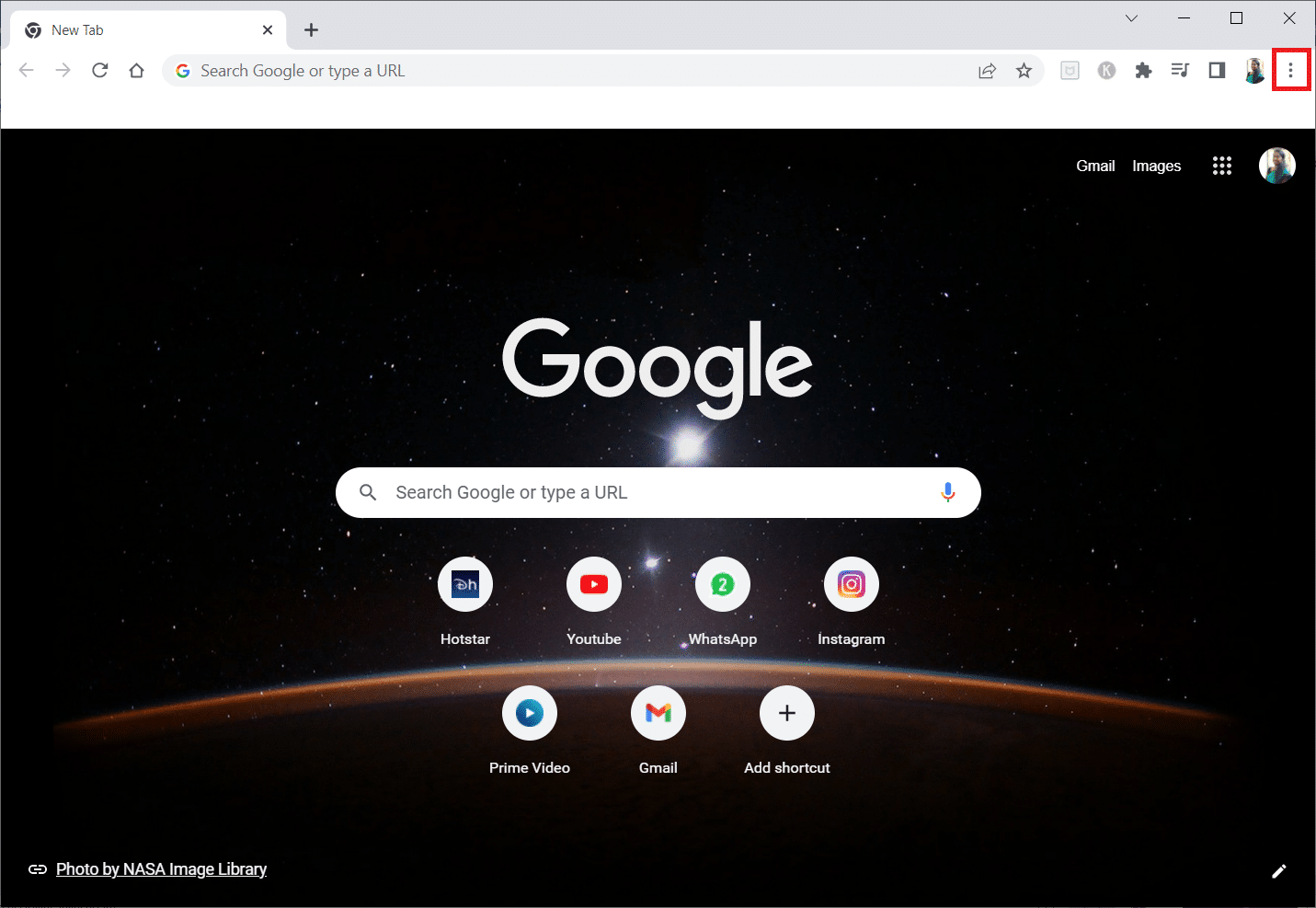
3. هنا ، حدد خيار المزيد من الأدوات ثم الامتدادات .
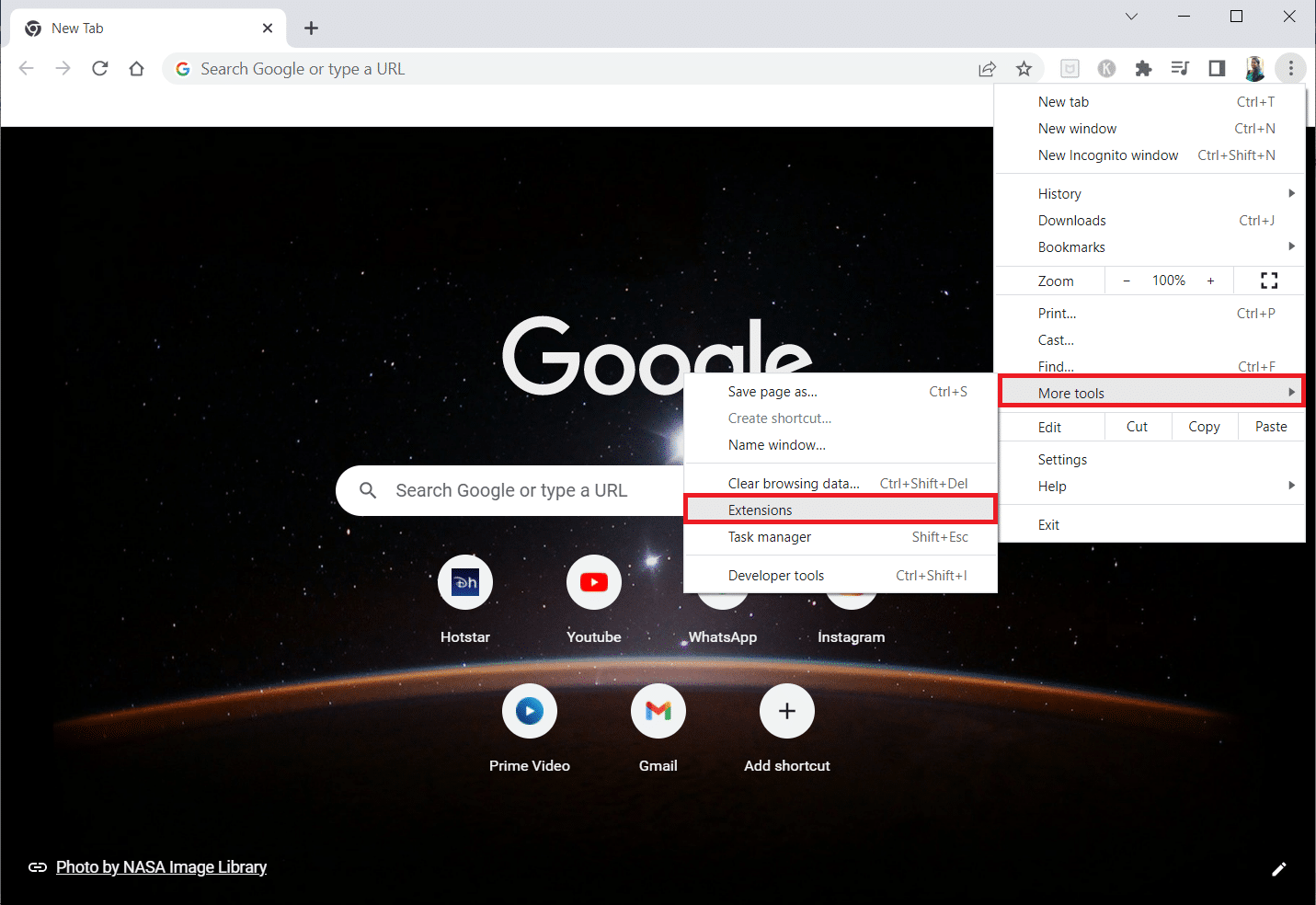
4. أخيرًا ، قم بإيقاف تشغيل مفتاح التبديل الخاص بالملحق الذي تريد تعطيله. هنا ، يتم اختيار Google Meet Grid View كمثال.
ملاحظة: إذا تم حل الخطأ بعد تعطيل أي امتداد معين ، فانقر فوق خيار الإزالة لحذفه من متصفحك.
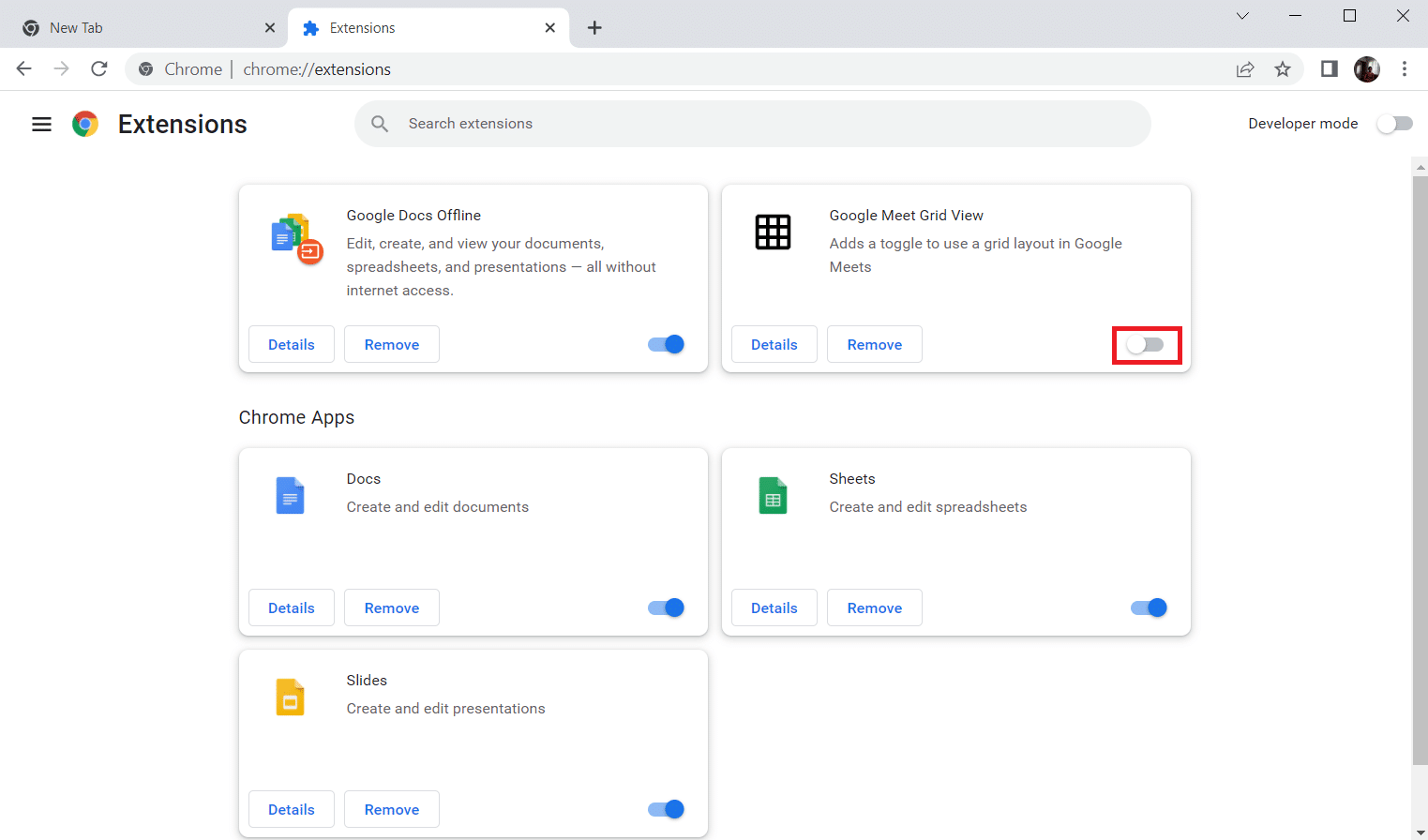
قم بتحديث متصفحك وتحقق مما إذا كنت قادرًا على إصلاح خطأ حركة المرور غير العادية من Google.
الطريقة الرابعة: إيقاف تشغيل تسريع الأجهزة (إن أمكن)
ستستهلك العديد من صفحات الويب والمتصفحات موارد GPU إضافية عند تشغيل ميزة تسريع الأجهزة. اتبع الخطوات أدناه لإيقاف تشغيل هذه الميزة.
1. قم بتشغيل Google Chrome وانقر على أيقونة ثلاثية النقاط في الزاوية اليمنى العليا.
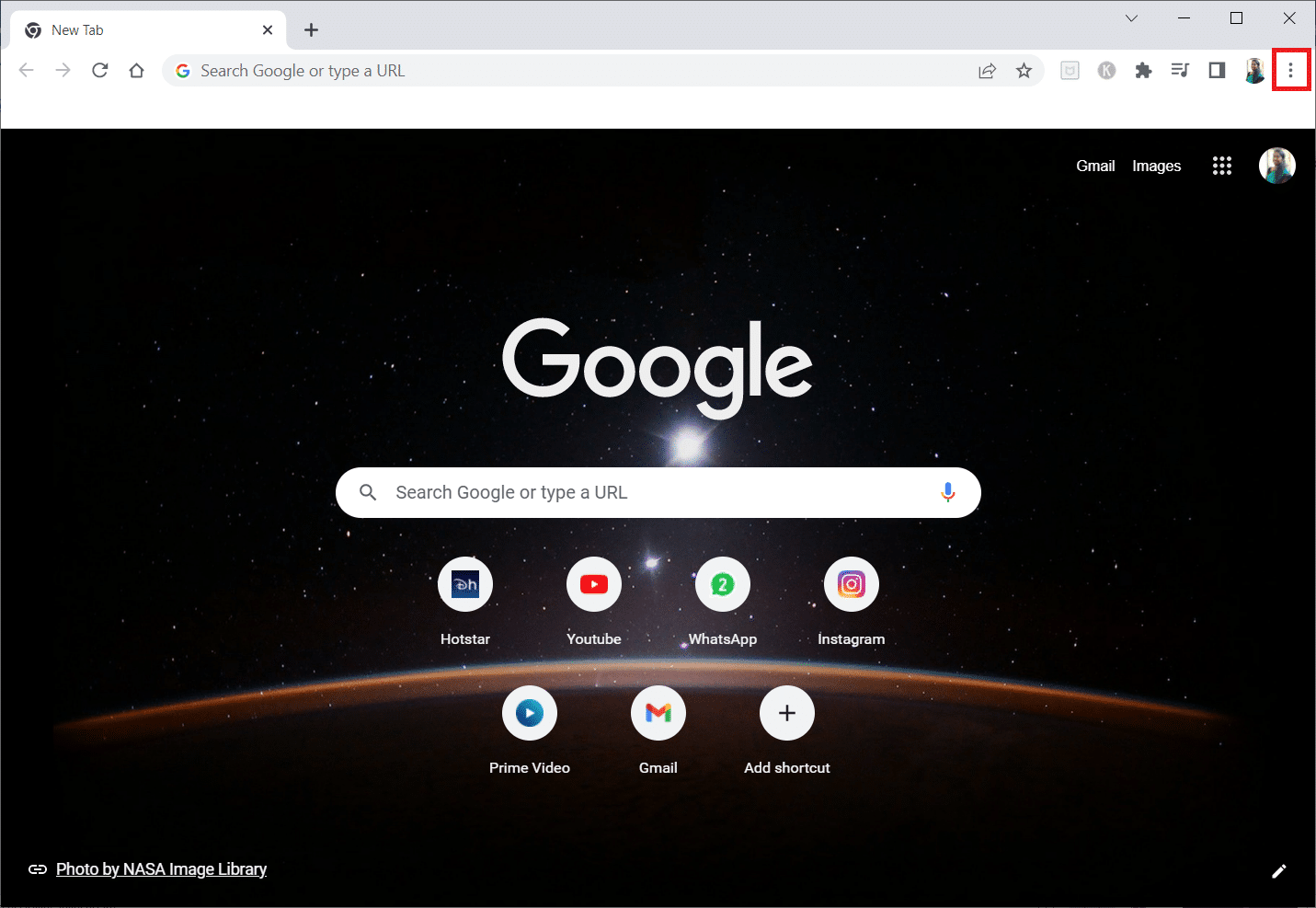
2. الآن ، انقر فوق الإعدادات .
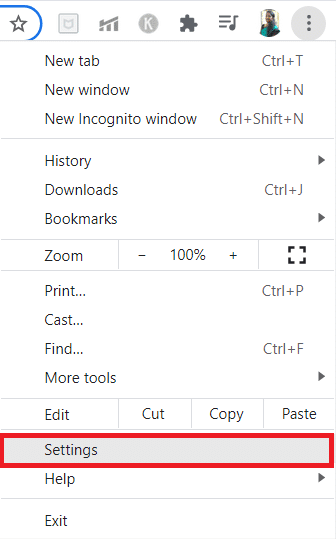
3. الآن ، قم بتوسيع علامة التبويب " خيارات متقدمة " بالنقر فوق السهم لأسفل بجوارها ثم النقر فوق "النظام" .
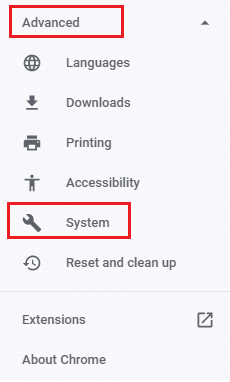
4. الآن ، قم بإيقاف تشغيل مفتاح التبديل للخيار استخدام تسريع الأجهزة عند توفرها .
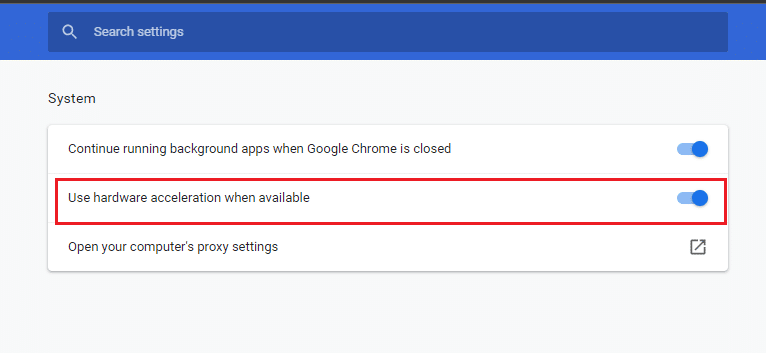
5. انقر فوق إعادة التشغيل .
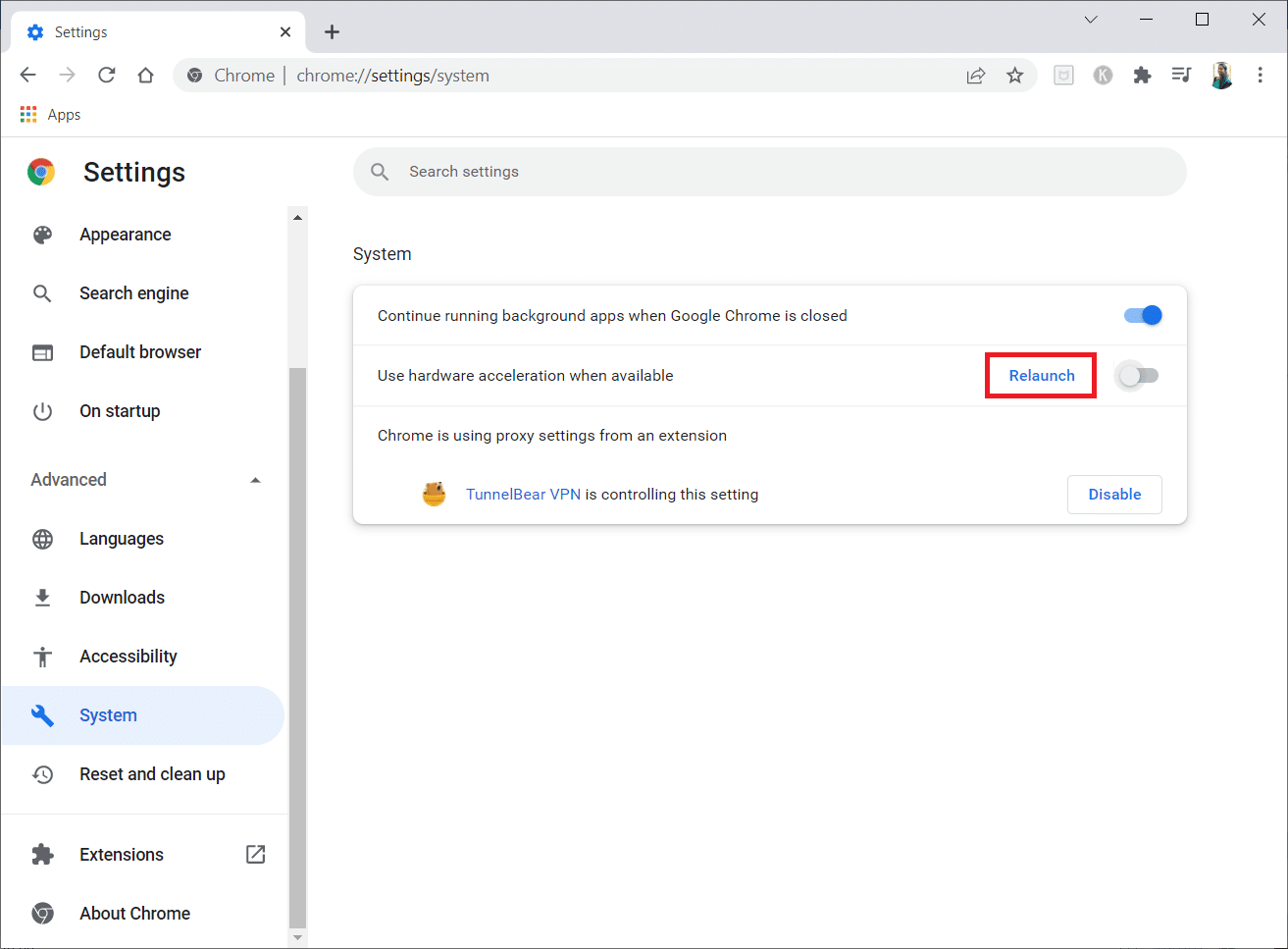
6. أخيرًا ، أعد تشغيل صفحة الويب وتحقق مما إذا كنت قادرًا على إصلاح خطأ حركة المرور غير المعتاد من Google.
اقرأ أيضًا: كيفية إصلاح ملفات PDF التي لا تفتح في Chrome
الطريقة الخامسة: إزالة البرامج غير المتوافقة
إذا كان متصفحك وجهاز الكمبيوتر الخاص بك يحتويان على أي برامج غير متوافقة ، فقد يتداخلان مع بعض محتويات التصفح التي تساهم في الخطأ. اتبع الخطوات أدناه لإزالة البرامج غير المتوافقة من جهاز الكمبيوتر الخاص بك.
1. قم بتشغيل Google Chrome وانقر على أيقونة ثلاثية النقاط كما هو مذكور في الطريقة أعلاه.
2. الآن ، حدد خيار الإعدادات .
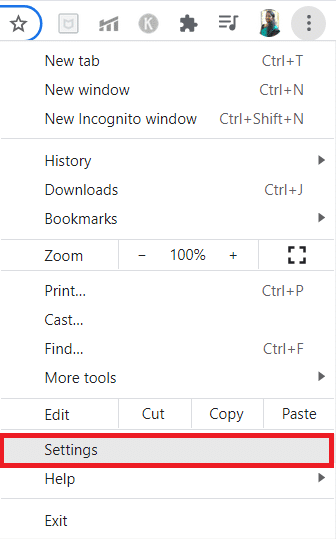
3. هنا ، انقر فوق الإعداد المتقدم في الجزء الأيمن.

4. انقر فوق خيار إعادة التعيين والتنظيف .
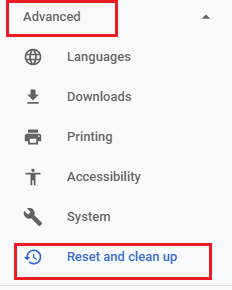
4. الآن ، حدد خيار تنظيف الكمبيوتر كما هو موضح أدناه.
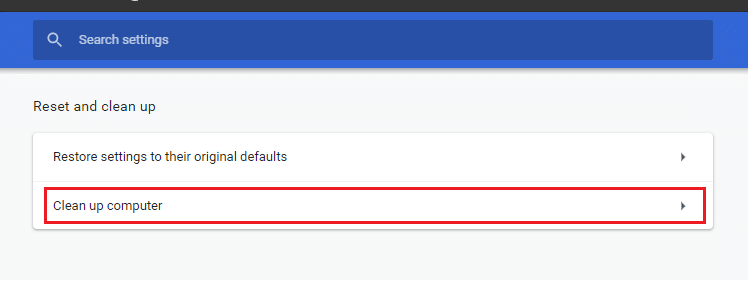
5. هنا ، انقر فوق خيار البحث .
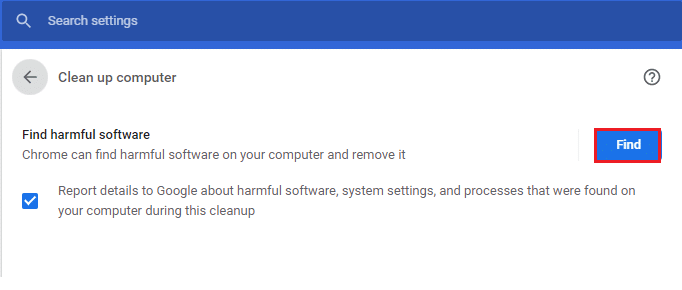
6. انتظر حتى تكتمل العملية وقم بإزالة البرامج الضارة التي اكتشفها Google Chrome.
الطريقة 6: إعادة تعيين Chrome
ستؤدي إعادة تعيين Chrome إلى إعادة المتصفح إلى إعداداته الافتراضية ، وسيؤدي ذلك إلى إصلاح حركة مرور Google غير المعتادة من خطأ شبكة الكمبيوتر. اتبع الخطوات التالية.
1. قم بتشغيل Google Chrome وانقر على النقاط الثلاث الرأسية كما هو الحال في الطريقة أعلاه.
ملاحظة: يمكنك أيضًا كتابة chrome: // settings / reset لتشغيل صفحة إعادة تعيين Chrome.
2. الآن ، حدد خيار الإعدادات .
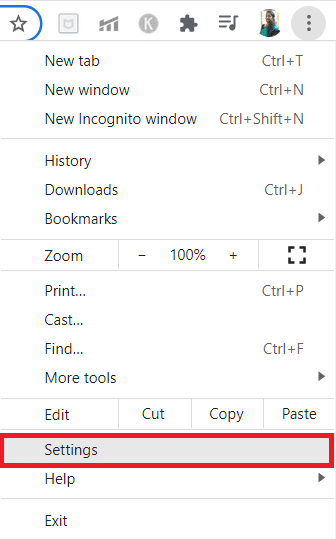
3. هنا ، انقر فوق الإعداد المتقدم وانقر فوق خيار إعادة التعيين والتنظيف .
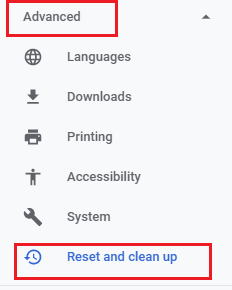
4. الآن ، انقر فوق خيار استعادة الإعدادات إلى الإعدادات الافتراضية الأصلية .
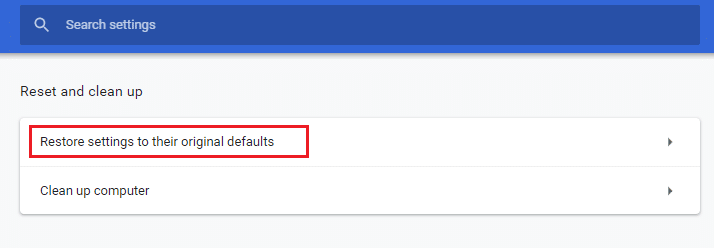
5. الآن ، قم بتأكيد المطالبة عن طريق تحديد زر إعادة تعيين الإعدادات كما هو موضح.
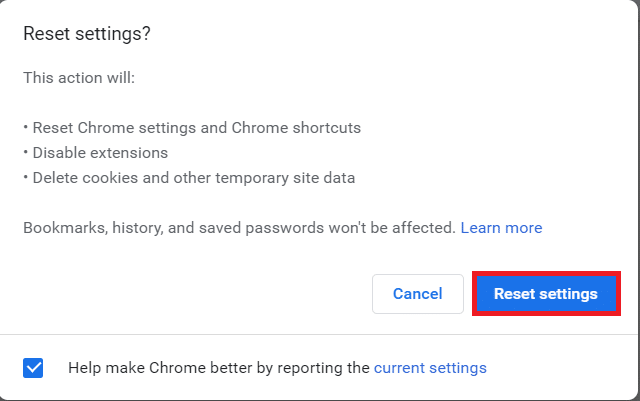
6. الآن ، أعد تشغيل الموقع.
اقرأ أيضًا: كيفية إزالة سمات Chrome
الطريقة 7: إعادة تثبيت Chrome
ستؤدي أي ملفات تم تكوينها بشكل خاطئ في Google Chrome إلى الخطأ الذي تمت مناقشته حتى إذا قمت بتعطيل الملحقات وتسريع الأجهزة وتحديث جميع الإجراءات المعلقة. لذلك ، في هذه الحالة ، ليس لديك خيار آخر سوى إعادة تثبيت المتصفح. هنا كيف تفعلها.
1. اضغط على مفتاحي Windows + I في نفس الوقت لفتح الإعدادات .
3. انقر فوق التطبيقات.
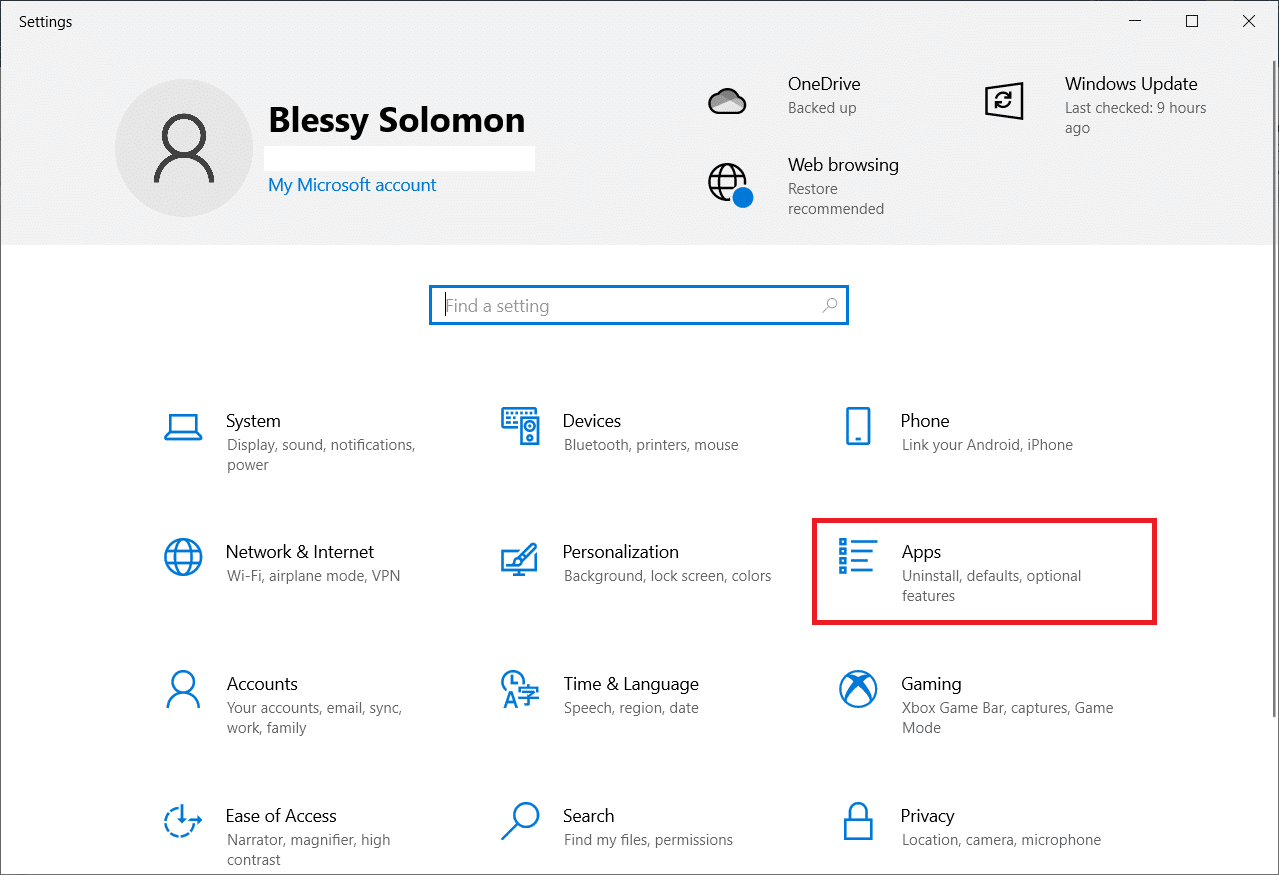
4. قم بالتمرير لأسفل وحدد Google Chrome .
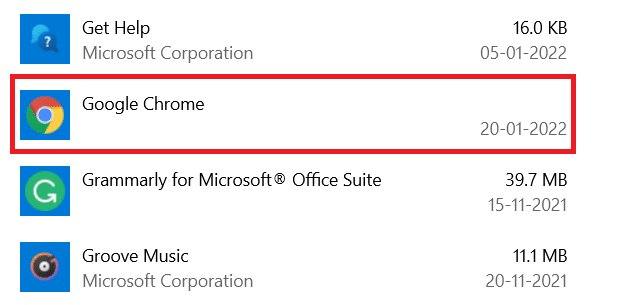
5. الآن ، انقر فوق إلغاء التثبيت.
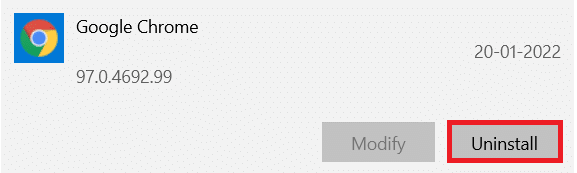
6. ثم انقر فوق إلغاء التثبيت في النافذة المنبثقة.
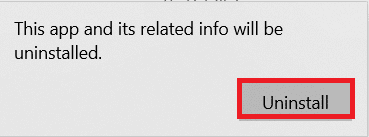
7. الآن ، قم بتأكيد المطالبة بالنقر فوق " نعم ".
8. انقر فوق إلغاء التثبيت في النافذة المنبثقة للتأكيد.
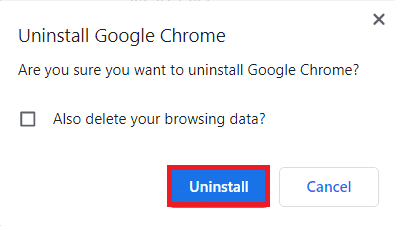
9. مرة أخرى ، اضغط على مفتاح Windows ، واكتب ٪ localappdata٪ ، وانقر فوق فتح لفتح مجلد AppData Local .
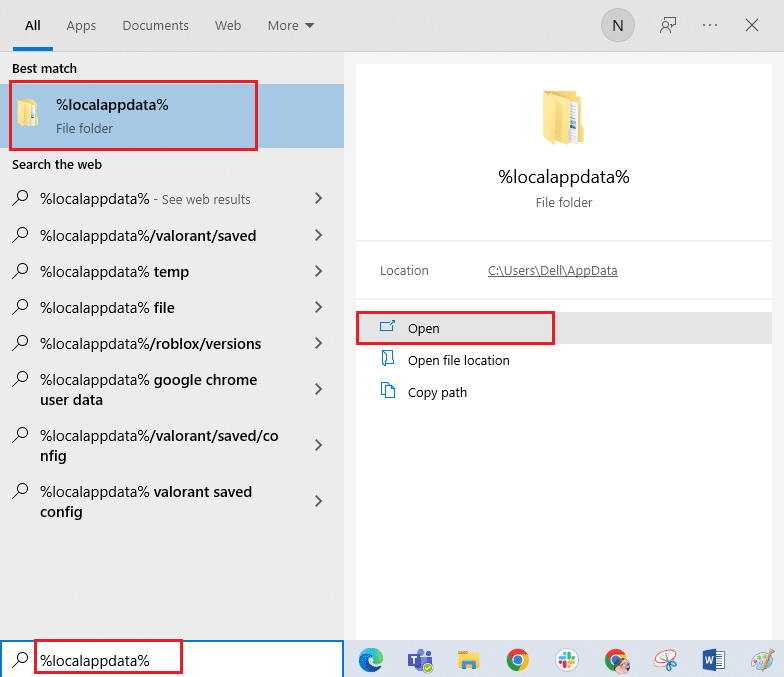
10. الآن ، انقر نقرًا مزدوجًا فوق مجلد Google .
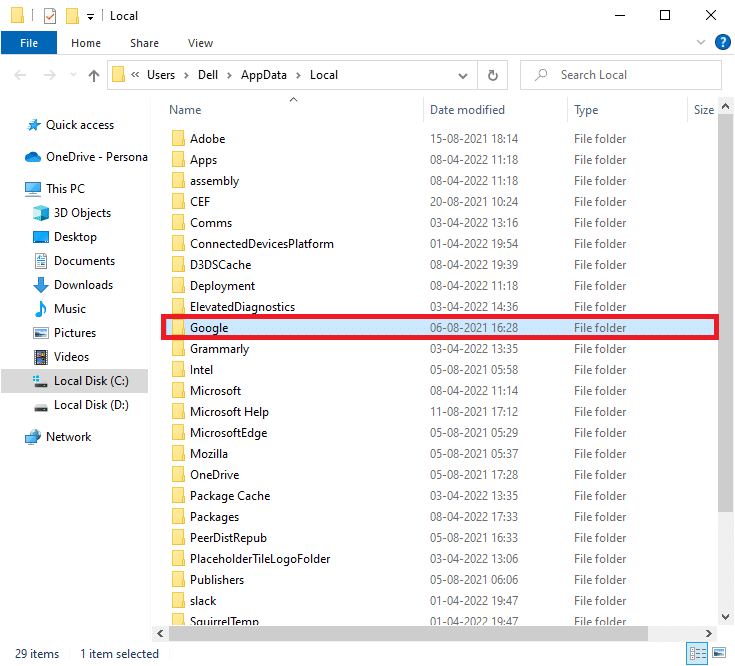
11. انقر بزر الماوس الأيمن فوق مجلد Chrome وحدد خيار الحذف .
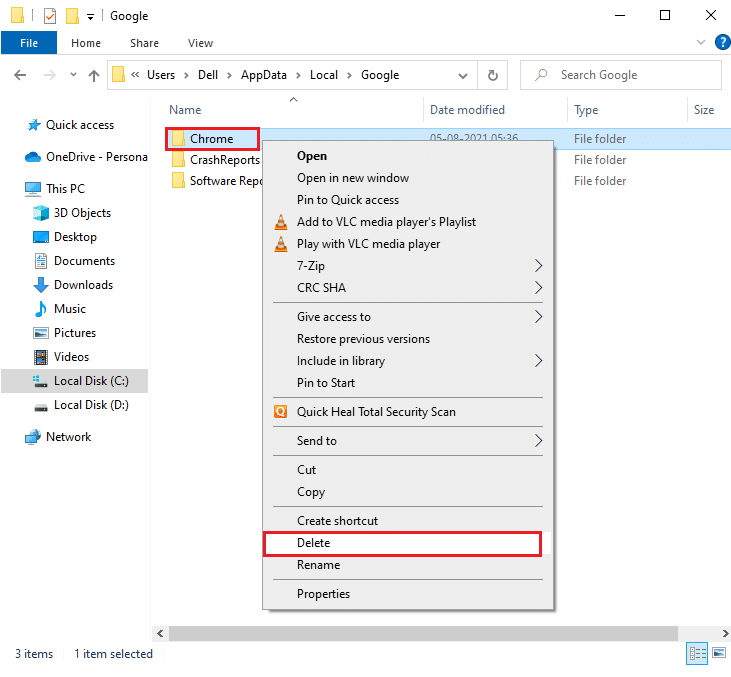
12. ثم اضغط على مفتاح Windows واكتب ٪ appdata٪ . ثم ، انقر فوق فتح للانتقال إلى مجلد AppData Roaming .
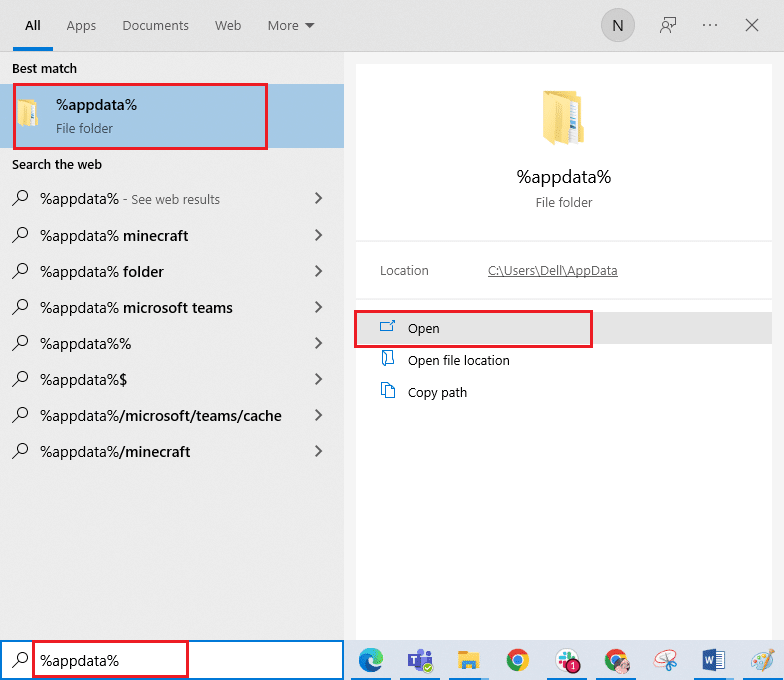
13. الآن ، كرر الخطوتين 10 و 11 واحذف مجلد Chrome إن وجد.
14. أعد تشغيل جهاز الكمبيوتر الخاص بك.
15. قم بزيارة موقع Chrome الرسمي لتنزيل أحدث إصدار من Chrome .
16. انقر فوق الزر تنزيل Chrome .
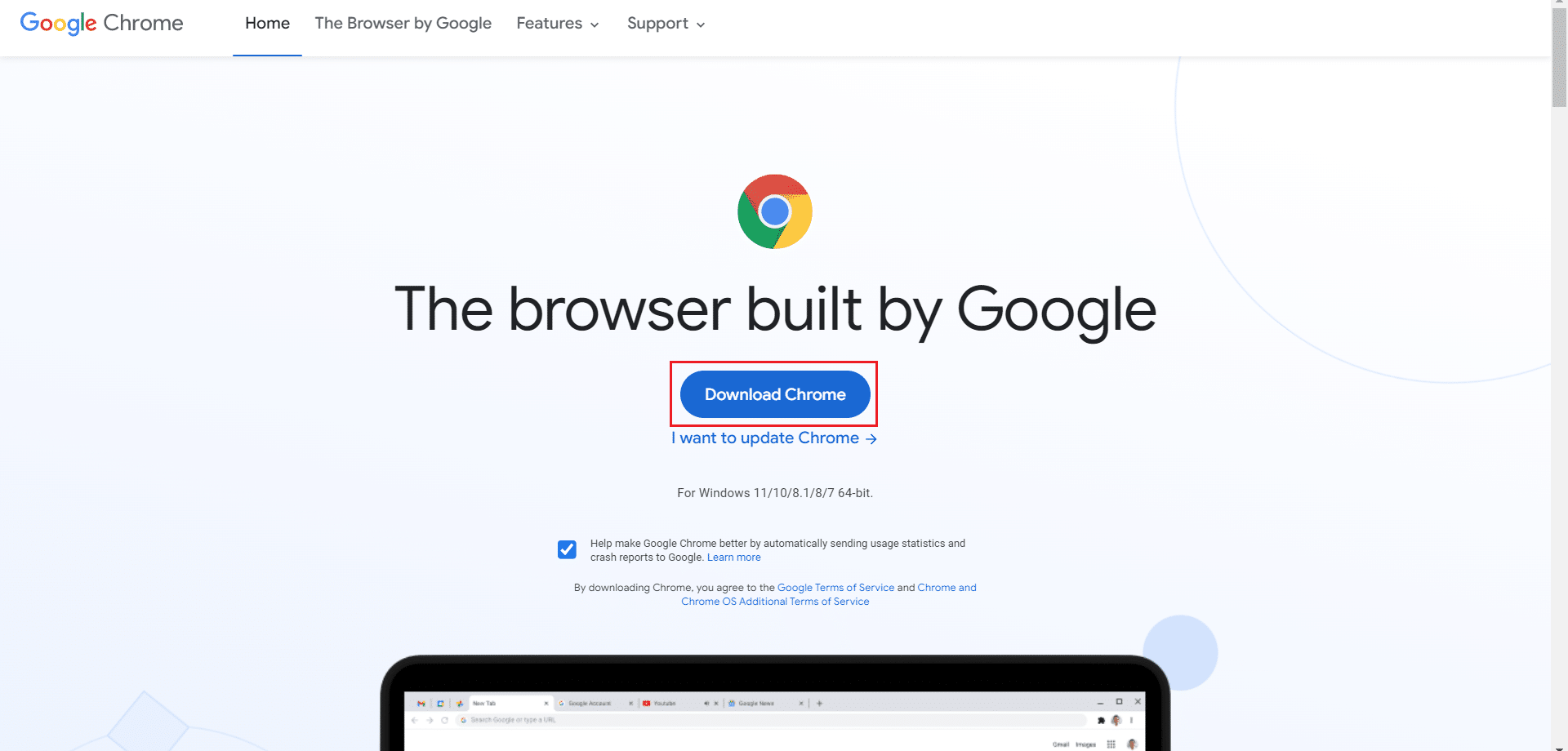
17. انتقل إلى التنزيلات الخاصة بي وقم بتشغيل ملف الإعداد . بعد ذلك ، اتبع الإرشادات التي تظهر على الشاشة لتثبيت Chrome .
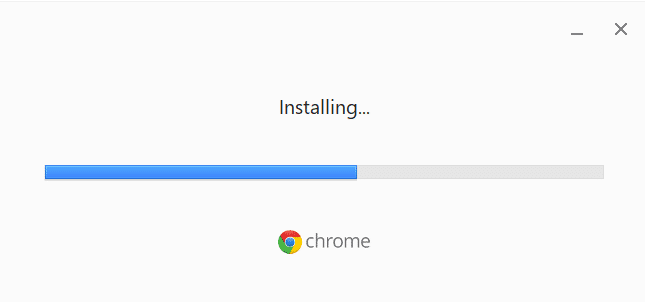
اقرأ أيضًا: إصلاح مشكلة تنزيل حظر Chrome
الطريقة 8: إغلاق عمليات الخلفية
في بعض الحالات ، قد تستخدم العديد من العمليات التي تعمل في الخلفية في الخلفية موارد متصفح عالية وتزيد من حركة المرور تلقائيًا. ومن ثم ، يُنصح بإغلاق جميع عمليات الخلفية الأخرى. لإغلاق عمليات الخلفية في جهاز الكمبيوتر الشخصي الذي يعمل بنظام Windows 10 ، اتبع دليلنا حول كيفية إنهاء المهمة في نظام التشغيل Windows 10 وقم بتنفيذ الخطوات وفقًا للتعليمات.
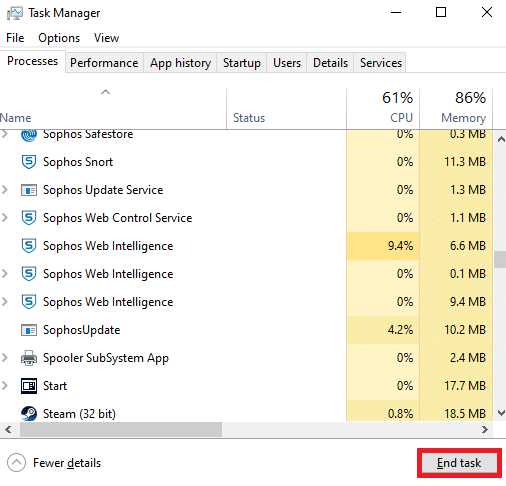
الطريقة التاسعة: تشغيل فحص البرامج الضارة
في بعض الحالات النادرة ، قد يتسبب وجود الفيروسات والبرامج الضارة على جهاز الكمبيوتر الخاص بك في حدوث خطأ غير عادي في حركة المرور من Google. تأكد دائمًا من خلو جهاز الكمبيوتر الخاص بك من أي محتويات ضارة أو ضارة. لذلك ، اقرأ دليلنا كيف يمكنني تشغيل فحص فيروسات على جهاز الكمبيوتر الخاص بي؟ لفحص جهاز الكمبيوتر الخاص بك.
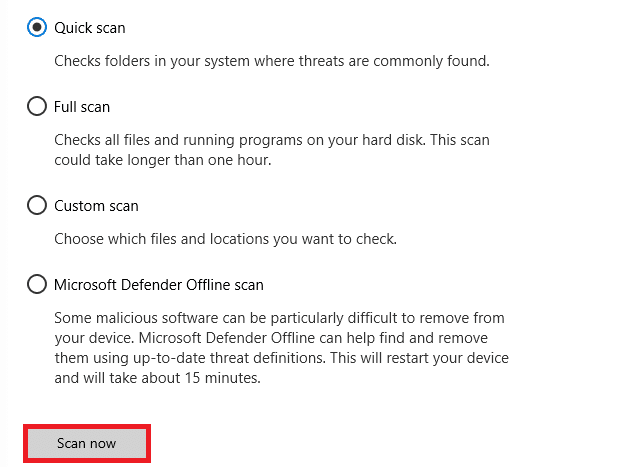
يمكنك أيضًا إزالة البرامج الضارة من جهاز الكمبيوتر الخاص بك باتباع الإرشادات الواردة في دليلنا كيفية إزالة البرامج الضارة من جهاز الكمبيوتر الخاص بك في Windows 10.
اقرأ أيضًا: كيفية إصلاح Chrome Keeps Crashing
الطريقة العاشرة: تحديث Windows
يساعدك تحديث Windows في إصلاح أي أخطاء ومشاكل متعلقة بالتصحيح في جهاز الكمبيوتر الخاص بك. تأكد من استخدام إصدار محدث من نظام التشغيل لتجنب أي مشاكل. لتحديث نظام التشغيل Windows ، استخدم دليلنا كيفية تنزيل أحدث تحديث لنظام التشغيل Windows 10 وتثبيته وتنفيذ الخطوات وفقًا للتعليمات.
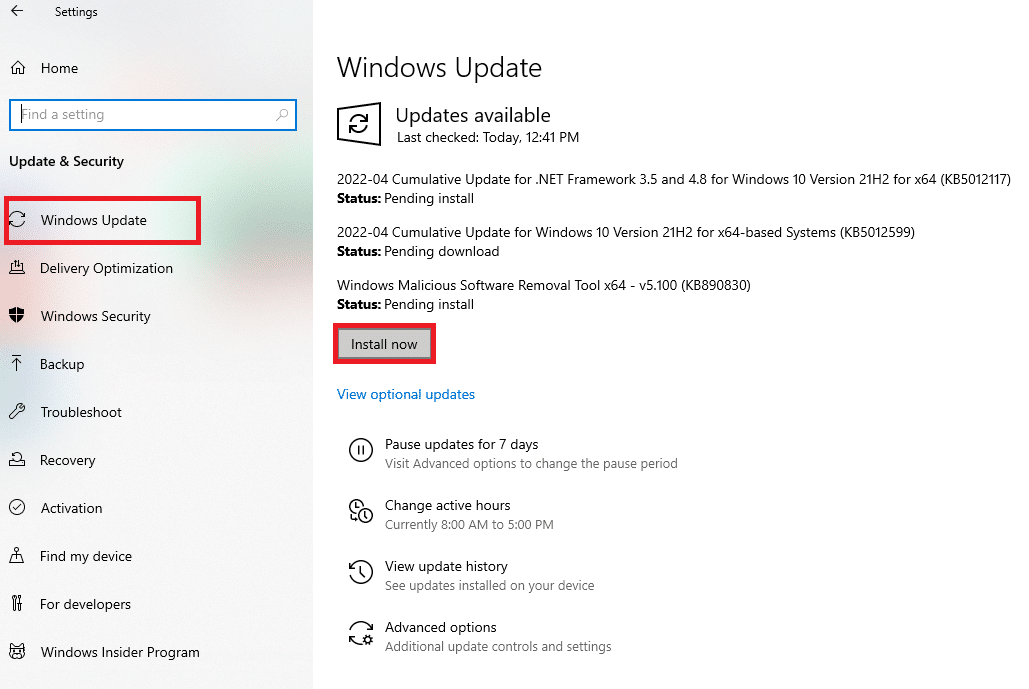
بعد تحديث نظام التشغيل Windows الخاص بك ، تحقق مما إذا كان بإمكانك إصلاح أنظمتنا قد اكتشفت حركة مرور غير عادية من خطأ في شبكة الكمبيوتر لديك.
الطريقة 11: تعطيل الخادم الوكيل وخادم VPN
إذا كنت تستخدم اتصال VPN / وكيل وتواجه الخطأ الذي تمت مناقشته ، فيجب عليك تعطيلهما مؤقتًا لإصلاح هذا الخطأ. لذلك ، بعد تعطيل خدمات VPN ، يُنصح بإزالة عميل VPN من جهاز الكمبيوتر الخاص بك لمنع الخطأ في المستقبل القريب إذا لم تجد أي خطأ. لتعطيل خدمات Proxy و VPN ، اتبع دليلنا حول كيفية تعطيل VPN والوكيل على Windows 10.
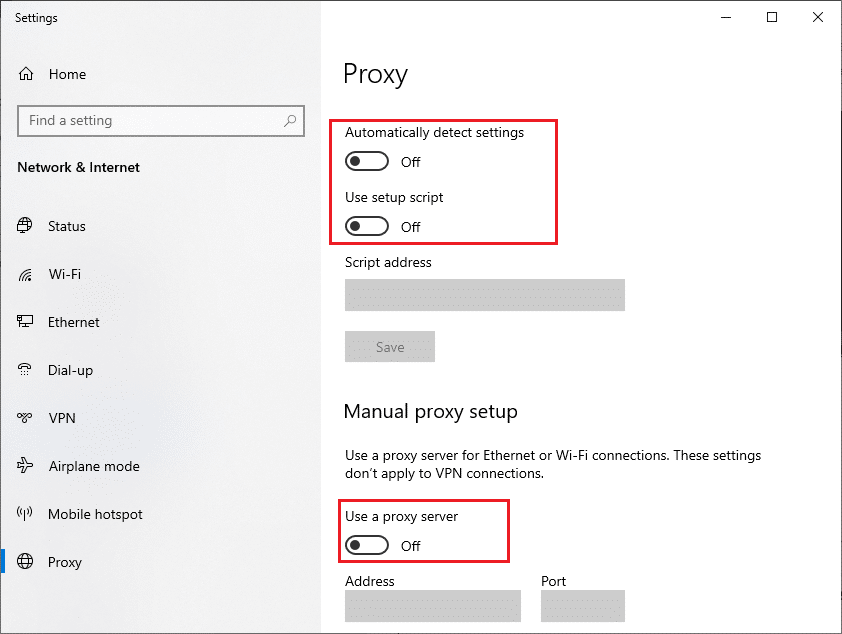
ومع ذلك ، إذا واجهت نفس الخطأ مرة أخرى ، فحاول الاتصال بشبكة نقطة اتصال محمولة وتحقق مما إذا كان بإمكانك إصلاح حركة مرور Google غير المعتادة من خطأ شبكة الكمبيوتر.
اقرأ أيضًا: لا يحتوي Fix Ethernet على خطأ تكوين IP صالح
الطريقة 12: استخدم عنوان Google DNS
تلعب عناوين نظام اسم المجال (DNS) دورًا حيويًا في إنشاء اتصال شبكة سلس بين الخادم والعميل. كما اقترح العديد من المستخدمين ، بدلاً من استخدام عناوين DNS المحلية ، يُنصح باستخدام عنوان Google DNS كما هو موضح في دليلنا حول كيفية تغيير إعدادات DNS في Windows 10.
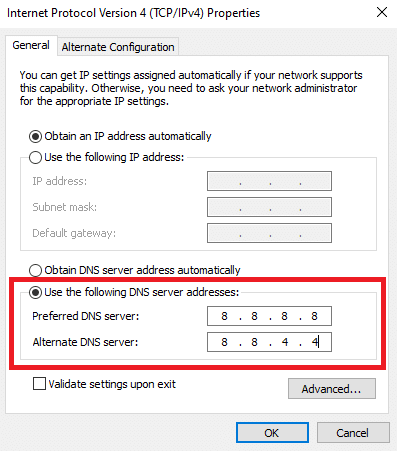
الطريقة 13: تعطيل تطبيق مكافحة الفيروسات مؤقتًا (إن أمكن)
إذا لم تتمكن من فتح أي صفحات ويب معينة في Google Chrome ، فقد يكون ذلك بسبب أن مجموعة الحماية من الفيروسات تمنع فتحها. لإصلاح هذا الخطأ ، قم بتعطيل الحماية من الفيروسات باستخدام دليلنا How to Disable Antivirus Temporarily on Windows 10.
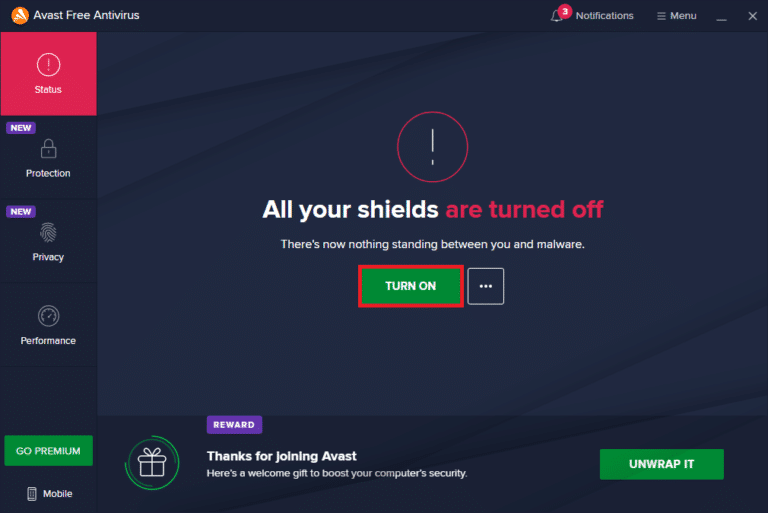
اقرأ أيضًا: كيفية تمكين DNS عبر HTTPS في Chrome
الطريقة 14: تعطيل جدار حماية Windows (غير مستحسن)
بعد تعطيل برنامج مكافحة الفيروسات ، إذا واجهت نفس المشكلة ، فحاول تعطيل جدار حماية Windows Defender لأنه قد يحظر أيضًا صفحات الويب. قم بتنفيذ الخطوات الموضحة في دليلنا كيفية تعطيل جدار حماية Windows 10 للقيام بنفس الشيء.
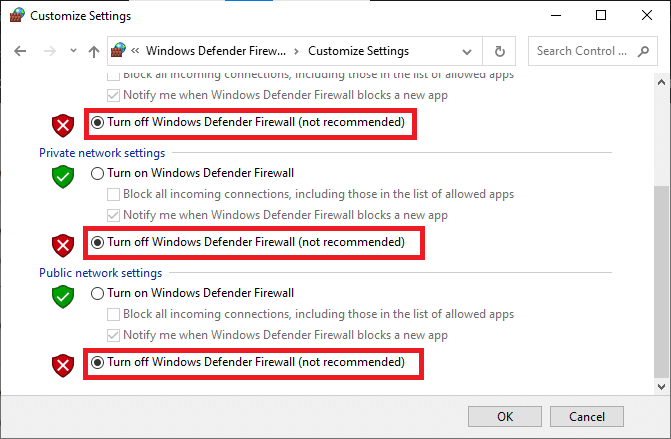
تأكد من إعادة تمكين حماية جدار الحماية بمجرد إصلاح المشكلة لتجنب أي مخاوف تتعلق بالتهديد.
الطريقة 15: اتصل بمزود خدمة الإنترنت
أخيرًا وليس آخرًا ، يتعين عليك طلب الدعم الفني إذا فشلت الطرق المذكورة أعلاه في إصلاح أنظمتنا قد اكتشفت حركة مرور غير عادية من شبكة الكمبيوتر لديك. إذا لم يتصل المودم بمزود خدمة الإنترنت الخاص بك ، فستواجه المزيد من مشاكل الاتصال الفنية في جهازك.
على سبيل المثال ، عندما تحاول تسجيل المودم الخاص بك ولكنك تواجه مشاكل أثناء العملية ، ستؤدي عدة محاولات مصادقة إلى إبطاء اتصالك بالشبكة. سيؤدي هذا إلى الخطأ الذي تمت مناقشته. لذلك ، في هذه الحالة ، يجب عليك الاتصال بمزود خدمة الإنترنت الخاص بك لتشخيص المشكلة وحلها. سيتحقق موفرو خدمة الإنترنت مما إذا كانت الأجهزة محدثة ومتوافقة ومسجلة بشكل صحيح.
مُستَحسَن:
- إصلاح خطأ Forza Horizon FH5 0x803FB107
- كيفية تثبيت Windows على جهاز Chromebook
- كيفية إظهار شريط الأدوات في Chrome
- 12 طريقة لإنشاء اتصال آمن على Chrome
نأمل أن يكون هذا الدليل مفيدًا ويمكنك إصلاح أنظمتنا قد اكتشفت حركة مرور غير عادية من شبكة الكمبيوتر في جهازك. دعنا نعرف ما الذي تريد أن تتعلمه بعد ذلك. أيضًا ، إذا كان لديك أي استفسارات / اقتراحات بخصوص هذه المقالة ، فلا تتردد في تركها في قسم التعليقات.
