4 طرق لإصلاح SMITE غير قادر على الاتصال بـ Steam
نشرت: 2022-06-02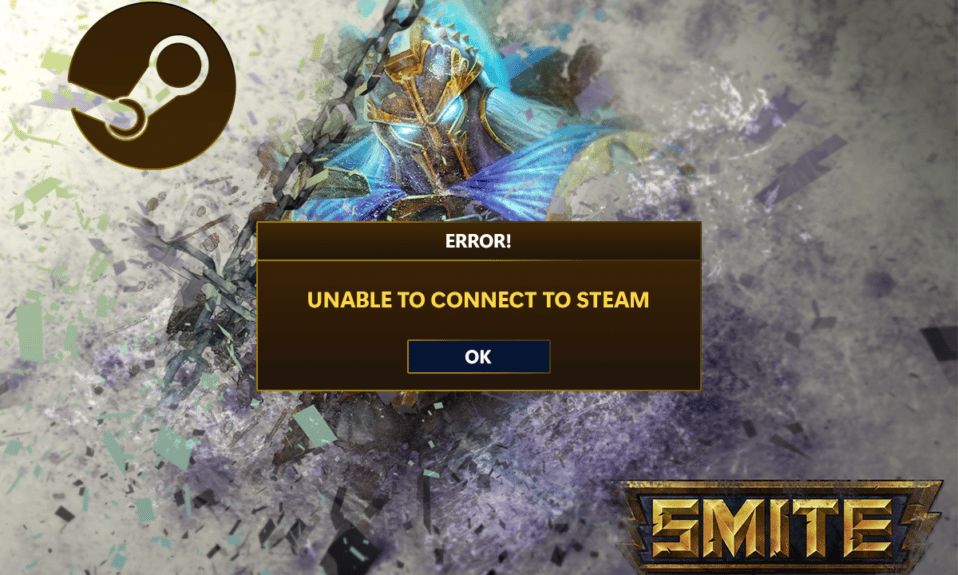
Smite هي لعبة فيديو متعددة اللاعبين على الإنترنت مجانية للعبها من منظور شخص ثالث. عند تسجيل الدخول إلى اللعبة بعد التنزيل من Steam ، يتلقى العديد من اللاعبين الرسالة SMITE غير قادر على الاتصال بـ Steam. تظهر مشكلة SMITE هذه بعد استخدام Steam لتنزيل اللعبة. تنص اللعبة فقط على أن SMITE غير قادر على الاتصال بـ steam بعد تسجيل الدخول باسم المستخدم وكلمة المرور. أبلغ العديد من اللاعبين عن هذه المشكلة ، وهي موجودة أيضًا في ألعاب أخرى من نفس شركة Hi-Rez ، مثل Paladins. فيما يلي العديد من الحلول العملية لهذه المشكلة. دعونا نلقي نظرة على كل واحد على حدة لحل مشكلة لا يمكن تثبيت SMITE
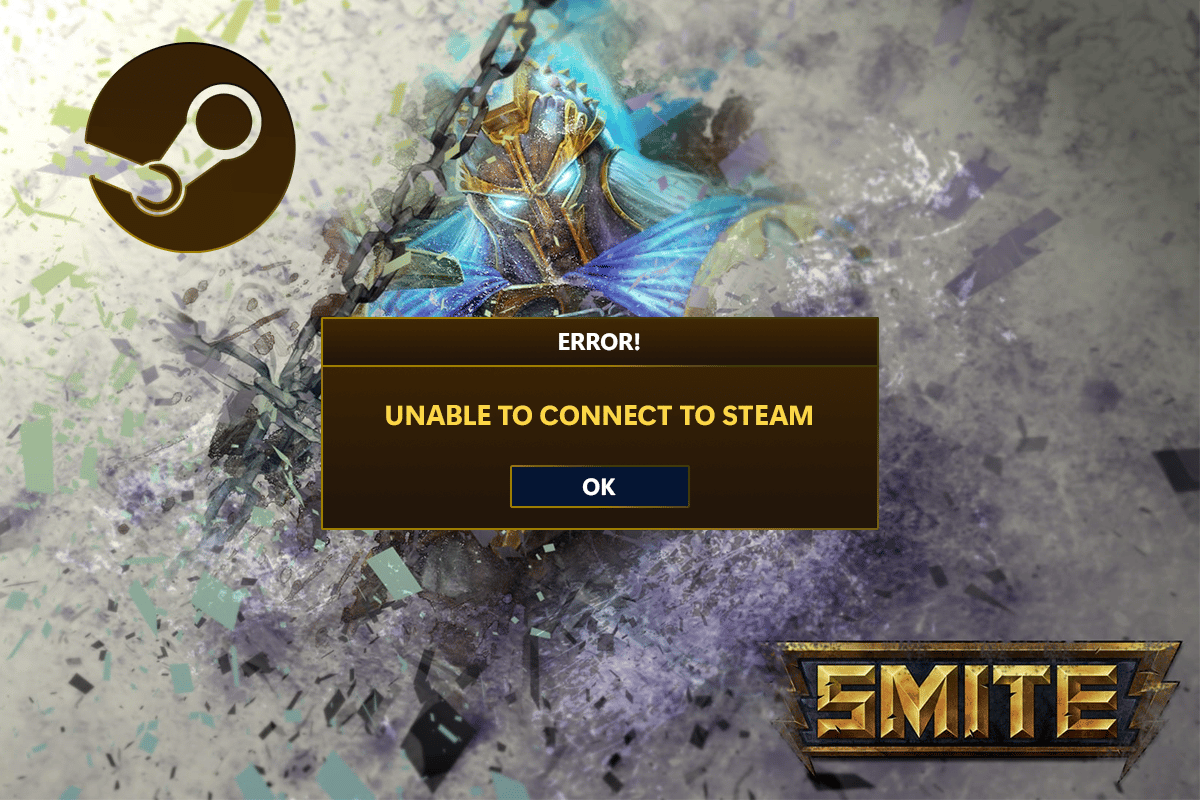
محتويات
- 4 طرق لإصلاح SMITE غير قادر على الاتصال بـ Steam
- الطريقة الأولى: تغيير دليل التثبيت
- الطريقة 2: إعادة تثبيت خدمة Hi-Rez
- الطريقة الثالثة: إعادة تشغيل المتطلبات الأساسية
- الطريقة الرابعة: إعادة تثبيت Smite
- الخيار الأول: من خلال لوحة التحكم
- الخيار الثاني: من خلال Steam
4 طرق لإصلاح SMITE غير قادر على الاتصال بـ Steam
على الرغم من أن الأسباب الأساسية لهذه المشكلة منتشرة بين العديد من الأشخاص ، فلا يوجد حل واحد لاستكشاف جميع المشكلات وإصلاحها. ومع ذلك ، إليك قائمة بالأسباب الأكثر شيوعًا:
- تم تكوين دليل تثبيت اللعبة بشكل غير صحيح. سيؤدي هذا إلى خداع المشغل ليعتقد أن اللعبة غير مثبتة على الإطلاق. يمكن أن يساعد مستكشف أخطاء Hi-Rez ومصلحها في هذا الأمر.
- يمكنك التفكير في إزالة خدمة Hi-Rez يدويًا إذا كانت لا تعمل بشكل صحيح. بعد فتح اللعبة ، ستتم إعادة تثبيتها ونأمل في حل المشكلة.
الطريقة الأولى: تغيير دليل التثبيت
يجب أن يكون مجلد تثبيت اللعبة في أحد أدلة المكتبة التي حددتها إذا قمت بتثبيت اللعبة باستخدام Steam بدلاً من المشغل المستقل. يمكنك تغيير دليل تثبيت اللعبة لمعالجة عدم قدرة Smite على الاتصال بـ Steam. لاستخدام مستكشف الأخطاء ومصلحها لتغيير دليل تثبيت اللعبة ، اتبع الخطوات أدناه وإصلاح مشكلة تعذر تثبيت SMITE.
1. اضغط على مفتاح Windows ، واكتب Steam ، وانقر فوق فتح .
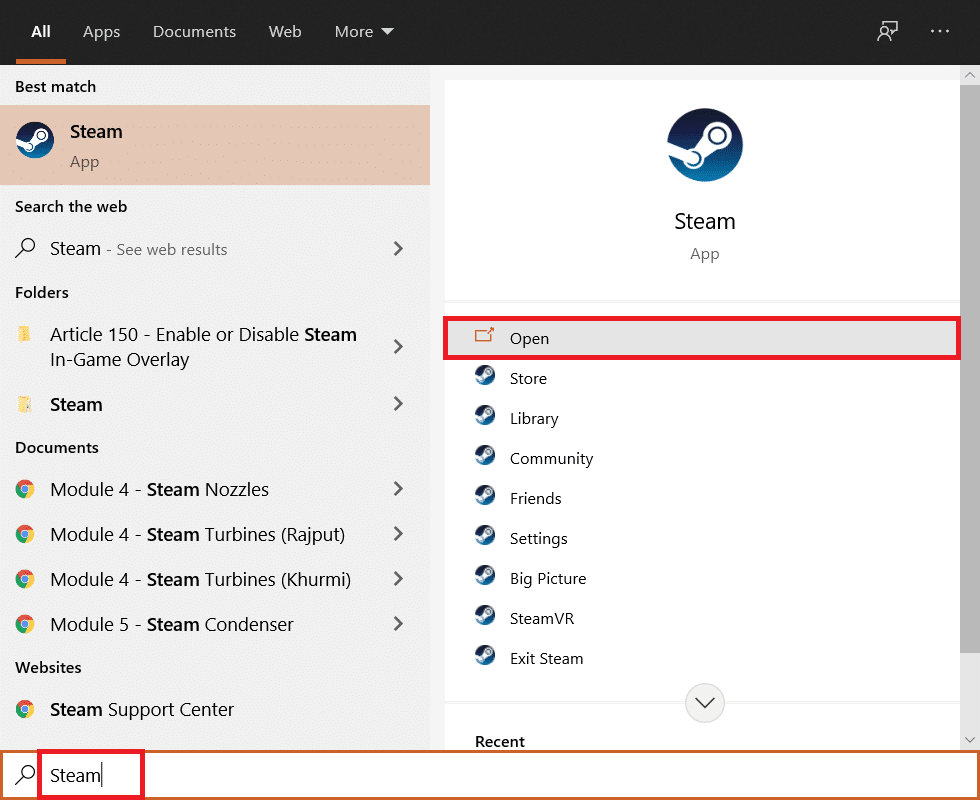
2. انتقل إلى علامة التبويب المكتبة في نافذة Steam وابحث عن Smite في قائمة الألعاب التي تمتلكها في المكتبة.
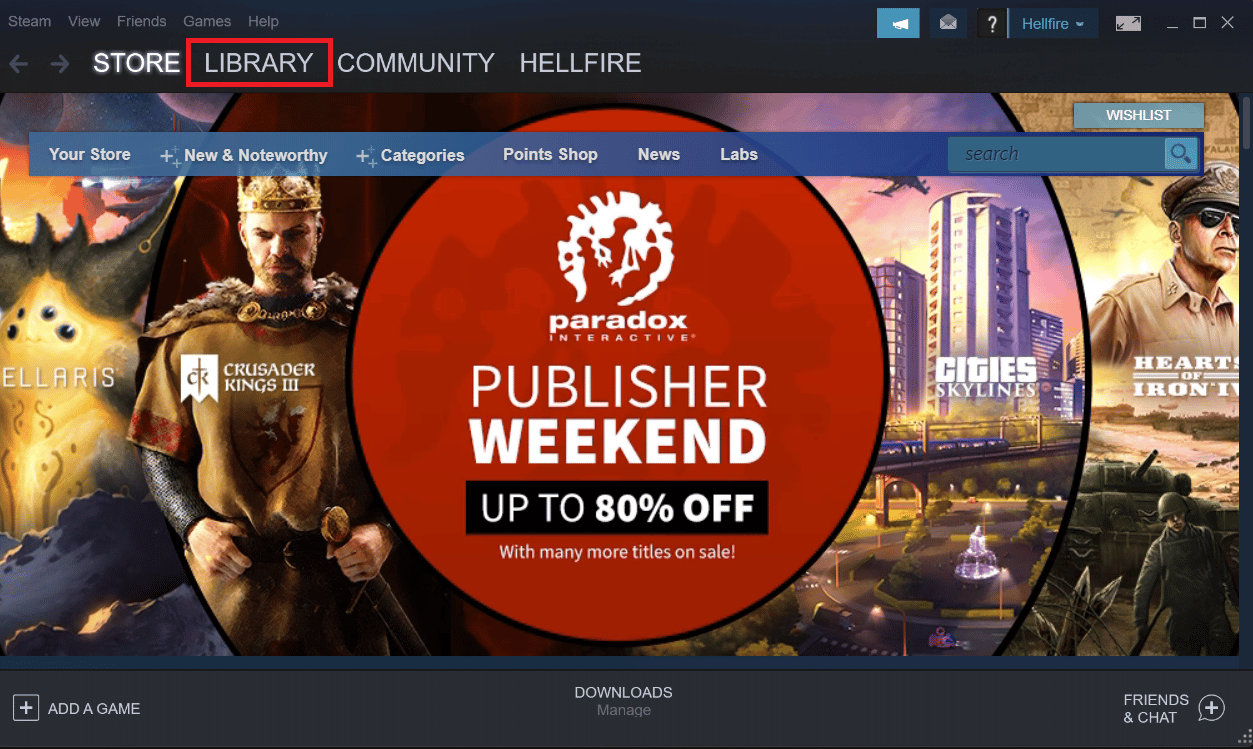
3. حدد خيار " تشغيل " من قائمة السياق التي تظهر عند النقر بزر الماوس الأيمن فوق اللعبة.
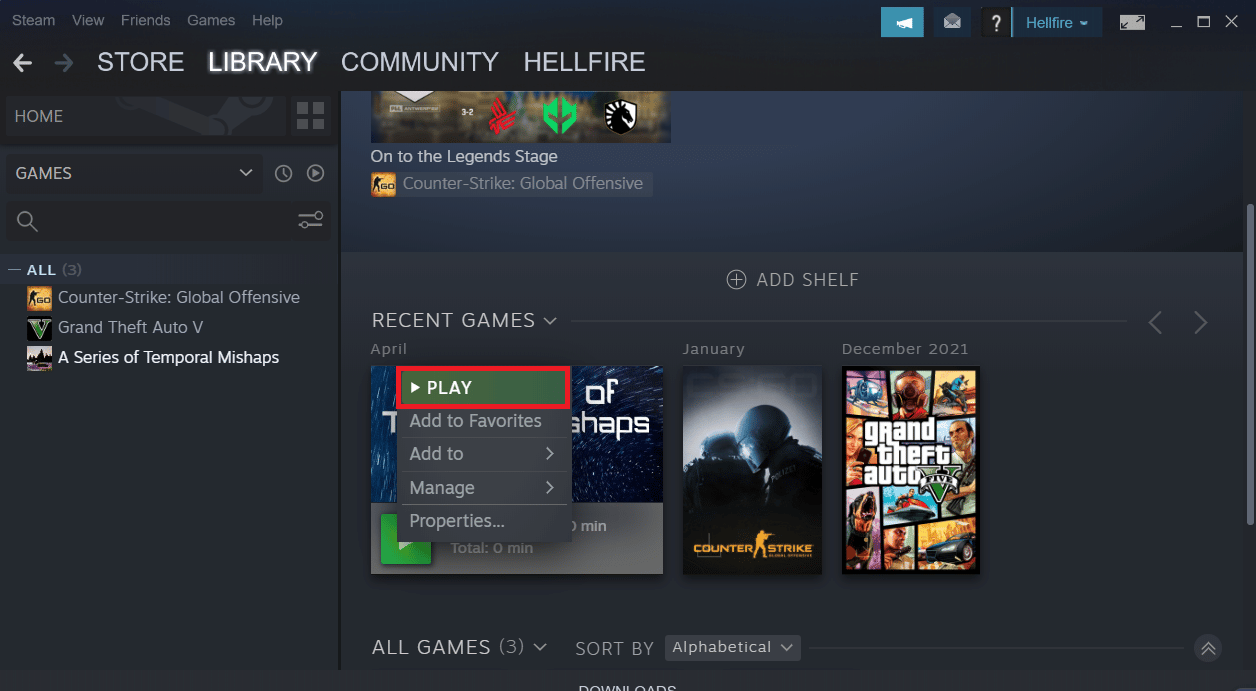
4. للانتقال إلى الإعدادات ، انقر فوق رمز الترس في الزاوية اليسرى السفلية من نافذة مشغل Smite.
5. انتظر حتى تبدأ أداة تشخيص دعم الألعاب Hi-Rez بعد الضغط على زر استكشاف الأخطاء وإصلاحها .
6. قم بتغيير دليل تثبيت اللعبة إلى الدليل الذي استخدمته لتثبيت SMITE في قائمة الألعاب المثبتة. عادة ما يكون التالي هو المسار الافتراضي.
C: \ Program Files (x86) \ Steam \ steamapps \ common \ Smite

7. بعد إجراء التعديلات ، ابدأ اللعبة لترى ما إذا كان SMITE غير قادر على الاتصال بمشكلة Steam لا يزال يظهر.
الطريقة 2: إعادة تثبيت خدمة Hi-Rez
كما ذكرنا سابقًا ، يجب إلقاء اللوم على خدمة Hi-Rez الفاسدة في عدم قدرة Smite على تحديد موقع تثبيت Steam. يفشل تثبيت هذه الخدمة أحيانًا بنجاح على أجهزة كمبيوتر الأشخاص ، مما يجعلهم غير قادرين على أداء أي شيء باستخدام تثبيت Smite ، مما يؤدي إلى حدوث هذا الخطأ من البداية. في ظروف معينة ، تبدو الخدمة فاسدة ، وفي هذه الحالة يجب حذفها والسماح للعبة بتثبيتها من تلقاء نفسها. يمكنك محاولة إزالة خدمة Hi-Rez وإعادة تثبيتها من مجلد اللعبة لحل المشكلة.
1. بعد تثبيت اللعبة ، انتقل إلى علامة التبويب المكتبة في نافذة Steam وابحث عن Smite في قائمة العناوين التي تمتلكها.
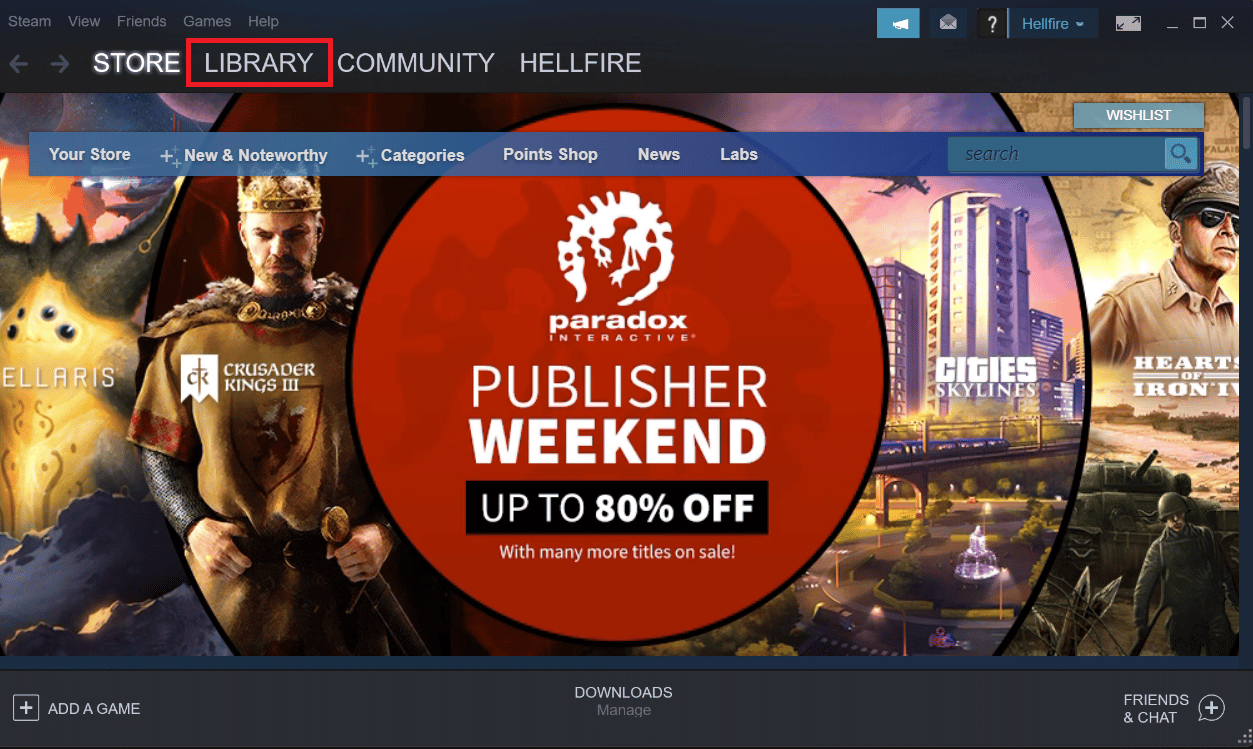
2. انقر بزر الماوس الأيمن فوق اللعبة وحدد خصائص من قائمة السياق التي تظهر.
3. في مربع "الخصائص" ، انتقل إلى علامة التبويب "الملفات المحلية" واختر "استعراض الملفات المحلية" .
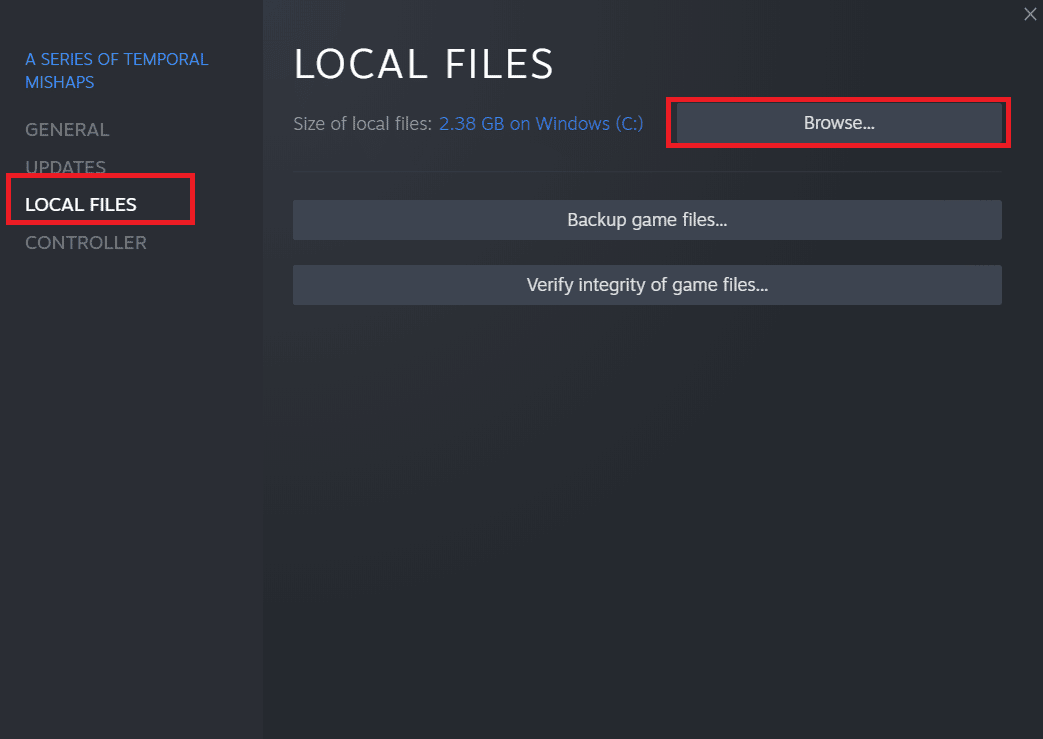
4. للوصول إلى الملف القابل للتنفيذ InstallHiRezService.exe ، انتقل إلى الثنائيات .
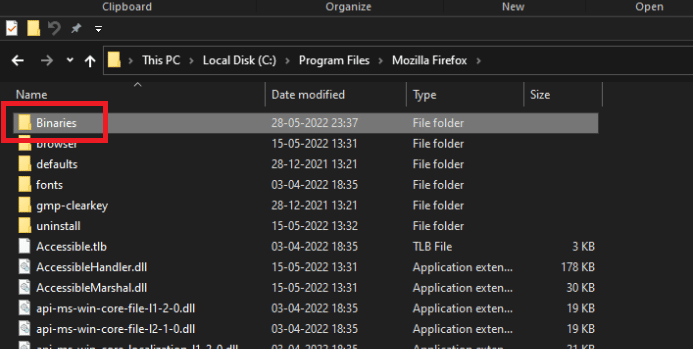
5. ابحث عن Redist وانقر فوقه نقرًا مزدوجًا.
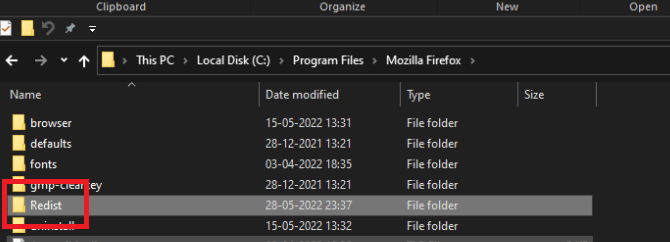
6. إذا كانت الخدمة مثبتة بالفعل ، فاحذفها من الملف التنفيذي بحذر. إذا لم يكن مثبتًا بالفعل ، فقم بذلك قبل استئناف اللعبة.
قبل تشغيل اللعبة ، يجب أن تقوم بتثبيت الخدمة ، لذا تحقق لمعرفة ما إذا كان يمكنك الآن اللعب بشكل طبيعي.
اقرأ أيضًا: كيفية إصلاح مشكلات عدم فتح عميل League of Legends

الطريقة الثالثة: إعادة تشغيل المتطلبات الأساسية
ساعد خيار إعادة تشغيل المتطلبات الأساسية على Steam بعض العملاء في إصلاح Smite غير قادر على الاتصال بمشكلة Steam. يظهر هذا الخيار عند اختيار استكشاف الأخطاء وإصلاحها من أداة تشخيص دعم الألعاب Hi-Rez في إعدادات مشغل اللعبة. يمكنك تجربتها الآن.
1. انقر نقرًا مزدوجًا فوق اختصار Steam على سطح المكتب.
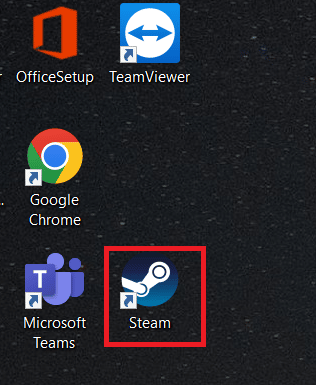
2. في نافذة Steam ، انتقل إلى علامة التبويب Library .
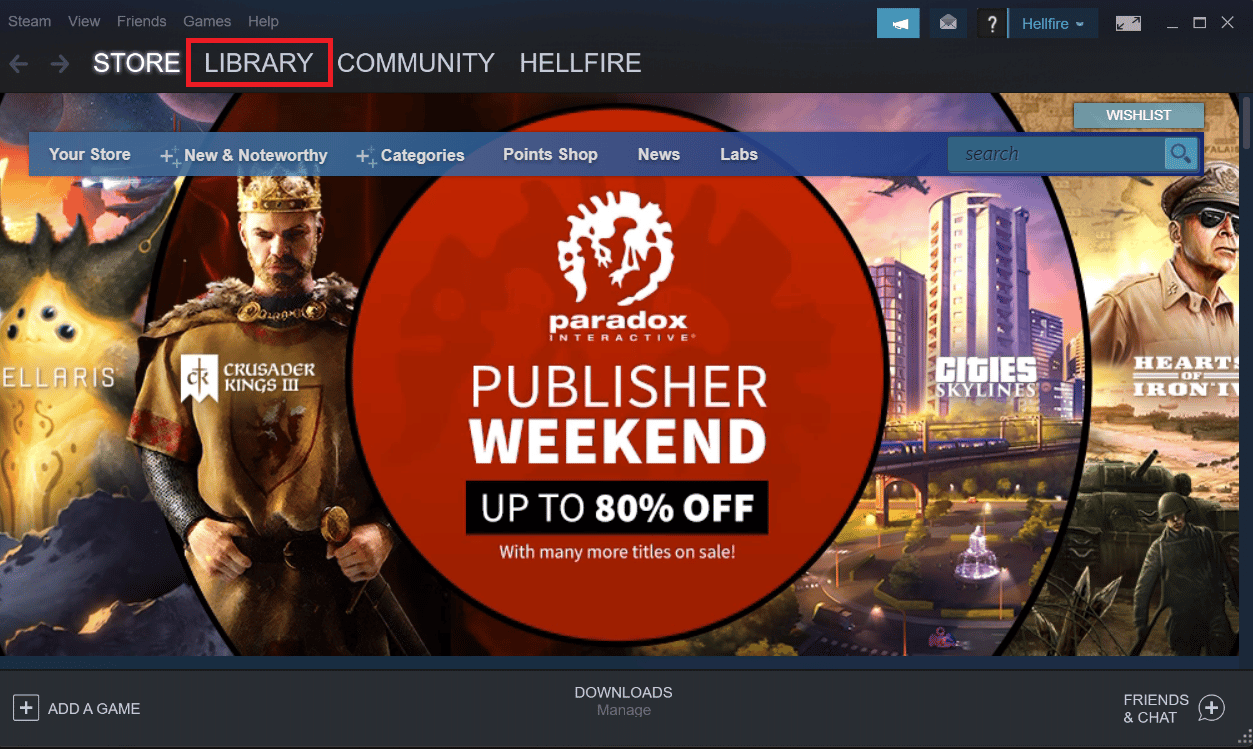
3. ابحث عن Smite في قائمة العناوين التي تمتلكها في المكتبة.
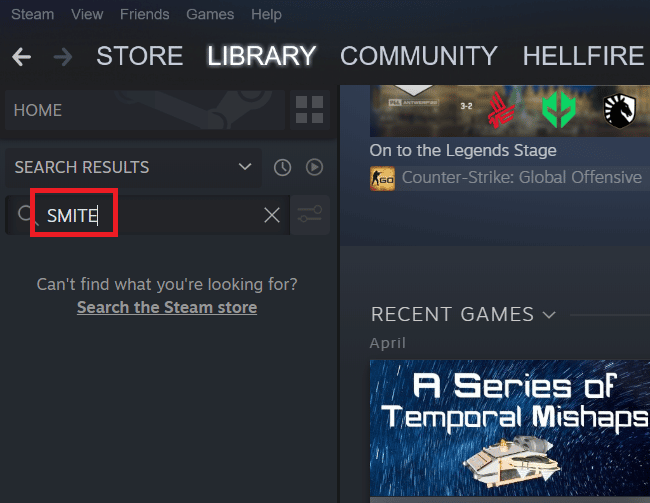
4. عند النقر بزر الماوس الأيمن فوق اللعبة ، ستعرض قائمة السياق خيار التشغيل. انقر عليه. عدا ذلك ، إذا كان جهاز الكمبيوتر الخاص بك يحتوي على اختصار لعبة SMITE ، فابحث عنه وانقر فوقه نقرًا مزدوجًا.
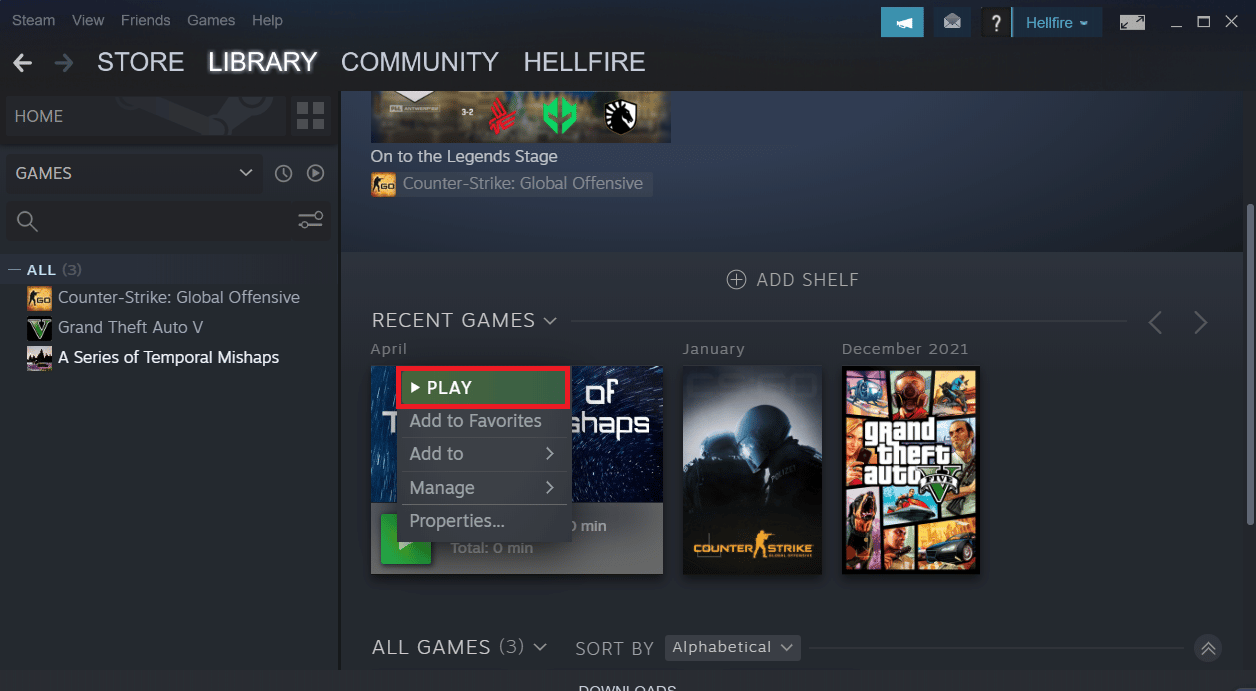
5. انقر فوق الرمز الذي يشبه الترس في الزاوية اليسرى السفلية من نافذة قاذفة Smite للوصول إلى الإعدادات.
7. انتظر حتى تبدأ أداة تشخيص دعم لعبة Hi-Rez بعد النقر فوق الزر استكشاف الأخطاء وإصلاحها .
8. حدد موقع خيار إعادة تشغيل المتطلبات الأساسية واختره في أسفل النافذة.
9. انتظر حتى تنتهي ، ثم أعد تشغيل اللعبة لترى ما إذا كان SMITE غير قادر على الاتصال بـ Steam لا يزال قائما.
الطريقة الرابعة: إعادة تثبيت Smite
إذا فشل حل كل ما يلي لا يمكن تثبيت مشكلة Smite ، فقد تحتاج إلى إعادة تثبيت اللعبة. آخر شيء يجب عليك فعله هو إعادة تثبيت اللعبة ، ولكن الخبر السار هو أنه يتم تخزين كل شيء على حساب Steam الخاص بك ، لذلك لن تضطر إلى البدء من جديد. إذا كان لديك اتصال إنترنت لائق ، فيجب أن تكون قادرًا على إعادة تحميل اللعبة في أي وقت من الأوقات ، ويجب أن تختفي المشكلة. يمكن العثور على هذا الدليل البسيط هنا.
الخيار الأول: من خلال لوحة التحكم
1. اضغط على مفتاح Windows ، واكتب لوحة التحكم ، وانقر فوق فتح .
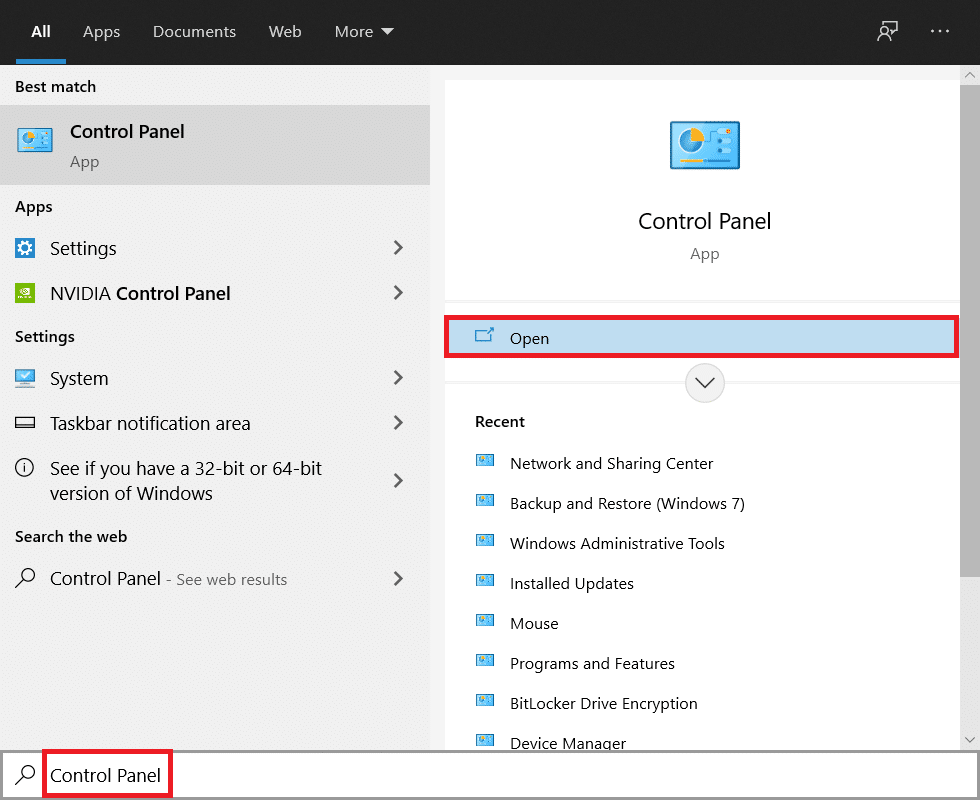
2. قم بتغيير عرض حسب> الفئة ، ثم انقر فوق إلغاء تثبيت برنامج .
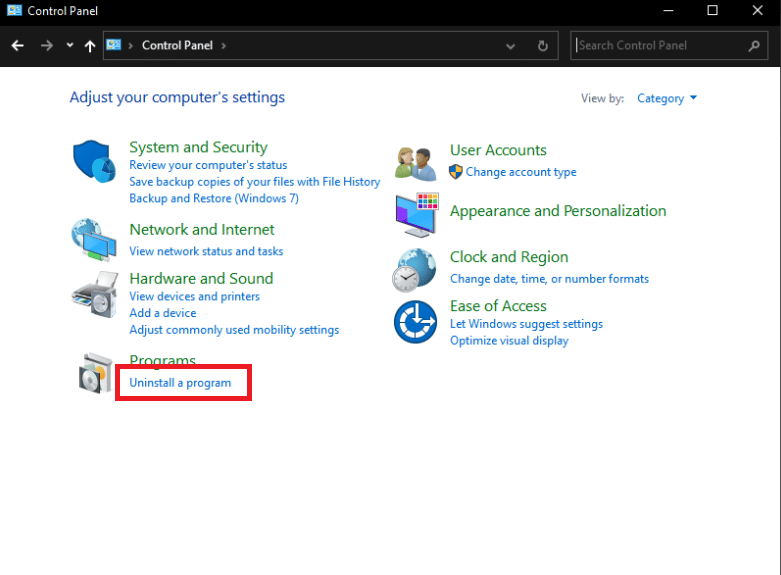
3. انقر بزر الماوس الأيمن فوق Smite game ثم حدد الزر Uninstall (إلغاء التثبيت).
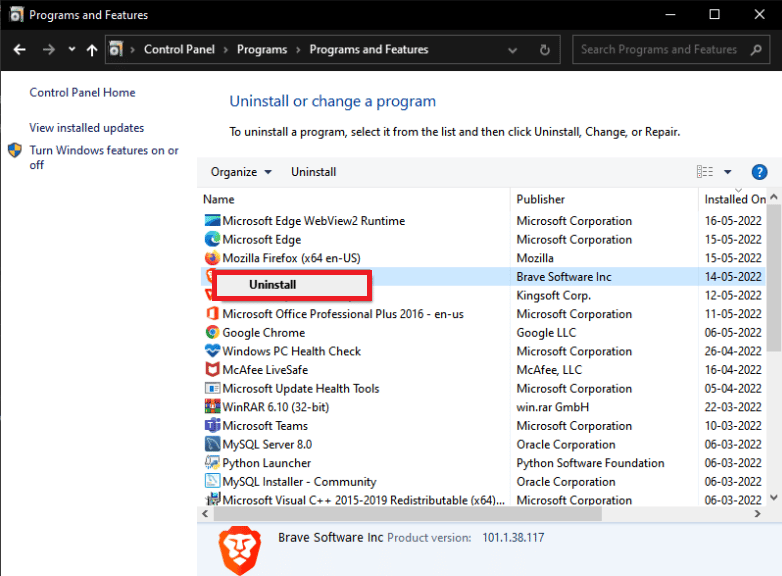
4. قم بتأكيد أي خيارات واتبع التعليمات التي تظهر على الشاشة لحذف اللعبة.
5. ثم قم بتنزيل Smite من الموقع الرسمي.
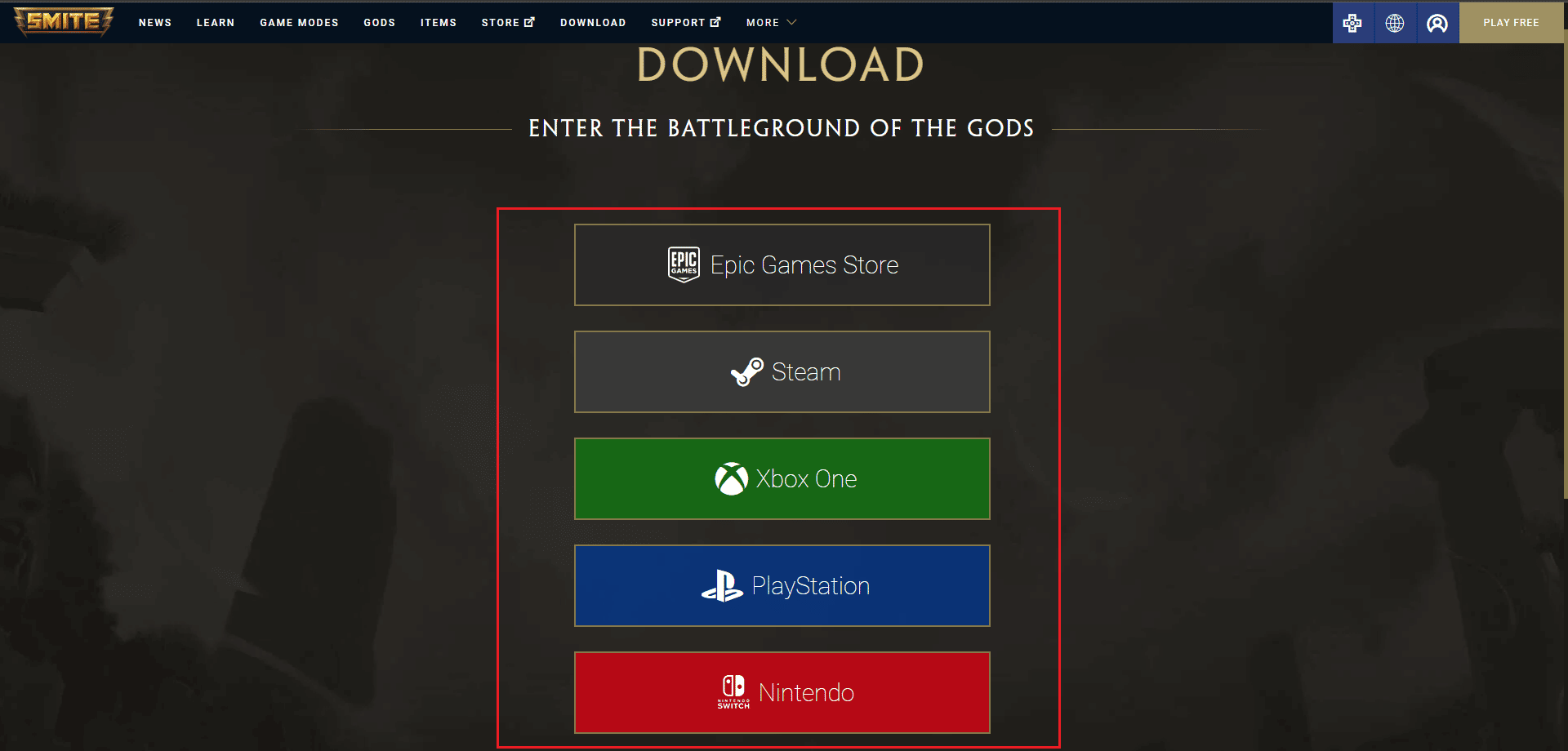
6. اختر النظام الأساسي الذي تريد تنزيل اللعبة منه وتثبيته باتباع الإرشادات التي تظهر على الشاشة.
بدلاً من ذلك ، يمكنك إعادة تثبيت SMITE من تطبيق Steam كما هو موضح في القسم التالي لإصلاح مشكلة تعذر تثبيت SMITE.
اقرأ أيضًا: إصلاح steam_api64.dll مفقود على نظام التشغيل Windows 10
الخيار الثاني: من خلال Steam
1. قم بتشغيل تطبيق Steam وانتقل إلى علامة التبويب Library .
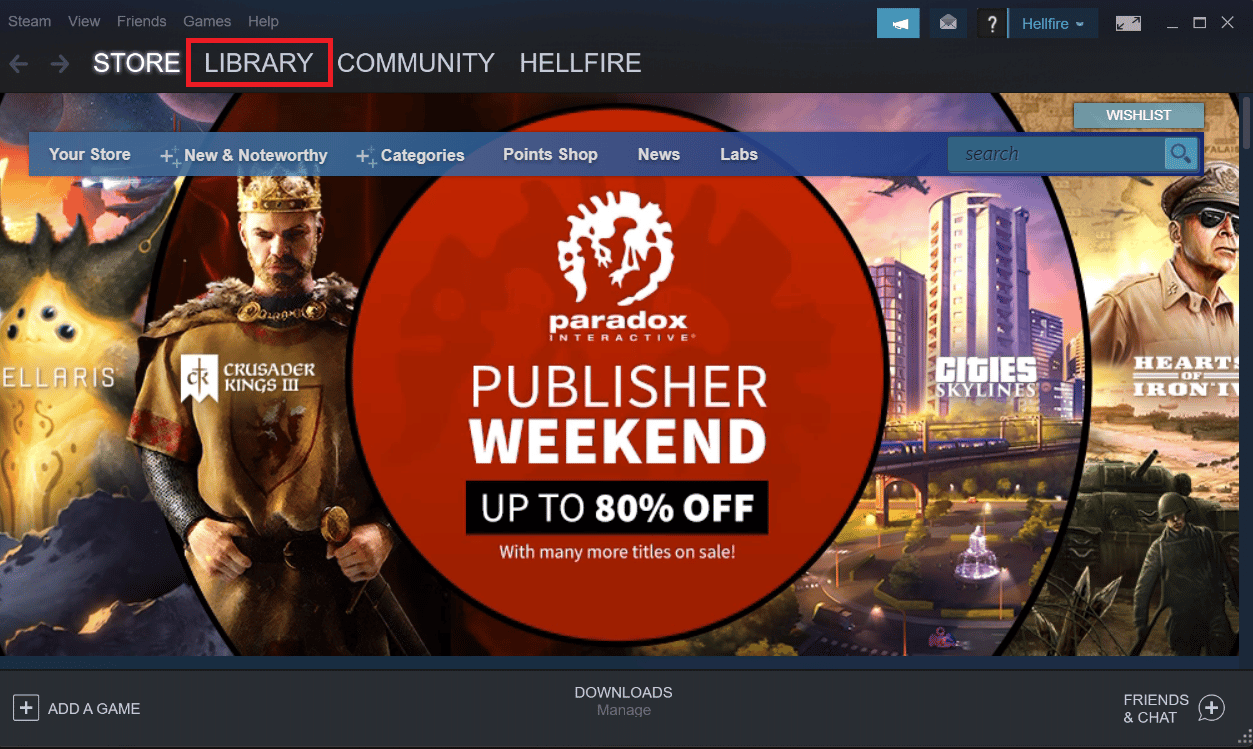
2. ابحث عن Smite في قائمة العناوين التي تمتلكها إذا كانت اللعبة مثبتة لديك.
3. انقر فوق " إدارة " ثم حدد " إلغاء التثبيت " من قائمة السياق التي تظهر عند النقر بزر الماوس الأيمن فوق اللعبة.
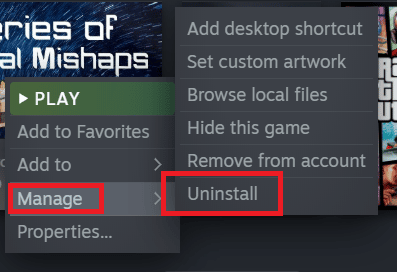
4. اتبع التعليمات التي تظهر على الشاشة ، واعتماد أي حوارات تطلب منك تأكيد قرارك بإزالة اللعبة.
5. الآن ، انتقل إلى لعبة SMITE على متجر Steam وانقر على خيار Play Game .
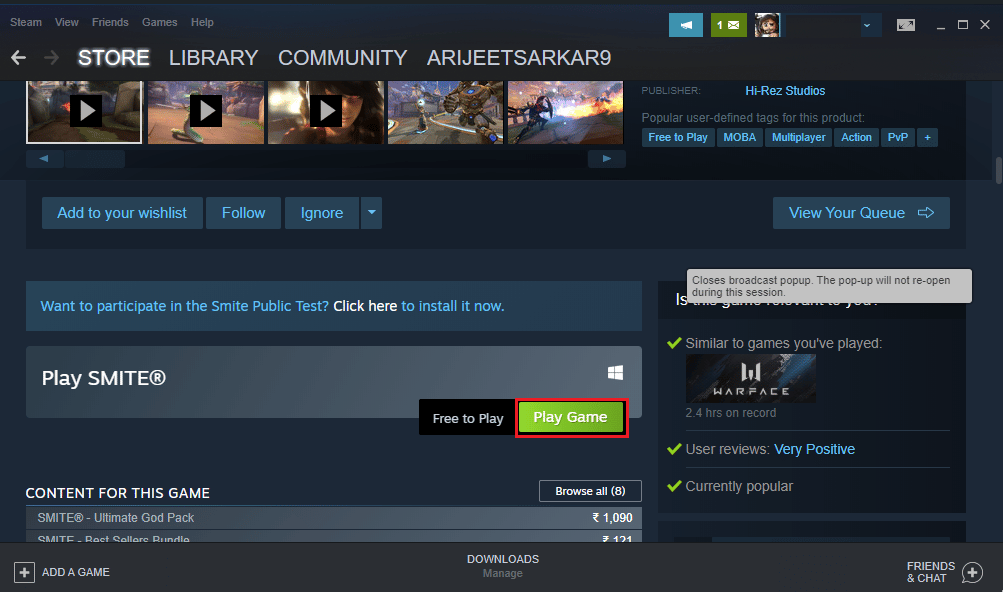
6. أخيرًا ، اختر موقع التثبيت وانقر على " التالي " لتثبيت لعبة SMITE.
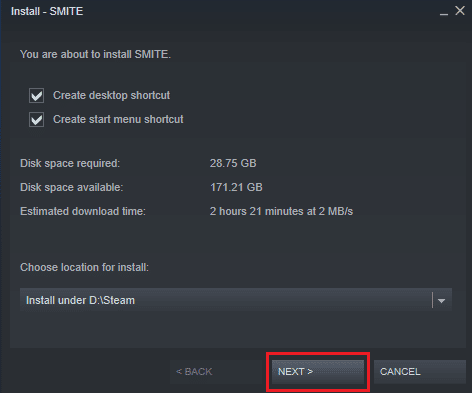
تحقق مما إذا كان SMITE غير قادر على الاتصال بالبخار قد تم حله.
مُستَحسَن:
- كيفية تحويل BAT إلى EXE في نظام التشغيل Windows 10
- إصلاح رمز الخطأ 118 Steam في نظام التشغيل Windows 10
- إصلاح خطأ خدمة مصادقة Hi Rez Studios وتحديثها
- إصلاح Steam Client Bootstrapper لا يستجيب في نظام التشغيل Windows 10
نأمل أن تكون قد وجدت هذه المعلومات مفيدة وأنك تمكنت من حل SMITE غير قادر على الاتصال بمشكلة Steam . يرجى إخبارنا بأي تقنية كانت أكثر فائدة بالنسبة لك. يرجى استخدام النموذج أدناه إذا كان لديك أي استفسارات أو تعليقات.
