إصلاح خطأ الفيديو 5 في العروض التقديمية من Google
نشرت: 2022-08-25
في Google Drive ، يمكن تحميل الملفات ومشاركتها بين أجهزة مختلفة بما في ذلك الصور ومقاطع الفيديو والمستندات وما إلى ذلك. أبلغ المستخدمون عن مشكلات في شرائح Google عند تقديم مستنداتهم أثناء عرض تقديمي مثل خطأ فيديو 5. يحدث هذا الخطأ بشكل خاص عند التقديم في شرائح google من خلال محرك جوجل. أثناء التقديم ، يُسأل الطلاب غالبًا لماذا لا تقوم شرائح Google بتشغيل الفيديو الخاص بك. أيضًا ، أبلغ بعض المستخدمين أن الفيديو لا يتم تشغيله في google chrome ، لذا في معظم الأحيان ينتهي العرض التقديمي بصعوبة لفتح مقطع فيديو لن يفتح. يجب حل هذه المشكلة بشكل استباقي بواسطة الطالب أو مقدم العرض قبل العرض التقديمي لتجنب أي توقف مؤقت في تدفق العرض التقديمي. إذا كنت تبحث عن طريقة لحل هذا الخطأ ، فأنت في المقالة الصحيحة. هنا ستعرف دليلًا تفصيليًا حول كيفية إصلاح الخطأ 5 في العروض التقديمية من Google. اذا هيا بنا نبدأ.
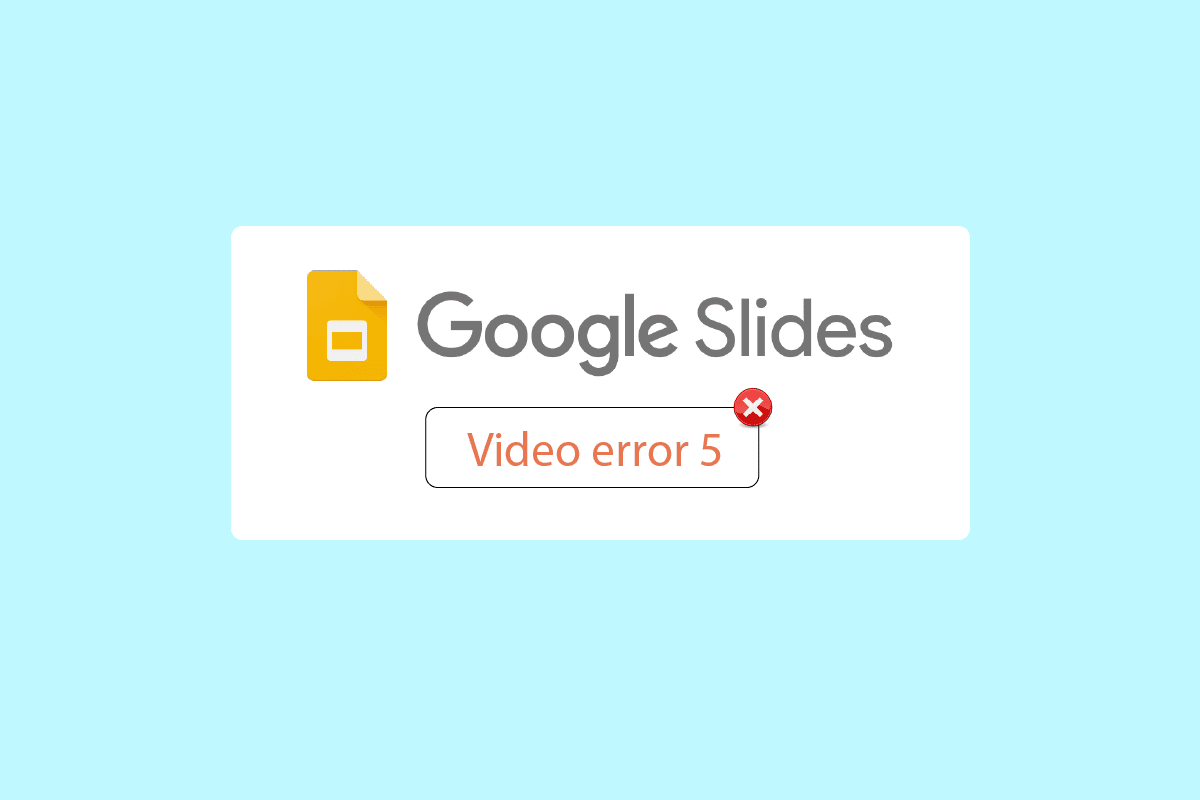
محتويات
- كيفية إصلاح خطأ الفيديو 5 في العروض التقديمية من Google
- الطريقة الأولى: خطوات استكشاف الأخطاء وإصلاحها الأساسية
- الطريقة الثانية: استخدام وضع التصفح المتخفي
- الطريقة الثالثة: مسح ذاكرة التخزين المؤقت وملفات تعريف الارتباط للمتصفح
- الطريقة الرابعة: تعطيل الملحقات
- الطريقة الخامسة: إعادة تعيين إعدادات المستعرض
- الطريقة 6: تعطيل تسريع الأجهزة
- الطريقة 7: تمكين JavaScript
- الطريقة 8: تشغيل الفيديو في نافذة جديدة
- الطريقة التاسعة: تحديث مستعرض الويب
- الطريقة العاشرة: تحديث Windows
- الطريقة 11: تبديل متصفح الويب
كيفية إصلاح خطأ الفيديو 5 في العروض التقديمية من Google
قبل بدء المقالة ، دعنا نلاحظ بعض المشكلات حول سبب عدم تشغيل شرائح Google للفيديو الخاص بك
- تنسيق ملف الفيديو غير مدعوم
- مشاكل المتصفح
- ملفات الفيديو الفاسدة
- أخطاء جافا سكريبت
- قضايا الإنترنت
- متصفح قديم و / أو إصدار Windows
الطريقة الأولى: خطوات استكشاف الأخطاء وإصلاحها الأساسية
حاول التحقق من استقرار اتصالك بالإنترنت قبل محاولة تشغيل الفيديو. إذا كانت هناك مشكلات أو مشكلات مع الإنترنت ، فستعرض شرائح Google الخطأ 5 ، لذلك قد يكون من الصعب إصلاح خطأ الفيديو 5. لن تواجه أي مشكلات في الاتصال في جهاز الكمبيوتر الذي يعمل بنظام Windows 10 فقط إذا كان لديك اتصال شبكة قوي. إذا كانت هناك أي عوائق بين جهاز التوجيه وجهاز الكمبيوتر الخاص بك ، فقد تتداخل مع الإشارة اللاسلكية وستتسبب في حدوث مشكلات اتصال متقطع.
- ابحث عن قوة إشارة شبكتك وإذا كانت منخفضة جدًا ، فقم بإزالة جميع العوائق الموجودة بين الطريق.
- تجنب الكثير من الأجهزة المتصلة بنفس الشبكة.
- إذا كان ملف الفيديو الخاص بك تالفًا حتى قبل تحميله ، فمن المحتمل أن يظهر خطأ الفيديو 5. في هذه الحالة ، تحقق دائمًا من تشغيل الفيديو في مشغل وسائط Windows قبل التحميل.
- تأكد من أن الملف الذي تقوم بتحميله على Google Drive مدعوم من العروض التقديمية من Google. يمكن تشغيل تنسيقات ملفات الفيديو المدعومة فقط عبر الإنترنت. بعض التنسيقات المدعومة بواسطة العروض التقديمية من Google هي ؛
- 3GPP
- AVI
- FLV
- MPEG4
- MPEG-PS
- موف
- MTS
- WebM
- WMV
ملاحظة: لقد أظهرنا Google Chrome كمثال في الخطوات أدناه.
الطريقة الثانية: استخدام وضع التصفح المتخفي
وضع التصفح المتخفي هو ميزة في Google chrome تتيح للمستخدمين الدخول إلى الوضع الخاص. لا يسجل التاريخ ولا يجمع ملفات تعريف الارتباط أو أي بيانات. الأهم من ذلك أن هذه النافذة لا تسجّل دخولك كمستخدم Google إذا كنت قد قمت بتسجيل الدخول باستخدام بريدك الإلكتروني مسبقًا. اتبع الخطوات المذكورة أدناه:
1. اضغط على مفتاح Windows ، واكتب chrome ، وانقر فوق فتح .
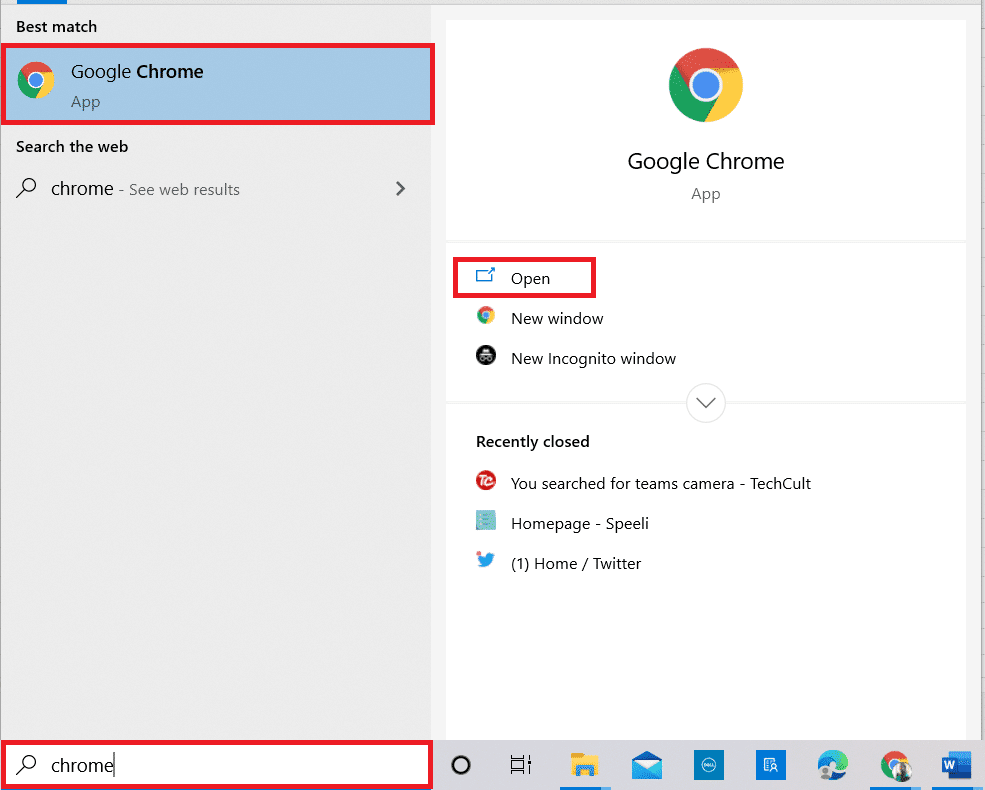
2. انقر على زر خيارات القائمة في الزاوية العلوية اليمنى.
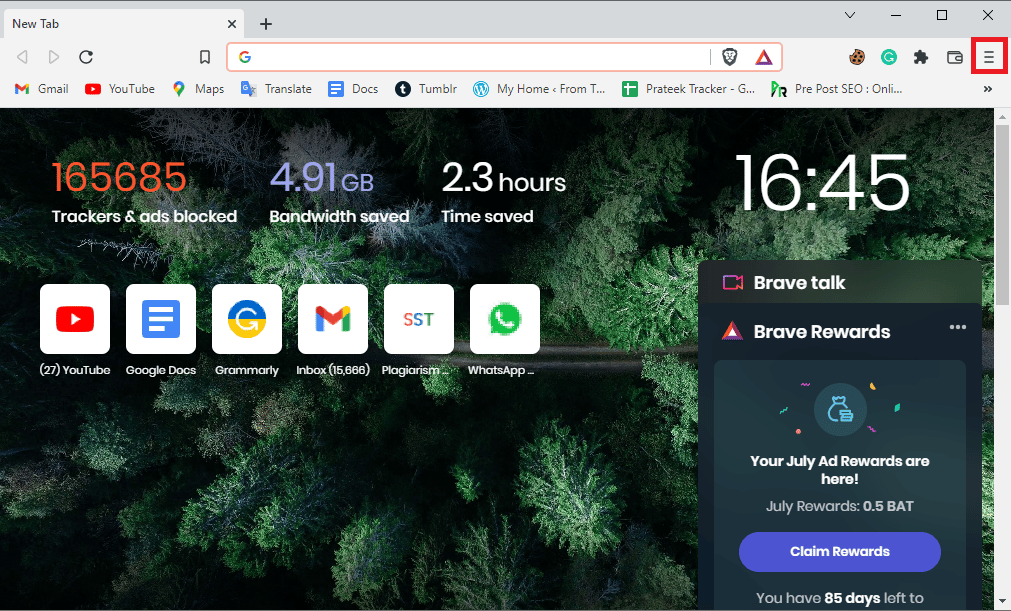
3. انقر على نافذة خاصة جديدة / نافذة جديدة للتصفح المتخفي .
ملاحظة: يمكنك أيضًا فتح نافذة خاصة / متخفية جديدة باستخدام مفاتيح Ctrl + Shift + N.
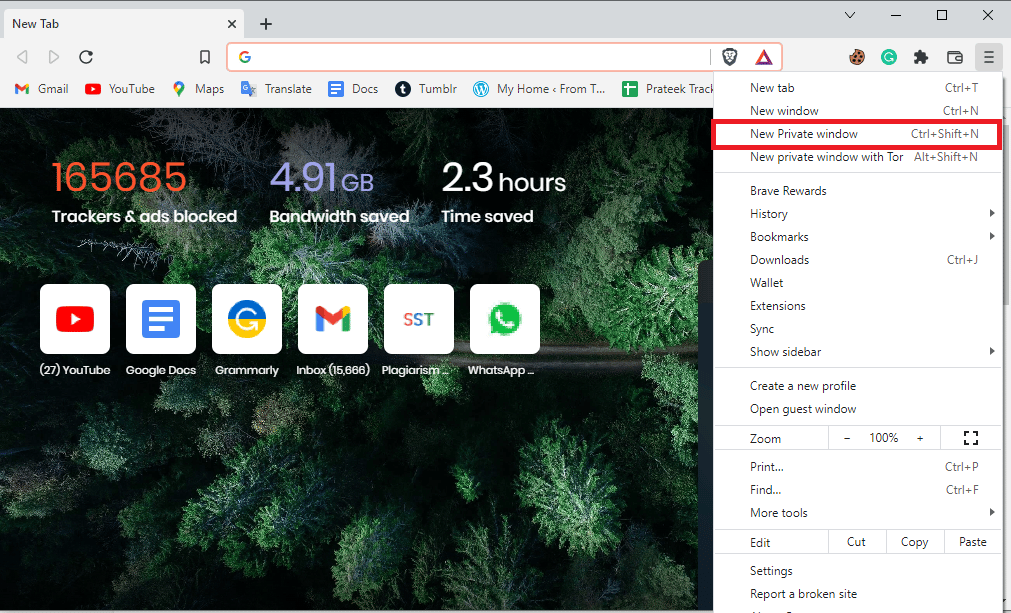
اقرأ أيضًا: إصلاح خطأ ERR_CONNECTION_TIMED_OUT في Chrome
الطريقة الثالثة: مسح ذاكرة التخزين المؤقت وملفات تعريف الارتباط للمتصفح
يمكن أن تكون ذاكرة التخزين المؤقت وملفات تعريف الارتباط لمتصفح الويب مسؤولة أيضًا عن مشاكل أخطاء تشغيل الفيديو في شرائح جوجل والتي يمكن أن تجعل من الصعب إصلاح خطأ الفيديو 5. لحسن الحظ ، تستخدم معظم المتصفحات واجهة مستخدم متطابقة لمسح ذاكرة التخزين المؤقت وملفات تعريف الارتباط ، لذا تعلم كيفية مسح أحدها تساعدك أيضًا على القيام بالمهمة في المتصفحات الأخرى. اتبع الخطوات الواردة في الرابط الموضح هنا لمسح ملفات ذاكرة التخزين المؤقت على تطبيق Google Chrome.
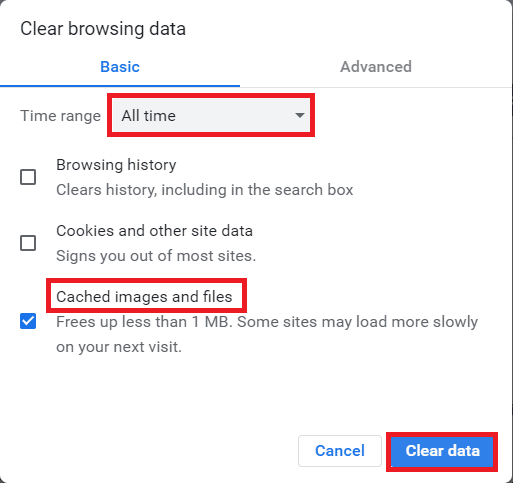
الطريقة الرابعة: تعطيل الملحقات
تعمل الإضافات والإضافات في المتصفح على تحسين تجربة المستخدم ولكنها قد تسبب مشاكل في تشغيل مقاطع الفيديو في شرائح جوجل. حاول تعطيل ملحقات المستعرض لمعرفة ما إذا كان يتم إصلاح خطأ الفيديو 5.
1. اضغط على مفتاح Windows ، واكتب Chrome ، ثم انقر فوق فتح .
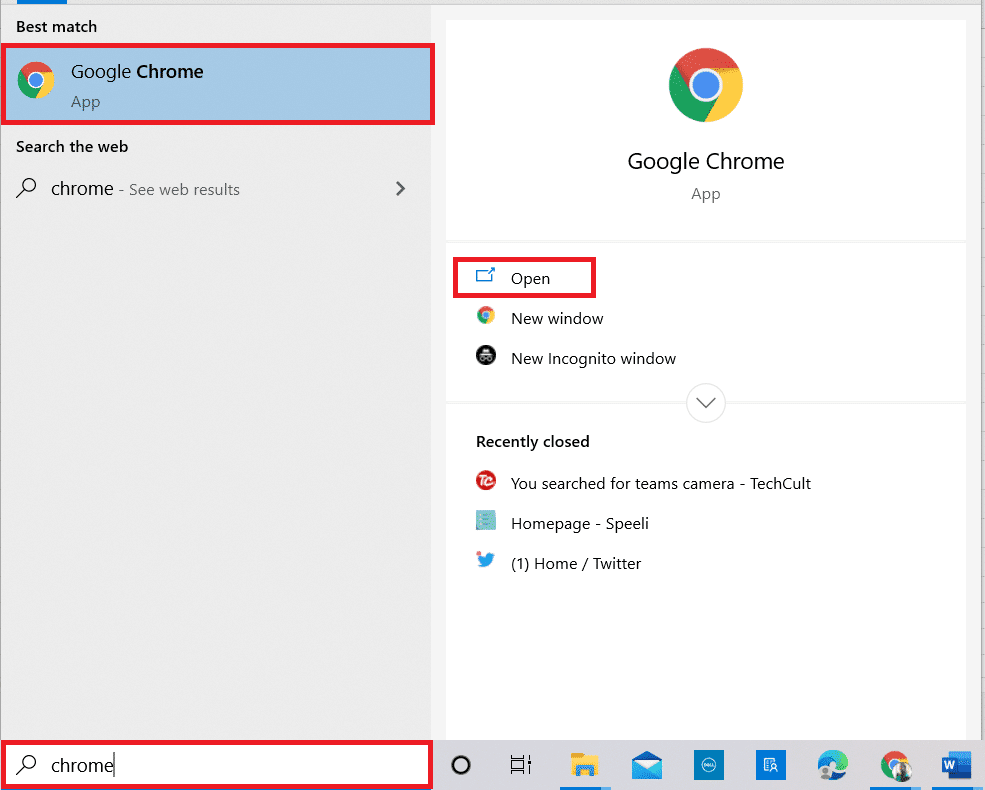
2. انقر فوق النقاط الرأسية الثلاث في الزاوية العلوية اليمنى من الصفحة ، وانقر فوق خيار المزيد من الأدوات ، ثم انقر فوق خيار الامتدادات في القائمة المجاورة.
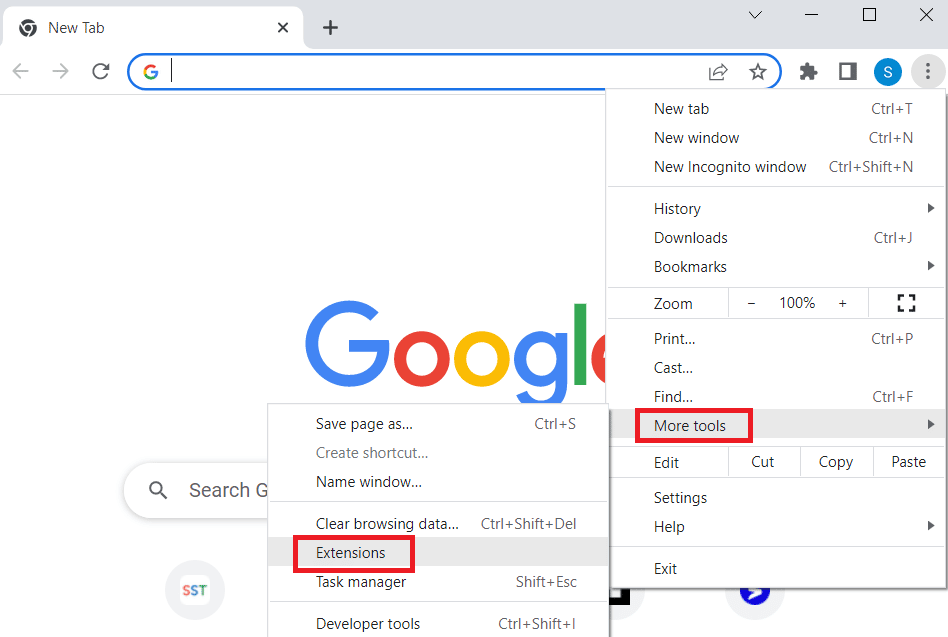
3. قم بإيقاف تشغيل كافة الملحقات غير الضرورية وحظر الإعلانات لتعطيلها.
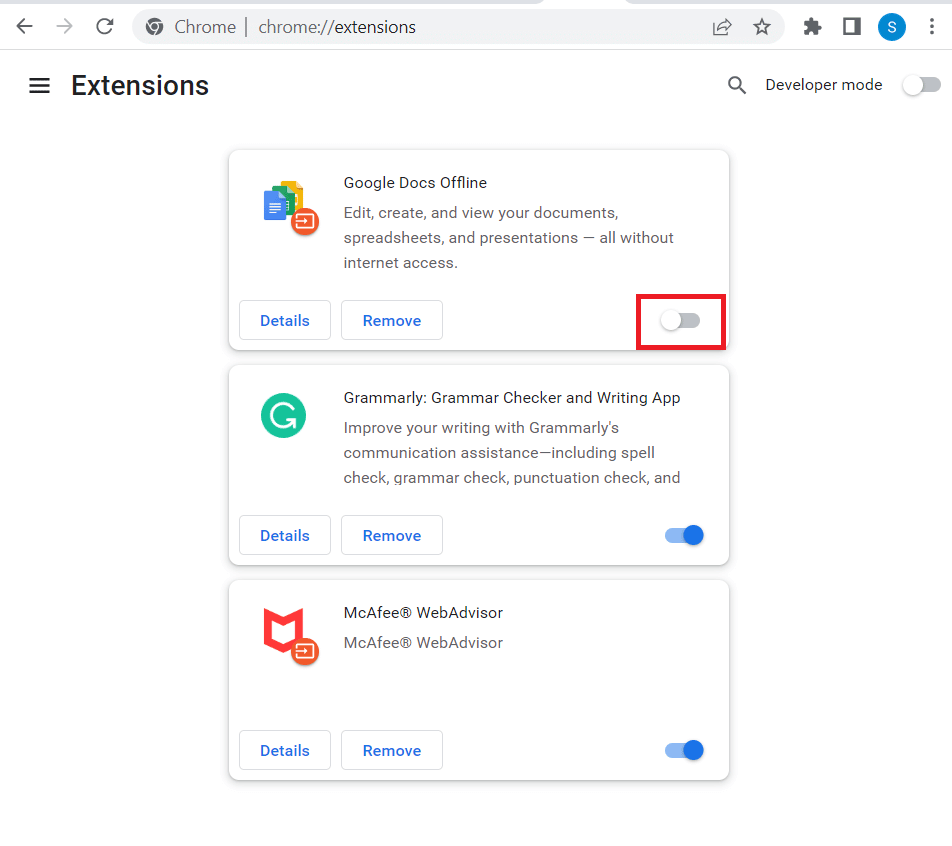
اقرأ أيضًا: إصلاح خطأ Google Chrome He's Dead ، Jim!
الطريقة الخامسة: إعادة تعيين إعدادات المستعرض
إذا تم تكوين بعض الإعدادات في إعدادات Google Chrome بشكل غير صحيح ، فقد تكون هناك مشكلات في تشغيل الفيديو. يمكنك محاولة إعادة تعيين المتصفح لمعرفة ما إذا كان يعمل أم لا
1. افتح تطبيق Google Chrome .
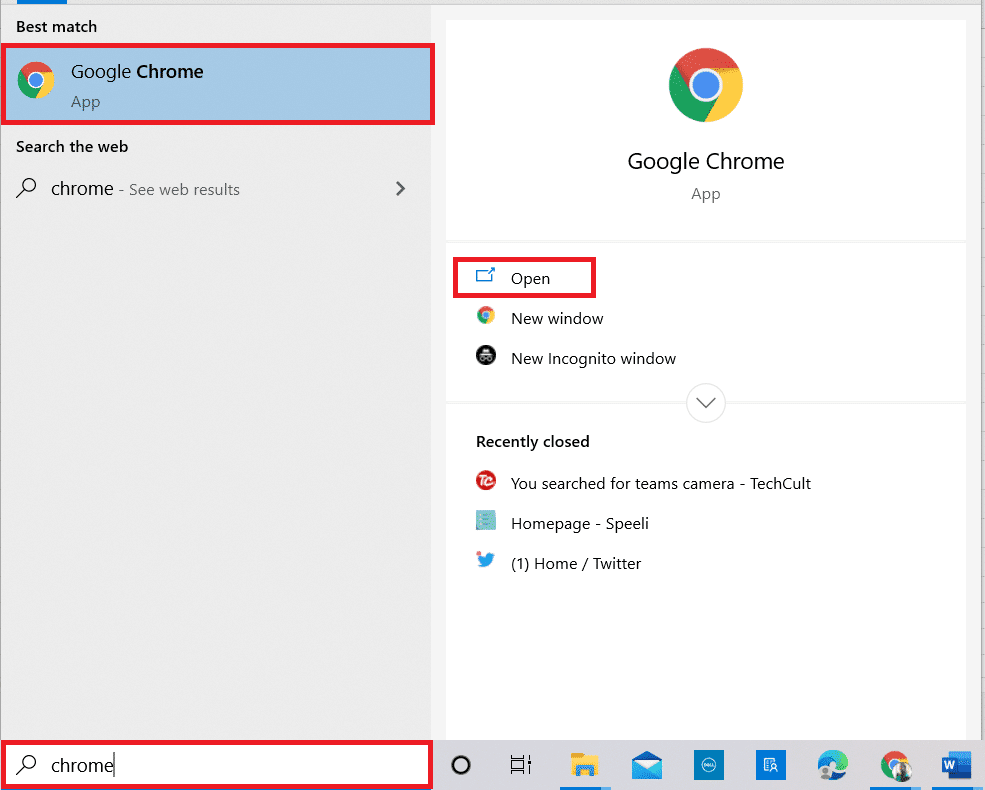
2. انقر على النقاط الرأسية الثلاث في الزاوية العلوية اليمنى من الصفحة. الآن ، انقر فوق الإعدادات.
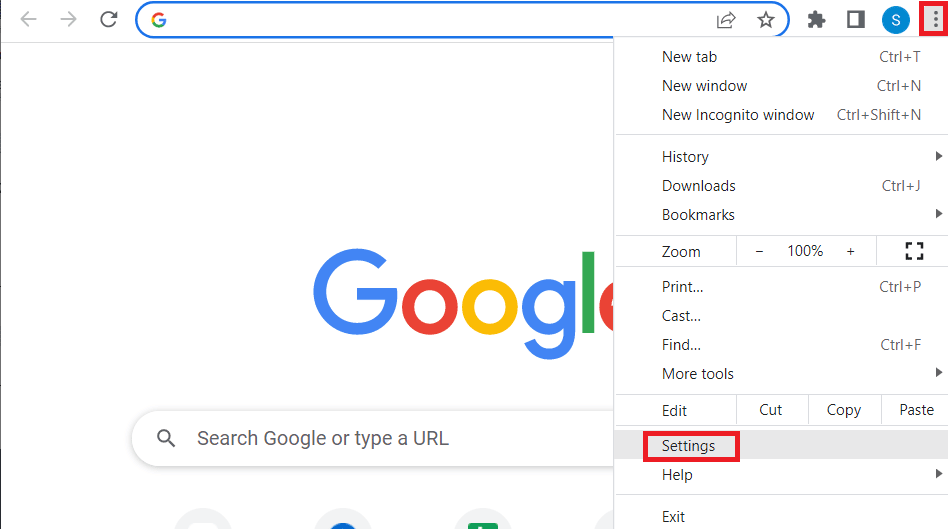
3. في الجزء الأيمن ، انقر فوق "إعادة تعيين وتنظيف".
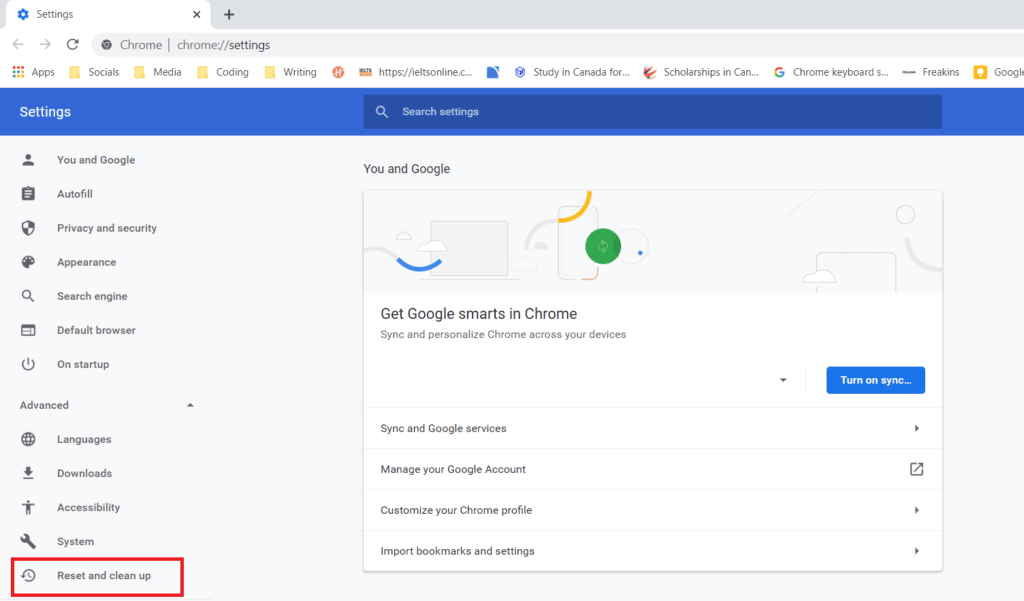
4. أخيرًا ، انقر فوق استعادة الإعدادات إلى الإعدادات الافتراضية الأصلية في الجزء الأيمن لإعادة google chrome إلى حالتها الافتراضية.
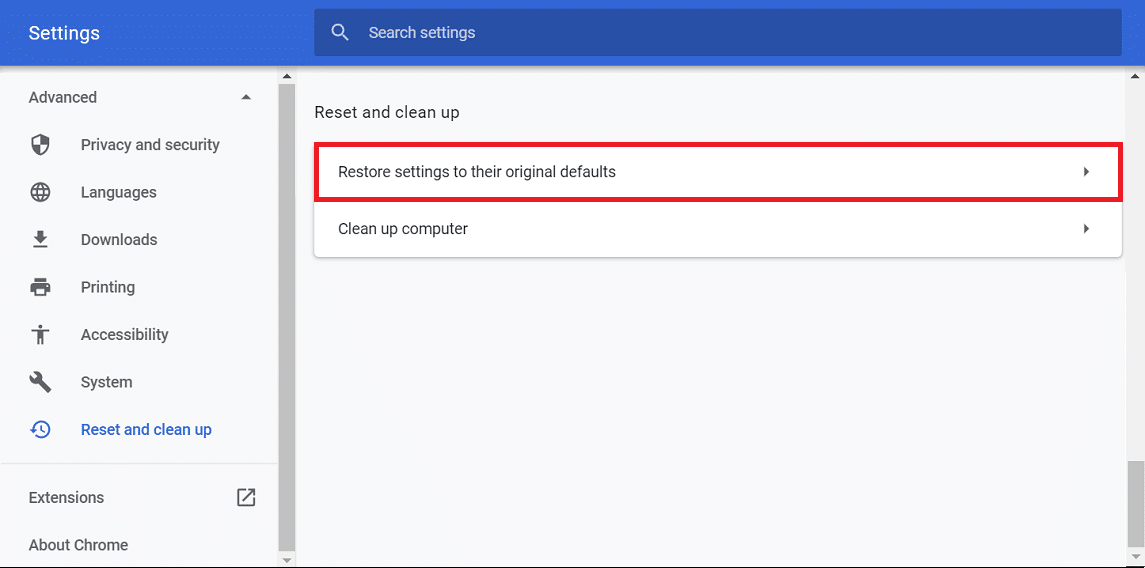

5. انقر فوق "إعادة تعيين الإعدادات" للتأكيد.
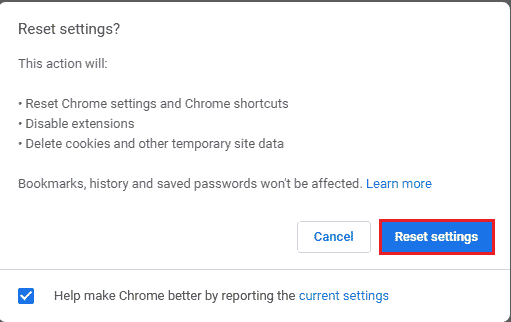
الطريقة 6: تعطيل تسريع الأجهزة
تسريع الأجهزة هي ميزة تستخدمها معظم التطبيقات في الوقت الحاضر للاستفادة من وحدة معالجة الرسومات (GPU). في بعض الأحيان يمكن تحميل هذا على GPU ، مما قد يتسبب في خطأ في الفيديو 5. يمكنك محاولة تعطيل تسريع الأجهزة في Google chrome لمعرفة ما إذا كان يصلح خطأ الفيديو 5.
1. قم بتشغيل تطبيق Google Chrome .
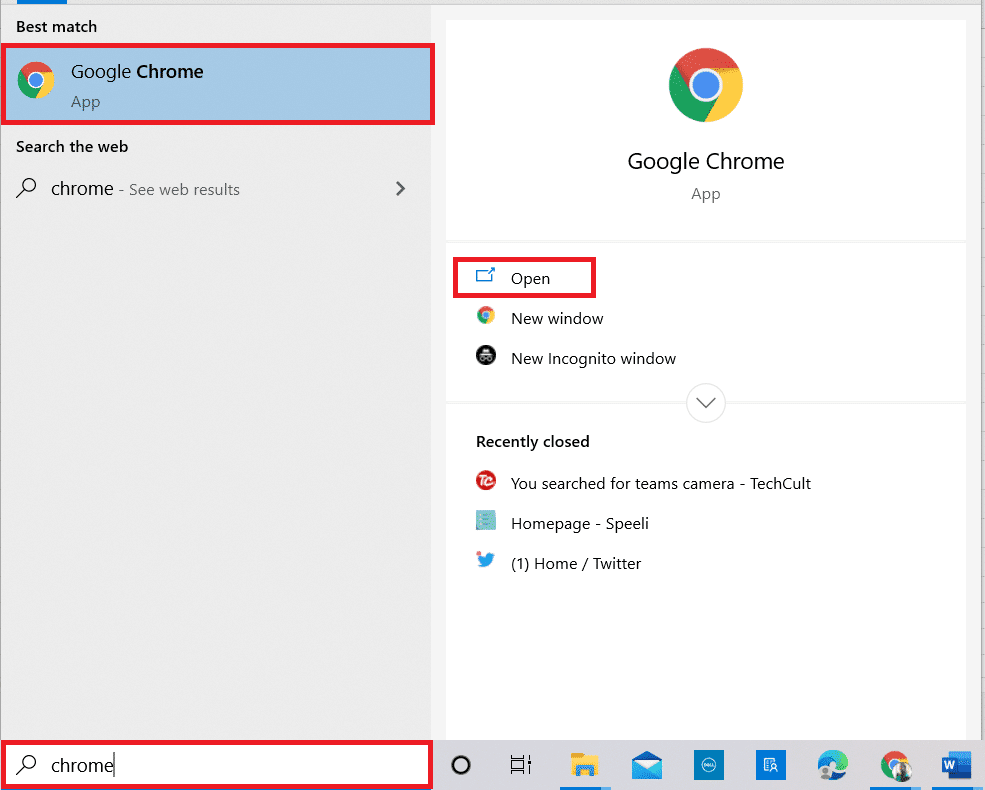
2. انقر على النقاط الرأسية الثلاث في الزاوية العلوية اليمنى من الصفحة وانقر على خيار " الإعدادات ".
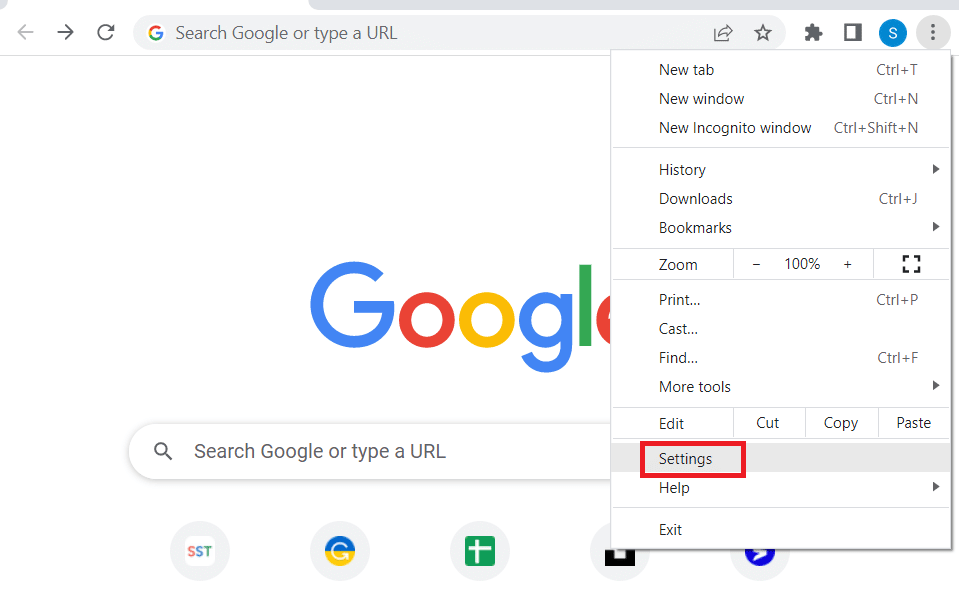
3. قم بتوسيع علامة التبويب " خيارات متقدمة " وانقر فوق علامة التبويب "النظام" في الجزء الأيسر من النافذة.
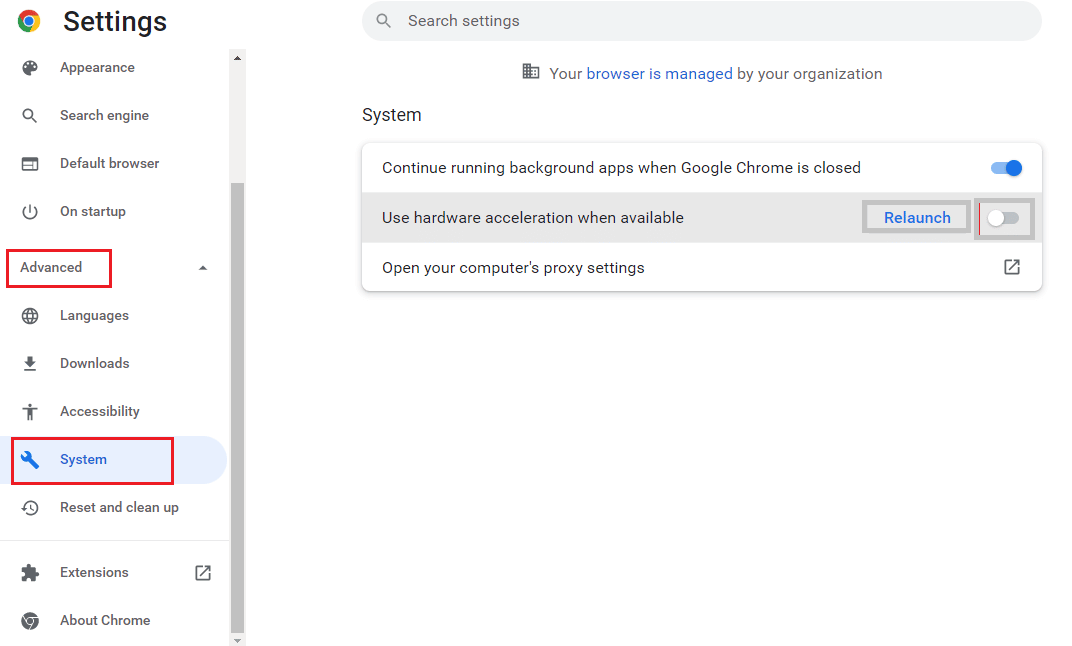
4. قم بإيقاف تشغيل خيار استخدام تسريع الأجهزة عند توفره وانقر على زر إعادة التشغيل .
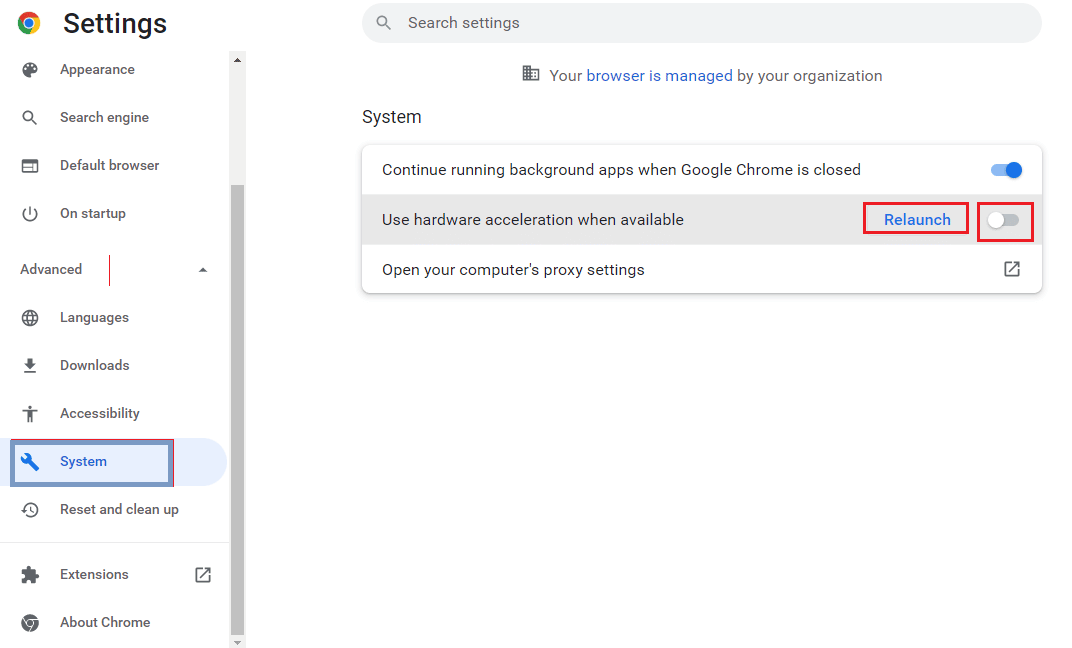
اقرأ أيضًا: كيفية إصلاح فشل بحث DHCP في Chromebook
الطريقة 7: تمكين JavaScript
يتم تمكين JavaScript افتراضيًا في جميع المتصفحات ، في حالة تعطيلها بواسطة أي برنامج ضار ، يمكن أن تحدث هذه المشكلة.
1. افتح متصفح جوجل كروم .
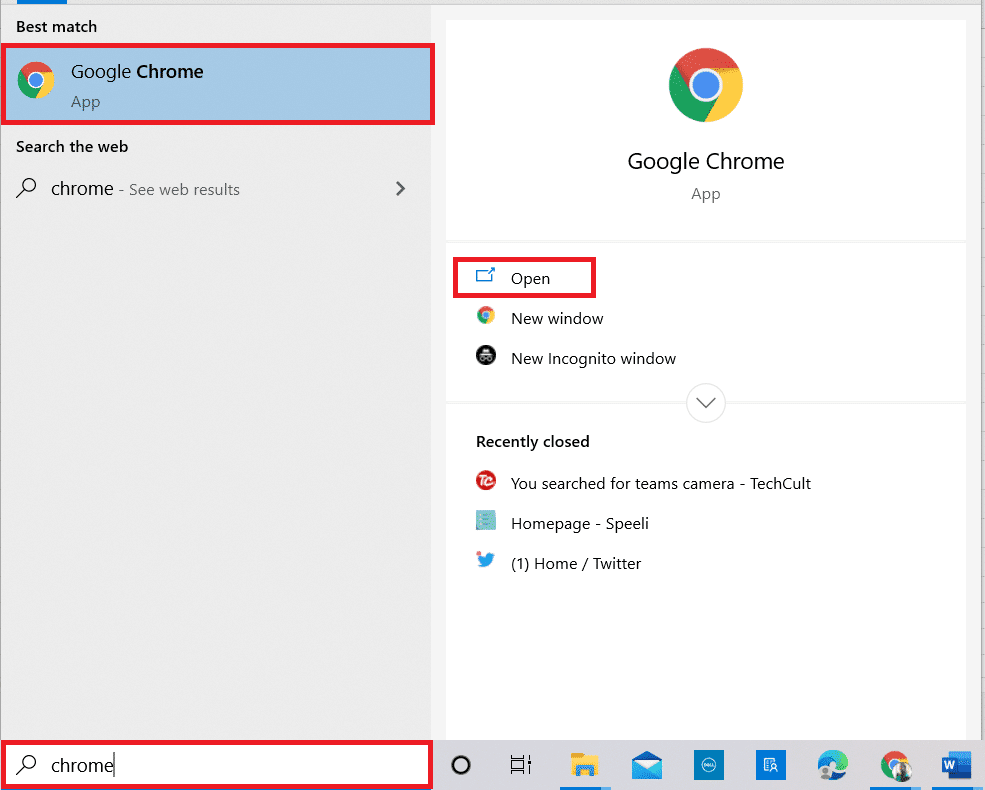
2. انقر على النقاط الرأسية الثلاث في الزاوية العلوية اليمنى من الصفحة وانقر على خيار " الإعدادات ".
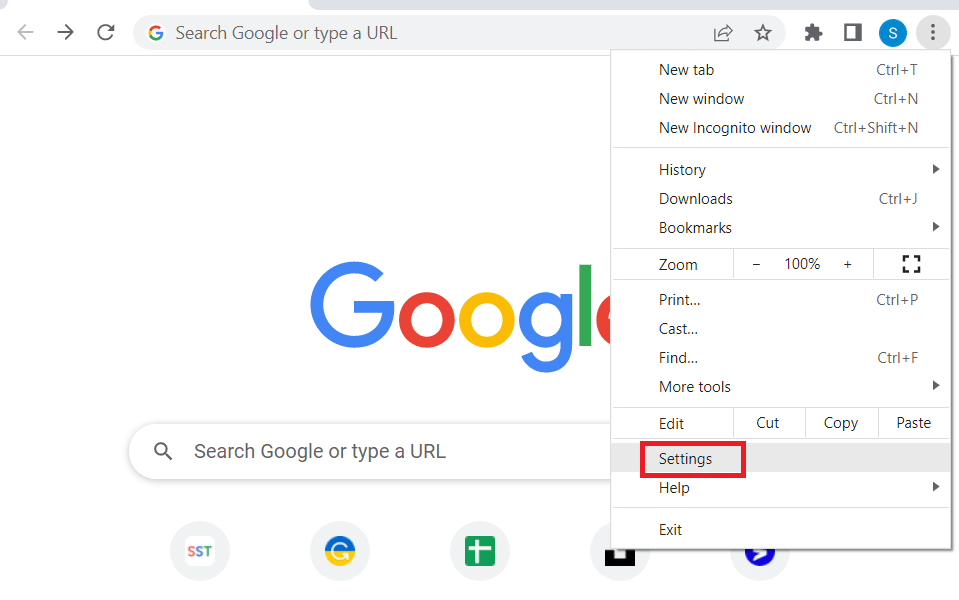
3. في الجزء الأيمن ، انقر فوق الخصوصية والأمان.
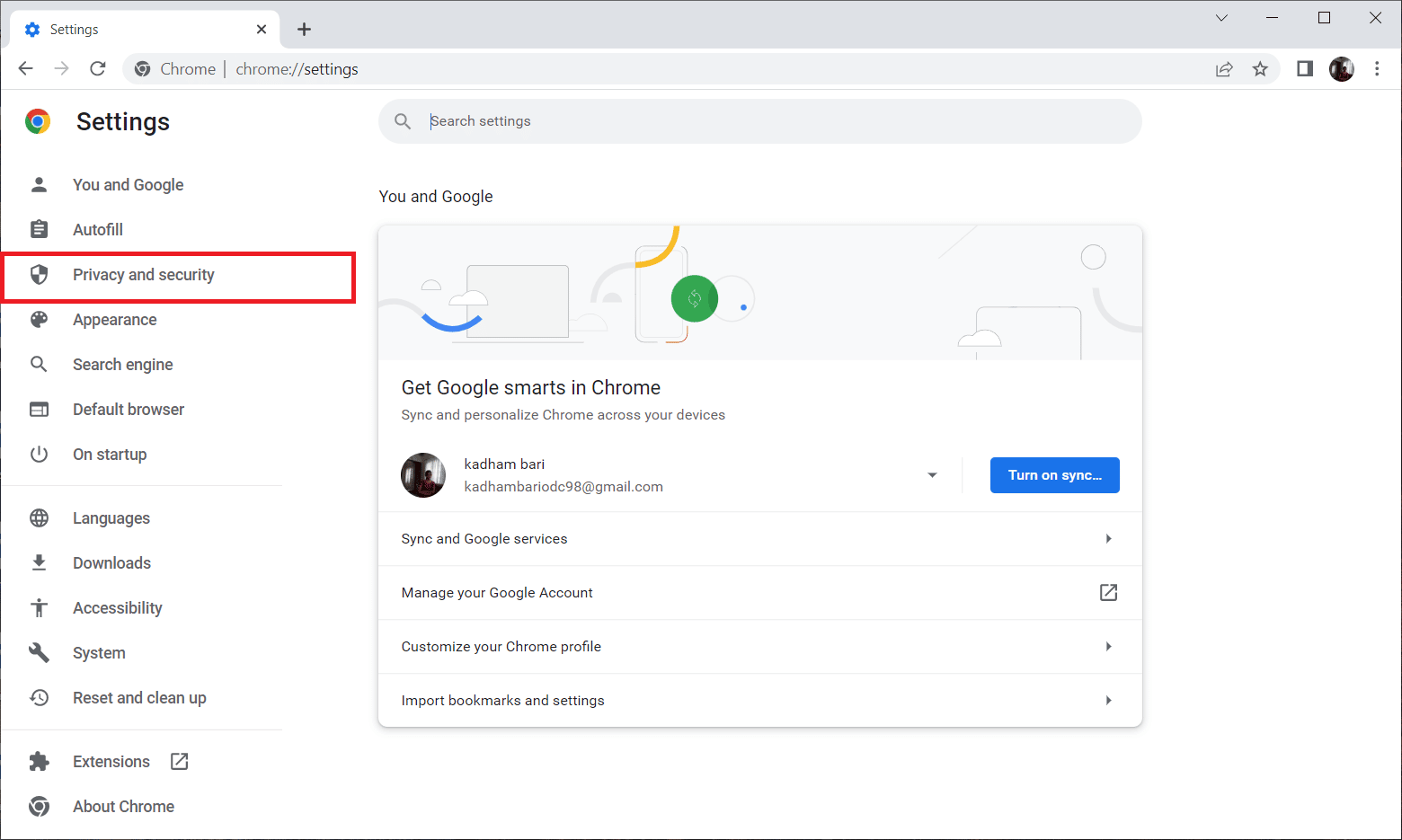
4. الآن ، انقر فوق إعدادات الموقع.
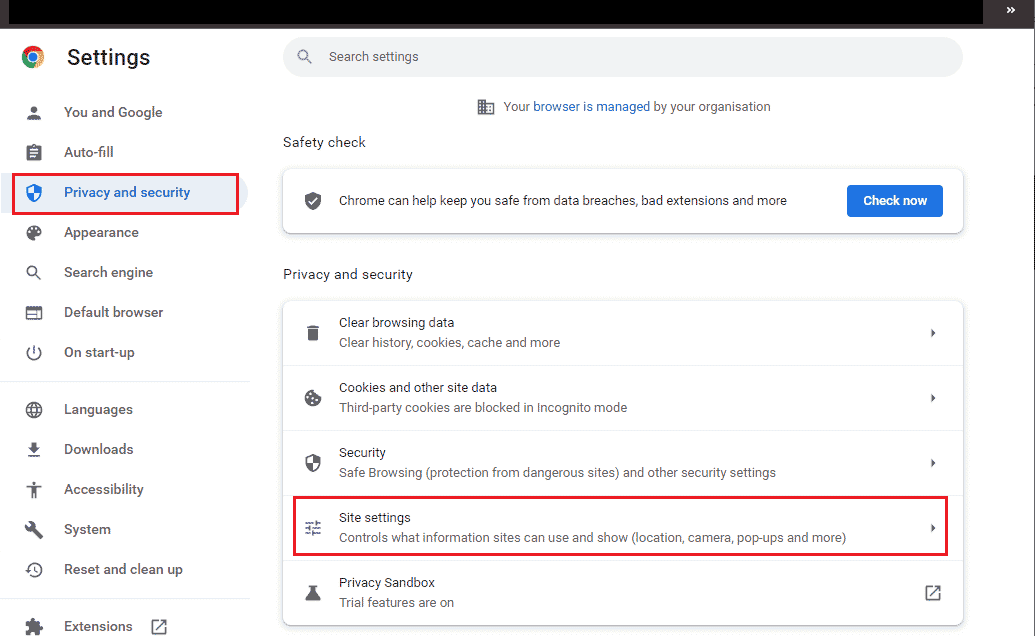
5. انقر فوق JavaScript.
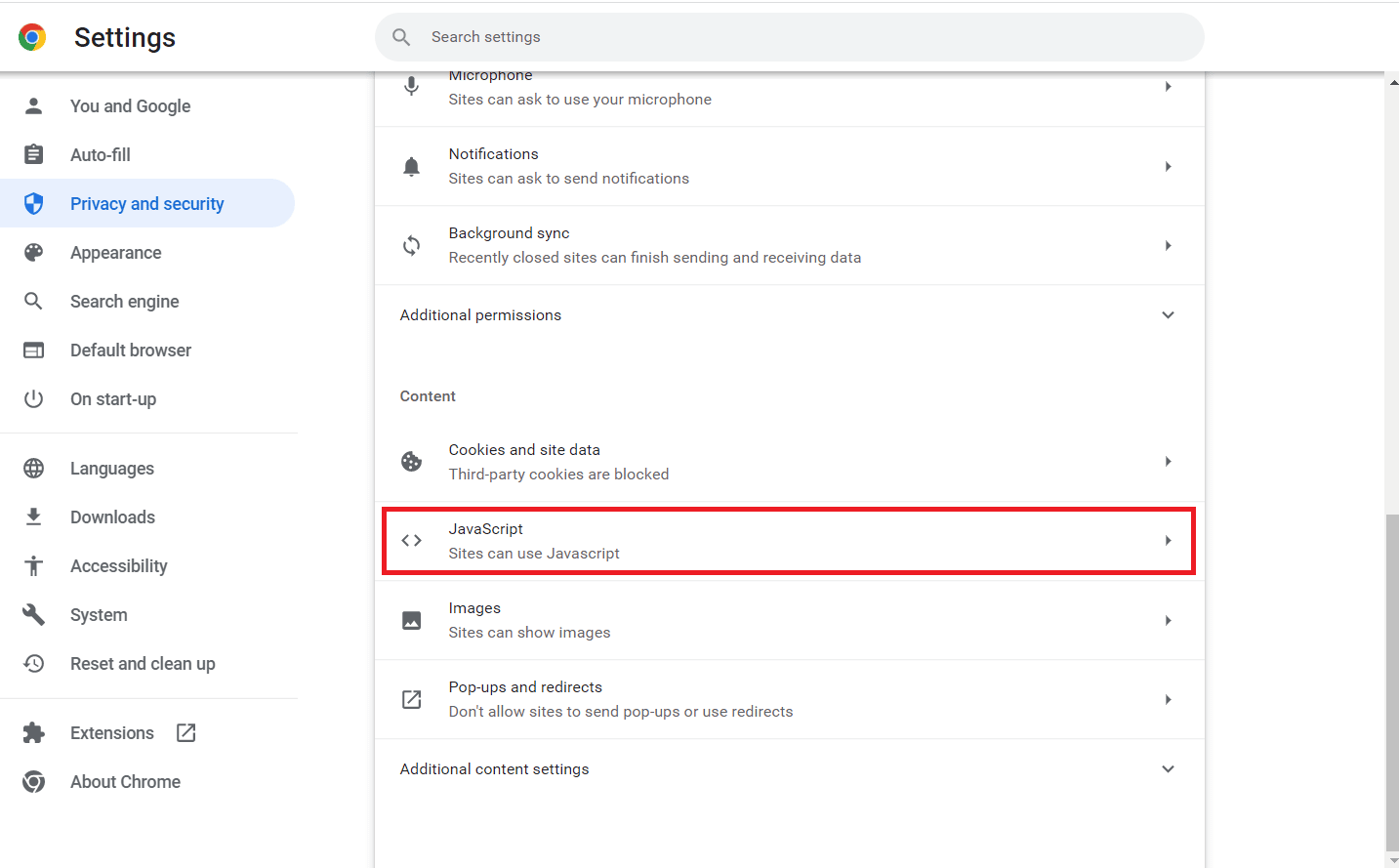
6. تأكد من اختيار خيار JavaScrip t بحيث يمكن للمواقع استخدام JavaScript.
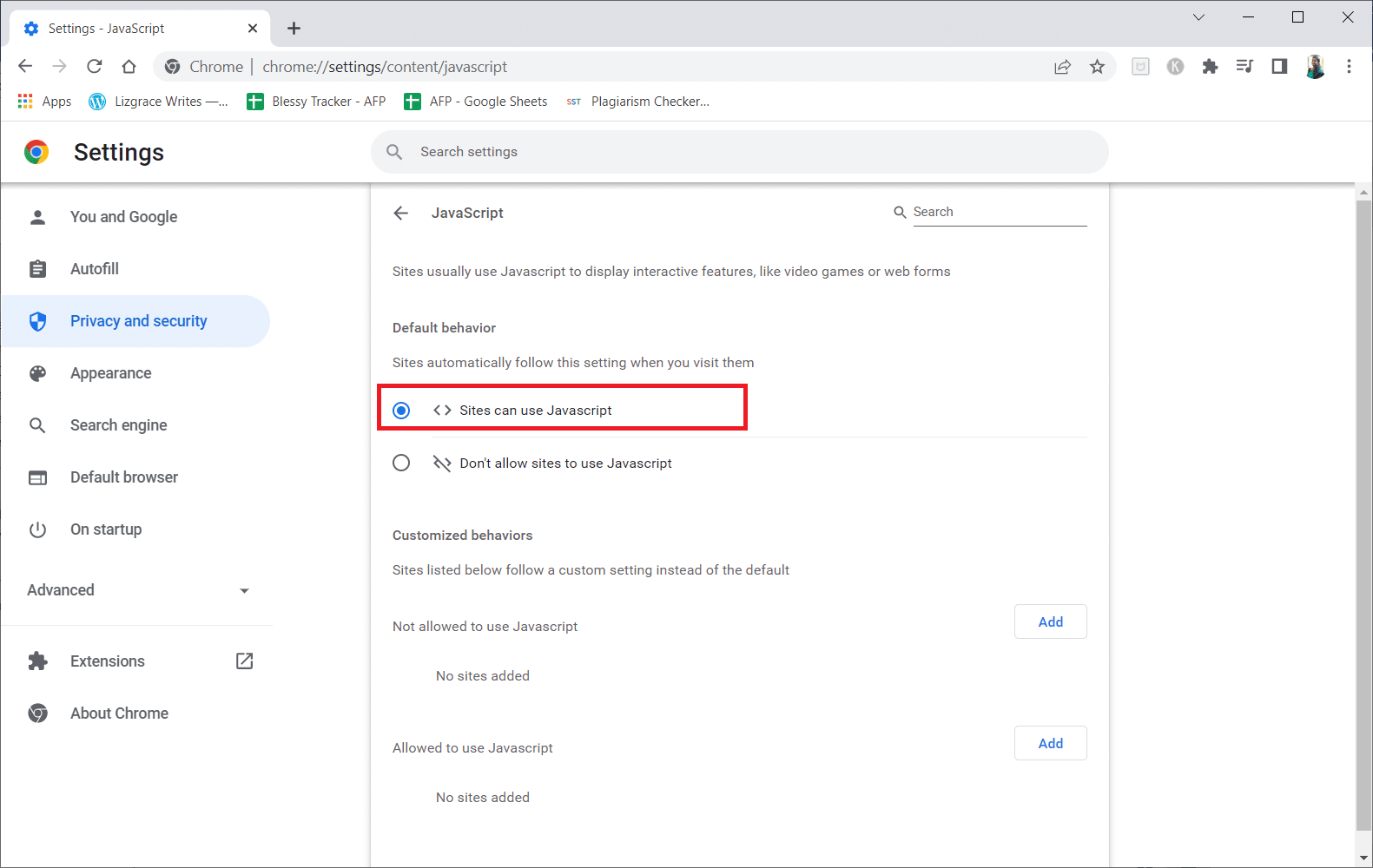
الطريقة 8: تشغيل الفيديو في نافذة جديدة
بدلاً من تشغيله في نفس علامة التبويب أو النافذة ، حاول تشغيل الفيديو في علامة تبويب جديدة لمعرفة ما إذا كان يعمل أم لا ، يمكنك القيام بذلك عن طريق
1. افتح Google Drive ، وانقر بزر الماوس الأيمن على الفيديو الذي تواجهه المشكلة وانقر فوق معاينة.
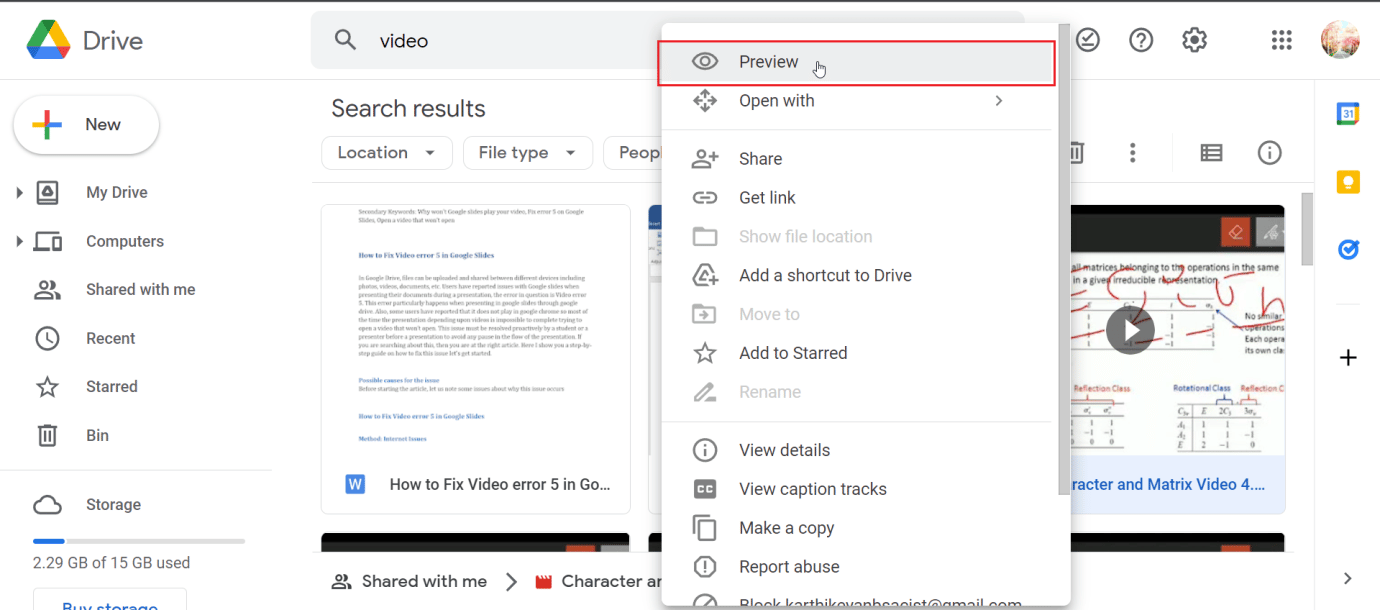
2. الآن ، انقر فوق القائمة الموجودة في الزاوية اليمنى العليا من الشاشة. أخيرًا ، انقر فوق فتح في نافذة جديدة.
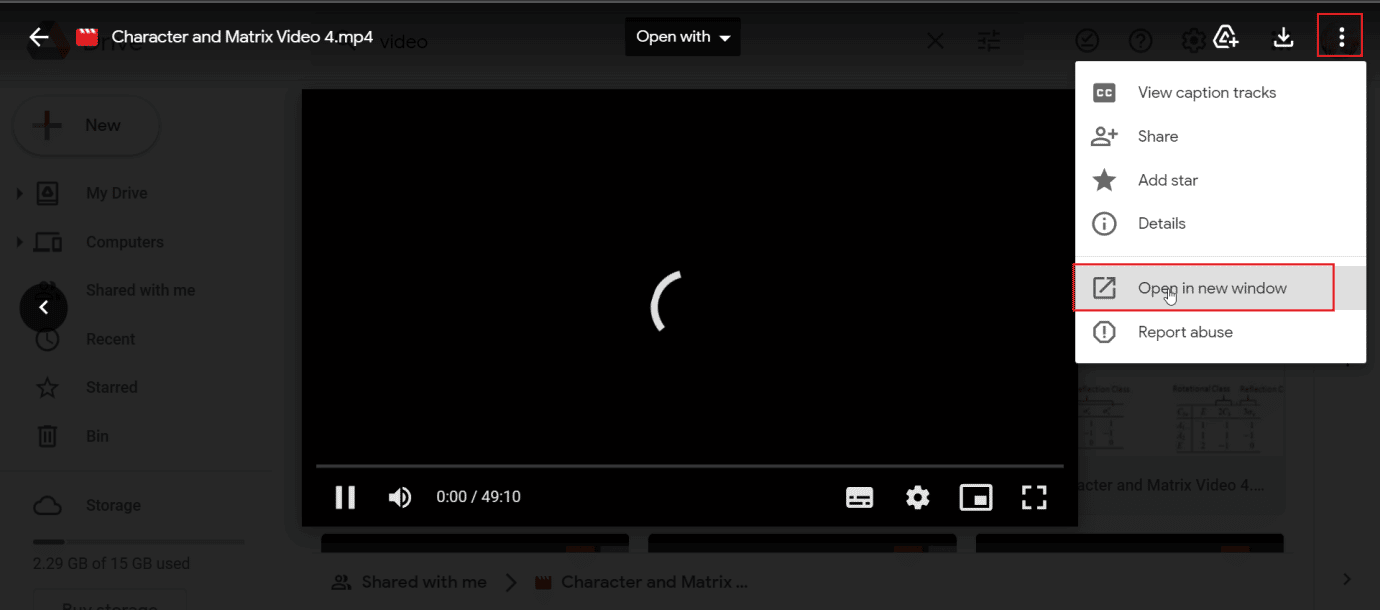
اقرأ أيضًا: Fix NET :: ERR_CONNECTION_REFUSED في Chrome
الطريقة التاسعة: تحديث مستعرض الويب
يمكنك محاولة تحديث تطبيق Google Chrome لإصلاح الخطأ 5 في العروض التقديمية من Google.
1. قم بتشغيل متصفح الويب Google Chrome .
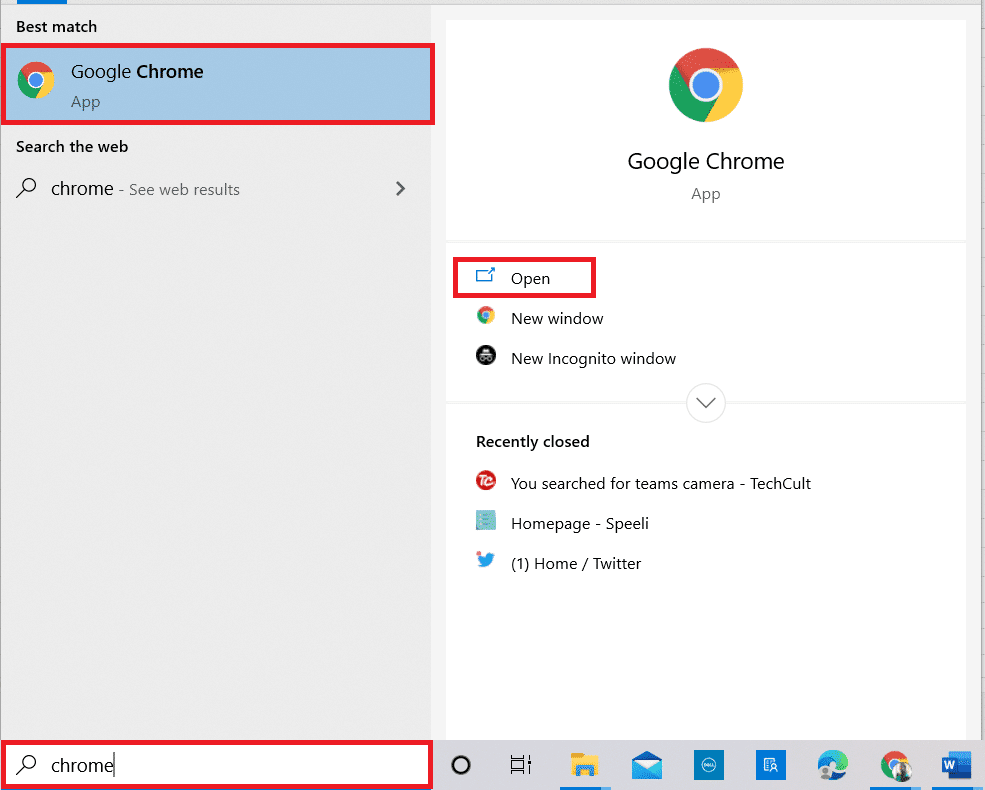
2. انقر على النقاط الرأسية الثلاث في الزاوية العلوية اليمنى من الصفحة وانقر على خيار " الإعدادات ".
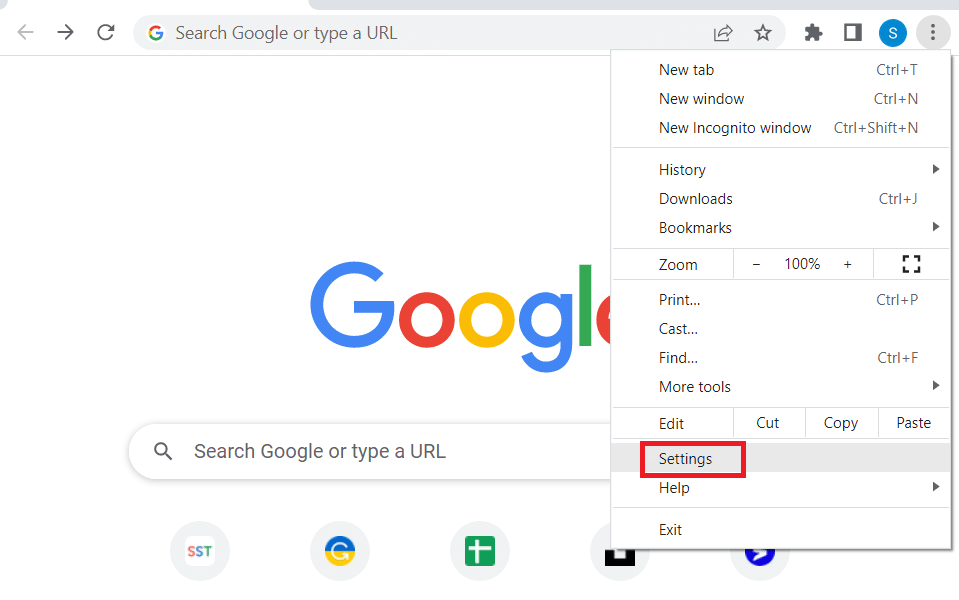
3. انقر فوق علامة التبويب " حول Chrome " ضمن قسم " خيارات متقدمة " في الجزء الأيمن من النافذة.
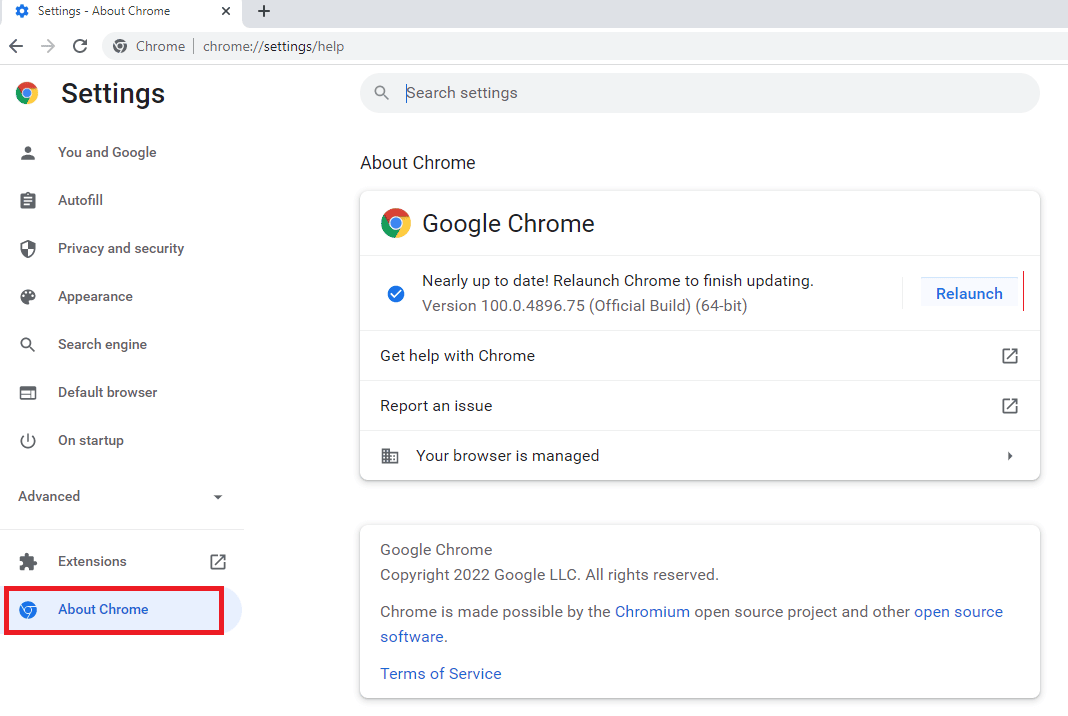
4. إذا كان هناك تحديث ، فسيتم تنزيله تلقائيًا.
5. انقر على زر إعادة التشغيل بعد تثبيت التحديث.
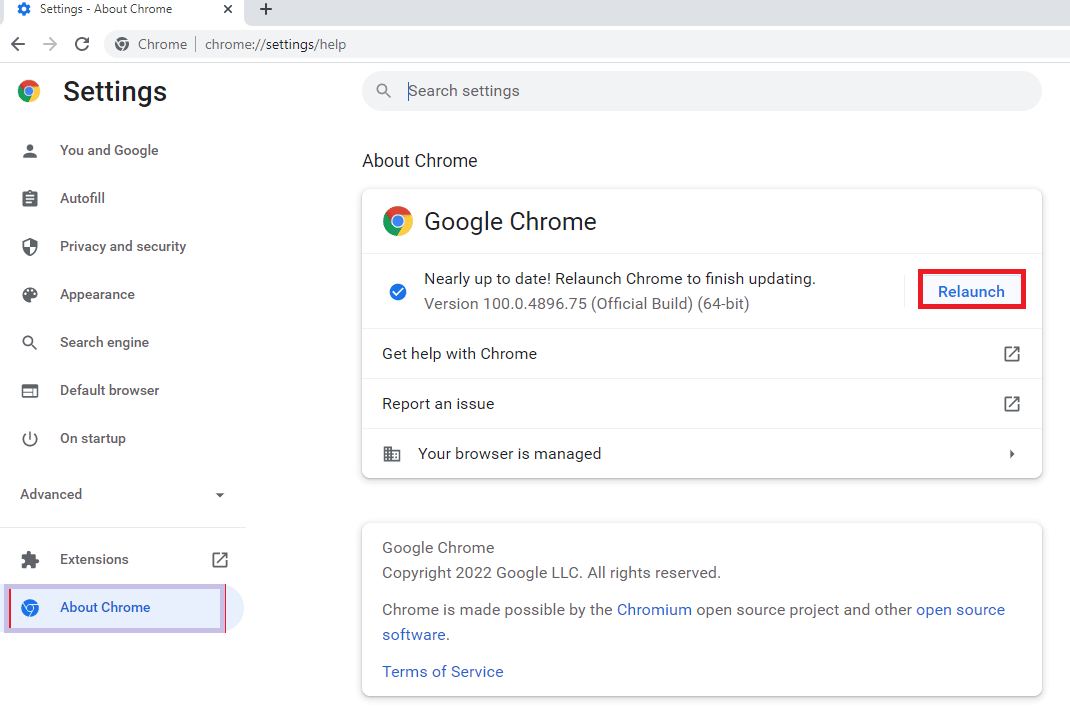
الطريقة العاشرة: تحديث Windows
يمكنك أيضًا القضاء على سبب عدم تشغيل شرائح Google لخطأ الفيديو على جهاز الكمبيوتر الخاص بك عن طريق تحديث نظام التشغيل الخاص بك. تأكد دائمًا مما إذا كنت قد قمت بتحديث نظام التشغيل Windows الخاص بك وإذا كانت هناك أي تحديثات معلقة قيد التنفيذ ، فاستخدم دليلنا كيفية تنزيل وتثبيت أحدث تحديث لـ Windows 10
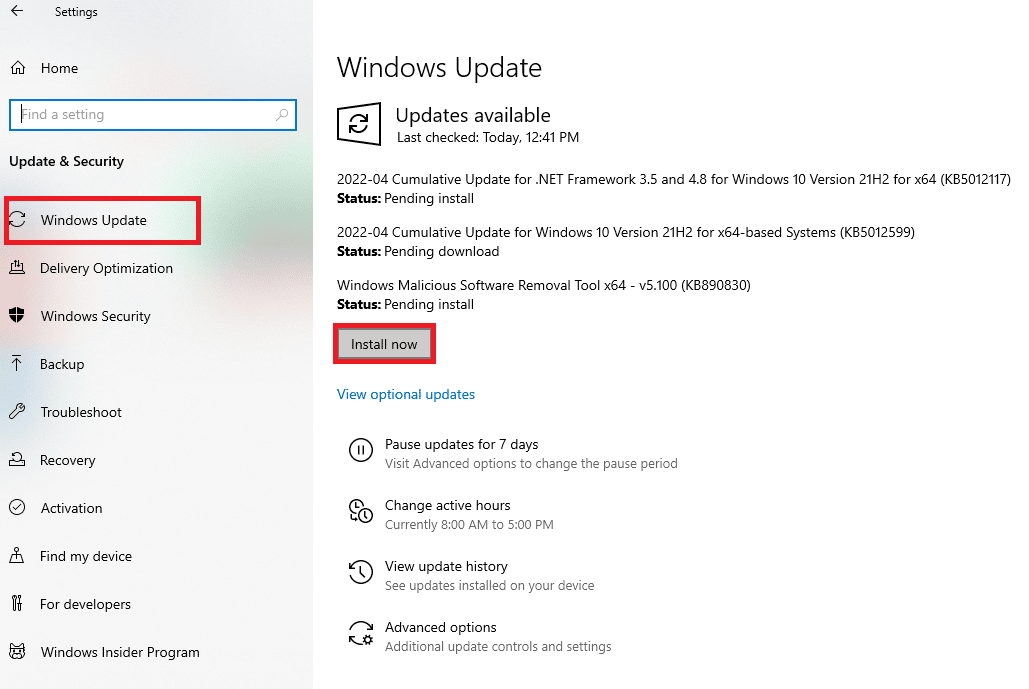
اقرأ أيضًا: ما هي خدمة Google Chrome Elevation
الطريقة 11: تبديل متصفح الويب
إذا كنت لا تزال تواجه مشكلات مع Google Chrome ، فيمكنك تجربة متصفحات مختلفة وتشغيل الفيديو الذي يسبب المشكلة ، فهناك العديد من المتصفحات المتاحة لنظام التشغيل Windows
- موزيلا فايرفوكس
- مايكروسوفت ايدج
- أوبرا
- سفاري
- شجاع
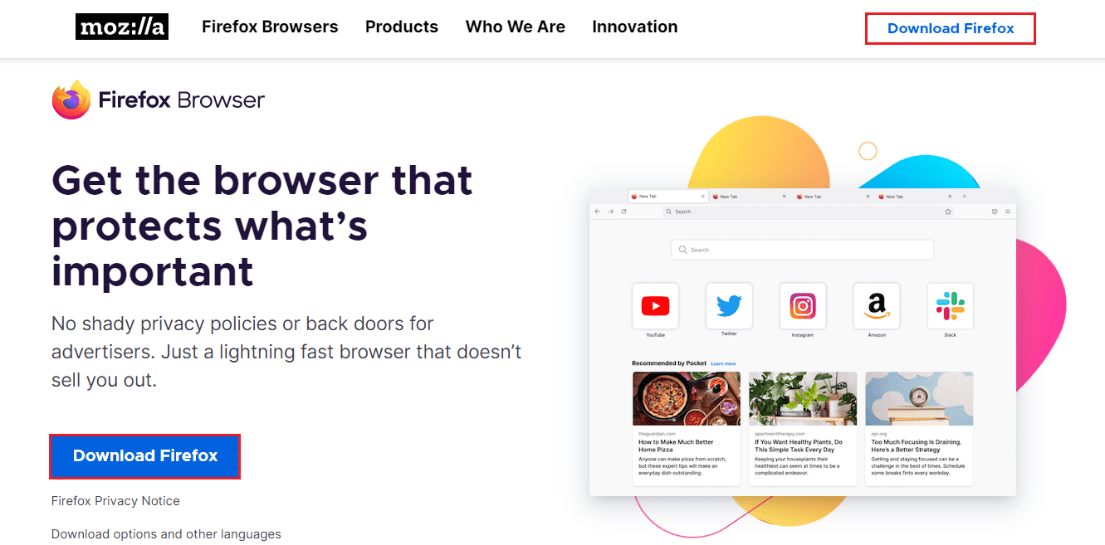
الأسئلة المتداولة (FAQs)
س 1. ما هو الخطأ 5 في شرائح جوجل ، وكيف يتم إصلاحه؟
الجواب. يحدث هذا بسبب التكوينات غير الصحيحة في المتصفح و / أو الفيديو الفاسد و / أو ملحقات المستعرض. يرجى قراءة المقال للعثور على حلول لنفسه.
س 2. هل وضع التصفح المتخفي آمن؟
الجواب. يعد وضع التصفح المتخفي آمنًا للاستخدام وهو وضع مؤقت حيث يمكنك التصفح لهذه الجلسة حتى تخرج من المتصفح. إنها ميزة قدمها مطور المتصفح.
س 3. كم عدد مقاطع الفيديو التي يمكنني تحميلها على google drive؟
الجواب. تقدم Google خدمة سحابية مدفوعة تصل إلى 5 تيرابايت (تيرابايت) . في حالة الخدمة السحابية المجانية ، يمكنك تحميل أي ملفات (بما في ذلك مقاطع الفيديو) بحد أقصى 15 جيجابايت .
مُستَحسَن:
- إصلاح مشكلة Amazon Fire Stick البطيئة
- إصلاح Google Play Store Error Checking for Updates
- كيفية إصلاح خطأ نقل عمود Excel
- كيفية استرداد مستند Google محذوف من Google Drive
نأمل أن تكون المقالة أعلاه حول كيفية إصلاح خطأ الفيديو 5 في العروض التقديمية من Google مفيدة لك وأن تكون قادرًا على حل مشاكلك. يرجى إخبارنا بالطريقة التي عملت بشكل جيد بالنسبة لك في قسم التعليقات أدناه ولا تنسَ أيضًا ترك تعليق حول المقالة.
