كيفية التخلص من خطأ Windows Update 0x800f0984؟
نشرت: 2021-06-25هل تبحث عن معلومات حول كيفية حل رمز خطأ Windows 10 Update 0x800f0984؟ نحن هنا للمساعدة.
يواجه العديد من مستخدمي Windows خطأ Windows Update هذا ، والذي يمنعهم من الوصول إلى أنظمتهم. وفقًا للعديد من المستخدمين ، حدث خطأ Windows Update 0x800f0984 بعد تثبيت التحديث الأخير KB5001330 لنظام التشغيل Windows 10 الإصدار 20H2 و 2004. إنه نفس الخطأ الذي واجهه المستخدمون عند محاولة تثبيت التحديث التراكمي لنظام التشغيل Windows 10 KB5000842.
كان تحديث KB5001330 عبارة عن تنزيل إلزامي يهدف إلى تصحيح المشكلات الناجمة عن التحديث السابق ، بما في ذلك المشكلات طويلة الأمد مع الطابعات. في هذه المقالة ، سنوضح لك كيفية إصلاح رمز خطأ Windows 10 Update 0x800f0984.
ما هو رمز خطأ Windows 10 0x800f0984؟
تعمل خدمة Windows Update على تبسيط العملية الكاملة لتحديث جهاز الكمبيوتر الذي يعمل بنظام Windows. عادةً ما تكون عملية التحديث تلقائية ، مما يعني أن Windows يقوم تلقائيًا بتنزيل وتثبيت أي تحديثات متوفرة لجهاز الكمبيوتر الخاص بك. تعمل هذه التحديثات على تحسين بعض الوظائف وميزات الأمان لحماية الكمبيوتر من التهديدات.
يحدث رمز خطأ Windows Update 0x800f0984 عند محاولة تثبيت التحديثات. رمز الخطأ يعني "PSFX_E_MATCHING_BINARY_MISSING (دليل المكون المطابق موجود ولكن الملف الثنائي مفقود)".
كان بعض المستخدمين على Reddit غاضبين عندما توقفت عملية التحديث عند 20٪ ، ثم مرة أخرى عند 73٪ ، ثم عند 100٪ ، ثم فشلت أخيرًا.
إذن ، ما الذي يسبب رمز خطأ Windows Update 0x800f0984؟ حسنًا ، إذا فشلت خدمة Windows Update في العمل بشكل صحيح ، فمن المحتمل أن تواجه مشكلات في محاولة تثبيت التحديثات. بالإضافة إلى ذلك ، قد يكون رمز الخطأ 0x800f0984 نتيجة لملفات النظام التالفة. قد يحدث هذا بسبب تعارض البرامج.
في حالات أخرى ، قد يقوم برنامج مكافحة الفيروسات الخاص بك بمنع تثبيت الملفات على جهاز الكمبيوتر الخاص بك. إذا كان الأمر كذلك ، فحاول تعطيل برنامج مكافحة الفيروسات مؤقتًا وتحقق من استمرار التحديثات.
والخبر السار هو أن هناك إصلاحات يمكنك تطبيقها لحل رمز خطأ Windows 10 Update 0x800f0984.
كيفية التخلص من رمز الخطأ 0x800f0984 عند تحديث Windows 10
الإصلاح 1: استخدم مستكشف أخطاء Windows Update ومصلحها
تأتي أجهزة Windows مزودة بأدوات استكشاف الأخطاء وإصلاحها مضمنة تساعد في اكتشاف المشكلات وإصلاحها تلقائيًا. سيقوم مستكشف أخطاء Windows Update ومصلحها بالبحث عن أي مشكلات متعلقة بالتحديث على جهاز الكمبيوتر الخاص بك وإصلاحها.
إليك كيفية استخدام مستكشف الأخطاء ومصلحها:
- افتح تطبيق الإعدادات (Win + I).
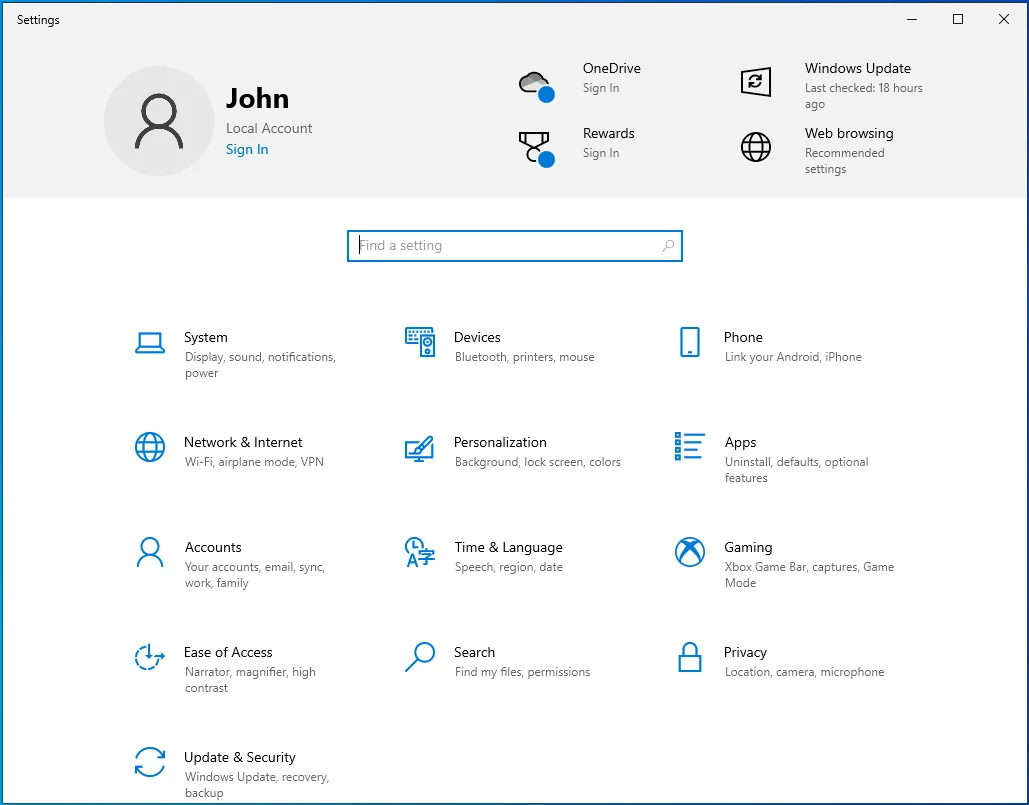
- انتقل إلى التحديث والأمان.
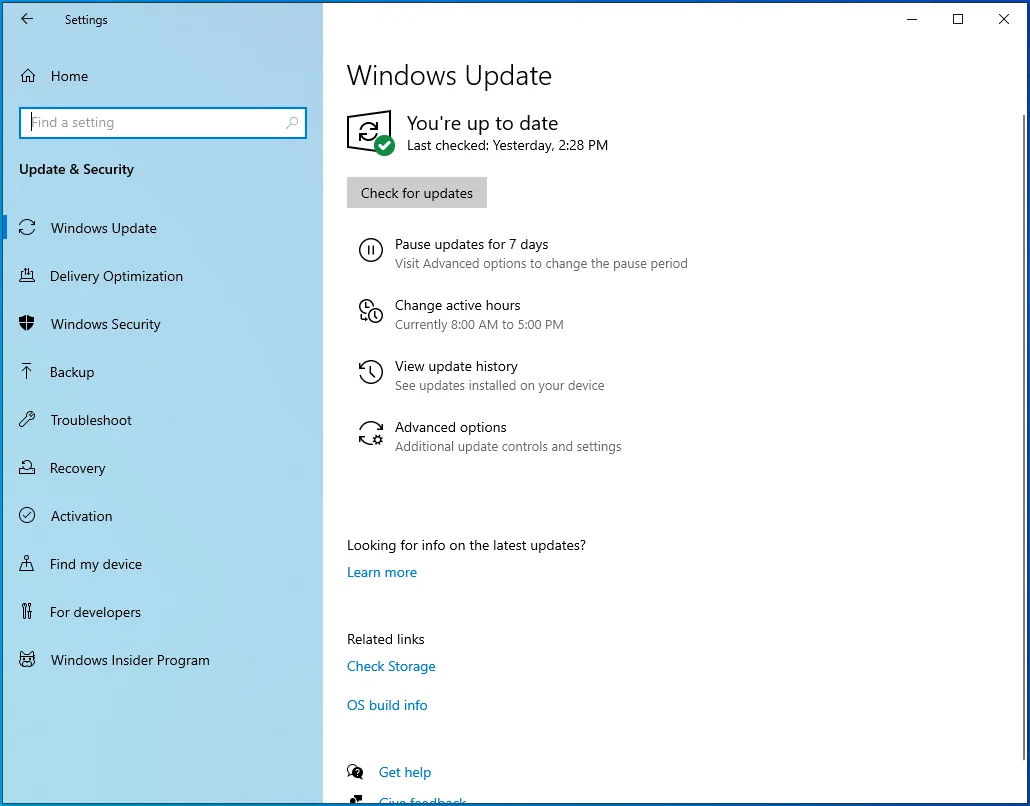
- حدد استكشاف الأخطاء وإصلاحها.
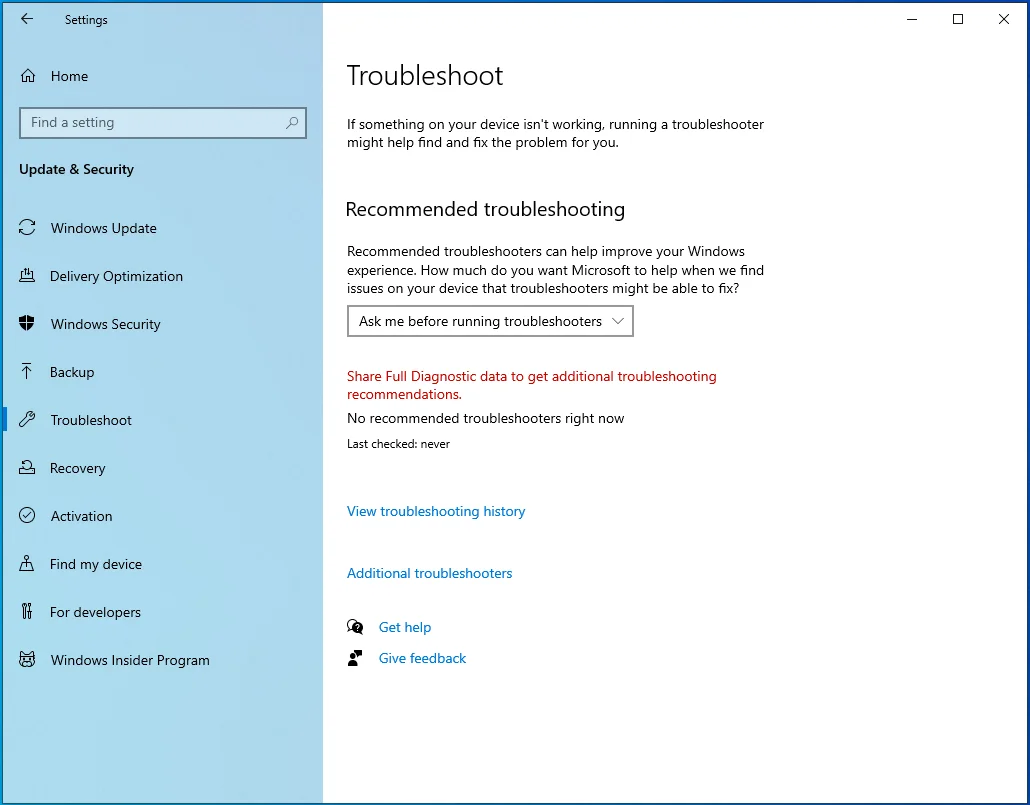
- انتقل إلى ارتباط "أدوات استكشاف الأخطاء وإصلاحها الإضافية" على الشريط الجانبي الأيمن وحدده.
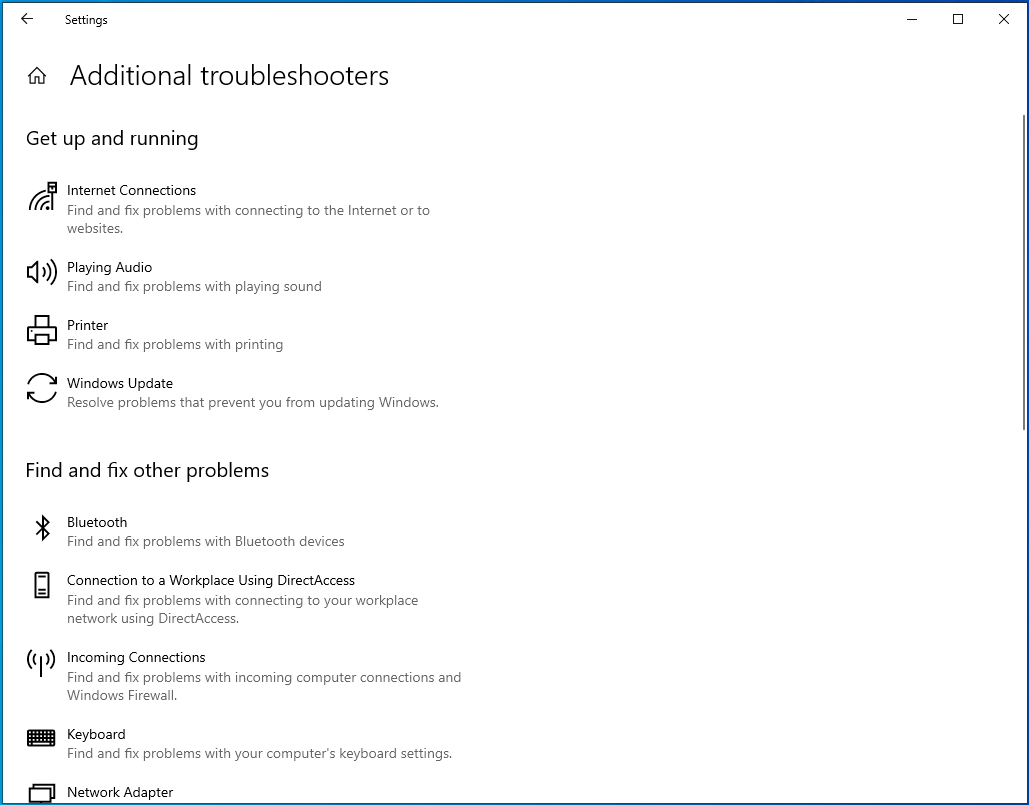
- في الصفحة التالية ، ابحث عن خيار "Windows Update" ، وانقر بزر الماوس الأيسر فوقه مرة واحدة ، وانقر فوق "تشغيل مستكشف الأخطاء ومصلحها".
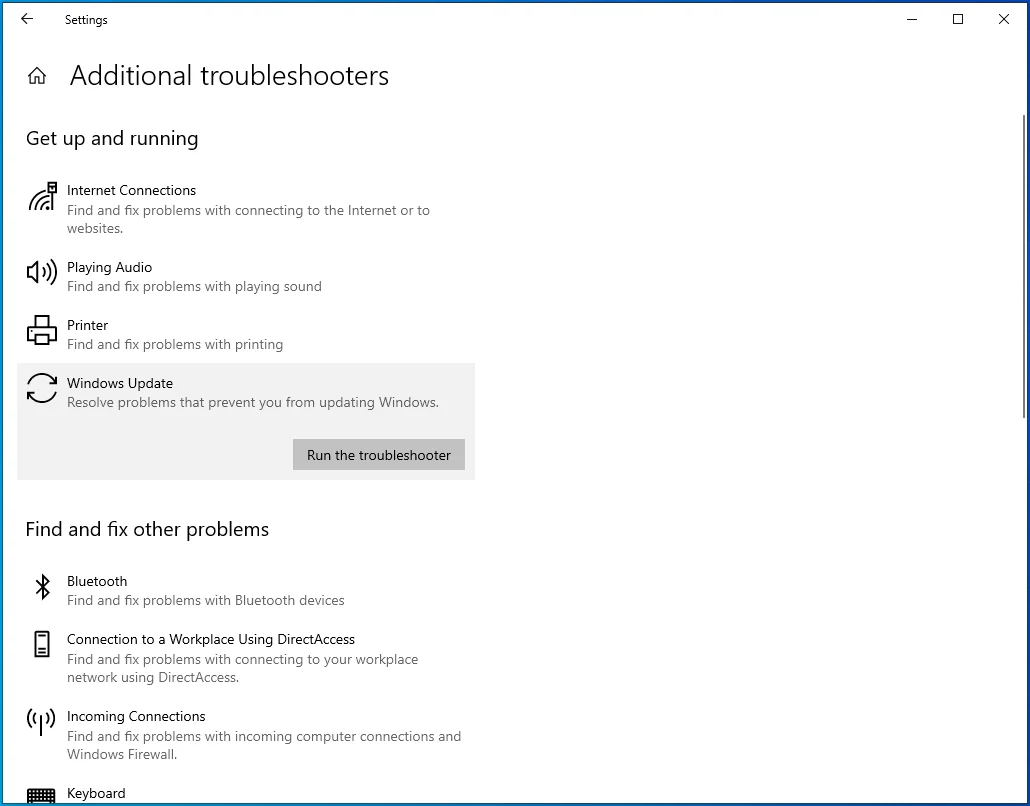
- اتبع الإرشادات التي تظهر على الشاشة لمحاولة حل رمز خطأ Windows Update 0x800f0984.
- دع العملية تعمل دون انقطاع ، وأعد تشغيل الكمبيوتر بمجرد اكتماله.
الإصلاح 2: قم بتشغيل أدوات DISM و SFC
أداة DISM (خدمة نشر الصور وإدارتها) هي أداة مساعدة مضمنة في Windows تساعد في إصلاح واستبدال صور Windows الفاسدة. من ناحية أخرى ، فإن أداة SFC (مدقق ملفات النظام) هي أداة مساعدة Windows تقوم بمسح واستعادة ملفات نظام Windows التالفة. تكون هذه الأدوات مفيدة عند مواجهة مشكلات الكمبيوتر المختلفة ، مثل تحديثات Windows الفاشلة.
سنبدأ بإجراء فحص SFC لحل أي تلف في ملفات النظام. إليك كيفية تشغيل SFC:
- قم بتشغيل موجه أوامر غير مقيد. للقيام بذلك ، اضغط على اختصار لوحة المفاتيح Win + R ، واكتب CMD في مربع الحوار "Run" ، ثم اضغط على اختصار لوحة المفاتيح Ctrl + Shift + Enter.
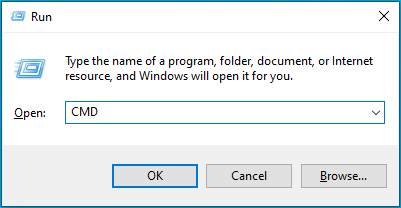
- انقر فوق "نعم" إذا تلقيت مطالبة UAC.
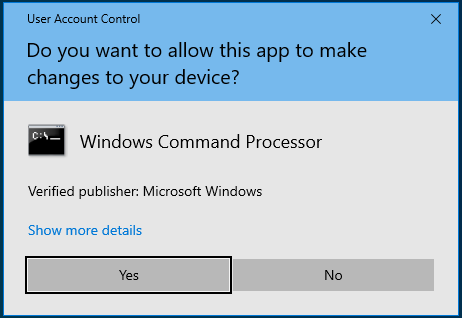
- بمجرد ظهور نافذة موجه أوامر المسؤول ، اكتب أو الصق الأمر sfc / scannow واضغط على "إدخال".
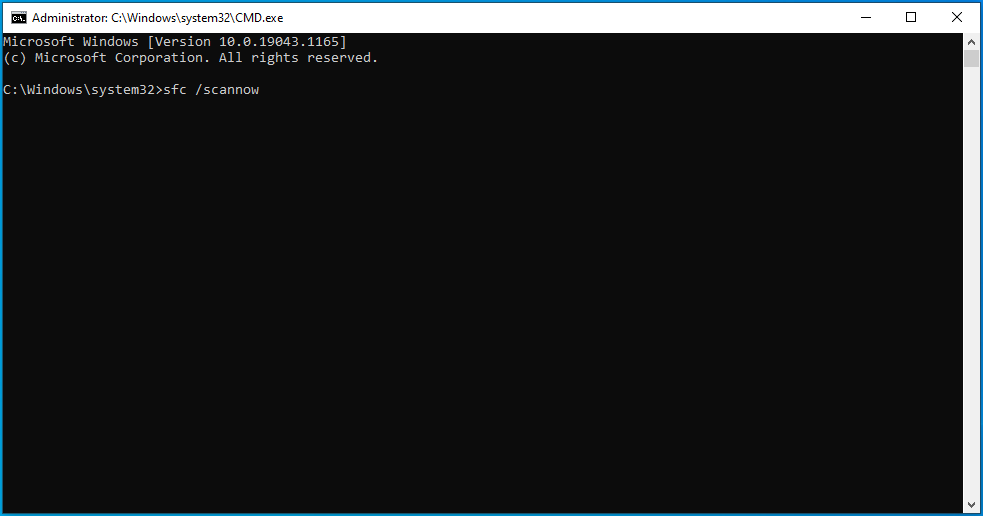
- ستعمل أداة SFC لفترة من الوقت ، في محاولة لإصلاح ملفات النظام التالفة عن طريق استبدالها بنسخ جيدة.
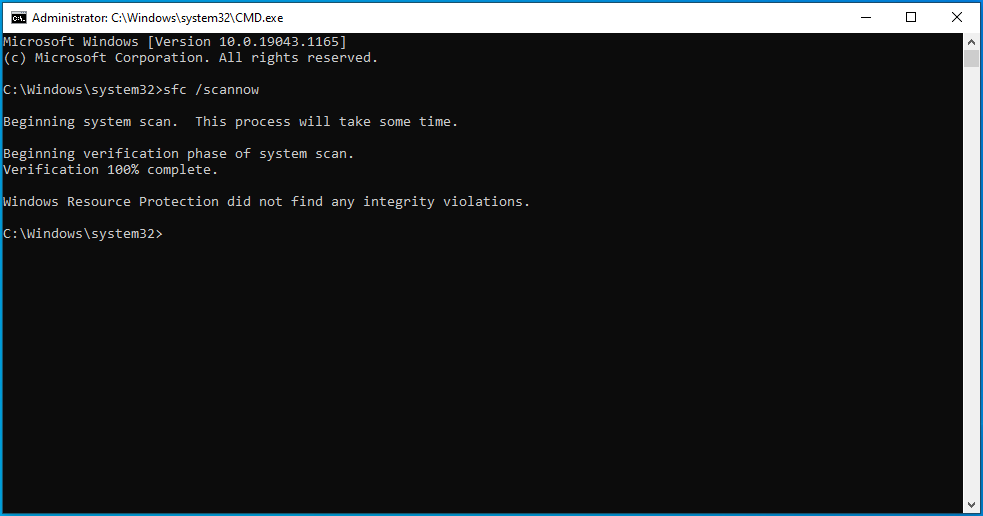
بمجرد اكتمال العملية بنجاح ، أعد تشغيل الكمبيوتر وتحقق من حل المشكلة.
إذا واجهت رسالة الخطأ "تعذر على Windows Resource Protection بدء تشغيل خدمة الإصلاح" ، فقد يتم تعطيل خدمة Windows Modules Installer. للتحقق من ذلك وتمكينه إذا لزم الأمر ، اتبع الإرشادات أدناه:
- اضغط على شعار Windows على لوحة المفاتيح ، واكتب "Services" (بدون علامات اقتباس) ، واضغط على "Enter".
- في نافذة "الخدمات" ، حدد موقع خدمة Windows Modules Installer وانقر عليها نقرًا مزدوجًا.
- ضمن "نوع بدء التشغيل" ، اضبطه على "يدوي" وانقر على تطبيق> موافق.
- الآن ، ارجع إلى موجه الأوامر وقم بتنفيذ الأمر sfc / scannow .
إذا لم تعثر أداة SFC على أي أخطاء ، فحاول إصلاح ملفات صور Windows 10 باستخدام أداة DISM. إليك الإجراء:
- افتح موجه أوامر غير مقيد كما هو موضح أعلاه وقم بتنفيذ الأمر التالي: DISM / Online / Cleanup-Image / RestoreHealth .
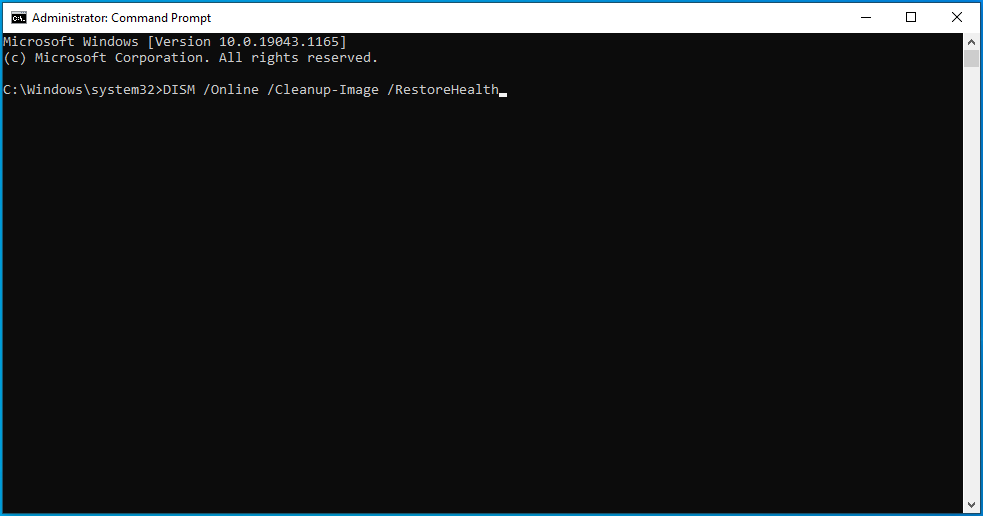
- قد تستغرق هذه العملية بعض الوقت حسب مستوى الفساد. لذلك ، انتظر بصبر أثناء قيام الأداة بإصلاح ملفات صور Windows التالفة.
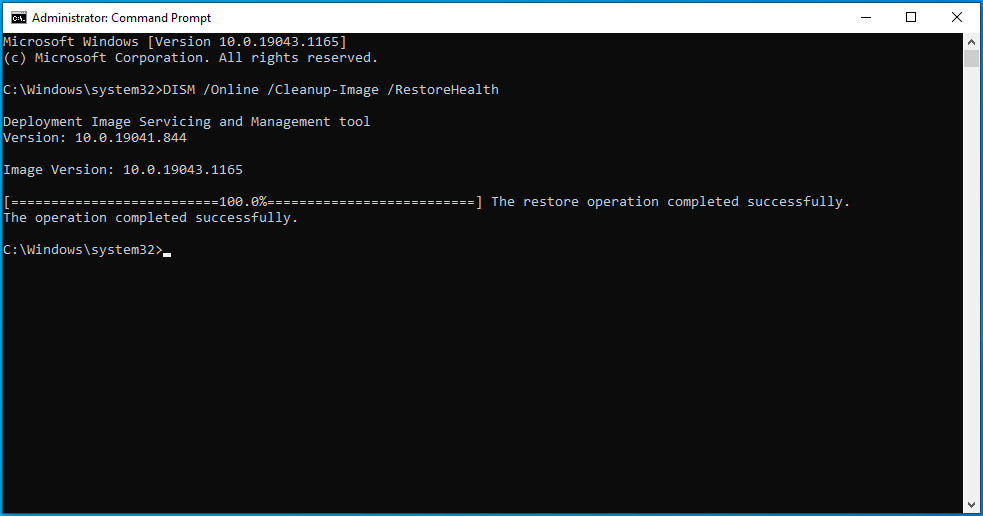
- بعد الانتهاء من ذلك ، أعد تشغيل الكمبيوتر وحاول تثبيت تحديثات Windows.
الإصلاح 3: قم بإجراء تمهيد نظيف
يؤدي إجراء تمهيد نظيف إلى تسهيل تحديد ما إذا كان هناك أي تعارض في البرامج على جهاز الكمبيوتر الخاص بك. إذا لم تحدث أخطاء في هذه الحالة ، فهذا يعني أن المشكلة ناتجة عن عوامل خارجية. في بيئة التمهيد النظيف ، يبدأ جهاز الكمبيوتر الخاص بك بأدنى مجموعة من برامج التشغيل وبرامج بدء التشغيل. قد يساعد هذا في التخلص من تعارضات البرامج التي قد تحدث عند تثبيت تطبيق تابع لجهة خارجية في Windows.
لإجراء تمهيد نظيف ، اتبع الإرشادات التالية:
- اضغط على شعار Windows على لوحة المفاتيح ، واكتب msconfig في مربع Windows Search ، واضغط على "Enter" لبدء تشغيل System Configuration (تكوين النظام).
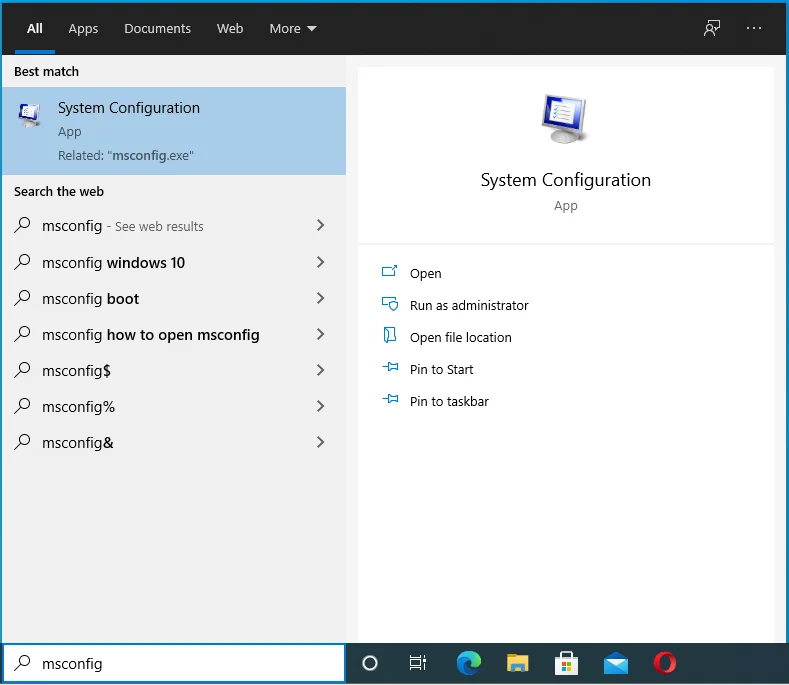
- ضمن علامة التبويب "عام" ، قم بإلغاء تحديد مربع "تحميل عناصر بدء التشغيل" ، ولكن اترك خياري "تحميل خدمات النظام" و "استخدام تكوين التمهيد الأصلي" محددًا.
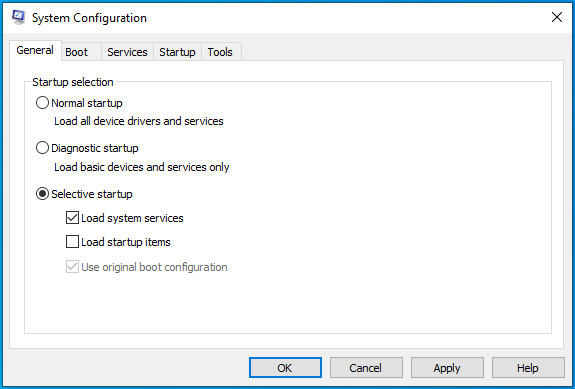
- انتقل إلى علامة التبويب "الخدمات" وانقر على مربع الاختيار "إخفاء جميع خدمات Microsoft".
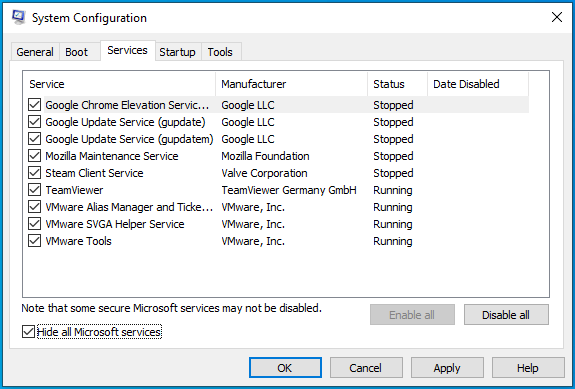
- انقر فوق الزر "تعطيل الكل". يؤدي هذا إلى تعطيل جميع الخدمات غير التابعة لـ Microsoft.
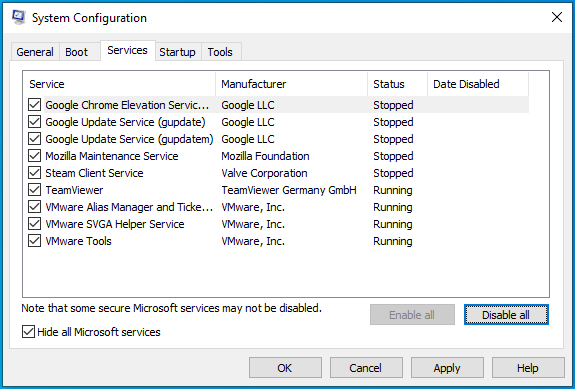
- بعد ذلك ، ضمن علامة التبويب "بدء التشغيل" ، انقر فوق "فتح إدارة المهام" وقم بتعطيل كافة العناصر التي تم تعيينها لبدء التشغيل عند تشغيل الكمبيوتر. بمجرد الانتهاء ، قم بالخروج من إدارة المهام والعودة إلى نافذة تكوين النظام.
- انقر فوق تطبيق> موافق وأعد تشغيل الكمبيوتر.
إذا سارت الأمور على ما يرام ، فإن أحد تطبيقات الطرف الثالث هو المسؤول عن رمز خطأ Windows Update 0x800f0984. للعثور على الجاني ، قم بتمكين التطبيقات واحدة تلو الأخرى وأعد تشغيل الكمبيوتر في كل مرة تقوم فيها بذلك.
بمجرد العثور على الجاني ، فكر في إزالته من جهازك أو تركه معطلاً. للعودة إلى بيئة Windows العادية ، ما عليك سوى التراجع عن التغييرات التي أجريتها أثناء اتباع الخطوات الواردة في القائمة أعلاه.
الإصلاح 4: حذف محتويات مجلد SoftwareDistribution
المجلد SoftwareDistribution هو المكان الذي يتم فيه تخزين ملفات Windows Update مؤقتًا. هذه الملفات ضرورية لتثبيت التحديثات الجديدة التي تحافظ على أمان جهازك وأحدث التحسينات.
يتم الاحتفاظ بالمجلد بواسطة عامل Windows Update (WUAgent) ولا ينبغي عادةً حذفه. ومع ذلك ، عند مواجهة مشكلات أثناء محاولة تثبيت تحديثات Windows ، فقد يكون مسح هذا المجلد هو الخيار الأفضل.
سيقوم Windows بإعادة تنزيل جميع الملفات المطلوبة أو إعادة إنشاء المجلد وإعادة تنزيل جميع المكونات الضرورية. إذا كنت لا تريد مسح المجلد وتريد ببساطة اختبار ما إذا كانت محتوياته تمنع تطبيق التحديثات ، فيمكنك إعادة تسميته باستخدام الخطوات التالية:
- قم بتشغيل موجه أوامر غير مقيد. للقيام بذلك ، اضغط على اختصار Win + R ، واكتب cmd في مربع النص ، واضغط على Ctrl + Shift + Enter.
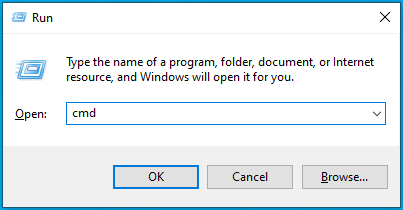
- انقر فوق "نعم" إذا تلقيت مطالبة UAC.
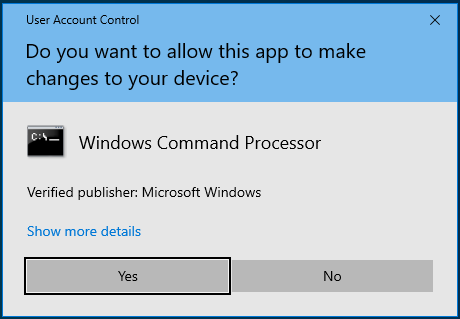
- في نافذة موجه الأوامر مع حقوق المسؤول ، اكتب الأمر net stop wuauserv واضغط على "إدخال". سيؤدي هذا إلى إيقاف خدمة Windows Update.
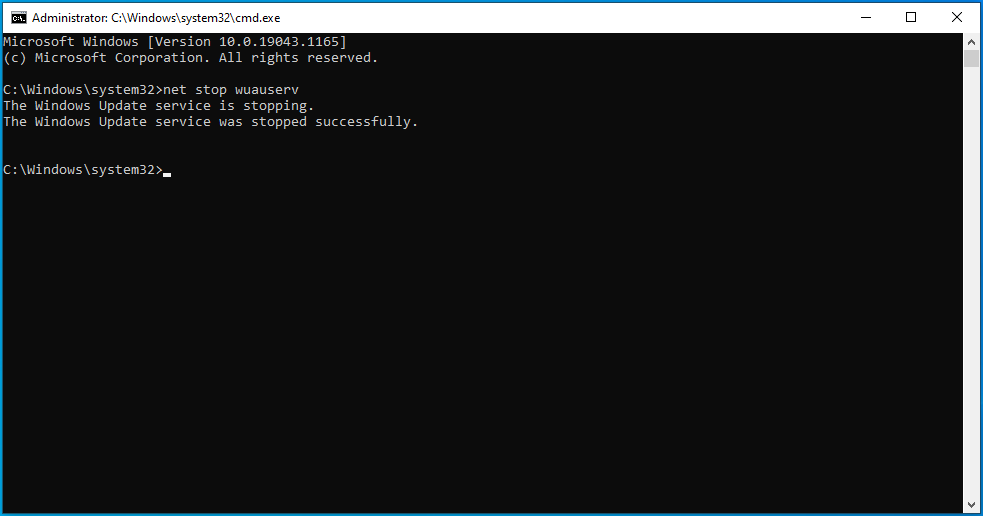
- بعد ذلك ، ستحتاج إلى إيقاف خدمة النقل الذكي في الخلفية عن طريق تنفيذ الأمر: net stop bits .
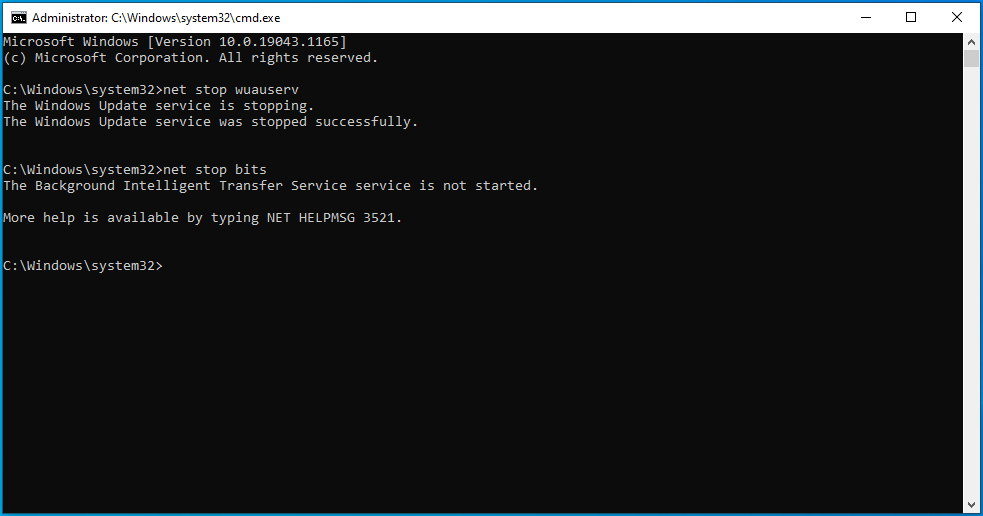
- الآن ، أدخل الأمر إعادة تسمية٪ windir٪ \ SoftwareDistribution SoftwareDistribution.bak لإعادة تسمية المجلد. إذا لم يتم تنفيذ الأمر في المرة الأولى ، كرر الخطوتين 3 و 4 أعلاه وحاول إعادة تسمية المجلد مرة أخرى.
- إذا تمكنت من إعادة تسمية المجلد ، فأعد تشغيل الخدمات التي أوقفتها سابقًا. للقيام بذلك ، قم بتنفيذ الأوامر التالية واحدة تلو الأخرى:
- بداية net wuauserv
- بت البداية الصافية
ستؤدي إعادة تسمية المجلد SoftwareDistribution إلى تشغيل Windows لإعادة إنشائه وإعادة تنزيل جميع المكونات المطلوبة. إذا رأيت أن رمز خطأ Windows Update 0x800f0984 يتم تشغيله من خلال ذلك ، فإن أفضل إجراء هو مسح مجلد SoftwareDistribution.

فيما يلي الخطوات:
- اضغط على مفتاح شعار Windows وابحث عن موجه الأوامر . تأكد من تشغيله كمسؤول.
- في نافذة موجه الأوامر المرتفعة ، اكتب أو الصق الأوامر التالية واحدًا تلو الآخر واضغط على "إدخال" بعد كل إجراء:
- صافي توقف wuauserv
- بت توقف صافي
- بعد ذلك ، افتح File Explorer بالضغط على اختصار Win + E وانتقل إلى المجلد C: \ Windows \ SoftwareDistribution \. بدلاً من ذلك ، افتح نافذة "تشغيل" باستخدام اختصار لوحة المفاتيح Win + R ، اكتب أو الصق المسار C: \ Windows \ SoftwareDistribution \ واضغط على "موافق".
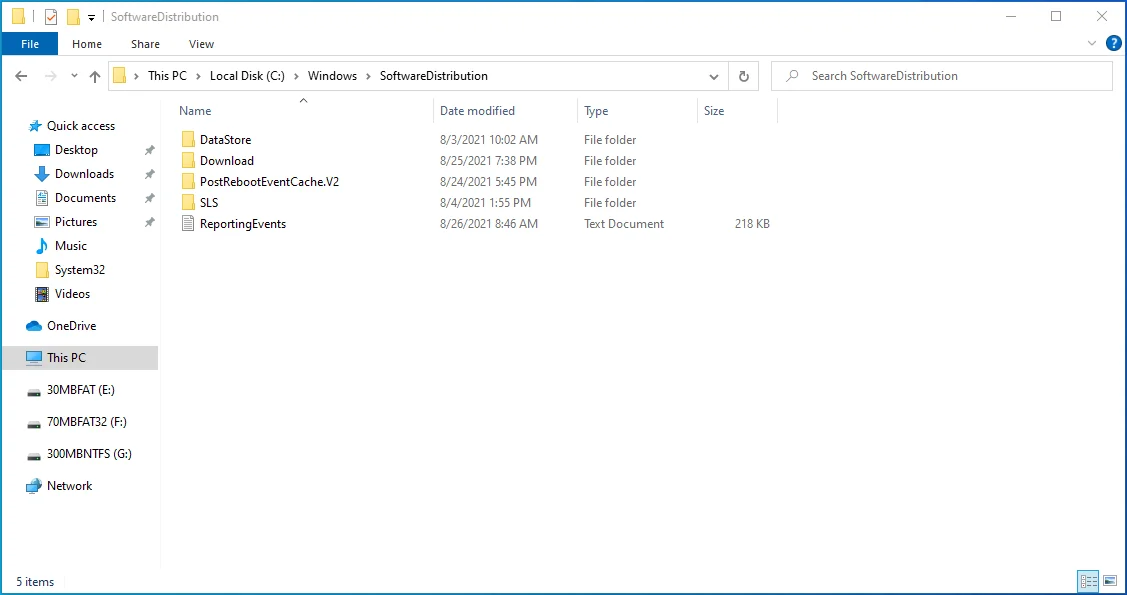
- في هذا المجلد ، حدد جميع المحتويات باستخدام اختصار Ctrl + A واضغط على مفتاح "حذف". إذا واجهت مشاكل في حذف العناصر ، فأعد تشغيل الكمبيوتر وحاول مرة أخرى.
- بمجرد الانتهاء من ذلك ، قم بتشغيل موجه الأوامر بحقوق مرتفعة كما هو موضح أعلاه وقم بتنفيذ الأوامر التالية واحدة تلو الأخرى:
- بداية net wuauserv
- بت البداية الصافية
بمجرد الانتهاء من تطبيق هذه الخطوات ، سيقوم Windows بإعادة تكوين المجلد وإعادة تنزيل جميع المكونات الضرورية.
الإصلاح 5: إجراء استعادة النظام
تعد ميزة "استعادة النظام" مفيدة في المواقف التي تتعرض فيها لأخطاء الكمبيوتر ولكن لا يمكنك العثور على مصدر المشكلة. كما ترى ، يقوم نظام Windows الخاص بك بإنشاء نقاط استعادة النظام بشكل دوري ، ويمكن أن يكون هذا مفيدًا عند محاولة حل مشكلات الكمبيوتر.
استعادة النظام تعيد الكمبيوتر إلى الحالة التي كانت عليها قبل حدوث الخطأ لأول مرة. لكي تنجح هذه الخطوة ، من الضروري أن تتذكر متى واجهت الخطأ لأول مرة.
لإجراء استعادة النظام ، اتبع هذه الإرشادات:
- انتقل إلى قائمة "ابدأ" ، واكتب "استعادة" (بدون علامات اقتباس) وحدد "إنشاء نقطة استعادة".
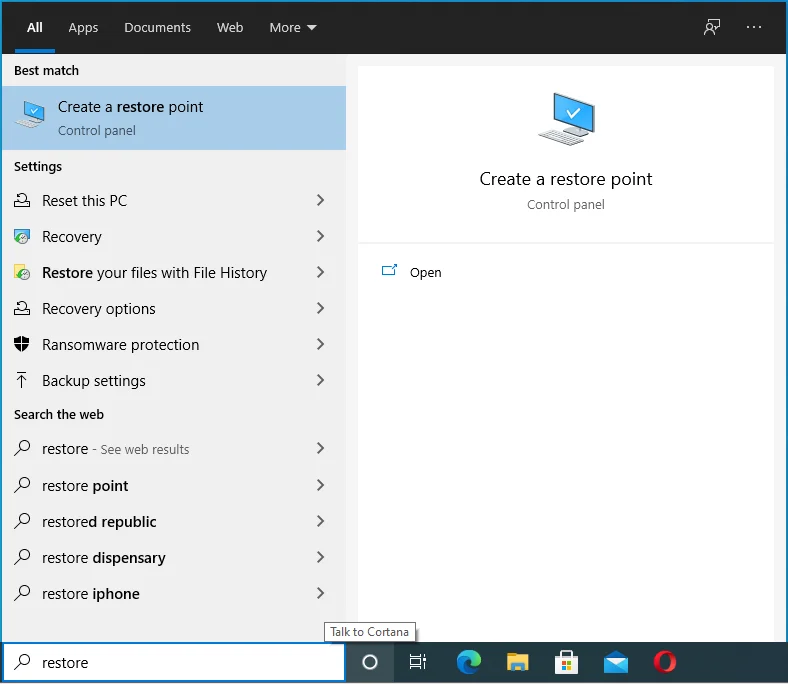
- انقر فوق الزر "استعادة النظام" ثم حدد "التالي".
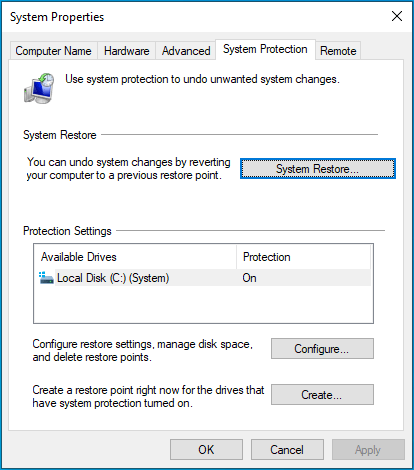
- ابحث عن أنسب نقطة استعادة من القائمة. إذا لم تتمكن من العثور على نقطة الاستعادة ذات الصلة ، فانقر فوق خيار "إظهار المزيد من نقاط الاستعادة".
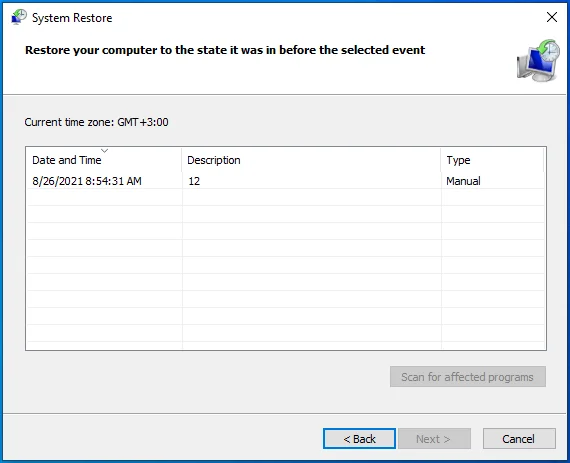
- بمجرد العثور على نقطة الاستعادة التي تريدها ، حددها وانقر فوق "التالي".
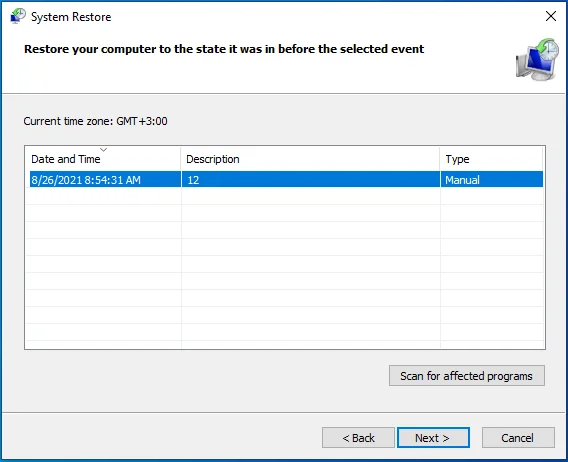
- قم بتأكيد كل شيء في الصفحة التالية ، وإذا كنت راضيًا عن التحديد الذي حددته ، فانقر فوق الزر "إنهاء".
ضع في اعتبارك أنه لاستعادة النظام الخاص بك ، سيحتاج جهاز الكمبيوتر الخاص بك إلى إعادة التشغيل. لذا ، تأكد من حفظ كل عملك قبل المتابعة. يجب أن تتخلص استعادة النظام من رمز الخطأ 0x800f0984 عند تحديث Windows 10.
الإصلاح 6: إزالة مشكلة تحديث Windows
كما لوحظ ، واجه المستخدمون رمز خطأ Windows Update 0x800f0984 بعد تثبيت تحديث KB5001330. يمكنك محاولة إلغاء تثبيته للتحقق مما إذا كان الخطأ قد اختفى.
إليك الطريقة:
- اضغط على اختصار لوحة المفاتيح Win + I.
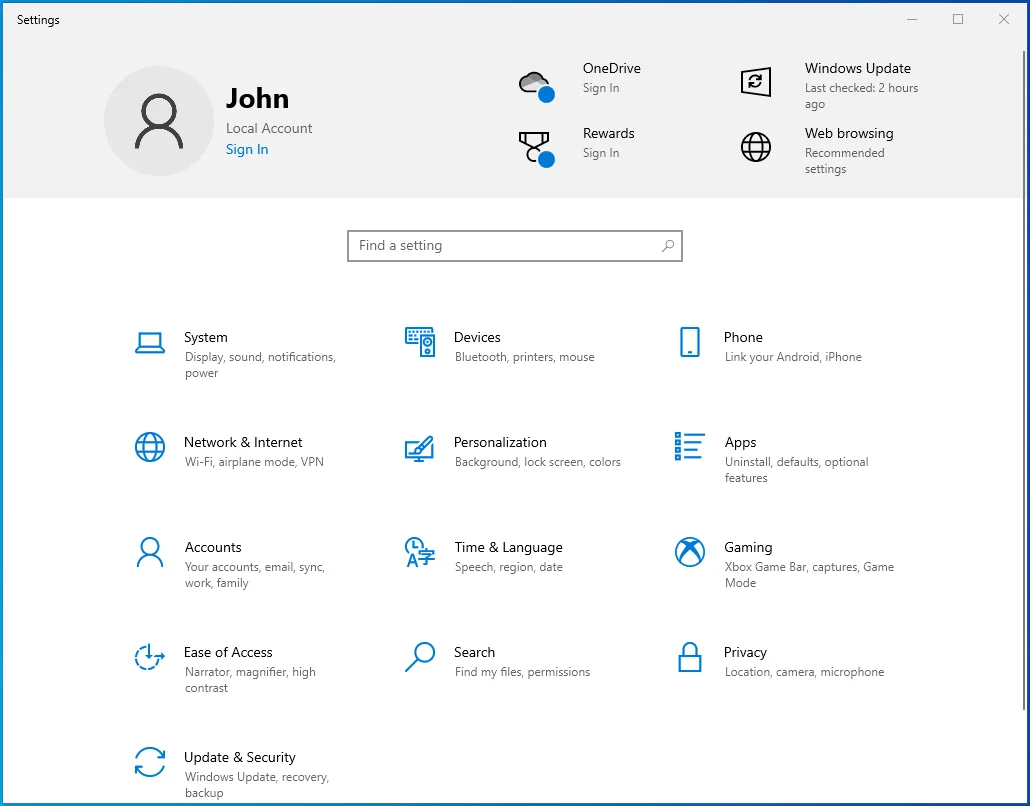
- افتح التحديث والأمان> Windows Update.
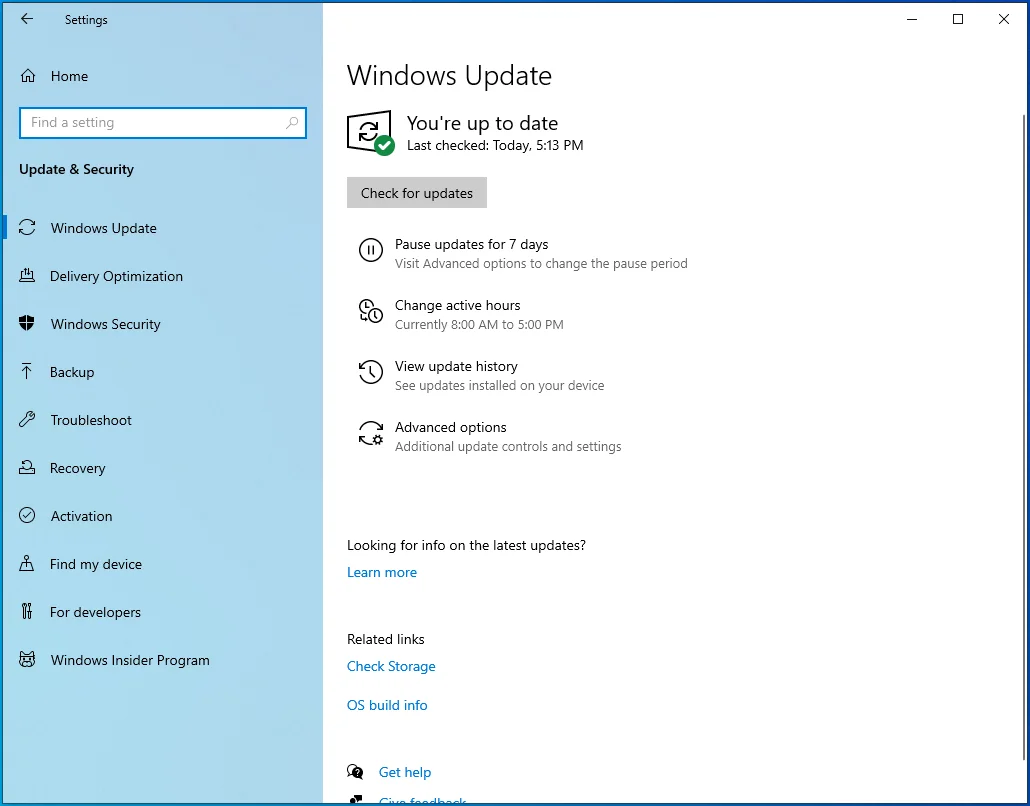
- انقر فوق الخيار "عرض محفوظات التحديث" في الشريط الجانبي الأيمن وحدد "إلغاء تثبيت التحديثات". ينقلك هذا الإجراء إلى صفحة "التحديثات المثبتة" في لوحة التحكم.
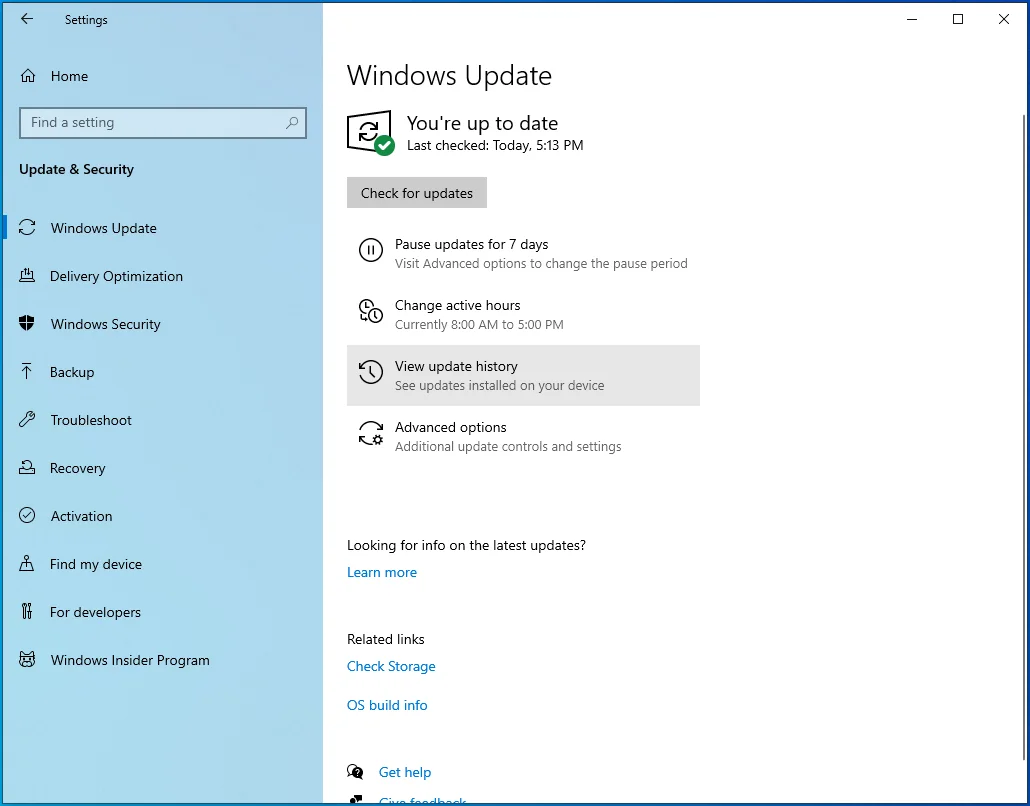
- ابحث عن تحديث KB5001330 ، حدده وانقر فوق "إزالة التثبيت".
إذا كان التحديث هو الذي تسبب في حدوث عطل في النظام ، فيجب أن تؤدي إزالته إلى حل المشكلة.
الإصلاح 7: إعادة تعيين جهاز الكمبيوتر الخاص بك
إذا لم يعمل شيء ، يمكنك اختيار إعادة تعيين جهاز الكمبيوتر الخاص بك. ما تفعله هذه العملية هو إعادة تثبيت Windows ، مما يمنح جهازك نفساً جديداً للحياة. يمكنك إعادة ضبط جهاز الكمبيوتر الخاص بك عبر عدة طرق ، أسهلها هي "الإعدادات".
إليك كيفية المتابعة:
- توجه إلى البداية".
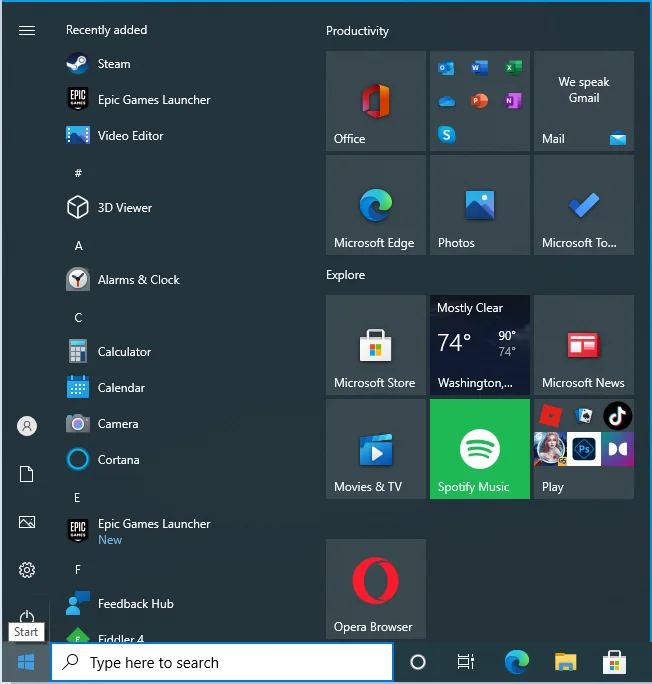
- انقر فوق رمز الترس لتشغيل تطبيق "الإعدادات".
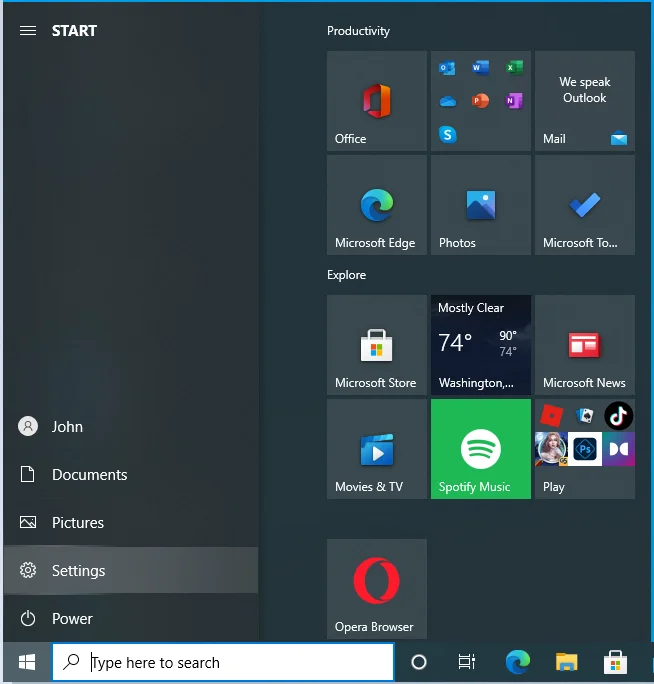
- حدد التحديث والأمان.
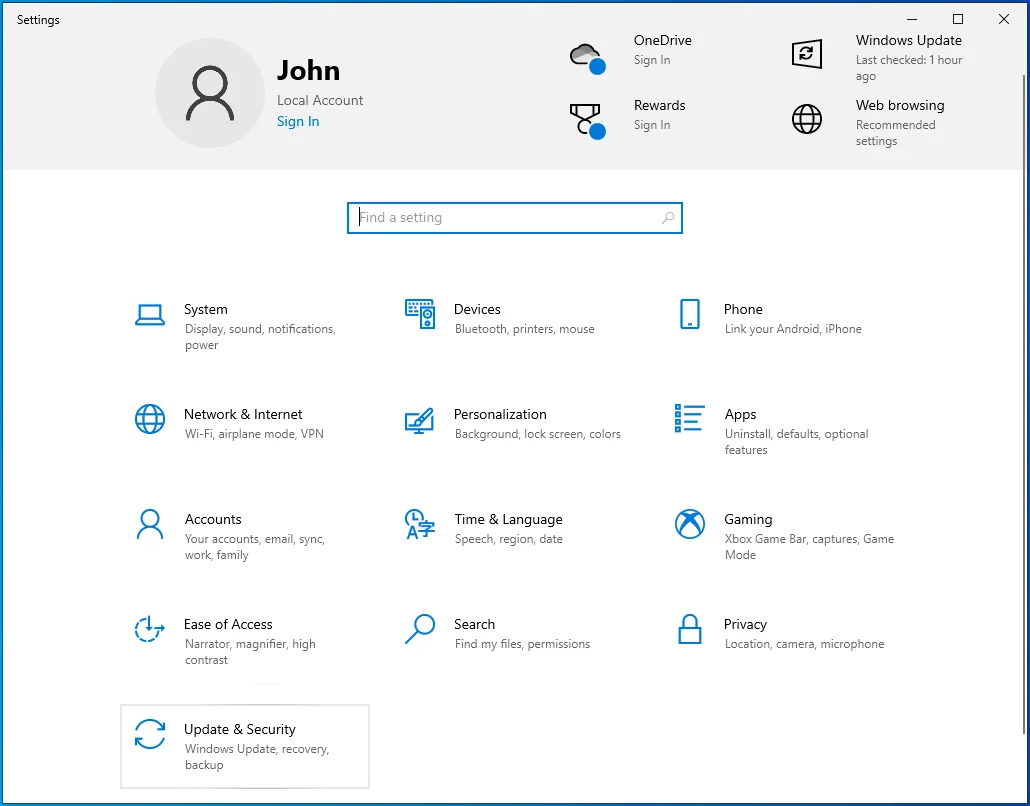
- انتقل إلى الاسترداد.
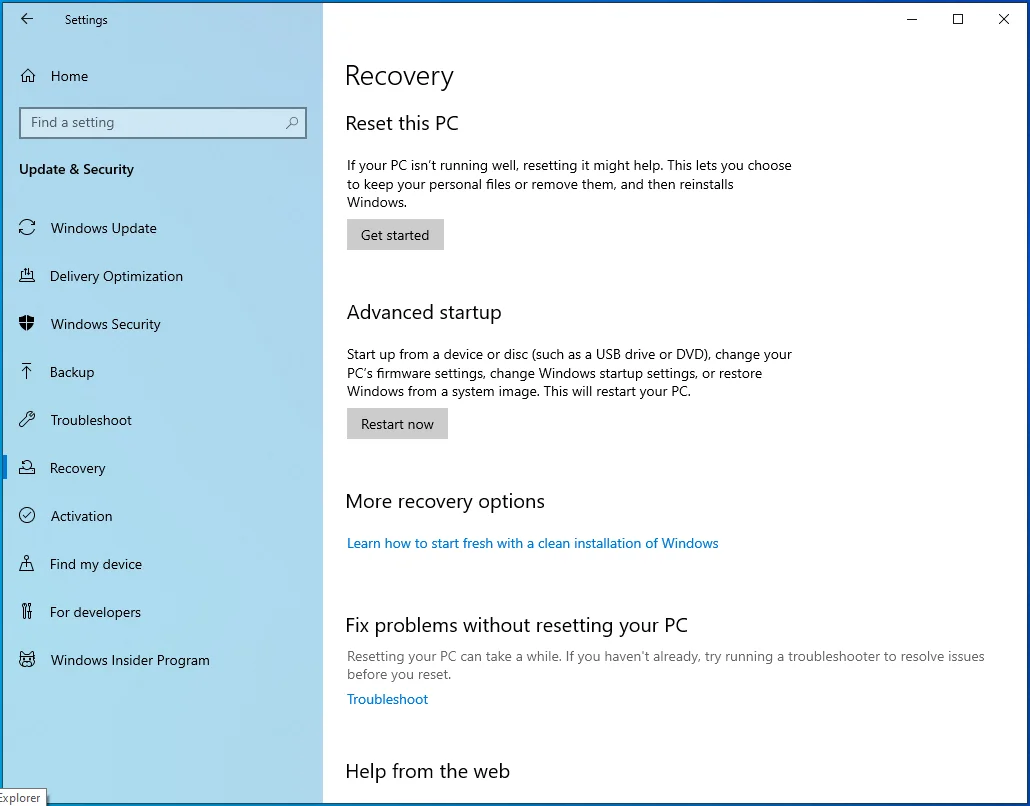
- يجب أن يكون "إعادة تعيين هذا الكمبيوتر" هو الخيار الأول. انقر فوق الزر "البدء" وحدد أحد الخيارات المعروضة لك. إذا اخترت الاحتفاظ بملفاتك ، فسيتم إعادة تثبيت Windows ، لكن تظل ملفاتك كما هي. ستتم إزالة جميع التطبيقات وبرامج التشغيل التي قمت بتثبيتها ، وستتم إعادة تعيين الإعدادات التي تم تكوينها إلى إعدادات المصنع الافتراضية. إذا اخترت إزالة كل شيء ، فسيتم إعادة تثبيت Windows ، وستتم إزالة كل شيء آخر ، بما في ذلك الملفات الشخصية والتطبيقات وبرامج التشغيل والإعدادات.
إذا لم تتمكن من الوصول إلى سطح المكتب ، فاتبع الإرشادات أدناه:
- أعد تشغيل الكمبيوتر. إذا كان جهاز الكمبيوتر عالقًا أو متجمدًا على شاشة التحديث ، فاضغط مع الاستمرار على زر الطاقة لإجباره على الإغلاق ثم قم بتشغيله. في شاشة تسجيل الدخول ، اضغط على مفتاح Shift أثناء النقر على زر "الطاقة". سيتم إعادة تشغيل جهاز الكمبيوتر الخاص بك إلى WinRE (بيئة استرداد Windows).
- في صفحة "اختيار الخيارات" ، انقر فوق استكشاف الأخطاء وإصلاحها> إعادة تعيين هذا الكمبيوتر ، واختر أحد الخيارات في الخطوة 2 أعلاه.
يجب أن تؤدي إعادة تعيين جهاز الكمبيوتر الخاص بك إلى إصلاح رمز خطأ Windows 10 Update 0x800f0984 ، ويجب تثبيت جميع التحديثات دون أي مشاكل أخرى.
تحسين أداء جهاز الكمبيوتر الخاص بك
في نهاية اليوم ، يُنصح بالحفاظ على جهاز الكمبيوتر الخاص بك محسنًا. الشيء هو أنه في كل مرة تقوم فيها بعمل شيء ما على جهاز الكمبيوتر الخاص بك ، سواء كان ذلك بتثبيت برنامج أو باستخدام Word أو حذف التطبيقات ، فإنك تترك وراءك مجموعة من الملفات. تتراكم ملفات الكمبيوتر غير المهمة هذه بمرور الوقت وقد تبدأ في التأثير على نظامك.
نظرًا لأنه ليس من السهل تتبع كل هذه التغييرات وحذف الملفات في كل مرة تستخدم فيها جهاز الكمبيوتر الخاص بك ، فإننا نوصي بالاستفادة من أداة تحسين الكمبيوتر مثل Auslogics BoostSpeed. لا يقوم البرنامج بتنظيف الملفات غير المرغوب فيها فحسب ، بل يقوم أيضًا بمسح النظام بأكمله ، وتعديل الإعدادات لتحسين أداء النظام.

قم بحل مشكلات الكمبيوتر باستخدام Auslogics BoostSpeed
إلى جانب تنظيف جهاز الكمبيوتر الخاص بك وتحسينه ، يحمي BoostSpeed الخصوصية ويشخص مشكلات الأجهزة ويقدم نصائح لزيادة السرعة ويوفر أكثر من 20 أداة لتغطية معظم احتياجات صيانة الكمبيوتر والخدمة.
يمنحك BoostSpeed الوصول إلى مجموعة متنوعة من الميزات المفيدة التي تساعد على تعزيز جهاز الكمبيوتر الشخصي الذي يعمل بنظام Windows. من بينها أدوات لتنظيف السجل ، وإزالة التطبيقات غير الضرورية ، وإلغاء تجزئة محركات الأقراص ، والتخلص من الملفات المكررة ، وتعديل إعدادات الإنترنت ، وحذف آثار نشاطك لحماية خصوصيتك.
العملية برمتها تلقائية ، مما يعني بنقرة واحدة على زر ، أن تقوم الأداة بكل الأعمال الشاقة نيابة عنك. لضمان الأداء السلس المستمر ، هناك خيار لجدولة الصيانة التلقائية للنظام بالتردد الذي تختاره. سيؤدي ذلك إلى الحفاظ على نظام Windows الخاص بك نحيفًا ونظيفًا ويعمل دائمًا عند مستويات الذروة. لا تدع أداء جهاز الكمبيوتر البطيء يبطئك - قم بتسريع جهاز الكمبيوتر الخاص بك باستخدام Auslogics BoostSpeed.
