كيفية مسح ذاكرة الوصول العشوائي وتقليل استخدام ذاكرة الوصول العشوائي في نظام التشغيل Windows 10
نشرت: 2023-06-11- ما هي ذاكرة الوصول العشوائي؟
- ماذا تفعل RAM؟
- تحميل وتشغيل التطبيقات
- استجب للأوامر
- التبديل بين البرامج
- كيفية التحقق من ذاكرة الوصول العشوائي على نظام التشغيل Windows 10؟
- كيفية تقليل استخدام ذاكرة الوصول العشوائي في نظام التشغيل Windows 10
- 1. أعد تشغيل الكمبيوتر
- 2. جرب متصفحات أخرى
- 3. مسح ذاكرة التخزين المؤقت ذاكرة الوصول العشوائي
- 4. قم بتحديث البرنامج إلى أحدث الإصدارات
- 5. حذف الامتدادات غير المستخدمة
- كيفية مسح ذاكرة الوصول العشوائي في نظام التشغيل Windows 10؟
- إدارة استخدام ذاكرة الوصول العشوائي مع إدارة المهام
- 2. قم بإلغاء تثبيت البرامج غير الضرورية أو تعطيلها
- 3. قطع تطبيقات الخلفية الخاصة بك
- 4. تبادل المرئيات للأداء
- نصائح إضافية لتحرير ذاكرة الوصول العشوائي في نظام التشغيل Windows 10؟
- 1. المسح بحثًا عن البرامج الضارة
- 2. تثبيت المزيد من ذاكرة الوصول العشوائي
- 3. استخدم برنامج Auslogics BootSpeed Windows Slimmer
- كيف يعمل Auslogics Windows Slimmer
- خاتمة
- أسئلة وأجوبة
- كيفية التحقق من سرعة ذاكرة الوصول العشوائي لنظام التشغيل Windows 10
- كيفية التحقق من حجم ذاكرة الوصول العشوائي على نظام التشغيل Windows 10
- هل يمكنني تنزيل المزيد من ذاكرة الوصول العشوائي؟
- كيف يمكنني إيقاف استخدام ذاكرة الوصول العشوائي العالية؟

هل يعمل جهاز الكمبيوتر الخاص بك ببطء ويواجه صعوبة في أداء المهام البسيطة؟ هل تتسبب أعطال البرامج المتكررة في إزعاجك وإحباطك؟ قد تكون المشكلة أن ذاكرة الوصول العشوائي للكمبيوتر الخاص بك. لكن لا تقلق. سيوضح لك هذا الدليل كيفية مسح ذاكرة الوصول العشوائي على نظام التشغيل Windows 10 .
سنناقش الطرق المجربة والحقيقية ، مثل استخدام Auslogics Windows Slimmer لتنظيف الذاكرة المؤقتة تلقائيًا ، مما يسمح لجهاز الكمبيوتر الخاص بك بالعمل كالجديد مرة أخرى.
دعنا نتعمق ونكتشف كيفية مسح ذاكرة الوصول العشوائي على أداء جهاز الكمبيوتر الذي يعمل بنظام Windows.
ما هي ذاكرة الوصول العشوائي؟
ذاكرة الوصول العشوائي ، هي شكل من أشكال ذاكرة الكمبيوتر تستخدم مؤقتًا لتخزين واسترجاع البيانات التي تستخدمها البرامج. بدلاً من استخدام محرك الأقراص الثابتة الأبطأ لتخزين البيانات ، يمكن لجهاز الكمبيوتر الخاص بك قراءة المعلومات وتحليلها على الفور تقريبًا باستخدام هذا.
ماذا تفعل RAM؟
تعد ذاكرة الوصول العشوائي ضرورية للتشغيل السلس لجهاز الكمبيوتر الخاص بك ، مما يسمح لك بتشغيل البرامج والتصفح عبر الإنترنت وتحرير الملفات وتشغيل الألعاب. علاوة على ذلك ، يسمح لك بالتبديل بين الأنشطة بسهولة ويتابع تقدمك في كل نشاط.
تتحسن قدرة الكمبيوتر على أداء المهام المتعددة بما يتناسب مع حجم الذاكرة الموجودة به. لتصور تشغيله ، قم بتشغيل جهاز الكمبيوتر الخاص بك ، وقم بتشغيل مقطع فيديو موسيقي ، وتحقق من رسائل البريد الإلكتروني الخاصة بك.
تُستخدم ذاكرة النظام بعدة طرق:
تحميل وتشغيل التطبيقات
تعتمد التطبيقات مثل عملاء البريد الإلكتروني وبرامج جداول البيانات على ذاكرة الوصول العشوائي للتحميل والأداء بسلاسة.
استجب للأوامر
تتيح لك ذاكرة الوصول العشوائي تنفيذ التعليمات ، مثل تنزيل مقاطع فيديو YouTube أو إجراء تغييرات على جدول بيانات.
التبديل بين البرامج
تسمح لك ذاكرة النظام بالتبديل بين البرامج ، من مُحرر مستندات Google إلى فحص رسائل البريد الإلكتروني الخاصة بك. بالإضافة إلى ذلك ، يمكنك مقارنة ذاكرة النظام بأعلى محطة العمل لديك. بمساعدتها ، يمكنك إكمال العديد من المهام في وقت واحد.
مع المزيد من ذاكرة الوصول العشوائي ، يمكنك القيام بمهام متعددة بكفاءة أكبر وتخزين المزيد من المعلومات في الذاكرة العاملة بدلاً من محرك أقراص التخزين الأبطأ.
كيفية التحقق من ذاكرة الوصول العشوائي على نظام التشغيل Windows 10؟
قبل أن تتعلم كيفية تقليل استخدام ذاكرة الوصول العشوائي ، تحقق من ذاكرة الوصول العشوائي على جهاز كمبيوتر يعمل بنظام Windows 10. اتبع الخطوات التالية:
- انقر فوق "ابدأ " الموجود أسفل الشاشة
- اكتب " حول جهاز الكمبيوتر الخاص بك " واضغط على إدخال
- ضمن " مواصفات الجهاز " ، ابحث عن " ذاكرة الوصول العشوائي المثبتة".
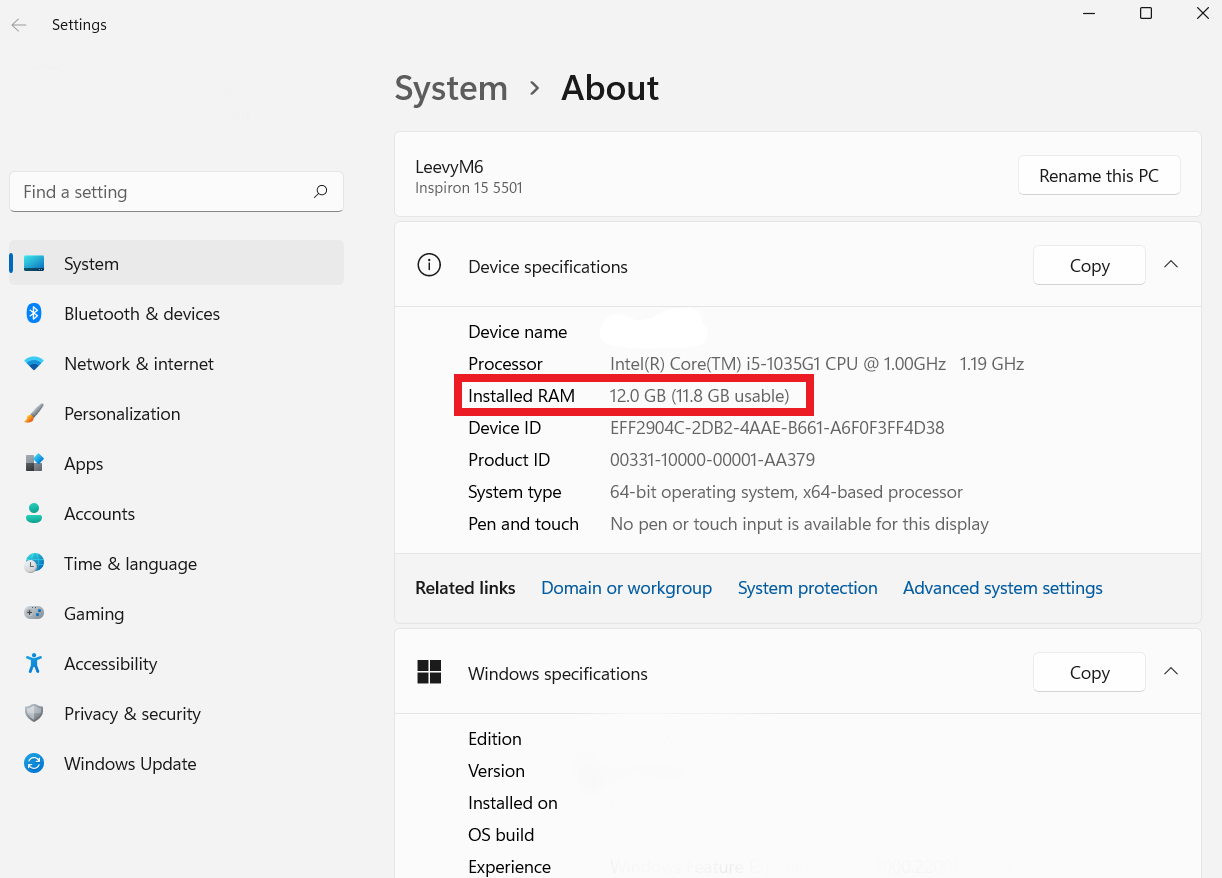
يمكنك استخدام طرق أخرى للتحقق من ذاكرة الوصول العشوائي على جهاز الكمبيوتر الخاص بك.
تحقق من هذا الدليل لمزيد من التفاصيل: كيفية التحقق من حجم ذاكرة الوصول العشوائي وسرعتها ونوعها على نظامي التشغيل Windows 10 و Mac OS
كيفية تقليل استخدام ذاكرة الوصول العشوائي في نظام التشغيل Windows 10
اتبع الطرق التالية لمعرفة كيفية تحرير ذاكرة الوصول العشوائي:
1. أعد تشغيل الكمبيوتر
تتمثل إحدى الطرق الفعالة لتقليل استخدام ذاكرة الوصول العشوائي في إعادة تشغيل جهاز الكمبيوتر الخاص بك. عند القيام بذلك ، تتم إعادة تشغيل كل شيء قيد التشغيل في ذلك الوقت ، بما في ذلك الذاكرة المؤقتة. لن يؤدي ذلك إلى زيادة إجمالي ذاكرة الوصول العشوائي المتاحة لديك.
لكنه سيساعدك على التخلص من أي عمليات استنزاف للذاكرة تعمل في الخلفية. قد تعمل بعض المهام في الخلفية دون علمك.
إذا كنت تستخدم جهاز الكمبيوتر الخاص بك بشكل متكرر ، فأعد تشغيله بشكل متكرر لمنعه من التباطؤ بمرور الوقت. سينخفض أداء جهاز الكمبيوتر الخاص بك بعد سبعة أيام إذا لم تقم بإعادة تشغيله مرة واحدة في الأسبوع.
2. جرب متصفحات أخرى
يمكن أن يحدث تغيير المتصفحات فرقًا كبيرًا إذا كنت تريد معرفة كيفية الحصول على المزيد من ذاكرة الوصول العشوائي على Windows 10. ومع ذلك ، لا يتم إنشاء جميع المتصفحات على قدم المساواة عندما يتعلق الأمر باستخدام الذاكرة.
بعض المتصفحات أخف من حيث الموارد ، بينما يتفوق البعض الآخر في الحفاظ على الذاكرة. إذا كنت تريد البدء في تحسين تجربتك ، فيجب أن تبحث عن بدائل مثل Chrome و Firefox.
تشتهر هذه المتصفحات بأدائها السريع والاستخدام الفعال للذاكرة. من خلال التبديل ، يمكنك تحرير ذاكرة قيمة. ومع ذلك ، تذكر أن لكل متصفح إيجابيات وسلبيات.
راجع هذا الدليل للحصول على أفضل متصفح لاستخدامه: ما هو أفضل متصفح للإنترنت؟
3. مسح ذاكرة التخزين المؤقت ذاكرة الوصول العشوائي
هناك طريقة أخرى لمعرفة كيفية تقليل استخدام ذاكرة النظام وهي مسح ذاكرة التخزين المؤقت. سيسمح لك ذلك بتحرير بعض ذاكرة الوصول العشوائي (RAM) التي تشتد الحاجة إليها والتحكم في موارد ذاكرة الكمبيوتر.
اقرأ أيضًا: كيفية حذف ملفات الإنترنت المؤقتة؟
تذكر أن مسح ذاكرة التخزين المؤقت هو صيانة ضرورية تحافظ على عمل النظام بسلاسة وتحافظ على الذاكرة من التحميل الزائد. يمكنك تحقيق التوازن بين سرعة التصفح واستخدام ذاكرة النظام بشكل جيد من خلال جعل هذا جزءًا منتظمًا من روتينك.
ذات صلة: كيفية تحرير مساحة باستخدام Windows Disk Cleanup
4. قم بتحديث البرنامج إلى أحدث الإصدارات
على الرغم من أن تحديث البرنامج قد يكون غير مريح ، إلا أن القيام بذلك له فوائد كبيرة على المدى الطويل.
عادةً ما تكون البرامج القديمة أقل كفاءة ، وقد يتطلب ذلك المزيد من موارد ذاكرة النظام. تتيح المحافظة على تحديث برامجك لجهاز الكمبيوتر الخاص بك العمل بكفاءة أكبر ، وذلك بفضل إدارة الذاكرة بشكل أفضل.
اقرأ أيضًا: [EASY GUIDE] كيفية تحديث برامج تشغيل الأجهزة على جهاز كمبيوتر يعمل بنظام Windows 10؟
5. حذف الامتدادات غير المستخدمة
هل تعلم أن رموز شريط أدوات المتصفح تبدو غير ضارة ويمكن أن تسبب استهلاكًا كبيرًا للذاكرة؟ من ناحية أخرى ، قد يؤدي حذف الوظائف الإضافية للمستعرض غير المستخدمة إلى تحسين سرعة جهاز الكمبيوتر الخاص بك.
يمكنك تقليل الحمل على جهاز الكمبيوتر الخاص بك إذا قمت بحذف الملحقات التي لا تحتاج إليها. ولكن قبل حذف أي ملحق ، تحتاج إلى فحص الوظائف الإضافية التي لا تستخدمها أو نادرًا ما تستخدمها. بعد ذلك ، يمكنك حذف والاحتفاظ بما تستخدمه بشكل متكرر.
كيفية مسح ذاكرة الوصول العشوائي في نظام التشغيل Windows 10؟
فيما يلي كيفية تقليل استخدام الذاكرة ، تحقق من الخطوات التالية:
إدارة استخدام ذاكرة الوصول العشوائي مع إدارة المهام
يمكن أن يساعدك مدير المهام في تحديد سبب استخدام الذاكرة العالية. تعرض ميزة Windows هذه البرامج والعمليات التي تستهلك الذاكرة الأساسية. يمكنك استخدام هذا لإنهاء مثل هذه البرامج لتحرير مساحة الذاكرة المؤقتة.
اتبع الخطوات التالية لمعرفة كيفية مسح ذاكرة التخزين المؤقت لنظام التشغيل Windows 10 :
- أولاً ، ابدأ تشغيل "إدارة المهام" عن طريق كتابة "Task Manager" في شريط بحث قائمة ابدأ.بدلاً من ذلك ، اضغط على "Ctrl + shift + Esc" لفتح واجهة إدارة المهام على الفور.
- انقر على " مزيد من التفاصيل " لتوسيع العرض الكامل.
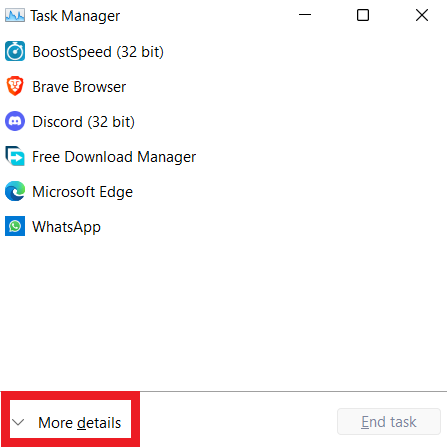
- اذهب إلى قائمة "العمليات " ، ثم انقر على رأس " الذاكرة". سيؤدي ذلك إلى ترتيب العمليات من أعلى استخدام لذاكرة الوصول العشوائي إلى الأقل.
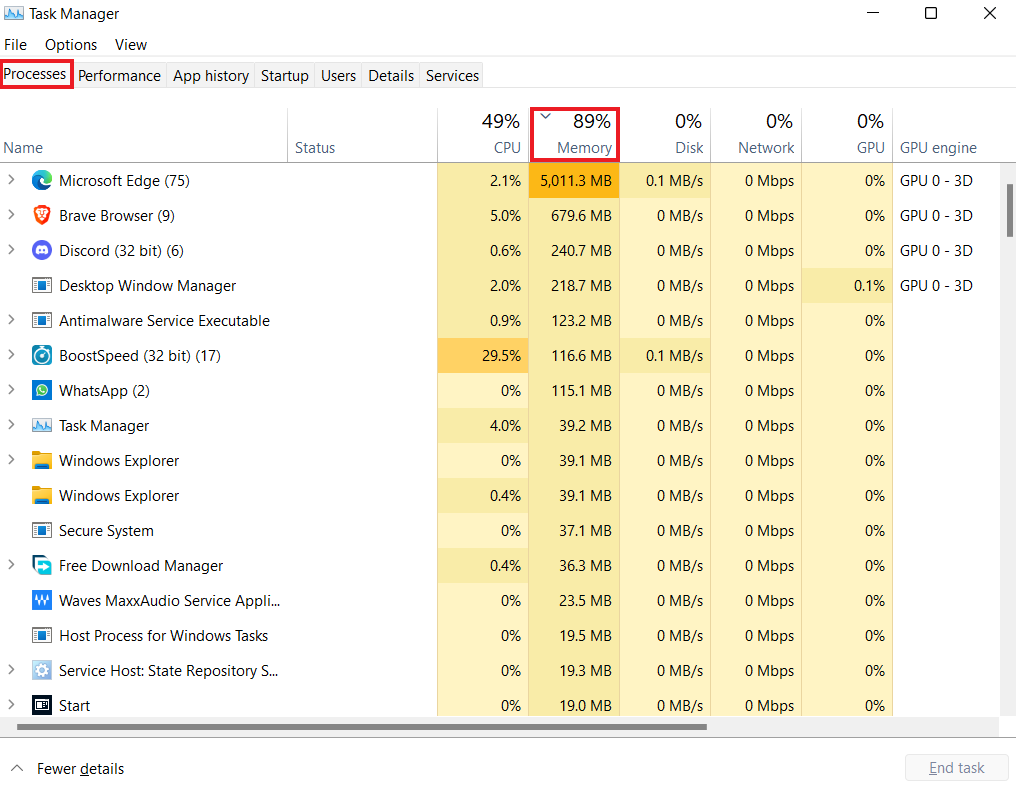
تذكر أن تتحقق من الشاشة من حين لآخر للتحقق من استخدام الذاكرة الأساسية. سيساعدك هذا في العثور على البرنامج الذي يستخدم الكثير من ذاكرة الوصول العشوائي.
2. قم بإلغاء تثبيت البرامج غير الضرورية أو تعطيلها
إذا كان لديك جهاز الكمبيوتر الخاص بك لفترة من الوقت ، فمن المحتمل أن يكون لديك الكثير من البرامج المثبتة. وهناك احتمال ألا تحتاج كل منهم. يمكنك استخدام علامة التبويب "العمليات" في إدارة المهام لتحديد البرامج التي لا تحتاج إليها ، وهي تشغل مساحة.
من هناك ، يمكنك التبديل إلى علامة التبويب "بدء التشغيل " لتعطيل أي تطبيقات غير مستخدمة.هيريس كيفية القيام بذلك:

- قم بتشغيل مدير المهام وانتقل إلى العنوان الفرعي "بدء التشغيل ".
- حدد عمود " تأثير بدء التشغيل" لترتيب التطبيقات الأكثر استخدامًا إلى أقل التطبيقات استخدامًا.
- بعد ذلك ، حدد " تعطيل " من قائمة السياق لأي برامج غير مرغوب فيها بالنقر بزر الماوس الأيمن عليها.
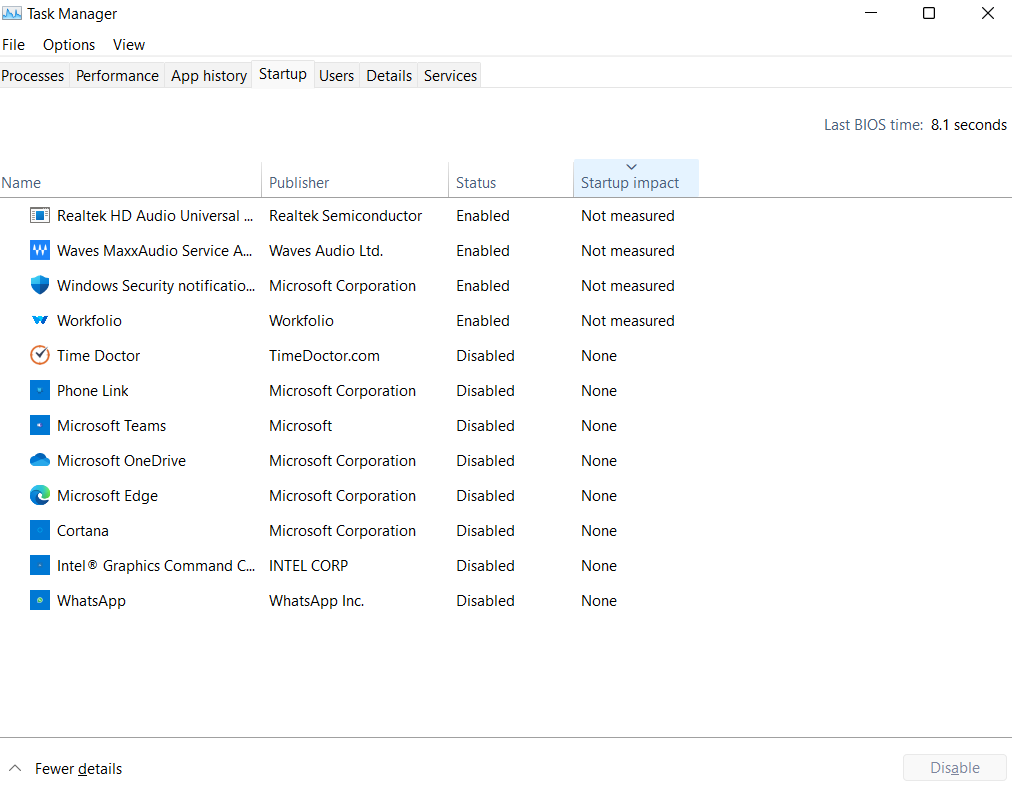
اقرأ أيضًا: كيفية إلغاء تثبيت البرامج على نظام التشغيل Windows 10/11؟
تُعرف التطبيقات التي يتم تشغيلها عند بدء تشغيل النظام باسم برامج بدء التشغيل. يستخدم كل برنامج خلسة قدرًا صغيرًا من الذاكرة الأساسية دون علمك أو إذنك. نتيجة لذلك ، قد تؤثر التطبيقات والتحديثات المتعددة سلبًا على سرعة الكمبيوتر وكفاءته.
ذات صلة: نصائح سريعة: كيفية تعطيل برامج بدء التشغيل في نظام التشغيل Windows 10
الطريقة الفعالة والموصى بها لمعرفة كيفية تحرير ذاكرة الوصول العشوائي على Windows 10 هي استخدام Windows Slimmer. يمكنك الاختيار من بين مجموعة متنوعة من إعدادات تحسين Windows باستخدام Windows Slimmer.
يتيح لك البرنامج:
- إزالة البرامج ومكونات Windows غير المستخدمة ،
- امسح ملفات Windows مثل نقاط استعادة النظام وملفات Windows Update المؤقتة ، و
- حماية خصوصيتك عن طريق منع الوصول غير المصرح به إلى المعلومات الحساسة.
إذا كان استخدام وحدة المعالجة المركزية (CPU) وذاكرة الوصول العشوائي (RAM) في جهاز الكمبيوتر الخاص بك مفرطًا ، فيمكن أن يساعدك Windows Slimmer. يعمل على تحسين أداء جهاز الكمبيوتر الخاص بك عن طريق تحرير موارد النظام للتركيز على ما يتم استخدامه بالفعل ، مثل تشغيل البرامج.
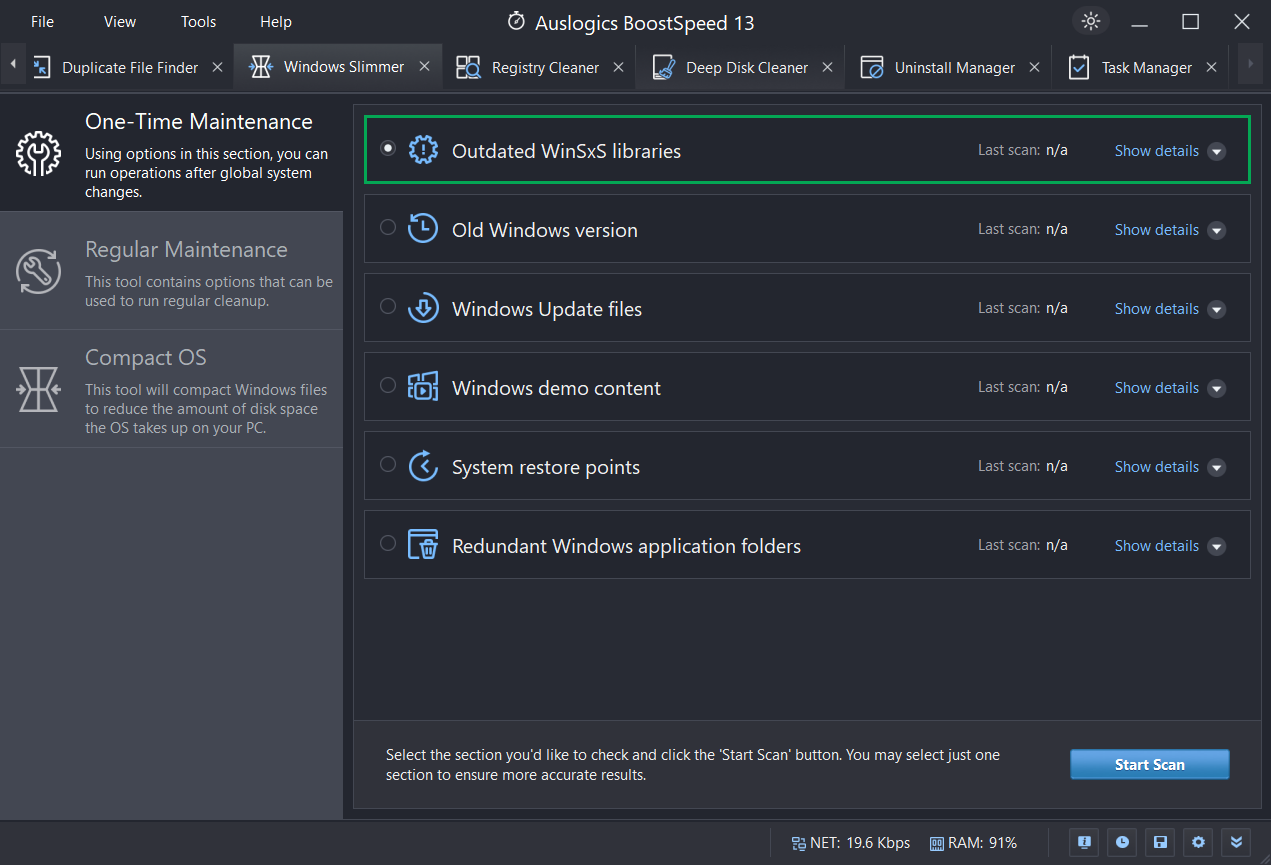
أفضل جزء هو أنه يمكنك الوصول إلى ميزات مفيدة أخرى على Auslogics BoostSpeed. على سبيل المثال ، يتم إجراء فحص كامل لتحديد الملفات غير المرغوب فيها ، والبرامج ، وتعطل النظام ، والأعطال ، وأسباب التباطؤ ، وما إلى ذلك.
ذاكرة التخزين المؤقت وسجلات الأخطاء والملفات المؤقتة ليست سوى بعض الملفات التي يمكن لـ Auslogics BoostSpeed حذفها بكفاءة. يؤكد البرنامج أيضًا على الخصوصية من خلال تضمين ميزات الخصوصية لإخفاء الآثار الرقمية وحماية البيانات الحساسة.
يمكنك تنزيل Auslogics BoostSpeed لتعزيز أداء جهاز الكمبيوتر الخاص بك.

الموضوعات ذات الصلة: Auslogics BoostSpeed 13: احصل على جهاز الكمبيوتر الخاص بك في الشكل!
3. قطع تطبيقات الخلفية الخاصة بك
لا يزال من الممكن تشغيل بعض البرامج في الخلفية ، وتستهلك موارد قيمة مثل الذاكرة وعمر البطارية وسرعات النقل ، حتى لو لم تستخدمها كثيرًا. لذلك لتجنب النقص ، يجب عليك العثور على هذه التطبيقات غير المستخدمة وتعطيلها.
هيريس كيفية القيام بذلك:
- أولاً ، انتقل إلى "الإعدادات " وحدد "الخصوصية".
- بعد ذلك ، استخدم القائمة المنسدلة ضمن " الفئات " للانتقال إلى " تطبيقات الخلفية."
- أخيرًا ، ابحث عن البرامج التي لا تحتاجها وقم بإيقاف تشغيلها.
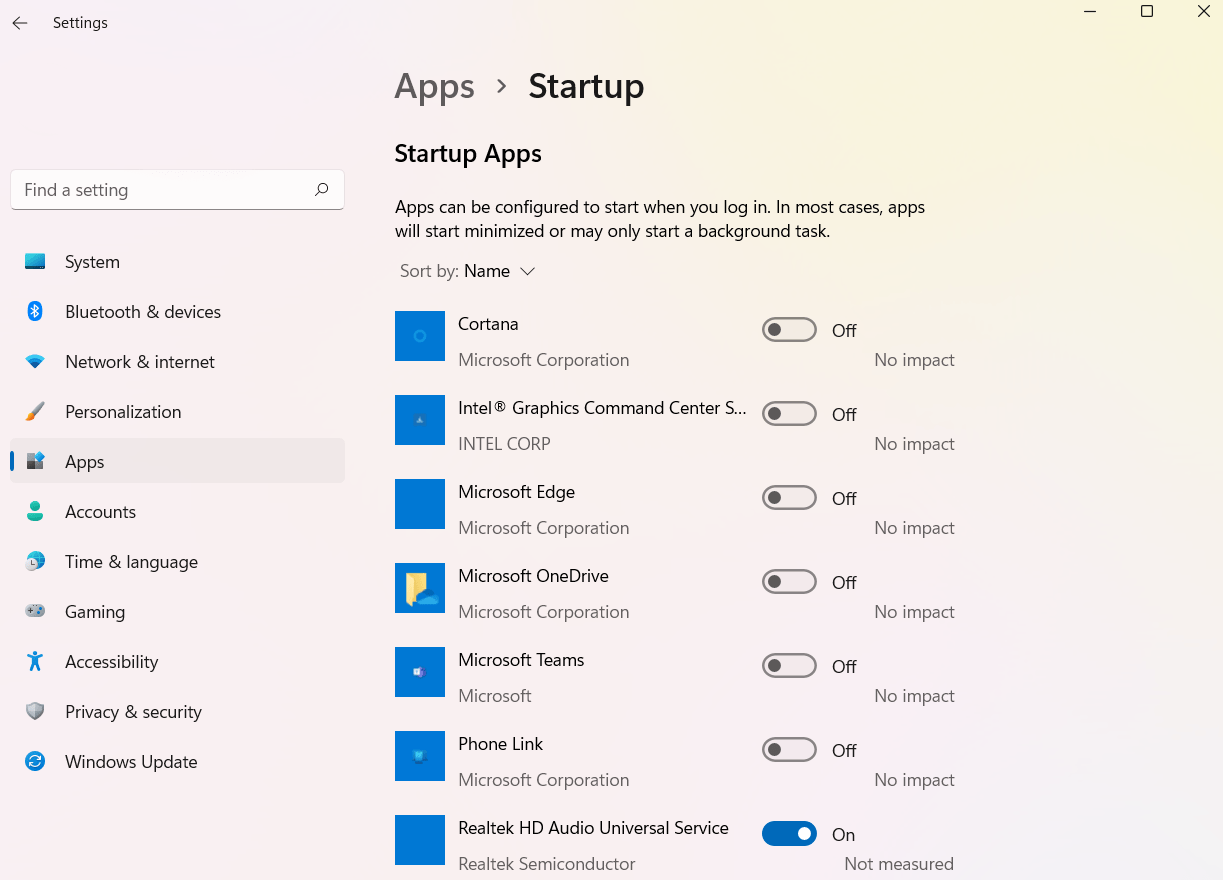
الإخطارات والتحديثات التلقائية طريقتان تحاول تطبيقات الخلفية جعل الحياة أسهل. ومع ذلك ، يمكن أن تكون هذه البرامج مشكلة عندما تكون الذاكرة شحيحة.
لذلك من الضروري مراقبة النظام وتعطيل أي تطبيقات خلفية غير ضرورية للحفاظ على أفضل أداء ممكن.
4. تبادل المرئيات للأداء
إذا كنت تريد معرفة كيفية مسح الذاكرة على نظام التشغيل Windows 10 ، فيمكنك تبادل العناصر المرئية للأداء. لسوء الحظ ، أصبحت التأثيرات المرئية والرسوم المتحركة على الكمبيوتر أكثر كثافة في الموارد مع تطور تكنولوجيا الكمبيوتر.
قد يكون تعطيل هذه التأثيرات ضروريًا إذا كنت تعاني من نقص في ذاكرة الوصول العشوائي وستعمل بدلاً من ذلك بشكل أفضل من واجهة أكثر جمالية.
فيما يلي بعض الأشياء التي يمكنك القيام بها لتقليل التأثير المرئي لجهاز الكمبيوتر الخاص بك:
- افتح مستكشف الملفات من قائمة "ابدأ " أو شريط المهام.
- حدد " هذا الكمبيوتر الشخصي " في الجزء الأيمن من النافذة وانقر بزر الماوس الأيمن.
- حدد " خصائص ".
- انقر فوق " إعدادات النظام المتقدمة " ثم علامة التبويب " خيارات متقدمة".
- انقر فوق علامة التبويب "الإعدادات" ضمن علامة التبويب "الأداء ".
- حدد " ضبط للحصول على أفضل أداء " لإيقاف تشغيل جميع الرسوم المتحركة.
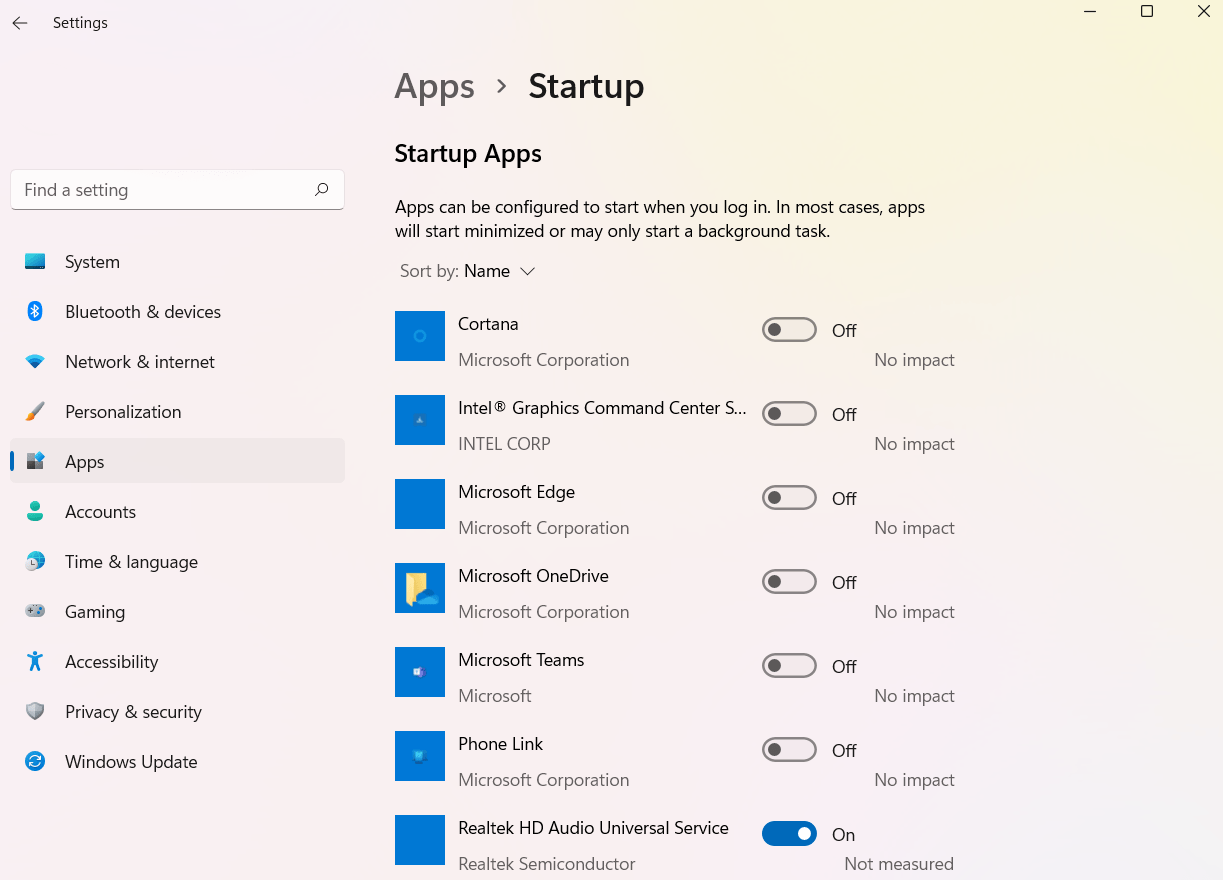
يتيح لك تعطيل بعض التأثيرات بشكل انتقائي مع الاحتفاظ بالآخرين تحسين السرعة دون التضحية بالجاذبية المرئية. بعد إتاحة بعض ذاكرة الوصول العشوائي ، يمكنك تحديد ما إذا كنت تريد استخدام التأثيرات أم لا.
نصائح إضافية لتحرير ذاكرة الوصول العشوائي في نظام التشغيل Windows 10؟
هناك نصائح إضافية يمكنك استخدامها لمعرفة كيفية مسح ذاكرة التخزين المؤقت ذاكرة الوصول العشوائي. دعنا نذهب من خلالهم:
1. المسح بحثًا عن البرامج الضارة
يجب عليك إجراء فحص فيروسات إذا تم تفريغ ذاكرة الوصول العشوائي للكمبيوتر الخاص بك. من المعروف أن البرامج الضارة الضارة تسبب مشكلات كبيرة في الأداء من خلال استهلاك موارد النظام مثل ذاكرة الوصول العشوائي.
حتى تتمكن من إجراء فحص شامل وإزالة الفيروسات والبرامج الضارة الأخرى من جهاز الكمبيوتر الخاص بك. حتى إذا كان أفضل سيناريو هو عدم العثور على برامج ضارة ، فإن اتخاذ هذا الإجراء الوقائي يمكن أن يساعد في استبعاد البرامج الضارة كسبب محتمل لنضوب ذاكرة الوصول العشوائي.
2. تثبيت المزيد من ذاكرة الوصول العشوائي
تعد إضافة ذاكرة وصول عشوائي إضافية إلى جهاز الكمبيوتر الخاص بك هو الخيار الواضح إذا كان لديك في كثير من الأحيان ذاكرة منخفضة للنظام أو كنت ترغب في تشغيل العديد من البرامج في وقت واحد.
تذكر أنك ستحتاج إلى وضع وحدات ذاكرة ماديًا في جهازك للحصول على مساحة أكبر لذاكرة الوصول العشوائي. لذا تأكد من حصولك على وحدات ذاكرة الوصول العشوائي (RAM) التي تعمل مع جهاز الكمبيوتر الخاص بك.
راجع وثائق الشركة المصنعة لمعرفة نوع ذاكرة الوصول العشوائي التي يمكن لجهاز الكمبيوتر الخاص بك استخدامها وما إذا كانت الترقية ممكنة.
3. استخدم برنامج Auslogics BootSpeed Windows Slimmer
إذا كنت تريد معرفة كيفية مسح ذاكرة الوصول العشوائي على نظام التشغيل Windows 10 وتحسين الصحة العامة لجهاز الكمبيوتر ، فجرّب Auslogics BoostSpeed. العوامل الأساسية التي تؤثر على الاستخدام المؤقت هي العمليات والبرامج المحددة التي تقوم بتشغيل جهاز الكمبيوتر الخاص بك.
ما يفعله Auslogics BoostSpeed Windows Slimmer هو تعطيل برامج بدء التشغيل غير الضرورية وتنظيف الملفات غير المرغوب فيها وإزالة مكونات النظام غير الضرورية.
عندما يحتوي جهاز الكمبيوتر الخاص بك على عدد أقل من المكونات والملفات غير الضرورية التي يجب إدارتها ، فستكون هناك حاجة إلى ذاكرة أقل وموارد وحدة المعالجة المركزية ، مما يؤدي إلى تقليل استخدام ذاكرة النظام.
بالإضافة إلى ذلك ، من خلال إلغاء تثبيت التطبيقات غير الضرورية وتعديل الإعدادات ، يساعد Windows Slimmer في تقليل أثر نظام التشغيل. وهذا يقلل من الذاكرة وطاقة وحدة المعالجة المركزية التي تستهلكها.
يمكنك استخدام Windows Slimmer عن طريق تثبيت Auslogics BoostSpeed ، ثم اختيار Windows Slimmer من قائمة أدوات النظام. تحتاج إلى تشغيل Windows Slimmer بانتظام للحفاظ على استقرار Windows وأمانه.
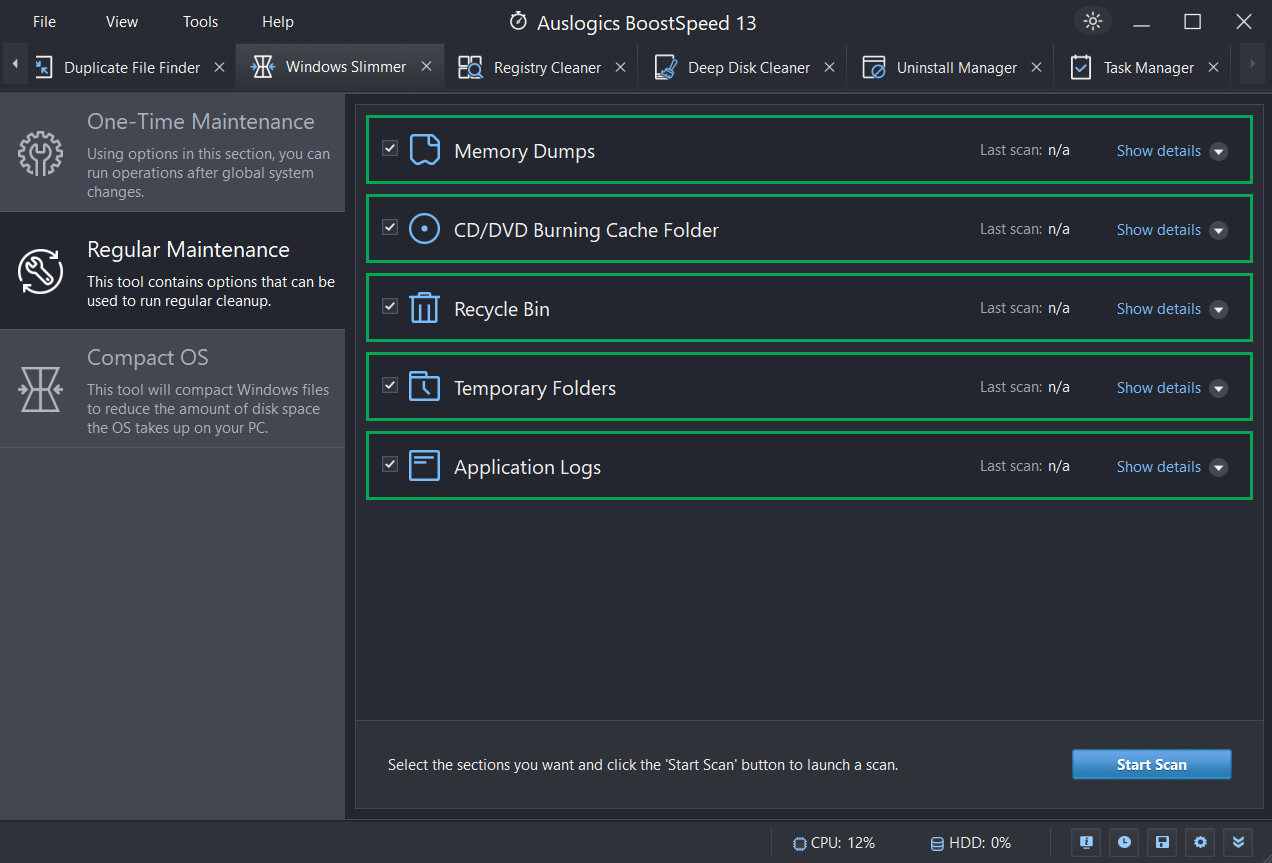
ذات صلة: كيفية إلغاء تثبيت البرامج على نظام التشغيل Windows 10
كيف يعمل Auslogics Windows Slimmer
يتضمن BoostSpeed Windows Slimmer وحدة صيانة وأدوات تنظيف. في هذا القسم ، ستجد المزيد من الخيارات لإلغاء تثبيت برامج وميزات Windows غير المتوافقة.
يمكنك مسح محتوى العرض التوضيحي لـ Windows وإزالته ، ومجلدات WinSxS ، ونقاط استعادة النظام ، وملفات تفريغ الذاكرة ، والملفات المؤقتة ، وما إلى ذلك إذا لم تكن بحاجة إليها.
للتخلص من هذه البقايا فوائد متعددة ، بما في ذلك توفير مساحة أكبر على محرك الأقراص الثابتة والمساعدة في الحفاظ على نظام Windows الخاص بك آمنًا ومستقرًا.
إذا كنت تستخدم Windows وترغب في تسريعه ، أو الحصول على المزيد من مساحة التخزين على جهاز الكمبيوتر الخاص بك ، أو الحفاظ على الأشياء مرتبة ، ففكر في Windows Slimmer.
الموضوعات ذات الصلة: لماذا جهاز الكمبيوتر الخاص بي بطيء جدًا؟ " - كيفية تحسين أداء الحاسب
خاتمة
إذا كنت تريد معرفة كيفية تقليل استخدام ذاكرة الوصول العشوائي على نظام التشغيل Windows 10 ، فاتبع هذا الدليل عن كثب. ستساعدك التقنيات الواردة في هذا الدليل على استعادة البيانات المفقودة والحفاظ على تشغيل الكمبيوتر بسلاسة.
ومع ذلك ، نوصي باستخدام Auslogics Windows Slimmer إذا كنت تريد طريقة فعالة لتحرير مساحة ذاكرة الوصول العشوائي. يقوم البرنامج بتحسين أداء النظام عن طريق مسح وإزالة أي برامج غير ضرورية لتقليل الاستخدام المفرط لذاكرة النظام.
أسئلة وأجوبة
كيفية التحقق من سرعة ذاكرة الوصول العشوائي لنظام التشغيل Windows 10
اضغط على مفتاح Windows + R لتشغيل مربع الحوار. ثم اكتب "msinfo32" لفتح نافذة معلومات النظام. بعد ذلك ، ابحث عن قسم "الذاكرة المادية المثبتة (RAM)" للتحقق من السرعة.
كيفية التحقق من حجم ذاكرة الوصول العشوائي على نظام التشغيل Windows 10
انقر فوق "ابدأ" ، واكتب "حول جهاز الكمبيوتر الخاص بك" واضغط على Enter. بعد ذلك ، ابحث عن "RAM المثبتة" ضمن "مواصفات الجهاز".
هل يمكنني تنزيل المزيد من ذاكرة الوصول العشوائي؟
لا ، لا يمكنك تنزيل المزيد من ذاكرة الوصول العشوائي. تنزيلات ذاكرة الوصول العشوائي هي مزحة أكثر من كونها حلاً حقيقيًا. تتطلب أجهزة الكمبيوتر ذاكرة وصول عشوائي (RAM) ، وهي مكون أجهزة حقيقي ، لتعمل بشكل صحيح. إذا كان جهاز الكمبيوتر الخاص بك يحتاج إلى مزيد من الذاكرة ، فيجب عليك شراء وحدات ذاكرة الوصول العشوائي (RAM) الجديدة وتثبيتها يدويًا.
كيف يمكنني إيقاف استخدام ذاكرة الوصول العشوائي العالية؟
إذا كان نظام Windows 10 الخاص بك يواجه استخدامًا عاليًا لذاكرة النظام ، فستتوفر خيارات متنوعة. أولاً ، قم بإنهاء أي تطبيقات أو أنشطة خلفية غير مستخدمة. بالإضافة إلى ذلك ، يمكنك تحرير ذاكرة الوصول العشوائي عن طريق تعطيل أو إزالة البرامج التي يتم تشغيلها تلقائيًا عند تمهيد النظام. أيضًا ، استخدم Auslogics Anti-Malware للبحث عن أي فيروس ضار.
