كيفية إعادة تسمية الملف في دليل الوجهة
نشرت: 2022-08-12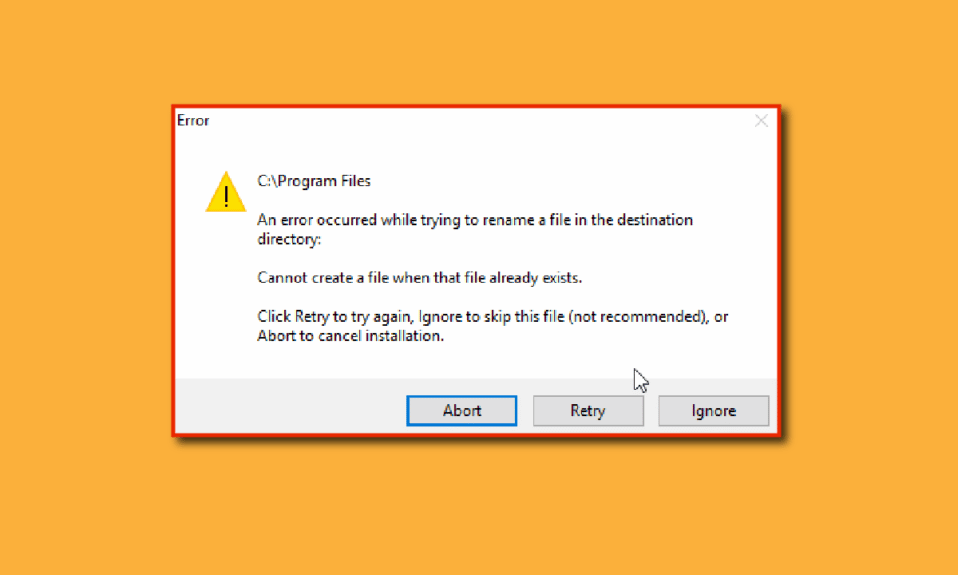
يوفر نظام التشغيل Windows 10 العديد من الطرق للقيام بمهمة معينة ، ولا تعد إعادة تسمية الملفات استثناءً. هناك العديد من الطرق لإعادة تسمية ملف ، ولكن في بعض الأحيان قد تمر بأخطاء مثل لا يمكنك إعادة تسمية الملف في مستكشف الملفات. هناك أسباب مختلفة لهذه الأخطاء. أيضًا ، إذا كنت تحاول إعادة تسمية ملف في دليل الوجهة ، فقد يؤدي ذلك أيضًا إلى ظهور خطأ يتركك مع السؤال كيف يمكنني إعادة تسمية ملف في دليل؟ إذا كنت تتساءل عن كيفية حل هذه المشكلة ، فأنت في المقالة الصحيحة. هنا ، أعرض طرق إصلاح هذه المشكلة ، فلنبدأ.

محتويات
- كيفية إعادة تسمية الملف في دليل الوجهة في نظام التشغيل Windows 10
- الطريقة الأولى: تأكد من عدم فتح الملف أو المجلد في الخلفية
- الطريقة 2: استخدام حساب المسؤول
- الطريقة الثالثة: تحديث Windows
- الطريقة الرابعة: إجراء فحص البرامج الضارة
- الطريقة الخامسة: تعيين صورة خلفية ثابتة
- الطريقة 6: تغيير علامة تبويب العرض
- الطريقة السابعة: إيقاف تشغيل المسح الدوري
- الطريقة الثامنة: أعد تشغيل مستكشف Windows
- الطريقة 9: حذف Autorun.inf
- الطريقة العاشرة: استخدم Windows PowerShell
- الطريقة 11: تغيير ملكية الملف
- الطريقة 12: تحرير مفاتيح التسجيل
كيفية إعادة تسمية الملف في دليل الوجهة في نظام التشغيل Windows 10
قبل أن نرى طرق الإصلاح ، دعنا نرى بعض الأسباب الرئيسية للمشكلة
- تعارضات Windows Defender
- قضايا ملكية Windows
- إعادة تسمية الخلل
- مشكلة خلفية عرض شرائح Windows
- مشاكل مع autorun.inf
- التسجيل الفاسد
- قضايا حقوق المسؤول
- الملف أو المجلد قيد الاستخدام
الطريقة الأولى: تأكد من عدم فتح الملف أو المجلد في الخلفية
السبب الأكثر شيوعًا والذي يتم تجاهله هو إعادة تسمية ملف أو مجلد عندما يكون مفتوحًا بواسطة مستكشف Windows أو في أي تطبيق ، في هذه الحالة ، يمكنك القيام بأي من هاتين الطريقتين.
يمكنك إغلاق مستكشف Windows وإعادة تسمية الملف أو المجلد (أو) يمكنك إغلاق التطبيق وإعادة تسمية الملف أو المجلد

إذا لم تتمكن من تحديد التطبيق أو مكان الملف ، يمكن أن تكون إعادة تشغيل Windows البسيطة حلاً محتملاً يسمح لك بإعادة تسمية الملف أو المجلد بعد إعادة تشغيل Windows.
1. اضغط على مفتاحي Alt + F4 في نفس الوقت وحدد إعادة التشغيل من القائمة المنسدلة.
2. انقر فوق " موافق " لإعادة تشغيل الكمبيوتر.
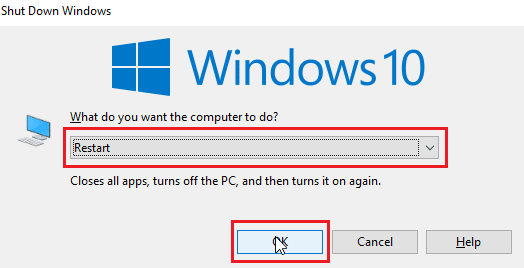
الطريقة 2: استخدام حساب المسؤول
هناك طريقة أخرى وهي تسجيل الدخول إلى حساب Windows كمسؤول ،
1. اضغط على مفتاحي Windows + I معًا لفتح الإعدادات.
2. انقر فوق إعداد الحسابات .
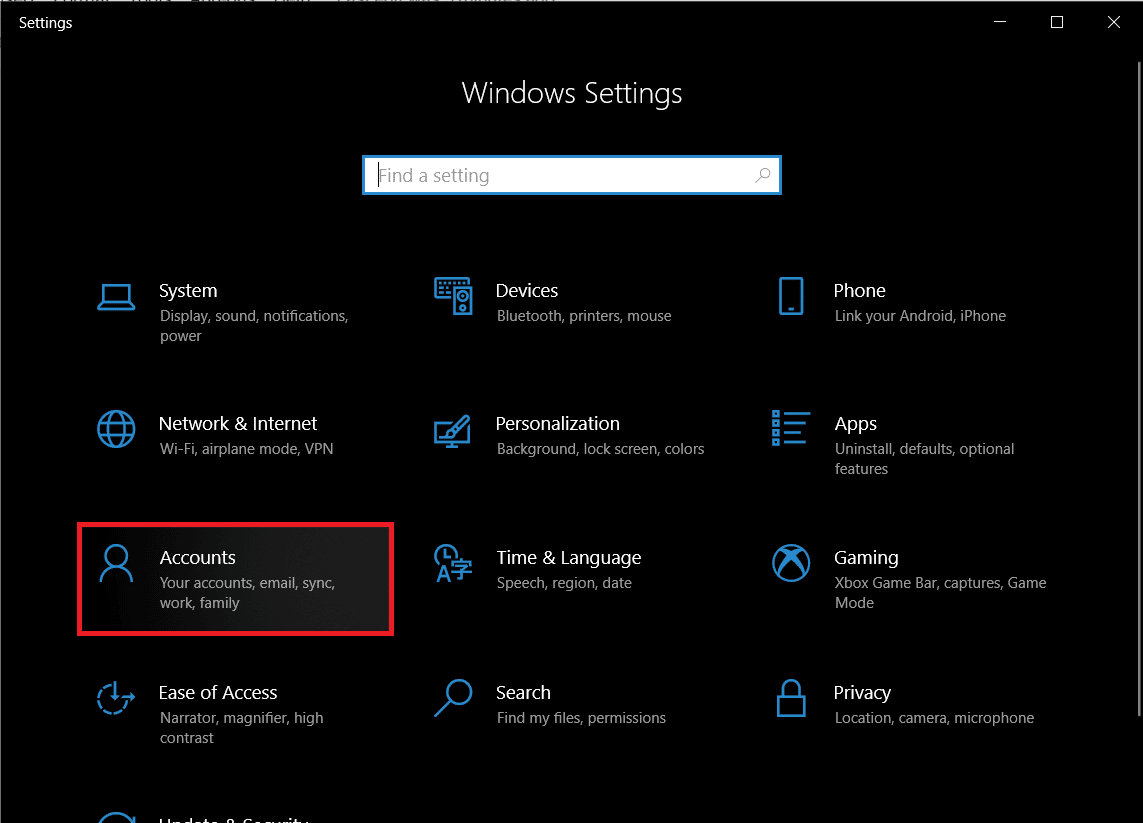
3. الآن ، انقر فوق المعلومات الخاصة بك في الجزء الأيسر
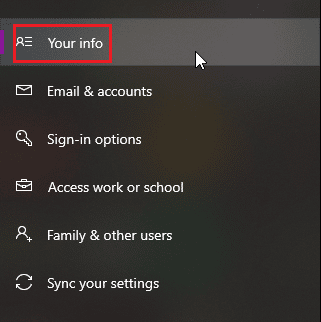
4. الآن ، سيتم فتح الحساب الذي قمت بتسجيل الدخول إليه حاليًا في الجزء الأيمن
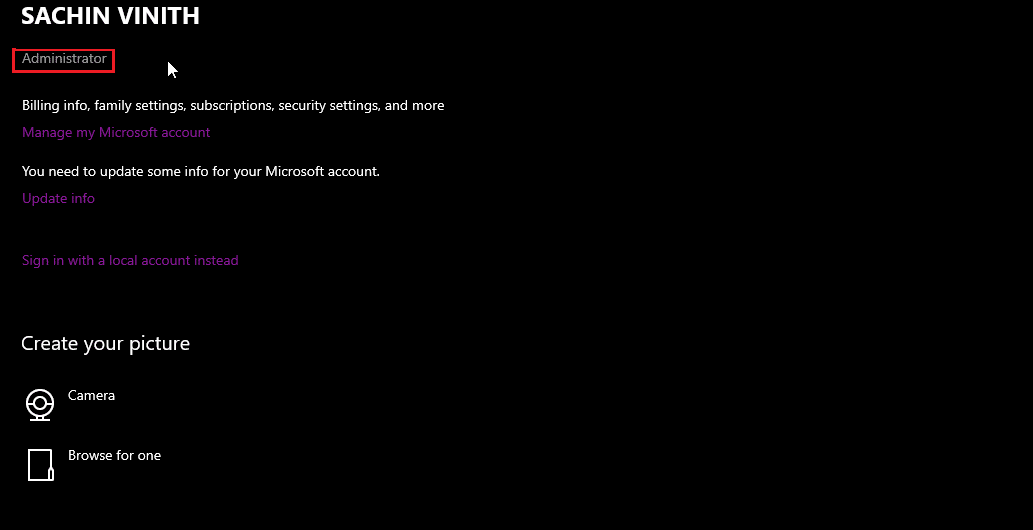
تحقق مما إذا كان الحساب لديه حقوق المسؤول.
اقرأ أيضًا: كيفية البحث عن كلمة مرور المسؤول على نظام التشغيل Windows 10
الطريقة الثالثة: تحديث Windows
يتم تحديث Windows 10 بانتظام ، لذا يرجى التحقق من التحديثات الضرورية وتثبيتها بانتظام لتجنب أي مشاكل أو مواطن الخلل فيه. اقرأ دليلنا حول كيفية تنزيل آخر تحديث لنظام Windows 10 وتثبيته.
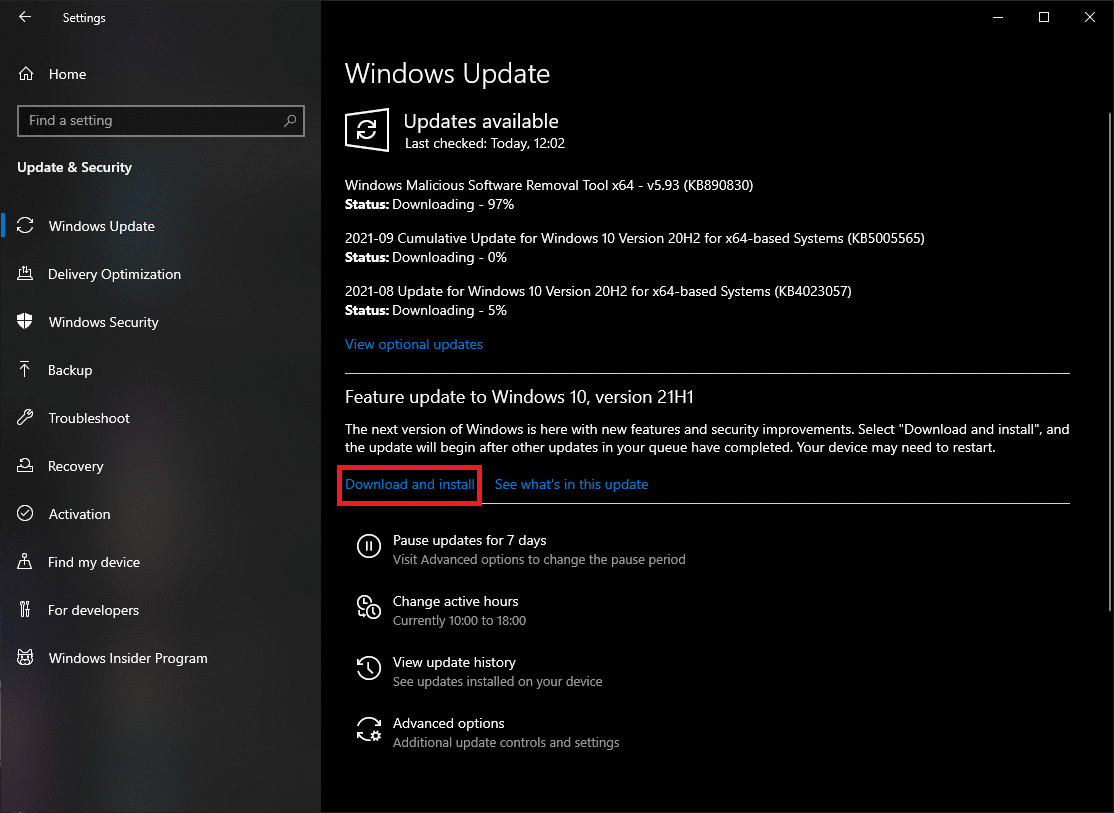
3. سيقوم Windows الآن بالبحث عن أي تحديثات وسيتم تنزيلها وتثبيتها تلقائيًا ، وقد تكون هناك حاجة لإعادة التشغيل للتثبيت
الطريقة الرابعة: إجراء فحص البرامج الضارة
في بعض الأحيان قد تكون البرامج الضارة مشكلة في هذه الحالات ، يمكن أن يساعد إجراء فحص في فحص Windows Defender على حماية الكمبيوتر ويساعد أيضًا في حل هذه المشكلة. اتبع دليلنا حول كيف يمكنني تشغيل فحص فيروسات على جهاز الكمبيوتر الخاص بي؟
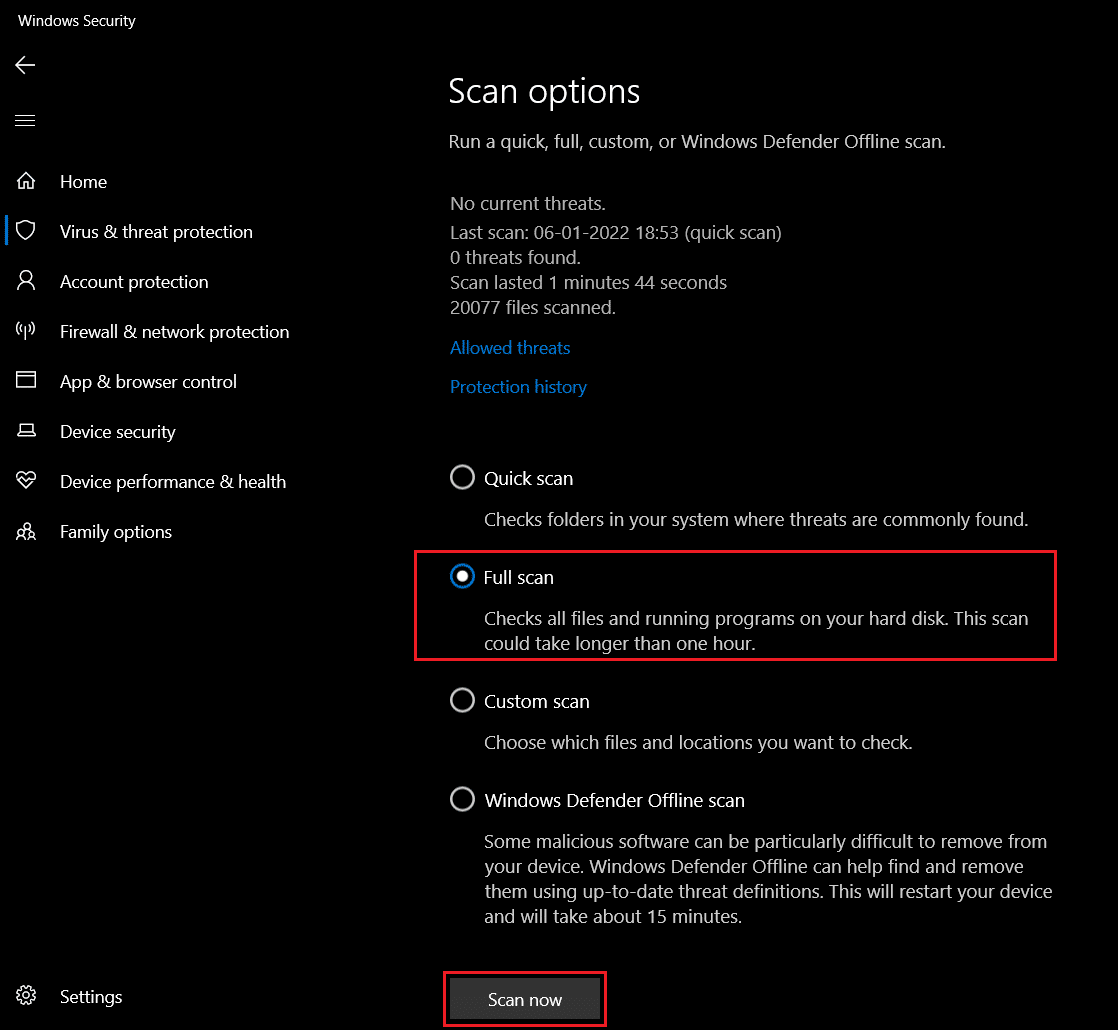
اقرأ أيضًا: 26 من أفضل أدوات إزالة البرامج الضارة المجانية
الطريقة الخامسة: تعيين صورة خلفية ثابتة
يسمح Windows بأن تكون الخلفيات عبارة عن عروض شرائح بدلاً من الخلفيات لتجربة مختلفة للمستخدمين ، ولكن قد يؤدي ذلك أحيانًا إلى حدوث مشكلات في إعادة تسمية الملف في دليل الوجهة.
1. انقر بزر الماوس الأيمن من سطح المكتب وانقر فوق تخصيص .
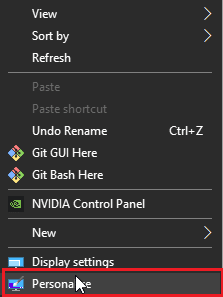
2. الآن ، انقر فوق القائمة المنسدلة في الخلفية من خيار عرض الشرائح إلى الصورة .
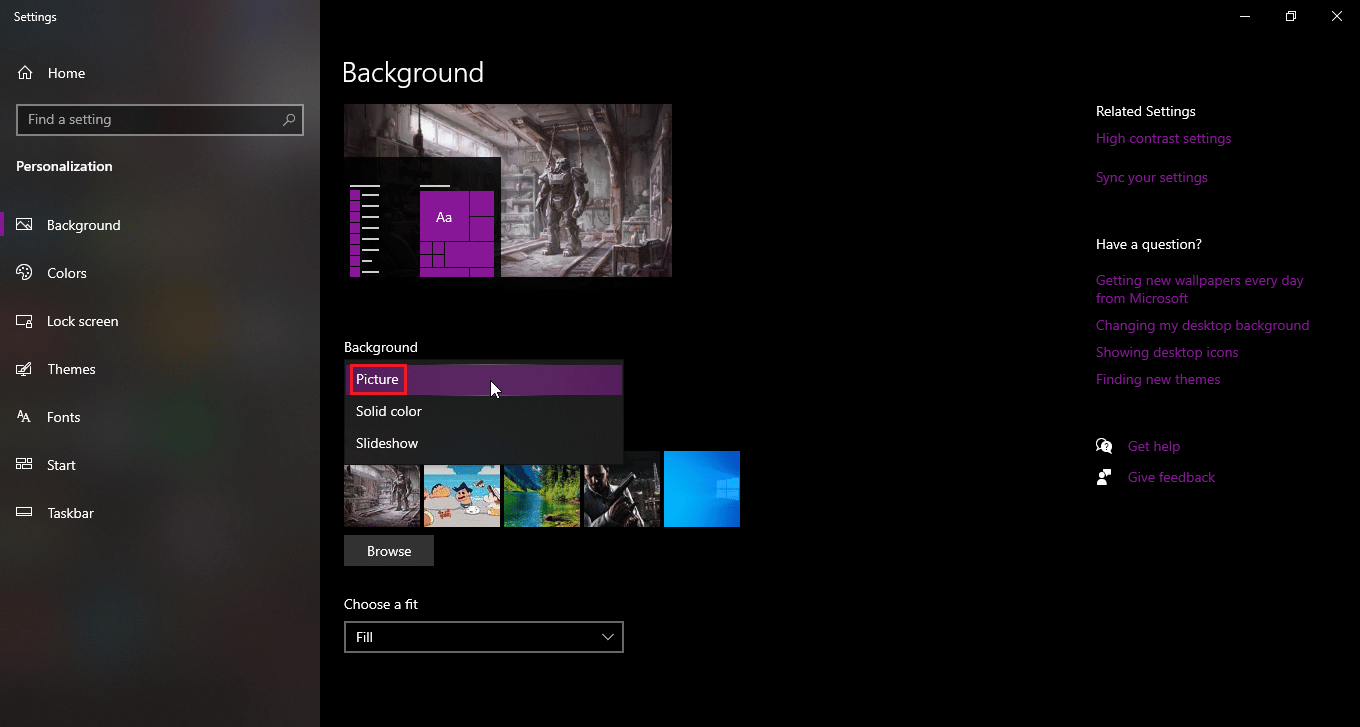
3. يمكنك الآن اختيار خلفية خلفية من الخيارات أدناه أو يمكنك التصفح للحصول على خلفية واحدة.
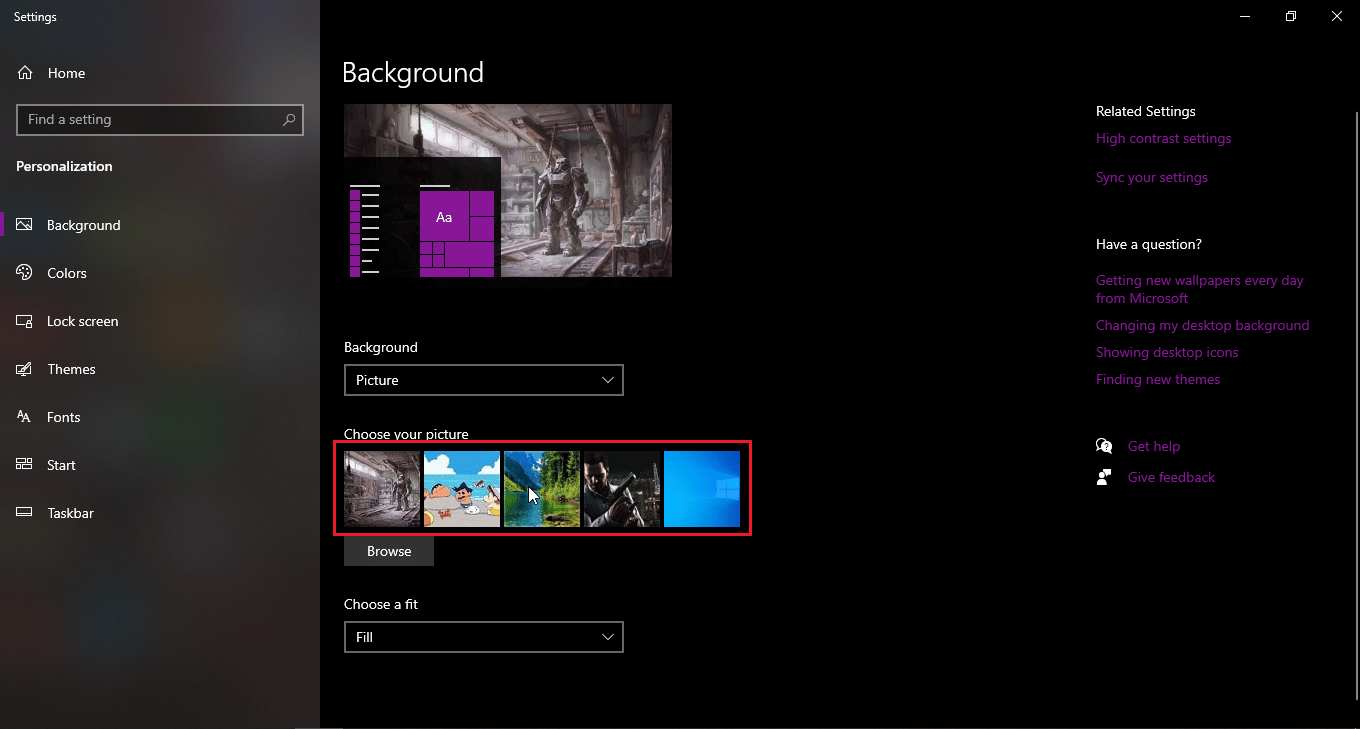
4. تصفح للحصول على خلفية جديدة من خلال النقر على تصفح .
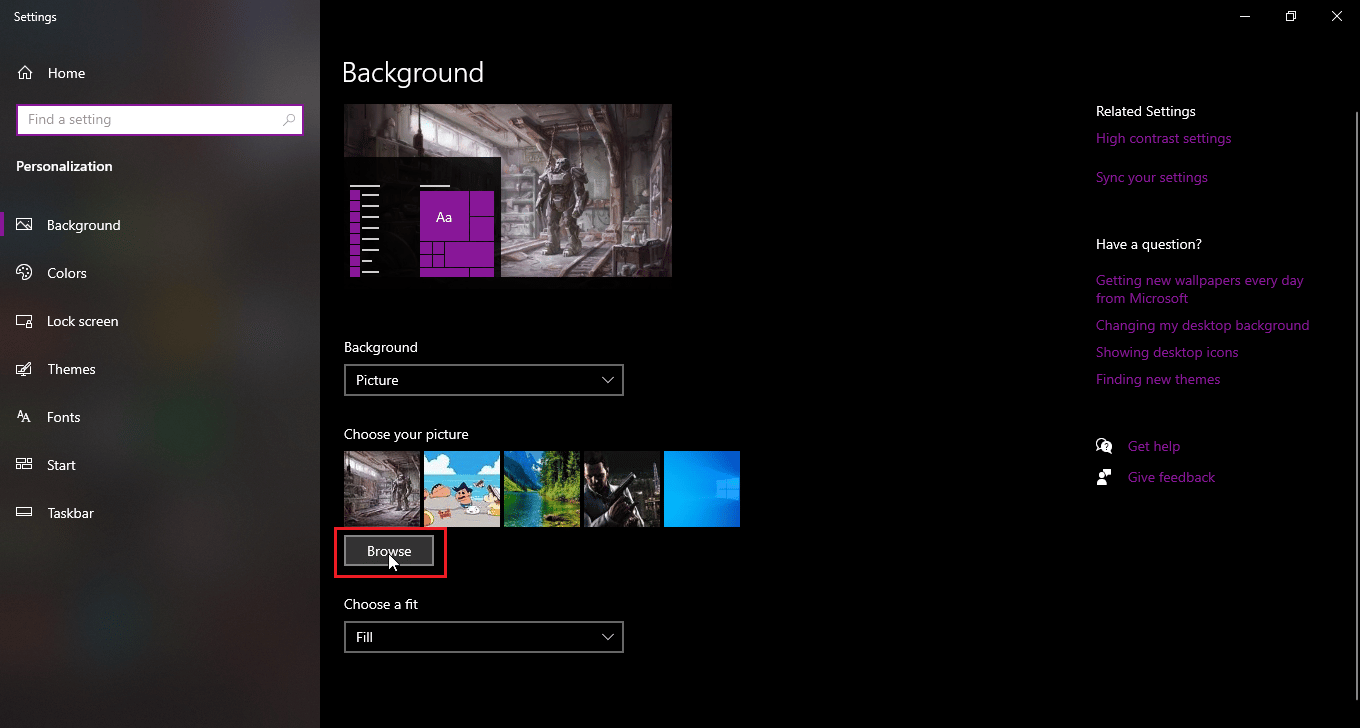
الطريقة 6: تغيير علامة تبويب العرض
هناك خلل في نظام التشغيل Windows 10 يحدث عندما يتم عرض الملفات أو المجلدات كرموز صغيرة ، إذا تم تعيين طريقة العرض الخاصة بك على أيقونات صغيرة ، فيمكن أن يحدث هذا الخلل مما يتسبب في حدوث أخطاء في إعادة تسمية الملف في دليل الوجهة. لتغيير العرض اتبع الخطوات أدناه.
1. افتح المجلد أو الدليل الذي تريد إعادة تسمية ملف فيه
2. في حالة رغبتك في إعادة تسمية ملف على سطح المكتب ، افتح File Explorer وحدد سطح المكتب في الجزء الأيمن.
3. بعد فتح الدليل ، انقر فوق علامة التبويب عرض
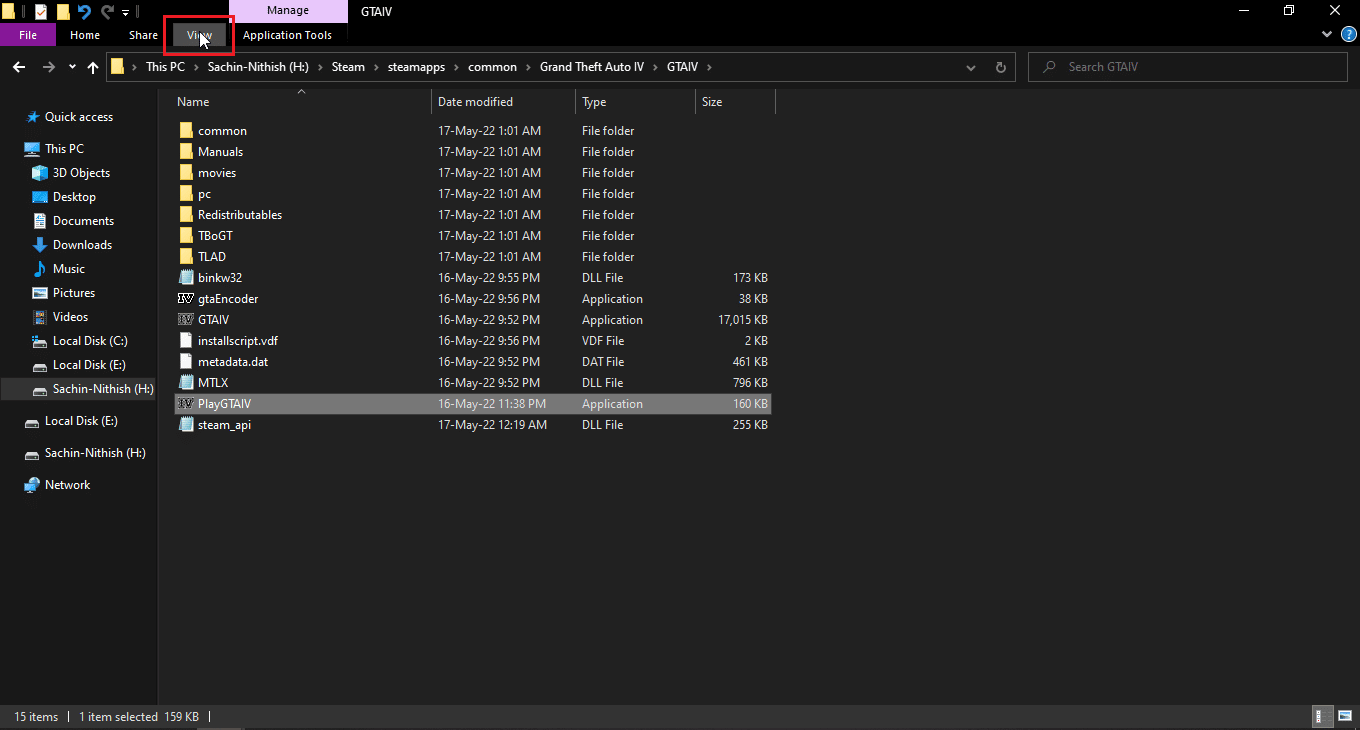
4. الآن ، انقر فوق أي عرض باستثناء الرموز الصغيرة وإعادة تسمية الملفات.
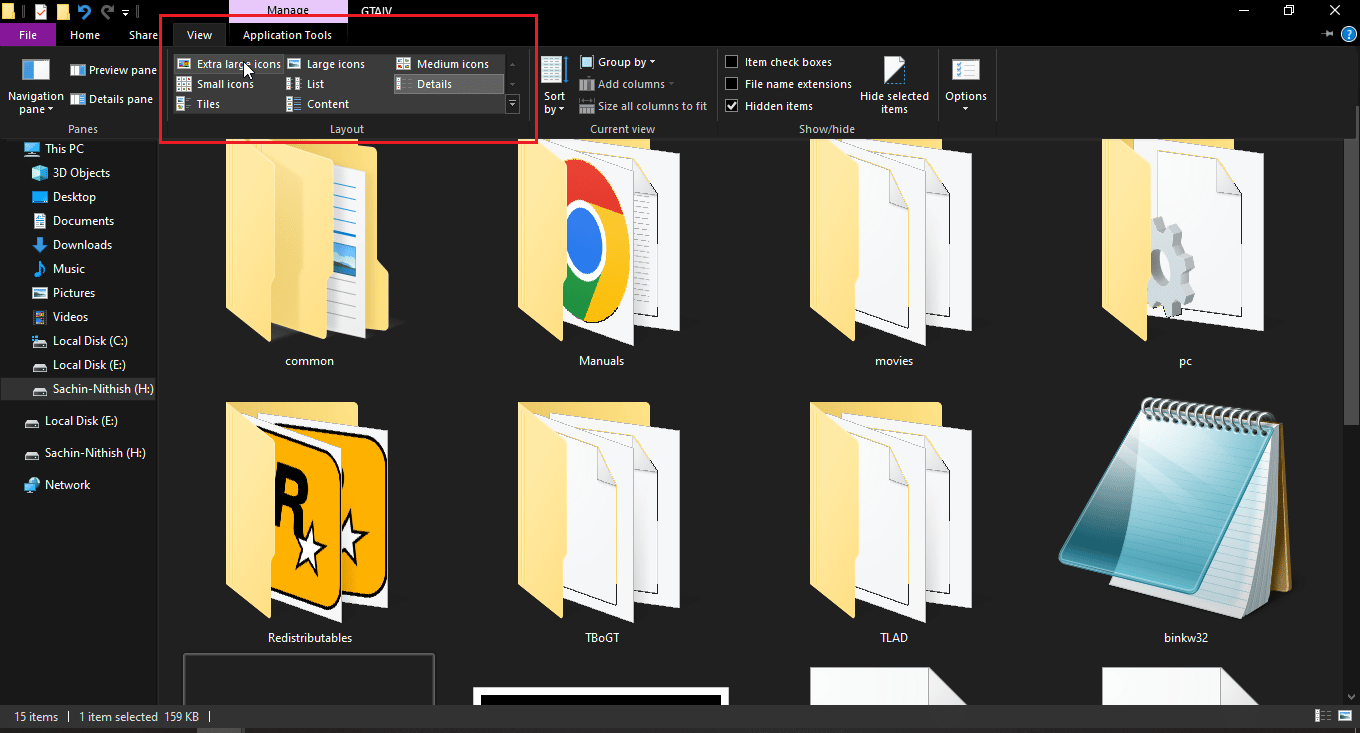
اقرأ أيضًا: إصلاح مستكشف ملفات Windows 10 الذي يعمل عليه خطأ
الطريقة السابعة: إيقاف تشغيل المسح الدوري
يحتوي Windows defender على ميزة مفيدة يمكنها التحكم في الوصول إلى المجلد ، ولكن هذه الميزة يمكن أن تتعارض مع النظام الذي يمنحك عدم القدرة على إعادة تسمية الملف في دليل الوجهة ، حاول إيقاف تشغيل الوصول المتحكم فيه إلى المجلد لمعرفة ما إذا كانت إعادة التسمية تعمل أم لا ،
1. اضغط على مفتاحي Windows + I في نفس الوقت لفتح الإعدادات .
2. انتقل إلى إعداد التحديث والأمان .
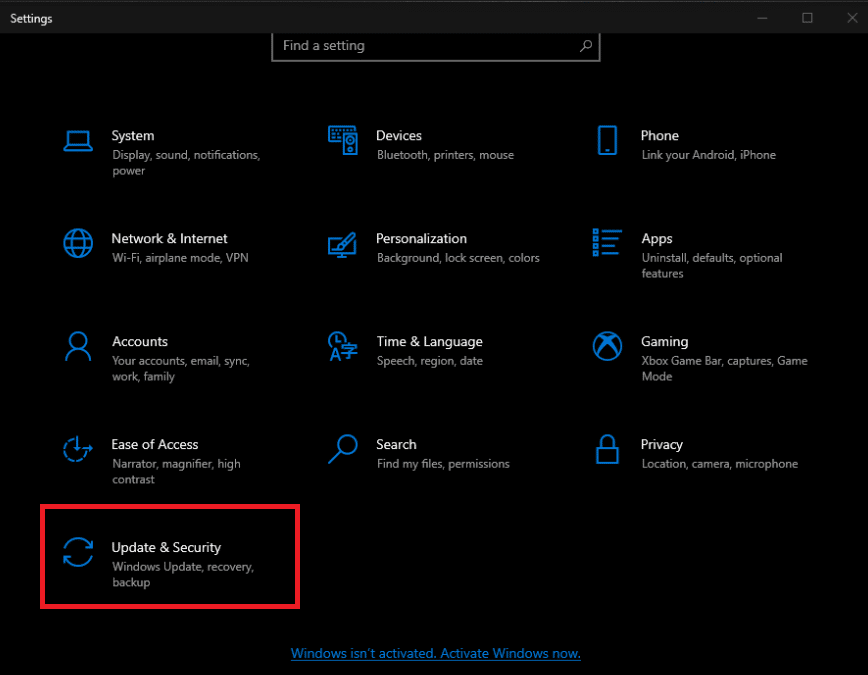
3. انقر فوق أمان Windows في الجزء الأيمن
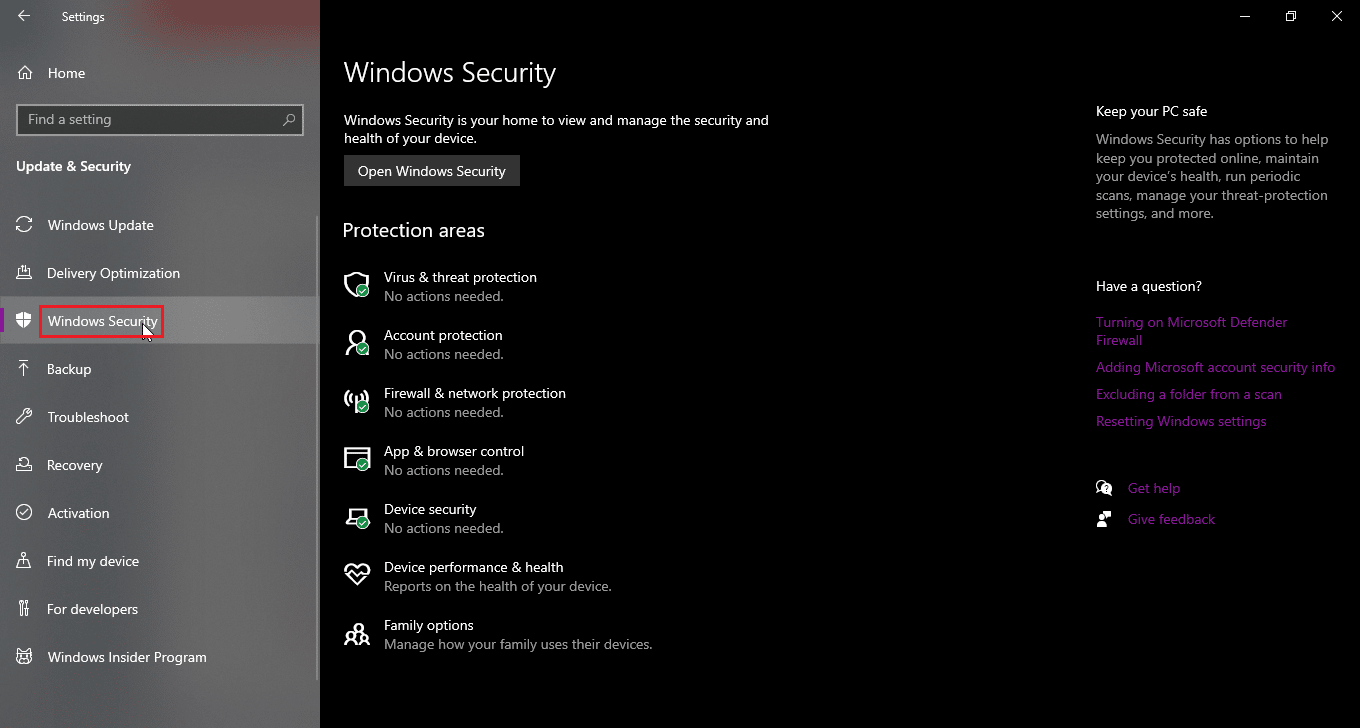
4. الآن انقر فوق الزر " فتح أمان Windows " في الجزء الأيمن
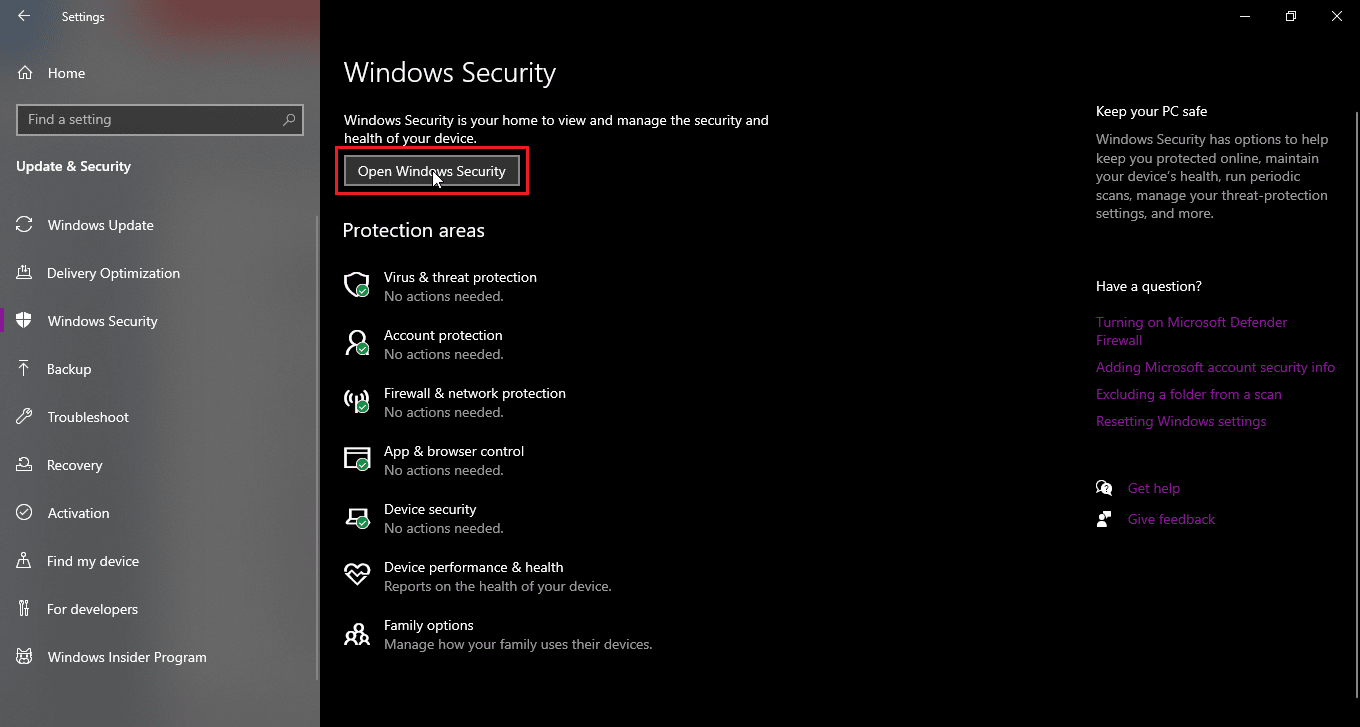
5. انقر فوق الحماية من الفيروسات والتهديدات
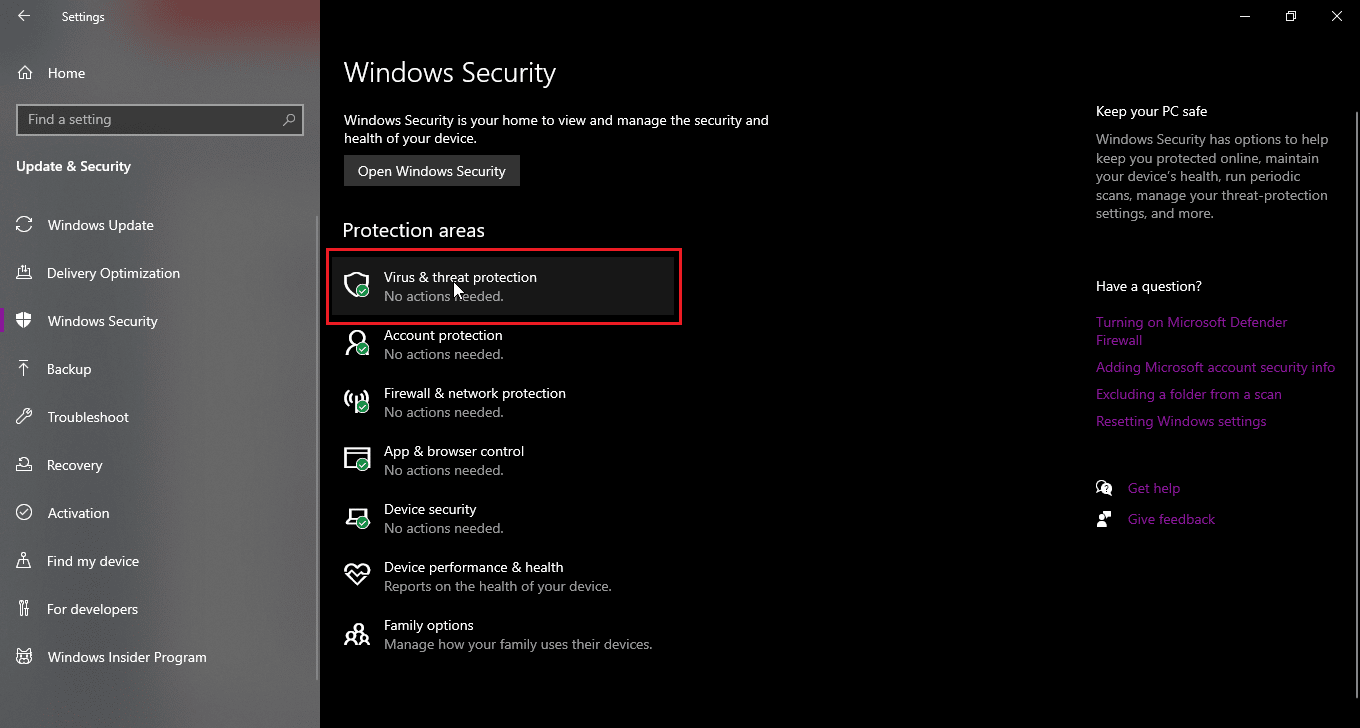
6. الآن قم بالتمرير لأسفل وانقر فوق إعدادات الحماية من الفيروسات والمخاطر
7. الآن قم بإيقاف تشغيل المسح الدوري.
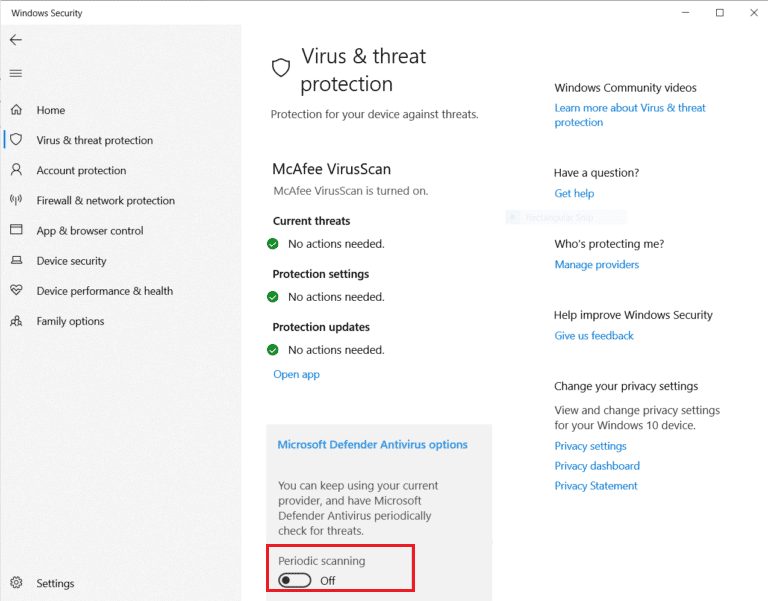

الطريقة الثامنة: أعد تشغيل مستكشف Windows
يتيح Windows Explorer ، المعروف أيضًا باسم مستكشف الملفات ، للمستخدم التنقل عبر الملفات والمجلدات الموجودة هناك وتنفيذ عدد لا يحصى من الإجراءات ، بما في ذلك إعادة تسمية الملفات. يمكن أن يكون خلل في مستكشف Windows مشكلة في إعادة تسمية الملف في دليل الوجهة ولا يمكن للمستخدمين أيضًا إعادة تسمية الملف في مستكشف الملفات لحلها
1. اضغط على Ctrl + Shift + Esc لفتح إدارة المهام
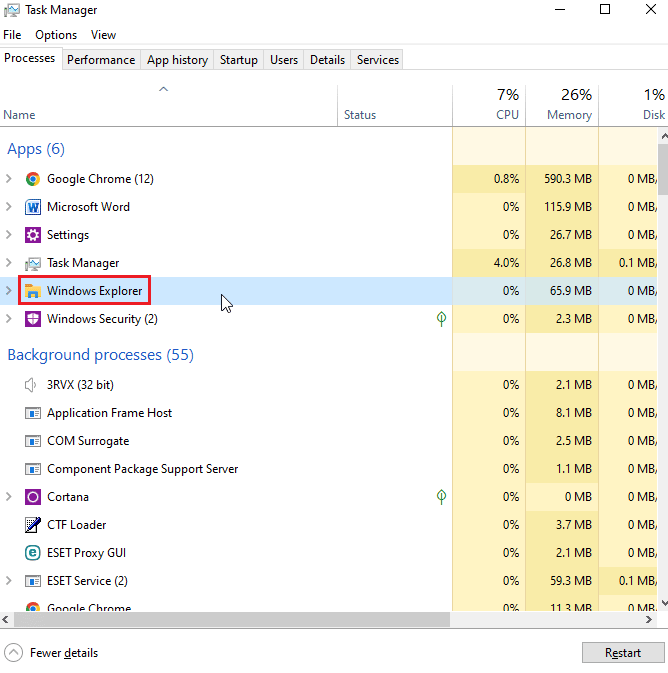
2. ابحث عن عملية Windows Explorer .
3. انقر بزر الماوس الأيمن فوقه وحدد خيار إعادة التشغيل .
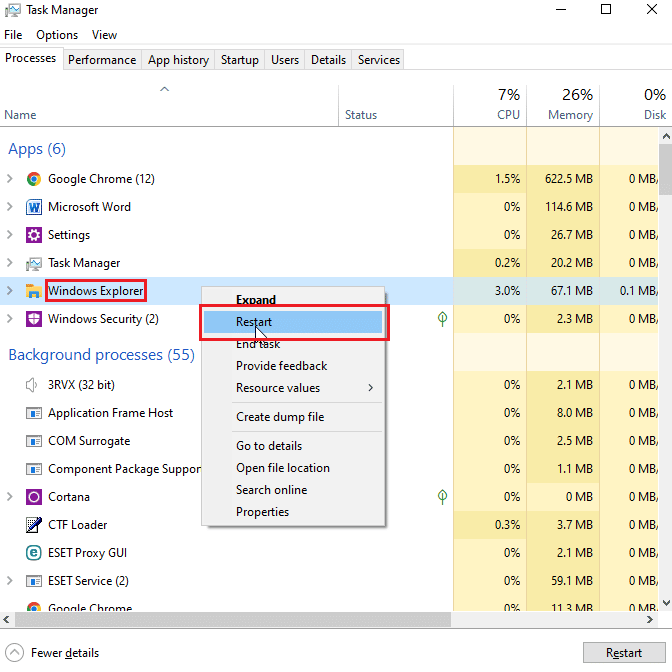
اقرأ أيضًا: إصلاح مستكشف الملفات لا يستجيب في نظام التشغيل Windows 10
الطريقة 9: حذف Autorun.inf
التشغيل التلقائي. inf هو ملف إعدادات يتم تشغيله أولاً عند إدخال قرص وهو ملف يتم قراءته أولاً ، والغرض من هذا الملف هو إظهار واجهة مستخدم مثل موجه التثبيت أو التشغيل للعبة و / أو تطبيق. أبلغ المستخدمون أن Autonrun.inf يمكن أن يتعارض مع النظام يمكن أن يتسبب في إعادة تسمية الملف في دليل الوجهة
1. انتقل إلى مستكشف الملفات ودليل الملفات حيث يوجد ملف autorun.inf محتمل
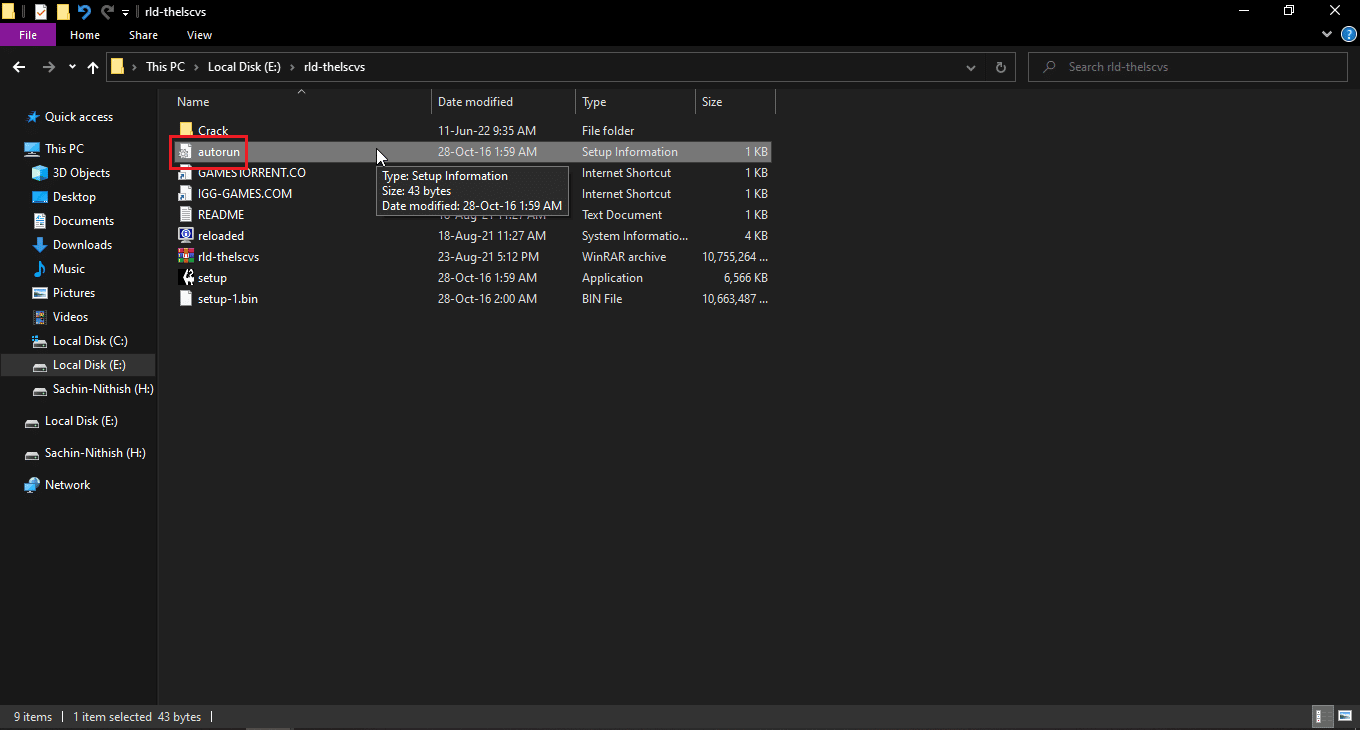
2 . انقر بزر الماوس الأيمن فوق الملف وقم بحذفه
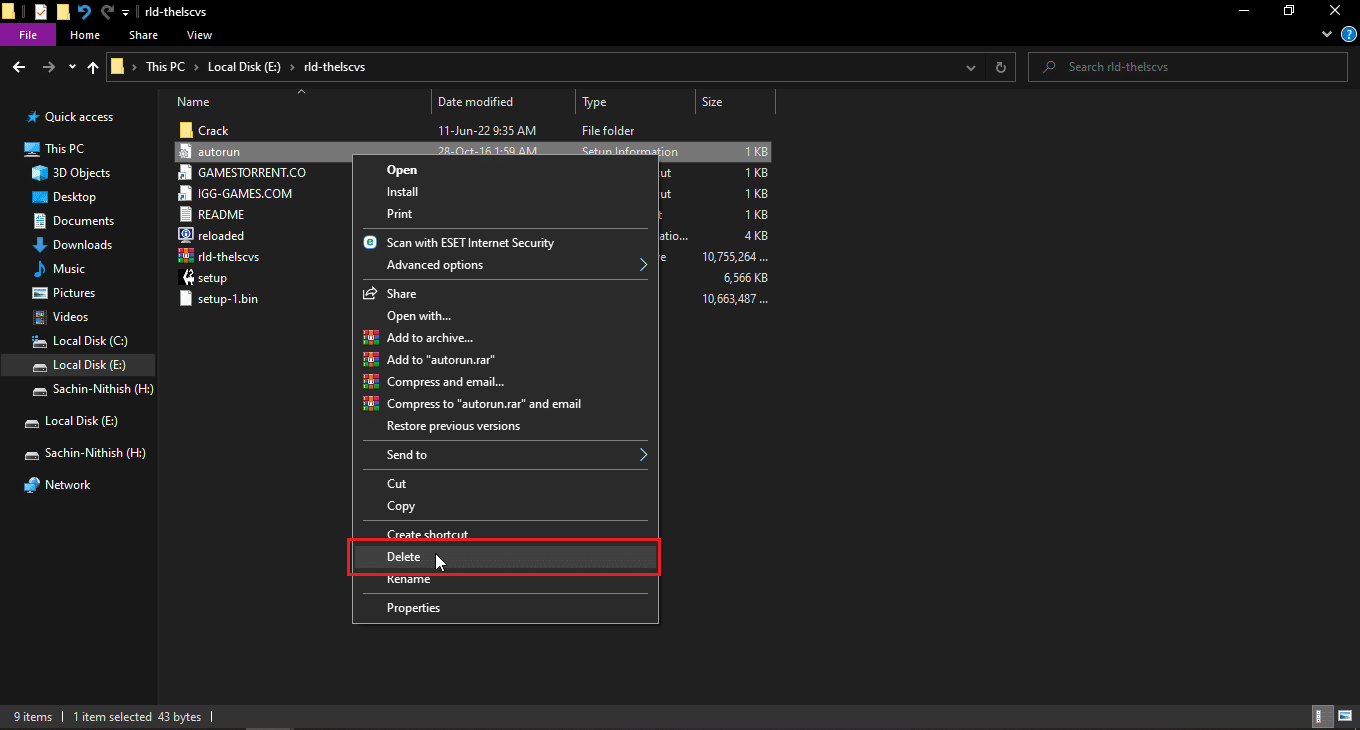
3. إذا لم تتمكن من رؤية ملف التشغيل التلقائي ، فانقر فوق علامة التبويب عرض أعلى مستكشف Windows
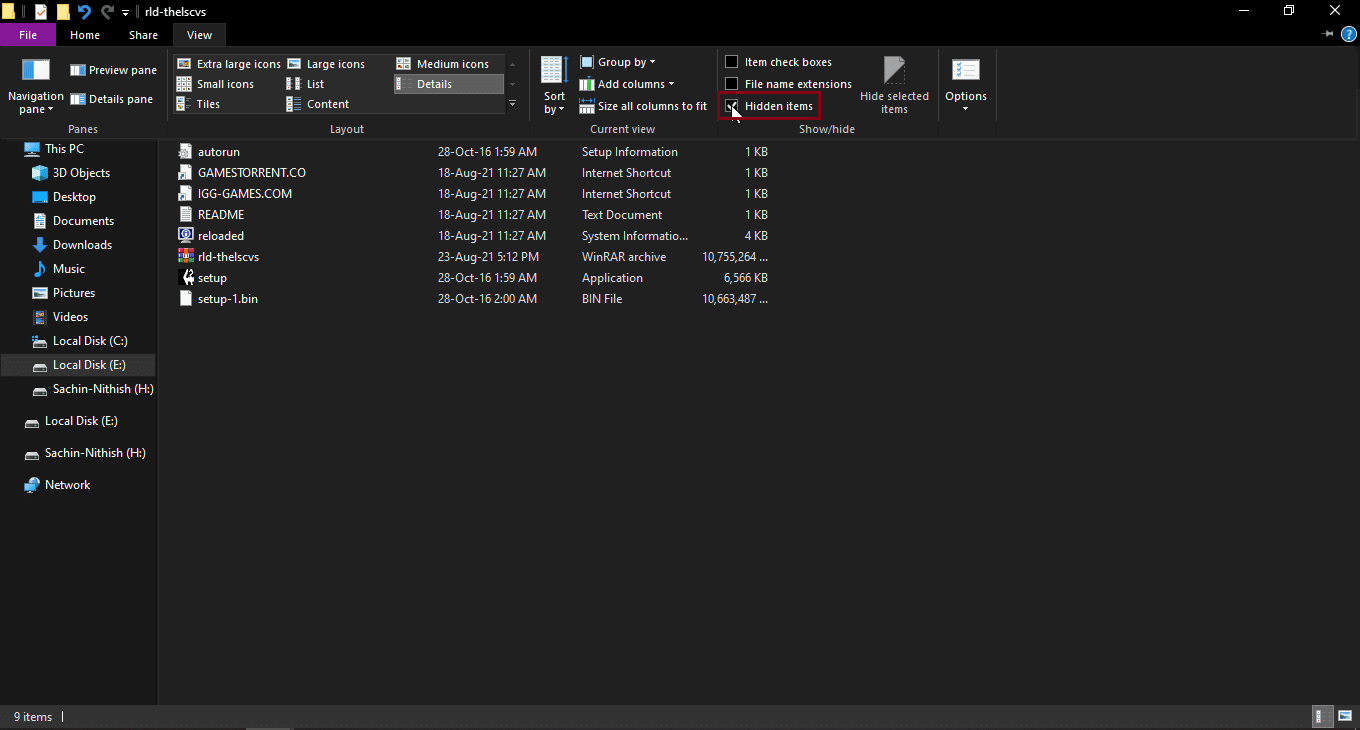
4. ضع علامة في المربع القريب من العناصر المخفية ، حيث سيعرض هذا العناصر المخفية بما في ذلك autorun.inf.
الطريقة العاشرة: استخدم Windows PowerShell
إذا لم تتمكن من إعادة تسمية الملفات أو المجلدات ، يمكنك تجربة هذه الطريقة من خلال PowerShell
1. اضغط على مفتاح Windows ، واكتب Windows PowerShell ، ثم انقر فوق تشغيل كمسؤول .
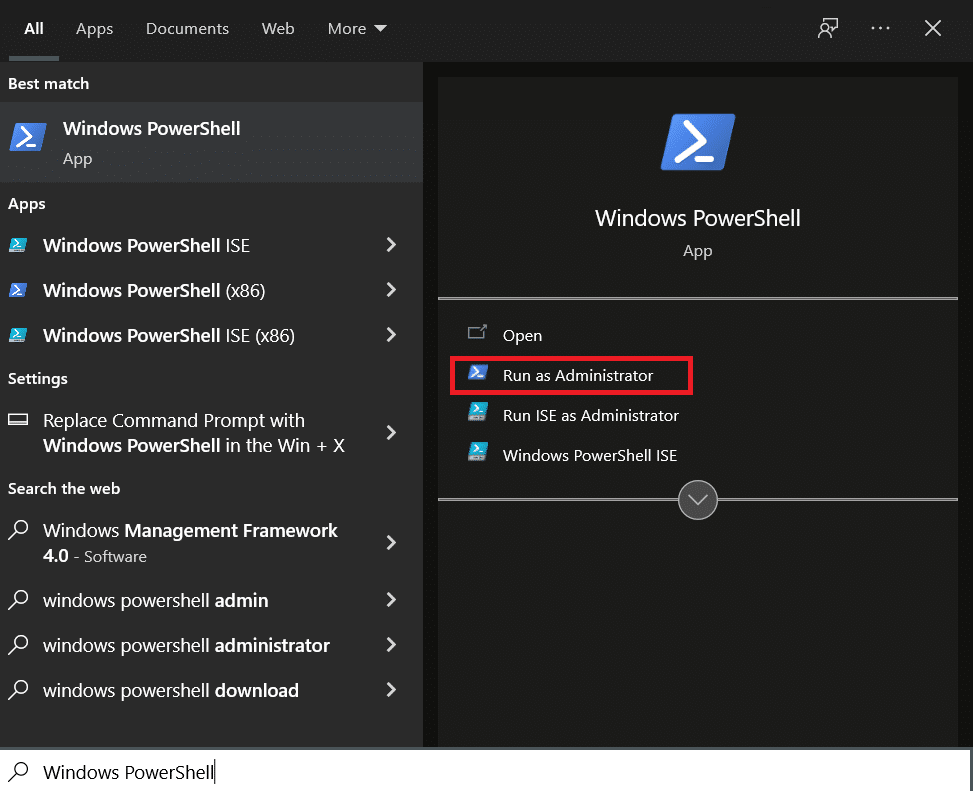
2. اكتب الأمر التالي واضغط على مفتاح Enter .
$ manifest = (Get-AppxPackage Microsoft.WindowsStore) .InstallLocation + '\ AppxManifest.xml'؛ Add-AppxPackage -DisableDevelopmentMode -Register $ manifest
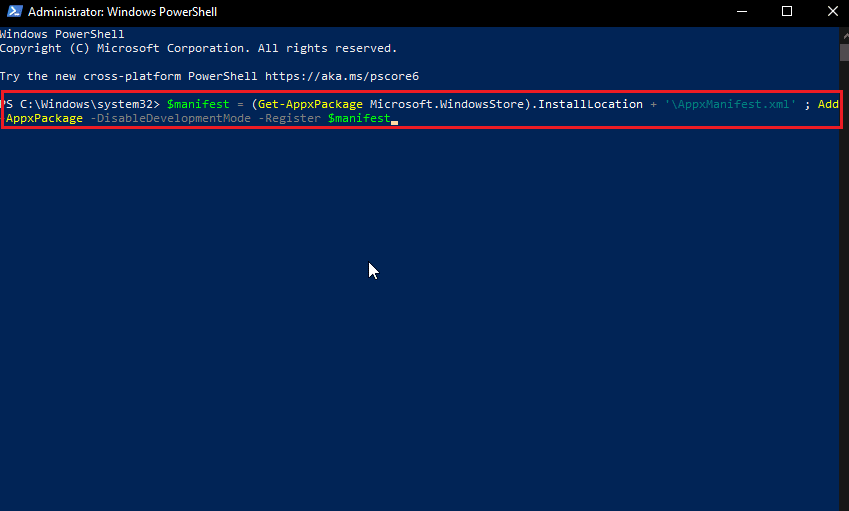
4. أغلق Windows PowerShell وأعد تشغيل الكمبيوتر .
اقرأ أيضًا: إصلاح العملية لا يمكن الوصول إلى خطأ الملف على نظام التشغيل Windows 10
الطريقة 11: تغيير ملكية الملف
عادةً ما يكون استخدام حسابات مستخدمين متعددة في Windows أمرًا صعبًا لأن حسابًا واحدًا فقط يمكنه الحصول على امتيازات المسؤول ، مما قد يتسبب في مشاكل في إعادة تسمية ملف أو مجلد ، على الرغم من أن حساب مستخدم واحد على جهاز كمبيوتر لا يمثل هذه المشكلة. بالنسبة لحسابات المستخدمين المتعددة ، جرب ما يلي
1. انقر بزر الماوس الأيمن فوق المجلد الذي تريد إعادة تسميته أو الملف الذي تريد إعادة تسميته.
ملاحظة: في حالة رغبتك في إعادة تسمية ملف موجود على سطح المكتب ، انقل هذا الملف إلى مجلد آخر.
2. انقر على خيار الخصائص .
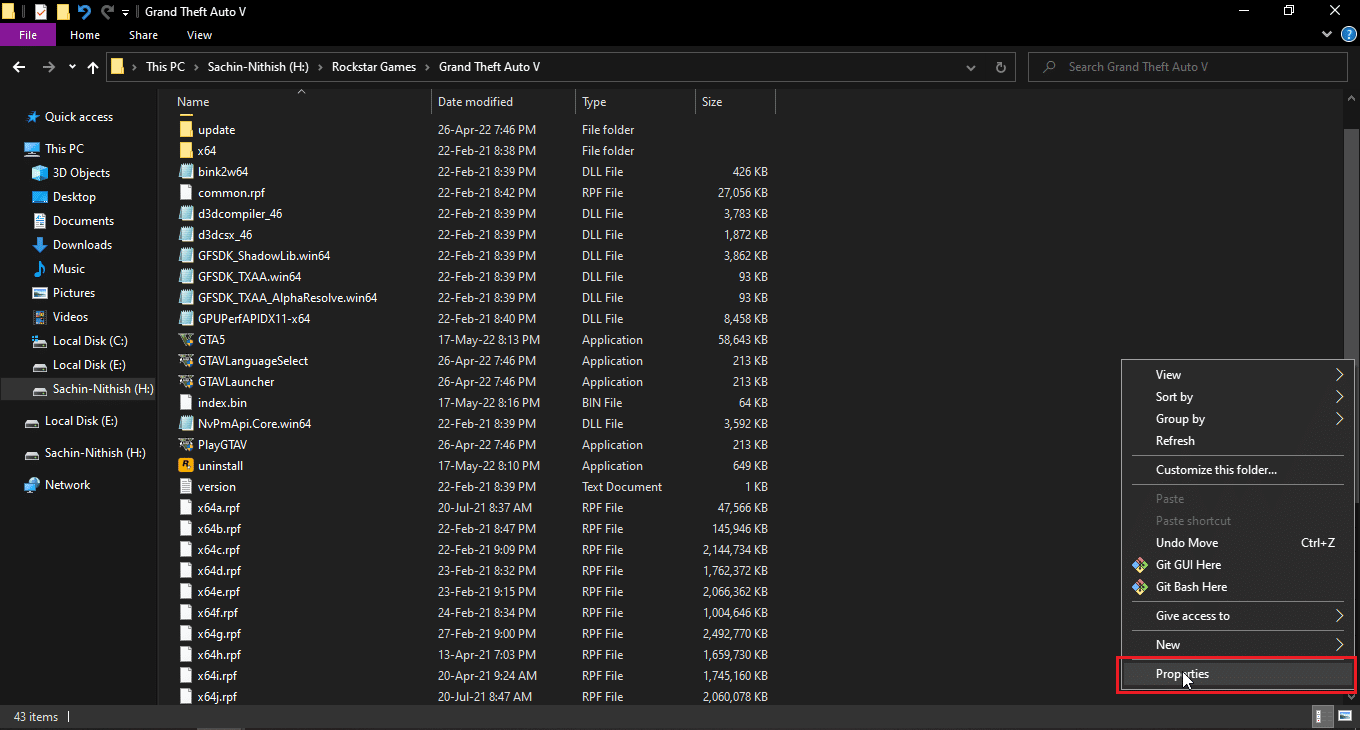
3. انتقل إلى علامة التبويب " الأمان ".
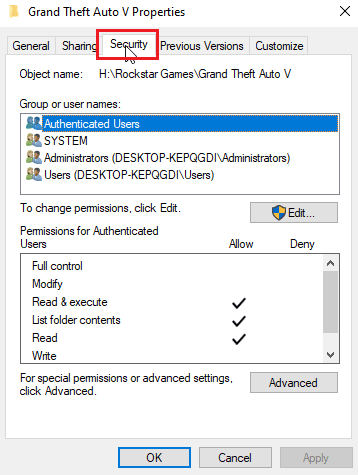
3. بعد ذلك ، انقر فوق "خيارات متقدمة" .
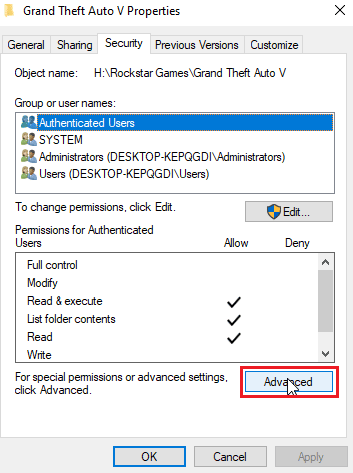
4. الآن ، سترى قائمة الوصول إلى الملكية.
5. بالقرب من حقل المالك في الأعلى ، انقر فوق الارتباط تغيير
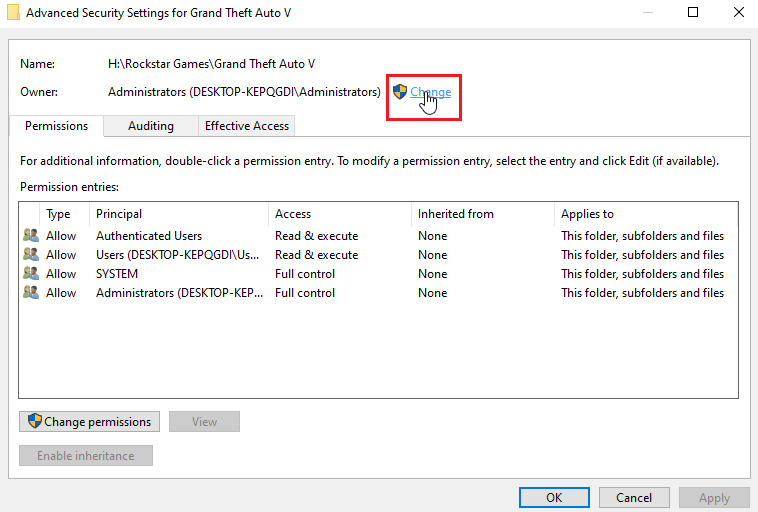
6. اكتب اسم المستخدم أو حساب المستخدم الذي قمت بإنشائه في Windows وانقر فوق التحقق من الأسماء.
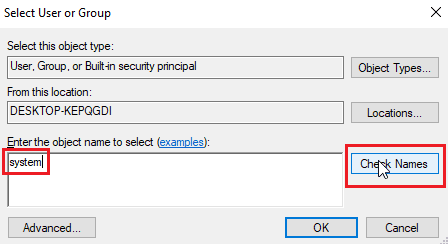
7. الآن ، سيظهر اسم المستخدم الذي تم إدخاله وسوف يتعرف عليه Windows.
8. انقر فوق "موافق" .
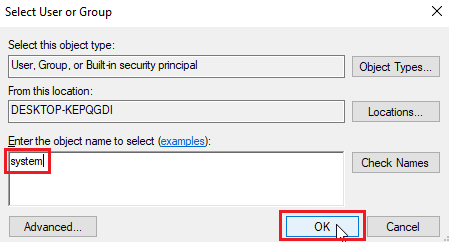
9. انقر فوق خانة الاختيار R ضع المالك على الحاويات الفرعية والأشياء
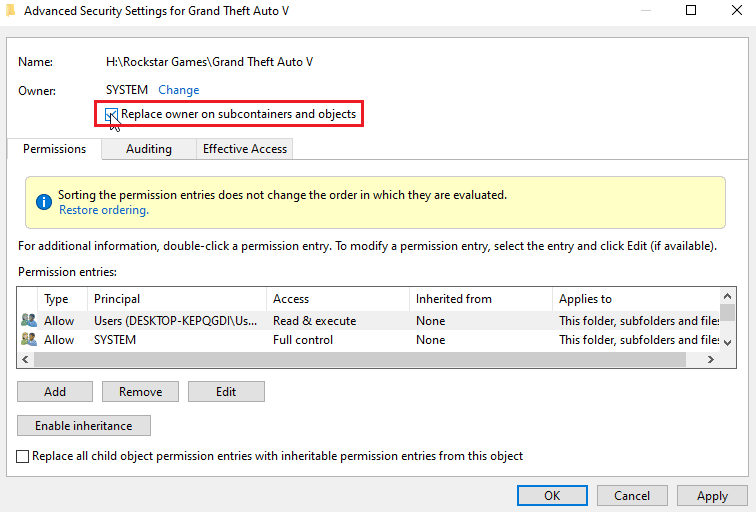
10. أخيرًا ، انقر فوق " تطبيق " وانقر فوق " موافق " لحفظ جميع التغييرات
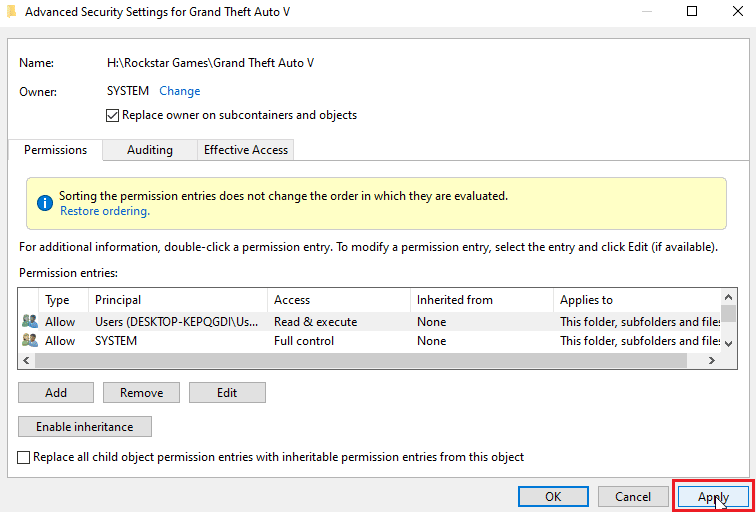
بعد التغيير ، يمكنك تعديل الملف أو نقله أو حذفه أو القيام بأي شيء به لأنك منحت حق الوصول إلى الملكية. سيكون هذا إصلاحًا لإعادة تسمية الملف في الدليل الوجهة.
اقرأ أيضًا: كيفية التحكم الكامل أو ملكية مفاتيح تسجيل Windows
الطريقة 12: تحرير مفاتيح التسجيل
ملاحظة: من المهم إنشاء نقطة استعادة للنظام قبل تنفيذ هذا الحل ؛ في حالة حدوث أي فشل في التسجيل ، يمكنك استخدام نقطة استعادة النظام لإعادة نظام Windows إلى حالته السابقة. لا تتابع بدون إنشاء نقطة استعادة النظام ، يرجى زيارة هذا الرابط لمعرفة كيفية عمل استعادة النظام وكيفية إنشائه https://techcult.com/use-system-restore-on-windows-10/
1. اضغط على مفاتيح Windows + R لفتح مربع الحوار Run .
2. اكتب regedit وانقر فوق " موافق " لبدء تشغيل محرر التسجيل .
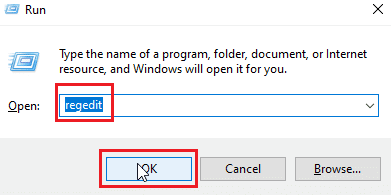
3. الآن ، انتقل بعناية إلى مسار المجلد الرئيسي التالي.
HKEY_LOCAL_MACHINE \ SOFTWARE \ Microsoft \ Windows \ CurrentVersion \ Explorer \ FolderDescriptions
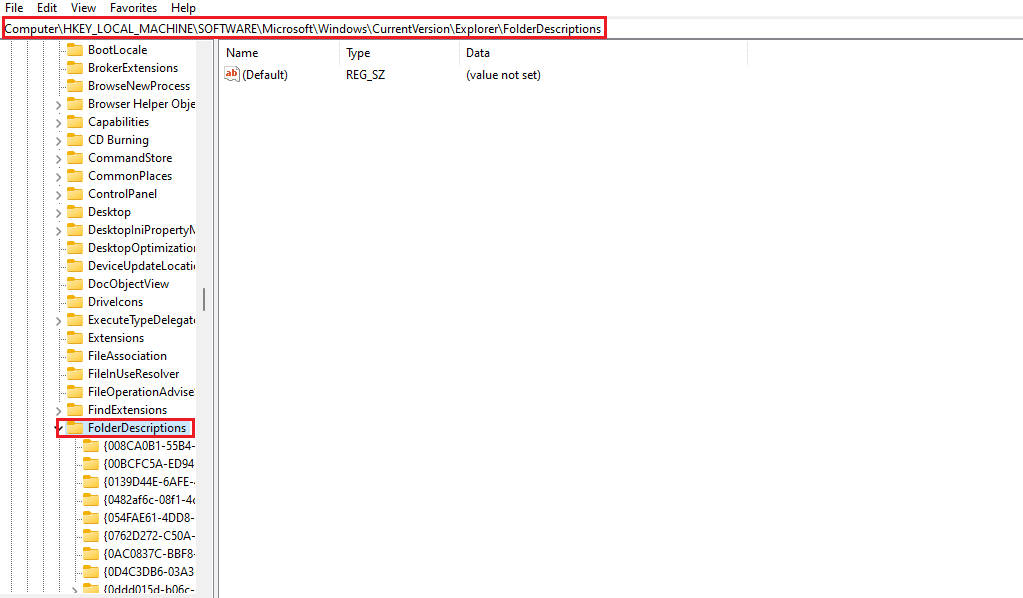
4. احذف مجلدات المفاتيح التالية.
- {2112AB0A-C86A-4ffe-A368-0DE96E47012E}
- {491E922F-5643-4af4-A7EB-4E7A138D8174}
- {7b0db17d-9cd2-4a93-9733-46cc89022e7c}
- {A302545D-DEFF-464b-ABE8-61C8648D939B}
- {A990AE9F-A03B-4e80-94BC-9912D7504104}
ملاحظة: تحقق جيدًا من المفاتيح قبل حذفها.
5. أخيرًا ، أعد تشغيل الكمبيوتر .
الأسئلة المتداولة (FAQs)
س 1. لماذا لا يمكنني إعادة تسمية ملف أو مجلد في Windows 10؟
الجواب. تعود الأسباب الأساسية إلى الملف أو المجلد قيد الاستخدام بالفعل أو قد لا يكون لديك الأذونات اللازمة لتحرير الملف ، اقرأ الدليل أعلاه لإصلاح المشكلة.
س 2. ما هو الاختصار لإعادة التسمية؟
الجواب. المفتاح F2 هو اختصار لإعادة التسمية ، لأجهزة الكمبيوتر المحمولة التي لديها إجراء عند الضغط على مفتاح F2 ، اضغط على مفتاحي Fn (الوظيفة) + F2 في نفس الوقت لإعادة التسمية.
س 3. لا أعرف ما هو مفتوح أو ما هو التطبيق المتعارض ماذا أفعل؟
الجواب. ستكون إعادة تشغيل Windows البسيطة كافية لإزالة جميع الملفات أو المجلدات من التعارض.
س 4. هل أحتاج إلى وصول المسؤول لمجلد ما حتى أتمكن من تحرير التغييرات؟
الجواب. نعم ، قد تحتاج إلى وصول المسؤول لمجلد أو قد تحتاج إلى تسجيل الدخول إلى حساب المسؤول للحصول على امتيازات تحرير الوصول.
مُستَحسَن:
- كيفية البحث عن مشاركات Instagram القديمة
- إصلاح رمز خطأ VDS 490 01010004 في نظام التشغيل Windows 10
- إصلاح Windows 10 تم إجراء محاولة للإشارة إلى رمز مميز
- أفضل 16 برنامج مجاني لإعادة تسمية الملفات لنظام التشغيل Windows
آمل أن تكون المقالة أعلاه حول إصلاح الخطأ لإعادة تسمية الملف في دليل الوجهة مفيدة وكنت قادرًا على حل مشكلتك ، يرجى إعلامنا بالطريقة أو الحل الذي ساعدك في حل مشكلتك. إذا كانت هناك أي اقتراحات أو استفسارات تحتاج إلى إخبارنا بها ، فيرجى إخبارنا في قسم التعليقات أدناه.
