الجزء 2. طرق إصلاح خطأ "خدمة الصوت لا تستجيب"
نشرت: 2020-12-17قم بتثبيت برنامج تشغيل Realtek أو High Definition Audio Device:
أكد عدد كبير من المستخدمين أنهم تمكنوا من حل مشكلة عدم استجابة خدمة الصوت ببساطة عن طريق تثبيت برنامج تشغيل Realtek أو High Definition Audio Device. لذلك ، نريد منك أن تحاول القيام بنفس الشيء (تثبيت برنامج التشغيل المطلوب في حالتك) لمعرفة ما إذا كنت ستحصل على نفس النتائج. أولاً ، ستفعل جيدًا الرجوع إلى دليل الكمبيوتر الخاص بك لمعرفة مكونات الصوت الموجودة بداخله.
ننصحك بفحص الأجهزة وتأكيدها لمعرفة ما إذا كان برنامج تشغيل Realtek أو High Definition Audio يعمل بشكل جيد على جهاز الكمبيوتر الخاص بك. هنا ، سيتعين عليك التعامل مع برنامج صوت مختلف بدلاً من IDT High Definition Audio CODEC أو برنامج مشابه قيد الاستخدام حاليًا على جهاز الكمبيوتر الخاص بك.
تغطي هذه التعليمات إجراء التثبيت لبرنامج التشغيل المطلوب:
- أولاً ، يجب عليك فتح تطبيق Device Manager:
- استخدم تركيبة لوحة مفاتيح Windows + letter X للحصول على قائمة Power User بسرعة ثم انقر فوق إدارة الأجهزة.
- بافتراض أنك الآن في نافذة إدارة الأجهزة ، يجب عليك مراجعة الفئات المدرجة بها بعناية.
- بمجرد العثور على فئة الصوت والفيديو ووحدة التحكم في اللعبة ، يجب عليك النقر فوق أيقونة التوسيع الخاصة بها (لرؤية محتوياتها).
- الآن ، يجب عليك تحديد موقع جهاز الصوت أو الصوت الذي يستخدمه جهاز الكمبيوتر الخاص بك حاليًا (أو الجهاز الذي تواجه به المشكلات المحددة بواسطة خطأ خدمات الصوت التي لا تستجيب ).
- انقر بزر الماوس الأيمن على الجهاز لرؤية خيارات القائمة الخاصة به. حدد تحديث برنامج التشغيل.
من المفترض أن يعرض جهاز الكمبيوتر الخاص بك مربع حوار أو نافذة ليسألك كيف تريد أن يتابع Windows عملية تحديث برنامج التشغيل.
- انقر فوق الخيار الثاني ، وهو عادةً استعراض جهاز الكمبيوتر الخاص بي بحثًا عن برنامج التشغيل.
- في الشاشة التالية ، يجب النقر فوق اسمح لي بالاختيار من قائمة برامج التشغيل المتوفرة على جهاز الكمبيوتر الخاص بي.
- في هذه المرحلة ، يجب النقر فوق خانة الاختيار إظهار الأجهزة المتوافقة (لإلغاء تحديد هذه المعلمة).
بهذه الطريقة ، يقوم جهاز الكمبيوتر الخاص بك بإدراج جميع الأجهزة المهمة ، وليس فقط الأجهزة التي يعتبرها Windows متوافقة أو مهمة.
- الآن ، يجب أن تذهب من خلال القائمة المقدمة. هناك ، يجب عليك التحقق من جهاز الصوت عالي الوضوح. انقر فوق هذا الجهاز (لإبرازه).
أو - إذا كنت لا ترى جهاز High Definition Audio - يمكنك البحث عن أي جهاز Realtek ذي صلة ثم النقر فوقه لتمييزه.
- انقر فوق الزر "التالي" لمتابعة المهمة.
لقد أخذناك بقدر ما ينبغي في عملية تثبيت برنامج التشغيل هذه.
- اتبع التعليمات التي تظهر على الشاشة (انتبه إلى شاشتك) وقم بتنفيذ المهام ذات الصلة (العب دورك).
بمجرد الانتهاء من كل شيء ، يجب عليك إغلاق جميع البرامج ثم إعادة تشغيل جهاز الكمبيوتر الخاص بك. هنا أيضًا ، بعد إعادة التشغيل ، يجب عليك التحقق من الأشياء الموجودة على جهاز الكمبيوتر الخاص بك للتأكد من أن مشكلة عدم استجابة خدمة الصوت قد ولت إلى الأبد.
قم بتحديث برامج تشغيل الصوت الخاصة بك:
إذا استمرت مشكلة عدم استجابة خدمة الصوت حتى بعد تثبيت برنامج تشغيل Realtek أو High Definition Audio Device المطلوب ، فعليك بالتأكيد تحديث برنامج التشغيل لأجهزة الصوت الخاصة بك. إذا لم تتمكن من جعل جهاز الكمبيوتر الخاص بك يقوم بتثبيت برنامج التشغيل المطلوب لأي سبب (في الإجراء السابق) أو إذا فشل إجراء تثبيت برنامج التشغيل (في أي وقت) ، فيجب عليك أيضًا تحديث برامج التشغيل لأجهزة الصوت الخاصة بك.
قد لا تكون عملية تحديث برنامج التشغيل مباشرة مثل الإجراءات السابقة التي وصفناها (أعلاه) في هذا الدليل ، ولكنها من أكثر الحلول فعالية عندما يتعلق الأمر بتقديم النتائج. سوف نصف طرق مختلفة لأداء المهمة.
من خلال تحديث جميع برامج تشغيل الصوت الخاصة بك ، ستحصل على كود وتكوين جديد لمجموعة متنوعة من الإعدادات والإعدادات. بهذه الطريقة ، يحصل جهاز الكمبيوتر الخاص بك على العديد من الفرص التي يحتاجها للتخلص من التناقضات والمخالفات المسؤولة عن مشكلة خدمة الصوت. بعد كل شيء ، فإن التناقضات التي تتسلل إلى برامج التشغيل الحالية ستصبح غير عامل - حيث سيتم استبدال برامج التشغيل الحالية ببرامج تشغيل جديدة.
من المحتمل أن يستخدم جهاز الكمبيوتر الخاص بك (مثل معظم الأجهزة) العديد من برامج التشغيل لأجهزة الصوت الخاصة به ، لذلك سيتعين عليك تحديث برامج التشغيل لأجهزة متعددة. لهذا السبب ، ننصحك باستخدام الوظائف التلقائية فقط لأداء المهمة هنا. من الناحية المثالية ، يجب استبعاد إجراء التحديث اليدوي لبرنامج التشغيل. سيكون هذا الأخير مرهقًا للغاية لأنه يتطلب منك أداء نفس المهام (الفردية) الشاقة للعديد من السائقين على مدى فترة طويلة من الزمن.
سنقوم الآن بوصف الأساليب الموصى بها بناءً على الوظائف أو العمليات التلقائية.
- هنا ، يمكنك استخدام وظيفة التحديث التلقائي لبرنامج التشغيل لبرامج التشغيل ، والتي يمكن الوصول إليها من إدارة الأجهزة. لتحديث برنامج تشغيل لجهاز صوت معين ، عليك القيام بذلك: افتح تطبيق Device Manager ، وقم بتوسيع الفئة ذات الصلة لرؤية الجهاز الذي تريد تحديث برنامج التشغيل الخاص به ، وانقر بزر الماوس الأيمن على الجهاز لعرض قائمة الخيارات الخاصة به ، وحدد قم بتحديث برنامج التشغيل ، ثم انقر فوق الخيار الأول (الذي يجبر Windows على البحث عن برنامج التشغيل تلقائيًا).
سيقوم جهاز الكمبيوتر الخاص بك بتنفيذ المهام التي تظهر في وصف إجراء تحديث برنامج التشغيل بدقة. كل ما عليك فعله هو اتباع الخطوات التي تظهر على الشاشة (كما تظهر) وتقديم التأكيدات اللازمة (عند الضرورة) للسماح لـ Windows بالقيام بعمله. بمجرد الانتهاء من كل شيء (بافتراض أن Windows يعثر على إصدار برنامج تشغيل جديد ويثبته) ، يجب عليك فتح تطبيق إدارة الأجهزة مرة أخرى ثم بدء مهمة تحديث برنامج التشغيل نفسها لجهاز آخر.
من الناحية المثالية ، يجب عليك استخدام وظيفة التحديث التلقائي لبرنامج التشغيل على جميع الأجهزة لضمان تحديث جميع برامج تشغيل الصوت. بمجرد أن تكتمل جميع عمليات تحديث برنامج التشغيل ، يجب عليك إعادة تشغيل الكمبيوتر لإنهاء الأمور. بعد إعادة التشغيل هذه ، يمكنك إجراء اختبار بسيط لمعرفة ما إذا كانت خدمة الصوت لا تستجيب تظهر مرة أخرى. إذا استمرت المشكلة أو إذا فشل إجراء تحديث برنامج التشغيل الذي وصفناه للتو لأي سبب ، فعليك تجربة الطريقة الثانية أدناه.

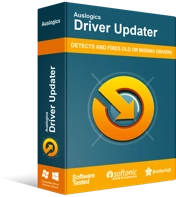
حل مشكلات الكمبيوتر باستخدام برنامج التشغيل المحدث
غالبًا ما ينتج أداء الكمبيوتر غير المستقر عن برامج تشغيل قديمة أو فاسدة. يقوم Auslogics Driver Updater بتشخيص مشكلات برنامج التشغيل ويتيح لك تحديث برامج التشغيل القديمة مرة واحدة أو واحدة في كل مرة لجعل جهاز الكمبيوتر الخاص بك يعمل بشكل أكثر سلاسة
- هنا ، للمهام المقبلة ، تحتاج إلى الحصول على Auslogics Driver Updater أولاً. بمجرد الانتهاء من تثبيت البرنامج ، يجب عليك تشغيله وتوجيهه (أو السماح له) للقيام بعمله. من المرجح أن يقوم التطبيق بإجراء فحص لاكتشاف أو تحديد جميع برامج التشغيل المفقودة أو التالفة أو المعطلة ، القديمة أو القديمة ، والمعطلة على جهاز الكمبيوتر الخاص بك وكذلك جمع بيانات مفيدة عنها. سيستخدم هذه المعلومات بعد ذلك للاتصال بالإنترنت لمساعدتك في البحث عن برامج تشغيل جديدة للأجهزة المتعثرة.
دائمًا ، في نهاية كل شيء ، سيقوم التطبيق الموصى به بتنزيل برامج التشغيل الموصى بها من قبل الشركة المصنعة (بدائل مثالية) وتثبيت برامج التشغيل المستقرة الجديدة هذه كبديل للبرامج السيئة. سيتم استبدال برامج تشغيل الأجهزة الصوتية الخاصة بك ببرامج تشغيل جديدة - وسيتم حل المشكلة (التي تبحث عن حلها). في الواقع ، نظرًا لأنه من المحتمل أن تنتهي الأجهزة الموجودة في جهازك تقريبًا ببرامج تشغيل محدثة ، فستكون لديك أشياء ثابتة لجميع مشكلات أو حالات برنامج التشغيل تقريبًا. لا شيء يتم استبعاده - وهذه هي أفضل نتيجة.
هنا أيضًا ، بمجرد اكتمال عمليات التحديث لجميع برامج التشغيل ، يجب عليك إغلاق جميع البرامج ثم إعادة تشغيل الكمبيوتر لتقريب الأشياء. نضمن أن تبدأ برامج التشغيل الجديدة عملها فقط بعد عملية إعادة التشغيل لأن Windows يحتاج إلى ملاحظة مجموعة متنوعة من التغييرات التي حدثت. في هذه المرحلة ، أخيرًا ، يجب عليك إجراء بعض الاختبارات (كما تفعل دائمًا) لتأكيد أنه تم التعامل مع مشكلة خدمة الصوت إلى الأبد.
تعديل مفتاح معين في التسجيل:
الإجراء الذي نحن بصدد وصفه يعمل على أجهزة كمبيوتر معينة فقط ، أو قد لا ينطبق على كل مستخدم ، لذلك احتفظنا به كآخر شيء في قائمتنا. إذا كنت لا تزال تكافح لحل مشكلة عدم استجابة خدمات الصوت ، فقد حان الوقت لإعطاء فرصة الإصلاح هذه. حقق عدد معقول من المستخدمين بعض النجاح في استخدامه ، لذلك قد يكون مفيدًا في حالتك أيضًا. قبل متابعة الإجراء ، قد ترغب في اتخاذ احتياطات معينة.
يحتفظ السجل بإدخالات للمكونات الحساسة في بيئة نظام التشغيل Windows ، لذلك يجب تجنب الأخطاء أثناء العمل عليه. قد تكلفك الأخطاء الجسيمة الكثير. إذا لم تكن متأكدًا من أنك ستفعل الشيء الصحيح دائمًا ، فستعمل جيدًا لإنشاء نسخة احتياطية من السجل الخاص بك (شكله الحالي). ستكون النسخة الاحتياطية المقترحة في متناول اليد إذا ساءت الأمور (وقد يكون ذلك جيدًا جدًا).
هذه هي الإرشادات التي يجب عليك اتباعها لأداء المهمة في السجل:
- أولاً ، يجب استخدام زر شعار Windows + مجموعة مفاتيح الحرف R لبدء تشغيل مربع الحوار "تشغيل".
- بمجرد ظهور نافذة Run الصغيرة ، يجب عليك كتابة regedit في مربع النص المعروض عليها.
- الآن ، لتشغيل الكود الذي تم إدخاله ، عليك النقر فوق Enter (على لوحة مفاتيح جهازك) أو النقر فوق موافق (في نافذة التشغيل).
من المفترض أن يعرض جهاز الكمبيوتر الخاص بك نافذة محرر التسجيل الآن.
- هنا ، من الزاوية العلوية اليسرى من نافذة محرر التسجيل ، بدءًا من الكمبيوتر ، يجب عليك التنقل عبر الدلائل على هذا المسار:
HKEY_LOCAL_MACHINE \ SYSTEM \ CurrentControlSet \ Services \ AudioEndPointBuilder \ معلمات
- الآن ، في الدليل النهائي ، يجب عليك تحديد موقع ServicDll. افحص هذا الإدخال بعناية لمعرفة ما إذا كانت قيمته موجودة على طول هذا المسار: ٪ SystemRoot٪ \ System32 \ Audiosrv.dll
إذا كانت الإجابة بنعم ، فيجب عليك القيام بذلك:
- انقر بزر الماوس الأيمن فوق إدخال ServicDll لرؤية خيارات القائمة الخاصة به. حدد تحرير.
سيتم عرض نافذة تحرير السلسلة لـ ServicDll الآن.
- هنا ، يجب عليك حذف كل ما تراه في بيانات القيمة في المربع ، وتعبئته بـ٪ SystemRoot٪ \ System32 \ AudioEndPointBuilder.dll ، ثم النقر فوق الزر موافق لحفظ التغييرات.
- أغلق محرر التسجيل. أغلق البرامج النشطة الأخرى (إذا كانت مفتوحة حاليًا).
- قم بإعادة تشغيل جهاز الكمبيوتر الخاص بك. سيقوم Windows الآن بتدوين التغييرات التي أجريتها في السجل وتطبيقها وفقًا لذلك.
- الآن ، يجب عليك التحقق من الأشياء الموجودة على جهاز الكمبيوتر الخاص بك للتحقق من أن قرصنة التسجيل قد فعلت ما يكفي لحل خطأ خدمات الصوت التي لا تستجيب .
- أشياء أخرى يمكنك محاولة حل خطأ خدمة الصوت التي لا تستجيب على جهاز كمبيوتر يعمل بنظام Windows 10 في هذه المرحلة ، إذا كان خطأ خدمة الصوت لا يزال يزعجك ، فستعمل جيدًا لتجربة هذه الإجراءات والحلول في قائمتنا النهائية.
- قم بتشغيل جميع مستكشفات أخطاء الصوت والصوت والأجهزة من الإعدادات وتطبيقات لوحة التحكم.
- تحقق من برنامج مكافحة الفيروسات (أو أداة مكافحة البرامج الضارة) بحثًا عن مفاتيح التسجيل المفقودة أو المحذوفة ثم استعدها.
- استخدم استعادة النظام لعكس أو التراجع عن التغييرات التي ربما تسببت في الخطأ.
- أعد تعيين / تحديث Windows للتخلص من المشكلات المسؤولة عن الخطأ.
- قم بتنظيف تثبيت Windows 10 على جهازك (إذا فشل كل شيء آخر).
