دليل Windows PC: كيف تجعل جهاز الكمبيوتر الخاص بك يعمل بشكل أسرع؟
نشرت: 2023-09-30- كيفية جعل الكمبيوتر يعمل بشكل أسرع
- الطريقة الأولى: تعطيل برامج بدء التشغيل
- الطريقة الثانية: تحديث نظام التشغيل الخاص بك
- الطريقة الثالثة: حذف الملفات غير الضرورية
- الطريقة الرابعة: استخدم السحابة
- الطريقة الخامسة: إعادة تثبيت نظام التشغيل الخاص بك
- الطريقة السادسة: تثبيت محرك أقراص الحالة الصلبة
- الطريقة السابعة: زيادة ذاكرة الوصول العشوائي الخاصة بك
- الطريقة الثامنة: استخدام محرك أقراص ثابت خارجي
- الطريقة التاسعة: إعادة تشغيل جهاز الكمبيوتر الخاص بك بانتظام
- الطريقة العاشرة: تشغيل عمليات التحقق من الأمان المتسقة
- أهمية الصيانة الدورية للكمبيوتر
- خاتمة
- التعليمات
- كيفية تنظيف جهاز الكمبيوتر الخاص بي لجعله أسرع مجانًا؟
- كيف تجعل تنزيل جهاز الكمبيوتر الخاص بك أسرع؟
- كيف تجعل جهاز الكمبيوتر الخاص بك أسرع للألعاب؟
- كيفية تسريع بدء التشغيل على نظام التشغيل Windows 10؟
- كيفية التحقق من حجم ذاكرة الوصول العشوائي على نظام التشغيل Windows 10؟

هل تريد أن تعرف كيفية جعل جهاز الكمبيوتر يعمل بشكل أسرع ؟ وهذا الدليل سوف يساعدك على القيام بذلك! إذا كنت تستخدم جهاز الكمبيوتر الخاص بك لمدة عام أو أكثر، فمن المحتمل أنك لاحظت تباطؤ أدائه الأمثل.
يمكن أن يحدث هذا لعدة أسباب، مثل التراكم الهائل للملفات التي تضغط على النظام ومشاكل أخرى في نظام التشغيل.
يمكنك التحكم في بعض المشكلات أو منعها، لكن بعضها الآخر لا مفر منه مع تقدم أجهزة الكمبيوتر في العمر. والخبر السار هو أنه يمكنك إجراء العديد من التعديلات الضرورية على جهاز الكمبيوتر الخاص بك لتمكين أداء أسرع.
سيساعدك هذا الدليل على تعلم كيفية جعل الكمبيوتر أسرع. سنناقش بشكل أساسي العملية الآلية لتحسين سرعة جهاز الكمبيوتر الخاص بك.
هيا نبدأ.
كيفية جعل الكمبيوتر يعمل بشكل أسرع
سنوضح لك كيفية تسريع جهاز الكمبيوتر في الأقسام التالية. قم بمراجعتها واستخدم ما يناسبك بشكل أفضل:
الطريقة الأولى: تعطيل برامج بدء التشغيل
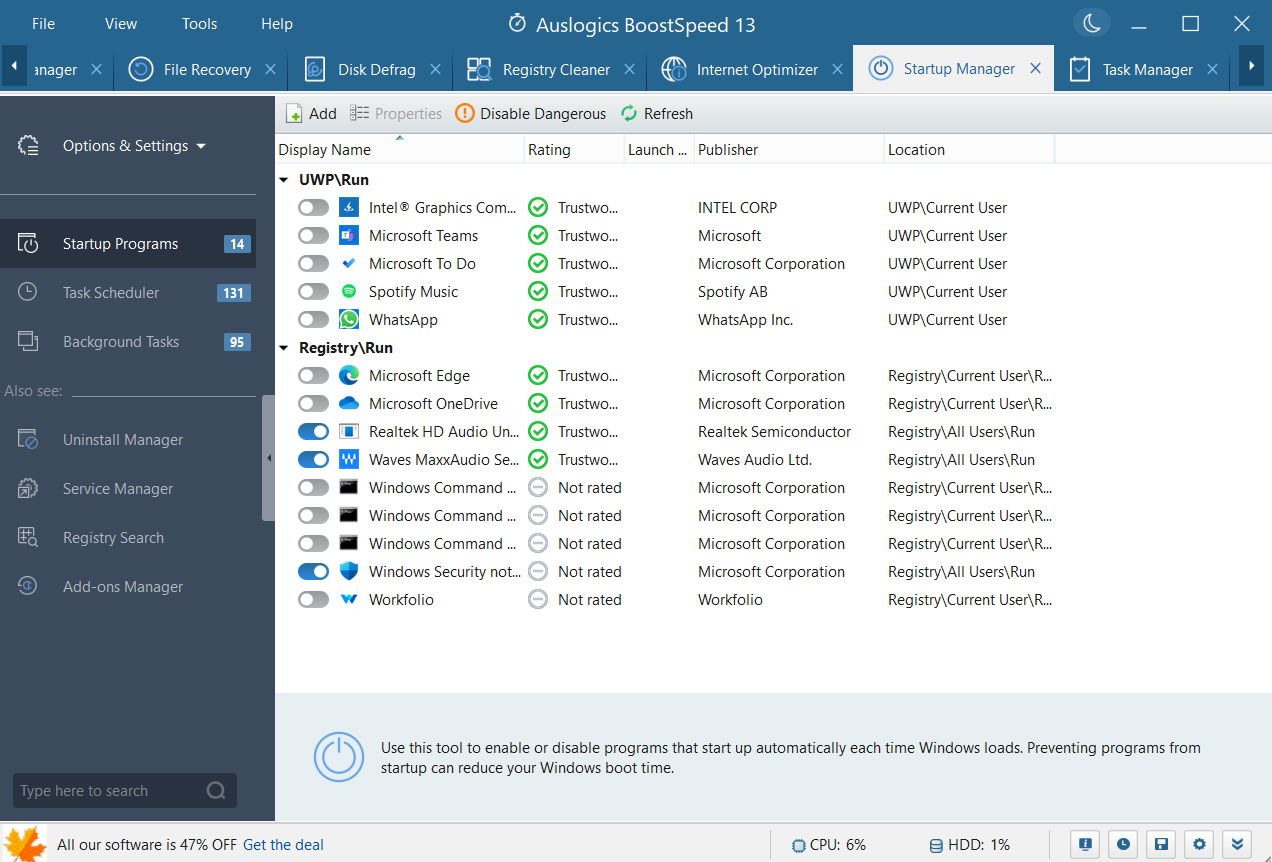
إحدى أفضل الطرق لتسريع جهاز الكمبيوتر الذي يعمل بنظام Windows هي إيقاف تشغيل التطبيقات غير المرغوب فيها عند بدء تشغيل الكمبيوتر لأول مرة. يمكن أن تؤدي هذه البرامج التي يتم تشغيلها تلقائيًا إلى إبطاء عملية تمهيد نظامك والأداء العام بشكل كبير.
فكر في استخدام ميزة Startup Manager الخاصة بـ Auslogics BoostSpeed لحل هذه المشكلة دون جهد يدوي. تقوم هذه الأداة بفحص كل برنامج يتم تشغيله عند تشغيل جهاز الكمبيوتر الخاص بك.
ما عليك سوى تحديد المربعات المجاورة للتطبيقات التي تريد منعها من التشغيل تلقائيًا، وسيتولى BoostSpeed الباقي. بفضل هذه العملية الآلية، سيتم تشغيل جهاز الكمبيوتر الخاص بك بسرعة أكبر، مما يجعل حياتك أسهل!
ذات صلة: احصل على أقصى استفادة من الإصدار التجريبي المجاني من Auslogics BoostSpeed
الطريقة الثانية: تحديث نظام التشغيل الخاص بك
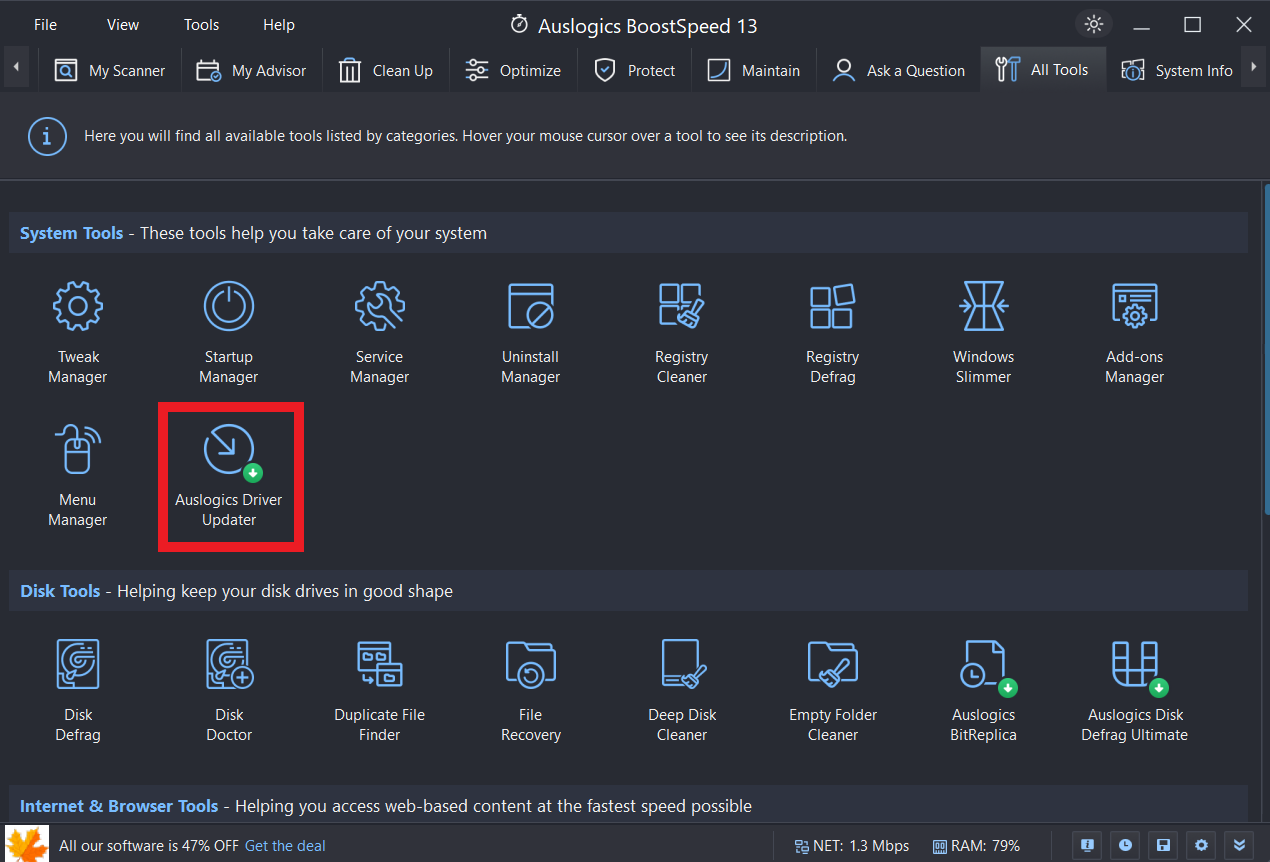
إن الحفاظ على آخر تحديثات Windows 10 يجعل من السهل تحسين أداء جهاز الكمبيوتر الخاص بك. تقوم Microsoft بإصدار تحديثات بشكل متكرر لإصلاح الأخطاء الشائعة ومشكلات النظام التي قد تتسبب في بطء تشغيل جهاز الكمبيوتر الخاص بك.
اقرأ أيضًا: الدليل النهائي: كيفية التحقق من تحديثات Windows وتثبيتها يدويًا
يمكن أن تتراوح هذه التحديثات بين الإصلاحات السريعة والتحسينات الهامة للنظام التي تبحث عن أحدث برامج تشغيل الأجهزة . يمكنك تحديث برامج التشغيل الخاصة بك تلقائيًا باستخدام Auslogics Driver Updater.
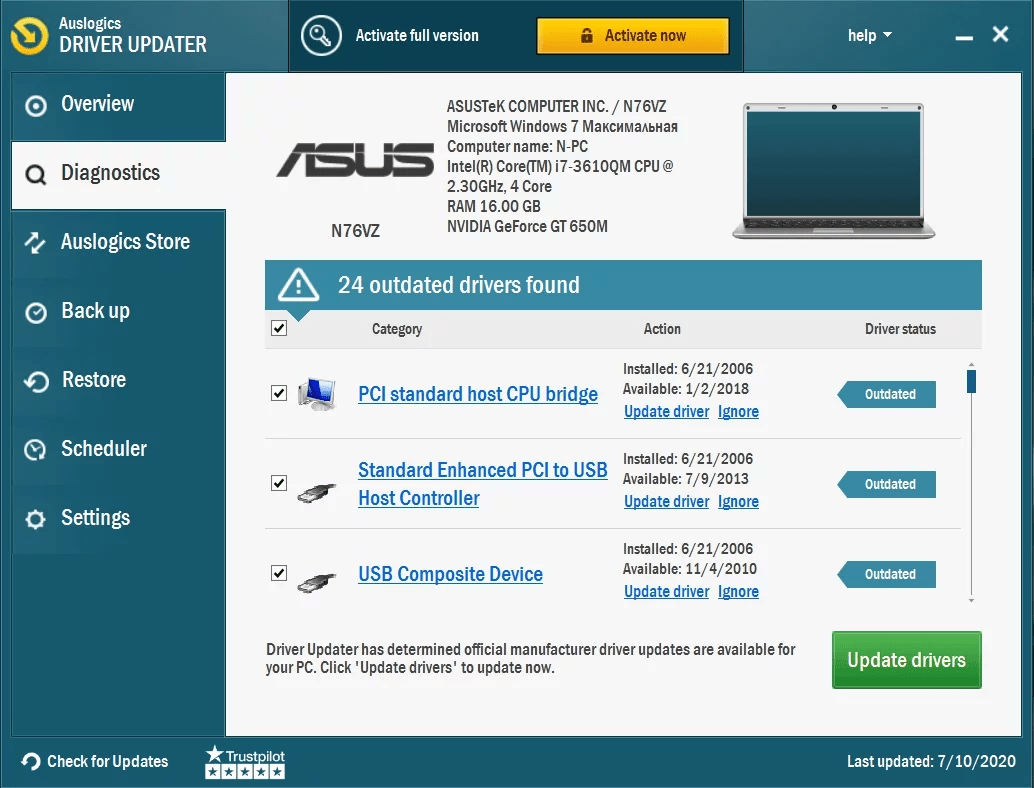
تقوم هذه الأداة تلقائيًا بفحص جهاز الكمبيوتر الخاص بك بحثًا عن برامج التشغيل القديمة وتثبيت أحدث الإصدارات بدلاً منها. الفوائد؟ يعمل جهاز الكمبيوتر الخاص بك بشكل أكثر كفاءة وكفاءة ويتمتع بتوافق أفضل مع الأجهزة.
علاوة على ذلك، فإن أتمتة عملية تحديث برنامج التشغيل توفر لك الوقت والجهد وتضمن تحديث جهاز الكمبيوتر الخاص بك دائمًا.
ذات صلة: كيفية الحفاظ على تحديث برامجك
الطريقة الثالثة: حذف الملفات غير الضرورية
Auslogics BoostSpeed يجعل من السهل تسريع جهاز الكمبيوتر الخاص بك وتنظيفه. اتبع الخطوات التالية لحذف الملفات غير المرغوب فيها وتحرير المساحة المهمة:
- قم بتشغيل Auslogics BoostSpeed.
- انقر فوق "جميع الأدوات" وحدد "Deep Disk Cleaner " من قائمة الميزات المتنوعة.
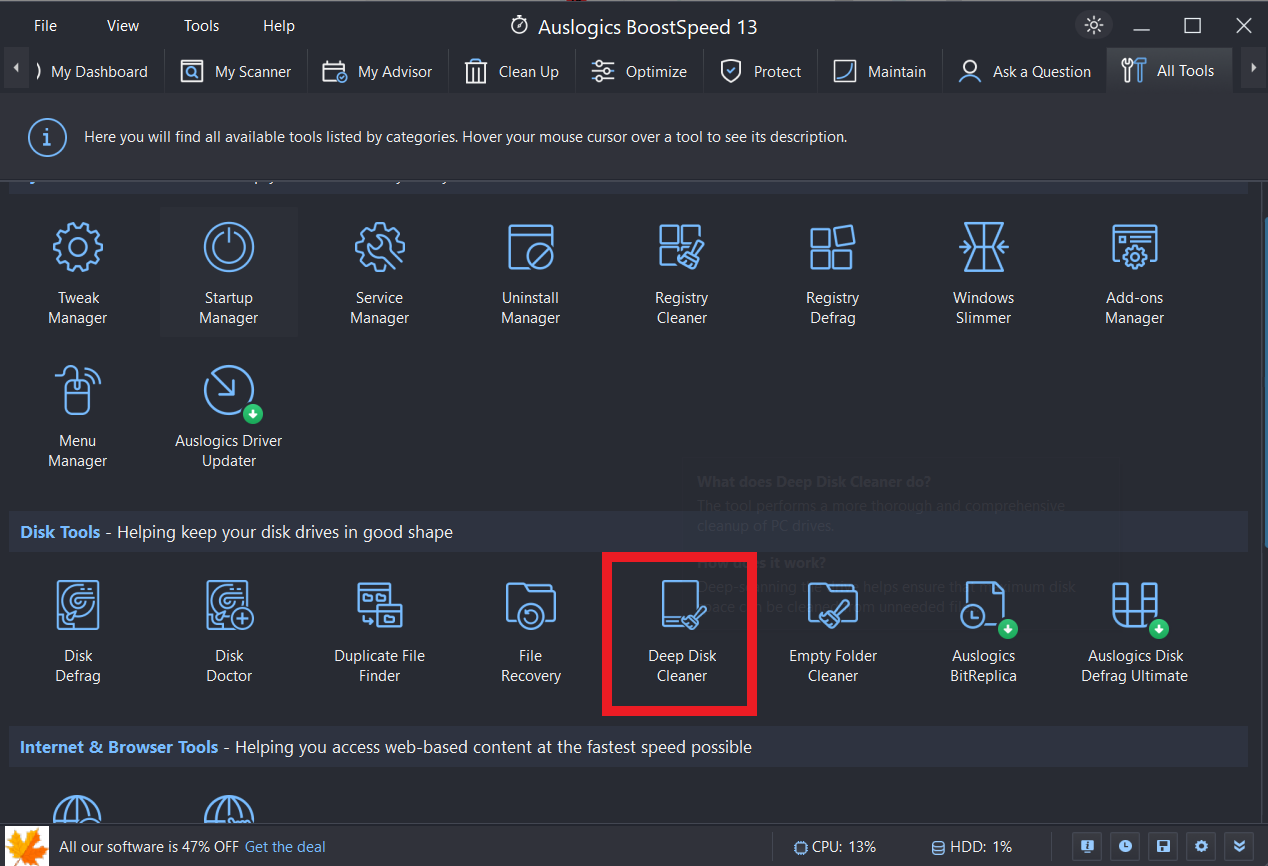
- انقر على "المسح الآن " لبدء عملية التنظيف.سيقوم BoostSpeed بفحص جهاز الكمبيوتر الخاص بك بحثًا عن الملفات غير الضرورية، بما في ذلك الملفات غير المرغوب فيها والملفات المؤقتة .
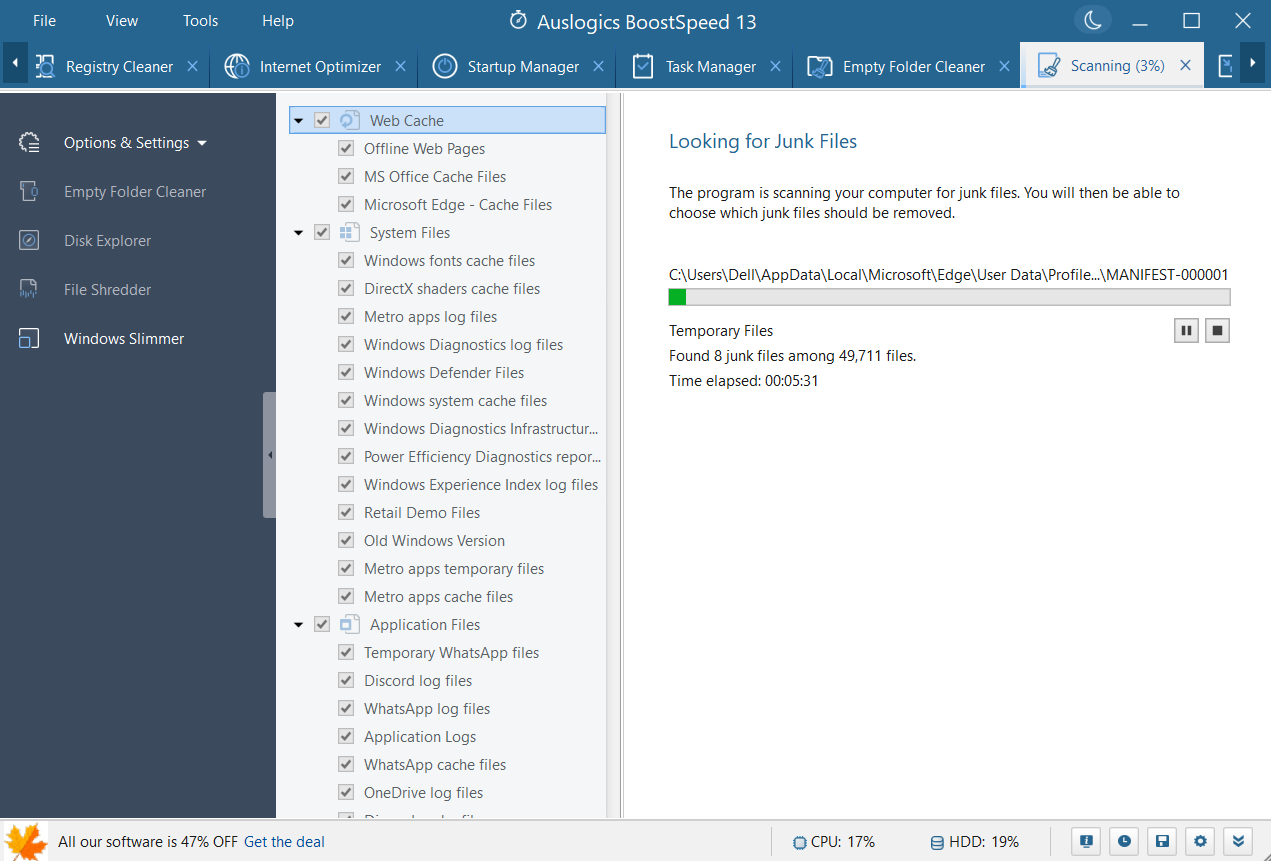
- قم بمراجعة وتحديد الملفات التي تريد حذفها بعد الفحص وانقر فوق "تنظيف ".
يمكنك بسهولة وبسرعة إزالة الملفات غير الضرورية من جهاز الكمبيوتر الخاص بك باستخدام Disk Cleaner الخاص بـ Auslogics BoostSpeed. إنها إحدى أفضل الطرق لتعلم كيفية جعل جهاز الكمبيوتر أسرع .
اقرأ أيضًا: كيفية إزالة بقايا البرامج على نظام التشغيل Windows؟
الطريقة الرابعة: استخدم السحابة
يمكن أن يساعد استخدام السحابة بشكل استراتيجي في تشغيل جهاز الكمبيوتر الخاص بك بشكل أسرع. استخدم خيارات التخزين السحابي أولاً، بما في ذلك Google Drive أو Dropbox أو OneDrive . من خلال تخزين ملفاتك في السحابة، يمكنك الوصول إلى معلوماتك في أي مكان وتحرير مساحة قيمة على القرص الصلب.
بعد ذلك، انظر إلى البرامج المستندة إلى السحابة كبديل للبرامج المحلية كثيفة الموارد. تعمل موارد الويب هذه على تخفيف الضغط على جهاز الكمبيوتر الخاص بك وجعله سريع الاستجابة.
كما تتفوق البرامج المستندة إلى السحابة في التحديثات التلقائية، مما يضمن أنك تستخدم دائمًا أحدث الإصدارات المحسنة دون تدخل المستخدم.
اقرأ أيضًا: كيفية إيقاف iCloud على نظام التشغيل Windows 10 من المطالبة بكلمة المرور؟
الطريقة الخامسة: إعادة تثبيت نظام التشغيل الخاص بك
إذا كنت تسأل نفسك، "كيف أجعل جهاز الكمبيوتر الخاص بي أسرع؟ "فكر في إعادة تثبيت نظام التشغيل الخاص بك. إنها إحدى الطرق الفعالة لتسريع جهاز الكمبيوتر الخاص بك.
يمكن أن تساعد هذه العملية في إزالة الفوضى المتراكمة والمشكلات التي قد تؤدي إلى إبطاء جهاز الكمبيوتر الخاص بك. يمكنك استخدام دليل Windows PC لمساعدتك في إعادة تثبيت نظام التشغيل.
هيريس كيفية القيام بذلك:
- تأكد من عمل نسخة احتياطية لجميع ملفاتك المهمة قبل البدء. يمكنك استخدام محركات الأقراص الصلبة الخارجية أو التخزين عبر الإنترنت لحماية ملفاتك.
- احصل على وسائط تثبيت Windows التي تحتوي على أحدث إصدار من نظام التشغيل لديك، مثل محرك أقراص USB قابل للتمهيد أو قرص DVD.
- أعد تشغيل الكمبيوتر بعد إدخال وسيط التثبيت. يجب عليك بدء تشغيل الكمبيوتر باستخدام وسائط التثبيت، والتي تتضمن عادةً الضغط على مفتاح معين للوصول إلى قائمة التمهيد أثناء بدء التشغيل.
- اتبع الإرشادات التي تظهر على الشاشة لتثبيت Windows. يمكنك تهيئة القرص الصلب الخاص بك لمسحه وتنظيفه أثناء هذه العملية. هذه المرحلة تقضي على كل الفوضى والقضايا السابقة.
- تأكد من إعادة تثبيت برامج تشغيل الأجهزة والبرامج الضرورية بعد تثبيت Windows. ومن خلال القيام بذلك، يمكنك التأكد من أن جهاز الكمبيوتر الخاص بك يحتوي على جميع الأجزاء التي يحتاجها ليعمل بشكل صحيح. هذه هي الطريقة لجعل الكمبيوتر أسرع.

ذات صلة: كيفية إعادة تثبيت متجر Windows 10 بسهولة؟
الطريقة السادسة: تثبيت محرك أقراص الحالة الصلبة
يمكن أن تؤدي ترقية مساحة التخزين لديك إلى تحسين أداء جهاز الكمبيوتر وسرعته بشكل كبير. على الرغم من أن العديد من أجهزة الكمبيوتر تستخدم محركات الأقراص الثابتة التقليدية (HDD)، إلا أن الترقية إلى SSD يمكن أن تجعل جهاز الكمبيوتر الخاص بك أكثر قوة وأسرع.
على الرغم من أن محركات أقراص SSD عادة ما تكون أكثر تكلفة من محركات الأقراص الثابتة، إلا أن المزايا تجعل التكلفة جديرة بالاهتمام. ستلاحظ أوقات بدء تشغيل أسرع، وتحميل أسرع للبرامج، وبيئة حوسبة أكثر استجابة.
تأتي محركات الأقراص ذات الحالة الصلبة بأحجام وعوامل شكل مختلفة لتناسب أنظمة الكمبيوتر المختلفة. يمكنك الحصول على عوامل الشكل مقاس 2.5 بوصة وM.2 لأجهزة الكمبيوتر المكتبية وأجهزة الكمبيوتر المحمولة. اختر SSD الذي يلبي مواصفات نظامك لضمان التوافق.
لذا، فكر في استخدام SSD إذا كنت تريد معرفة كيفية جعل جهاز الكمبيوتر القديم أسرع .
سجل ملاحظة:
هل تفكر في ترقية مساحة تخزين جهاز الكمبيوتر الخاص بك؟بالمقارنة مع محركات الأقراص الثابتة التقليدية، يمكن لمحركات أقراص SSD تحسين أداء جهاز الكمبيوتر الخاص بك بشكل كبير.قد تكون محركات أقراص SSD أكثر تكلفة ولكنها توفر أوقات بدء تشغيل أسرع وتحميل أسرع للتطبيقات واستجابة أفضل.اكتشف المزيد: SSD مقابل HDD: ما الفرق؟
ذات صلة: كيفية إصلاح القطاعات السيئة على القرص الصلب
الطريقة السابعة: زيادة ذاكرة الوصول العشوائي الخاصة بك
يمكنك زيادة سرعة جهاز الكمبيوتر الخاص بك وأدائه من خلال تعزيز ذاكرة الوصول العشوائي (RAM) وترقية ذاكرة النظام لديك. يتطلب نظام التشغيل Windows 10 ما لا يقل عن 4 جيجابايت من ذاكرة الوصول العشوائي للحصول على أداء خالي من التأخير.
ومع ذلك، قد يكون الحصول على ذاكرة وصول عشوائي إضافية مفيدًا إذا كنت تقوم بمهام مكثفة مثل الألعاب أو إنتاج الوسائط.
للتحقق من مقدار الذاكرة التي يحتاجها جهاز الكمبيوتر الخاص بك، اضغط على " Ctrl + Shift + Esc" لفتح "إدارة المهام".ثم حدد "الأداء".
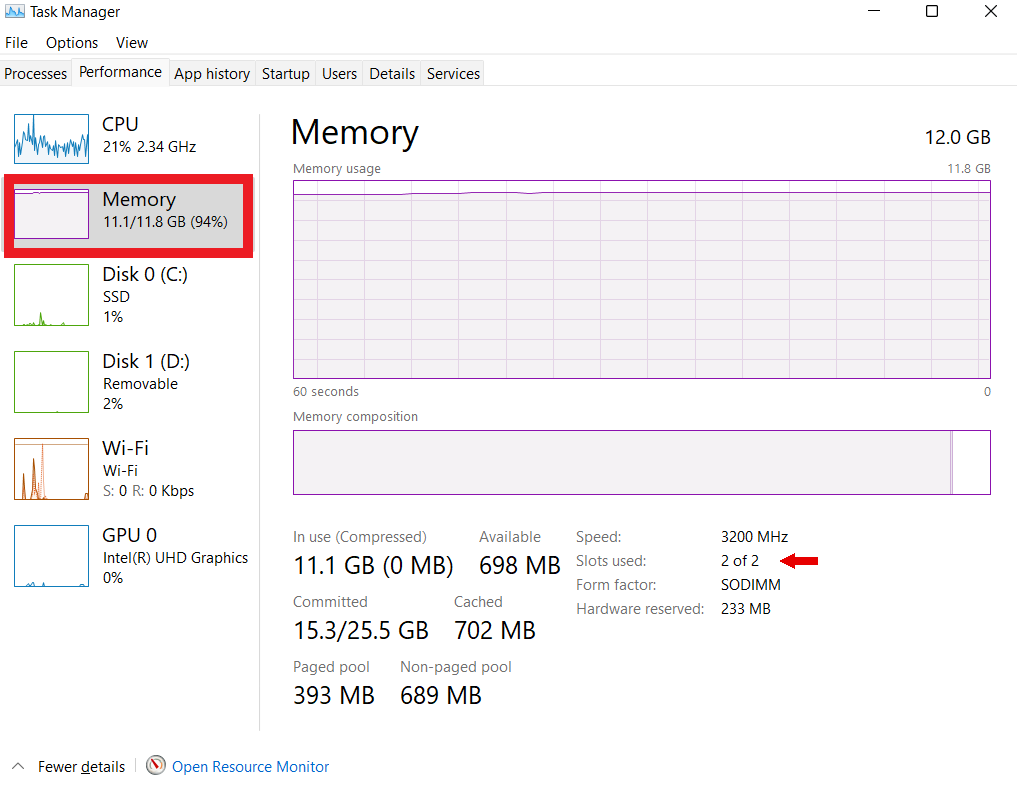
يمكنك زيادة ذاكرة الوصول العشوائي (RAM) الخاصة بك لتتوافق مع متطلبات جهاز الكمبيوتر الخاص بك للحصول على تجربة حوسبة أسرع وأكثر فعالية.
ذات صلة: كيفية مسح ذاكرة الوصول العشوائي في نظام التشغيل Windows 10
الطريقة الثامنة: استخدام محرك أقراص ثابت خارجي
فكر في استخدام محرك أقراص ثابت خارجي لتسريع جهاز الكمبيوتر الذي يعمل بنظام Windows إذا كنت تريد معرفة كيفية تسريع جهاز الكمبيوتر مجانًا .
تعمل محركات الأقراص الصلبة الخارجية كمساحات تخزين إضافية لجهاز الكمبيوتر الخاص بك. قد يبدأ محرك الأقراص الثابتة الأساسي بجهاز الكمبيوتر لديك في التباطؤ عند امتلاءه. لذلك، يمكنك تحميل الملفات الكبيرة، مثل الصور ومقاطع الفيديو، إلى القرص الصلب الخارجي.
وهذا يجعل جهاز الكمبيوتر الخاص بك أسرع من خلال إخلاء المساحة عليه. علاوة على ذلك، فهو موقع آمن لتخزين النسخ الاحتياطية لملفاتك المهمة.
وهذا يضمن أن ملفاتك آمنة ويمكن استردادها إذا واجه جهاز الكمبيوتر الخاص بك مشكلة. لذا، فكر في الحصول على محرك أقراص خارجي إذا كنت تريد معرفة كيفية جعل جهاز الكمبيوتر يعمل بشكل أسرع .
الطريقة التاسعة: إعادة تشغيل جهاز الكمبيوتر الخاص بك بانتظام
على الرغم من أن إعادة تشغيل جهاز الكمبيوتر الخاص بك هو أمر تقوم به كل يوم، إلا أنه يمكن أن يؤثر بشكل كبير على سرعة تشغيله. يختار العديد من الأشخاص وضع السكون بدلاً من إيقاف تشغيل أجهزة الكمبيوتر الخاصة بهم، مما يؤدي إلى تشغيلها لفترات طويلة.
تؤدي هذه العادة إلى امتلاء ذاكرة الوصول العشوائي (RAM) بجهاز الكمبيوتر الخاص بك بالبرامج والعمليات، مما يؤدي إلى إبطاء الإجراءات الروتينية مثل فتح البرامج والوصول إلى البيانات.
أنت تمنح جهاز الكمبيوتر الخاص بك فرصة لتنظيف ذاكرته والاستعداد لتحقيق أعلى أداء في اليوم التالي عن طريق إيقاف تشغيله كل يوم.
فكر في إيقاف تشغيل جهاز الكمبيوتر الخاص بك أو إعادة تشغيله إذا أصبح بطيئًا في العمليات اليومية مثل فتح البرامج أو الوصول إلى الملفات.
اقرأ أيضًا: عمر الكمبيوتر المحمول: لماذا يجب عليك بالتأكيد إيقاف تشغيل جهاز الكمبيوتر الخاص بك كل ليلة
الطريقة العاشرة: تشغيل عمليات التحقق من الأمان المتسقة
إحدى الطرق لمعرفة كيفية جعل الكمبيوتر يعمل بشكل أسرع لا تتعلق فقط بالسرعة ولكن أيضًا بالأمان. على سبيل المثال، يُظهر الجهاز البطيء عادةً وجود تهديدات أخرى للأمن السيبراني ، بما في ذلك فيروسات الكمبيوتر وبرامج التجسس والبرامج الإعلانية.
يمكن لهذه الفيروسات أن تفعل أكثر من مجرد إبطاء جهازك؛ يمكنهم أيضًا تعريض خصوصيتك للخطر وربما يؤدي إلى سرقة الهوية.
تعمل عمليات الفحص هذه على حماية جهازك ومعلوماتك الشخصية من الخطر أثناء اكتشاف عوائق الأداء.
اكتشف المزيد: كيفية إزالة الفيروسات والبرامج الضارة الأخرى من Windows
هل كنت تعلم:
كان هناك حوالي2.8 مليار هجوم برمجيات خبيثةفي النصف الأول من عام 2022،وتأثر 4.1 مليون موقع إلكتروني بالبرمجيات الخبيثة!تهدد هذه التهديدات خصوصيتك ومعلوماتك الشخصية وتبطئ جهاز الكمبيوتر الخاص بك.
للحفاظ على جهاز الكمبيوتر الخاص بك سريعًا وآمنًا، قم بإجراء فحوصات أمنية متسقة باستخدام برامج موثوقة لمكافحة البرامج الضارة مثلAuslogics Anti-Malware .
ذات صلة: علامات البرامج الضارة: كيفية معرفة ما إذا كان جهاز الكمبيوتر الخاص بك مصابًا أم لا
أهمية الصيانة الدورية للكمبيوتر
الصيانة الروتينية هي المفتاح لضمان استمرار جهاز الكمبيوتر الخاص بك لفترة طويلة وتقديم أفضل أداء له. تعمل الصيانة الدورية على تحسين كفاءة جهاز الكمبيوتر الخاص بك وطول عمره وتحميك من المخاطر المحتملة.
يمكنك تقليل مخاطر فشل الأجهزة ومشاكل النظام عن طريق صيانة جهاز الكمبيوتر الخاص بك عن طريق إزالة الغبار والحطام وترقية البرامج وإجراء فحوصات الأمان.
كما تضمن الصيانة الروتينية تشغيل جهاز الكمبيوتر الخاص بك بكفاءة، مما يتيح لك أن تكون أكثر إنتاجية في العمل والاستمتاع بتجارب ألعاب أكثر سلاسة.
يعد الحفاظ على استثمارك وزيادة أداء جهاز الكمبيوتر الخاص بك أمرًا ضروريًا، وليس فقط لتجنب حالات التباطؤ. لذا، من الضروري أن تتعلم كيفية تسريع جهاز الكمبيوتر بالطريقة الصحيحة.
راجع هذه المقالة الثاقبة للحصول على تحليل أكثر تعمقًا وإرشادات عملية حول إطالة عمر الكمبيوتر المحمول الخاص بك: ما هو متوسط عمر الكمبيوتر المحمول؟
خاتمة
لا تحتاج إلى التنقل في متاهة من الأنشطة الصعبة لمعرفة كيفية جعل الكمبيوتر أسرع. الأتمتة والبساطة هي المفتاح. يمكنك تسريع جهاز الكمبيوتر الخاص بك عن طريق تبسيط العملية باستخدام برامج مثل Auslogics BoostSpeed.
تذكر أن جهاز الكمبيوتر الذي يتم صيانته جيدًا يكون أسرع وأكثر متانة وأكثر أمانًا. لذلك، سواء كنت مستخدمًا ثقيلًا أو غير رسمي، فإن تنفيذ الأساليب التي تمت مناقشتها في هذا الدليل سوف يحافظ على عمل جهاز الكمبيوتر الخاص بك بكفاءة لسنوات.
التعليمات
كيفية تنظيف جهاز الكمبيوتر الخاص بي لجعله أسرع مجانًا؟
يمكنك القيام ببعض الأشياء السهلة لجعل جهاز الكمبيوتر الخاص بك يعمل بشكل أسرع. أولاً، قم بإزالة أي برامج أو ملفات قديمة. هذه تشغل مساحة وتعطل جهاز الكمبيوتر الخاص بك. بعد ذلك، استخدم Auslogics BoostSpeed لإزالة الملفات المؤقتة. يمكنك أيضًا استخدام Auslogics Anti-malware لمنع البرامج الضارة التي يمكن أن تسبب أضرارًا جسيمة للكمبيوتر.
كيف تجعل تنزيل جهاز الكمبيوتر الخاص بك أسرع؟
يعد Auslogics Internet Optimizer برنامجًا رائعًا لتحسين سرعات التنزيل على جهاز الكمبيوتر الخاص بك. تعمل الأداة على تحسين اتصالك بالإنترنت لإجراء تنزيلات أسرع. استخدم اتصال الكابل كلما أمكن ذلك، لأنه عادة ما يكون أسرع من شبكة Wi-Fi. قم بإيقاف تشغيل أي برامج تعمل في الخلفية للحصول على نتائج أسرع.
كيف تجعل جهاز الكمبيوتر الخاص بك أسرع للألعاب؟
ابدأ بخفض الإعدادات المرئية لألعابك. يمكن أن تكون الرسومات عالية الجودة كثيفة الاستخدام للموارد على جهاز الكمبيوتر الخاص بك. ثانيًا، تأكد من تحديث برامج تشغيل الرسومات لديك. علاوة على ذلك، قم بإيقاف تشغيل أي تطبيقات خلفية لا تحتاجها أثناء ممارسة الألعاب. بالنسبة للعبتك، يؤدي هذا إلى تحرير الموارد.
كيفية تسريع بدء التشغيل على نظام التشغيل Windows 10؟
Auslogics BoostSpeed يجعل من السهل تسريع بدء تشغيل Windows 10. يمكنك ضبط تطبيقات البدء هناك وتعطيل التطبيقات غير الضرورية لتسريع أوقات التمهيد. يمكنك أيضًا استخدام ميزة "بدء التشغيل السريع" في إعدادات Windows. علاوة على ذلك، يمكنك صيانة جهاز الكمبيوتر الخاص بك للحصول على أداء عام أسرع باستخدام BoostSpeed.
كيفية التحقق من حجم ذاكرة الوصول العشوائي على نظام التشغيل Windows 10؟
من السهل التحقق من سعة ذاكرة الوصول العشوائي (RAM) لديك على نظام التشغيل Windows 10. قم بتشغيل Aulogics BoostSpeed وانقر على "All Tools". ثم حدد معلومات النظام. سترى جميع تفاصيل جهاز الكمبيوتر الخاص بك، بما في ذلك ذاكرة الوصول العشوائي (RAM). هناك طريقة أخرى وهي النقر بزر الماوس الأيمن على "ابدأ" واختيار "النظام". ستشاهد تفاصيل حول جهاز الكمبيوتر الخاص بك، مثل حجم ذاكرة الوصول العشوائي (RAM) الموجودة به، في النافذة التي تظهر.
