Korrigieren Sie Netflix Audio und Picture Out of Sync auf Android
Veröffentlicht: 2022-05-17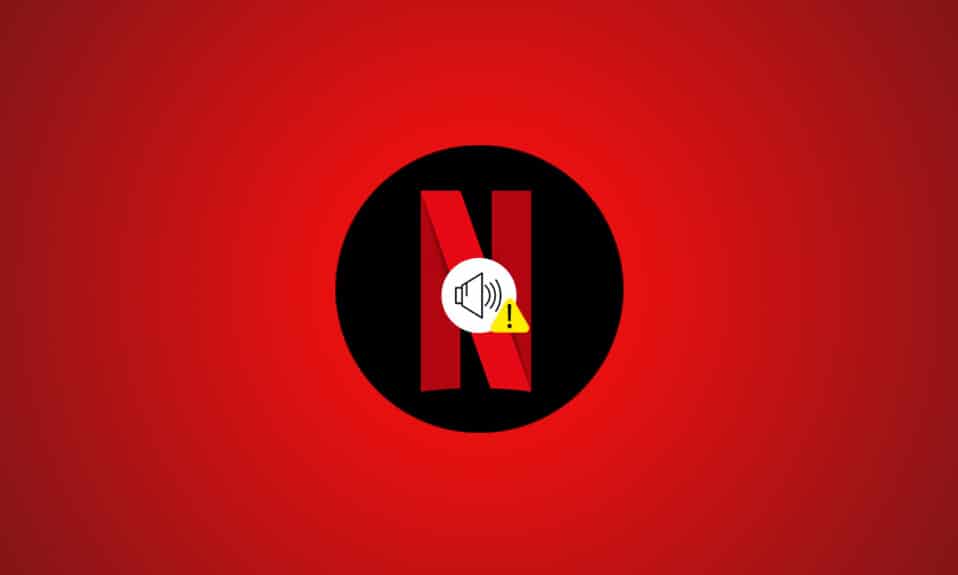
Wenn Sie sich am Wochenende einen Film oder eine Webserie auf Netflix ansehen, erwarten Sie eine großartige und unterhaltsame Zeit. Netflix ist ohne Zweifel eine der beliebtesten Online-Streaming-Plattformen, die verschiedene Arten von Medieninhalten auf der ganzen Welt bereitstellt. Und Sie erwarten sicherlich, dass Netflix Ihnen mit interessanten Inhalten einen Mehrwert für Ihre Zeit bietet. Dieses gewünschte Erlebnis kann jedoch ruiniert werden, wenn Sie auf das Android-Problem von Netflix-Audio und -Bild stoßen, das nicht synchron ist. Niemand hört und sieht gerne dissonante Netflix-Filme, da es nur schwieriger ist, sich auf die Entwicklung der Filmgeschichte zu konzentrieren, und Sie nur noch mehr frustriert sind. In diesem Artikel finden Sie Methoden zur Behebung des Problems, dass Netflix-Ton und -Bild nicht synchron sind, im Detail.

Inhalt
- Korrigieren Sie Netflix Audio und Picture Out of Sync auf Android und iOS
- Methode 1: Starten Sie Ihr Smartphone neu
- Methode 2: Erhöhen Sie die Internetgeschwindigkeit
- Methode 3: Aktualisieren Sie die Netflix-App
- Methode 4: Cache der Netflix-App löschen
- Methode 5: Aktualisieren Sie das Betriebssystem des Geräts
- Methode 6: Installieren Sie die Netflix-App neu
Korrigieren Sie Netflix Audio und Picture Out of Sync auf Android und iOS
Gründe dafür, dass Netflix Audio und Bild nicht synchron sind, könnten sein:
- Falsche Netflix - Einstellungen : Netflix wurde möglicherweise mit falschen Einstellungen konfiguriert und wird vom Gerät möglicherweise nicht unterstützt, z. B. HD-Streaming oder die Verwendung von Stereo-Audio.
- Instabile Internetverbindung : Da Netflix eine Online-Plattform ist, die eine stabile Internetverbindung erfordert, kann es vorkommen, dass der Ton nicht synchron ist, wenn Sie eine instabile Internetverbindung verwenden.
- Veraltetes Betriebssystem des Streaming-Geräts : Das Betriebssystem des Streaming-Geräts entscheidet über die Streaming-Qualität der Netflix-Plattform. Die Verwendung eines veralteten Betriebssystems bietet möglicherweise kein unterbrechungs- und störungsfreies Streaming.
- Veraltete Netflix-App : Wenn die Netflix-App auf Ihrem Streaming-Gerät nicht aktualisiert wird, können Sie möglicherweise kein gutes Streaming-Erlebnis haben und es tritt möglicherweise ein Audio-Asynchronfehler auf.
Hinweis : Da Smartphones nicht über die gleichen Einstellungsmöglichkeiten verfügen, variieren diese von Hersteller zu Hersteller. Stellen Sie daher die korrekten Einstellungen sicher, bevor Sie Änderungen an Ihrem Gerät vornehmen. Die Schritte für das Android-Gerät wurden zur Veranschaulichung auf dem Samsung Galaxy A21 S durchgeführt.
Methode 1: Starten Sie Ihr Smartphone neu
Sie können versuchen, Ihr Streaming-Gerät neu zu starten, um das Problem zu beheben, dass Netflix-Ton und -Bild nicht synchron sind.
Android
1. Drücken Sie lange auf die Ein/Aus- Taste, bis die Energieoptionen auf dem Bildschirm angezeigt werden.
2. Tippen Sie hier wie abgebildet auf Neustart .
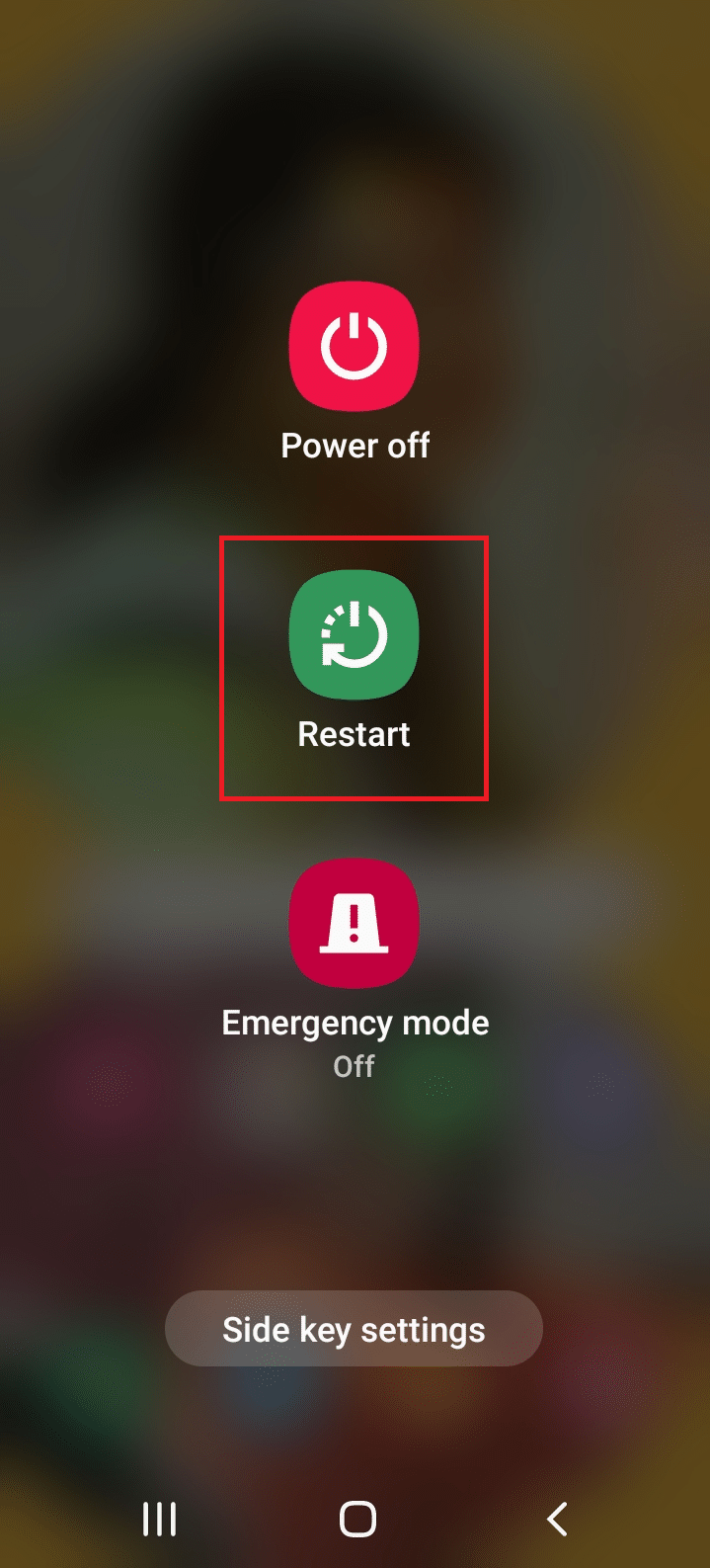
IPhone
1. Halten Sie die Seiten-/Ein/Aus-Taste + Lauter/Leiser -Taste gleichzeitig gedrückt.
2. Lassen Sie die Tasten los, wenn Sie einen Slide to Power Off- Befehl sehen.
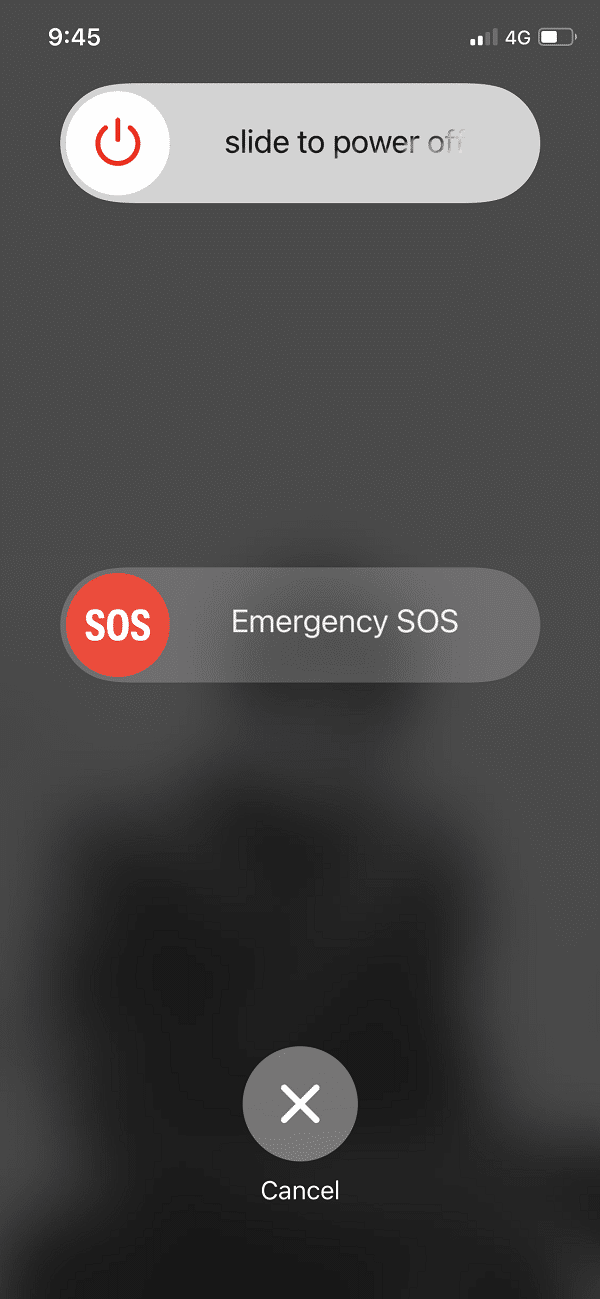
3. Ziehen Sie den Schieberegler nach rechts , um den Vorgang zu starten. Warten Sie 30 Sekunden.
4. Halten Sie nach 30 Sekunden die Ein/Aus-/Seitentaste gedrückt, bis das Apple-Logo erscheint.
Lesen Sie auch : Beheben Sie, dass WhatsApp zuletzt gesehen nicht auf Android angezeigt wird
Methode 2: Erhöhen Sie die Internetgeschwindigkeit
Sie können die Netzwerkgeschwindigkeit der Internetverbindung für die Netflix-App überprüfen, um Verbindungsprobleme sowie Probleme mit verzögertem Ton zu beheben. Die gewünschte Netzwerkgeschwindigkeit auf Netflix beträgt 5 Mbps .
1. Besuchen Sie Fast.com in Ihrem Standard-Webbrowser und überprüfen Sie die Geschwindigkeit der Internetverbindung.
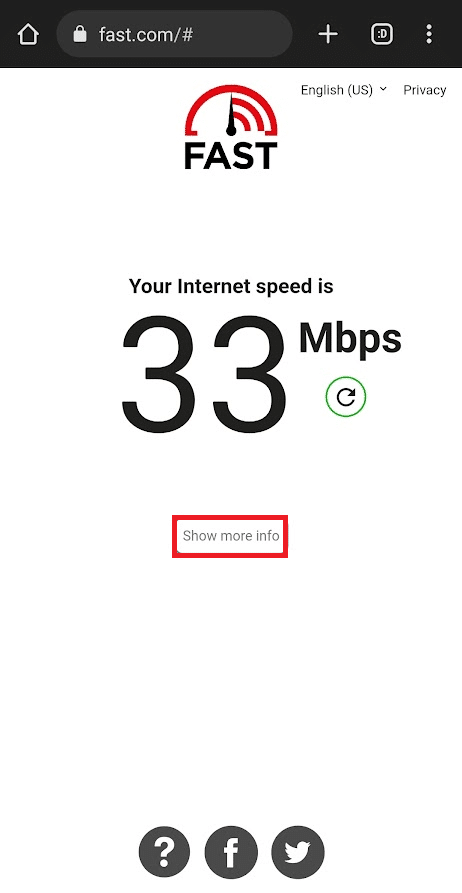
2. Tippen Sie auf der Ergebnisseite auf die Registerkarte Weitere Informationen anzeigen, um weitere Informationen zu Ihrer Internetgeschwindigkeit zu erhalten.
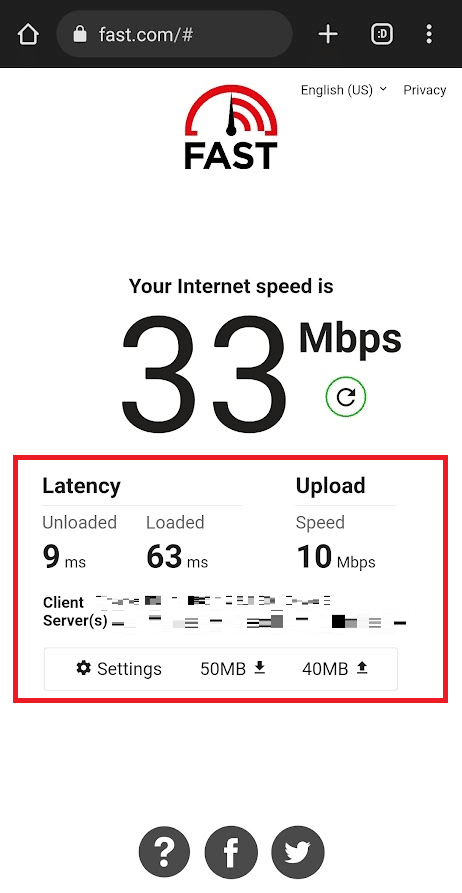
3A. Fahren Sie mit anderen Methoden fort, wenn die Netzwerkgeschwindigkeit nahe an den Empfehlungen liegt.
3B. Wenn die Netzwerkgeschwindigkeit unter der empfohlenen liegt, ändern Sie Ihren Datentarif .
Methode 3: Aktualisieren Sie die Netflix-App
Die Verwendung einer veralteten Netflix-App kann ein Grund dafür sein, dass Netflix-Audio und -Bild nicht synchron sind. Sie müssen die App aktualisieren, um das Problem zu beheben.
Android
1. Öffnen Sie die Play Store App auf Ihrem Android-Telefon, suchen Sie in der Suchleiste nach Netflix und tippen Sie auf das Ergebnis.
2. Tippen Sie auf die Schaltfläche Aktualisieren , um die Netflix-App auf Ihrem Telefon zu aktualisieren.
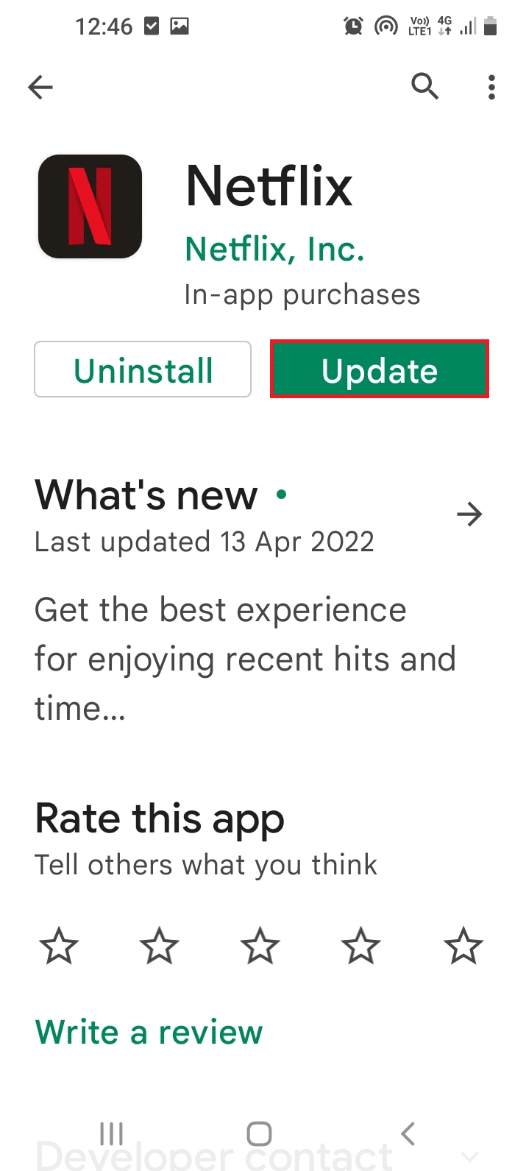
iOS
1. Öffnen Sie den App Store auf Ihrem iPhone wie gezeigt.
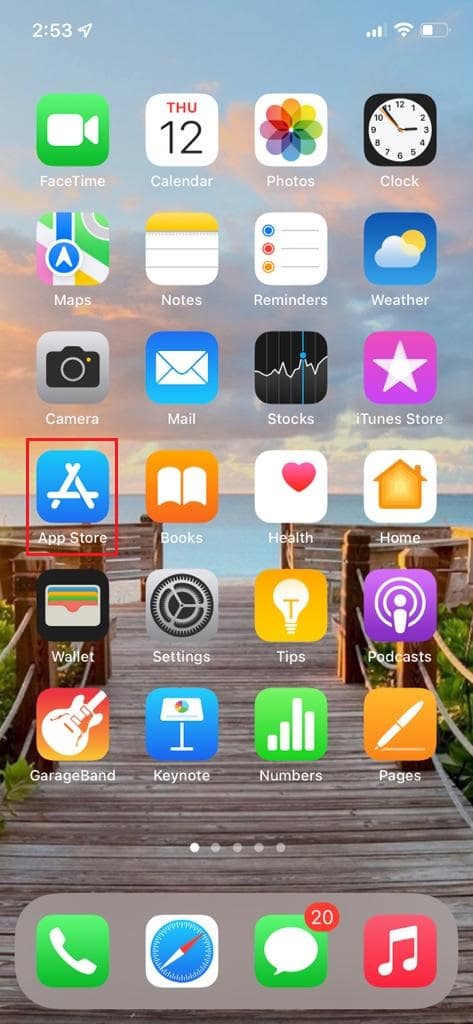
2. Suchen Sie nach Netflix und aktualisieren Sie es.
Lesen Sie auch : So mounten Sie verschlüsseltes VeraCrypt auf Android
Methode 4: Cache der Netflix-App löschen
Wenn Sie viele Cache-Dateien der Netflix-App auf Ihrem Telefon haben, können Sie Inhalte möglicherweise nicht mit richtiger Audiosynchronisierung ansehen. Sie können den App-Cache mit den unten erläuterten Schritten löschen, um das Problem zu beheben, dass Netflix-Ton und -Bild nicht synchronisiert sind.
Android
1. Öffnen Sie die App Einstellungen und tippen Sie im angezeigten Menü auf die Option Apps .
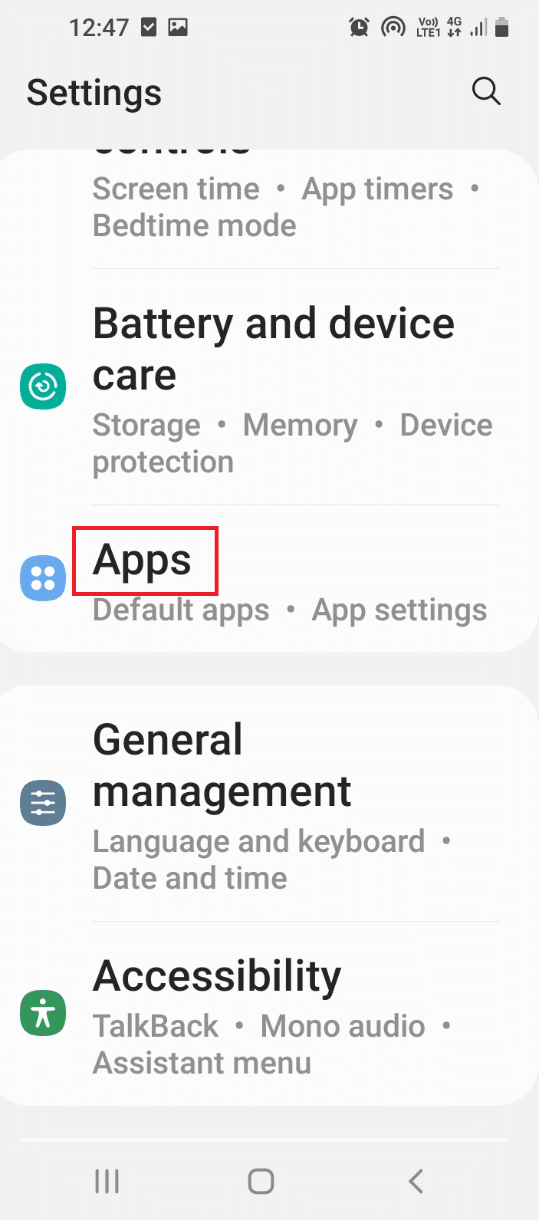
2. Tippen Sie in der Liste der auf Ihrem Telefon installierten Apps auf die Netflix -App, um die Informationen der App anzuzeigen.

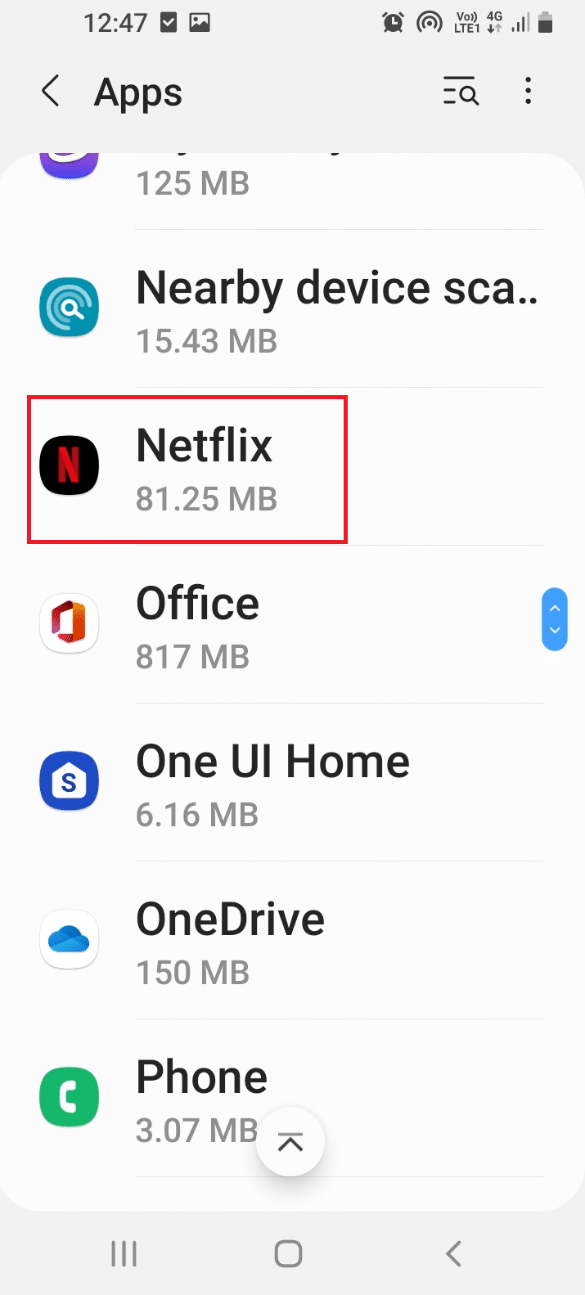
3. Tippen Sie hier wie gezeigt auf die Registerkarte Speicher im Abschnitt Nutzung .
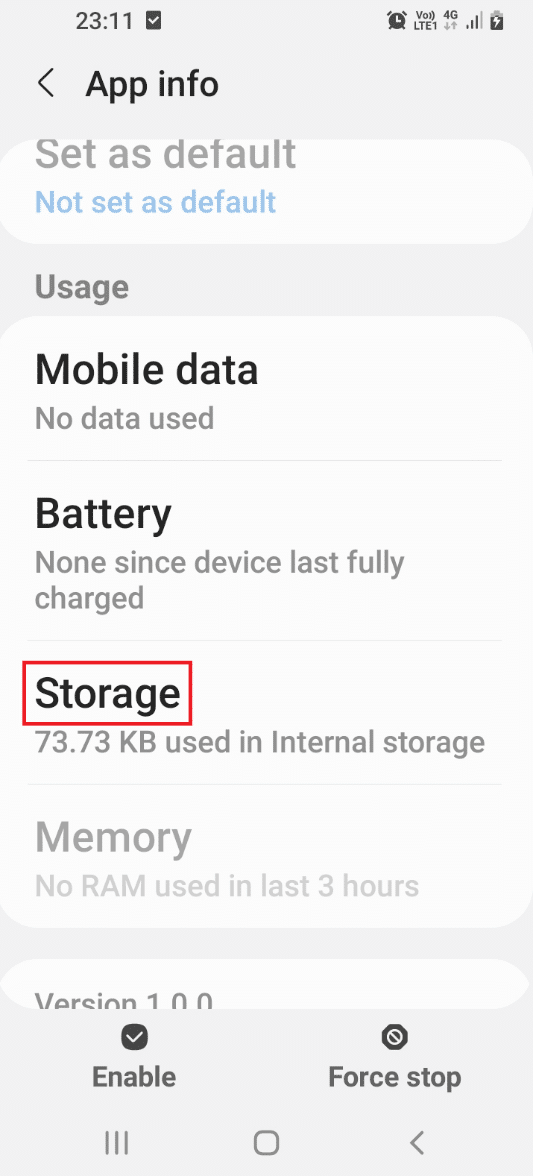
4. Tippen Sie anschließend auf die Schaltfläche Cache löschen in der unteren rechten Ecke, um die Cache-Dateien der Netflix-App zu löschen.
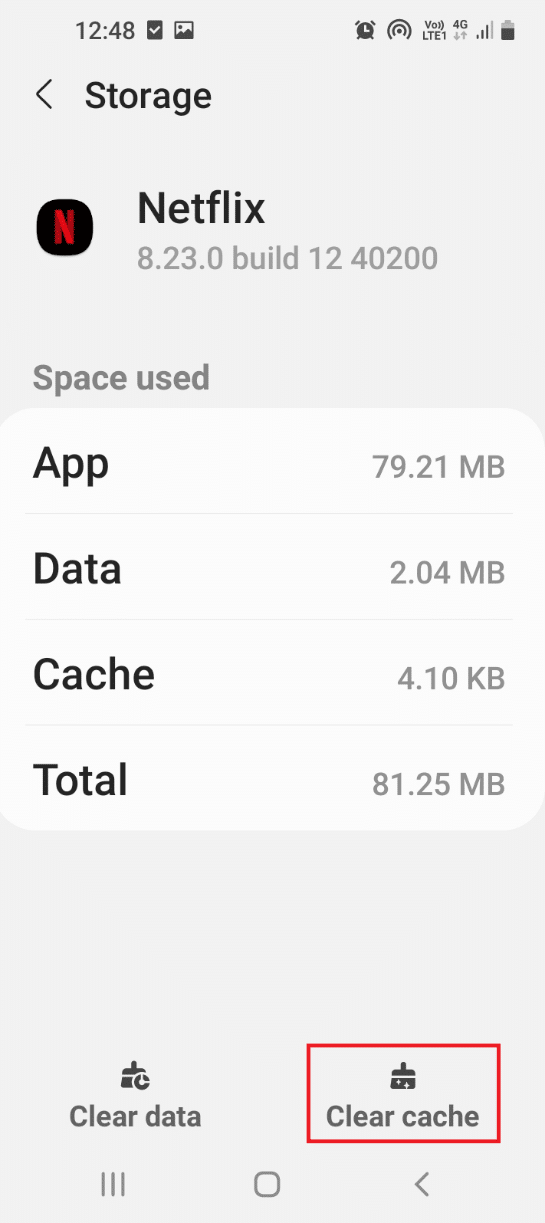
iOS
Um den Cache der Netflix-App auf iOS zu löschen, müssen Sie sie zuerst auslagern. Das Auslagern der Netflix-App führt dazu, dass der von der Netflix-App verwendete Speicherplatz auf dem iOS-Gerät gelöscht wird, während die Daten und Dokumente intakt bleiben.
1. Öffnen Sie die Einstellungen -App auf Ihrem iOS-Gerät.
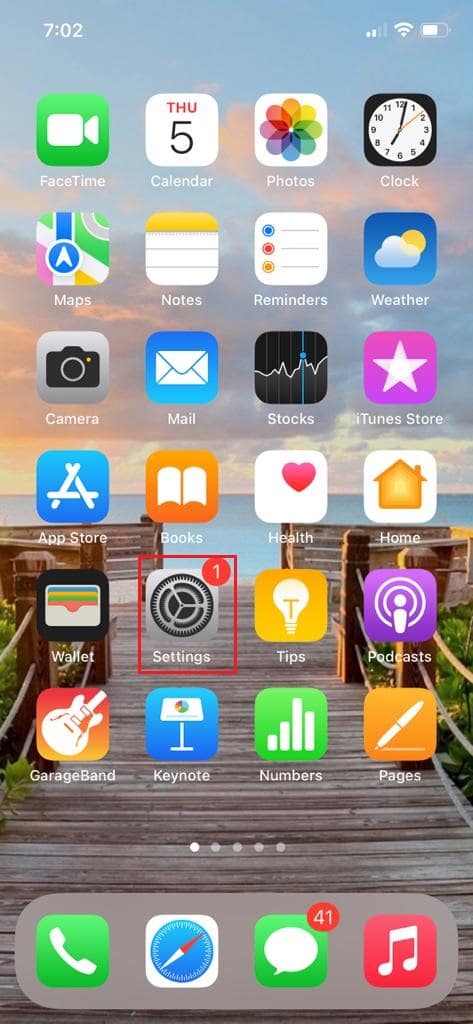
2. Tippen Sie in der Liste auf Allgemein .
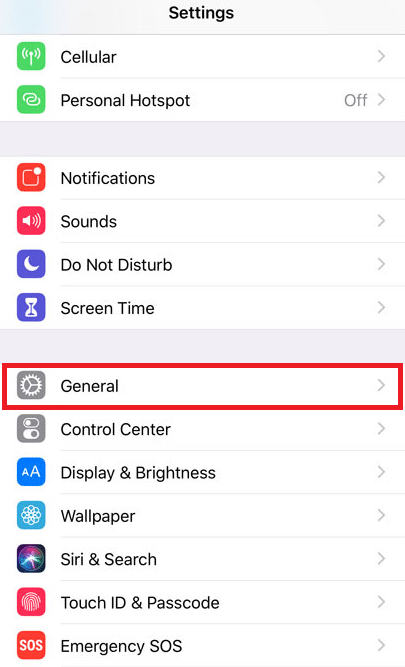
3. Tippen Sie nun wie gezeigt auf iPhone Storage .
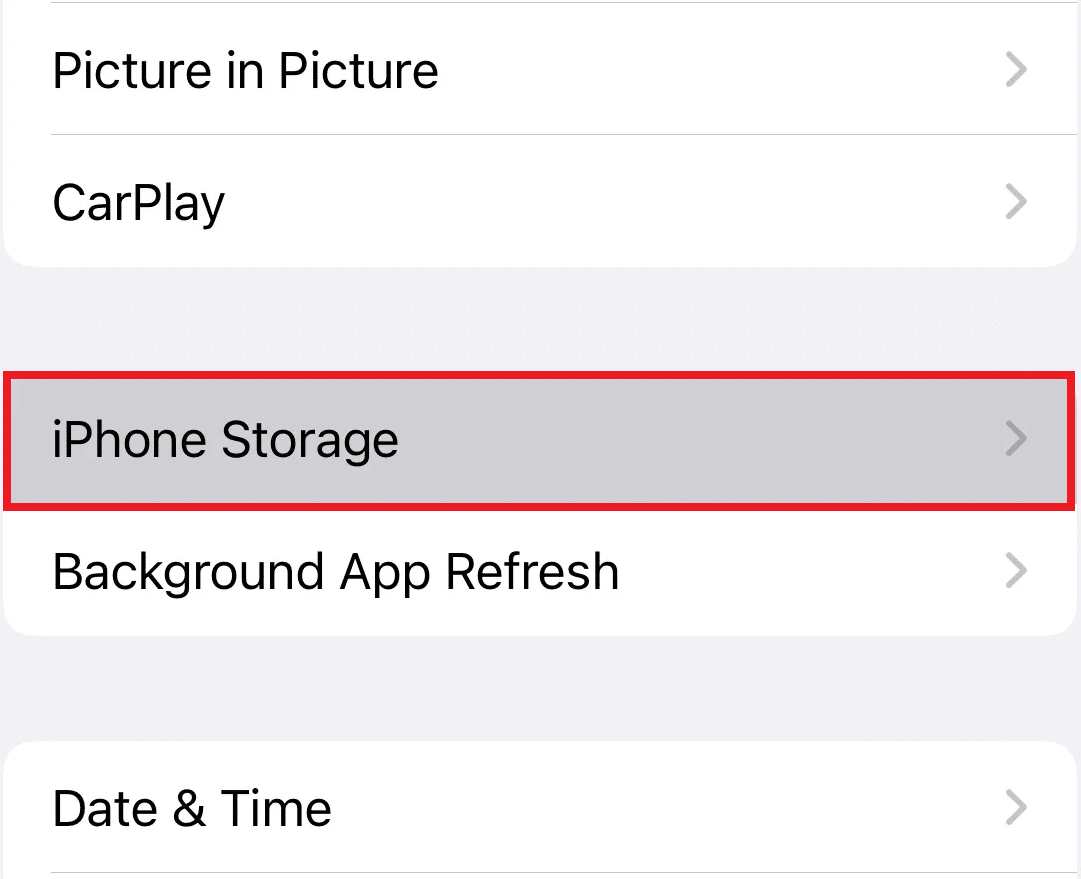
4. Suchen Sie nun die Netflix- App in der Liste und tippen Sie darauf.
5. Tippen Sie nun auf Offload App und leeren Sie den Cache der Netflix-App auf Ihrem iOS-Gerät.
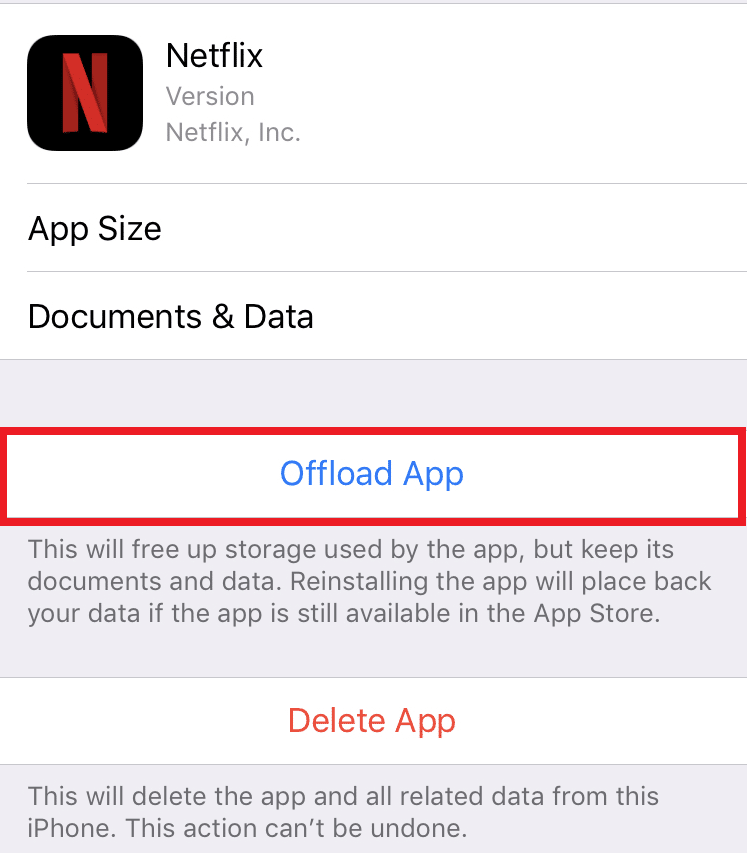
Lesen Sie auch: So beheben Sie, dass Twitter-Benachrichtigungen nicht funktionieren
Methode 5: Aktualisieren Sie das Betriebssystem des Geräts
Wenn Sie ein veraltetes Betriebssystem auf Ihrem Smartphone verwenden, müssen Sie das Betriebssystem aktualisieren, damit Sie die Funktionen richtig nutzen können.
Android
Befolgen Sie die Schritte in dieser Anleitung, um das Betriebssystem Ihres Android-Telefons zu aktualisieren.
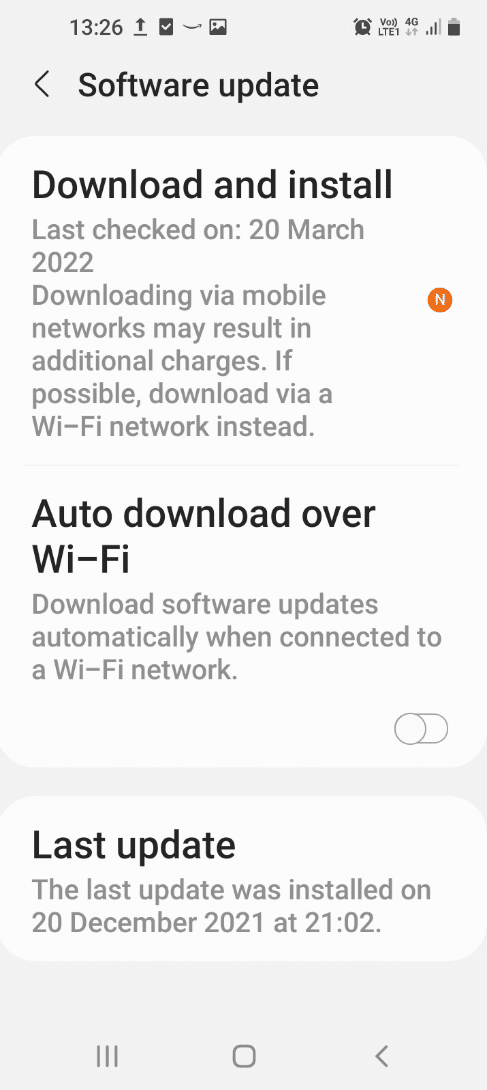
iOS
Befolgen Sie die folgenden Schritte, um das Problem „Netflix-Audio und -Bild nicht synchron“ auf Ihrem iPhone zu beheben:
1. Gehen Sie zu Einstellungen > Allgemein .
2. Tippen Sie auf Softwareaktualisierung .
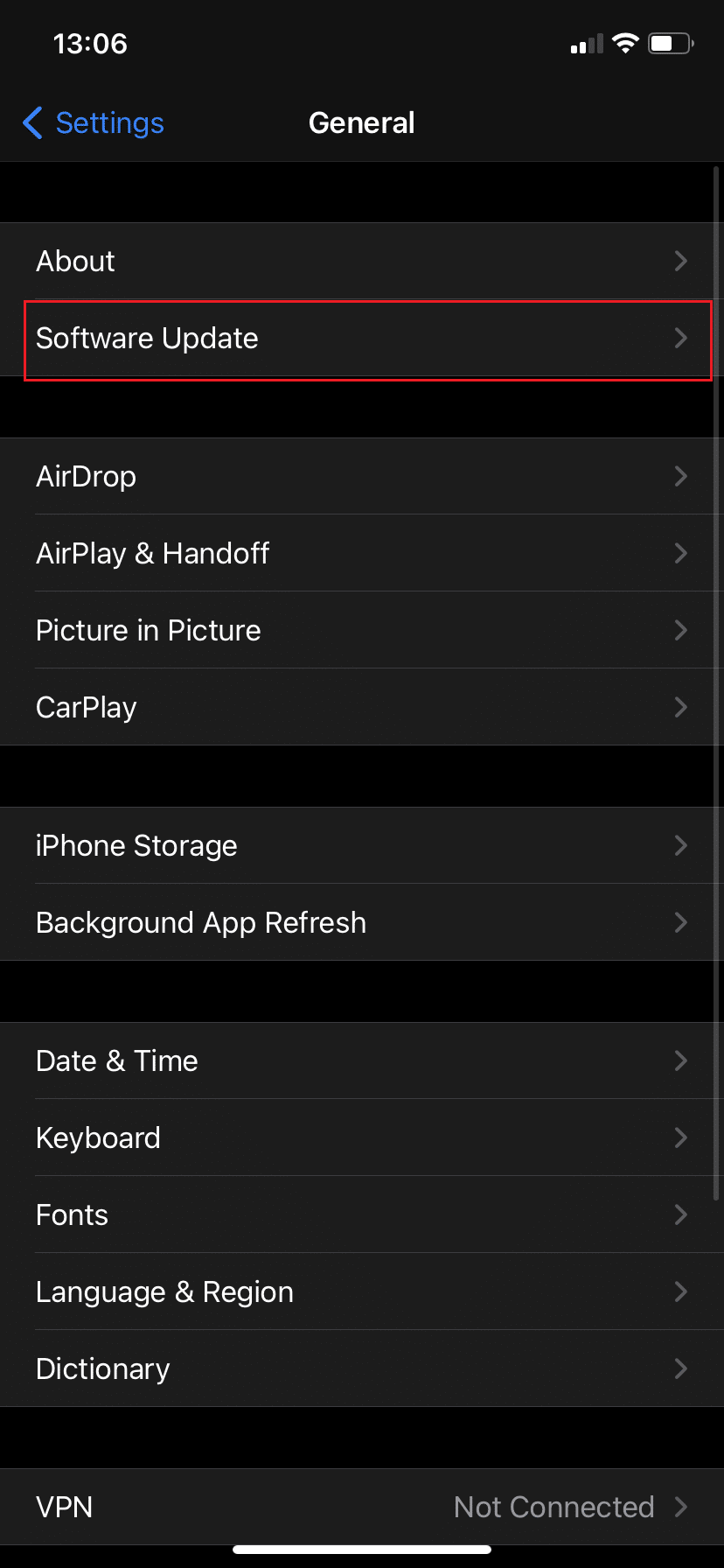
3. Wenn es ein neues Update gibt, tippen Sie auf Herunterladen und installieren .
4. Geben Sie Ihren Passcode ein, wenn Sie dazu aufgefordert werden.
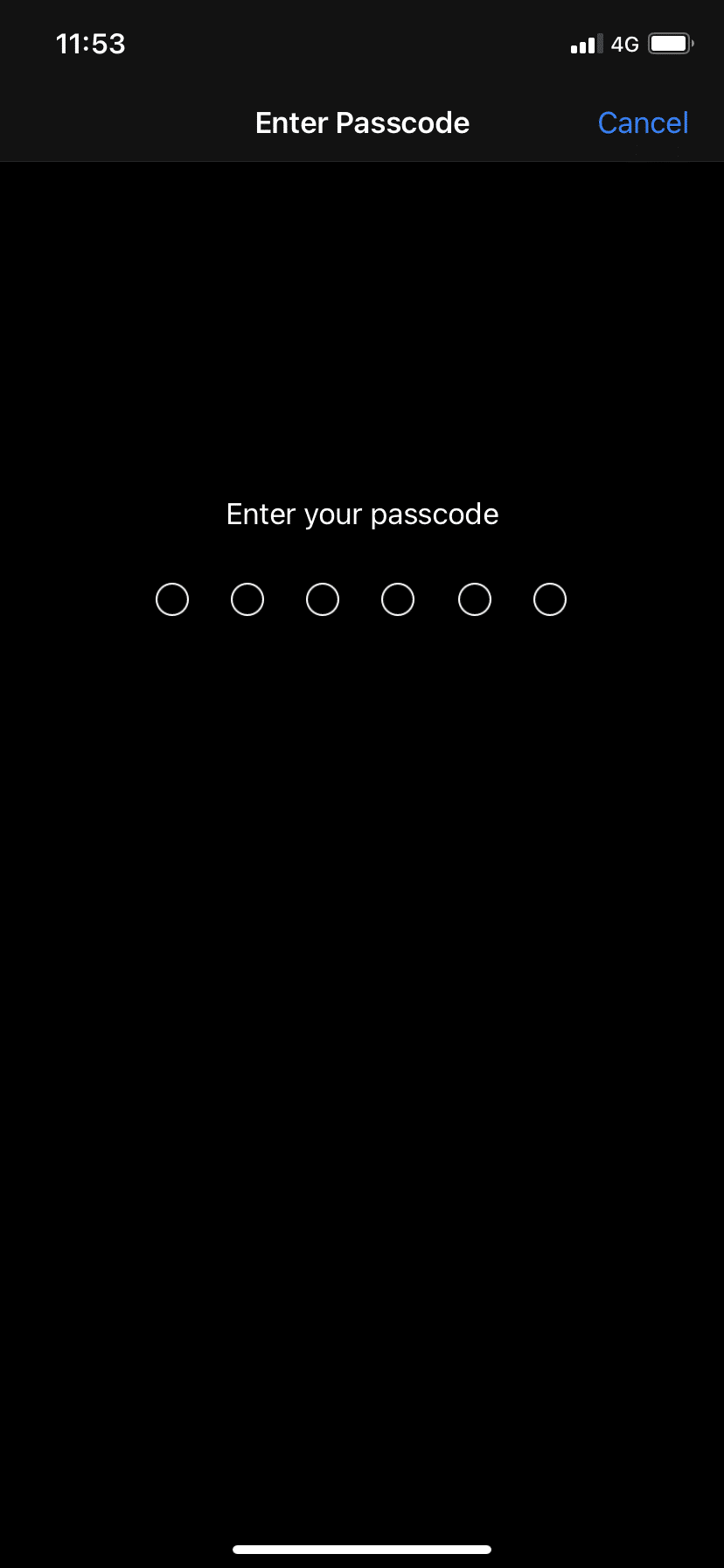
5A. Tippen Sie auf Download and Install , um das verfügbare Update zu installieren.
5B. Wenn eine Meldung angezeigt wird, die besagt, dass Ihre Software auf dem neuesten Stand ist, fahren Sie mit der nächsten Methode fort.
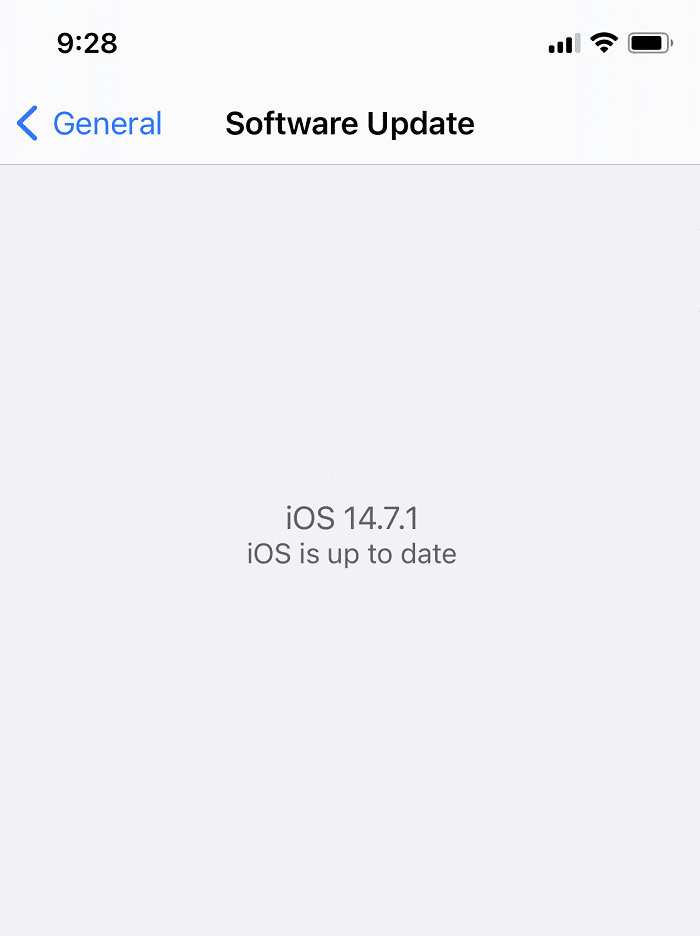
Lesen Sie auch : Netflix-Profil löschen
Methode 6: Installieren Sie die Netflix-App neu
Wenn Ihre Netflix-App einen Fehler aufweist, können Sie versuchen, die App auf Ihrem Telefon zu deinstallieren und neu zu installieren.
Android
1. Öffnen Sie die Play Store App auf Ihrem Android-Telefon und suchen Sie wie zuvor nach Netflix .
2. Tippen Sie auf die Schaltfläche Deinstallieren , um die Netflix-App auf Ihrem Telefon zu deinstallieren.
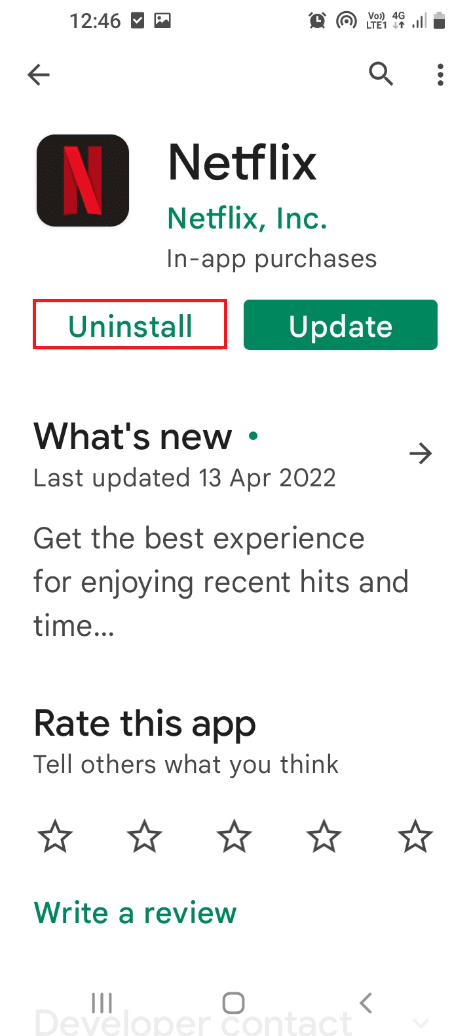
3. Suchen Sie nach der Deinstallation der App erneut in der Suchleiste nach der Netflix-App und tippen Sie auf die Schaltfläche „Installieren “, um die App erneut auf Ihrem Telefon zu installieren.
iOS
Wenn Sie ein iOS-Smartphone verwenden, müssen Sie die Netflix-App auslagern und neu installieren, um das Problem zu beheben, dass Netflix-Ton und -Bild nicht synchronisiert sind.
Hinweis: Mit dieser Option können Sie den Cache der Netflix-App auf Ihrem iOS-Gerät löschen und die Daten und Dokumente werden sicher auf dem Gerät gespeichert. Die Inhalte, die Sie für die Offline-Anzeige heruntergeladen haben, werden jedoch gelöscht.
1. Navigieren Sie zu Einstellungen > Allgemein.
2. Tippen Sie wie abgebildet auf iPhone-Speicher .
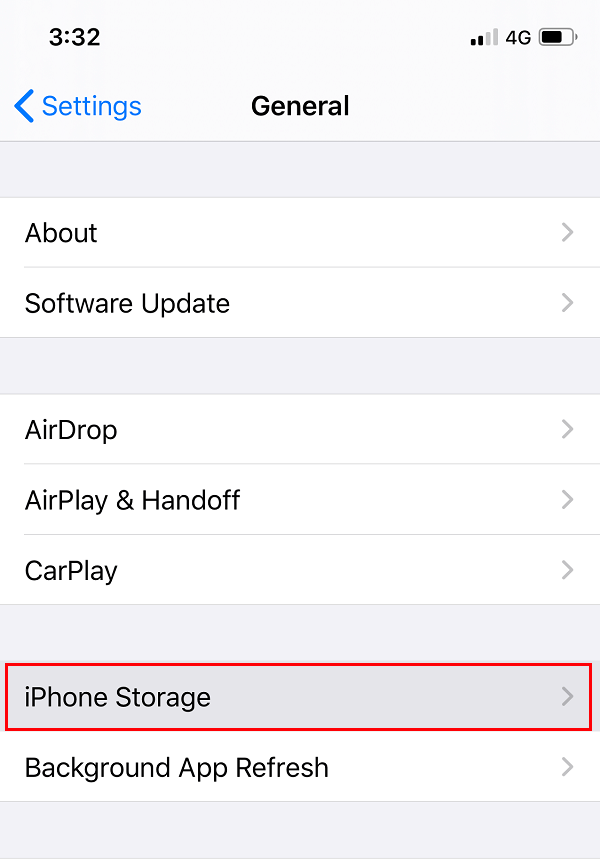
In wenigen Sekunden erhalten Sie eine Liste der Anwendungen, die nach absteigendem Speicherplatz sortiert sind.
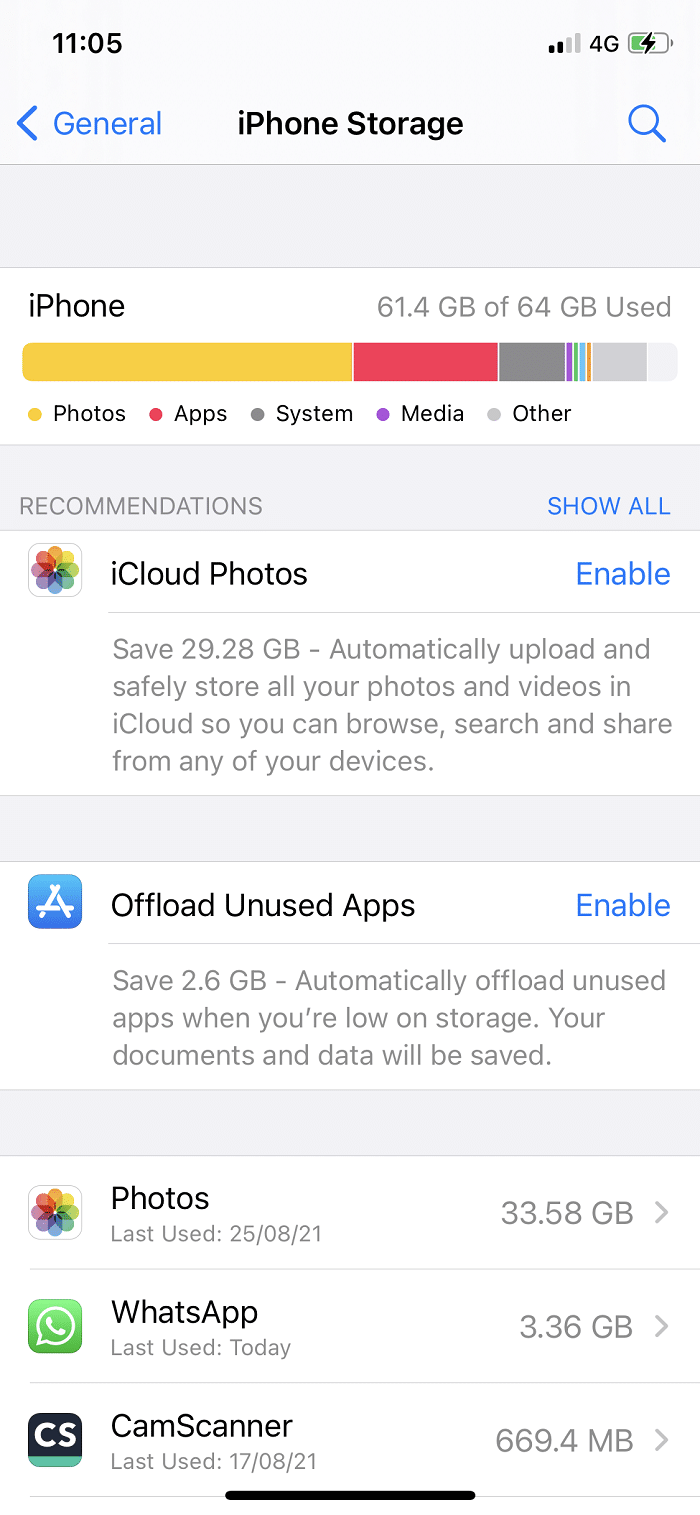
3. Tippen Sie hier auf die Netflix- App.
4. Klicken Sie auf die Option Offload App , um die Netflix-App zu deinstallieren.
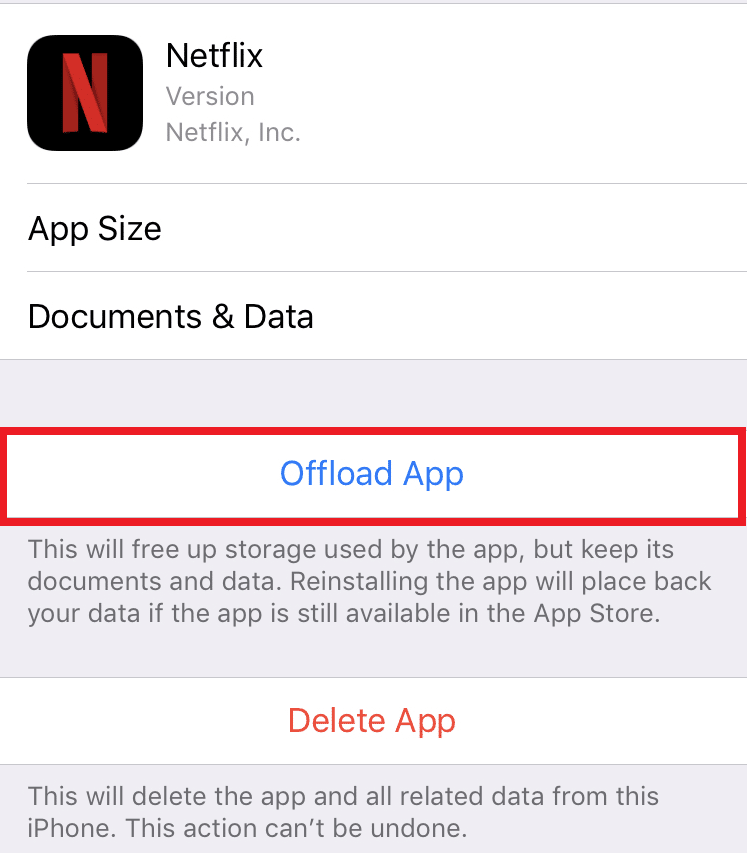
5. Tippen Sie nach dem Entladen auf die Option App neu installieren, um die Netflix-App neu zu installieren.
Empfohlen:
- 16 beste Wiederherstellungs-App für Android
- Beheben Sie den fehlenden App Store auf dem iPhone
- So löschen Sie den Instagram-Cache auf Android und iOS
- Reparieren Sie YouTube Picture in Picture funktioniert nicht
Wir hoffen, dass Sie das Problem „Audio und Bild von Netflix“ auf Ihren Android- oder iOS-Telefonen beheben konnten. Besuchen Sie unsere Seite für weitere coole Tipps und Tricks und hinterlassen Sie unten Ihre Kommentare.
