Behebung von Twitch-Mods, die in Windows 10 nicht geladen werden
Veröffentlicht: 2022-05-24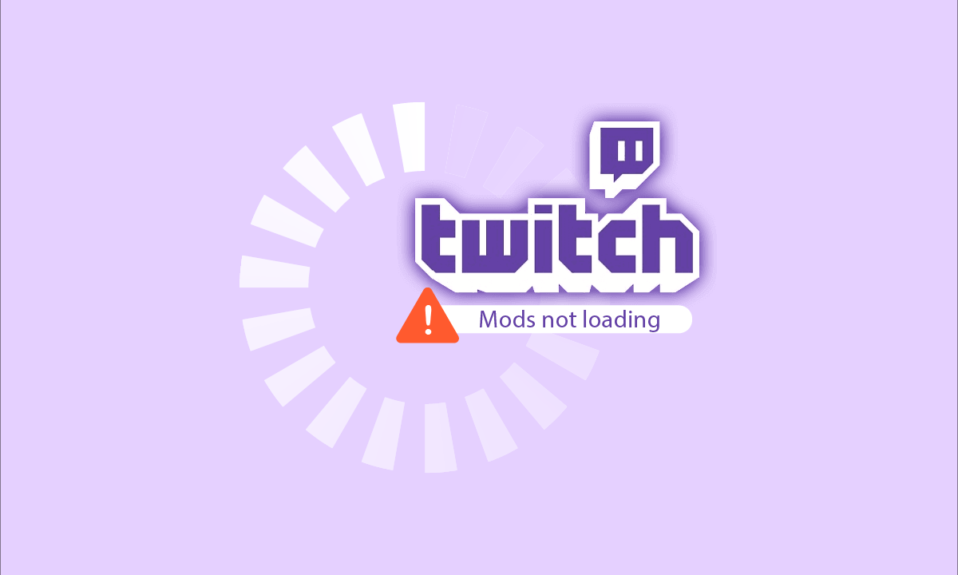
Twitch ist ein bekannter Video-Streaming-Dienst. Sie können Twitch verwenden, um Ihre Spiele live an Menschen auf der ganzen Welt zu streamen. Bis heute hat es mehr als drei Millionen monatliche Sender und rund 15 Millionen Benutzer sind täglich auf der Plattform aktiv. Twitch-Mods sind Moderatoren, die dem Chat helfen, die vom Sender festgelegten Standards zu erfüllen. Twitch-Mods überwachen kontinuierlich das gesamte Verhalten und den Inhalt der Diskussion und entfernen dadurch Spam und anstößige Beiträge, um Ablenkungen in der Konversation zu vermeiden. Manchmal blockiert Ihre Firewall möglicherweise einige Funktionen von Twitch, und daher kann es vorkommen, dass Twitch-Mods nicht geladen werden. Also, wenn Sie auch vor dem gleichen Problem stehen, dann sind Sie hier genau richtig! Wir bringen eine perfekte Anleitung, die Ihnen helfen wird, Probleme mit dem Laden von Twitch Mods Tab zu beheben. Weiterlesen!
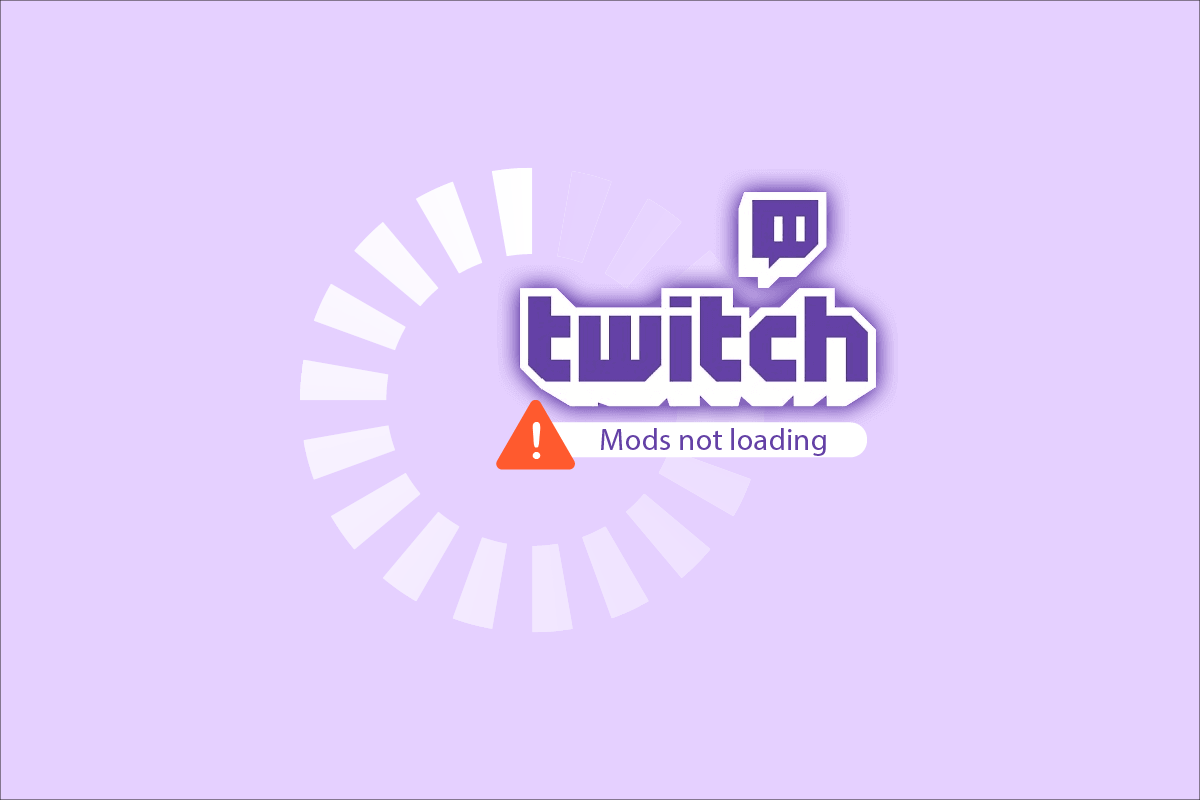
Inhalt
- So beheben Sie, dass Twitch-Mods in Windows 10 nicht geladen werden
- Grundlegende Schritte zur Fehlerbehebung
- Methode 1: Installieren Sie .NET Framework
- Methode 2: Aktivieren Sie den Software-Rendering-Modus
- Methode 3: Temporäre Dateien löschen
- Methode 4: Ändern Sie die Firewall-Einstellung von Windows Defender
- Methode 5: Führen Sie einen sauberen Neustart durch
- Methode 6: Twitch neu installieren
So beheben Sie, dass Twitch-Mods in Windows 10 nicht geladen werden
Nachfolgend sind einige wichtige Gründe aufgeführt:
- Firewall-Probleme
- Administratorrechte
- .NET Framework ist nicht installiert
- Falsch angemeldet
- Beschädigte Dateien
Dieser Abschnitt enthält eine zusammengestellte Liste von Methoden zur Behebung des besprochenen Problems und ist nach Benutzerfreundlichkeit angeordnet. Implementieren Sie diese also nacheinander, bis Sie eine Lösung für Ihr Windows 10-System gefunden haben.
Grundlegende Schritte zur Fehlerbehebung
Hier sind ein paar grundlegende Schritte zur Fehlerbehebung, um das Problem zu beheben.
1. Melden Sie sich erneut an: Wenn die Netzwerkverbindung während Ihres Anmeldevorgangs unterbrochen oder unzureichend ist oder der Anmeldevorgang nicht ordnungsgemäß durchgeführt wurde, werden Sie mit dem genannten Problem konfrontiert. Daher können Sie versuchen, das Problem zu lösen, indem Sie sich erneut anmelden.
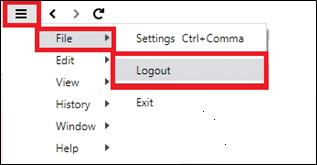
2. Twitch mit Administratorrechten ausführen: Sie benötigen Administratorrechte, um auf einige Dateien und Dienste in Twitch zuzugreifen. Wenn Sie nicht über die erforderlichen Administratorrechte verfügen, kann das genannte Problem auftreten. Versuchen Sie daher, das Programm als Administrator auszuführen, um das Problem zu beheben.
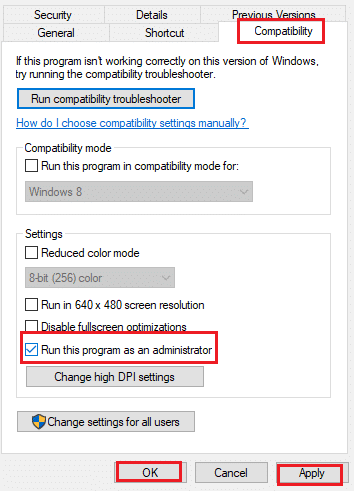
Befolgen Sie nun die angegebenen erweiterten Methoden zur Fehlerbehebung, um das Problem zu beheben.
Methode 1: Installieren Sie .NET Framework
Um die Einrichtung der Konfiguration abzuschließen, stellen Sie sicher, dass Sie .NET Framework auf Ihrem PC installiert haben. Wenn nicht, installieren Sie es, indem Sie die unten aufgeführten Schritte ausführen.
1. Navigieren Sie zur offiziellen Microsoft-Website und laden Sie die neueste Version von .NET Framework herunter
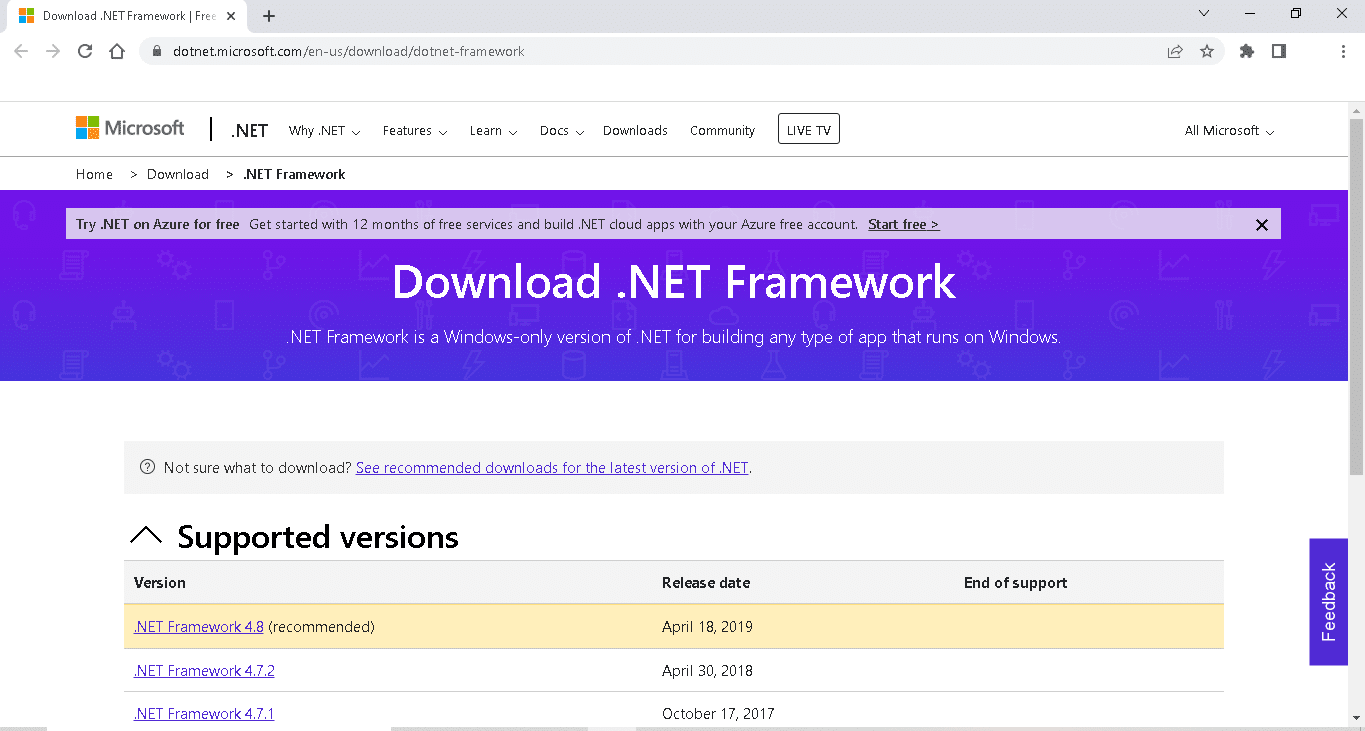
2. Führen Sie die heruntergeladene Setup-Datei aus und befolgen Sie die Anweisungen auf dem Bildschirm, um das .NET- Framework zu installieren.
Methode 2: Aktivieren Sie den Software-Rendering-Modus
Wenn das Problem auftritt, dass Twitch-Mods nicht geladen werden, aktivieren Sie den Software-Rendering-Modus auf Ihrem PC. Dadurch wird die Belastung Ihrer Grafikkarte reduziert. Befolgen Sie also die unten aufgeführten Anweisungen, um dasselbe zu implementieren.
1. Starten Sie Twitch und klicken Sie auf das Menüsymbol in der oberen linken Ecke des Bildschirms.
2. Klicken Sie hier auf Datei und wählen Sie die Option Einstellungen .
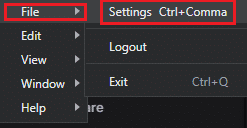
3. Aktivieren Sie auf der Registerkarte „ Allgemein “ den Software-Rendering-Modus
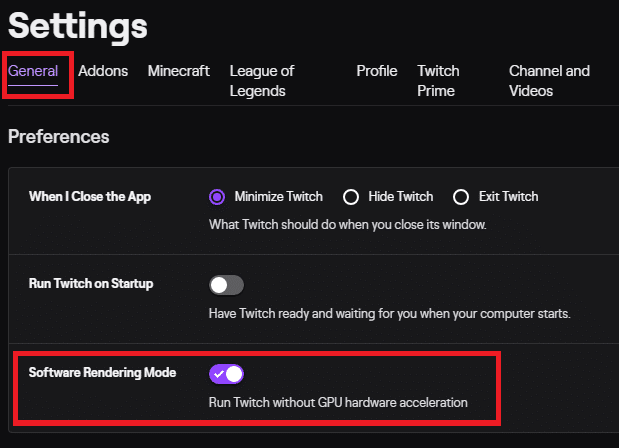
Lesen Sie auch: So beheben Sie den 2000-Netzwerkfehler auf Twitch
Methode 3: Temporäre Dateien löschen
Sie können die beschädigten Konfigurationsdateien löschen, indem Sie Daten aus dem AppData-Ordner löschen. So geht's:
1. Drücken Sie die Windows-Taste , geben Sie %appdata% ein und klicken Sie auf Öffnen .
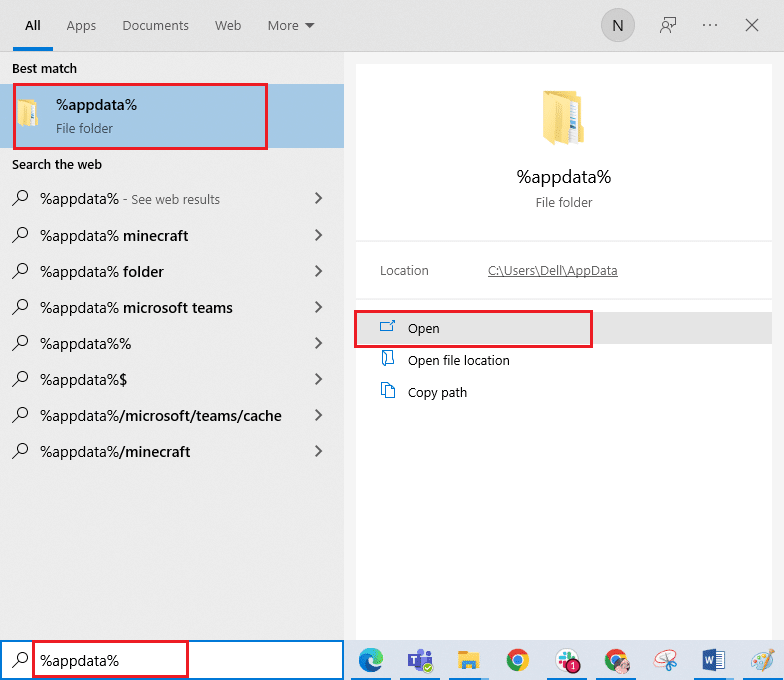
2. Navigieren Sie zum Twitch- Ordner und klicken Sie mit der rechten Maustaste darauf und wählen Sie dann die Option Löschen .
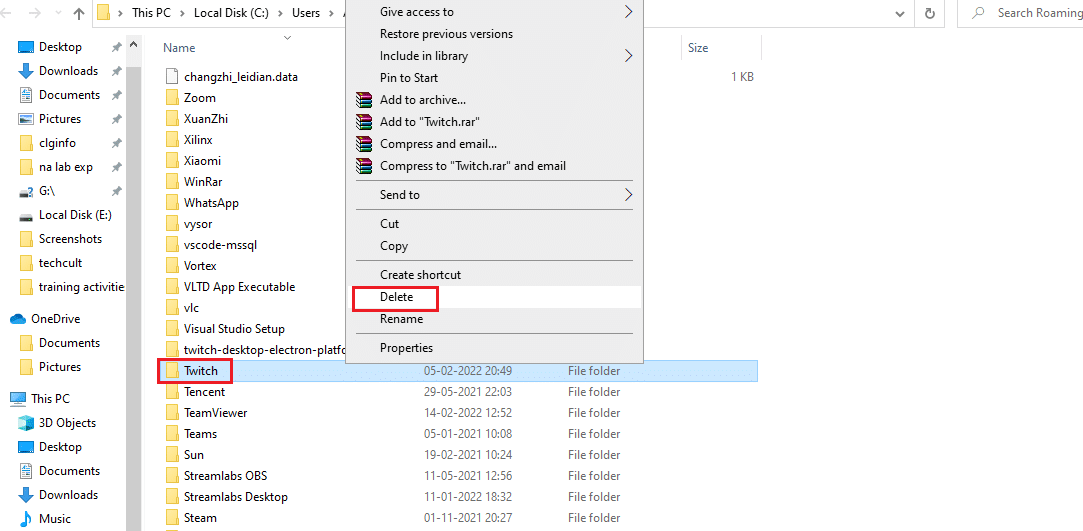
3. Drücken Sie die Windows-Taste , geben Sie %localappdata% ein und klicken Sie auf Öffnen .
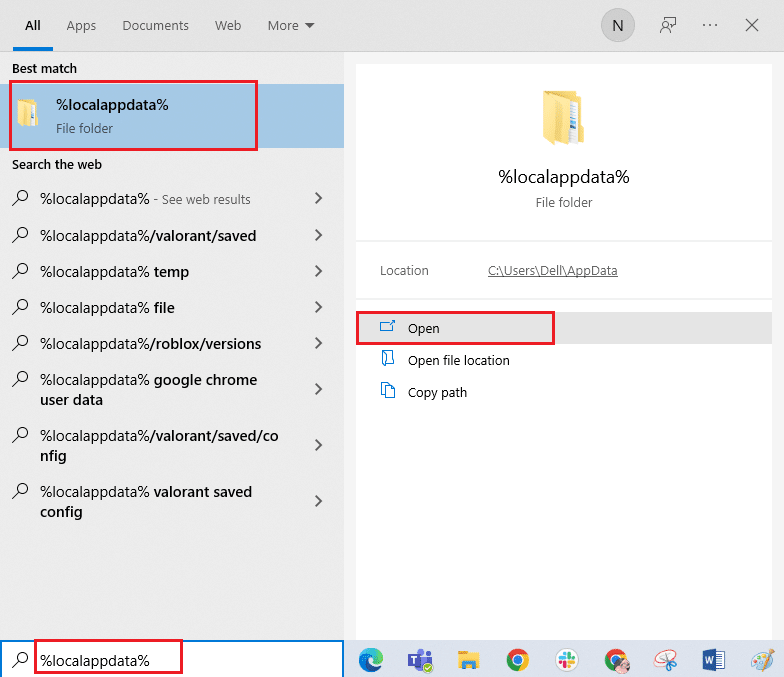
4. Löschen Sie erneut den Twitch-Ordner, wie in Schritt 2 gezeigt.
Jetzt haben Sie beschädigte Konfigurationsdateien von Twitch erfolgreich von Ihrem Gerät gelöscht.

Methode 4: Ändern Sie die Firewall-Einstellung von Windows Defender
Die Windows-Firewall fungiert als Filter auf Ihrem Computer. Es scannt die Informationen auf der Website, die auf Ihr System gelangen, und blockiert möglicherweise die schädlichen Details, die darin eingegeben werden. Windows wird Sie also um Erlaubnis bitten, zum ersten Mal auf neu installierte Programme oder Anwendungen zuzugreifen.
- Wenn Sie auf Zulassen klicken, können Sie ohne Unterbrechungen auf das Programm zugreifen.
- Wenn Sie dagegen auf Verweigern klicken, können Sie nicht auf alle Funktionen in neu installierten Anwendungen zugreifen.
Wenn Ihre Windows Defender-Firewall einige Twitch-Funktionen blockiert, können Sie daher möglicherweise nicht auf einige Prüfpunkte zugreifen. Dies löst das Problem aus, dass Twitch-Mods nicht geladen werden. Fügen Sie dem Programm daher eine Ausnahme hinzu oder deaktivieren Sie die Firewall, um dieses Problem zu lösen.
Option I: Ausnahme zu Twitch hinzufügen
Führen Sie die folgenden Schritte aus, um einige Funktionen von Twitch durch eine Firewall von Windows 10 zuzulassen:
1. Geben Sie Systemsteuerung in die Suchleiste ein und klicken Sie auf Öffnen .
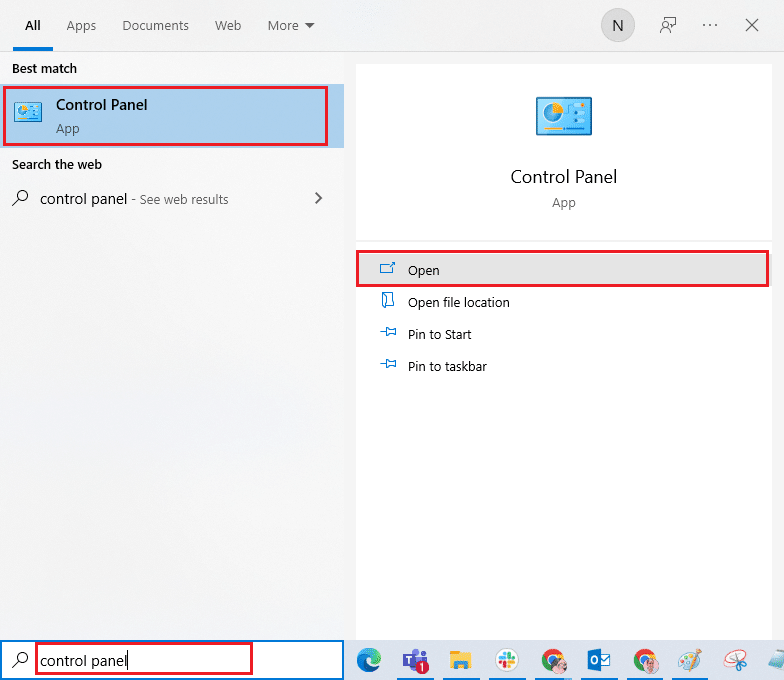
2. Stellen Sie Ansicht nach > Kategorie ein und klicken Sie dann auf System- und Sicherheitseinstellungen .
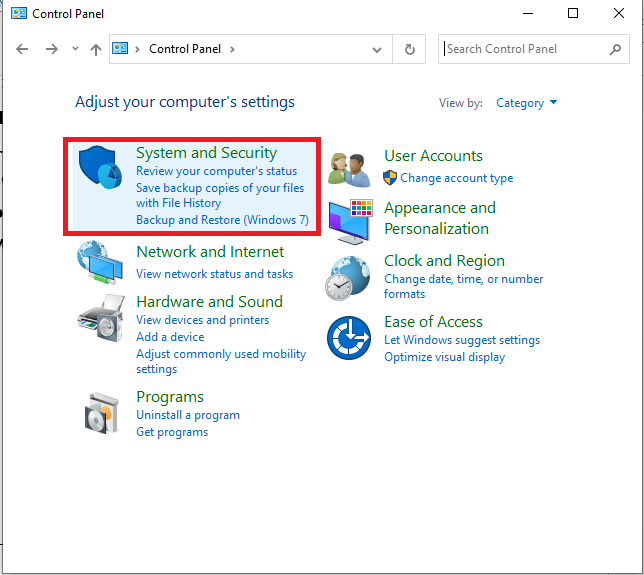
3. Klicken Sie hier auf Windows Defender Firewall .
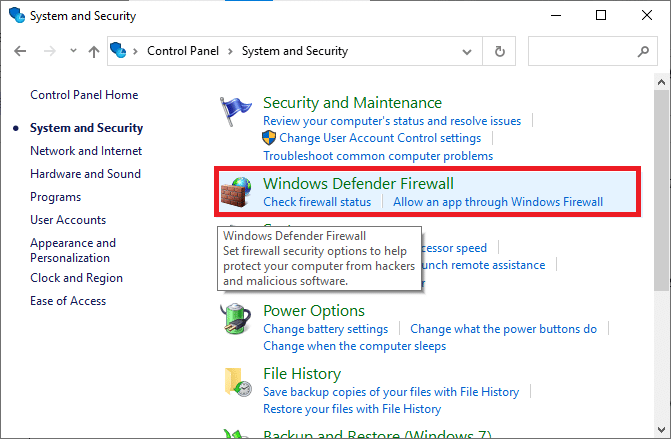
4. Klicken Sie nun auf Eine App oder Funktion durch die Windows Defender-Firewall zulassen .
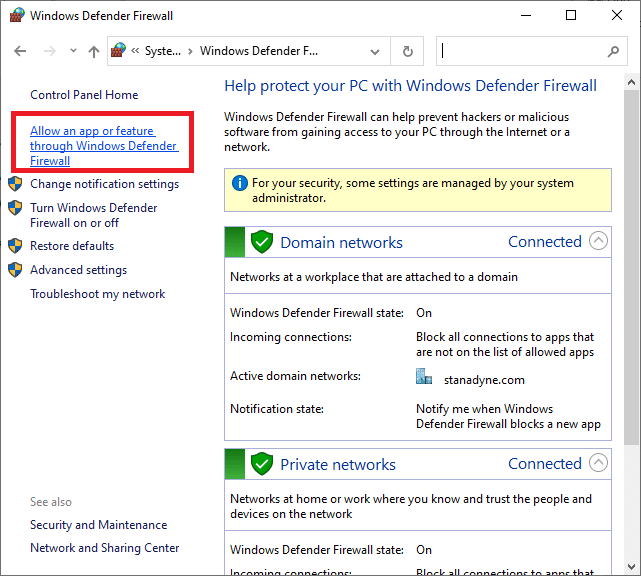
5. Klicken Sie dann auf Einstellungen ändern und prüfen Sie, ob Twitch die Firewall passieren darf.
Hinweis: Verwenden Sie Andere App zulassen… , um zu durchsuchen, ob die gewünschte Anwendung oder das gewünschte Programm nicht in der Liste vorhanden ist.
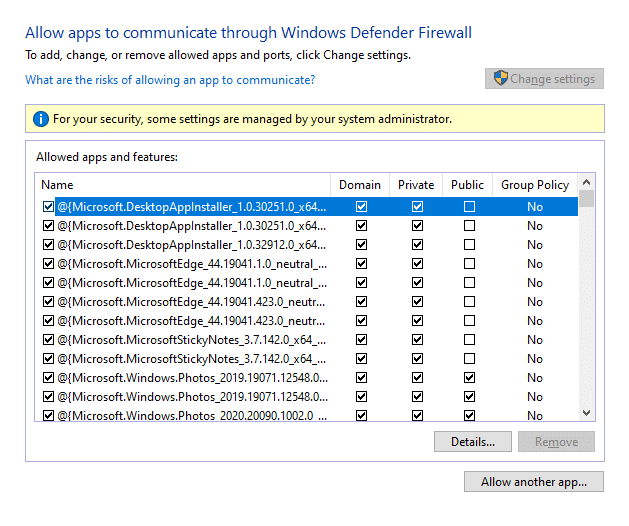
6. Klicken Sie abschließend auf OK , um die Änderungen zu speichern und den PC neu zu starten.
Lesen Sie auch: Beheben Sie, dass AdBlock auf Twitch nicht funktioniert
Option II: Deaktivieren Sie die Windows Defender-Firewall (nicht empfohlen)
Alternativ können Sie die Windows Defender Firewall in Windows 10 deaktivieren.
Hinweis: Es wird nicht empfohlen, die Firewall zu deaktivieren, da sie Ihr System vor Viren und Malware-Angriffen schützt.
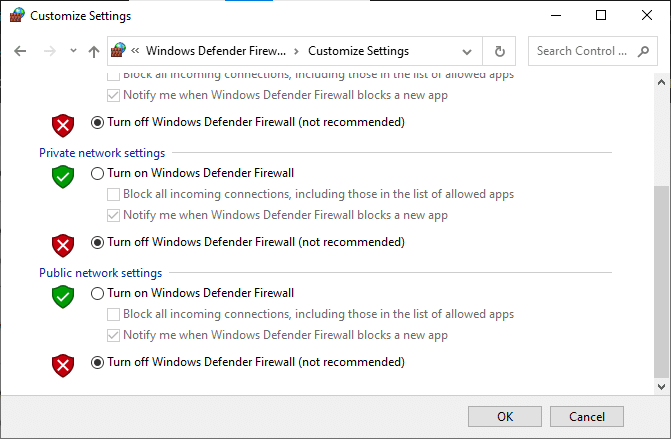
Überprüfen Sie, ob das Problem, dass Twitch-Mods nicht geladen werden, jetzt behoben ist.
Methode 5: Führen Sie einen sauberen Neustart durch
Die Probleme mit dem nicht geladenen Twitch Mods Tab können durch einen sauberen Neustart aller wichtigen Dienste und Dateien in Ihrem Windows 10-System behoben werden. Befolgen Sie unsere Anleitung, um einen sauberen Neustart in Windows 10 durchzuführen. Überprüfen Sie, ob das Problem, dass die Twitch-Mods-Registerkarte nicht geladen wird, behoben ist.
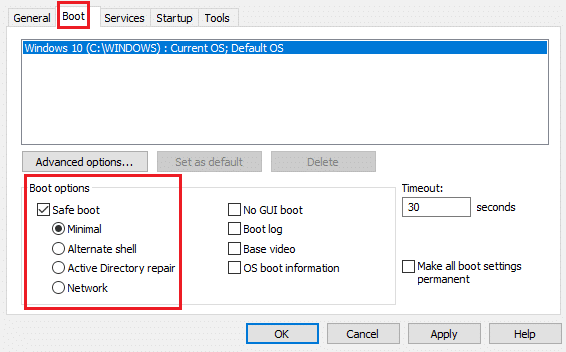
Lesen Sie auch: Leitfaden zum Herunterladen von Twitch-VODs
Methode 6: Twitch neu installieren
Wenn Ihnen keine der Methoden geholfen hat, versuchen Sie es erneut. Alle üblichen Störungen im Zusammenhang mit einem Softwareprogramm können behoben werden, wenn Sie die Anwendung vollständig von Ihrem PC deinstallieren und neu installieren.
1. Geben Sie App & Features in die Suchleiste ein und klicken Sie auf Öffnen .
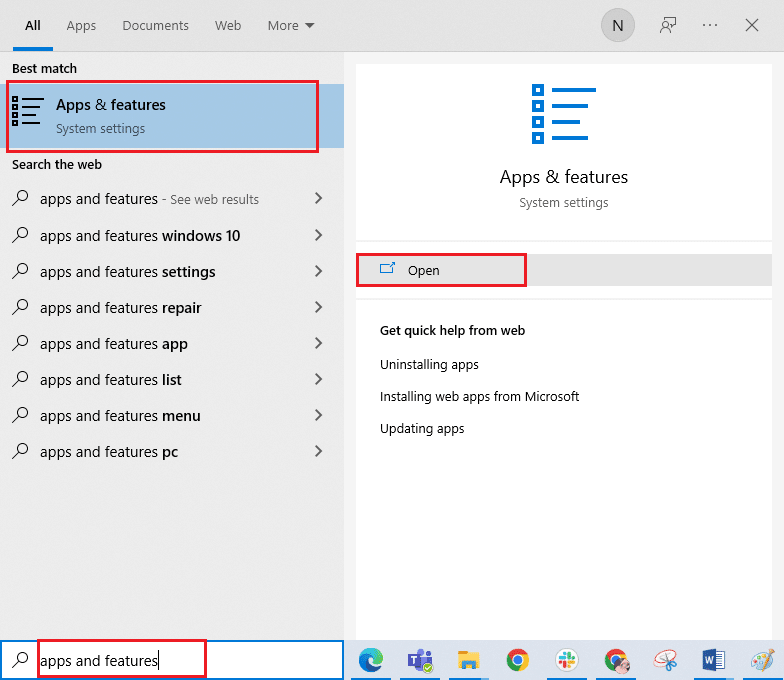
2. Suchen Sie nach Twitch und wählen Sie es aus.
3. Klicken Sie anschließend auf Deinstallieren und bestätigen Sie die Abfrage.
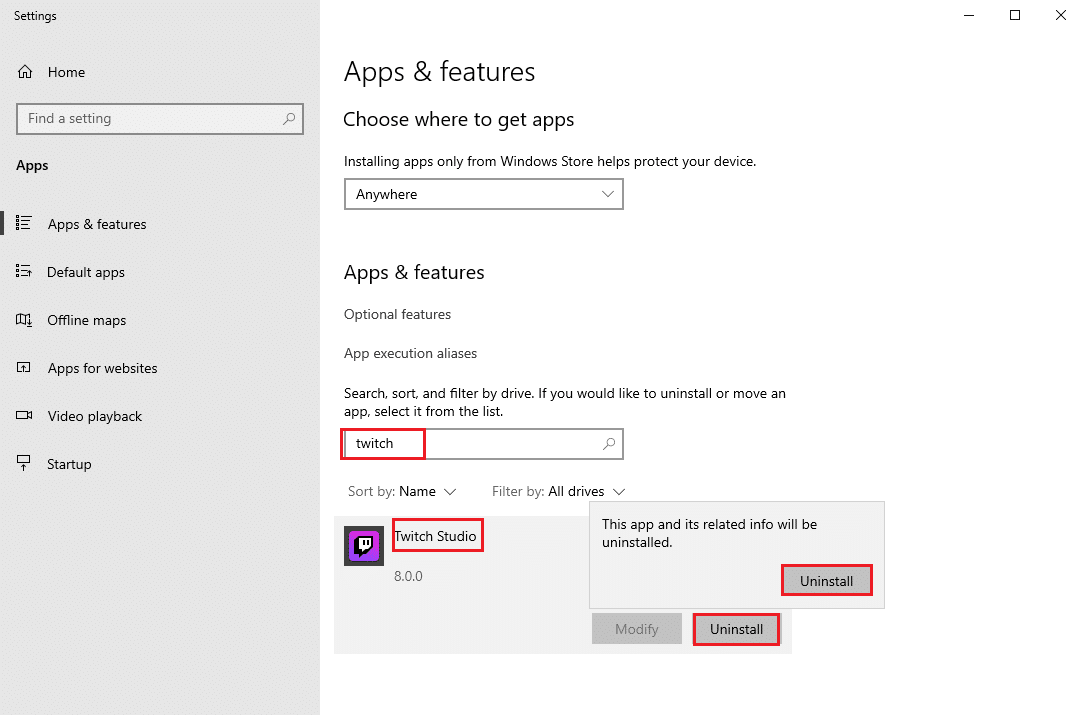
4. Als nächstes starten Sie den PC neu .
5. Gehen Sie zur Twitch-Downloadseite und laden Sie die Twitch - App herunter .
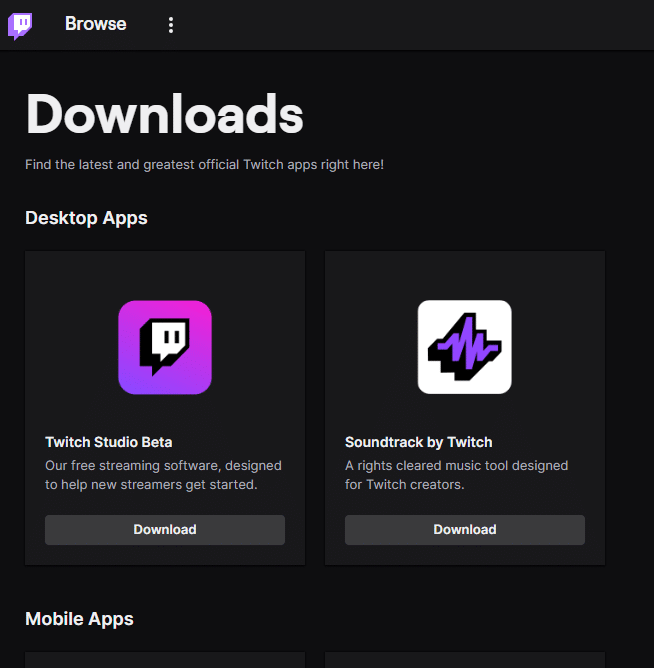
6. Warten Sie, bis der Download abgeschlossen ist, und navigieren Sie im Datei-Explorer zu Meine Downloads .
7. Doppelklicken Sie auf die heruntergeladene Datei , um sie zu öffnen.
8. Klicken Sie nun auf die Option Installieren , um den Installationsvorgang zu starten.
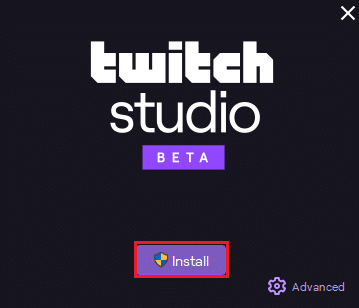
9. Befolgen Sie die Anweisungen auf dem Bildschirm , um den Installationsvorgang abzuschließen.
Jetzt haben Sie Twitch in Ihrem System neu installiert.
Empfohlen:
- Was sind Google Meet-Codes?
- So aktivieren Sie ein Twitch-Konto
- Korrigieren Sie Netflix Audio Out of Sync auf dem Fernseher
- YouTube-Netzwerkfehler 503 beheben
Wir hoffen, dass diese Anleitung hilfreich war und Sie erfahren konnten, wie Sie Twitch-Mods reparieren, die in Windows 10 nicht geladen werden. Lassen Sie uns wissen, welche Methode für Sie am besten funktioniert hat. Wenn Sie Fragen oder Vorschläge zu diesem Artikel haben, können Sie diese auch gerne im Kommentarbereich hinterlassen.
