Fehlermeldung entfernen: Sie benötigen eine Berechtigung zum Ausführen dieser Aktion
Veröffentlicht: 2021-07-01Microsoft hat das Windows-Betriebssystem so konzipiert, dass es intuitiv ist. Um sich selbst zu schützen, hindert das System Sie daran, bestimmte Aktionen auszuführen, z. B. das Ausführen einer App oder das Ändern, Löschen und Kopieren einer Datei oder eines Ordners.
Wenn Sie auf Ihrem PC auf die Meldung „Sie benötigen eine Berechtigung zum Ausführen dieser Aktion“ gestoßen sind, zeigt Ihnen diese Anleitung, was zu tun ist.
Was bedeutet die Meldung „Berechtigung zum Ausführen dieser Aktion erforderlich“?
Um diese Einschränkung besser zu verstehen, müssen Sie wissen, warum Windows sie erzwingt. Die Gründe können sein:
- Zugriff auf eine Systemdatei oder einen Systemordner: Windows verhindert, dass Benutzer unbeabsichtigt wichtige Systemdateien manipulieren, die das Betriebssystem beeinträchtigen können.
- Ändern einer geschützten Datei oder eines geschützten Ordners: Ein Administrator hat möglicherweise anderen Benutzern den Zugriff auf die Datei oder den Ordner verwehrt, die bzw. den Sie öffnen, umbenennen, kopieren, verschieben oder löschen möchten.
- Sie haben nicht die Administratorrechte zum Ausführen der Aktion: Auf einem gemeinsam genutzten Computer mit mehr als einem Benutzerkonto können einige Benutzer bestimmte Aktionen ausführen, die systemweite Auswirkungen haben, während andere dies nicht können. Wenn Ihr Konto also kein Administratorkonto ist, verhindert das System, dass Sie einige Änderungen am Computer vornehmen.
Die oben genannten Szenarien sind jedoch nicht die einzigen Gründe, warum Sie auf die eingeschränkten Berechtigungen auf Ihrem PC stoßen könnten. Malware-Infektionen, beschädigte Systemdateien, Festplattenprobleme, Windows-Registrierungsfehler und Programmkonflikte könnten das sein, was Sie in Ihren Händen halten.
Nachdem wir nun die Faktoren gesehen haben, die dazu führen können, dass Sie auf Ihrem PC mit dieser Einschränkung konfrontiert werden, lassen Sie uns besprechen, was Sie dagegen tun können.
So beheben Sie den Fehler „Sie benötigen eine Berechtigung zum Ausführen dieser Aktion“ unter Windows 10
Dies sind die Lösungen, die Sie benötigen:
- Bestätigen Sie die Art Ihres Benutzerkontos
- Melden Sie sich bei Ihrem Administratorkonto an
- Machen Sie Ihr Konto zu einem Administratorkonto
- Entsperren Sie die Datei oder den Ordner
- Ändern Sie die Sicherheitsberechtigung der Datei oder des Ordners
- Übernehmen Sie den Besitz der Datei oder des Ordners
- Scannen Sie Ihren PC auf Malware
- Führen Sie DISM- und SFC-Scans aus
- Führen Sie einen CHKDSK-Scan durch
- Starten Sie Ihren PC im abgesicherten Modus
- Deaktivieren Sie widersprüchliche Programme
- Installieren Sie das problematische Programm neu
- Bereinigen Sie die Windows-Registrierung
- Benutzerkontensteuerung (UAC) deaktivieren
- Setzen Sie Ihr Betriebssystem zurück
Sie können die Lösungen in der angegebenen Reihenfolge ausprobieren. Auf der anderen Seite können Sie in jeder beliebigen Reihenfolge vorgehen. Es ist deine Wahl. Bald können Sie auf die Dateien zugreifen und die Apps ausführen, die die Meldung „Sie benötigen eine Berechtigung zum Ausführen dieser Aktion“ ausgelöst haben.
Fangen wir an, sollen wir?
Lösung 1: Bestätigen Sie die Art Ihres Benutzerkontos
Auf einem Windows-PC gibt es zwei Arten von Benutzern, nämlich Administrator- und Standardbenutzer. Früher gab es noch eine dritte Art von Benutzerkonten: das Gastkonto.
Die Art Ihres Benutzerkontos bestimmt die Aktionen, die Sie auf dem Gerät ausführen können.
Schau mal:
- Administrator: Ein Administrator hat freien Zugriff auf den Computer. Sie können das gesamte System und andere Benutzer steuern. Ein Administrator kann Sicherheitseinstellungen ändern, auf alle Dateien zugreifen, andere Benutzerkonten ändern und alle Apps ausführen. Darüber hinaus kann ein Administratorkonto Apps, Software und Hardware installieren und deinstallieren.
- Gast: Gastkonten haben Mindestberechtigungen. Sie sind für Personen gedacht, denen Sie Ihr System vorübergehend zur Verfügung stellen. Gäste können keine Apps installieren, auf Ihre privaten Dateien zugreifen oder Ihre PC-Einstellungen ändern.
Hinweis: Windows 10 bietet keine Gastkonten mehr an. Administratoren können jedoch weiterhin ein eingeschränktes Konto erstellen, um den gleichen Zweck zu erreichen.
- Standard: Ein Standardbenutzer kann Programme ausführen, auf Dateien zugreifen und andere Aktionen ausführen, die keine systemweiten Auswirkungen haben. Sie können die meiste Software verwenden und Systemeinstellungen ändern, die andere Benutzer oder die Sicherheit des PCs nicht beeinträchtigen.
Ein Standardbenutzer kann keine neuen Apps installieren oder vorhandene entfernen, PC-Einstellungen ändern oder Apps und Software ausführen, für die ihm kein Administrator die Berechtigung erteilt hat.
Wenn Sie kein Administratorkonto verwenden, hindert Windows Sie daran, bestimmte Aktionen wie das Ändern von Dateien und Ordnern auszuführen. Darüber hinaus können Sie keine Apps mit Zugriffsbeschränkungen ausführen. Manchmal werden Sie möglicherweise aufgefordert, ein Administratorkennwort anzugeben, um die Aktion fortzusetzen.
Um die Art Ihres Kontos zu überprüfen, müssen Sie Folgendes tun:
- Drücken Sie die Tastenkombination Windows + R, um das Dialogfeld Ausführen zu öffnen.
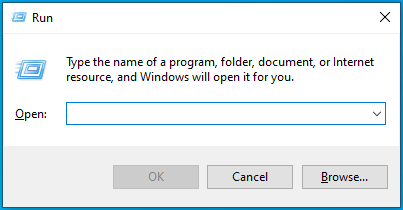
- Geben Sie „Systemsteuerung“ (ohne Anführungszeichen) in das Textfeld ein und drücken Sie die Eingabetaste auf Ihrer Tastatur oder klicken Sie im Dialogfeld auf die Schaltfläche OK.
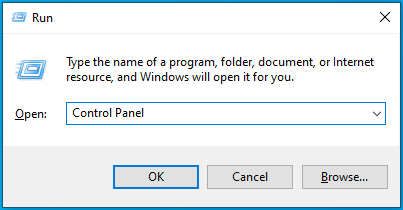
- Wenn die Systemsteuerung geöffnet wird, gehen Sie zum Menü „Anzeigen nach“ in der oberen rechten Ecke und wählen Sie „Kategorie“ aus.
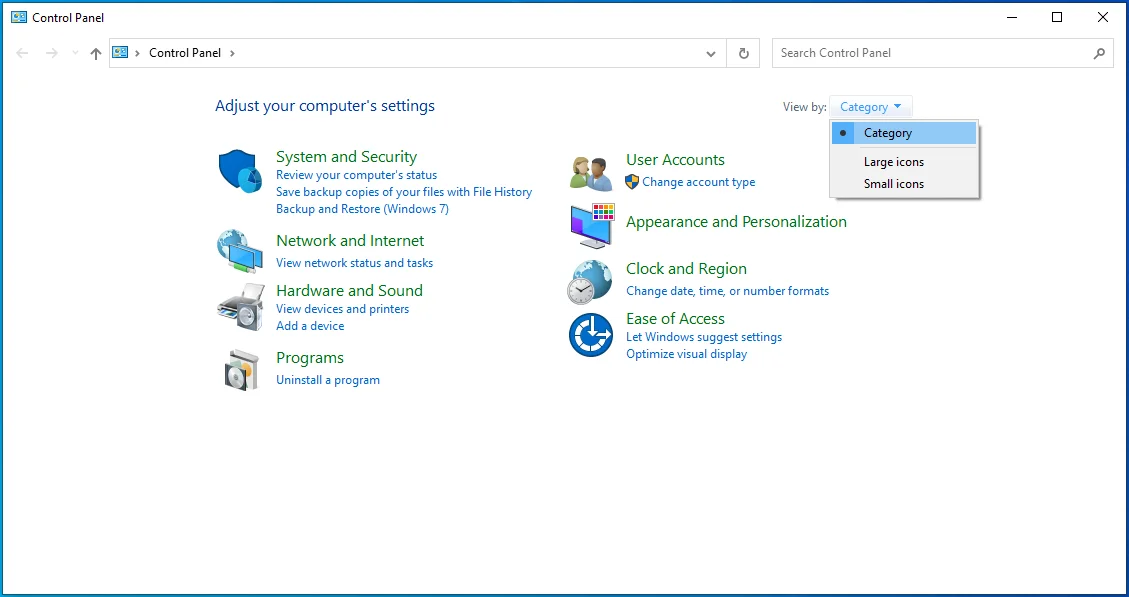
- Klicken Sie auf Benutzerkonten.
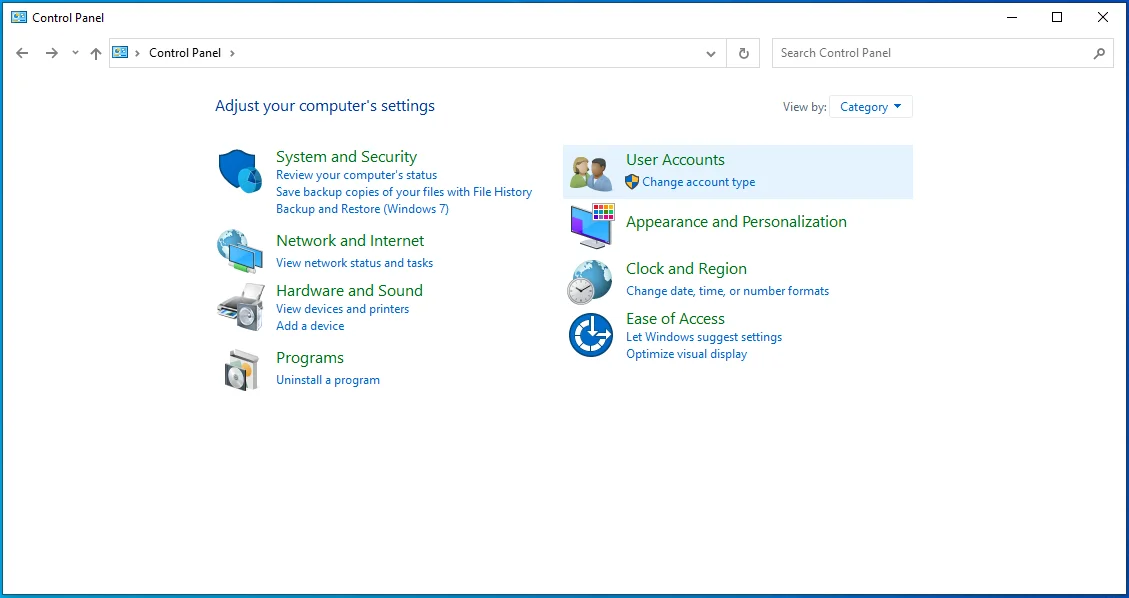
- Auf der sich öffnenden Seite sehen Sie Ihren Benutzernamen zusammen mit Ihrem Kontotyp.
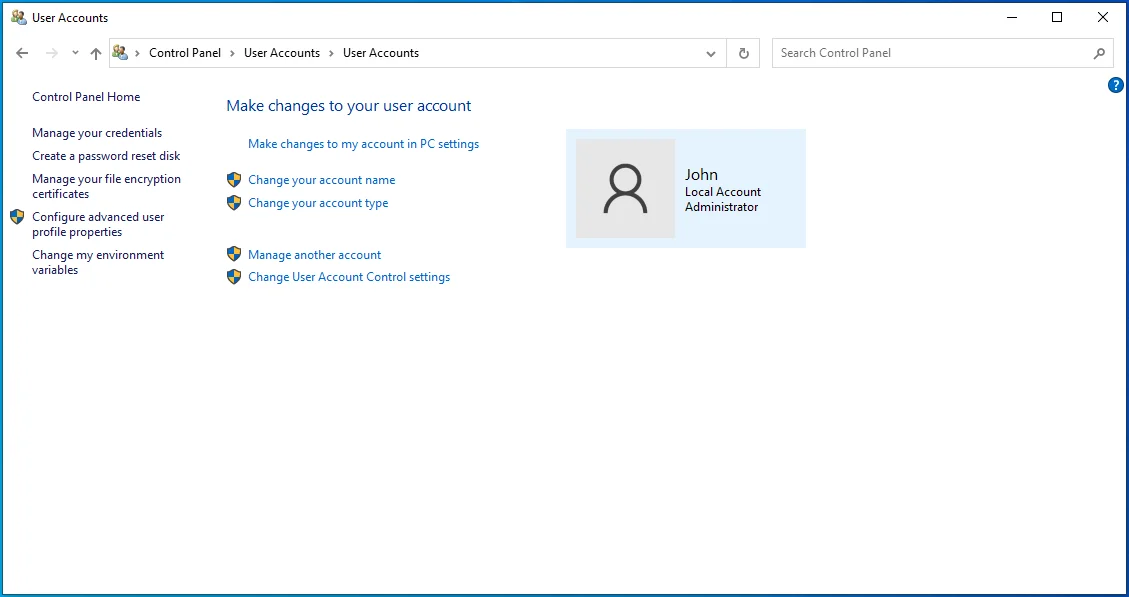
Lösung 2: Melden Sie sich bei Ihrem Administratorkonto an
Vielleicht sind Sie der Einzige, der Ihren PC verwendet, aber Sie haben mehr als ein Konto erstellt. In diesem Fall wird eines der Konten zu einem Administratorkonto. Wenn Sie also feststellen, dass Sie einige Aktionen mit dem Konto, bei dem Sie derzeit angemeldet sind, nicht ausführen können, ziehen Sie in Betracht, sich bei Ihrem Administratorkonto anzumelden.
So geht's:
- Starten Sie das Startmenü, indem Sie die Windows-Taste auf Ihrer Tastatur drücken.
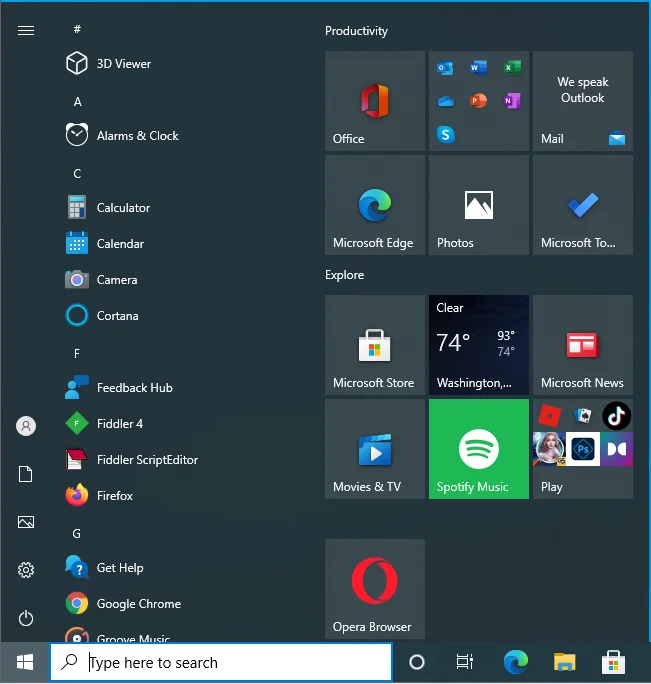
- Klicken Sie auf das Symbol Ihres Benutzerkontos.
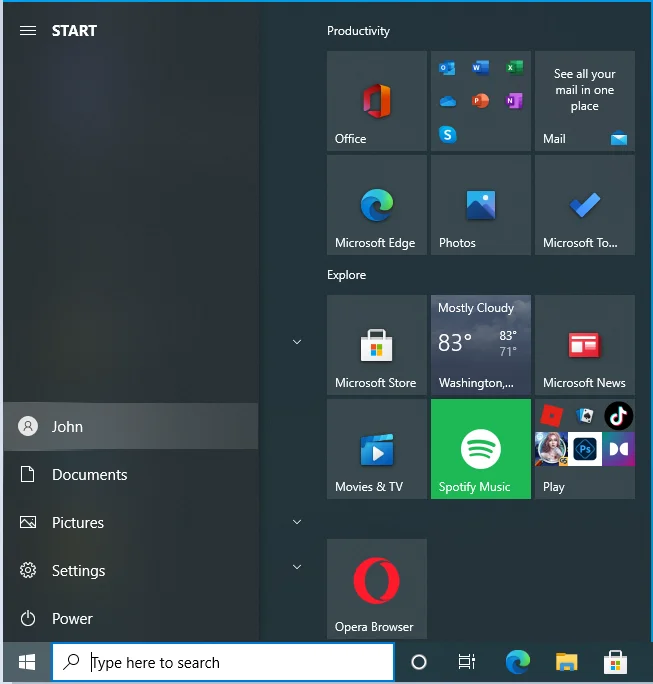
- Klicken Sie auf das Konto, zu dem Sie wechseln möchten.
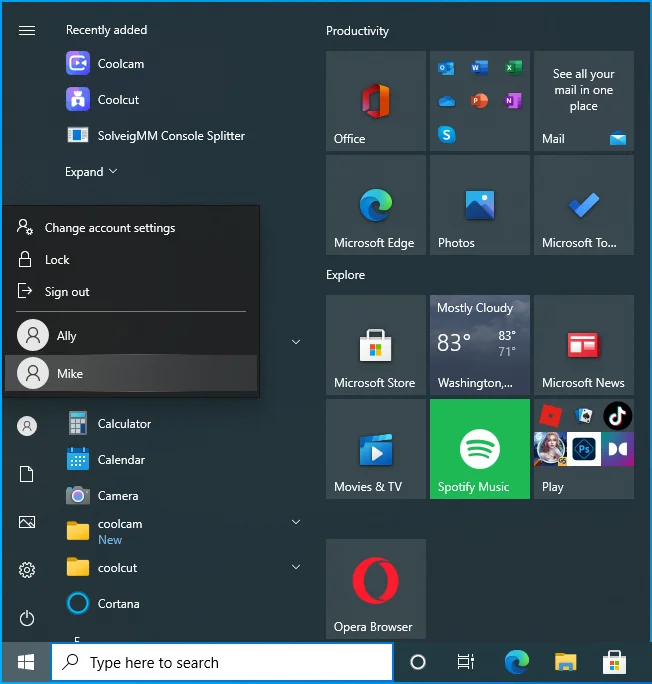
- Wenn der Anmeldebildschirm angezeigt wird, geben Sie Ihre Anmeldeinformationen ein.
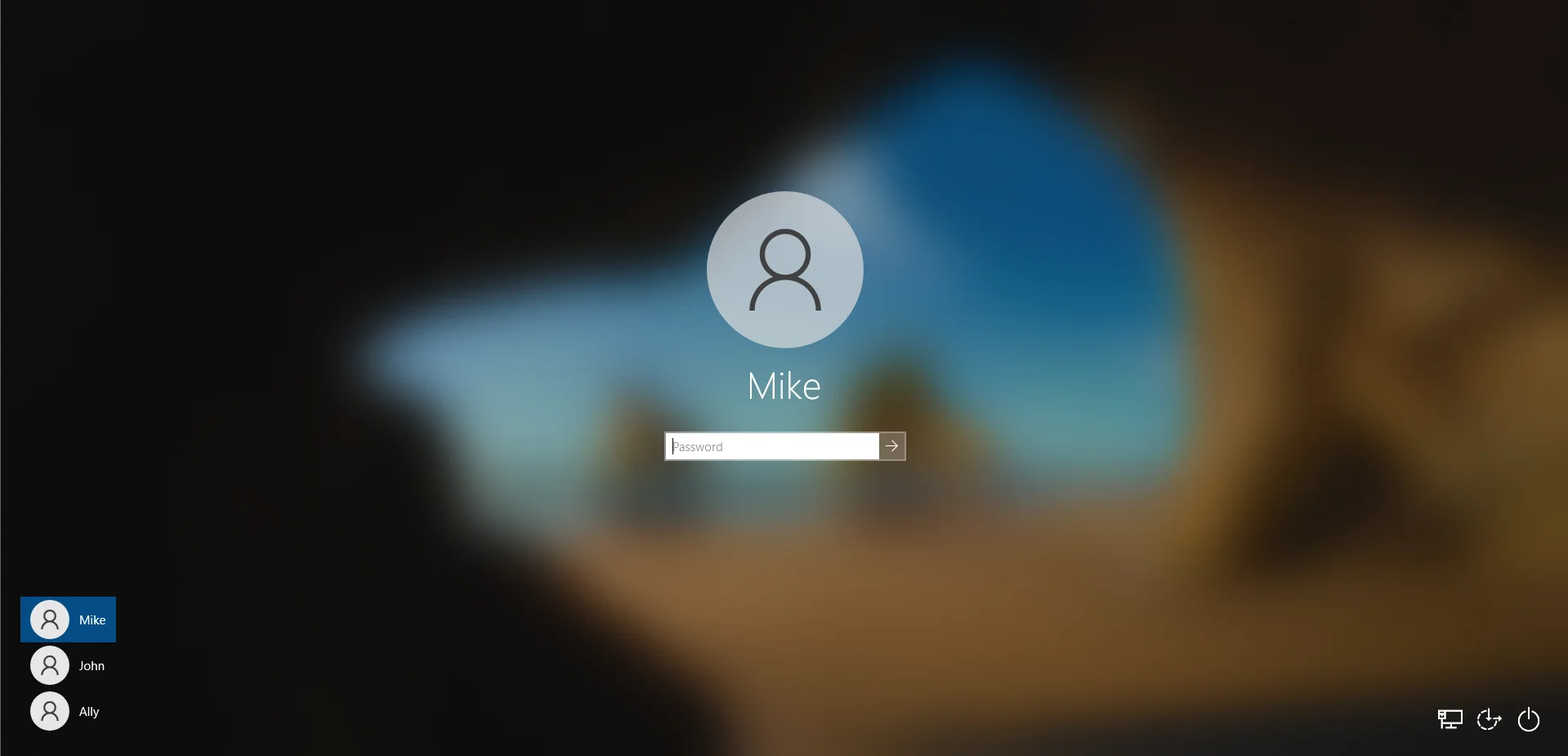
Alternativ können Sie diese Schritte verwenden:
- Drücken Sie die Windows + L-Kombination auf Ihrer Tastatur, um zum Sperrbildschirm zu gelangen.
- Klicken Sie auf den Bildschirm, um zum Anmeldebildschirm zu wechseln.
- Wählen Sie das Konto aus, das Sie verwenden möchten, und geben Sie Ihre Anmeldeinformationen ein.
Lösung 3: Machen Sie Ihr Konto zu einem Administratorkonto
Wenn Sie mehr als ein Benutzerkonto auf Ihrem PC haben, können Sie die Rechte für das Konto ändern, bei dem Sie derzeit angemeldet sind. Wenn Sie Ihr Konto zu einem Administratorkonto machen, bedeutet dies, dass Sie uneingeschränkten Zugriff auf Ihren Computer haben. Sie können geschützte Dateien und Software installieren, entfernen und bearbeiten und sogar die Systemeinstellungen ändern.
So erhalten Sie Administratorrechte unter Windows 10:
- Verwenden der Eingabeaufforderung
- Verwenden von Windows-Einstellungen
- Verwenden der Systemsteuerung
- Verwenden von Benutzerkonten
- Verwenden der Computerverwaltung
So ändern Sie Ihren Kontotyp mit der Eingabeaufforderung
Folge diesen Schritten:
- Drücken Sie die Kombination Windows + R auf Ihrer Tastatur, um das Feld Ausführen zu öffnen.
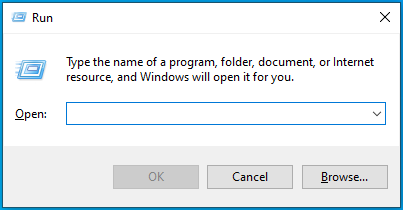
- Geben Sie „CMD“ (ohne Anführungszeichen) ein und klicken Sie auf die Schaltfläche „OK“ oder drücken Sie die Eingabetaste auf Ihrer Tastatur.
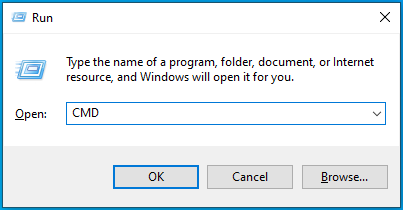
- Wenn sich das Eingabeaufforderungsfenster öffnet, geben Sie die folgende Zeile ein und drücken Sie die Eingabetaste, um sie auszuführen:
net user administrator /aktiv: ja
- Starte deinen Computer neu.
Sie können jetzt versuchen, die zuvor eingeschränkte Aktion auszuführen. Sie werden die Erlaubnis haben.
Wenn Sie danach die Administratorrechte für Ihr Konto deaktivieren möchten, führen Sie den folgenden Befehl in CMD aus:
net user administrator /aktiv: nein
So ändern Sie Ihren Kontotyp mit der Einstellungs-App
- Melden Sie sich mit Ihrem Administratorkonto bei Windows an.
- Drücken Sie die Tastenkombination Windows + I, um die App Einstellungen zu öffnen.
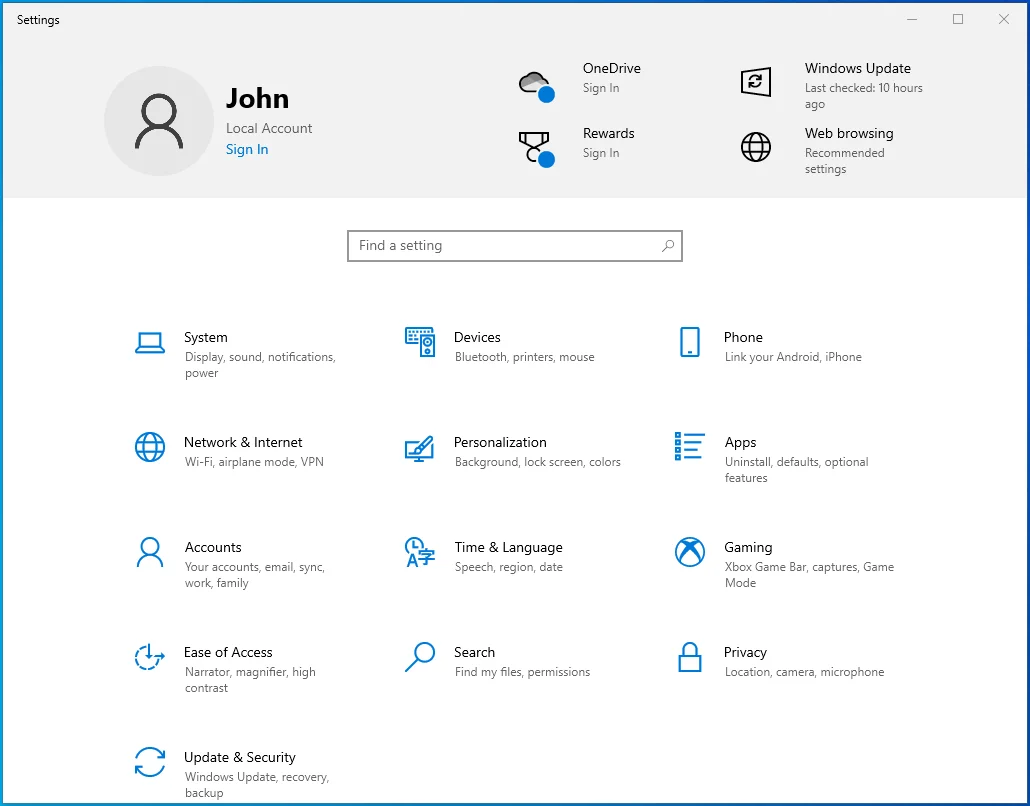
- Klicken Sie auf Konten.
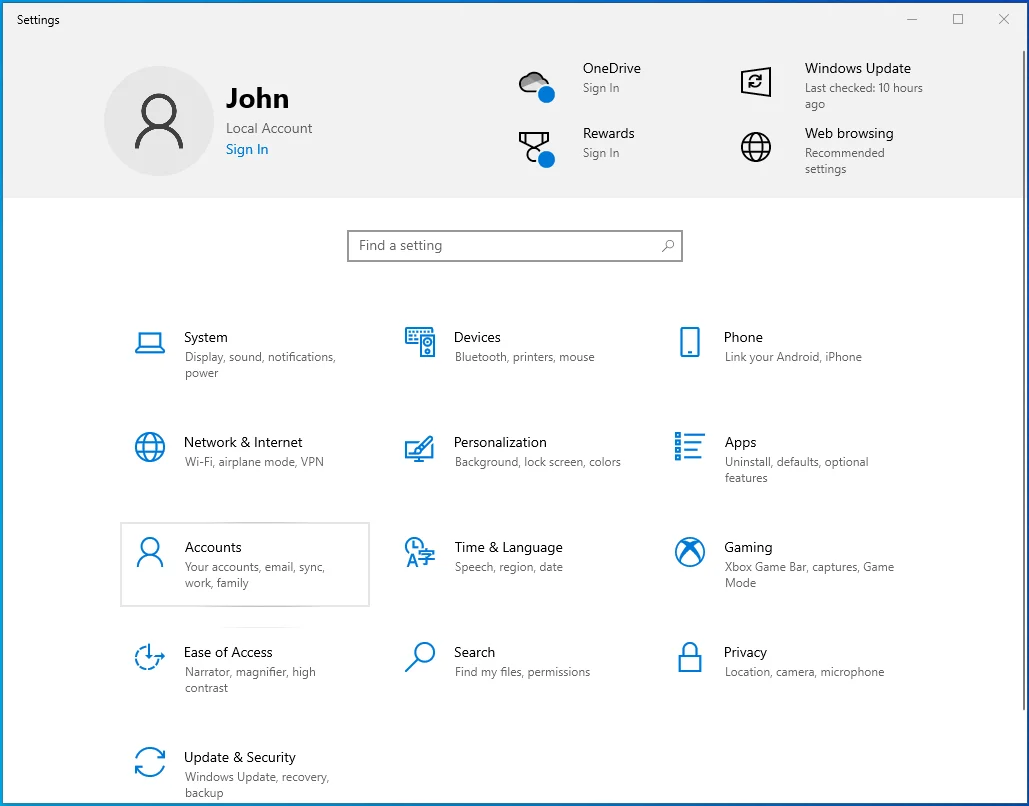
- Klicken Sie im linken Bereich auf Familie und andere Benutzer.
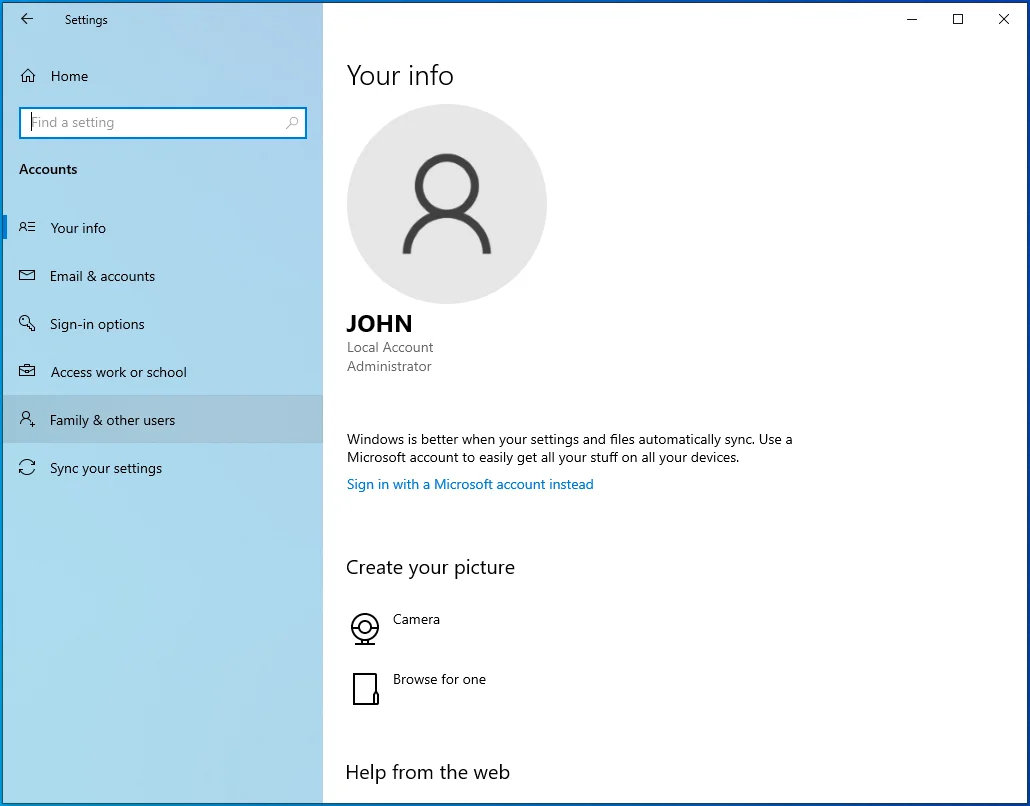
- Wählen Sie auf der rechten Seite der Seite das Konto aus, das Sie ändern möchten, und klicken Sie auf die Schaltfläche Kontotyp ändern.
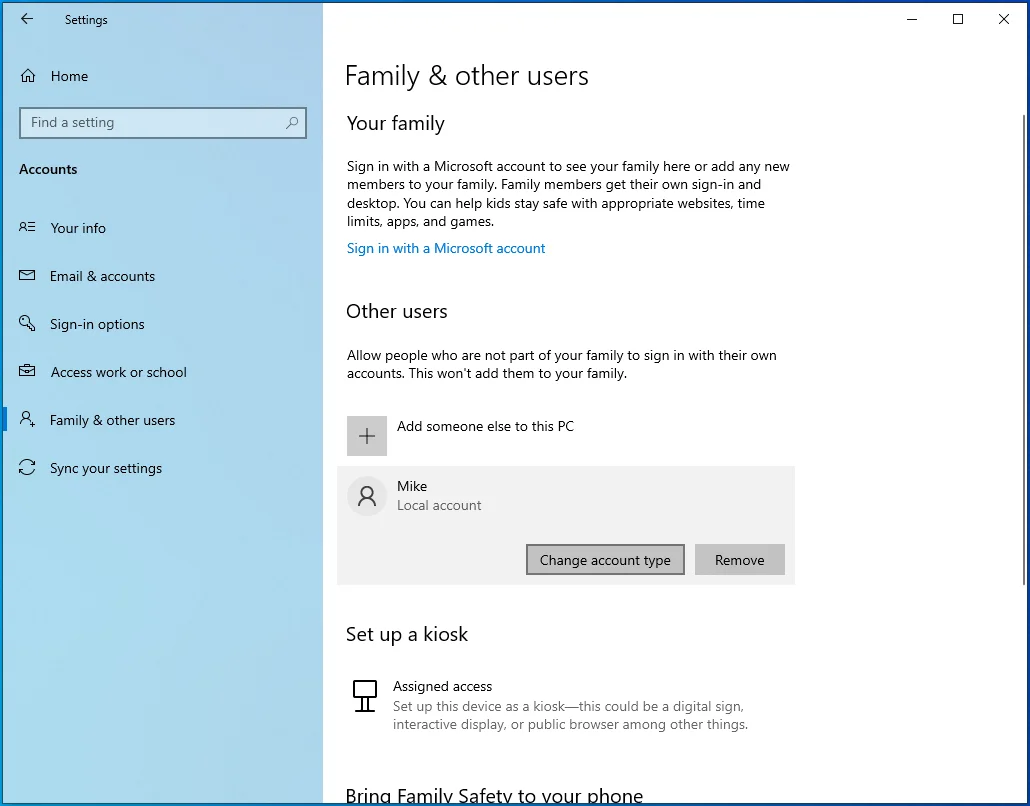
- Wählen Sie Administrator aus.
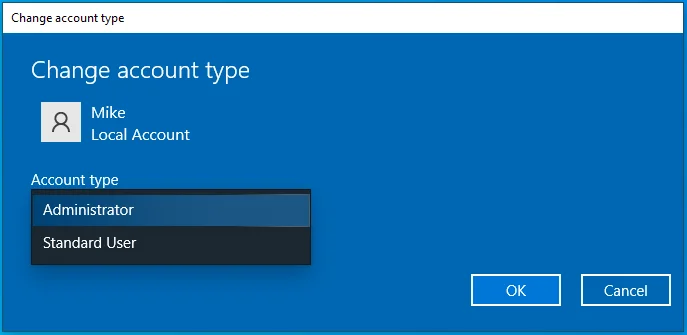
- OK klicken.
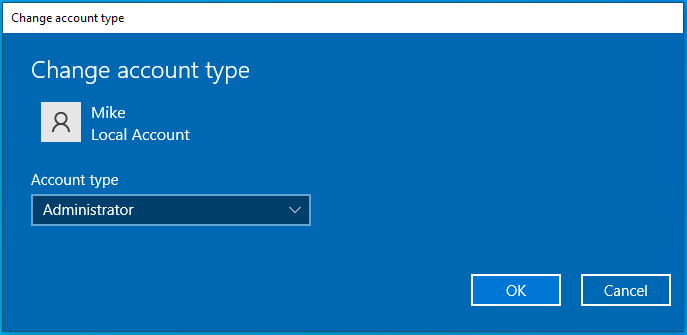
- Starte deinen Computer neu.
So ändern Sie Ihren Kontotyp über die Systemsteuerung
- Drücken Sie die Tastenkombination Windows + R, um das Dialogfeld Ausführen zu öffnen.
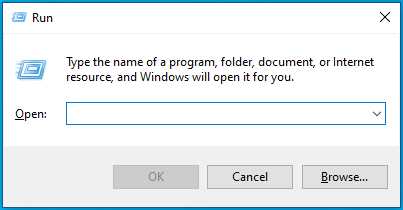
- Geben Sie „Systemsteuerung“ (ohne Anführungszeichen) ein und klicken Sie auf die Schaltfläche OK oder drücken Sie die Eingabetaste auf Ihrer Tastatur.
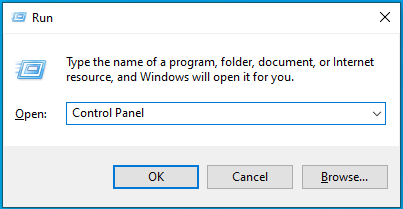
- Wenn sich das Fenster Systemsteuerung öffnet, klicken Sie unter Benutzerkonten auf Kontotyp ändern. Sie können die Suchleiste verwenden, um die Option zu finden.
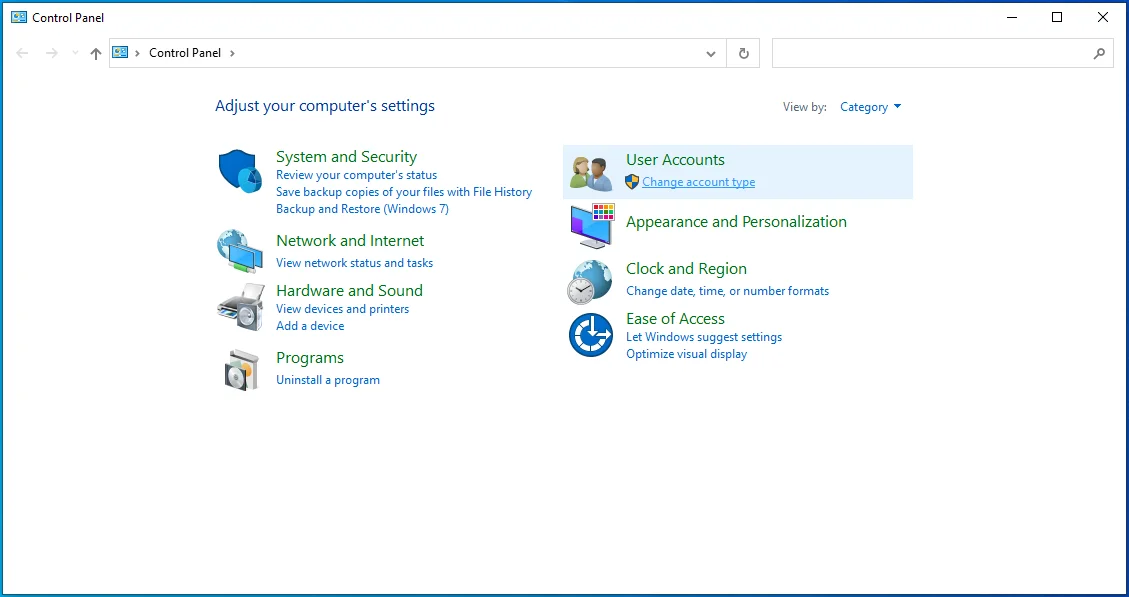
- Wählen Sie das Konto aus, das Sie ändern möchten.
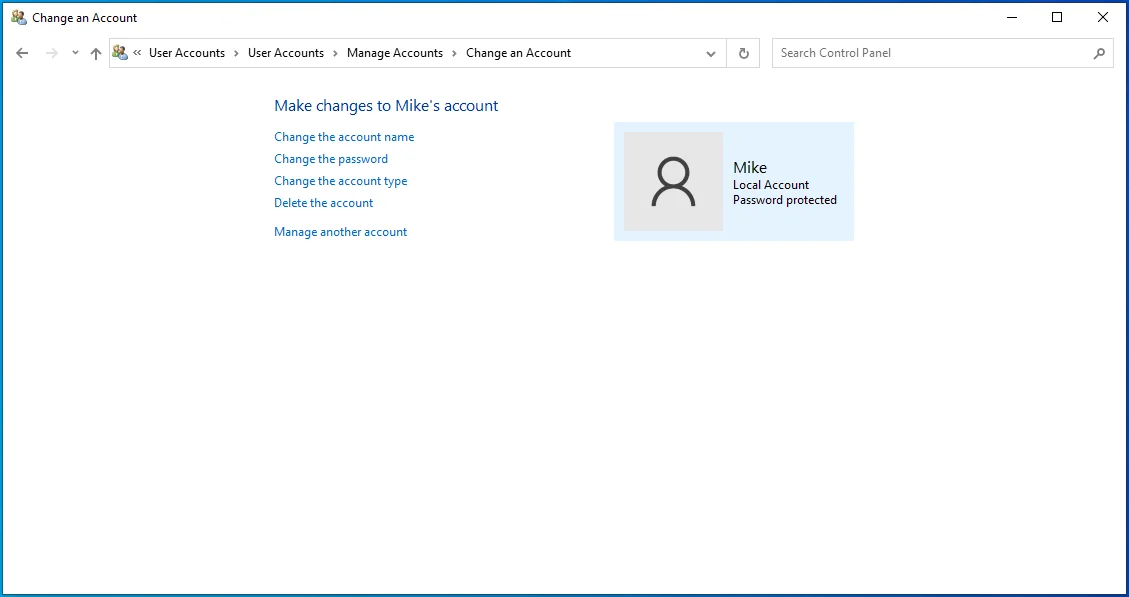
- Klicken Sie im linken Bereich auf den Link Kontotyp ändern.
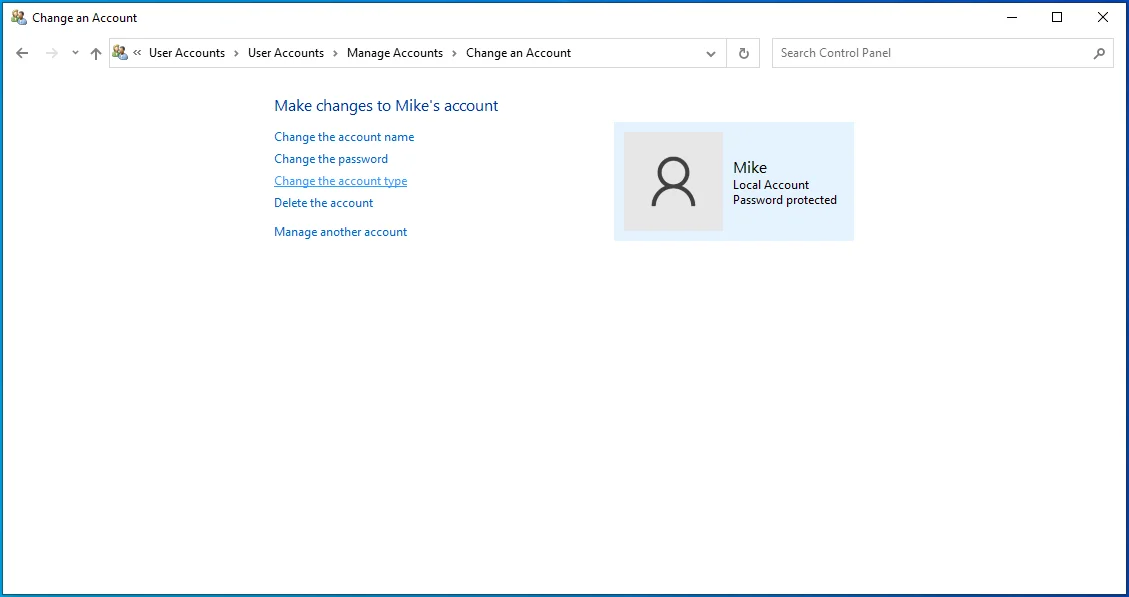
- Wählen Sie Administrator und klicken Sie auf die Schaltfläche Kontotyp ändern.
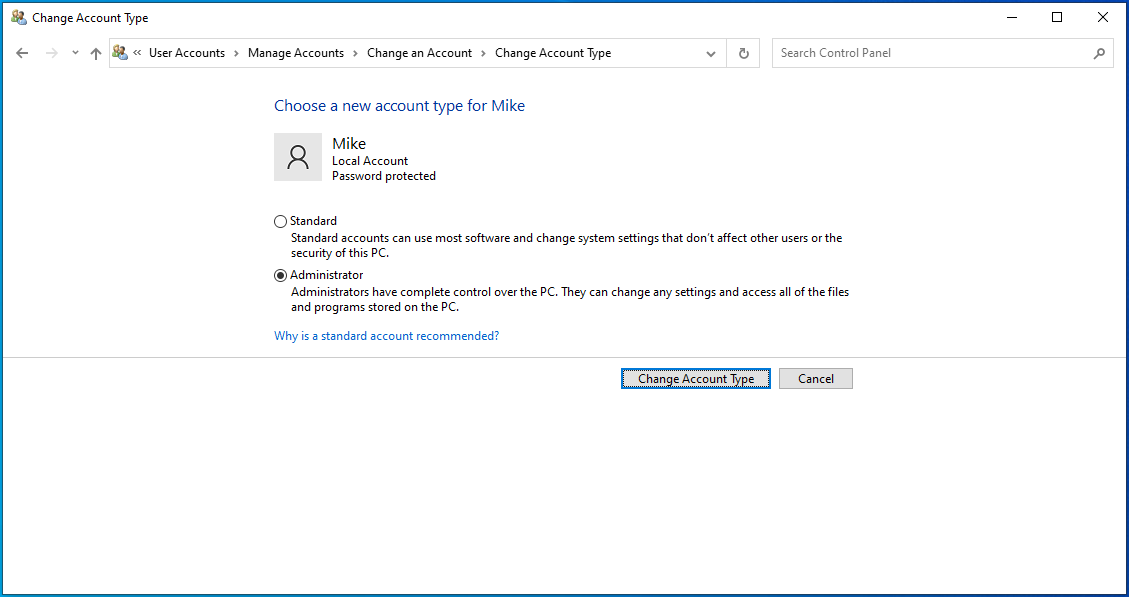
So fügen Sie Ihr Konto mithilfe von Benutzerkonten zur Administratorengruppe hinzu
- Öffnen Sie das Dialogfeld Ausführen: Drücken Sie die Windows + R-Kombination auf Ihrer Tastatur.
- Geben Sie „Netplwiz“ (ohne Anführungszeichen) ein und klicken Sie auf die Schaltfläche OK.
- Wenn das Feld Benutzerkonten geöffnet wird, wählen Sie das Konto aus, das Sie ändern möchten, und klicken Sie auf die Schaltfläche Eigenschaften.
- Wechseln Sie zur Registerkarte Gruppenmitgliedschaft.
- Wählen Sie Administrator aus.
- Klicken Sie auf die Schaltfläche Anwenden. Klicken Sie auf die Schaltfläche OK.
- Klicken Sie erneut auf Anwenden und OK.
- Starte deinen Computer neu.
So fügen Sie Ihr Konto mithilfe der Computerverwaltung zur Administratorengruppe hinzu
Folge diesen Schritten:
- Drücken Sie die Tastenkombination Windows + R, um das Dialogfeld Ausführen zu öffnen.
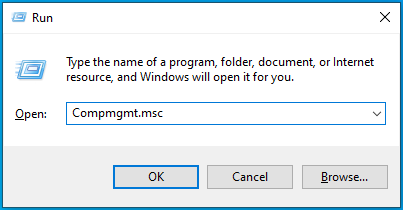
- Geben Sie „Compmgmt.msc“ (ohne Anführungszeichen) ein und klicken Sie auf die Schaltfläche OK oder drücken Sie die Eingabetaste auf Ihrer Tastatur.
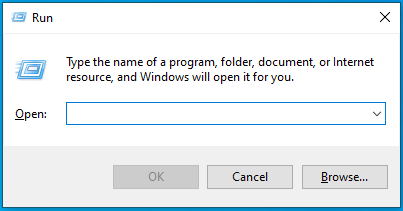
- Wenn das Fenster Computerverwaltung geöffnet wird, erweitern Sie Systemprogramme > Lokale Benutzer und Gruppen im linken Bereich.
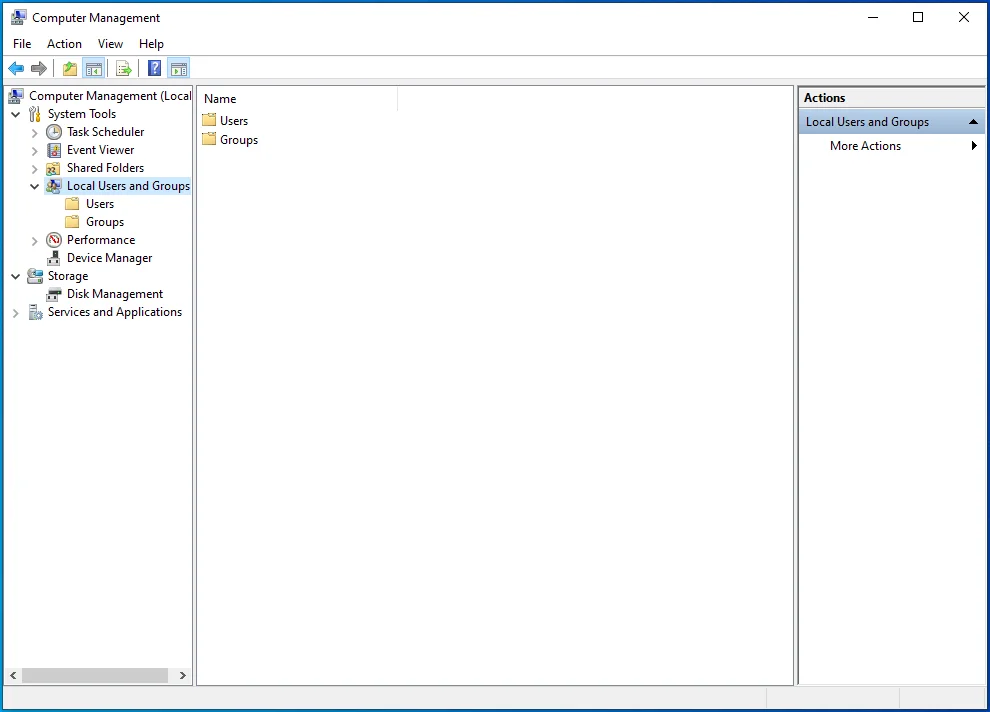
- Öffnen Sie Benutzer.
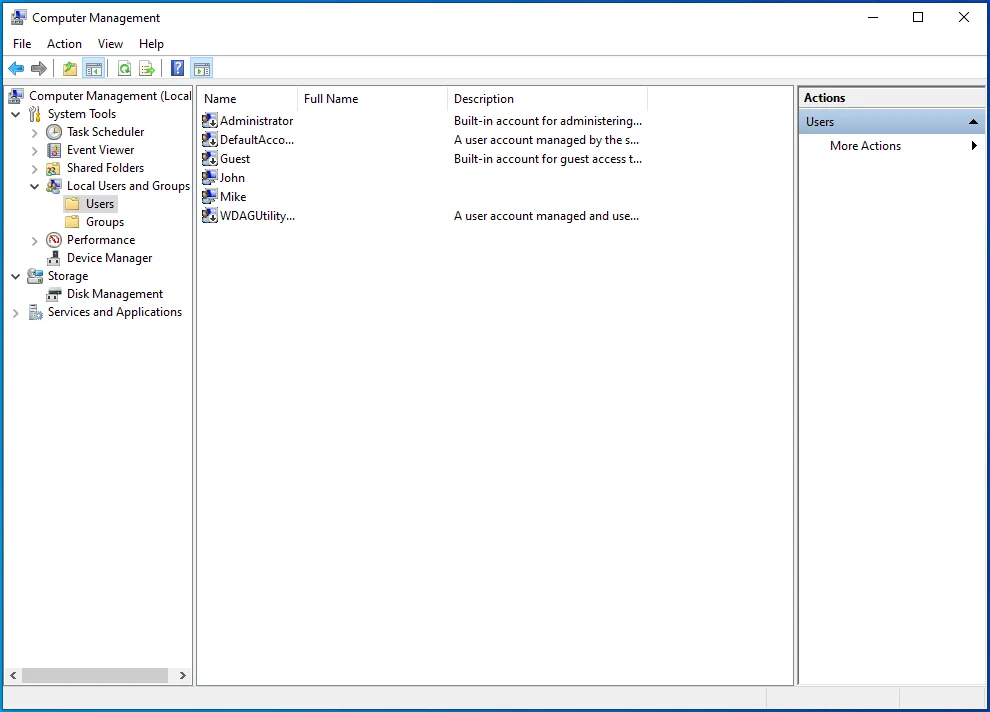
- Suchen Sie Ihr Konto auf der rechten Seite der Seite und doppelklicken Sie darauf oder klicken Sie mit der rechten Maustaste darauf und klicken Sie im Kontextmenü auf Eigenschaften.
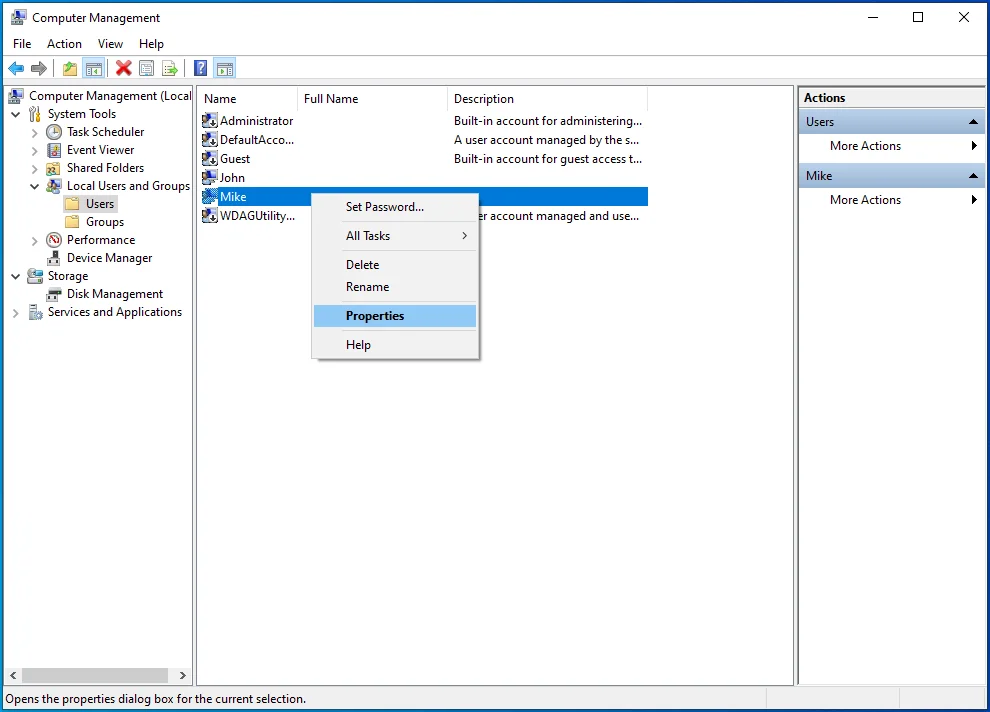
- Wenn das Dialogfeld Eigenschaften geöffnet wird, klicken Sie auf die Registerkarte Mitglied von.
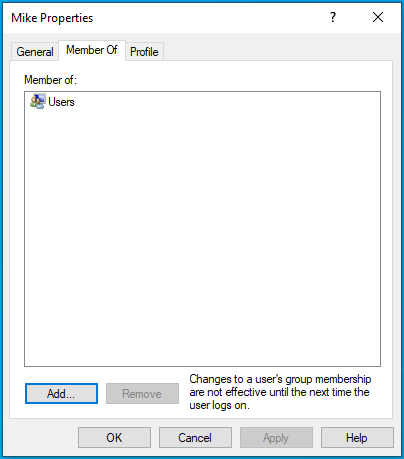
- Klicken Sie auf die Schaltfläche Hinzufügen.
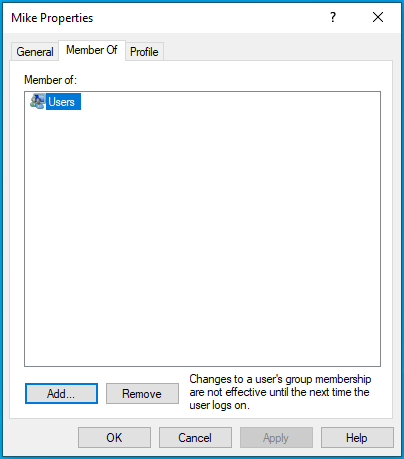
- Wenn das Feld Gruppen auswählen geöffnet wird, klicken Sie auf Erweitert.
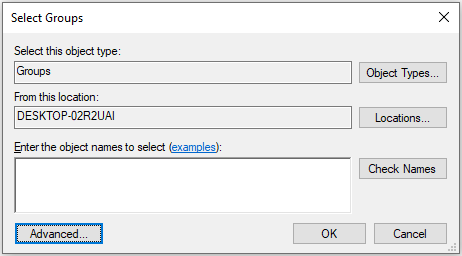
- Klicken Sie auf die Schaltfläche Jetzt suchen.
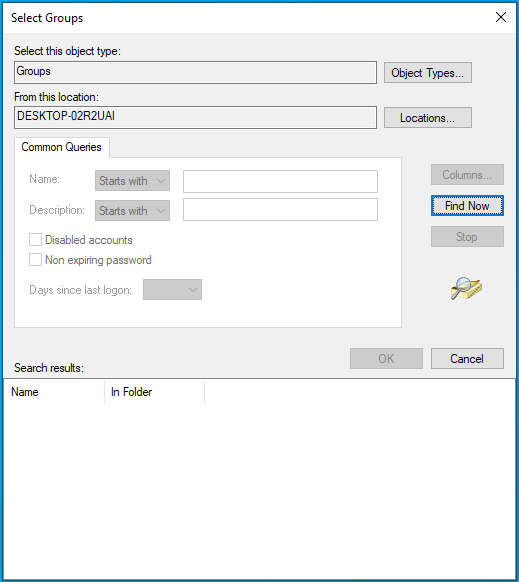
- Wählen Sie in den Suchergebnissen Administratoren aus und klicken Sie auf OK.
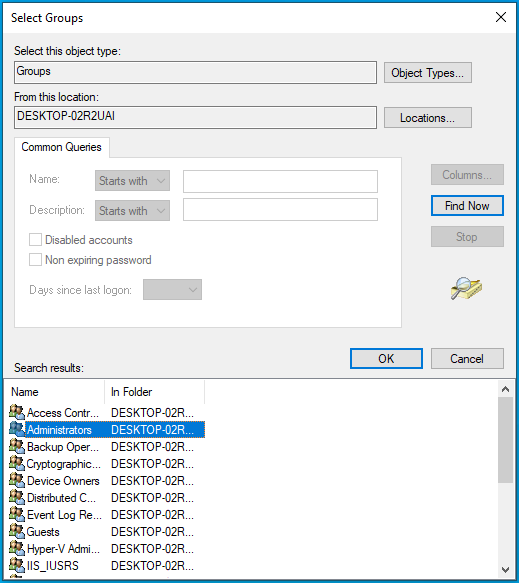
- Klicken Sie im Fenster Benutzereigenschaften auf OK.
- Starte deinen Computer neu.
Ihr Konto hat jetzt Administratorrechte. Sie können die Aktion erfolgreich ausführen, für die die Meldung „Sie benötigen eine Berechtigung zum Ausführen dieser Aktion“ angezeigt wurde.
Lösung 4: Entsperren Sie die Datei oder den Ordner
Die Datei oder der Ordner, auf den Sie zugreifen möchten, ist möglicherweise passwortgeschützt oder verschlüsselt. Wenn dies von einem anderen Benutzer vorgenommen wurde, können Sie ihn um Erlaubnis bitten, Ihnen Zugriff auf die Datei zu gewähren.
Außerdem gibt es Apps von Drittanbietern, die Sie darüber informieren, ob ein Programm oder Prozess die Datei oder den Ordner sperrt. Sie ermöglichen es Ihnen dann, alle Einschränkungen für die Datei/den Ordner aufzuheben.
Lösung 5: Ändern Sie die Sicherheitsberechtigung der Datei, des Ordners oder der App
Sie können die Rechte für eine Datei, einen Ordner oder eine Anwendung erlangen, indem Sie Ihre Sicherheitsberechtigungen ändern. So geht's:
- Drücken Sie die Windows + E-Kombination auf Ihrer Tastatur, um den Datei-Explorer zu öffnen.
- Suchen Sie die Datei, den Ordner oder die App, mit der Sie Probleme haben, und klicken Sie mit der rechten Maustaste darauf.
- Klicken Sie im Kontextmenü auf Eigenschaften.
- Wenn sich das Dialogfeld Eigenschaften öffnet, gehen Sie zur Registerkarte Sicherheit und klicken Sie auf die Schaltfläche Bearbeiten.
- Suchen Sie im Feld Gruppen- oder Benutzernamen nach Ihrem Benutzernamen und wählen Sie ihn aus.
Hinweis: Wenn Sie Ihren Benutzernamen nicht im Feld Gruppen- oder Benutzernamen finden können, müssen Sie Folgendes tun:
- Klicken Sie auf die Schaltfläche Hinzufügen. Es öffnet sich das Feld Benutzer oder Gruppen auswählen.
- Geben Sie Ihren Benutzernamen in das Feld „Geben Sie die zu verwendenden Objektnamen ein“ ein. Beachten Sie, dass zwischen Groß- und Kleinschreibung unterschieden wird. Klicken Sie abschließend auf die Schaltfläche Namen überprüfen.
Tipp: Wenn Sie sich Ihres Benutzernamens nicht sicher sind, machen Sie sich nicht die Mühe, das Feld „Geben Sie die zu verwendenden Objektnamen ein“ zu verwenden. Klicken Sie stattdessen auf die Schaltfläche „Erweitert“ und dann auf die Schaltfläche „Jetzt suchen“. Es listet alle verfügbaren Benutzer und Gruppen auf Ihrem Computer auf. Suchen Sie dann Ihren Benutzernamen in den Suchergebnissen und wählen Sie ihn aus. Klicken Sie auf OK und erneut auf OK.
- Überprüfen Sie im Feld Berechtigungen, ob Vollzugriff für Ihr Konto zulässig ist. Wenn dies nicht zulässig ist, aktivieren Sie das Kontrollkästchen Zulassen für Vollzugriff. Dadurch wird auch das Kontrollkästchen „Zulassen“ für andere Berechtigungen markiert, darunter „Ändern“, „Lesen und Ausführen“, „Lesen“ und „Schreiben“.
- Klicken Sie auf die Schaltfläche Anwenden.
- Klicken Sie auf die Schaltfläche OK.
Sie können auch die Eingabeaufforderung (Admin) verwenden, um Ihre Sicherheitsberechtigung zu ändern:
- Melden Sie sich bei Ihrem Administratorkonto an.
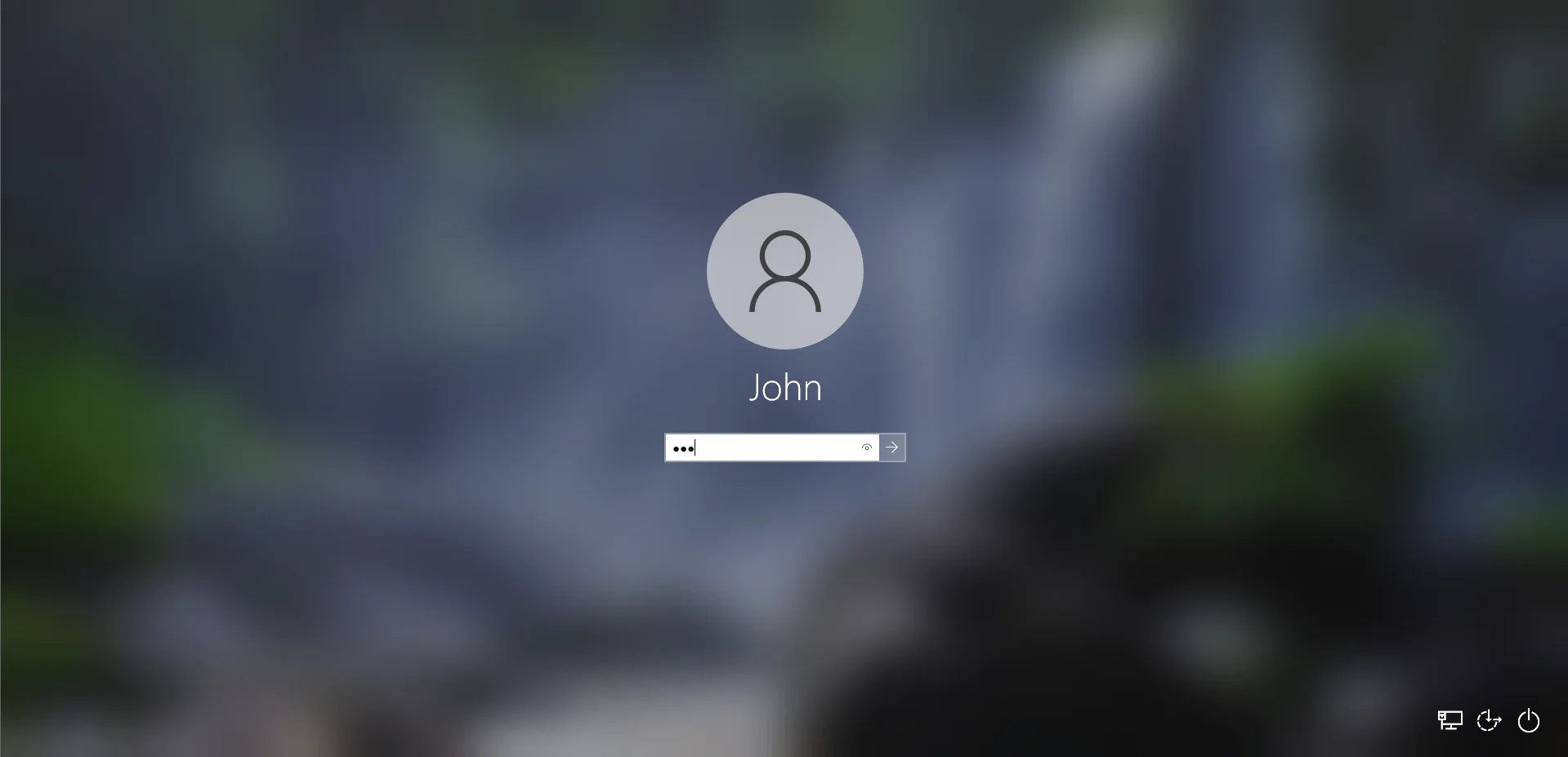
- Gehen Sie zum Startmenü und geben Sie „CMD“ (ohne Anführungszeichen) in das Suchfeld ein.
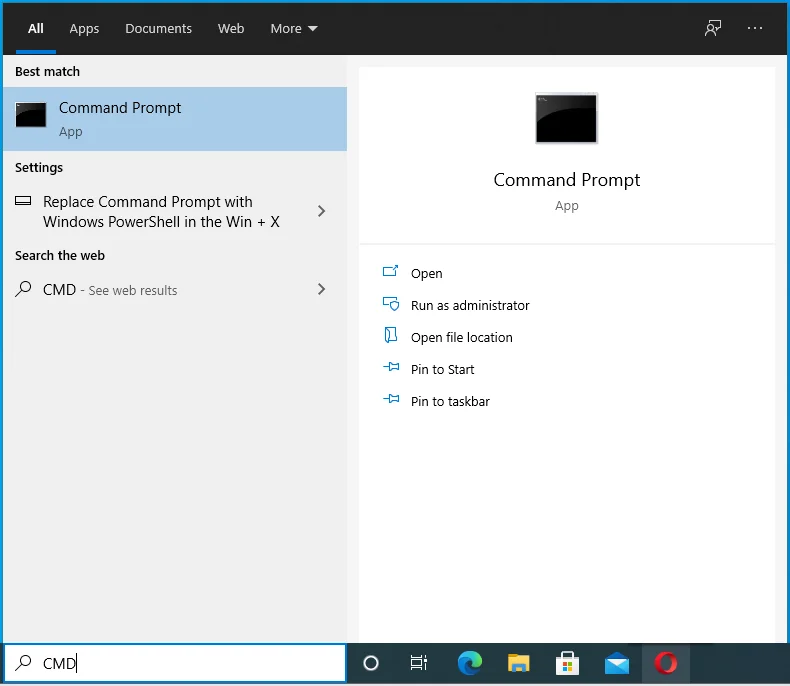
- Klicken Sie in den Suchergebnissen mit der rechten Maustaste auf Eingabeaufforderung.
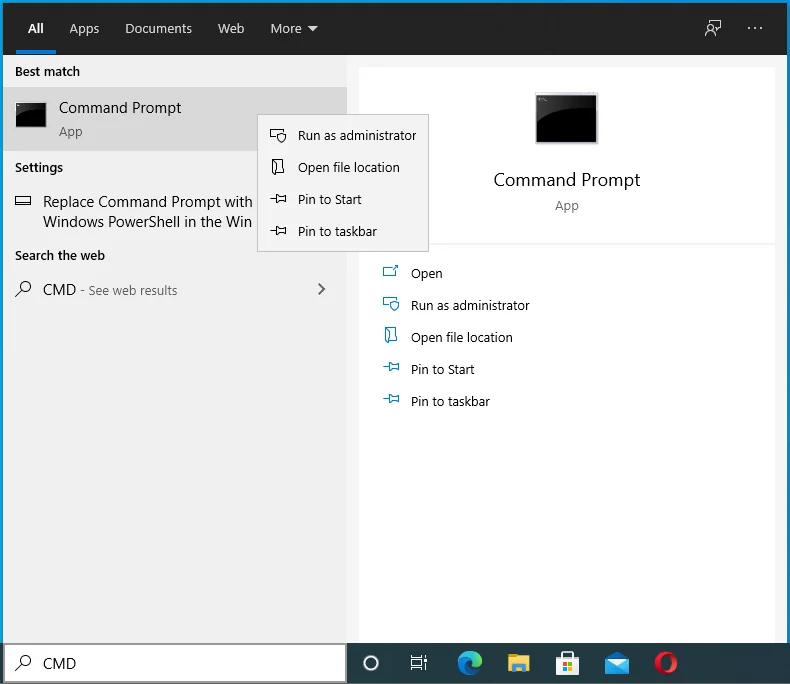
- Klicken Sie im Kontextmenü auf Als Administrator ausführen.
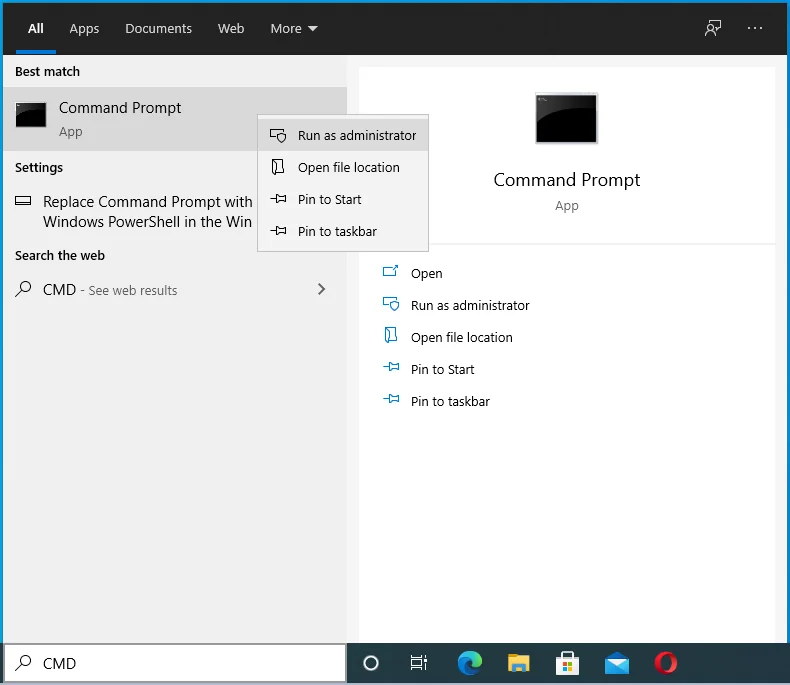
- Geben Sie Ihre Administratoranmeldeinformationen ein, wenn das System Sie dazu auffordert.
- Wenn die Benutzerkontensteuerung angezeigt wird, klicken Sie auf die Schaltfläche Ja, um zu bestätigen, dass Sie der Eingabeaufforderung erlauben möchten, Änderungen an Ihrem Computer vorzunehmen.
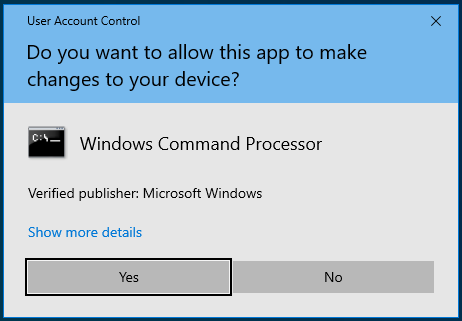
- Wenn das Fenster Eingabeaufforderung (Admin) geöffnet wird, geben Sie den folgenden Befehl ein und drücken Sie die Eingabetaste, um ihn auszuführen:
icacls <Ordnerpfad> /grant administrators:F /T
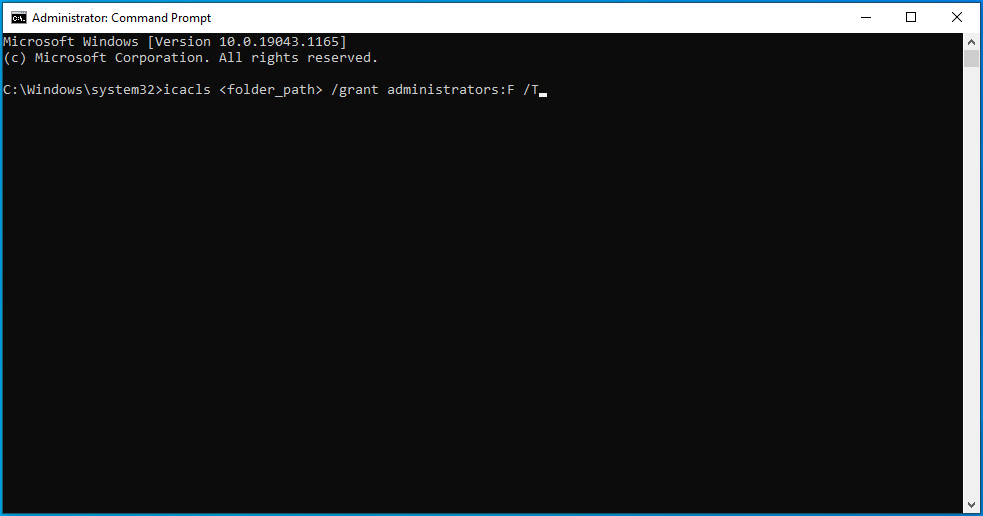
Hinweis: Stellen Sie sicher, dass Sie <Ordnerpfad> durch den tatsächlichen Pfad zu dem Ordner oder der Datei ersetzen, auf die Sie zugreifen möchten. Wenn Sie sich nicht sicher sind, suchen Sie das Element im Datei-Explorer und klicken Sie mit der rechten Maustaste darauf. Klicken Sie dann auf Eigenschaften. Kopieren Sie den Text unter Standort. Geben Sie es als Ordnerpfad in den Befehl ein.
- Nach Ausführung des Befehls hat die Gruppe Administratoren auf Ihrem PC nun die volle Kontrolle über das Verzeichnis/die Datei/den Ordner. Wenn Ihr Konto ein Standardkonto ist und nicht zur Gruppe Administratoren gehört, ersetzen Sie „administrators“ im obigen Befehl durch den Benutzernamen Ihres Standardkontos.
- Schließen Sie das Eingabeaufforderungsfenster (Admin) und starten Sie Ihren Computer neu.
Nachdem Sie das oben gezeigte Verfahren abgeschlossen haben, können Sie nun uneingeschränkt auf das Element zugreifen oder es ändern.
Lösung 6: Besitz der Datei oder des Ordners übernehmen
Wenn Sie das Eigentum an dem eingeschränkten Element übernehmen, erhalten Sie die Berechtigung, darauf zuzugreifen. Sie sollten jedoch bedenken, dass es riskant sein kann, den Besitz sensibler Dateien, insbesondere Systemdateien, zu ändern. Möglicherweise ist es besser, wenn Sie die vorherige Methode verwenden, um Ihre Sicherheitsberechtigungen zu ändern.
Es gibt verschiedene Möglichkeiten, den Eigentümer zu wechseln:
- Über den Datei-Explorer
- Verwenden der Eingabeaufforderung (Admin) oder PowerShell (Admin)
- Erstellen einer .bat-Datei
Über den Datei-Explorer:
- Drücken Sie die Tastenkombination Windows + E, um den Datei-Explorer zu öffnen.
- Navigieren Sie zu dem Element, mit dem Sie Probleme haben, und klicken Sie mit der rechten Maustaste darauf.
- Klicken Sie im Kontextmenü auf Eigenschaften.
- Gehen Sie zur Registerkarte Sicherheit und klicken Sie auf die Schaltfläche Erweitert.
- Klicken Sie unter Eigentümer auf den Link Ändern.
- Wenn das Feld „Benutzer oder Gruppe auswählen“ geöffnet wird, geben Sie den Namen Ihres Benutzerkontos in das Feld „Geben Sie den Namen des auszuwählenden Objekts ein“ ein.
- Klicken Sie auf die Schaltfläche Namen prüfen, um den Benutzernamen zu bestätigen.
- OK klicken.
- Aktivieren Sie nun das Kontrollkästchen „Eigentümer auf untergeordneten Containern und Objekten ersetzen“.
- Klicken Sie auf Übernehmen.
- OK klicken.
- Klicken Sie erneut auf OK.
Verwenden der Eingabeaufforderung (Admin):
Folge diesen Schritten:
- Melden Sie sich mit Ihrem Administratorkonto bei Windows an.
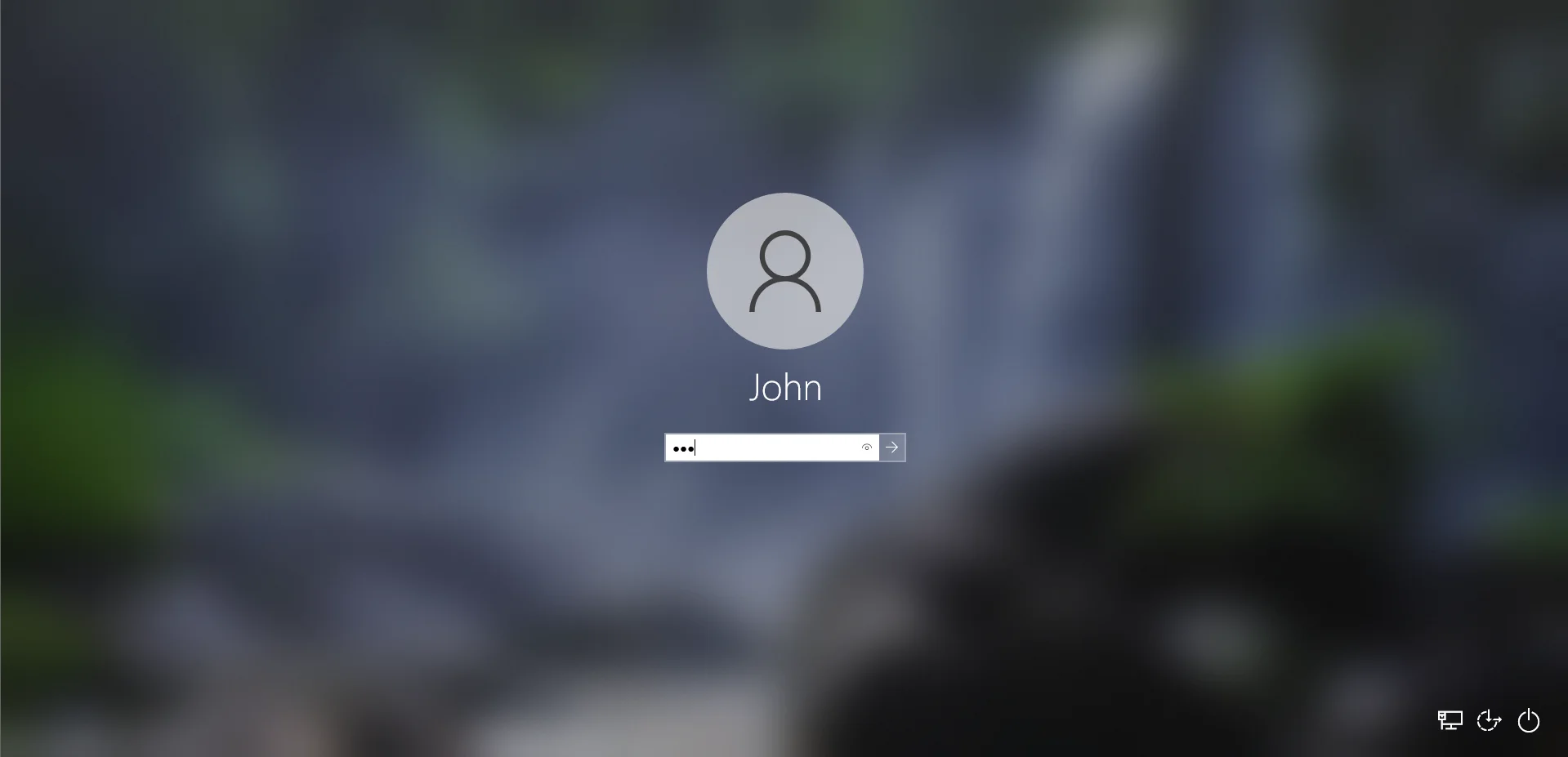
- Öffnen Sie die Eingabeaufforderung (Admin). Gehen Sie dazu zum Startmenü und geben Sie „CMD“ (ohne Anführungszeichen) in das Suchfeld ein.
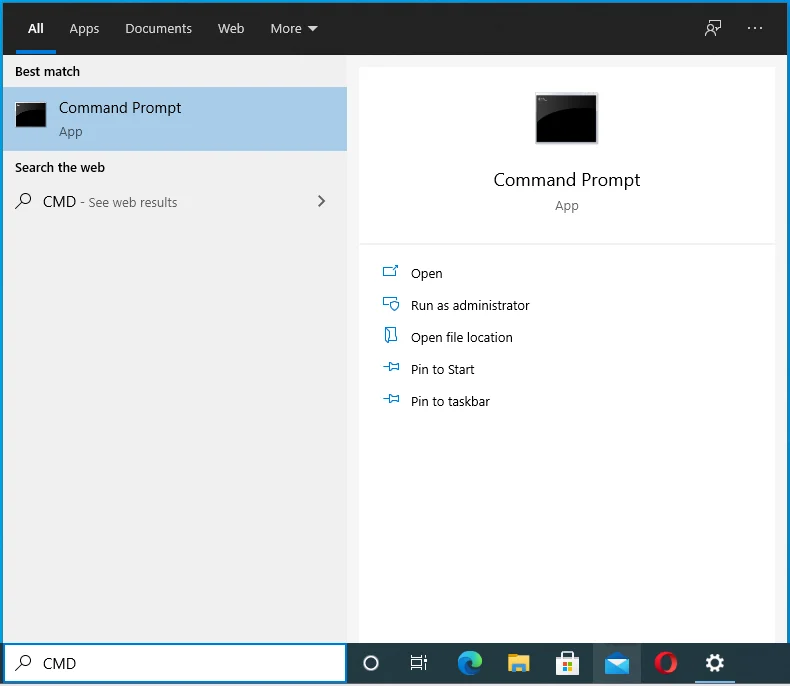
- Klicken Sie dann in den Suchergebnissen mit der rechten Maustaste auf Eingabeaufforderung und klicken Sie im Kontextmenü auf Als Administrator ausführen.
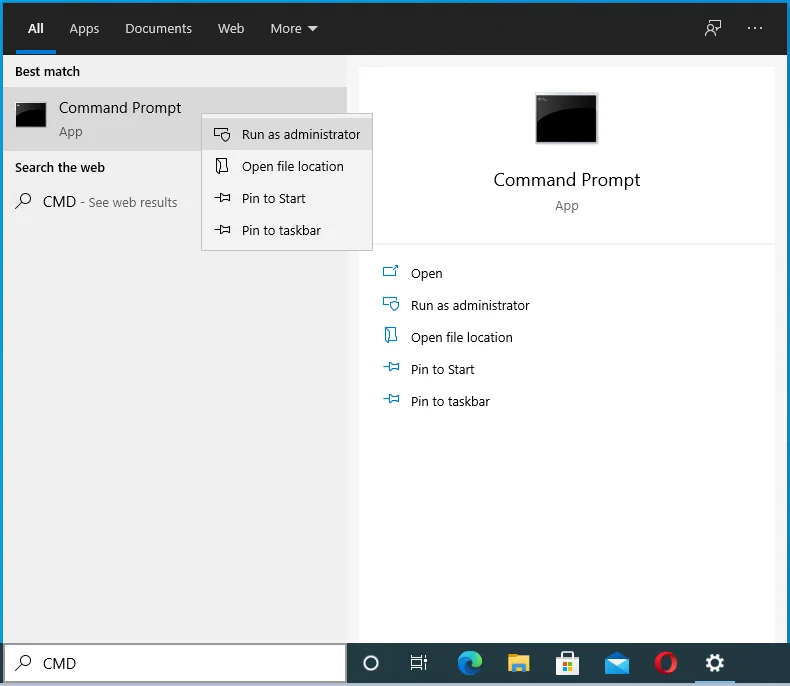
- Wenn Sie vom System dazu aufgefordert werden, geben Sie die Anmeldedaten Ihres Admin-Kontos ein.
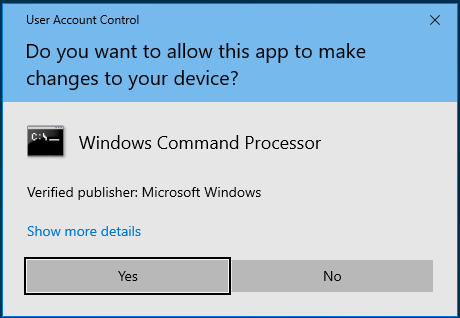
- Klicken Sie im Dialogfeld Benutzerkontensteuerung auf die Schaltfläche Ja, damit die Eingabeaufforderung Änderungen an Ihrem Computer vornehmen kann.
- Wenn das Fenster Eingabeaufforderung (Admin) geöffnet wird, geben Sie den folgenden Befehl ein und drücken Sie die Eingabetaste, um ihn auszuführen:

takeown /f „Ordnerpfad“ /r /dy
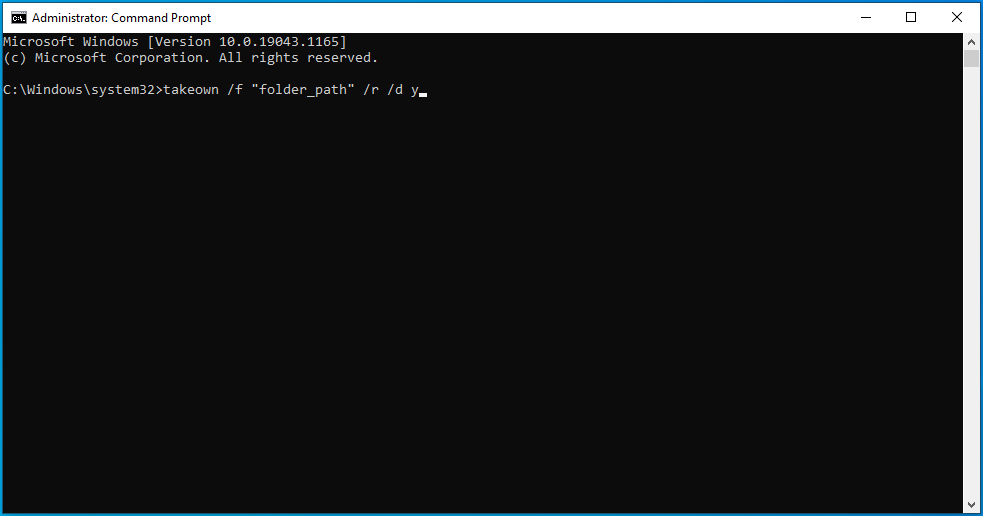
Hinweis: Stellen Sie sicher, dass Sie „Ordnerpfad“ im Befehl durch den tatsächlichen Speicherort des Elements ersetzen, das die Meldung „Sie benötigen eine Berechtigung zum Ausführen dieser Aktion“ auslöst. Wenn Sie den Pfad nicht kennen, gehen Sie zum Datei-Explorer und suchen Sie das Element. Klicken Sie dann mit der rechten Maustaste darauf und klicken Sie im Kontextmenü auf Eigenschaften und kopieren Sie anschließend den Speicherort des Elements.
- Nachdem Sie den Befehl ausgeführt haben, besitzen Sie nun die Datei, den Ordner oder das Verzeichnis. Schließen Sie das Eingabeaufforderungsfenster (Admin) und starten Sie Ihren Computer neu.
Erstellen einer .bat-Datei:
Sie können eine .bat-Datei verwenden, um Eigentum an einem Objekt auf Ihrem PC zu erlangen. Das Erstellen einer solchen Datei ist einfach. Hier ist wie:
- Klicken Sie mit der rechten Maustaste auf einen leeren Bereich auf Ihrem Desktop und bewegen Sie den Mauszeiger über Neu.
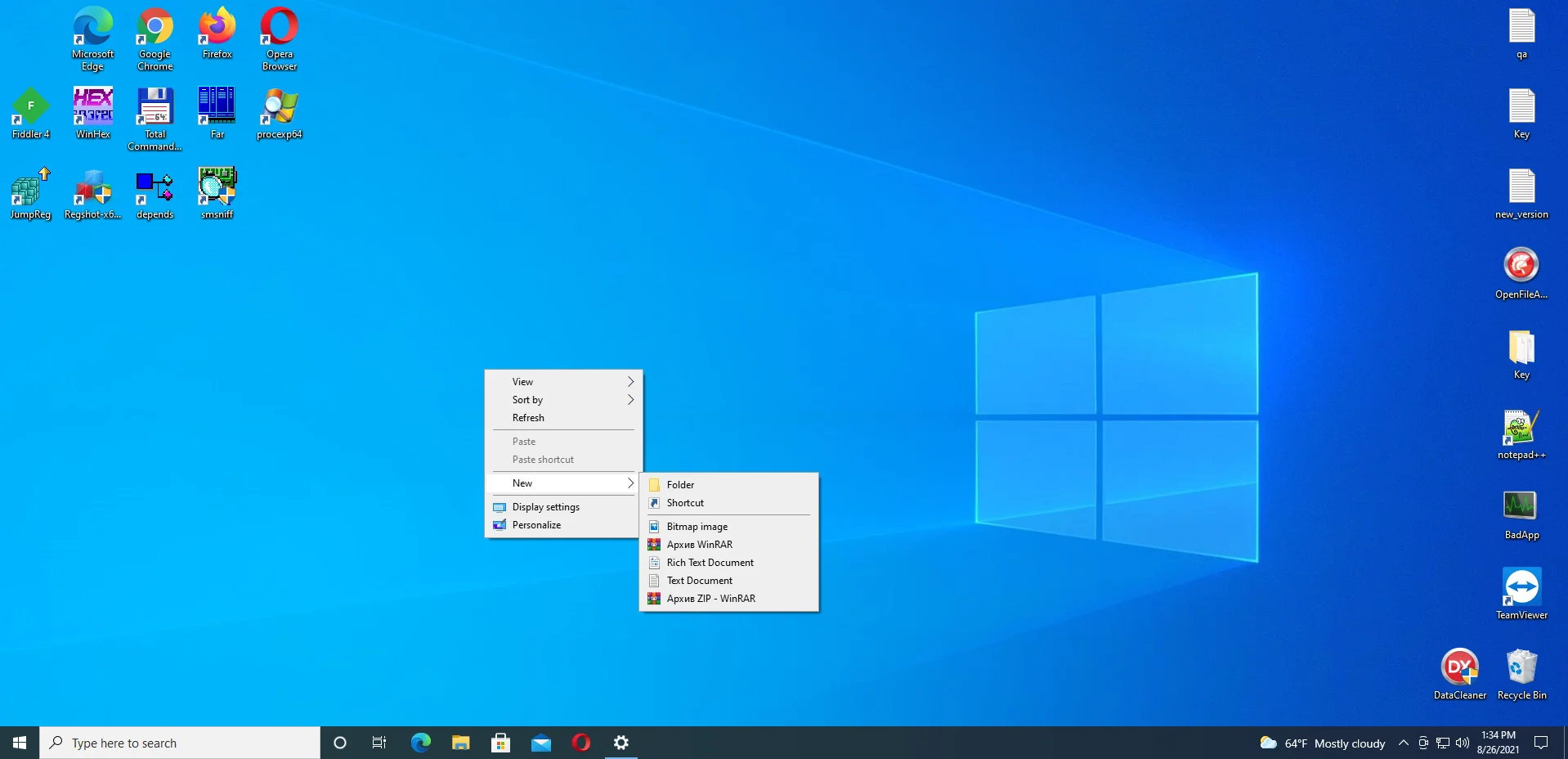
- Wählen Sie Textdokument aus und nennen Sie das neue Dokument „Mod.txt“.
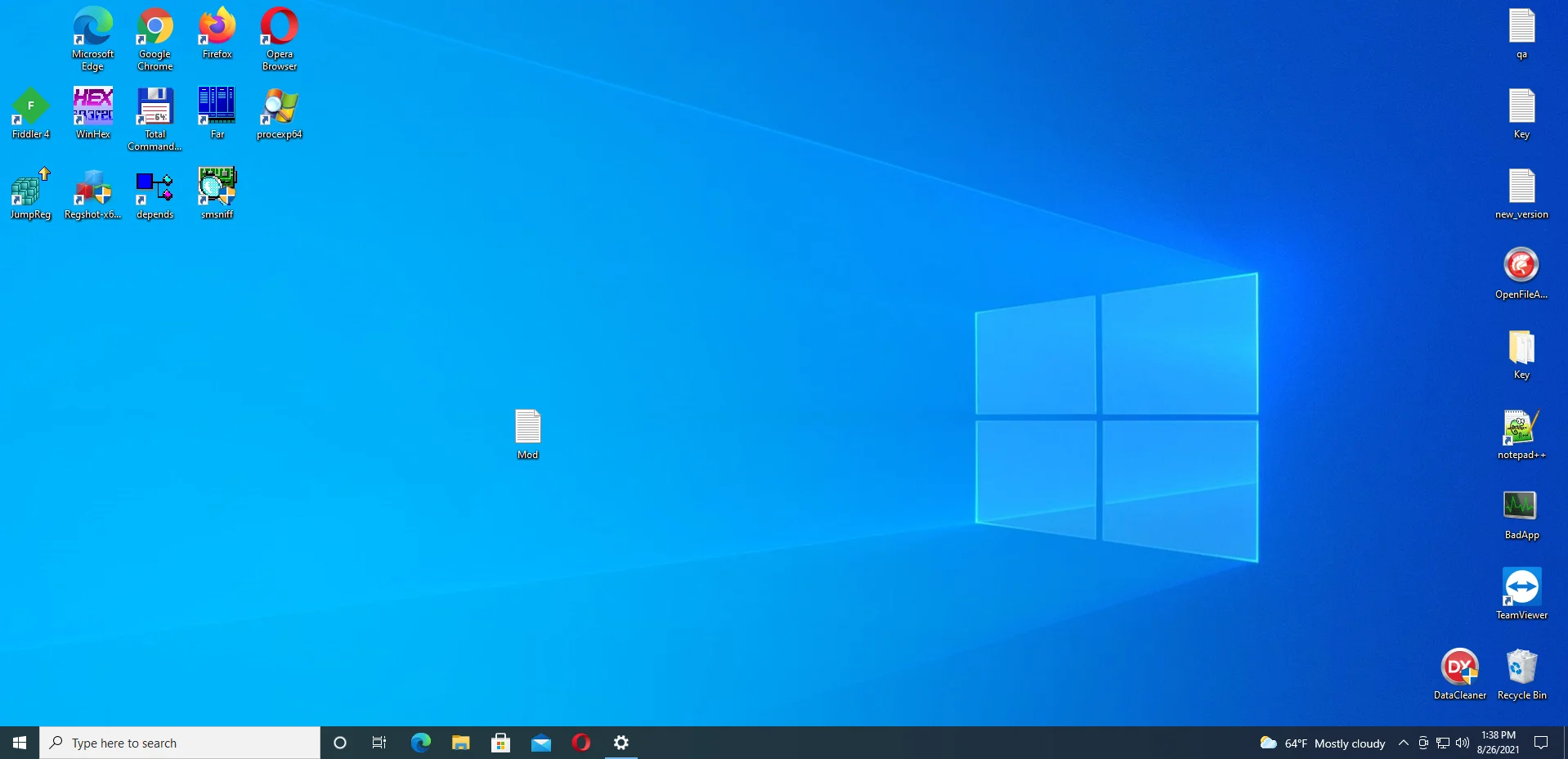
- Verwenden Sie einen Texteditor, um Mod.txt zu öffnen. Kopieren Sie dann Folgendes und fügen Sie es ein:
SET DIRECTORY_NAME =” VERZEICHNIS ”
TAKEOWN /f %VERZEICHNISNAME% /r /dy
ICACLS %DIRECTORY_NAME% /grant administrators:F /t
PAUSE
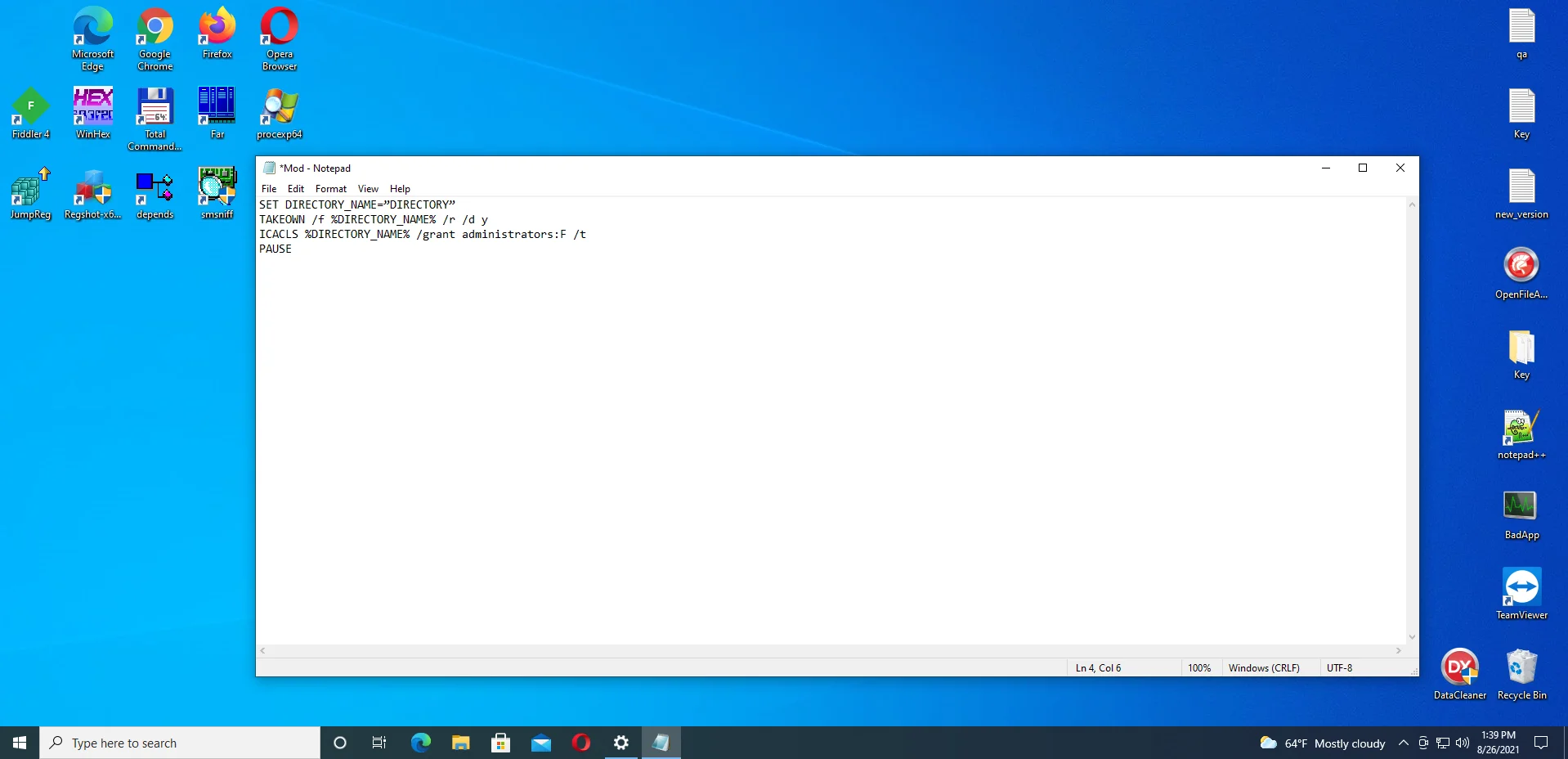
Hinweis: Stellen Sie sicher, dass Sie DIRECTORY durch den tatsächlichen Pfad des Elements ersetzen, mit dem Sie Probleme haben. Wenn Sie sich über den Pfad nicht sicher sind, gehen Sie zum Datei-Explorer und klicken Sie mit der rechten Maustaste auf das Element (sei es eine Datei oder einen Ordner), klicken Sie dann auf Eigenschaften und kopieren Sie den Text unter Speicherort.
- Speichern Sie die Änderungen.
- Gehen Sie zu Ihrem Desktop und klicken Sie mit der rechten Maustaste auf die Mod.txt. Wählen Sie Umbenennen und benennen Sie es in „Mod.bat“ um. Das System zeigt eine Warnung an, die Sie darüber informiert, dass Sie im Begriff sind, die Dateierweiterung zu ändern. Klicken Sie auf Ja, um fortzufahren.
- Klicken Sie mit der rechten Maustaste auf Mod.bat und wählen Sie im Kontextmenü Als Administrator ausführen.
- Versuchen Sie anschließend erneut, die eingeschränkte Aktion auszuführen, und prüfen Sie, ob die Meldung „Sie benötigen eine Berechtigung zum Ausführen dieser Aktion“ weiterhin angezeigt wird.
Lösung 7: Scannen Sie Ihren PC auf Malware
Die Meldung „Sie benötigen eine Erlaubnis, um diese Aktion auszuführen“ könnte durch Malware verursacht werden, die Ihren Computer gekapert und die Kontrolle über seine Dateien und Prozesse übernommen hat. Diese schädlichen Elemente können auch einige Einträge in der Registrierung sowie Ihre Systemdateien beschädigt oder gelöscht haben.
In dieser Hinsicht müssen Sie schnell handeln. Wenn Sie kein Antivirenprogramm eines Drittanbieters auf Ihrem PC haben, bedeutet dies, dass Microsoft Defender aktiv ist, aber keine Updates erhalten hat. Aus diesem Grund konnte Malware eindringen.
Wenn Sie über ein Antivirenprogramm eines Drittanbieters verfügen, ist es möglicherweise nicht robust genug, um schwer fassbare Bedrohungen zu erkennen. Es kann auch sein, dass du es nicht aktualisiert hast.
In jedem Fall empfehlen wir Ihnen, Ihr Antivirenprogramm zu aktualisieren, unabhängig davon, welches Sie verwenden, und sofort einen Scan durchzuführen.
Wenn Sie Microsoft Defender verwenden, vergewissern Sie sich, dass es über die neuesten Sicherheitsupdates verfügt. Führen Sie dann einen Scan durch. So führen Sie einen erweiterten Scan durch, um mit hartnäckigen Bedrohungen fertig zu werden:
- Drücken Sie die Tastenkombination Windows + I, um die App Einstellungen zu öffnen.
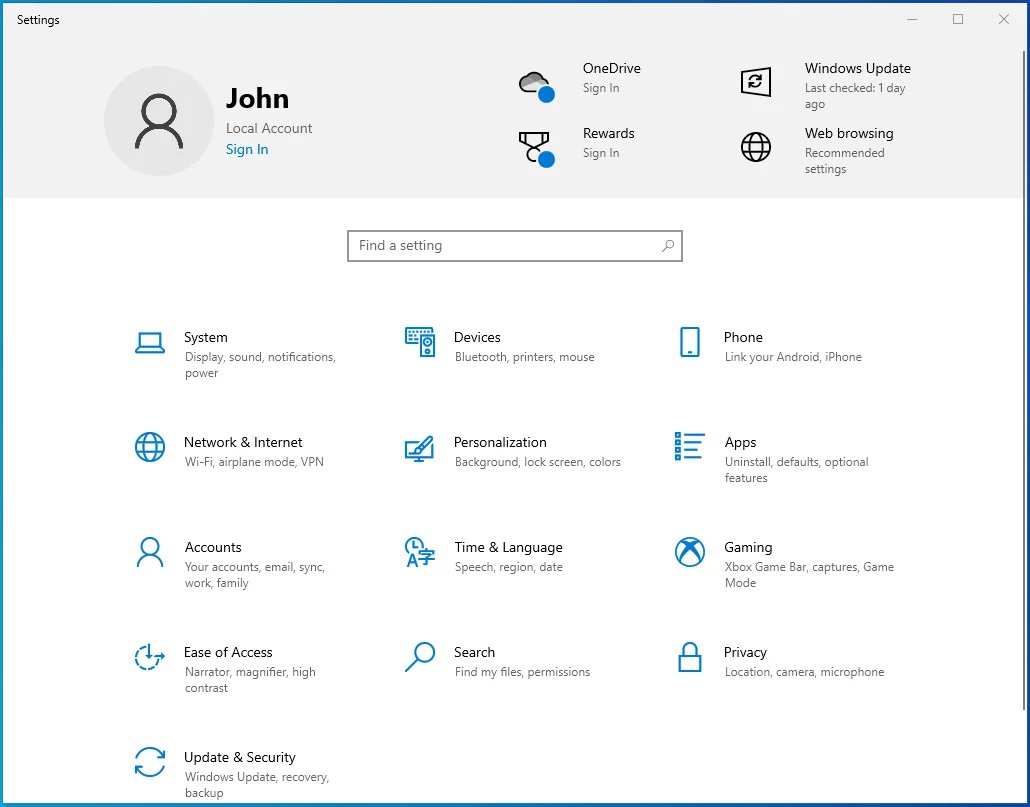
- Klicken Sie auf Update & Sicherheit.
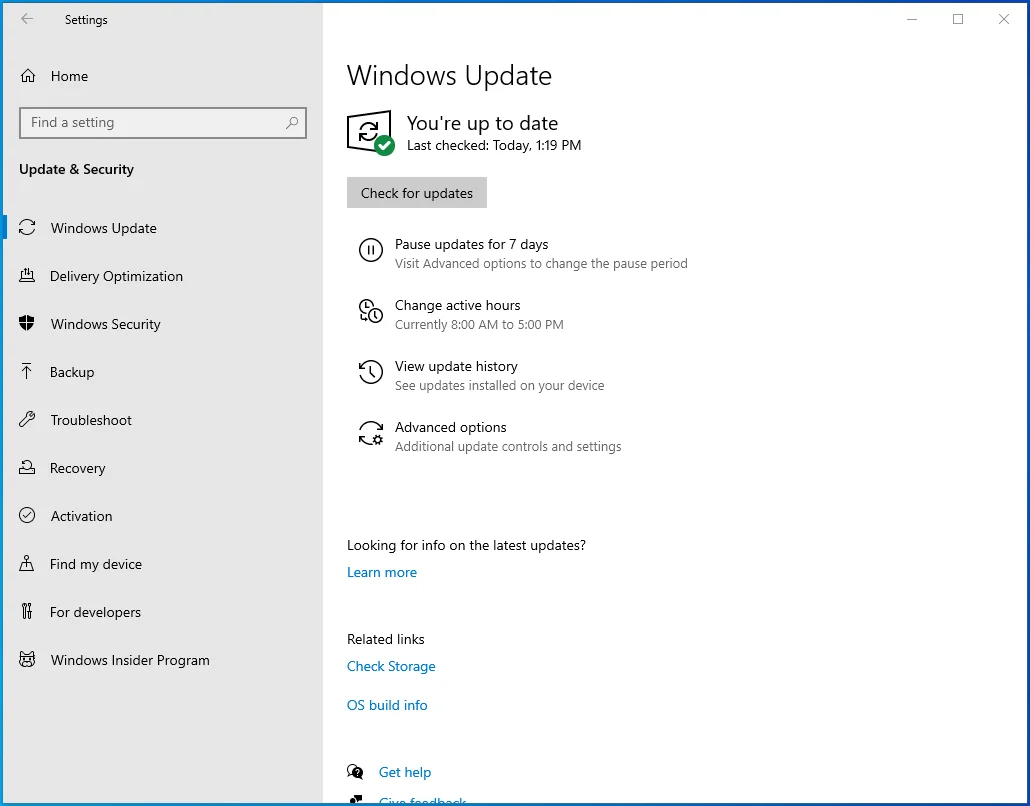
- Klicken Sie im linken Bereich auf Windows-Sicherheit.

- Klicken Sie auf Viren- und Bedrohungsschutz. Es ist das Schildsymbol.
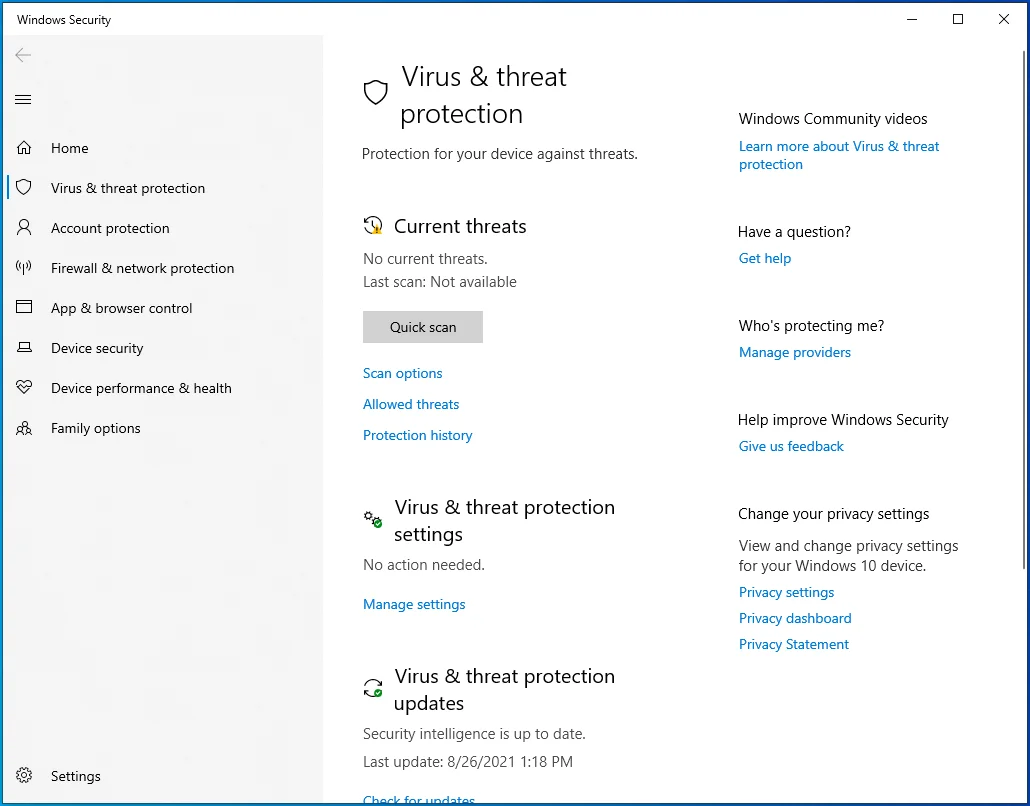
- Wählen Sie unter „Aktuelle Bedrohungen“ die Option „Scan-Optionen“ aus. Wenn Sie eine ältere Version von Windows 10 verwenden, wählen Sie „Neuen erweiterten Scan ausführen“.
- Sie sehen drei Optionen: Vollständiger Scan, benutzerdefinierter Scan und Microsoft Defender-Offline-Scan. Wählen Sie zuerst Vollständiger Scan und klicken Sie auf Jetzt scannen. Führen Sie nach Abschluss des Scans den Microsoft Defender-Offline-Scan aus.
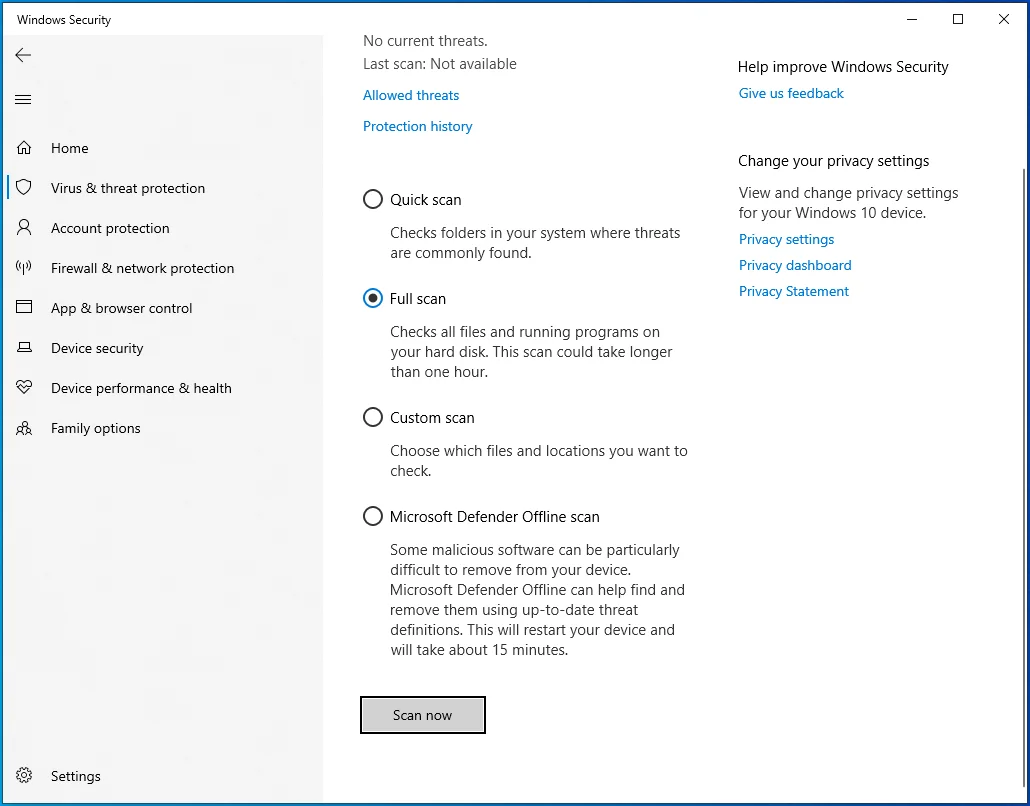
Wenn Sie ein Antivirenprogramm eines Drittanbieters verwenden, empfehlen wir Ihnen, sich auch Auslogics Anti-Malware zu besorgen, um es zu ergänzen. Dieses Tool wurde von einem Microsoft Silver Application Developer entwickelt und veröffentlicht.
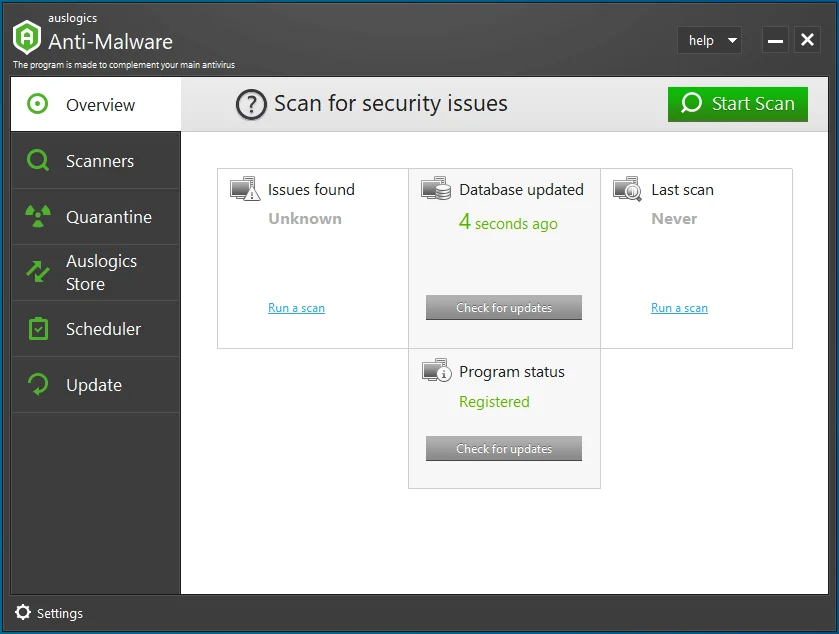
Das Programm kann tief verborgene Bedrohungen erkennen, die Ihr aktuelles Antivirenprogramm möglicherweise übersieht. Es ist benutzerfreundlich und einfach einzurichten und zu betreiben.

Schützen Sie Ihren PC mit Anti-Malware vor Bedrohungen
Überprüfen Sie Ihren PC auf Malware, die Ihr Antivirus möglicherweise übersieht, und entfernen Sie Bedrohungen sicher mit Auslogics Anti-Malware
Fix 8: Führen Sie einen DISM- und SFC-Scan durch
Überprüfen Sie die Integrität Ihrer Systemdateien, indem Sie Deployment Image Servicing and Management (DISM) und System File Checker (SFC)-Scans ausführen. So gehen Sie vor:
- Gehen Sie zum Startmenü und geben Sie „Eingabeaufforderung“ (ohne Anführungszeichen) in die Suchleiste ein.
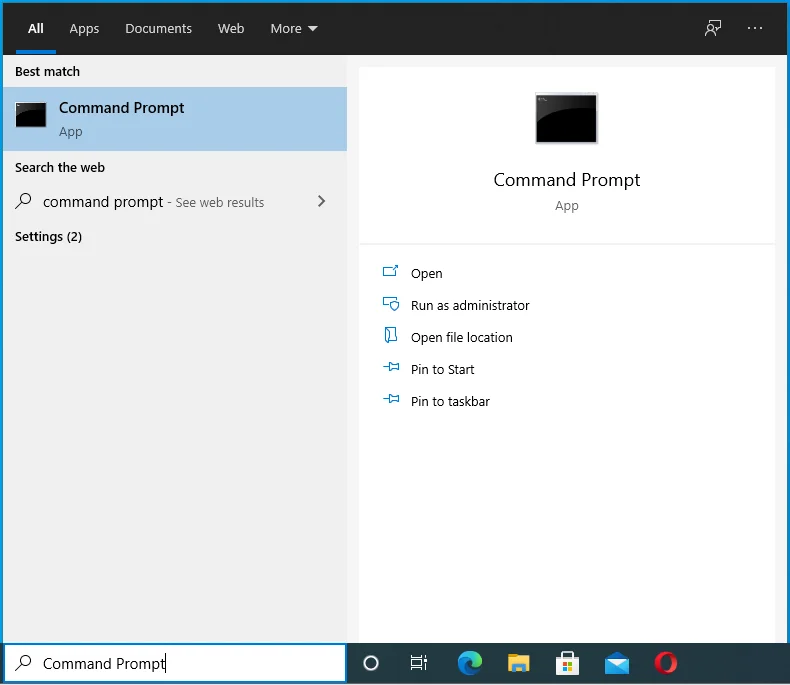
- Klicken Sie mit der rechten Maustaste auf die Option, wenn sie in den Suchergebnissen angezeigt wird.
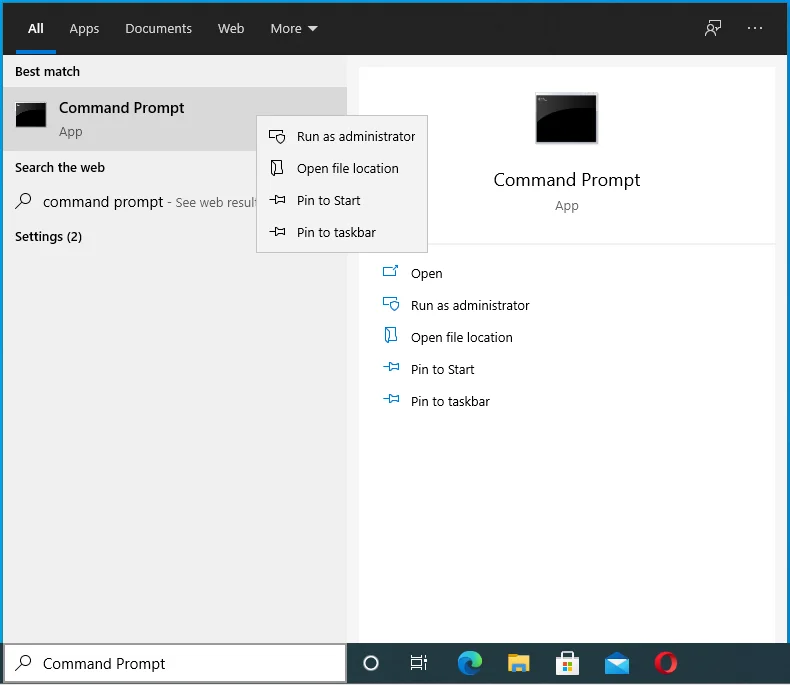
- Wählen Sie Als Administrator ausführen aus.
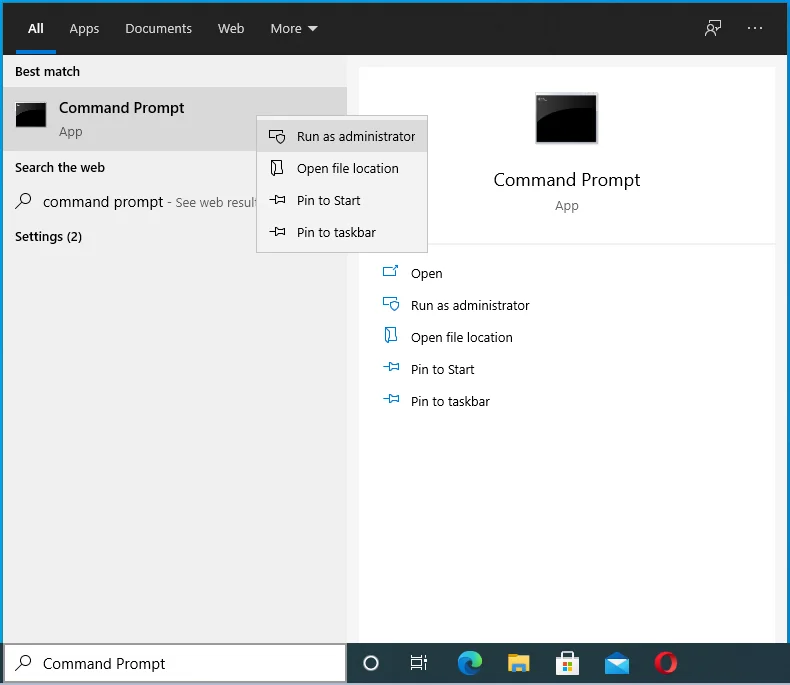
- Wenn das System Ihre Administratoranmeldeinformationen anfordert, geben Sie diese an.
- Klicken Sie im Dialogfeld Benutzerkontensteuerung auf die Schaltfläche Ja, damit die Eingabeaufforderung Änderungen an Ihrem PC vornehmen kann.
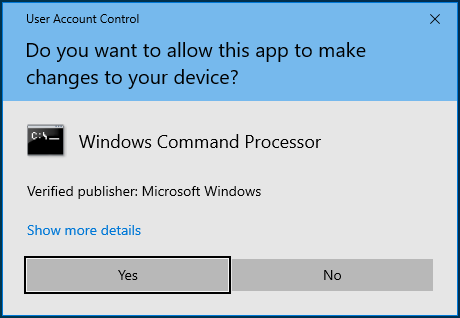
- Wenn sich das Fenster Eingabeaufforderung (Admin) öffnet, schalten Sie Ihre Internetverbindung ein und geben Sie den folgenden Befehl ein (Sie können ihn kopieren und einfügen). Drücken Sie dann die Eingabetaste auf Ihrer Tastatur, um es auszuführen:
DISM /online /cleanup-image /restorehealth
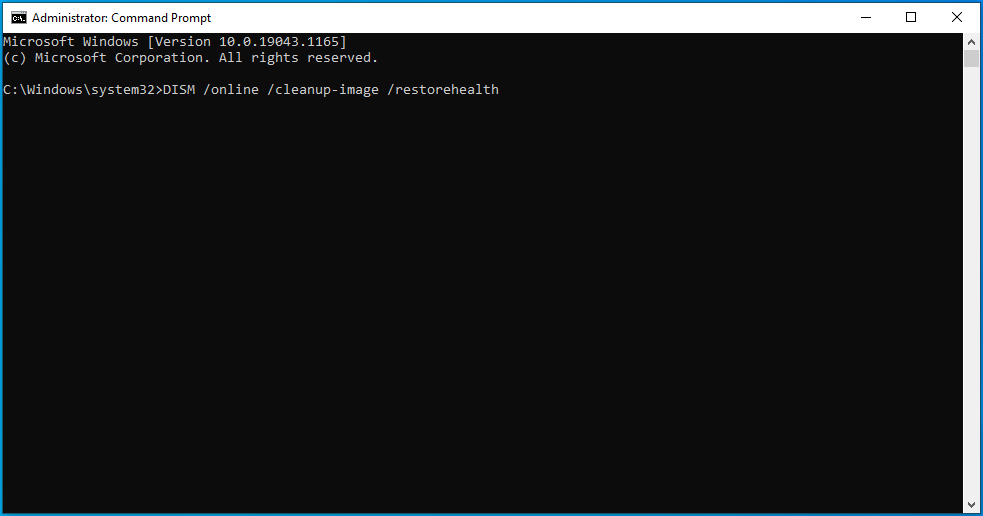
- Warten Sie, bis der Scan abgeschlossen ist. Je nach System kann es bis zu 30 Minuten dauern. Möglicherweise möchten Sie Ihr Netzkabel anschließen, um zu vermeiden, dass der Akku leer wird und der Scanvorgang unterbrochen wird.
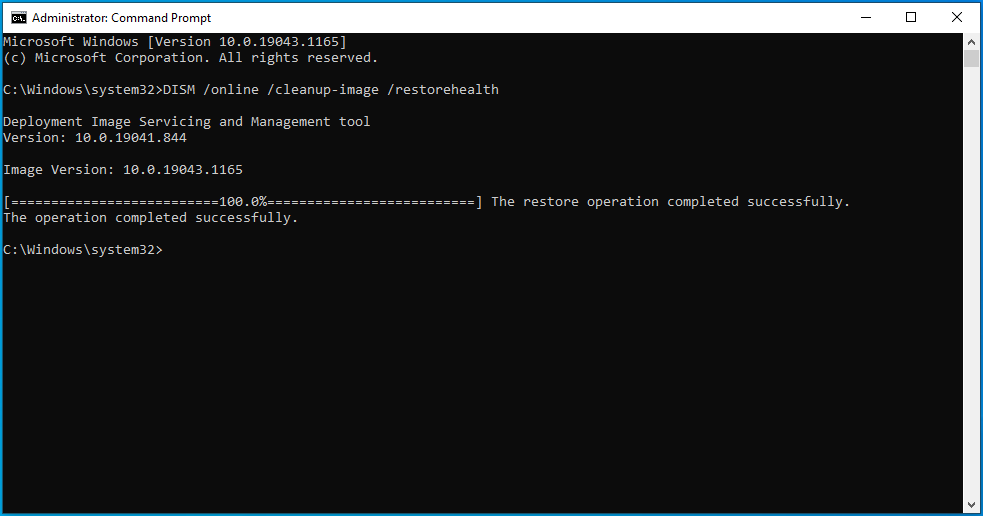
- Nachdem der Scan abgeschlossen ist, geben Sie den folgenden Befehl ein und drücken Sie die Eingabetaste, um ihn auszuführen:
sfc /scannen
- Warten Sie außerdem, bis der Scan abgeschlossen ist. Es zeigt die Ergebnisse an, um Sie über die behobenen Probleme zu informieren.
- Schließen Sie anschließend das Eingabeaufforderungsfenster (Admin) und starten Sie Ihren Computer neu.
Lösung 9: Führen Sie einen CHKDSK-Scan durch
Ihre Festplatte enthält möglicherweise einige Fehler, weshalb Sie bestimmte Aktionen nicht ausführen können. Um das herauszufinden, führen Sie einen CHKDSK-Scan durch:
- Gehen Sie zum Startmenü und geben Sie „Eingabeaufforderung“ (ohne Anführungszeichen) in die Suchleiste ein.
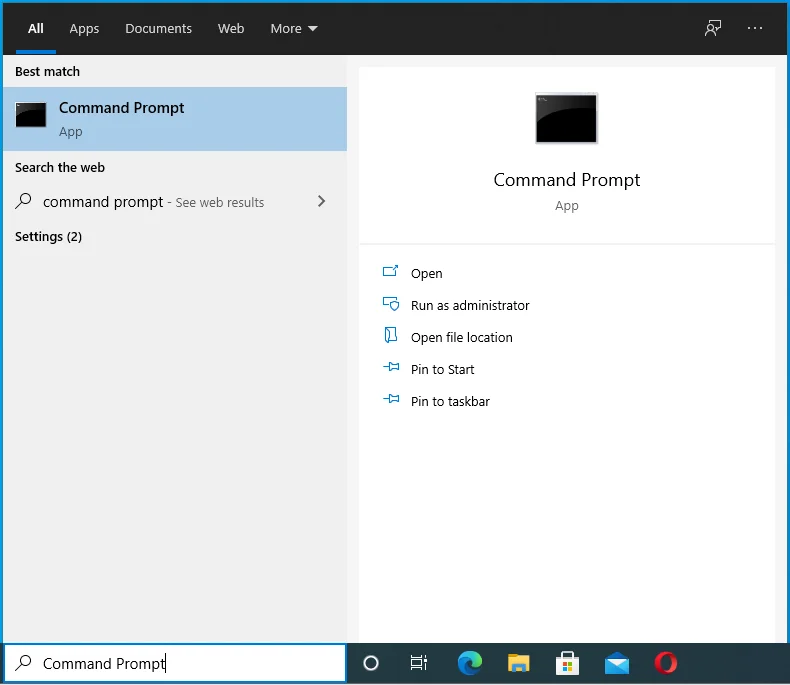
- Klicken Sie in den Suchergebnissen mit der rechten Maustaste auf Eingabeaufforderung und wählen Sie im Kontextmenü Als Administrator ausführen.
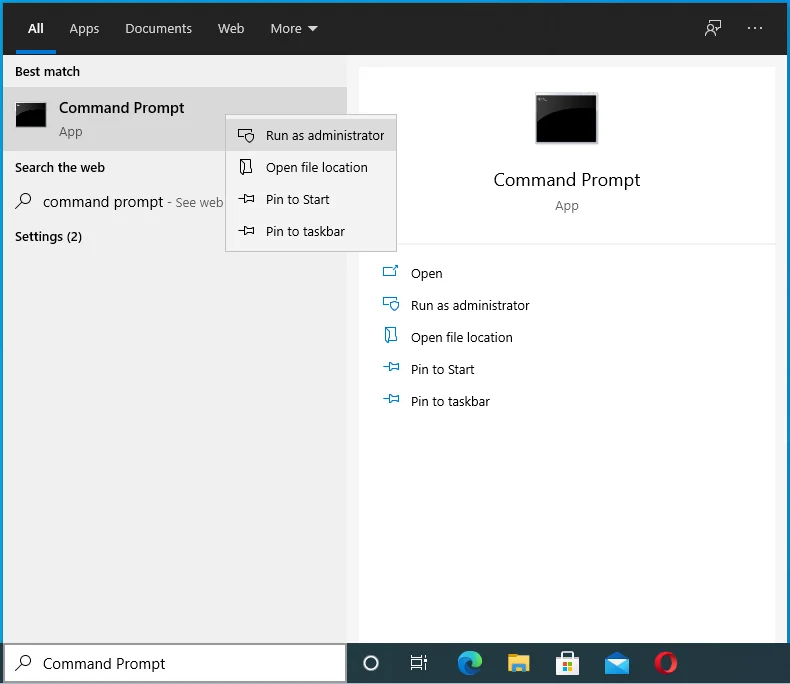
- Geben Sie das Passwort Ihres Administratorkontos ein, wenn das System Sie dazu auffordert.
- Klicken Sie im Dialogfeld Benutzerkontensteuerung auf die Schaltfläche Ja, damit die Eingabeaufforderung Änderungen an Ihrem Computer vornehmen kann.
- Geben Sie den folgenden Befehl ein und drücken Sie die Eingabetaste auf Ihrer Tastatur, um ihn auszuführen:
chkdsk /r
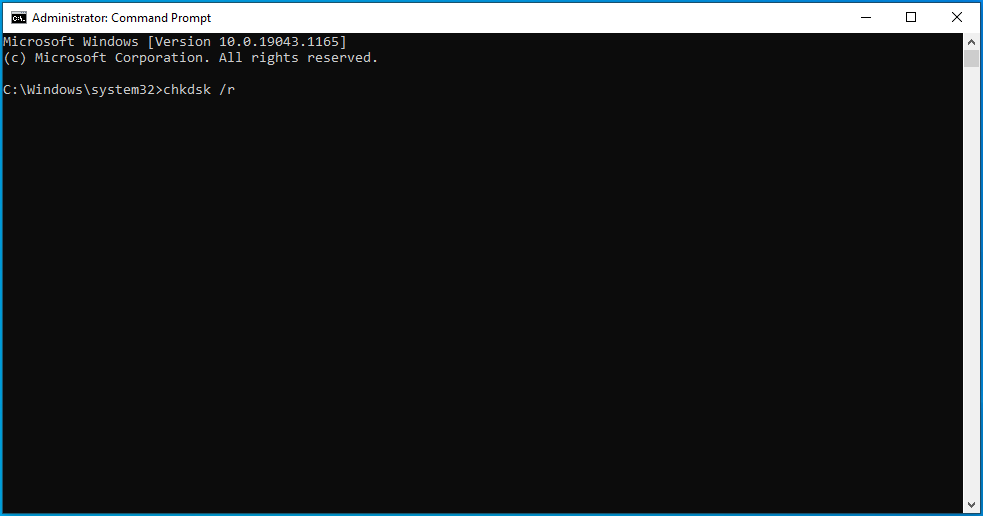
- Wenn der Vorgang abgeschlossen ist, schließen Sie das Eingabeaufforderungsfenster (Admin) und starten Sie Ihren Computer neu.
Lösung 10: Starten Sie Ihren PC im abgesicherten Modus
Sie können Ihren PC im abgesicherten Modus starten und erneut versuchen, auf die eingeschränkte Datei zuzugreifen. So starten Sie Windows im abgesicherten Modus:
- Drücken Sie die Tastenkombination Windows + R, um das Dialogfeld „Ausführen“ aufzurufen.
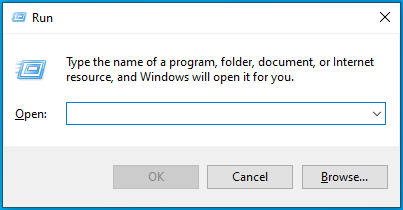
- Geben Sie „Msconfig“ (ohne Anführungszeichen) ein und drücken Sie die Eingabetaste oder klicken Sie auf die Schaltfläche OK, um die Systemkonfiguration zu öffnen.
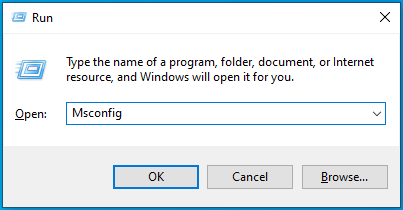
- Gehen Sie zur Registerkarte Boot.
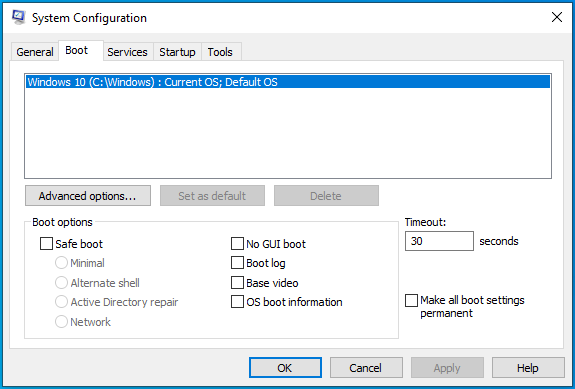
- Aktivieren Sie das Kontrollkästchen Safe Boot im Abschnitt Boot Options.
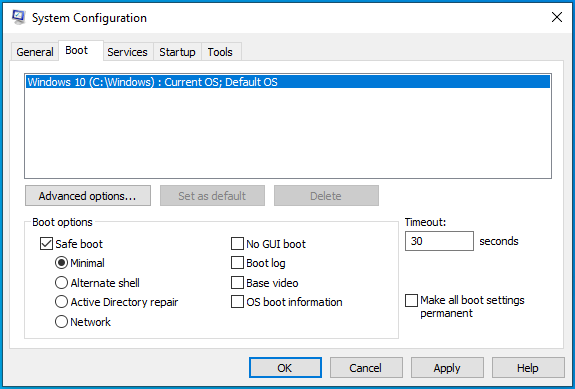
- Klicken Sie auf die Schaltfläche Übernehmen und dann auf die Schaltfläche OK.
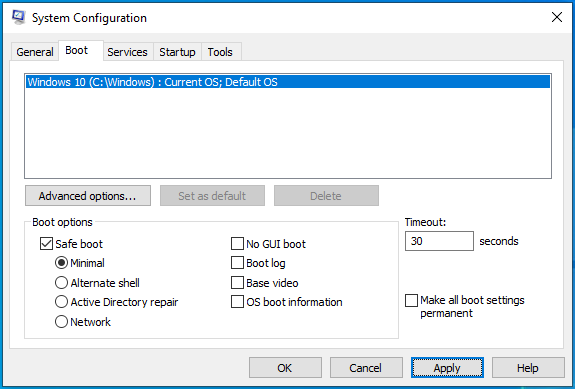
- Starten Sie Ihr System neu, um in den abgesicherten Modus zu booten. Versuchen Sie jetzt, die eingeschränkte Aktion auszuführen, und prüfen Sie, ob sie durchgeht.
Um Windows wieder normal zu starten, öffnen Sie die Systemkonfiguration, wie zuvor gezeigt. Aktivieren Sie das Kontrollkästchen Safe Boot und klicken Sie dann auf Apply > OK.
Lösung 11: In Konflikt stehende Programme deaktivieren
Einige Benutzer berichteten, dass die Meldung „Sie benötigen eine Berechtigung zum Ausführen dieser Aktion“ von ihrem Antivirenprogramm eines Drittanbieters verursacht wurde. Erwägen Sie, Ihre Sicherheits-App vorübergehend zu deaktivieren und prüfen Sie, ob das Problem dadurch behoben wird. Folgen Sie den unteren Schritten:
- Klicken Sie mit der rechten Maustaste auf die Schaltfläche Start in der unteren linken Ecke Ihres Bildschirms oder drücken Sie die Tastenkombination Windows + X, um das Power User-Menü zu öffnen.
- Klicken Sie auf Task-Manager.
- Gehen Sie zur Registerkarte Start und wählen Sie Ihr Antivirenprogramm aus. Klicken Sie dann auf die Schaltfläche Deaktivieren, um zu verhindern, dass das Programm automatisch gestartet wird, wenn Sie Ihren PC starten.
- Starte deinen Computer neu.
- Versuchen Sie erneut, die eingeschränkte Aktion auszuführen. Mal sehen, ob es durchgeht. Aktivieren Sie anschließend Ihr Antivirenprogramm erneut oder verwenden Sie stattdessen den in Windows integrierten Microsoft Defender, um Ihren PC zu schützen.
Lösung 12: Installieren Sie das problematische Programm neu
Wird die Meldung „Sie benötigen eine Berechtigung zum Ausführen dieser Aktion“ angezeigt, wenn Sie versuchen, eine App auszuführen? Sind Sie in diesem Fall bei Ihrem Administratorkonto angemeldet? Wenn ja, ist es schwierig zu sagen, was das Berechtigungsproblem verursacht. Versuchen Sie also, die App neu zu installieren, und sehen Sie, ob das hilft:
- Drücken Sie die Tastenkombination Windows + I, um die App Einstellungen zu öffnen.
- Klicken Sie auf der Startseite der Einstellungen auf die Kachel Apps.
- Klicken Sie im linken Bereich auf Apps & Features.
- Gehen Sie nun die Liste der Apps durch und suchen Sie die App, auf die Sie nicht zugreifen können. Klicken Sie darauf und klicken Sie auf die Schaltfläche Deinstallieren.
- Starten Sie Ihren PC neu und installieren Sie die App neu. Prüfen Sie, ob das Problem behoben ist.
Wenn das Problem weiterhin besteht, ist wahrscheinlich ein anderes Programm oder Prozess auf Ihrem Computer der Grund dafür. Sie können dies herausfinden, indem Sie einen sauberen Neustart ausführen. Ein sauberer Neustart startet Windows mit einem minimalen Satz von Treibern und Startprogrammen.
Es ähnelt dem Starten Ihres Systems im abgesicherten Modus. Es gibt Ihnen jedoch die Kontrolle darüber, welche Dienste und Programme beim Start ausgeführt werden, sodass Sie die Ursache Ihrer Probleme ermitteln können.
Befolgen Sie diese Schritte, um es zu erledigen:
- Melden Sie sich mit Ihrem Administratorkonto bei Windows an.
- Öffnen Sie den Ausführen-Dialog: Drücken Sie die Windows + R-Kombination auf Ihrer Tastatur.
- Geben Sie „Msconfig“ (ohne Anführungszeichen) ein und klicken Sie auf die Schaltfläche OK, um die Systemkonfiguration zu öffnen.
- Wechseln Sie zur Registerkarte Dienste und aktivieren Sie das Kontrollkästchen Alle Microsoft-Dienste ausblenden. Klicken Sie dann auf die Schaltfläche Alle deaktivieren.
- Gehen Sie zur Registerkarte Start und klicken Sie auf den Link Task-Manager öffnen.
- Wechseln Sie im Task-Manager zur Registerkarte Start und deaktivieren Sie die Startelemente. Das heißt, klicken Sie auf jeden und klicken Sie auf die Schaltfläche Deaktivieren.
- Schließen Sie den Task-Manager und klicken Sie in der Systemkonfiguration auf OK.
- Starte deinen Computer neu. Es startet in einer sauberen Boot-Umgebung. Versuchen Sie dann erneut, Ihre App auszuführen. Prüfen Sie, ob die Meldung „Berechtigung erforderlich“ weiterhin angezeigt wird. Wenn das Problem behoben ist, bedeutet dies, dass einer der deaktivierten Dienste oder Startelemente den Konflikt verursacht hat. Um herauszufinden, welche, aktivieren Sie sie systematisch und starten Sie Ihren Computer jedes Mal neu, bis Sie Ihre App nicht mehr ausführen können. Dann kennen Sie genau das Startelement oder den Dienst, der das Problem ausgelöst hat.
Lösung 13. Bereinigen Sie die Registrierung
Sie sollten die Registrierung auf Beschädigungen und ungültige Einträge überprüfen. Sie könnten die Quelle Ihrer Probleme sein. Um diese Aufgabe zu erledigen, ohne Ihr Betriebssystem zu beschädigen, empfehlen wir, das Registry Cleaner-Tool in Auslogics BoostSpeed auszuführen.
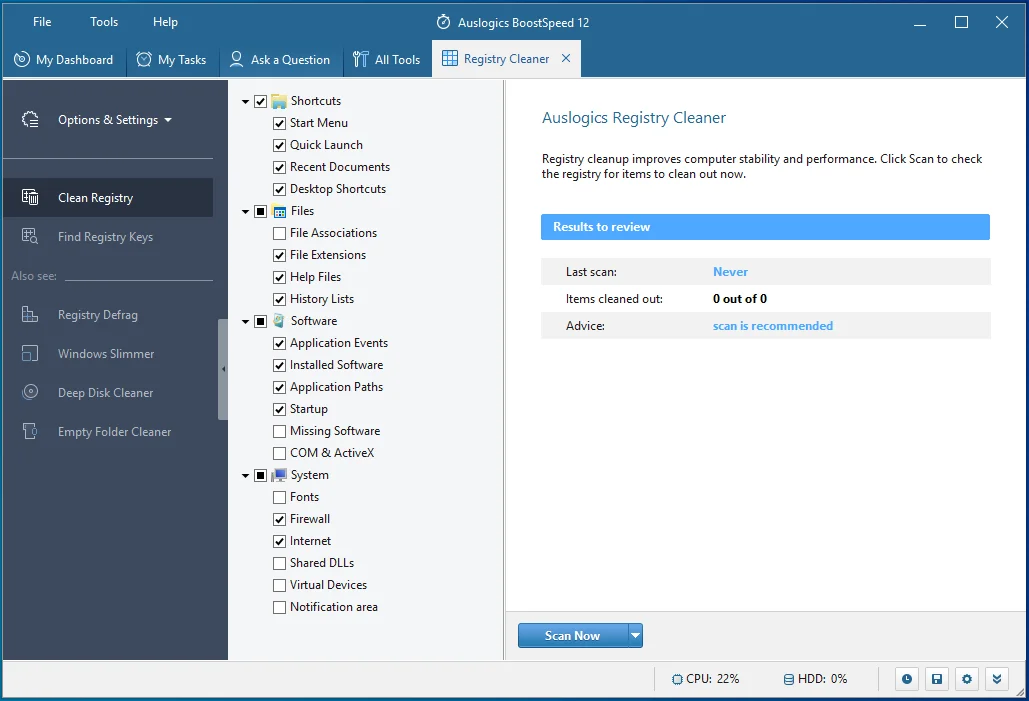
Es entfernt und ersetzt sicher beschädigte, ungültige und leere Schlüssel in der Registrierung.

Beheben Sie PC-Probleme mit Auslogics BoostSpeed
Neben der Reinigung und Optimierung Ihres PCs schützt BoostSpeed die Privatsphäre, diagnostiziert Hardwareprobleme, bietet Tipps zur Steigerung der Geschwindigkeit und bietet mehr als 20 Tools, um die meisten PC-Wartungs- und Serviceanforderungen abzudecken.
Lösung 14: Benutzerkontensteuerung (UAC) deaktivieren
Die Benutzerkontensteuerung ist ein Sicherheitssystem in Windows, das verhindert, dass Apps unerwünschte Änderungen an Ihrem Betriebssystem vornehmen. Es ist nicht ratsam, es zu deaktivieren. Wenn Sie jedoch fest entschlossen sind, können Sie UAC vorübergehend deaktivieren. Prüfen Sie, ob Sie Ihre App ohne die Meldung „Sie benötigen eine Berechtigung zum Ausführen dieser Aktion“ ausführen können.
Befolgen Sie diese Schritte, um UAC über die Systemsteuerung zu deaktivieren:
- Drücken Sie die Windows + R-Kombination auf Ihrer Tastatur, um das Dialogfeld „Ausführen“ zu öffnen.
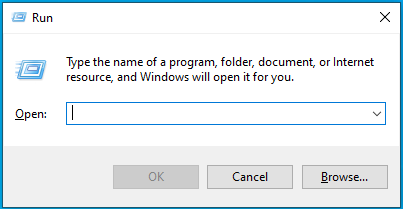
- Geben Sie „Systemsteuerung“ (ohne Anführungszeichen) ein und drücken Sie die Eingabetaste oder klicken Sie auf OK.
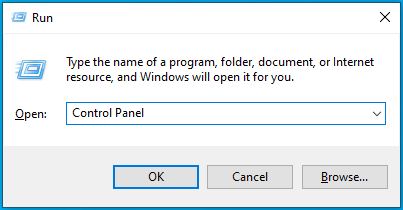
- Suchen Sie nach Benutzerkonten und klicken Sie darauf.
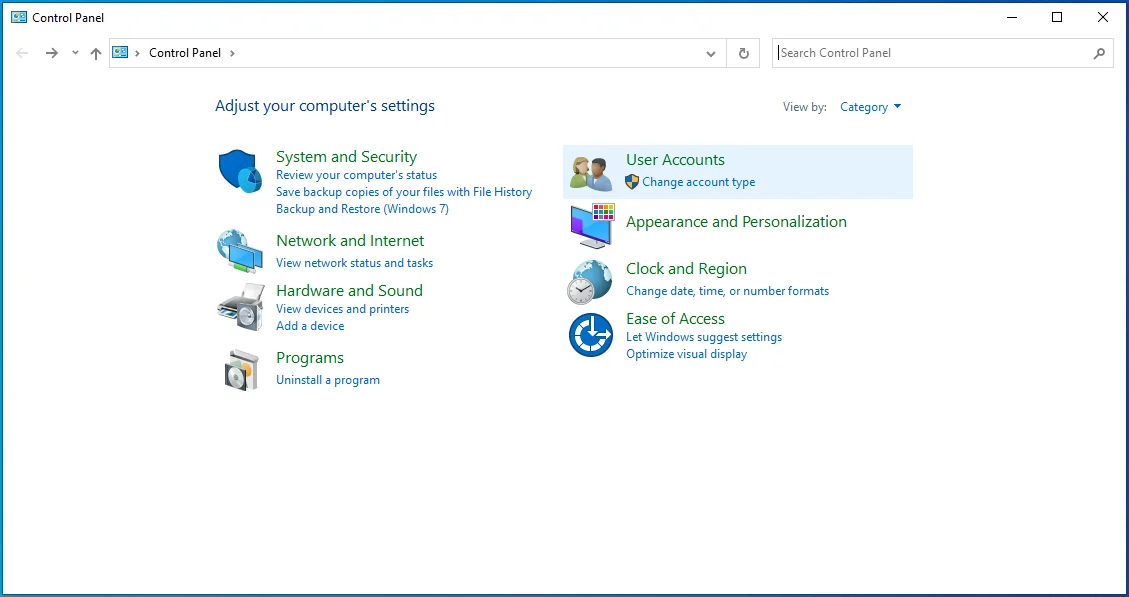
- Klicken Sie auf den Link „Einstellungen der Benutzerkontensteuerung ändern“.
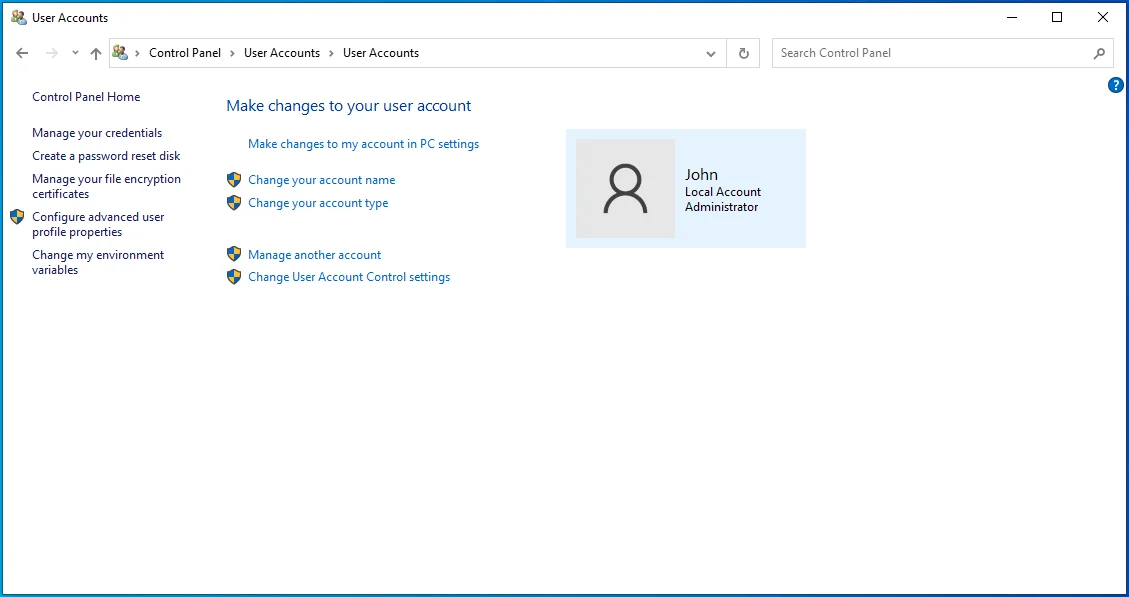
- Ziehen Sie den Schieberegler nach unten auf Nie benachrichtigen und klicken Sie auf OK.
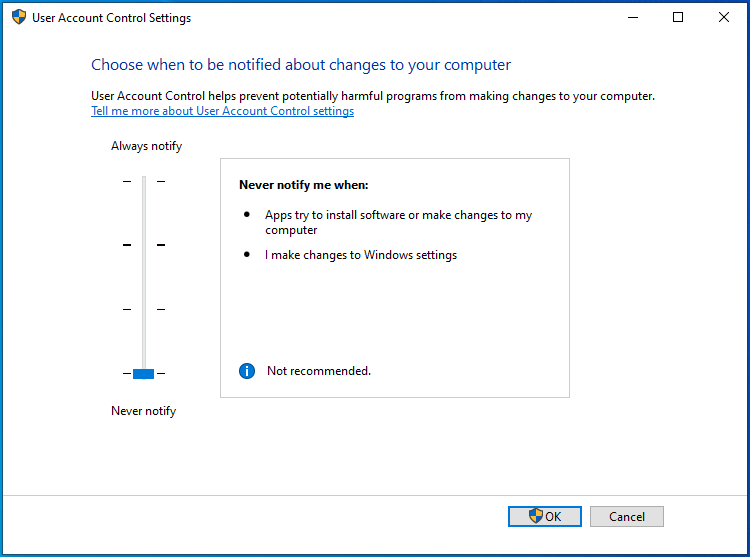
Versuchen Sie, Ihre App erneut auszuführen, und prüfen Sie, ob das Problem weiterhin besteht. Vergessen Sie nicht, die UAC-Benachrichtigungen danach zu aktivieren.
Lösung 15: Setzen Sie Ihr Betriebssystem zurück
Wenn Ihnen keine der hier vorgestellten Lösungen geholfen hat, bleibt Ihnen nichts anderes übrig, als Ihr Betriebssystem zurückzusetzen. Möglicherweise möchten Sie zuerst eine Sicherung durchführen, um Ihre Dateien zu speichern. Befolgen Sie anschließend das nachstehende Verfahren:
- Gehen Sie zu den Windows-Einstellungen: Drücken Sie die Tastenkombination Windows + I, um die Einstellungen aufzurufen.
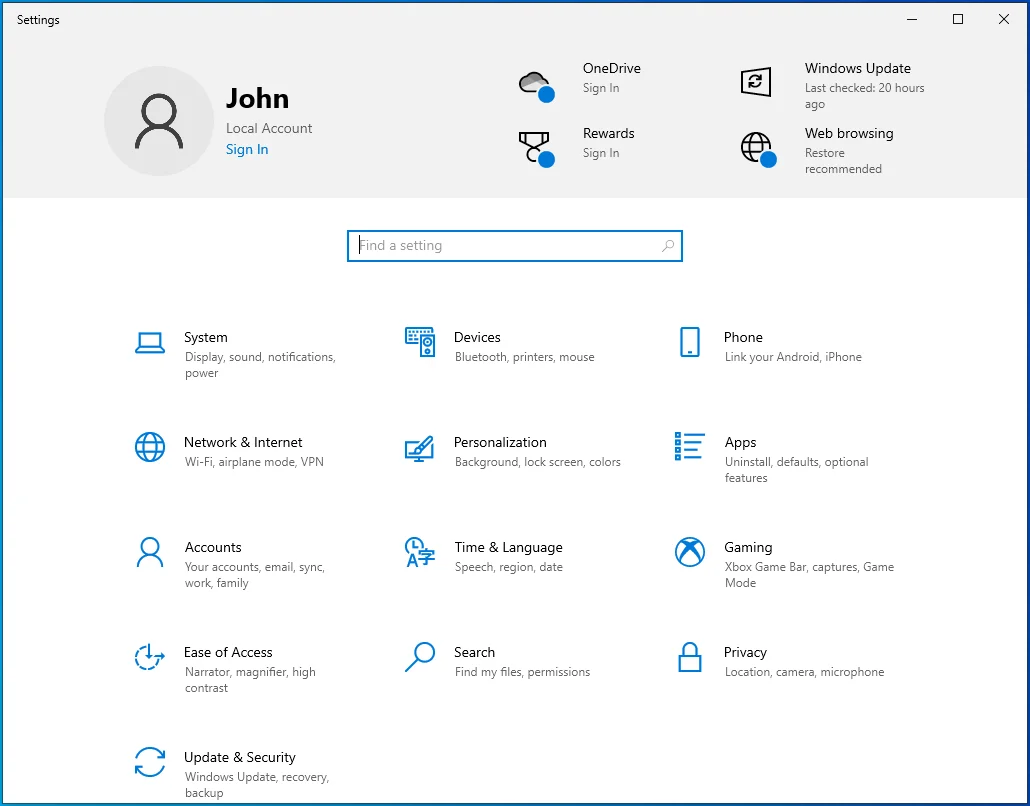
- Klicken Sie auf Update & Sicherheit.
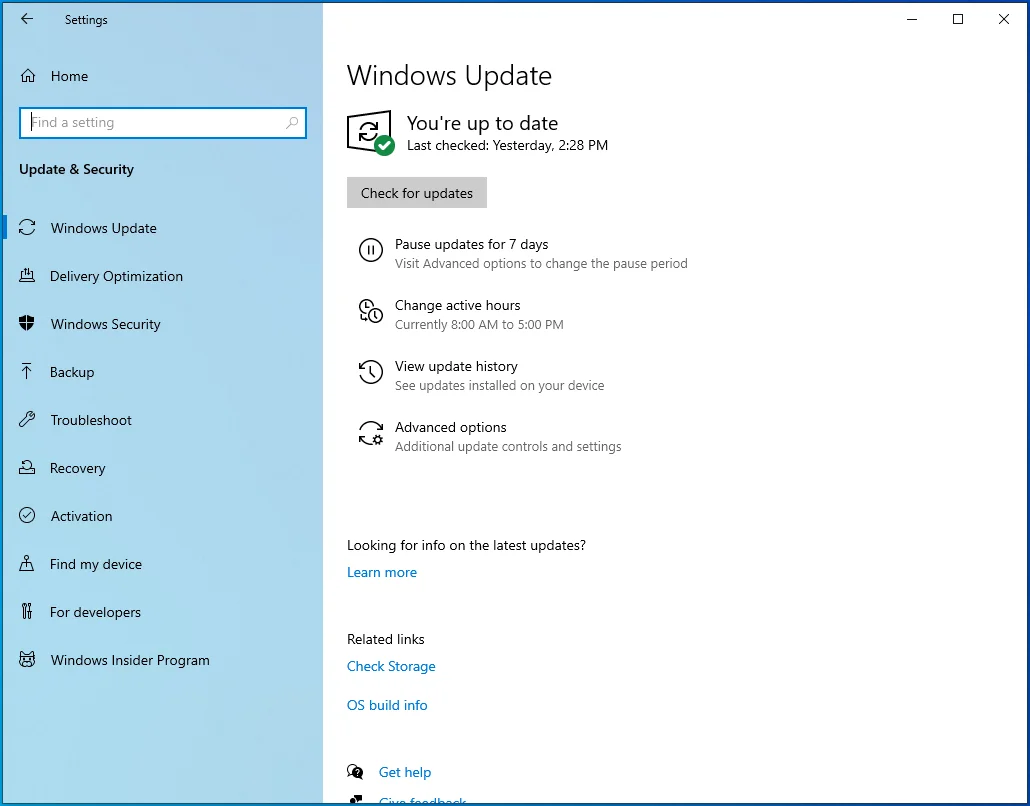
- Klicken Sie im linken Bereich auf Wiederherstellung.
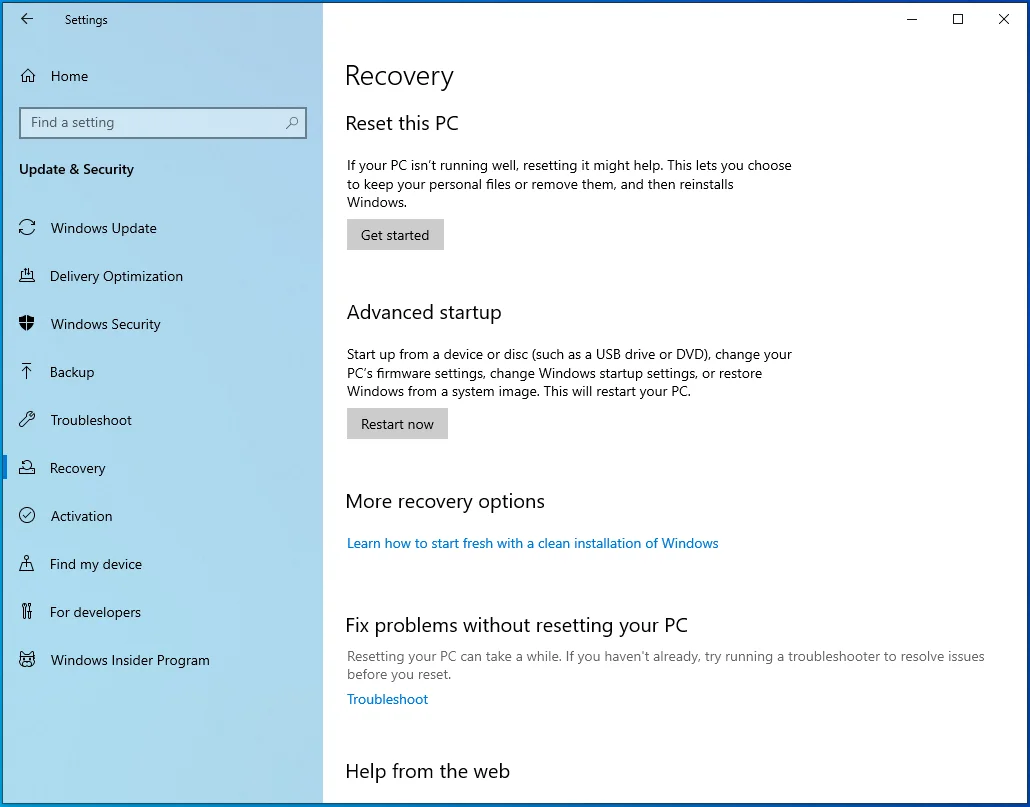
- Klicken Sie rechts auf der Seite unter Diesen PC zurücksetzen auf Erste Schritte.
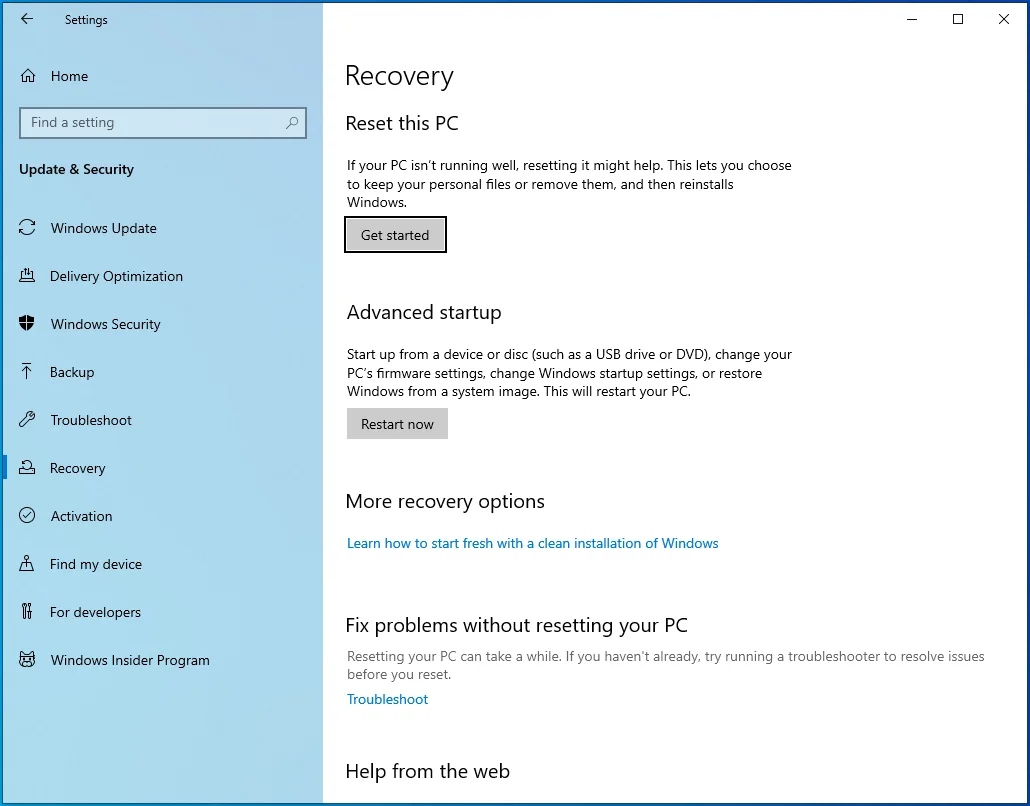
- Wählen Sie Alles entfernen aus.
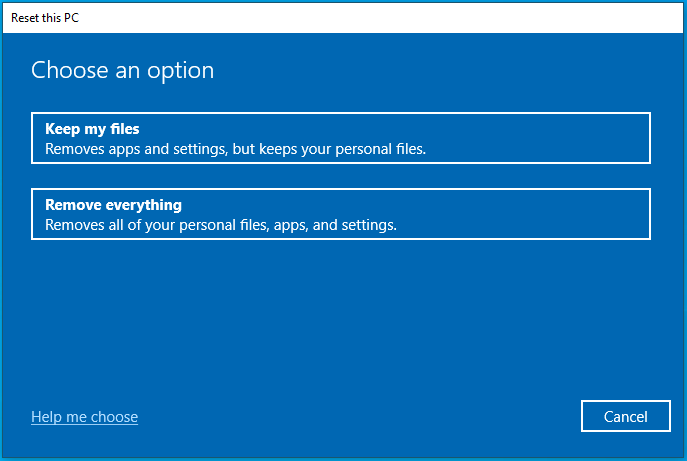
- Wählen Sie Cloud-Download oder Lokale Neuinstallation, je nachdem, welche Methode Sie zur Installation von Windows bevorzugen.
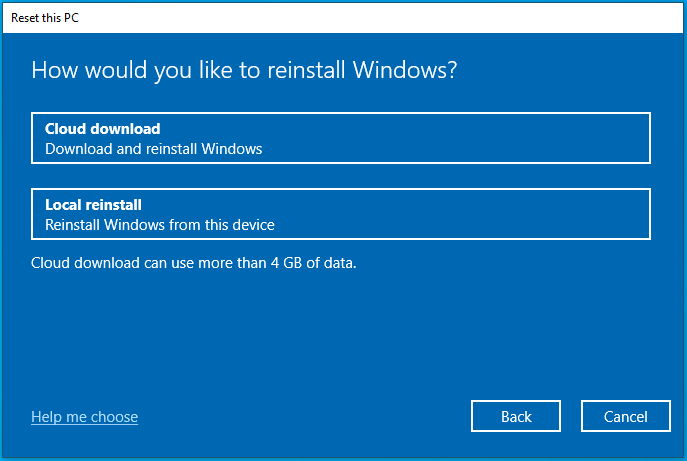
- Weiter klicken.
- Klicken Sie auf Zurücksetzen.
Nachdem Sie Ihr Betriebssystem neu installiert haben, haben Sie jetzt die Standardeinstellungen und alle Dateien und Apps werden entfernt. Es wird erwartet, dass Sie nicht mehr auf die Meldung „Sie benötigen eine Berechtigung zum Ausführen dieser Aktion“ stoßen.
Fazit
Verhindert Windows, dass Sie Apps ausführen? Hindert Sie eine Fehlermeldung daran, Dateien und Ordner zu öffnen, zu kopieren, zu verschieben und umzubenennen? Wenn dies der Fall ist, sollten Ihnen die Lösungen in diesem Artikel helfen, das Problem zu lösen.
Wenn Sie diesen Leitfaden nützlich fanden, zögern Sie nicht, uns im folgenden Abschnitt einen Kommentar zu hinterlassen. Teilen Sie uns den Fix mit, der für Sie funktioniert hat.
Weitere Windows 10-Tipps finden Sie in unserem Blog.
