修正Windowsファイアウォールをオンにできないエラーコード0x80070422
公開: 2017-10-26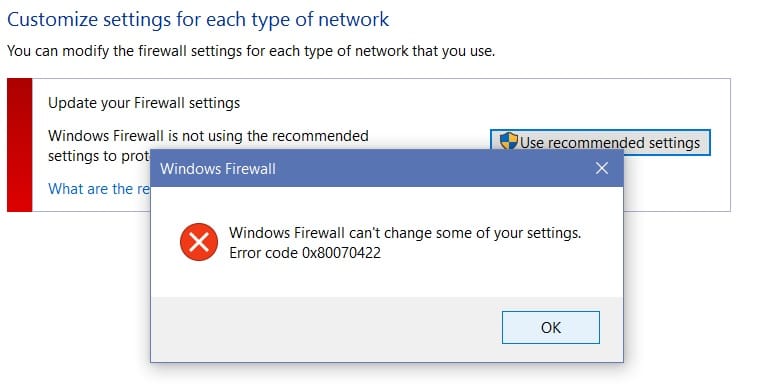
修正Windowsファイアウォールをオンにできないエラーコード0x80070422: Windowsファイアウォールを有効にしようとしたときに0x80070422エラーメッセージが表示される場合は、このエラーを解決する方法について説明するので、適切な場所にいます。 Windowsファイアウォールは、インターネットからシステムに着信する情報をフィルタリングし、潜在的に有害なプログラムをブロックするMicrosoftWindowsの重要なコンポーネントです。 これがないと、システムは外部からの攻撃に対して脆弱になり、システムへのアクセスが永久に失われる可能性があります。 これで、ファイアウォールが常に実行されていることを確認することが重要である理由がわかりましたが、この場合、Windowsファイアウォールをオンにできず、代わりに次のエラーメッセージが表示されます。
Windowsファイアウォールは、一部の設定を変更できません。
エラーコード0x80070422
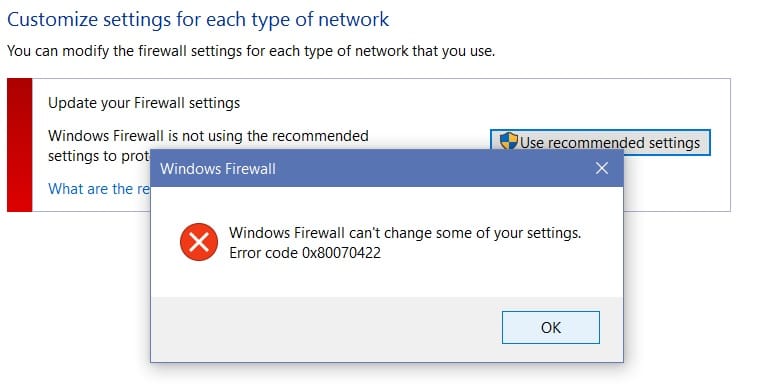
このエラーメッセージの背後にある主な原因はありませんが、ファイアウォールサービスがサービスウィンドウからオフになっていること、またはBITSを使用した同様のシナリオが原因である可能性があります。 したがって、時間を無駄にすることなく、以下のトラブルシューティングガイドを使用して、Windowsファイアウォールのエラーコード0x80070422を実際に修正できない問題を修正する方法を見てみましょう。
コンテンツ
- 修正Windowsファイアウォールをオンにできないエラーコード0x80070422
- 方法1:Windowsファイアウォールサービスを有効にする
- 方法2:Windowsが最新であることを確認します
- 方法3:アソシエートサービスを開始する
- 方法4:CCleanerとMalwarebytesを実行する
- 方法5:レジストリの修正
- 方法6:ウイルスを手動で削除する
修正Windowsファイアウォールをオンにできないエラーコード0x80070422
何か問題が発生した場合に備えて、必ず復元ポイントを作成してください。
方法1:Windowsファイアウォールサービスを有効にする
1.Windowsキー+ Rを押してから、 services.mscと入力し、Enterキーを押します。
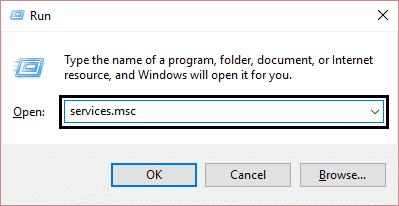
2. Windowsファイアウォールが見つかるまで下にスクロールし、右クリックして[プロパティ]を選択します。
3.サービスが実行されていない場合は[開始]をクリックし、[スタートアップの種類]が[自動]になっていることを確認します。
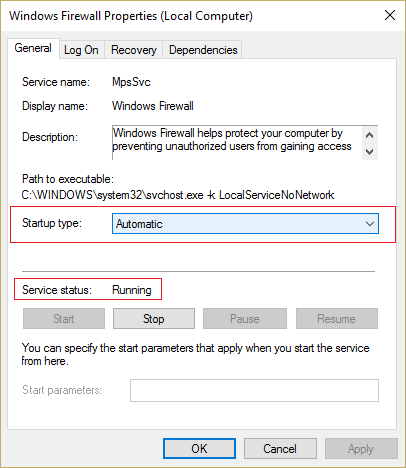
4. [適用]をクリックしてから[OK]をクリックします。
5.同様に、バックグラウンドインテリジェンス転送サービスについて上記の手順を実行してから、PCを再起動します。
方法2:Windowsが最新であることを確認します
1.Windowsキー+ Iを押してから、[更新とセキュリティ]を選択します。
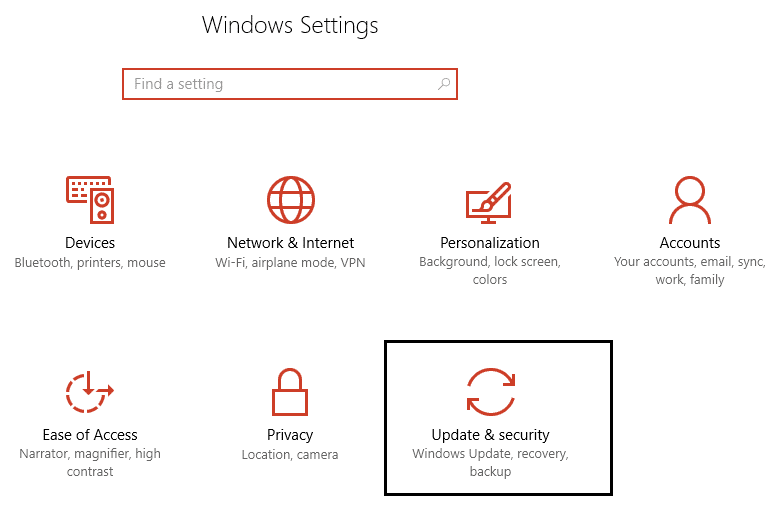
2.次に、[更新の確認]をクリックし、保留中の更新があれば必ずインストールします。
![[WindowsUpdate]で[更新の確認]をクリックします](/uploads/article/183/tDDPgVhPZGA1VPaC.png)
3.アップデートがインストールされたら、PCを再起動して、Windowsファイアウォールのエラーコード0x80070422をオンにできない問題を修正できるかどうかを確認します。
方法3:アソシエートサービスを開始する
1.Windowsキー+ Rを押してから、メモ帳と入力してEnterキーを押します。
2.以下のテキストをコピーしてメモ帳ファイルに貼り付けます。
sc config MpsSvc start = auto sc config KeyIso start = auto sc config BFE start = auto sc config FwcAgent start = auto ネットストップMpsSvc ネットスタートMpsSvc ネットストップKeyIso ネットスタートKeyIso ネットスタートWlansvc ネットスタートdot3svc ネットスタートEapHostnet ネットストップBFE ネットスタートBFE ネットスタートPolicyAgent ネットスタートMpsSvc ネットスタートIKEEXT ネットスタートDcaSvcnet ネットストップFwcAgent ネットスタートFwcAgent
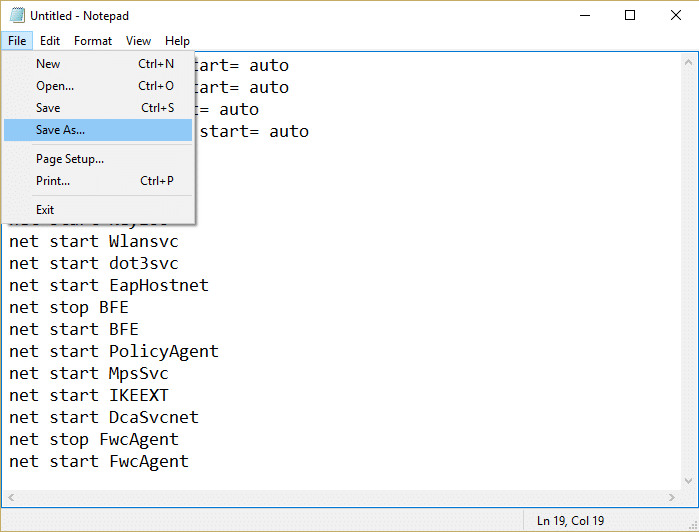
3.メモ帳で[ファイル]> [名前を付けて保存]をクリックし、[ファイル名]ボックスに「 RepairFirewall.bat」と入力します。
![ファイルにrepairfirewall.batという名前を付け、[保存]をクリックします](/uploads/article/183/GuMIOwgwd1kTNpAz.png)
4.次に、[ファイルの種類]ドロップダウンから[すべてのファイル]を選択し、[保存]をクリックします。
5.作成したファイルRepairFirewall.batに移動し、右クリックして[管理者として実行]を選択します。
![RepairFirewallを右クリックし、[管理者として実行]を選択します](/uploads/article/183/rGOYZhEbsNqsp7md.png)
6.ファイルが修復プロセスを完了したら、Windowsファイアウォールを再度開いてみて、成功した場合は、 RepairFirewall.batファイルを削除します。
これは修正する必要がありますWindowsファイアウォールエラーコード0x80070422をオンにできませんが、これが機能しない場合は、次の方法に従ってください。
方法4:CCleanerとMalwarebytesを実行する
1.CCleaner&Malwarebytesをダウンロードしてインストールします。
2. Malwarebytesを実行し、システムをスキャンして有害なファイルを探します。
3.マルウェアが見つかった場合、マルウェアは自動的に削除されます。
4.次にCCleanerを実行し、[クリーナー]セクションの[Windows]タブで、次のクリーニング対象の選択を確認することをお勧めします。
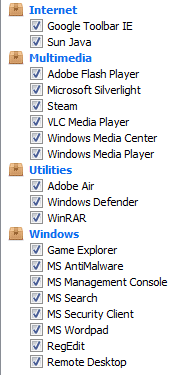

5.適切なポイントがチェックされていることを確認したら、[クリーナーの実行]をクリックして、CCleanerにコースを実行させます。
6.システムをクリーンアップするには、[レジストリ]タブをさらに選択し、以下がチェックされていることを確認します。
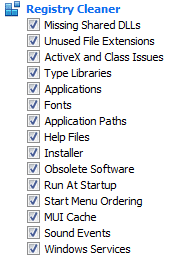
7. [問題のスキャン]を選択し、CCleanerにスキャンを許可してから、[選択した問題の修正]をクリックします。
8.CCleanerが「レジストリにバックアップの変更を加えますか? 」を選択します。
9.バックアップが完了したら、[選択したすべての問題を修正]を選択します。
10. PCを再起動して、変更を保存します。 これにより、Windowsファイアウォールのエラーコード0x80070422をオンにできない問題が修正されますが、オンにならなかった場合は、次の方法に進みます。
方法5:レジストリの修正
C:\ Windowsに移動し、 system64フォルダーを見つけます(sysWOW64と混同しないでください)。 フォルダが存在する場合は、それをダブルクリックして、ファイルconsrv.dllを見つけます。このファイルが見つかった場合は、システムがゼロアクセスルートキットに感染していることを意味します。
1.MpsSvc.regおよびBFE.regファイルをダウンロードします。 それらをダブルクリックして実行し、これらのファイルをレジストリに追加します。
2. PCを再起動して、変更を保存します。
3.Windowsキー+ Rを押してから、 regeditと入力し、Enterキーを押してレジストリエディタを開きます。
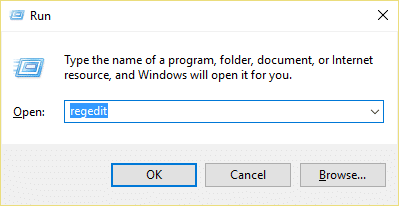
4.次に、次のレジストリキーに移動します。
Computer \ HKEY_LOCAL_MACHINE \ SYSTEM \ CurrentControlSet \ Services \ BFE
5. BFEキーを右クリックして、 [権限]を選択します。
![BFEレジストリキーを右クリックし、[アクセス許可]を選択します](/uploads/article/183/X45ARg9mQ1vjmtDR.png)
6.次に表示されるウィンドウで、[追加]ボタンをクリックします。
![[BFEのアクセス許可]で[追加]をクリックします](/uploads/article/183/36p8YO7ehyeTqPk2.png)
7.フィールドの下に「 Everyone 」(引用符なし)と入力します。選択するオブジェクト名を入力し、[名前の確認]をクリックします。
![「Everyone」と入力し、[名前の確認]をクリックします](/uploads/article/183/CtHEq4DGpCbNwBqS.png)
8.名前が確認されたら、[ OK]をクリックします。
9.これで、全員がグループ名またはユーザー名のセクションに追加されます。
10.リストから[全員]を選択し、[許可]列の[フルコントロール]オプションにチェックマークを付けます。
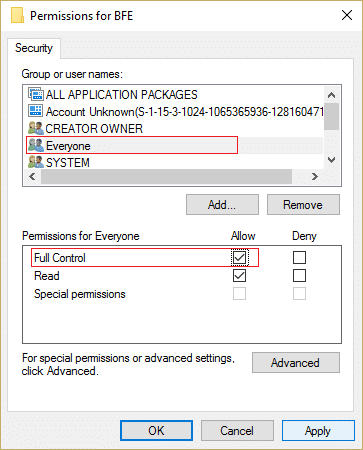
11. [適用]をクリックしてから[OK]をクリックします。
12.Windowsキー+ Rを押してから、 services.mscと入力し、Enterキーを押します。
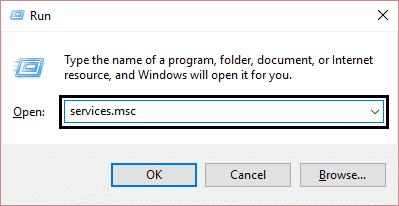
13.以下のサービスを見つけて右クリックし、[プロパティ]を選択します。
フィルタリングエンジン
Windowsファイアウォール
14. [プロパティ]ウィンドウ([スタート]をクリック)で両方を有効にし、[スタートアップの種類]が[自動]に設定されていることを確認します。
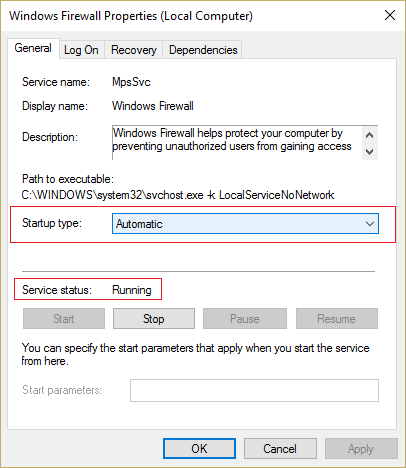
15.それでもこのエラーが表示される場合は、「WindowsはローカルコンピューターでWindowsファイアウォールを起動できませんでした。 Windows以外のサービスがベンダーに連絡する場合は、イベントログを参照してください。 エラーコード5。」 その後、次のステップに進みます。
16.共有アクセスキーをダウンロードして起動します。
17.このファイルを実行し、ここに移動して上記のキーを指定したので、もう一度完全な許可を与えます。
HKEY_LOCAL_MACHINE \ SYSTEM \ CurrentControlSet \ services \ SharedAccess
18.それを右クリックして、権限を選択します。 [追加]をクリックしてEveryoneと入力し、[フルコントロール]を選択します。
19.ファイアウォールを開始できるはずです。次のサービスもダウンロードしてください。
BITS
セキュリティセンター
Windowsディフェンダー
Windows Update
20.それらを起動し、確認を求められたら[はい]をクリックします。 PCを再起動して、変更を保存します。
これは問題の最終的な解決策であるため、これは間違いなく修正する必要があります。Windowsファイアウォールのエラーコード0x80070422をオンにできません。
方法6:ウイルスを手動で削除する
1. Windowsサーチにregeditと入力し、右クリックして[管理者として実行]を選択します。
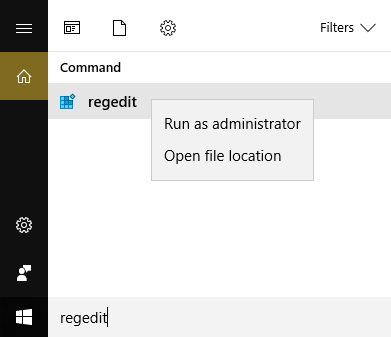
2.次のレジストリキーに移動します。
Computer \ HKEY_CURRENT_USER \ SOFTWARE \ Classes
3.Classesフォルダの下でレジストリサブキー「.exe」に移動します
4.それを右クリックして、 [削除]を選択します。
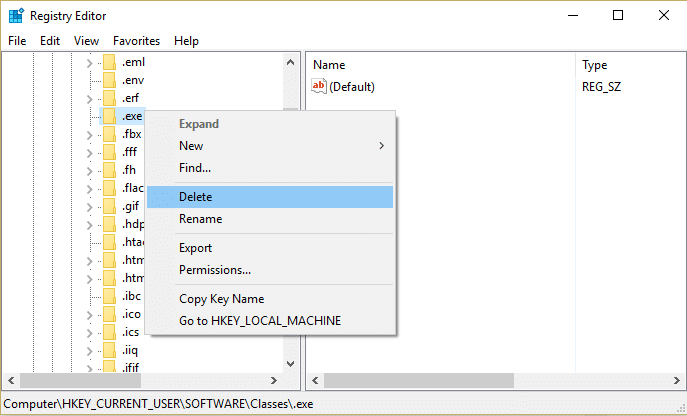
5.もう一度Classesフォルダでレジストリサブキー ' secfile 。'を見つけます。
6.このレジストリキーも削除し、[OK]をクリックします。
7.レジストリエディタを閉じて、PCを再起動します。
あなたにおすすめ:
- Windows10のWindowsストアエラー0x803F7000を修正
- InternetExplorerでPDFファイルを開くことができません
- Windows10でメールアプリを同期しているときに問題が発生した問題を修正する
- 修正により、デフォルトの電子メールフォルダを開くことができません。 インフォメーションストアを開くことができませんでした
これで問題は解決しました。修正Windowsファイアウォールをオンにできないエラーコード0x80070422ですが、この投稿に関してまだ質問がある場合は、コメントのセクションでお気軽に質問してください。
