プログラムへのコマンドの送信に問題がありました[修正済み]
公開: 2017-10-27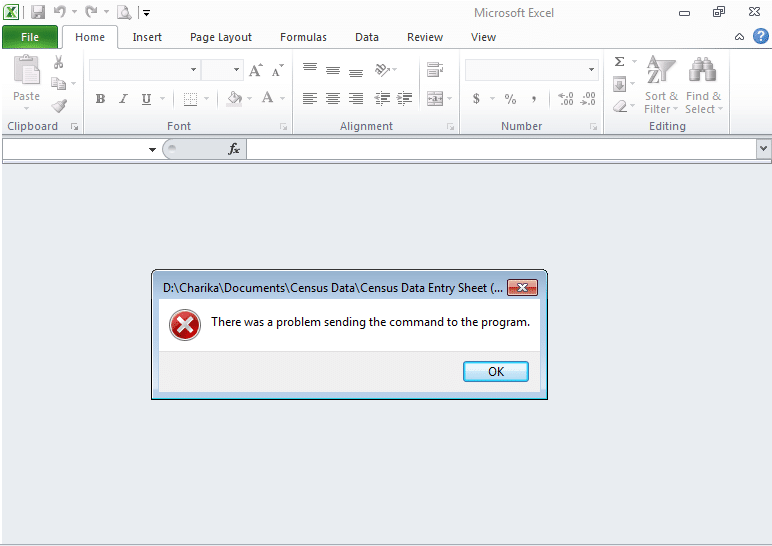
修正プログラムへのコマンドの送信に問題があった: Microsoft Excelファイルを開こうとしたときに問題が発生し、「プログラムへのコマンドの送信に問題がありました」というエラーメッセージが表示された場合は、Windowsが接続できないことを意味します。 MicrosoftOfficeアプリケーションを使用します。 エラーメッセージで[OK]をクリックしてもう一度ファイルを開こうとすると、問題なく開くことができます。 PCを再起動すると、エラーメッセージが再びポップアップ表示されます。
Word文書やExcelスプレッドシートなどのMicrosoftOfficeファイルを開こうとすると、次のエラーメッセージが表示されます。
- プログラムへのコマンドの送信に問題がありました。
- プログラムにコマンドを送信するときにエラーが発生しました
- Windowsがファイルを見つけることができません。名前を正しく入力したことを確認してから、再試行してください。
- ファイル(またはそのコンポーネントの1つ)が見つかりません。 パスとファイル名が正しいこと、および必要なすべてのライブラリが使用可能であることを確認してください。
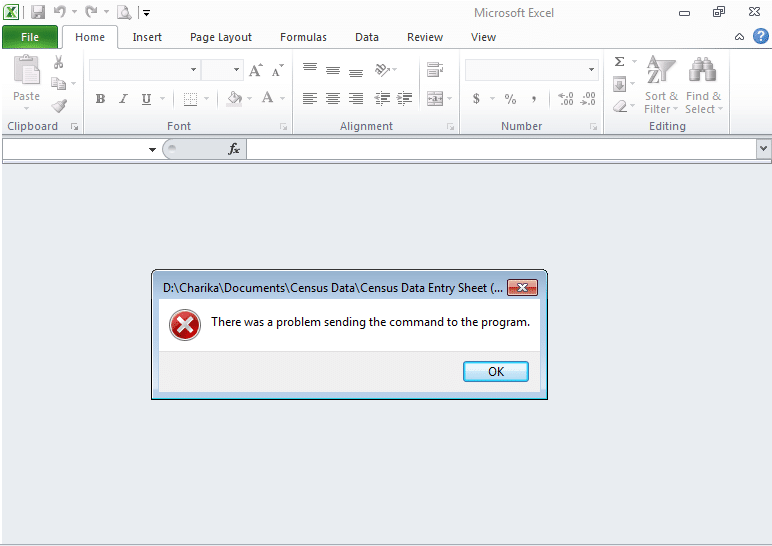
これで、上記のエラーメッセージのいずれかに直面する可能性があり、場合によっては、目的のファイルを開くことさえできなくなります。 したがって、エラーメッセージで[OK]をクリックした後、ファイルを表示できるかどうかは、ユーザーのシステム構成によって異なります。 したがって、時間を無駄にすることなく、実際に修正する方法を見てみましょう。以下にリストされているトラブルシューティングガイドを使用して、プログラムにコマンドを送信する際に問題が発生しました。
コンテンツ
- プログラムへのコマンドの送信に問題がありました[修正済み]
- 方法1:動的データ交換(DDE)を無効にする
- 方法2:「管理者として実行」オプションを無効にする
- 方法3:ファイルの関連付けをリセットする
- 方法4:MicrosoftOfficeを修復する
- 方法5:アドインをオフにする
- 方法6:ハードウェアアクセラレーションを無効にする
- 方法7:レジストリの修正
- 方法8:ウイルス対策ソフトウェアを一時的に無効にする
プログラムへのコマンドの送信に問題がありました[修正済み]
何か問題が発生した場合に備えて、必ず復元ポイントを作成してください。
方法1:動的データ交換(DDE)を無効にする
1. Microsoft Excelプログラムを開き、 Office ORB (または[ファイル]メニュー)をクリックしてから、[ Excelオプション]をクリックします。
![Office ORB(または[ファイル]メニュー)をクリックしてから、[Excelのオプション]をクリックします](/uploads/article/184/WoSJAsc6XG3s7Bwk.png)
2.Excelオプションで、左側のメニューから[詳細設定]を選択します。
3.下部の[全般]セクションまで下にスクロールし、[動的データ交換(DDE)を使用する他のアプリケーションを無視する]オプションのチェックを外します。 「「
![[動的データ交換(DDE)を使用する他のアプリケーションを無視する]をオフにします](/uploads/article/184/HYT4ugYFpBin6K1d.png)
4. [OK]をクリックして変更を保存し、PCを再起動します。
方法2:「管理者として実行」オプションを無効にする
1. [スタート]メニューに移動し、問題の原因となっているプログラムの名前を入力します。
2.プログラムを右クリックして、[ファイルの場所を開く]を選択します。
![プログラムを右クリックして、[ファイルの場所を開く]を選択します](/uploads/article/184/KK1dBcGZQOmQSrve.png)
3.ここで、プログラムをもう一度右クリックして、[プロパティ]を選択します。
4. [互換性]タブに切り替えて、[このプログラムを管理者として実行する]のチェックを外します。 「「
![[このプログラムを管理者として実行する]のチェックを外します](/uploads/article/184/bHVU5C9cHQdsF5Is.png)
5. [適用]、[OK]の順にクリックして、変更を保存します。
6. PCを再起動し、プログラムの実行を再試行して、修正できるかどうかを確認します。プログラムへのコマンドの送信で問題が発生したというエラーが発生しました。
方法3:ファイルの関連付けをリセットする
1. Officeファイルを右クリックして、[プログラムから開く...]オプションを選択します。
2.次の画面で[その他のアプリ]をクリックし、下にスクロールして[このPCで別のアプリを探す]をクリックします。
![最初のチェックマーク常にこのアプリを使用して.pngファイルを開き、[このPCで別のアプリを探す]をクリックします](/uploads/article/184/b48iRGupkLYMLwZY.png)
注:「このファイルタイプには常にこのアプリケーションを使用する」がチェックされていることを確認してください。
3.次に、 C:\ Program Files(x86)\ Microsoft Office \(64ビットの場合)およびC:\ Program Files \ Microsoft Office \(32ビットの場合)を参照し、正しいEXEファイルを選択します。
例: Excelファイルで上記のエラーが発生した場合は、上記の場所を参照し、OfficeXX(XXはOfficeバージョン)をクリックして、EXCEL.EXEファイルを選択します。

4.ファイルを選択したら、必ず[開く]をクリックしてください。
5.これにより、特定のファイルのデフォルトのファイルの関連付けが自動的にリセットされます。
方法4:MicrosoftOfficeを修復する
1.Windowsキー+ Rを押してから、 appwiz.cplと入力し、Enterキーを押して、[プログラムと機能]を開きます。


2.リストからMicrosoftOfficeを見つけ、右クリックして[変更]を選択します。
![Microsoft Office365で[変更]をクリックします](/uploads/article/184/ZTBS2wW7zvvNKa8J.png)
3. [修復]オプションをクリックし、[続行]をクリックします。
![Microsoft Officeを修復するには、[修復]オプションを選択します](/uploads/article/184/FSmWhAstdtHERIfl.png)
4.修復が完了したら、PCを再起動して変更を保存します。 これで修正されるはずです。コマンドをプログラムに送信する際に問題が発生しました。そうでない場合は、次の方法に進みます。
方法5:アドインをオフにする
1.上記のエラーを表示しているOfficeプログラムを開き、 Office ORBをクリックしてから、[オプション]をクリックします。
2.左側のメニューから[アドイン]を選択し、下部にある[管理]ドロップダウンから[ COMアドイン]を選択して、[実行]をクリックします。
![[アドイン]を選択し、下部にある[管理]ドロップダウンから[COMアドイン]を選択して、[実行]をクリックします。](/uploads/article/184/abOsS8qNgZgRIJhn.png)
3.リスト内のアドインの1つをクリアしてから、[OK]を選択します。
![リスト内のアドインの1つをクリアしてから、[OK]を選択します](/uploads/article/184/9JAf3lt2A7Ffkbko.png)
4.上記のエラーが表示されているExcelまたはその他のOfficeプログラムを再起動し、問題を解決できるかどうかを確認します。
5.それでも問題が解決しない場合は、リスト内のさまざまなアドインに対して手順1〜3を繰り返します。
6.また、すべてのCOMアドインをクリアしてもエラーが発生した場合は、[管理]ドロップダウンから[ Excelアドイン]を選択し、[実行]をクリックします。
![[管理]ドロップダウンから[Excelアドイン]を選択し、[実行]をクリックします](/uploads/article/184/ZpbfnYwk4tMOCitt.png)
7.リスト内のすべてのアドインのチェックを外すかクリアしてから、[OK]を選択します。
![リスト内のすべてのアドインのチェックを外すかクリアしてから、[OK]を選択します](/uploads/article/184/K6F09SQPNpWTrA3o.png)
8.Excelを再起動すると、修正されます。プログラムへのコマンドの送信で問題が発生しました。
方法6:ハードウェアアクセラレーションを無効にする
1.任意のOfficeプログラムを起動し、[OfficeORB]または[ファイル]タブをクリックして[オプション]を選択します。
2.左側のメニューから[詳細設定]を選択し、[表示]セクションまで下にスクロールします。
![[ハードウェアグラフィックアクセラレーションを無効にする]チェックボックスをオフにします](/uploads/article/184/bBKXZhds95w2Oj0M.png)
3. [表示]で、[ハードウェアグラフィックアクセラレーションを無効にする]のチェックを外してください。 「「
4. [OK]を選択し、PCを再起動して変更を保存します。
方法7:レジストリの修正
1.Windowsキー+ Rを押し、 regeditと入力し、Enterキーを押してレジストリエディタを開きます。
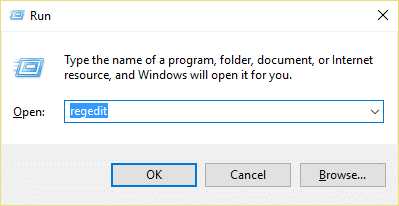
2.次のレジストリキーに移動します。
HKEY_CURRENT_USER \ SOFTWARE \ Microsoft \ Office
3. Officeキーの下に、PCにインストールされているMicrosoft Officeのバージョンに応じて、 10.0、11.0、12.0などの名前のサブキーがあります。
![単語またはExcelの下にリストされているデータキーを右クリックして、[削除]を選択します](/uploads/article/184/nMUPFmqUkD85UTob.png)
4.上記のキーを展開すると、Access、Excel、Groover、Outlookなどが表示されます。
5.問題が発生している上記のプログラムに関連付けられているキーを展開すると、データキーが見つかります。 例:Microsoft Wordが問題の原因である場合は、Wordを展開すると、その下にデータキーが表示されます。
6.データキーを右クリックして、[削除]を選択します。
プログラムへのコマンドの送信に問題があったことを修正できるかどうかを確認してください。
方法8:ウイルス対策ソフトウェアを一時的に無効にする
1.システムトレイからアンチウイルスプログラムアイコンを右クリックし、[無効にする]を選択します。
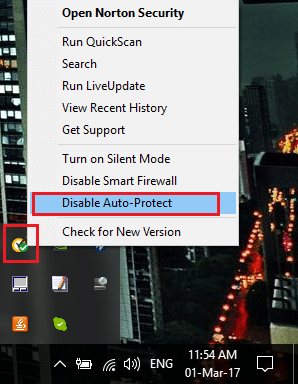
2.次に、アンチウイルスが無効のままになる時間枠を選択します。
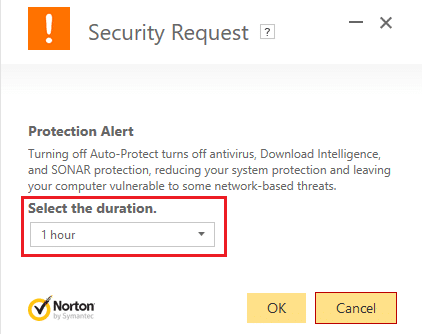
注:15分や30分など、可能な限り短い時間を選択してください。
3.完了したら、もう一度Microsoft Excelを開いて、エラーが解決するかどうかを確認します。
あなたにおすすめ:
- 修正Windowsファイアウォールをオンにできないエラーコード0x80070422
- InternetExplorerでPDFファイルを開くことができません
- Windows10でメールアプリを同期しているときに問題が発生した問題を修正する
- 修正により、デフォルトの電子メールフォルダを開くことができません。 インフォメーションストアを開くことができませんでした
これで問題は解決しました。プログラムへのコマンドの送信で問題が発生しました。エラーが発生しましたが、この投稿に関してまだ質問がある場合は、コメントのセクションでお気軽に質問してください。
