USB 経由で電話をプロジェクターに接続する方法
公開: 2022-11-30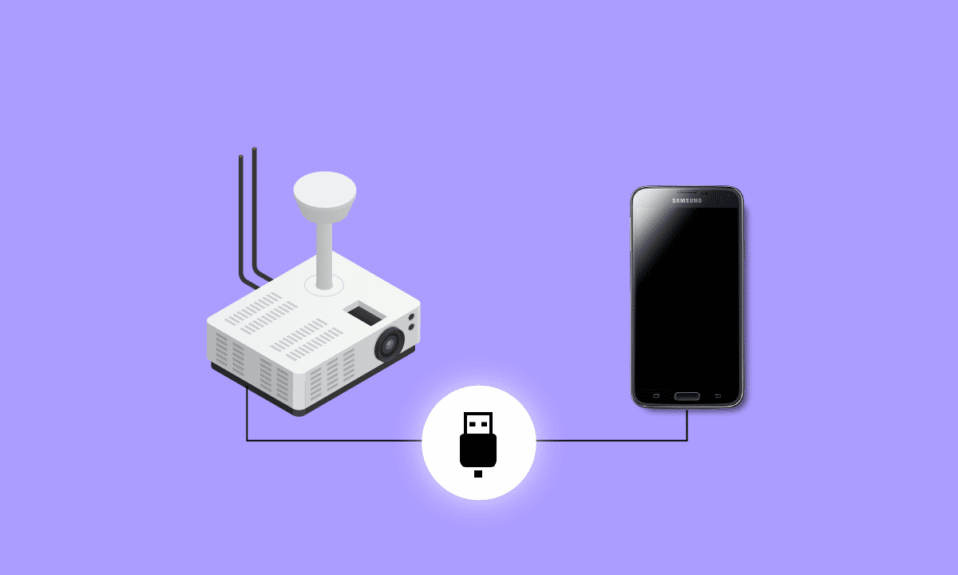
プロジェクターは、非常に長い間使用され、現在も使用され続けているデバイスの 1 つです。 徐々に、テクノロジーの成長に伴い、互換性と機能の面で発展してきました。 しかし、プロジェクターにはさまざまな種類があります。 PC やラップトップに限定されているものもあれば、電話やタブレットに接続できるものもあります。 電話をプロジェクターに接続しようとしたことがありますか? そうでない場合は、この記事を読んで、USB 経由で電話をプロジェクターに接続する方法を学ぶことができます。 また、ワイヤレス オプションを使用して、HDMI なしで電話をプロジェクターに接続する方法も学びます。
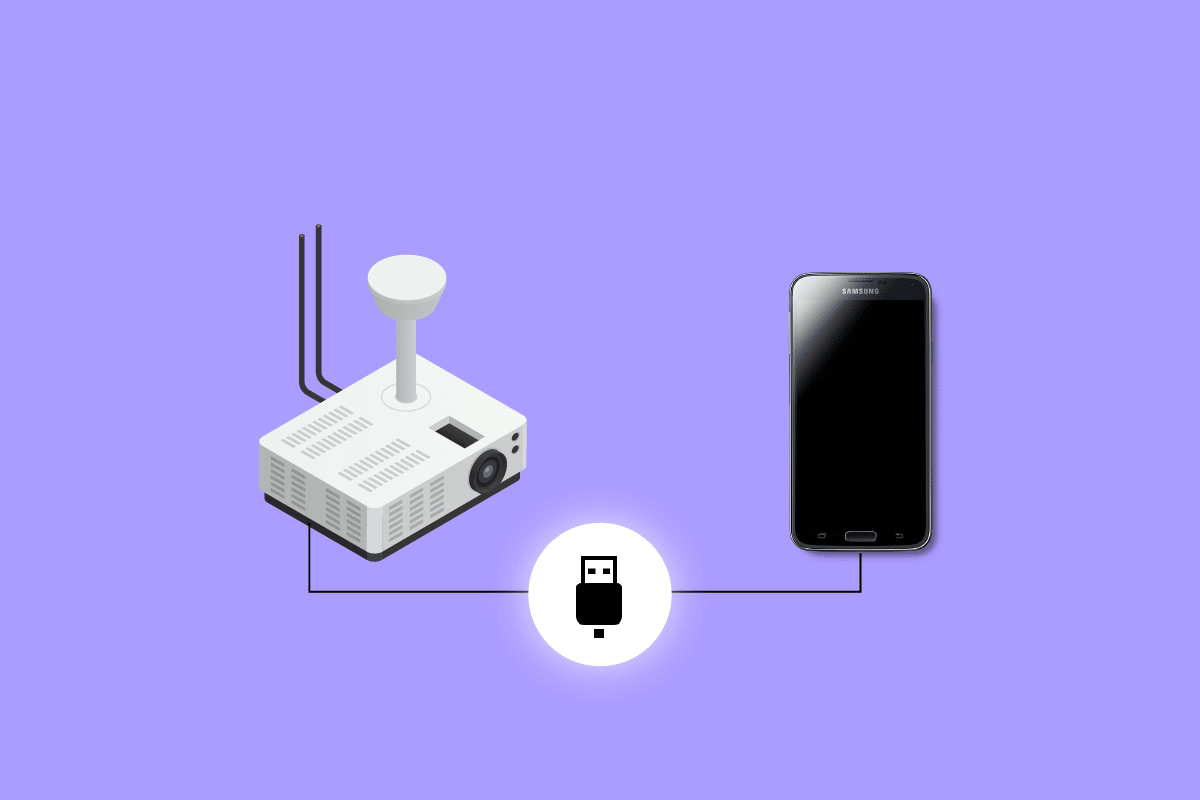
コンテンツ
- USB 経由で電話をプロジェクターに接続する方法
- 電話をプロジェクターに接続する前の考慮事項
- 方法 1: USB Type-C から HDMI へ
- 方法 2: USB Type-C から USB Type-C へ
- 方法 3: HDMI から HDMI 経由
- 方法 4: MHL 経由
- 方法 5: USB-C から VGA へ
- HDMIなしで電話をプロジェクターに接続する方法
- USB経由でiPhoneをプロジェクターに接続する方法
USB 経由で電話をプロジェクターに接続する方法
USB 経由で携帯電話をプロジェクターに接続する方法の詳細については、引き続きお読みください。
電話をプロジェクターに接続する前の考慮事項
携帯電話をプロジェクターに接続する前に、次のことを考慮する必要があります。
- プロジェクタがお使いの携帯電話と互換性がある場合。
- お使いの携帯電話でビデオ出力がサポートされている場合。
- プロジェクタで USB または HDMI ポートが利用できる場合。
Android をプロジェクターに接続するには、さまざまな方法があります。 まず、お使いの携帯電話がプロジェクターと互換性があるかどうかを知る必要があります。 それについて学ぶ最善の方法は、プロジェクターのユーザーマニュアルを参照することです。 HDMIケーブルと呼ばれるワイヤーを使用するか、HDMIケーブルを使用せずに電話を接続できます。 この記事では、HDMI なしで電話をプロジェクターに接続する方法について説明します。 Android をプロジェクターに接続するさまざまな方法を見てみましょう。
方法 1: USB Type-C から HDMI へ
USB type-C は、最新の Android スマートフォンに標準装備されているポートです。 これらのポートは充電専用ではありません。このポートをUSB-C - HDMIケーブルで使用して、USB 経由で携帯電話をプロジェクターに接続できます。 USB タイプ C を使用する際の制限の 1 つは、プロジェクターに接続している間は同時に電話を充電できないことです。 場合によっては、USB ポートは充電専用です。 したがって、この記事をさらに読んで、携帯電話をプロジェクターに接続する他の方法を探すこともできます。

方法 2: USB Type-C から USB Type-C へ
USB type-C to USB type-C は、電話とプロジェクターの両方に Type-c ポートがある場合に使用できます。 デバイスにポートがある場合、これは最も簡単な方法の 1 つです。 このタイプのケーブルを使用すると、携帯電話をプロジェクタでミラーリングすると同時に充電できます。 USB タイプ C から USB タイプ C へのケーブルを購入し、それを電話とプロジェクターに挿入するだけです。 完了すると、画面上のミラーリング オプションに直接移動します。
方法 3: HDMI から HDMI 経由
これは、あまり一般的に使用される種類の接続方法ではありません。 これらは、電話やタブレットにミニまたはマイクロ HDMI ポートがある場合にのみ使用されます。 プロジェクターには、標準のタイプ A ポートまたは複数のポートがあります。 お使いのデバイスに適した HDMI ケーブルを見つけるだけです。
また読む: Windows 10でHDMIポートが機能しない[解決済み]
方法 4: MHL 経由
MHL (Mobile High-Definition Link) は、マイクロ USB ポートを使用する特別に設計された HDMI ケーブルです。 このケーブルの最大の利点は、プロジェクターに接続することで同時に携帯電話を充電できることです。 これは、プロジェクタが MHL との HDMI 接続をサポートしている場合にのみ使用できます。 ポートが MHL をサポートしている場合は、その横に常にラベルがあります。 この方法は、他のオプションが不足している場合に使用されます。 この方法を実行するための MHL サポート ポートがあれば、適切なケーブルが唯一の要件です。
方法 5: USB-C から VGA へ
USB-C を VGA に接続するこの方法は、VGA ポートを備えた古いプロジェクターにのみ適用されます。 これには、USB-C - VGA アダプタと VGA - VGA ケーブルが必要です。 次のステップは、アダプターとケーブルツアーフォンとプロジェクターを接続することです。 可能な場合は、VGA ディスプレイ ポートをオンにする必要があります。 USB-C - VGA アダプタの最大の利点は、Apple デバイスで使用できることです。
また読む: Android 6.0でUSB設定を変更する方法
HDMIなしで電話をプロジェクターに接続する方法
USB 経由で電話をプロジェクターに接続する方法を理解したので、HDMI なしで電話をプロジェクターに接続する方法をさらに理解しましょう。 電話をプロジェクターに接続する一般的に使用されるワイヤレス方法を以下に示します。
1. Wi-Fi Direct経由
Wi-Fi ダイレクトの使用は、HDMI を使用せずに Android フォンをプロジェクターに接続する最も便利な方法の 1 つです。 この方法は、プロジェクタが Wi-Fi Direct の接続をサポートしている場合にのみ適用できます。 スマートフォンを数回タップするだけで、サードパーティのアプリを使用せずにスマートフォンを簡単に接続できます。 開始するには、オプション画面デバイスのミラーリングを見つけます。 以下の手順に従って、携帯電話を Wi-Fi ダイレクトでプロジェクターに接続します。
注:これらの手順は、使用しているデバイスによって異なる場合があります。 次の手順はPOCO F4で実行されました。
1. 電話で設定を開きます。
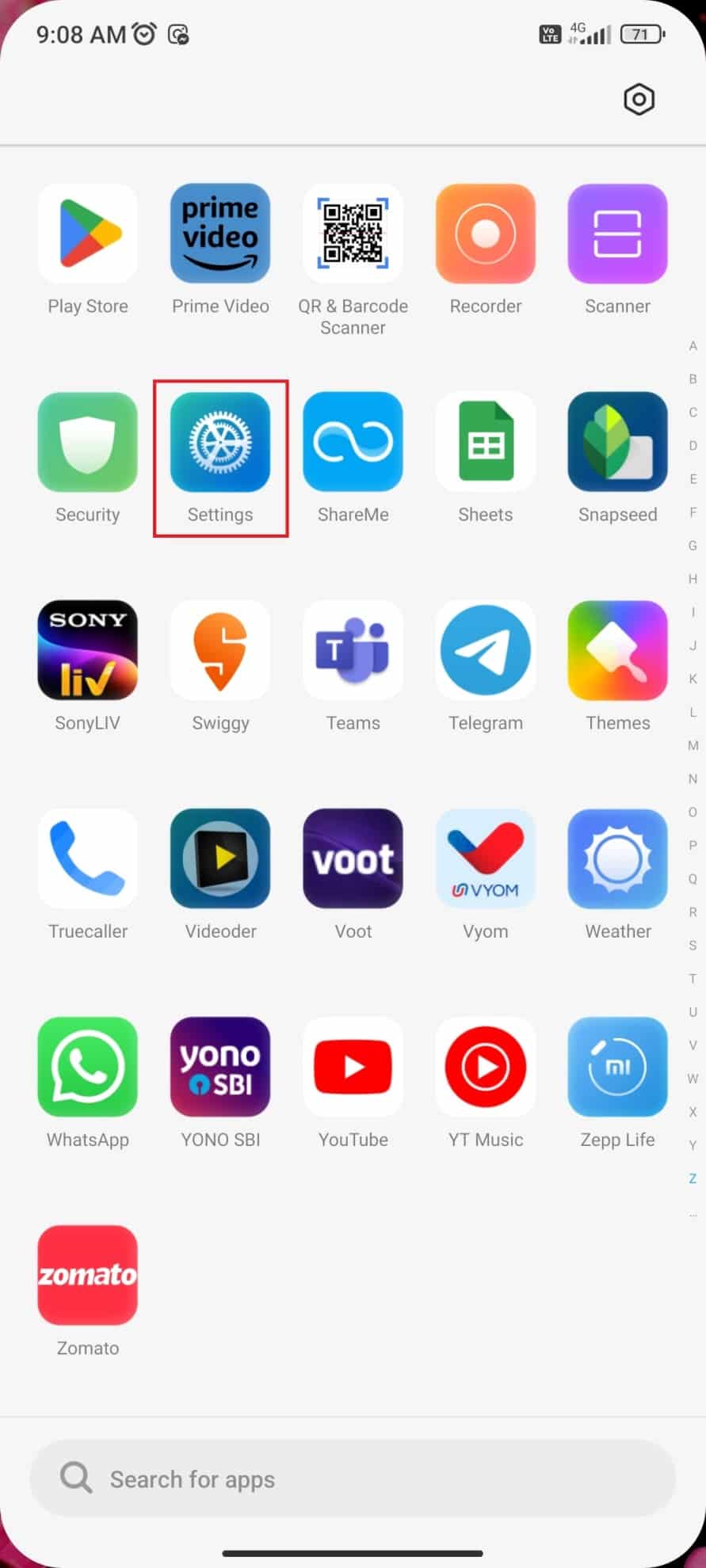
2. Wi-Fiをタップします。
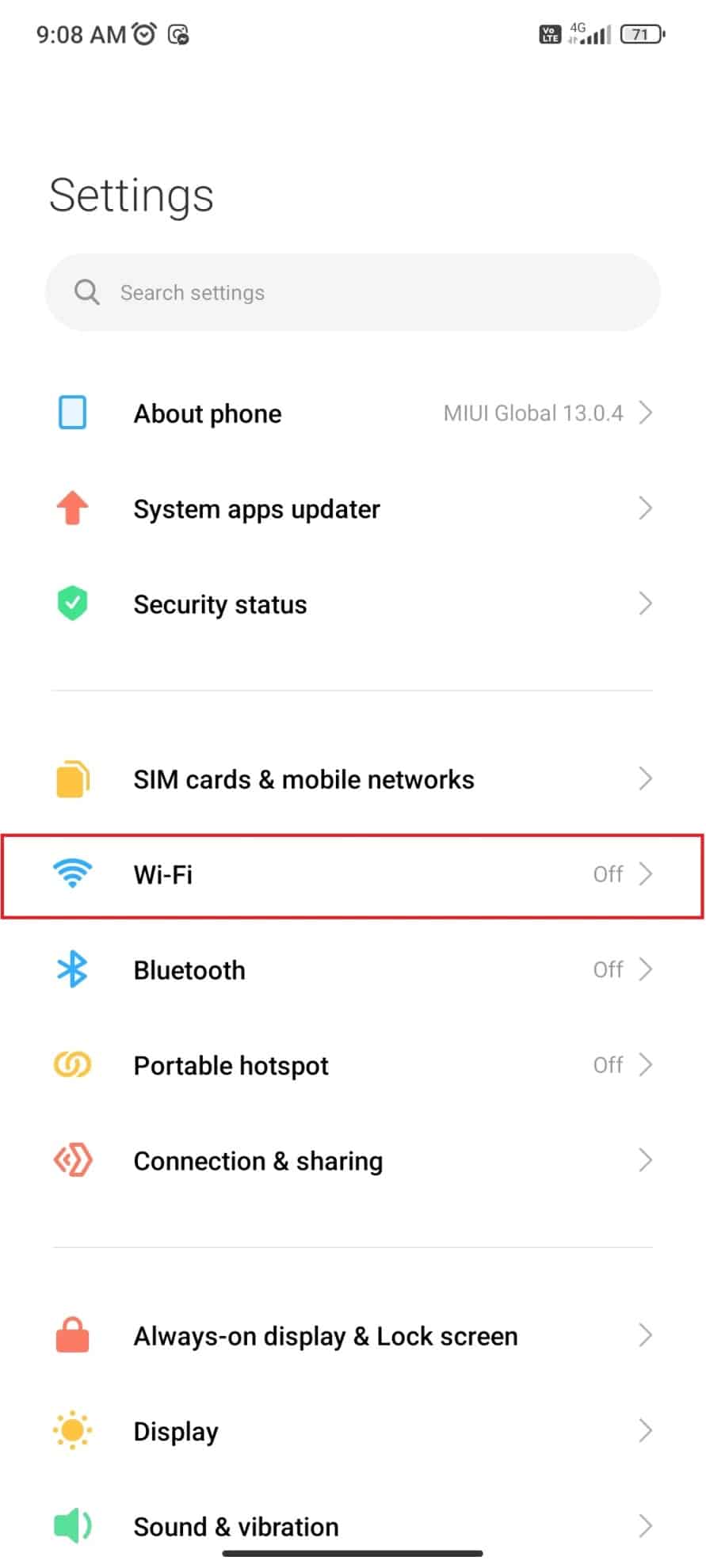

3. Wi-Fiをオンにします。
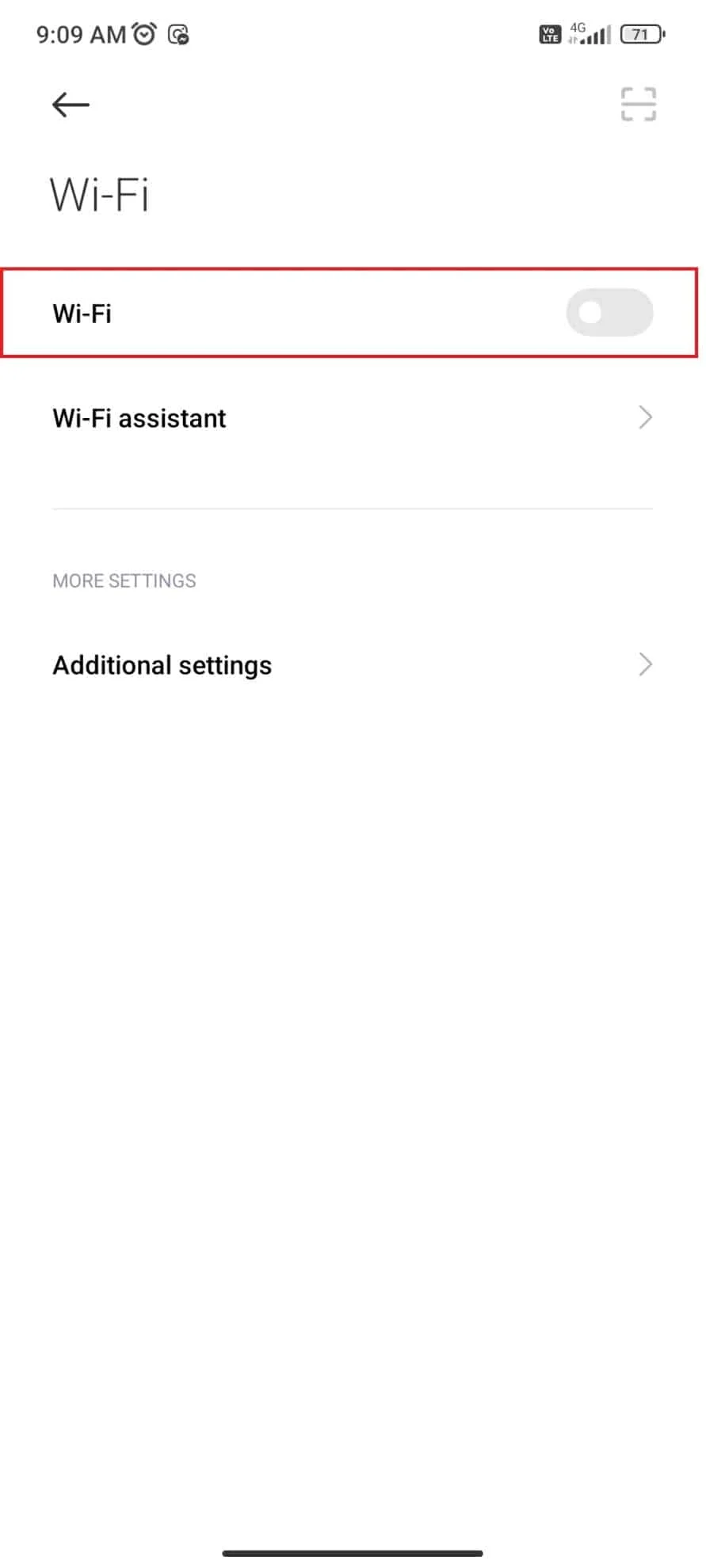
4.追加設定をタップします。
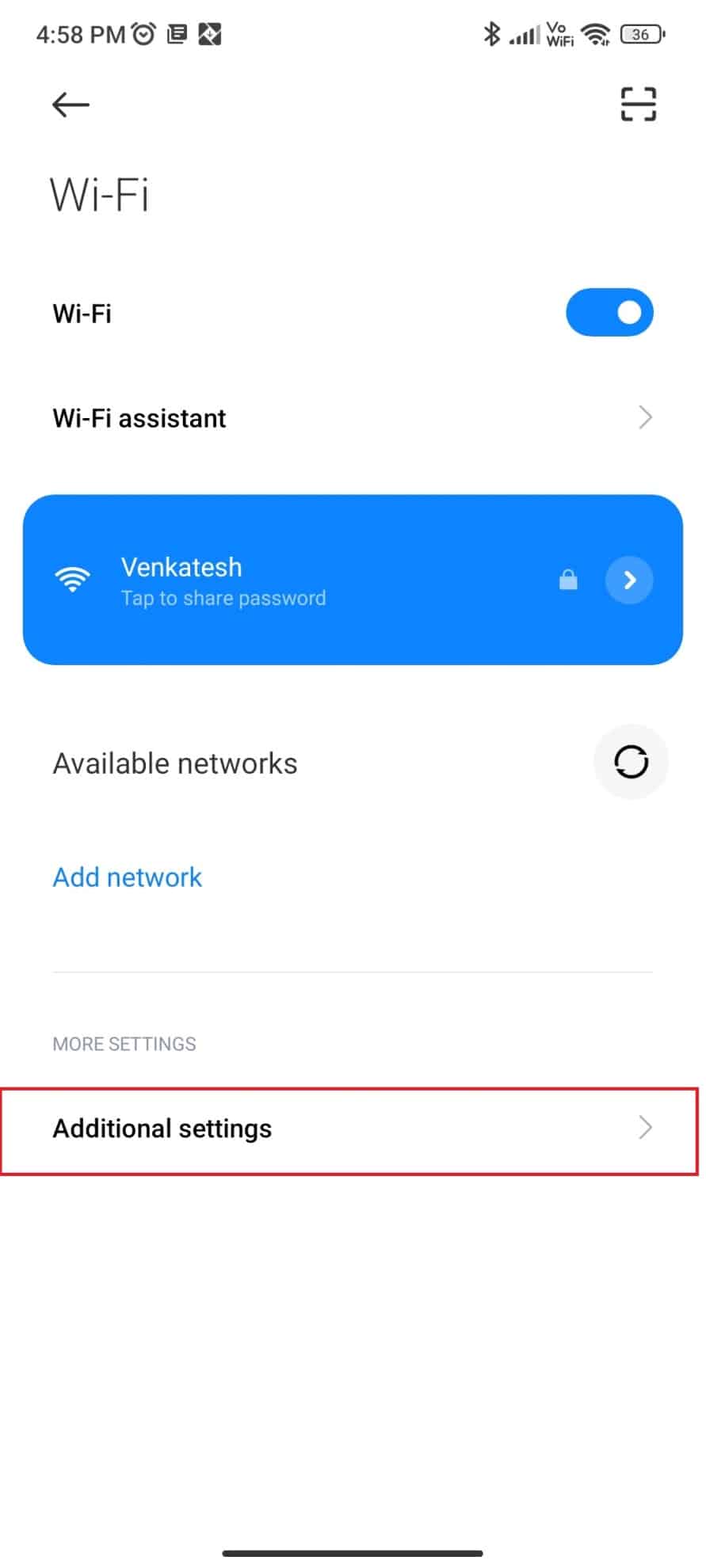
5. Wi-Fi Directをタップします。
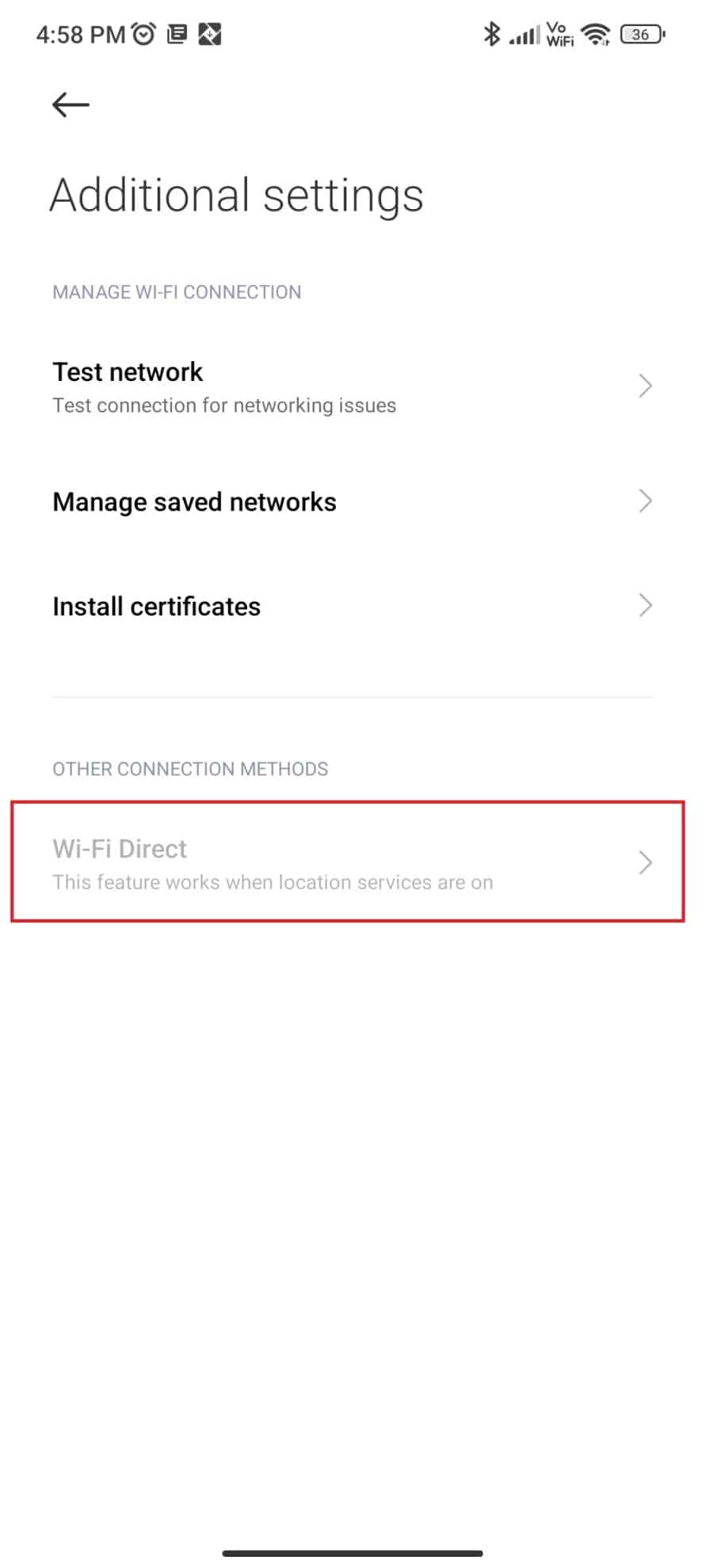
使用可能な Wi-Fi Direct デバイスが電話で識別されます。 次に、プロジェクタが表示されたらタップすると、電話機をプロジェクタに簡単に接続できます。
2. Chromecast 経由
Chromecast は、HDMI なしで携帯電話をプロジェクターに接続するのに役立つもう 1 つのオプションです。 Android デバイスには、Chromecast プログラミングが組み込まれています。 一部のテレビやプロジェクターには Chromecast が搭載されていません。 その場合、Chromecast アダプターを購入する必要があります。 Chromecast アダプターは HDMI 入力を使用するため、HDMI 入力をサポートするほとんどのプロジェクターと互換性があります。 HDMI をサポートしていないプロジェクターの場合は、追加のアダプターが必要です。 設定方法は、電話をテレビに接続する方法と似ています。 さらに、携帯電話をモニターやテレビなどの他のディスプレイデバイスに接続するなど、さまざまな目的に使用できます。
のブログにアクセスして、デバイスを接続できる最高の無料の Chromecast アプリについて知ることができます。
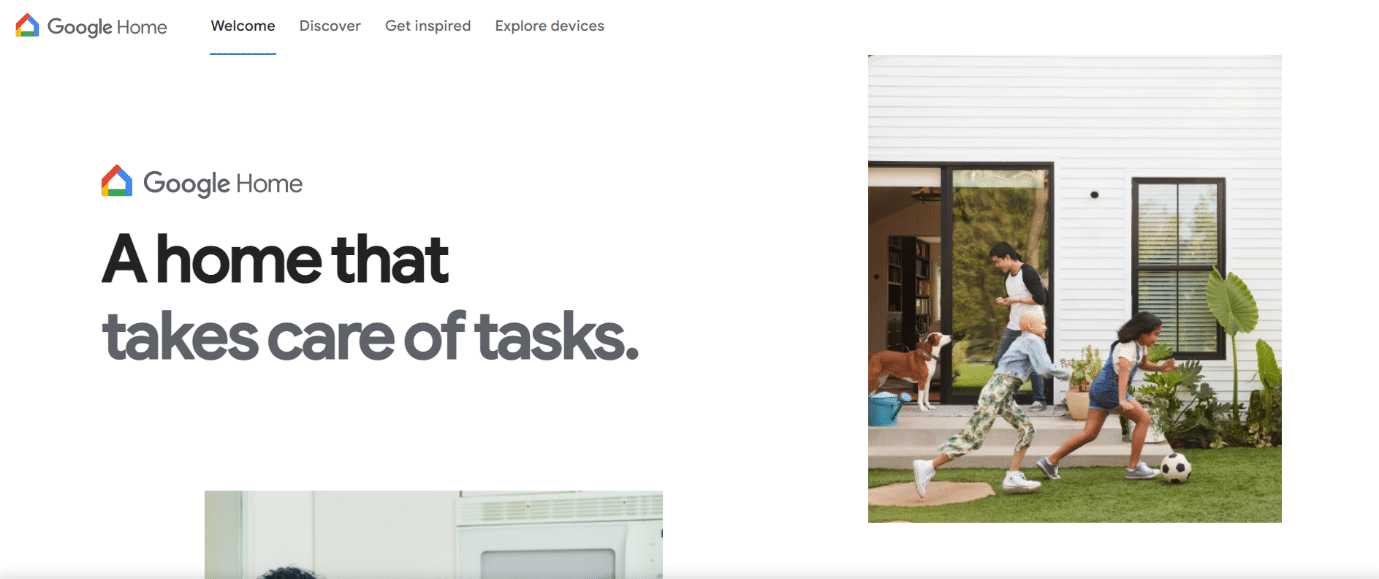
3. Miracast 経由
Miracast は、HDMI なしで電話をプロジェクターに接続するために使用できるもう 1 つのテクノロジです。 Wi-Fi Direct と同様に機能します。 Miracast アプリは、Google Play ストアからダウンロードしてインストールできます。 詳細については、記事「Windows 10 で Miracast を使用してワイヤレス ディスプレイに接続する」を参照してください。
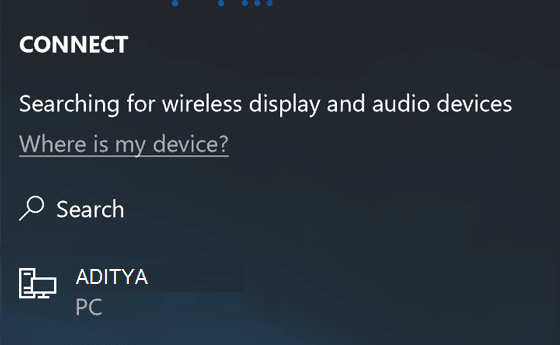
4. Samsung スマートフォンで Smart Ciew を使用する
名前が示すように、電話をプロジェクターに接続するこの方法は、Samsung デバイスにのみ適用されます。 Chromecast、Wi-Fi Direct、Miracast と同様に機能します。 スマート ビュー オプションをオンにすると、近くの画面ミラーリングまたは Chromecast デバイスが検索されます。 必要なのは、プロジェクタのスクリーン ミラーリング オプションをオンにすることだけです。 Samsung スマートフォンのスマート ビュー オプションをオンにします。 電話機に表示される指示に従って、プロジェクタに接続できます。
また読む: Samsung TV plusが機能しない問題を修正
5. メーカーのアプリを使用する
製造アプリの使用は、Android をプロジェクターに接続するために使用できる最後の方法の 1 つです。 これらは、プロジェクターのメーカーによって作成されたアプリです。 ただし、これらのアプリは、プロジェクターやメーカーごとに異なります。 画面全体をミラーリングすることはできませんが、プレゼンテーションには使用できるなど、いくつかの制限があります。 Panasonic Wireless Projector、Epson iProjection、Projector Quick connection はメーカー アプリの例です。
USB経由でiPhoneをプロジェクターに接続する方法
上記は、Android フォンをプロジェクターに接続する方法であり、HDMI を使用する場合と使用しない場合があります。 ただし、これらの方法は iPhone では機能しません。 iPhone をプロジェクターに接続するには、以下の方法に従う必要があります。
- 認定された Apple ケーブル: iPhone をプロジェクタに接続する方法の 1 つは、認定された Apple ケーブルを使用することです。 Apple デバイスでサードパーティのハードウェアまたはソフトウェアを使用することを検討しないでください。 したがって、iPhone をプロジェクターに接続できる Apple ケーブルに投資することができます。
- Lightning - HDMI アダプタ: iPhone を HDMI をサポートするプロジェクタに接続しようとする場合、Lightning - HDMI アダプタは必須です。 これには、アダプタを電話機に接続し、HDMI ケーブルをアダプタとプロジェクタに接続する必要があります。
- Airplay: Airplay は、iPhone がプロジェクターとワイヤレス接続できるようにする唯一の方法です。 これは Wi-Fi Direct と同様に機能し、組み込みの機能です。 したがって、サードパーティのアプリをダウンロードする必要はありません。
また読む:トップ50の最高の無料iPhoneアプリ
よくある質問 (FAQ)
1. 電話が MHL と HDMI の両方の接続方法をサポートしていない場合はどうなりますか?
答え。 その場合、有線接続はできません。 プロジェクタがワイヤレス接続方法をサポートしている場合は、ワイヤレス接続方法を使用してみることができます。 そうでない場合は、プロジェクターの HDMI ポートを備えたアダプターを購入できます。 このようにして、携帯電話をプロジェクターに接続できます。
2. プロジェクターが対応している接続方法を特定する方法を教えてください。
答え。 互換性のある接続方法を特定するために、次の要因を探すことができます。
- ユーザー マニュアルを読む: すべてのプロジェクターには、互換性を明確に説明する包括的なガイドが付属しています。
- ポートを調べる:プロジェクタで使用可能なポートを調べることができます。 通常、ラベルが付いています。 新しいプロジェクターには、Type-C ポートと HDMI ポートの両方があります。 HDMI ポートしかないものもありますが、最も古いモデルのプロジェクターには VGA ポートがあります。
3. 携帯電話をプロジェクターに接続できないのはなぜですか?
答え。 携帯電話をプロジェクターに接続できない理由のいくつかは次のとおりです。
- 電話とプロジェクターの両方が正しく接続されていません。
- ケーブルとアダプターが正しく接続されていません。
- ケーブルとアダプターに互換性がない可能性があります。
おすすめされた:
- AceStream のインストール方法と使用方法
- Boot Camp アシスタントの容量不足エラーを修正
- スタックしたコンピューターを修正すると、ネットワークに接続できます
- Windows PCがテレビに接続しない問題を修正
電話をプロジェクターに接続することは、HDMI を使用せずに電話をプロジェクターに接続する方法と HDMI を使用して電話を接続する方法を説明した上記の方法があるのと同じくらい便利です。 したがって、ケーブルを使用する前に、ケーブルの種類とその互換性に注意する必要があります。 このガイドが、USB 経由で電話をプロジェクターに接続する方法を見つけるのに役立つことを願っています。 以下のコメントセクションで質問や提案を共有してください。
