Cómo arreglar Discord atascado en 'Conexión RTC'
Publicado: 2020-12-01Una preocupación importante para los usuarios de Discord es la imposibilidad de superar la 'Conexión RTC'.
Afortunadamente, hay un puñado de cosas que puede hacer para que el problema desaparezca. Esta guía le mostrará cómo arreglar Discord atascado en 'Conexión RTC'. Así que, por favor, sigue leyendo.
¿Qué significa "Conexión RTC"?
Discord es una popular plataforma VoIP que le permite pasar tiempo de calidad con las personas que le importan. Es la herramienta de comunicación ideal para tus amigos más cercanos, compañeros de juego o incluso para el club escolar. Puede iniciar videollamadas, enviar mensajes de texto y chat de voz. Este software de comunicación es el paquete completo. Puede usar la versión basada en la web o descargar la aplicación de escritorio a su computadora.
A veces, los usuarios de Discord se encuentran con un obstáculo en el que no pueden establecer una conexión. El servicio continúa diciendo 'Conexión RTC' sin hacer ningún progreso real, lo que evita que se una a un chat de voz en tiempo real.
'Conexión RTC significa' que la plataforma está intentando iniciar una llamada de voz. Discord utiliza el protocolo de chat en tiempo real (o WebRTC) para facilitar la comunicación simultánea. Entonces, el problema de dormir en 'Conexión RTC' está relacionado con la red.
¿Qué causa la 'conexión RTC'?
Para identificar cómo arreglar una conexión de Discord atascada, primero debemos entender por qué sucede:
- Conexión a Internet inestable: si su conexión a Internet no es lo suficientemente confiable, eso puede conducir a intentos interminables de conexión RTC.
- IP dinámica: Discord no funciona bien cuando su VPN sigue cambiando su dirección IP.
- VPN sin UDP: Discord no admite una VPN que no tenga un Protocolo de datagramas de usuario (UDP).
- Discord puesto en cuarentena por su antivirus: su programa antivirus puede identificar un archivo de Discord como potencialmente dañino y ponerlo en cuarentena, evitando que su conexión tenga éxito.
- Problemas con el servidor: si el servidor de su región no puede crear una conexión, entonces no puede unirse a un chat en Discord.
Ahora que sabemos qué causa el problema de conexión de voz en Discord, echemos un vistazo a los procedimientos para resolverlo.
Cómo resolver Discord atascado en 'Conexión RTC'
Solucionar el problema de RTC es fácil. Hay varias cosas que puede hacer que garantizarán su conexión. En poco tiempo, te reunirás con tus amigos. Entonces, esto es lo que debes hacer:
- Comprueba tu conexión a Internet
- Reinicie sus dispositivos
- Comprueba tu VPN
- Establecer una región de servidor diferente en Discord
- Deshabilitar QoS (Calidad de servicio) en Discord
- Cambiar el subsistema de audio en Discord
- Deshabilite temporalmente su programa antivirus o el firewall de Windows
- Actualice su controlador de red
- Prueba con otro navegador
- Cambia tu servidor DNS
- Vacíe su caché de DNS y restablezca su configuración de IP
- Consulte con su administrador de red
- Realice la prueba de conexión RTC
Es posible que no tenga que probar todas las correcciones. Simplemente avance por la lista hasta que Discord establezca una conexión de voz exitosa. Comencemos.
Solución 1: verifique su conexión a Internet
Tienes que estar seguro de que no tienes ningún problema de Internet. Debe tener una conexión fuerte antes de que pueda esperar que Discord funcione como se espera. Puede ponerse en contacto con su proveedor de servicios de Internet (ISP) para que lo ayude a resolver cualquier problema de conectividad que pueda tener. Una vez que esté seguro de que su Internet es lo suficientemente confiable, puede continuar con las otras soluciones a continuación.
Solución 2: reinicie sus dispositivos
Esta idea simple es lo que la mayoría de los usuarios emplean para resolver el problema de conexión de RTC. También puede intentarlo antes de saltar a las soluciones más agresivas.
El problema de conexión RTC podría deberse a una IP dinámica. Como ya se mencionó, Discord no funciona bien con una IP que cambia de vez en cuando. ¿Cómo resuelves esto? Reinicie su sistema, módem y enrutador siguiendo estos pasos:
- Haga clic en el botón Inicio en la esquina inferior izquierda de su pantalla.
- Haga clic en el ícono de Encendido y haga clic en Apagar.
- Retire la batería de la computadora (si su batería es extraíble) y desconéctela de la fuente de alimentación.
- Desconecte los cables de alimentación en la parte posterior de su enrutador y módem.
- Espere unos tres minutos y vuelva a encender los dispositivos. Enchufe los cables y verifique que los indicadores se muestren.
- Vuelva a colocar la batería en su computadora y enciéndala.
- Abra su navegador y asegúrese de que su conexión a Internet esté activa.
Compruebe si Discord ahora puede hacer una conexión. Si el error ya no ocurre, significa que fue causado por una IP dinámica. Para manejarlo de modo que el problema no vuelva a ocurrir, puede:
- Solicite una dirección IP estática a su ISP.
- Utilice un servicio de DNS dinámico que funcione en tiempo real para actualizar su nueva dirección IP y otros detalles automáticamente.
Solución 3: verifique su VPN
Aunque una configuración de VPN puede mejorar su experiencia general en Internet, cambia su dirección IP, lo que no siempre es un buen augurio para Discord. Sin embargo, Discord funciona bien con las VPN que admiten UDP (Protocolo de datagramas de usuario). UDP establece una conexión que elimina los retrasos en el intercambio de datos. Por lo tanto, le brinda una conexión mucho más rápida que el Protocolo de control de transmisión (TCP).
Si su VPN no tiene UDP, desinstálelo y reinicie su sistema antes de iniciar Discord nuevamente.
Solución 4: establezca una región de servidor diferente en Discord
Podría ser que Discord tenga problemas para conectarse debido a la región de su servidor. Elija uno diferente (podría estar más cerca de su ubicación real) e intente iniciar un chat de VoIP nuevamente. Sigue estos pasos:
- Inicie Discord e ingrese a la configuración del servidor. Para hacer esto, haga clic en el nombre de su servidor en la esquina superior izquierda de la ventana. Luego, expanda el menú desplegable y haga clic en Configuración del servidor.
- Haga clic en el botón Cambiar. Se encuentra en la opción 'Región del servidor'.
- Seleccione una región de servidor de la lista disponible.
- Guarde sus cambios y vuelva a intentar la conexión.
Solución 5: deshabilite QoS (Calidad de servicio) en Discord
Es posible que pueda solucionar el problema de conexión de RTC al deshabilitar la configuración de Calidad de servicio (QoS) en su cuenta. Aquí está cómo hacerlo:
- Inicie Discord y haga clic en Configuración en la esquina inferior izquierda de la ventana. Un icono de engranaje representa la opción. Se muestra junto a su nombre de Discord.
- Haga clic en Voz y video en la sección Configuración de la aplicación en el panel izquierdo.
- Desplácese hacia abajo hasta la opción 'Habilitar calidad de servicio de alta prioridad de paquetes' y haga clic en el interruptor para desactivarlo.
- Reinicia Discord. A ver si has solucionado el error.
Solución 6: cambie el subsistema de audio en Discord
Algunos usuarios avanzaron con el problema de conexión RTC al cambiar el subsistema de audio Discord a Legacy. Sigue estos pasos para probarlo:
- Iniciar discordia
- Haga clic en Configuración (que se muestra como la rueda dentada) en la esquina inferior izquierda de la página.
- En el panel izquierdo, haga clic en 'Voz y audio' en la sección Configuración de la aplicación.
- Establezca Subsistema de audio en Legado.
- Vuelva a iniciar Discord e intente hacer una llamada de voz.
Solución 7: deshabilite temporalmente su programa antivirus o el Firewall de Windows
Es posible que su programa antivirus de terceros o el Firewall de Windows Defender impidan que Discord funcione como debería. El firewall evita el acceso no autorizado a los archivos y recursos de su computadora. Por lo tanto, podría estar bloqueando el tráfico relacionado con Discord y causando el error de conexión RTC.
También existe la posibilidad de que su antivirus haya agregado algunos archivos de Discord a su carpeta de cuarentena, lo que impide que el servicio se ejecute normalmente.
Si está utilizando Windows Defender integrado, siga los pasos a continuación para deshabilitar el firewall temporalmente:
- Presione la combinación de teclas de Windows + R en su teclado para abrir el accesorio Ejecutar.
- Escriba "control firewall.cpl" (sin comillas) y presione Entrar o haga clic en Aceptar.
- Haga clic en 'Activar o desactivar Firewall de Windows Defender' en el panel izquierdo.
- Seleccione "Desactivar Firewall de Windows Defender (no recomendado)" en la configuración de red del dominio, la configuración de red privada y la configuración de red pública.
- Haga clic en el botón Aceptar cuando termine.
Ejecute Discord y vea si ha logrado corregir el error.
Si está utilizando un programa antivirus de terceros, navegue por la configuración e intente desactivar el programa temporalmente. Si no está seguro de cómo funciona, puede consultar el manual de usuario o visitar la página de Ayuda.
Intenta unirte a un chat en Discord. Es posible que el problema ya no exista. Sin embargo, si lo hace, vuelva a habilitar el Firewall de Windows Defender o su programa antivirus de terceros. Luego, continúe con la siguiente solución a continuación.

Solución 8: actualice su controlador de red
Para asegurarse de que su conexión a Internet no se haya visto afectada, verifique si los controladores de su adaptador de red están actualizados. Puede visitar el sitio web del fabricante de su PC para obtener el software de controlador más reciente para su dispositivo. Asegúrese de obtener la versión correcta que sea compatible con su computadora. También es imperativo que no intente descargar sus controladores de una fuente no oficial. Pueden dañar su PC o introducir malware en el sistema.
También puede usar el Administrador de dispositivos para actualizar su controlador de red. Sigue estos pasos:
- Presione la combinación de teclado Windows + R para invocar el cuadro de diálogo Ejecutar.
- Escriba o copie y pegue "Devmgmt.msc" (sin comillas) y haga clic en Aceptar para abrir la ventana del Administrador de dispositivos.
- Desplácese por la lista de dispositivos para localizar los adaptadores de red. Haga doble clic en él o haga clic en la flecha en el lado izquierdo para expandir la opción.
- Haga clic derecho en su dispositivo de red y seleccione 'Actualizar software de controlador'.
- Haga clic en la opción 'Buscar automáticamente el software del controlador actualizado' y espere a que se complete el proceso.
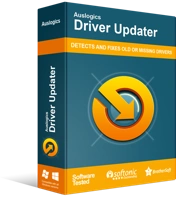
Resuelva problemas de PC con Driver Updater
El rendimiento inestable de la PC a menudo es causado por controladores obsoletos o corruptos. Auslogics Driver Updater diagnostica problemas de controladores y le permite actualizar los controladores antiguos todos a la vez o uno a la vez para que su PC funcione mejor
Para facilitarle la vida, intente usar una herramienta automática para encargarse del mantenimiento de los controladores de su computadora. Le sugerimos que obtenga Auslogics Driver Updater para ayudarlo a actualizar sus controladores de red sin problemas. Lee su computadora para identificar sus especificaciones. Luego, ejecuta un escaneo para detectar todos los controladores que requieren atención. Luego puede seleccionar los que desea actualizar o hacer clic en el botón Actualizar todo para corregirlos todos.
Driver Updater garantiza que solo obtenga los controladores correctos para sus dispositivos. Descarga el software necesario del fabricante original. De esta manera, puede estar seguro de que sus controladores están firmados digitalmente y aprobados por Microsoft.
Solución 9: pruebe con un navegador diferente
Su navegador puede ser la razón por la que no puede unirse a un chat en Discord. Es posible que haya instalado algunos complementos en conflicto. El caché del navegador también podría estar causando que el sitio web de Discord se comporte mal. Lo que tienes que hacer es borrar tus datos de navegación y luego proceder a deshabilitar todas las extensiones. Luego, intente volver a ejecutar Discord. Si el problema persiste, cambie a otro navegador y vea si puede iniciar un chat sin quedarse atascado en RTC Connecting.
Le mostraremos los pasos para borrar sus datos de navegación y deshabilitar extensiones en Google Chrome.
Cómo borrar los datos de navegación en Chrome
Sigue estos pasos:
- Abre Google Chrome.
- Haz clic en el ícono de la hamburguesa (tres puntos alineados verticalmente) en la esquina superior derecha de tu pantalla.
- Haga clic en Configuración de la lista de opciones.
- Desplácese hacia abajo hasta la categoría Privacidad y seguridad.
- Haga clic en Borrar datos de navegación.
- Seleccione Todo el tiempo en Intervalo de tiempo.
- Marque las casillas de verificación para Historial de navegación, Cookies y datos del sitio, e Imágenes y archivos en caché. Estos son los elementos que se borrarán del navegador.
- Haga clic en el botón Borrar datos. Espere a que se complete el proceso.
Cómo deshabilitar las extensiones de Google Chrome
Sigue estos pasos:
- Abre Google Chrome.
- Haz clic en el ícono de la hamburguesa (tres puntos alineados verticalmente) en la esquina superior derecha de tu pantalla.
- Pase el cursor sobre Más herramientas y haga clic en Extensiones.
- Haga clic en el interruptor de cada una de las extensiones para deshabilitarlas.
Si el problema se resuelve después de haber realizado los procedimientos anteriores, puede continuar usando su navegador. Sin embargo, si persiste, intente usar un navegador diferente, como Mozilla Firefox. A ver si eso ayuda.
¿Te funcionó esta solución? Si no, intente con el siguiente a continuación.
Solución 10: cambie su servidor DNS
El DNS (Sistema de nombres de dominio) conecta las URL con sus direcciones IP. Permite escribir palabras y frases descifrables en lugar de una cadena de números en su navegador cuando visita un sitio web. En otras palabras, puede decir que el Sistema de Nombres de Dominio es la guía telefónica de Internet.
Su servidor DNS traduce los nombres de dominio en direcciones IP, lo que permite que los clientes DNS lleguen al servidor de origen. Por lo tanto, es lógico que pueda afectar su velocidad y precisión de navegación.
Cambiar del que le asignó su ISP a un servidor más utilizado como Google DNS es un paso en la dirección correcta. Vale la pena el tiro.
Siga el procedimiento que se muestra a continuación:
- Invoque el cuadro de diálogo Ejecutar. Presione la combinación de teclado Windows + R. Es decir, presione R mientras mantiene presionada la tecla de Windows.
- Escriba o copie y pegue "Control ncpa.cpl" (sin comillas) en el campo de texto y haga clic en el botón Aceptar en el cuadro de diálogo o presione Entrar en su teclado.
- Haga clic derecho en su red y haga clic en Propiedades en el menú contextual.
- Localice la versión 4 del Protocolo de Internet (TCP/IPv4) en la lista y haga doble clic en él para abrir las propiedades.
- Cambie de 'Obtener la dirección del servidor DNS automáticamente' a 'Usar las siguientes direcciones de servidor DNS'.
- Introduzca los siguientes valores:
- Servidor DNS preferido: 8.8.8.8
- Servidor DNS alternativo: 8.8.4.4
- Haga clic en Aceptar para guardar los cambios.
Luego, pase a la siguiente solución.
Solución 11: vacíe su caché de DNS y restablezca su configuración de IP
Después de cambiar a DNS de Google, lo siguiente que debe hacer es vaciar su caché de DNS y restablecer su configuración de IP. Aquí está cómo hacerlos:
- Haga clic en el botón Inicio en la esquina inferior izquierda de su pantalla.
- Una vez en el menú Inicio, vaya a la barra de búsqueda y escriba "Símbolo del sistema" (sin comillas).
- Haga clic derecho en Símbolo del sistema en los resultados de búsqueda y haga clic en Ejecutar como administrador.
Sugerencia: Alternativamente, puede abrir una ventana de símbolo del sistema elevada a través del menú WinX (también conocido como usuario avanzado). Mantenga presionada la tecla de Windows y presione X. Luego, haga clic en Símbolo del sistema (Administrador) en el menú.
- Permita que Windows Command Processor realice cambios en su computadora haciendo clic en el botón Sí cuando el Control de cuentas de usuario se lo indique.
- Una vez en la ventana del Símbolo del sistema (Administrador), ingrese los siguientes comandos uno tras otro y presione Entrar en su teclado después de cada uno:
- ipconfig /flushdns
- ipconfig / all
- ipconfig/lanzamiento
- ipconfig/renovar
Después de ejecutar todos los comandos anteriores, cierre la ventana del símbolo del sistema (administrador) y reinicie su computadora. Luego puede volver a iniciar Discord y ver si el error desapareció.
Solución 12: consulte con su administrador de red
¿Está utilizando una red escolar o comercial para acceder a Discord? No puede avanzar si la ubicación ha deshabilitado Discord. Es posible que hayan hecho esto para asegurarse de que siga siendo productivo durante la jornada laboral (o la jornada escolar, según sea el caso). Puede pedirle a su administrador de red que averigüe si esa es la razón por la que no puede conectarse.
Solución 13: haga la prueba de conexión RTC
Debe ejecutar una prueba en su computadora si ninguna de las soluciones anteriores arrojó ningún resultado. Aquí es cómo:
- Visite el sitio web de WebRTC.
- Haga clic en el botón verde Iniciar ubicado en la parte superior de la página para iniciar la prueba.
- Espere a que se complete el proceso. Tardará unos 3 minutos.
- Cuando aparezcan los resultados, vea si puede resolver alguno de los errores detectados.
Conclusión
Atascarse en la conexión RTC es un problema con el que los usuarios de Discord tienen que lidiar a veces. Hace que sea imposible iniciar un chat, lo que te hace esperar minutos interminables. El problema suele estar relacionado con la red. Por desagradable que sea, existen soluciones prácticas que te ayudarán a superarlo. Los hemos presentado en esta guía y esperamos que los encuentre útiles.
No dude en dejar cualquier pregunta que pueda tener en la sección de comentarios a continuación. ¿Cuál de las correcciones funcionó para usted? Háganos saber deslizándose en la sección de comentarios. Nos encanta saber de usted.
