Comment se débarrasser de MUP_FILE_SYSTEM BSOD sur Windows 10 ?
Publié: 2020-07-28Vous êtes ici parce que vous avez rencontré un écran bleu avec l'erreur 0c00000103 lors de l'utilisation de votre ordinateur Windows 10. Qu'est-ce que l'erreur 0c00000103 dans Windows 10 ? Chaque fois que cette erreur apparaît sur votre PC, cela indique que le MUP (Multiple Universal Naming Convention Provider) a rencontré des données inattendues ou invalides. Cela signifie que le MUP est incapable de canaliser une demande de système de fichiers distant vers le fournisseur UNC (Universal Naming Convention). Il est important de noter que l'UNC est le redirecteur réseau sur votre PC. Si le MUP est incapable de canaliser une demande vers le redirecteur réseau, l'erreur d'écran bleu MUP_FILE_SYSTEM se produira.
Comment résoudre MUP_FILE_SYSTEM sur Windows 10
Vous pouvez utiliser l'une des solutions suivantes pour résoudre l'erreur BSOD sur votre ordinateur :
- Effectuez une vérification physique du matériel.
- Mettez à jour ou restaurez vos pilotes.
- Exécutez le vérificateur de pilotes.
- Retirez tout élément matériel que vous avez installé récemment.
- Corrigez tous les problèmes liés à l'IRQ.
- Utilisez le logiciel pour résoudre le problème automatiquement.
Si vous créez régulièrement des points de restauration du système, vous pouvez tenter de restaurer votre système à un point antérieur ou plus ancien. Cela annulera toute modification récente effectuée sur votre ordinateur.
Remarque : avant d'appliquer l'une des solutions dont nous parlerons dans cet article, nous vous recommandons de les exécuter uniquement en mode sans échec avec mise en réseau . Pour démarrer votre système en mode sans échec, vous pouvez procéder comme suit :
- Appuyez sur Maj + Redémarrer pour redémarrer votre Windows 10 dans les options de démarrage avancées
- Sélectionnez Dépanner les options avancées > Paramètres de démarrage
- À ce stade, appuyez sur la touche numéro 4 ; cela vous mènera aux paramètres de démarrage . Vous pouvez appuyer sur la touche numéro 4 pour redémarrer votre système en mode sans échec.
- Appuyez sur la touche numéro 5 pour redémarrer votre PC en mode sans échec avec mise en réseau.
- Alternativement, vous pouvez appuyer sur la touche numéro 6 pour redémarrer en mode sans échec avec l'invite de commande.
Une autre méthode que vous pouvez utiliser pour démarrer votre système en mode sans échec consiste à accéder à l'application Paramètres et à sélectionner Mise à jour et sécurité. Choisissez Récupération, puis sélectionnez Redémarrer maintenant sous Démarrage avancé. Une fois le redémarrage exécuté, vous pouvez suivre la procédure décrite ci-dessus pour accéder à la fonction de dépannage et démarrer en mode sans échec et en mode sans échec avec mise en réseau.
Comment réparer l'erreur d'écran bleu MUP_FILE_SYSTEM sur Windows 10
Pour corriger l'erreur d'écran bleu MUP, vous pouvez procéder comme suit :
- Effectuez une vérification physique de votre matériel
Un dysfonctionnement matériel peut entraîner cette erreur. Nous vous recommandons donc de vérifier si certains composants de votre ordinateur tels que la carte réseau sont recouverts de poussière. Utilisez une petite soufflette ou un chiffon doux pour les nettoyer. Évitez d'utiliser des matériaux humides ou un souffleur humide. En effet, l'humidité peut endommager les circuits de votre appareil et son matériel.
De plus, vérifiez s'il y a des dommages physiques au matériel. Faites-le très soigneusement, car toute légère ecchymose que vous infligez par erreur à votre PC lors de cette vérification peut entraîner l'arrêt de votre ordinateur. Vous ne voulez pas subir le fardeau financier qui y est associé. Si vous n'êtes pas sûr de pouvoir le faire vous-même, faites appel aux services d'un technicien qualifié.
- Mettez à jour ou restaurez vos pilotes
Une autre solution connue pour fonctionner pour les utilisateurs de Windows 10 consiste à restaurer les pilotes vers une version précédente. Si vous avez commencé à remarquer l'erreur d'arrêt après avoir mis à jour certains pilotes, vous devez effectuer une restauration et ramener les pilotes à leurs versions précédentes avant la mise à jour. Cependant, si vous n'avez pas effectué de mises à jour de pilotes depuis un certain temps, vous devez effectuer une mise à jour et voir si cela résout le problème.
L'erreur MUP peut se produire en raison de pilotes obsolètes. Cela est généralement dû aux pilotes associés aux cartes réseau, aux cartes graphiques, aux chipsets, aux lecteurs de disque et à tout autre périphérique dont le pilote est lié aux fichiers système SwapBuffers.sys et MUP.sys.

Pour mettre à jour ou restaurer des pilotes :
- Allez dans le menu WinX (Windows + X) et sélectionnez Gestionnaire de périphériques.
- Cliquez sur la catégorie de périphérique, puis cliquez avec le bouton droit sur le périphérique et sélectionnez Propriétés.
- À cette étape suivante, vous devez passer à la section Pilote, puis choisir l'option de restauration.
- Si l'option de restauration n'est pas disponible, cela signifie que la version du pilote n'est pas récente. Cliquez sur Mettre à jour le pilote pour permettre à Windows d'exécuter une vérification automatique et de découvrir tout problème existant.
Exécutez le vérificateur de pilotes
Windows dispose d'un outil très utile que vous pouvez utiliser pour identifier les pilotes défectueux. C'est ce qu'on appelle le gestionnaire de vérificateur de pilotes. Pour utiliser cette solution :
- Ouvrez le Device Verifier Manager et cliquez sur Supprimer les paramètres existants.
- Sélectionnez Terminer, puis redémarrez votre PC pour voir si cela a corrigé l'erreur.
Si cette solution ne fonctionne pas, vous pouvez toujours revenir en arrière et annuler les modifications que vous avez apportées. Cependant, si cela fonctionne et que l'outil identifie des pilotes défectueux, vous devriez envisager de les désinstaller. Vérifiez ensuite si cela résout le problème. Vous pouvez également réinstaller des versions propres des pilotes désinstallés, puis exécuter à nouveau le gestionnaire de vérification de pilotes pour vous assurer qu'ils fonctionnent correctement.
Supprimez tout matériel que vous avez installé récemment
Si vous avez récemment connecté un nouveau périphérique matériel à votre ordinateur, vous devez le déconnecter. En effet, cela pourrait être le déclencheur de l'erreur MUP FILE SYSTEM. Si le matériel nouvellement installé engage le processeur avec plusieurs codes défectueux tels qu'une installation de pilote défectueuse, cela peut provoquer l'erreur.
Nous vous recommandons donc de supprimer chacun des périphériques nouvellement installés l'un après l'autre pour identifier si l'un d'eux est à l'origine du problème. Si cela fonctionne et que vous identifiez le matériel à l'origine de l'erreur, vous devez vérifier que les pilotes nécessaires au fonctionnement de l'appareil sont correctement installés et compatibles avec votre PC.
Résoudre tous les problèmes liés à l'IRQ
Si aucune des solutions ci-dessus n'a résolu le problème pour vous, il peut s'agir d'un problème lié à l'IRQ. Pour corriger cela, envisagez de changer vos cartes PCI. De plus, vous devez vérifier si l'IRQ2 est affecté à un port COM indisponible. S'il est affecté à un port qui n'est pas disponible à ce moment-là, cela peut déclencher l'erreur.
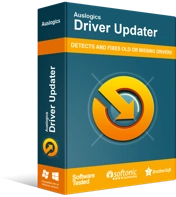
Résoudre les problèmes de PC avec Driver Updater
Les performances instables du PC sont souvent causées par des pilotes obsolètes ou corrompus. Auslogics Driver Updater diagnostique les problèmes de pilote et vous permet de mettre à jour les anciens pilotes tous en même temps ou un à la fois pour que votre PC fonctionne plus facilement
Utilisez un logiciel pour résoudre ce problème automatiquement
Il peut être déroutant d'essayer d'identifier manuellement la cause de cette erreur et de localiser les pilotes défectueux. C'est pourquoi l'équipe d'Auslogics a conçu un outil pour vous aider à le faire automatiquement. Auslogics Driver Updater analysera automatiquement votre système à la recherche de pilotes défectueux, obsolètes, en conflit ou manquants. Il nettoiera ensuite votre système, corrigera ces erreurs et téléchargera et installera automatiquement les versions compatibles des pilotes problématiques pour votre PC.
Conçu par une équipe d'experts de confiance, l'outil a été testé et approuvé par des professionnels formés.
Conclusion
Rencontrer cette erreur d'arrêt peut être déconcertant, mais en utilisant les solutions décrites dans cet article, vous pouvez recommencer à profiter de votre ordinateur. Vous pouvez utiliser Auslogics Driver Updater pour corriger automatiquement cette erreur et recommencer à profiter de votre appareil, comme vous le devriez.
