Comment diffuser Disney Plus sur Discord
Publié: 2023-03-03
Disney Plus est le service de diffusion en direct pour tous les contenus Disney ainsi que pour toutes les différentes adresses IP sous la bannière de Disney. De même, vous pouvez également diffuser des films Marvel populaires sur ce service. Il est devenu l'un des services de streaming les plus populaires aujourd'hui. En ce qui concerne la quantité de contenu auquel vous pouvez accéder, c'est une très bonne option pour quiconque souhaite s'abonner à un service de diffusion en direct. Si vous cherchez à diffuser des films ou des émissions de Disney Plus avec des amis à distance, Discord est une très bonne option à cet effet. Cette plate-forme de messagerie instantanée possède de nombreuses fonctionnalités qui vous permettent d'entrer en contact avec des amis et de diffuser du contenu ensemble. Cependant, certains nouveaux utilisateurs de Discord peuvent ne pas être au courant de cette fonctionnalité. Dans ce cas, ces utilisateurs peuvent se demander comment diffuser Disney Plus sur Discord sur PC. Heureusement, cet article vous a fourni toutes les informations dont vous avez besoin. Il est relativement simple de le faire que vous soyez sur Discord PC ou Discord mobile. Cet article est donc un guide sur la façon de diffuser des films ou des émissions à partir du service de streaming Disney Plus sur Discord. Continuez à lire pour savoir comment diffuser Disney Plus sur Discord sans écran noir.

Comment diffuser Disney Plus sur Discord
Ici, vous apprendrez comment diffuser en détail Disney Plus sur Discord sur PC et mobile.
Comment diffuser Disney Plus sur Discord sur PC
Vous trouverez ci-dessous les méthodes pour PC.
Méthode 1 : Utiliser l'application Discord
Suivez les étapes ci-dessous pour utiliser l'application Discord :
Remarque : Vous pouvez obtenir un écran noir lorsque vous utilisez cette méthode car Disney Plus a un contenu protégé par des droits d'auteur. Par conséquent, vous pouvez lire plus loin dans cet article.
1. Lancez Google Chrome et connectez-vous au compte Disney Plus .
2. Ouvrez l'application Discord , accédez à un canal de chat vocal et cliquez sur l' icône de la roue dentée en bas à gauche de l'écran.
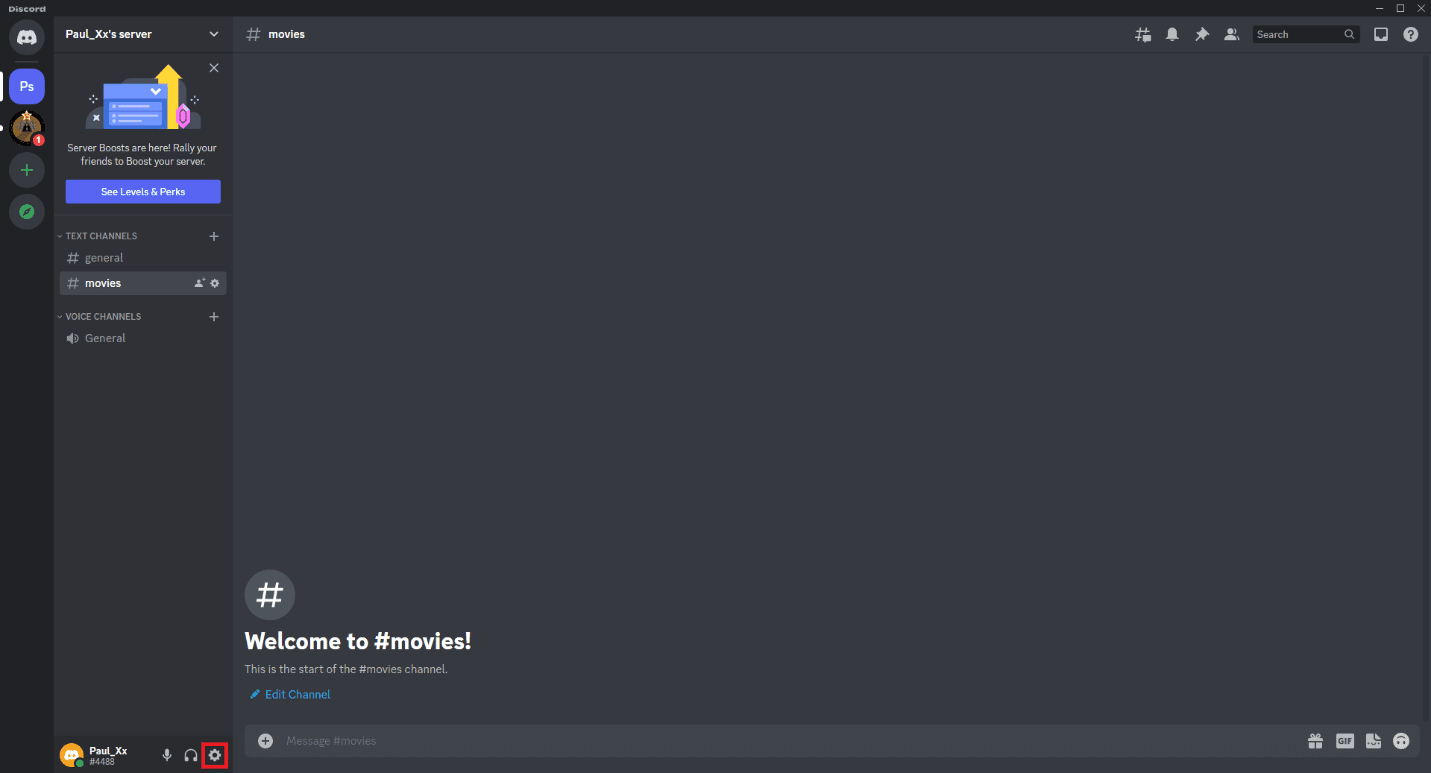
3. Accédez au menu de gauche et faites défiler jusqu'à PARAMÈTRES D'ACTIVITÉ .
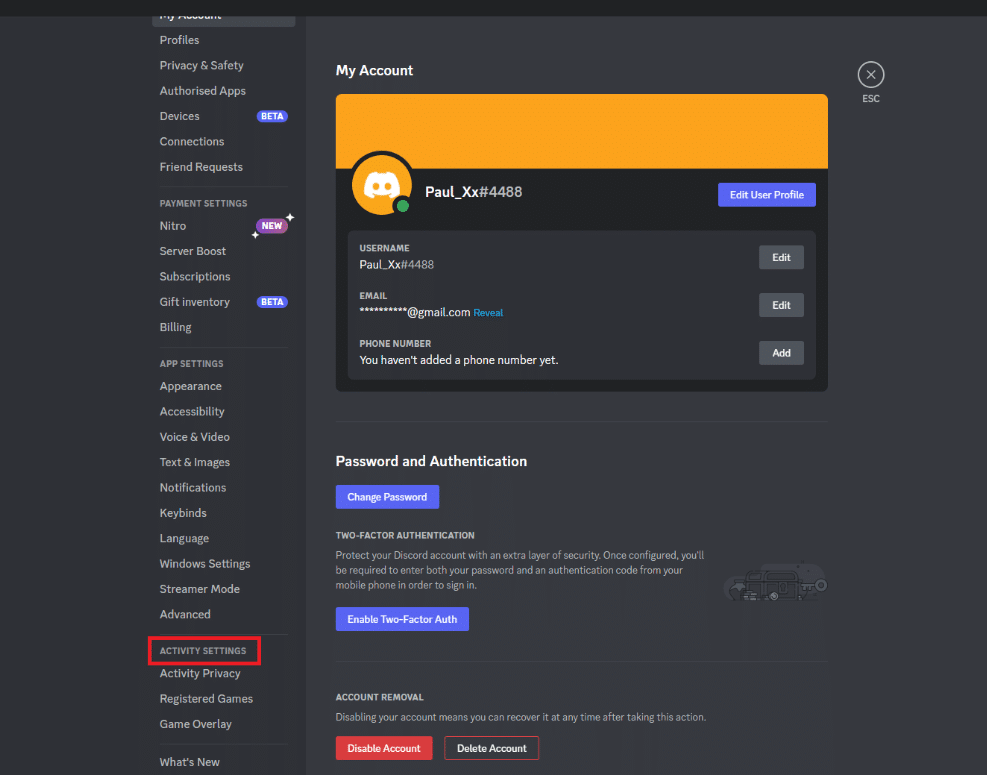
4. Cliquez sur Jeux enregistrés.
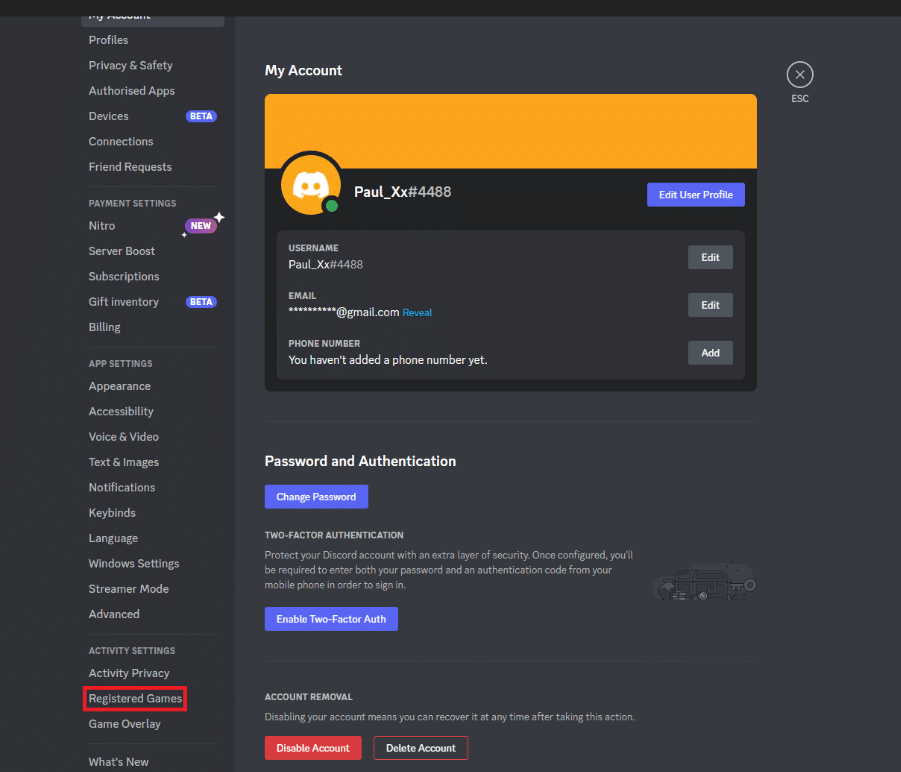
5. Cliquez sur Ajouter et sélectionnez Google Chrome dans la liste.
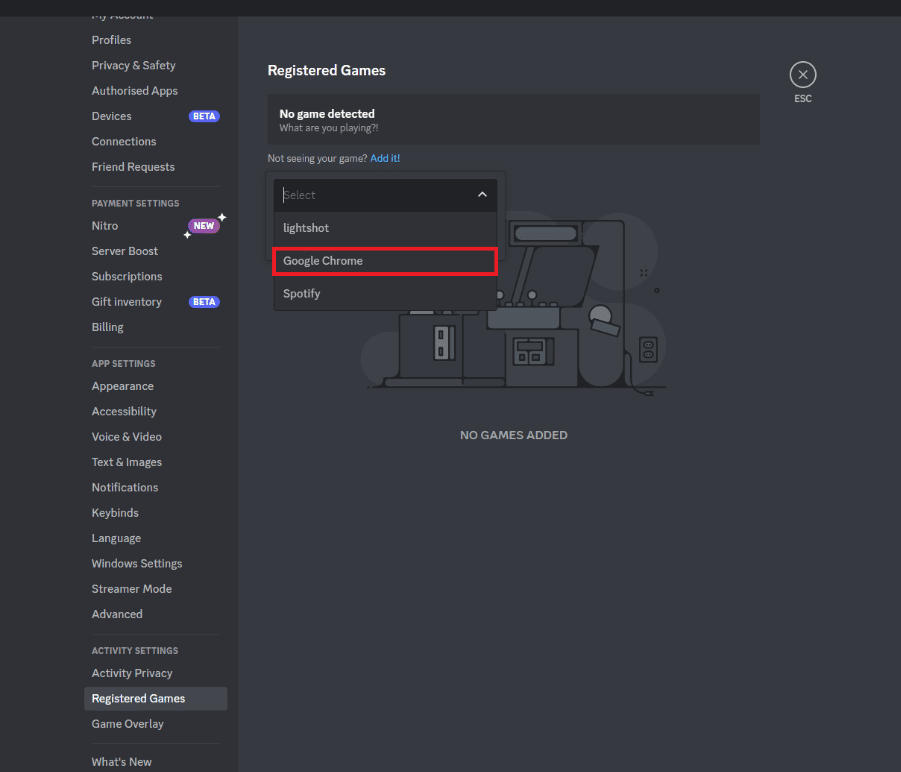
6. Cliquez sur l'option Ajouter un jeu .
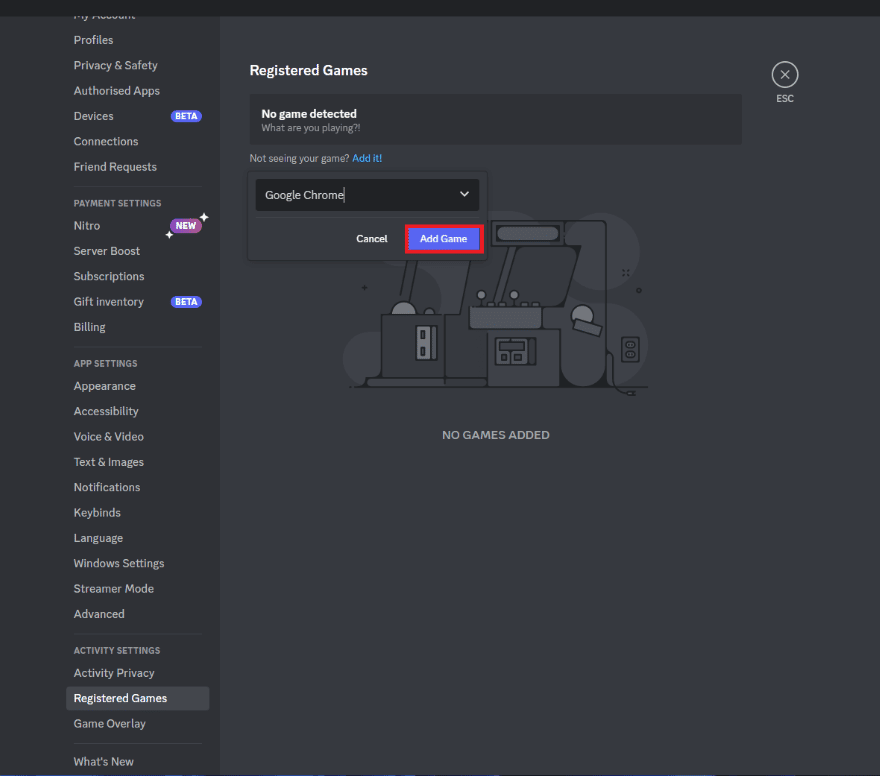
7. Dans le canal Discord, cliquez sur l'icône Stream Google Chrome dans le coin inférieur gauche.
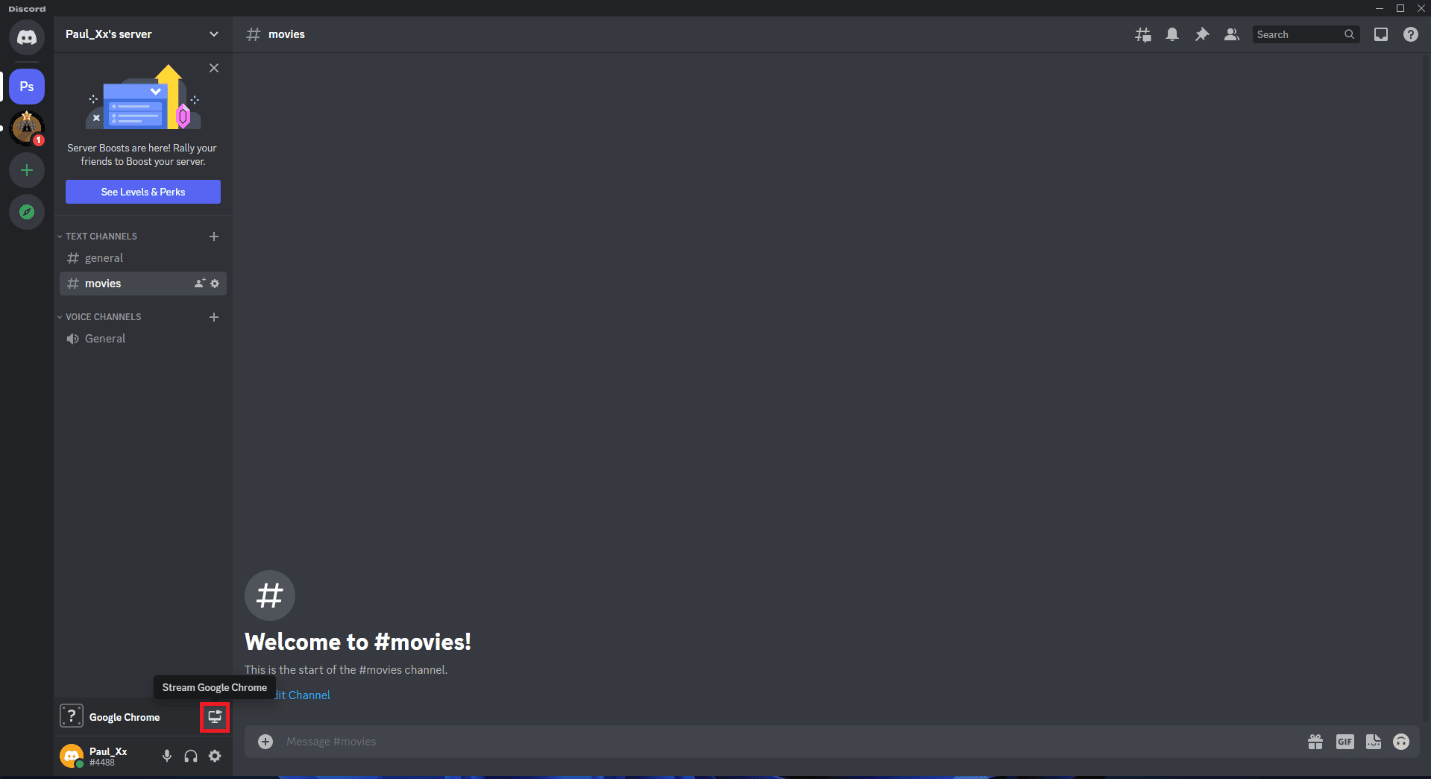
8. Dans la fenêtre de partage d'écran , sélectionnez un canal vocal et réglez la qualité du flux ainsi que la fréquence d'images.
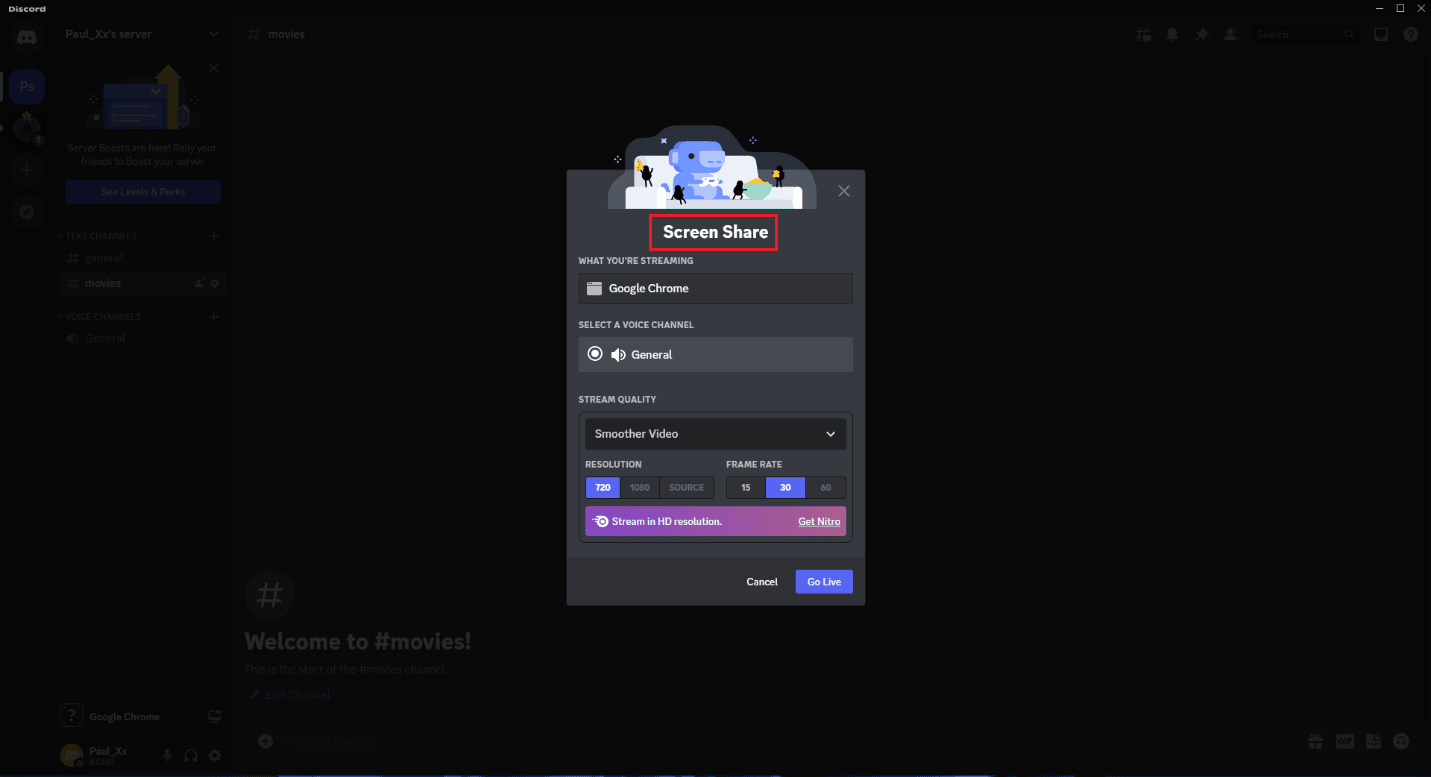
9. Cliquez sur Passer en direct .
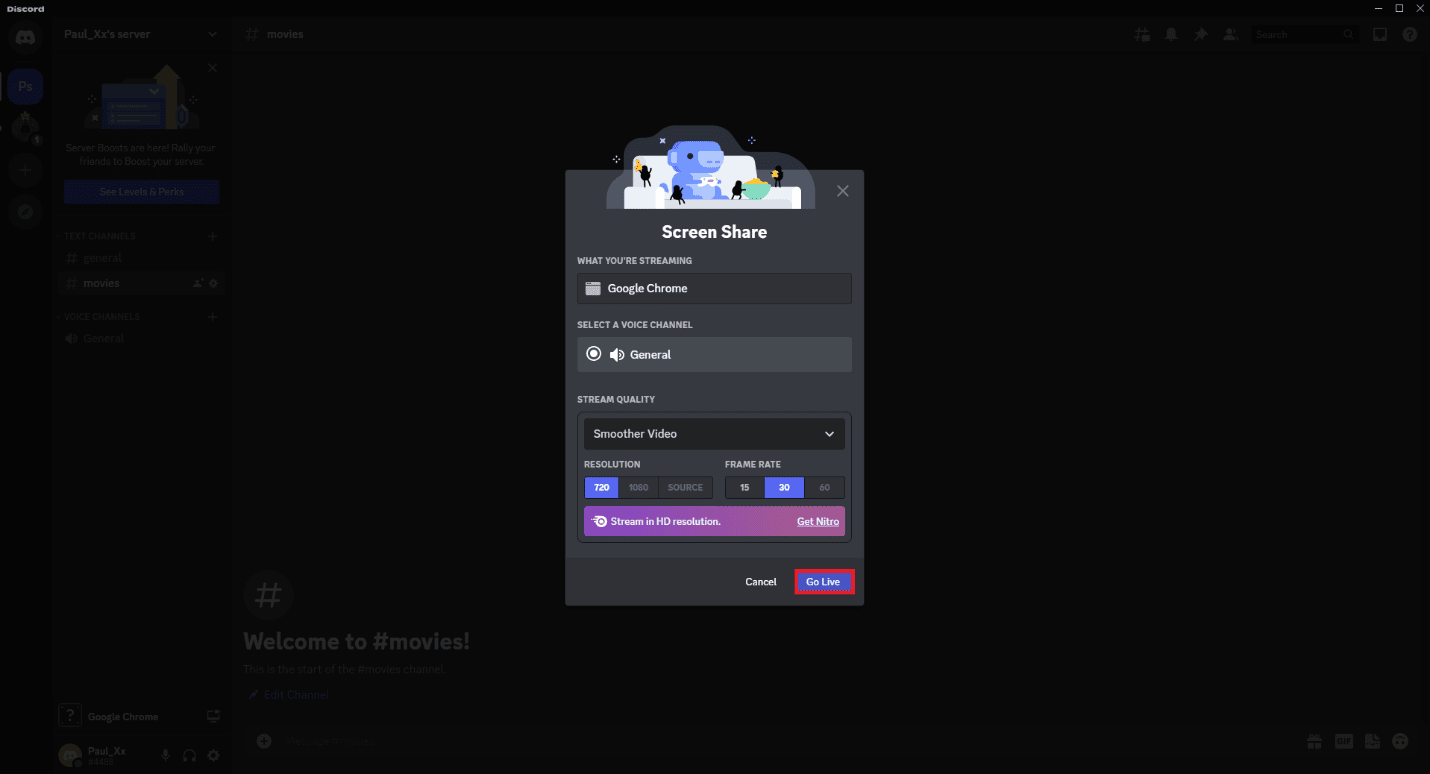
Lisez aussi: 5 façons de corriger l'erreur d'échec de la demande d'ami Discord
Méthode 2 : Utiliser Plex via Mazi sur Discord
Il est beaucoup plus facile de diffuser des films ou des émissions Disney Plus à l'aide de l'application Discord. Cependant, vous pouvez toujours suivre les étapes détaillées ci-dessous pour diffuser en utilisant une méthode différente.
Remarque : Vous devez avoir téléchargé le film ou l'émission Disney Plus sur votre lecteur local pour suivre cette méthode.
1. Accédez au site Web de Plex et créez un compte.
2. Téléchargez et installez le Plex Media Server.
3. Ouvrez le Plex Media Server et connectez-vous au compte Plex.
4. Cliquez sur Ajouter une bibliothèque .
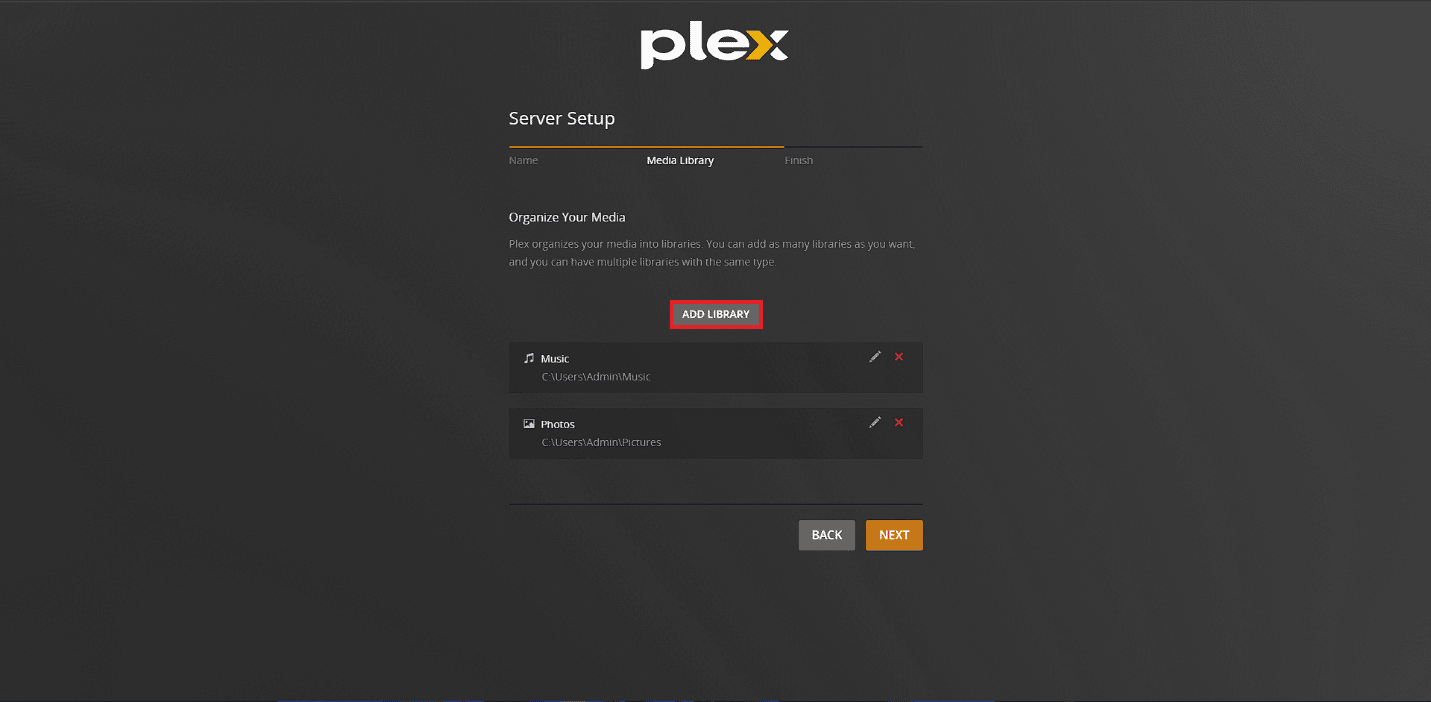
5. Sélectionnez l'option Films dans la liste des types de bibliothèques et cliquez sur Suivant .
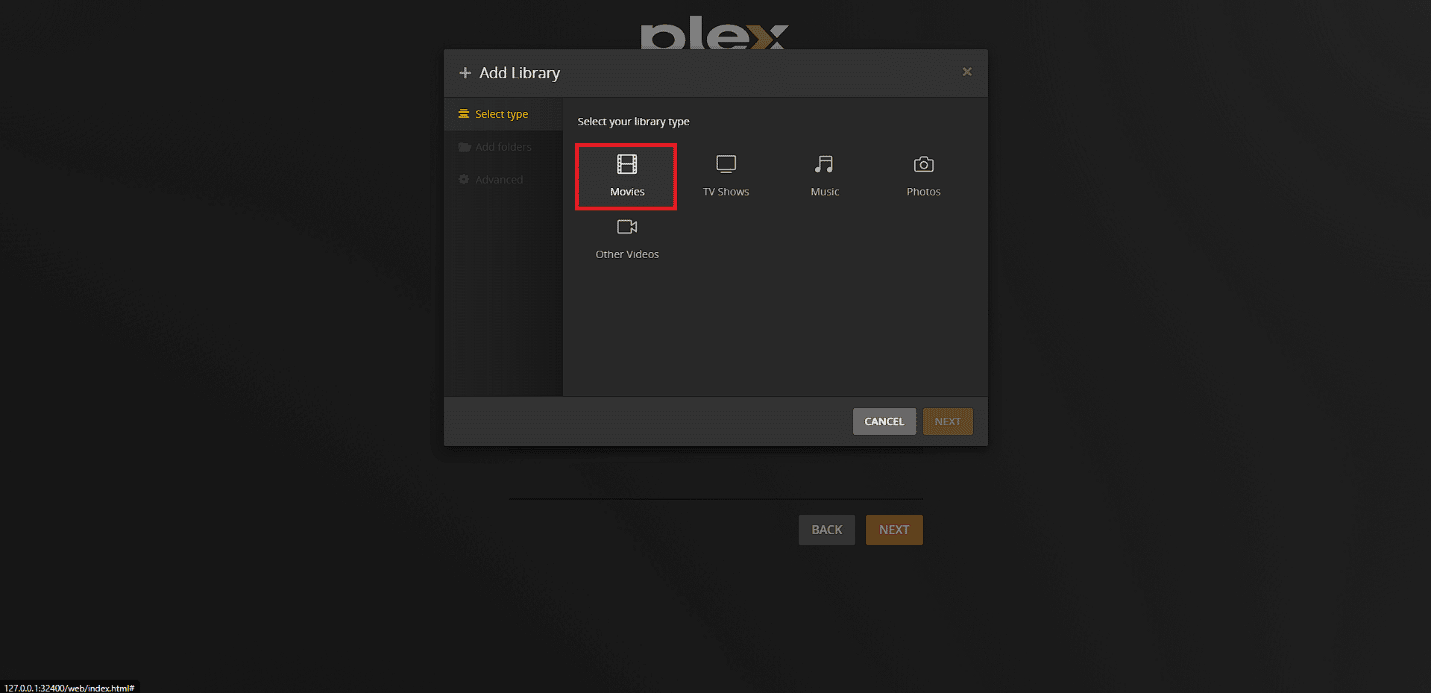
6. Sélectionnez l'option PARCOURIR LE DOSSIER MÉDIA .
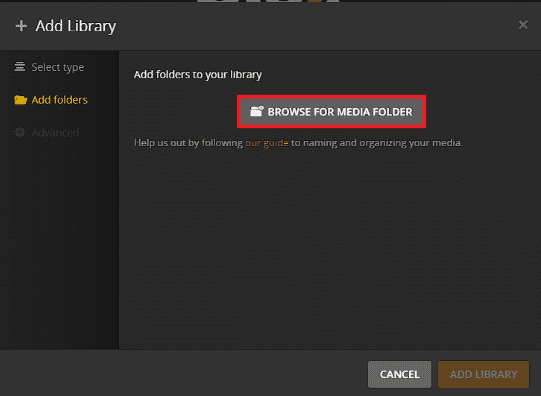
7. Sélectionnez le dossier des films ou émissions de télévision téléchargés.
8. Cliquez sur l'option Ajouter une bibliothèque .
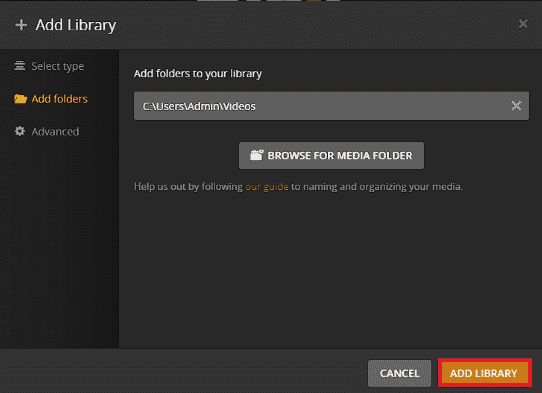
9. Accédez au répertoire des applications dans le canal Discord.
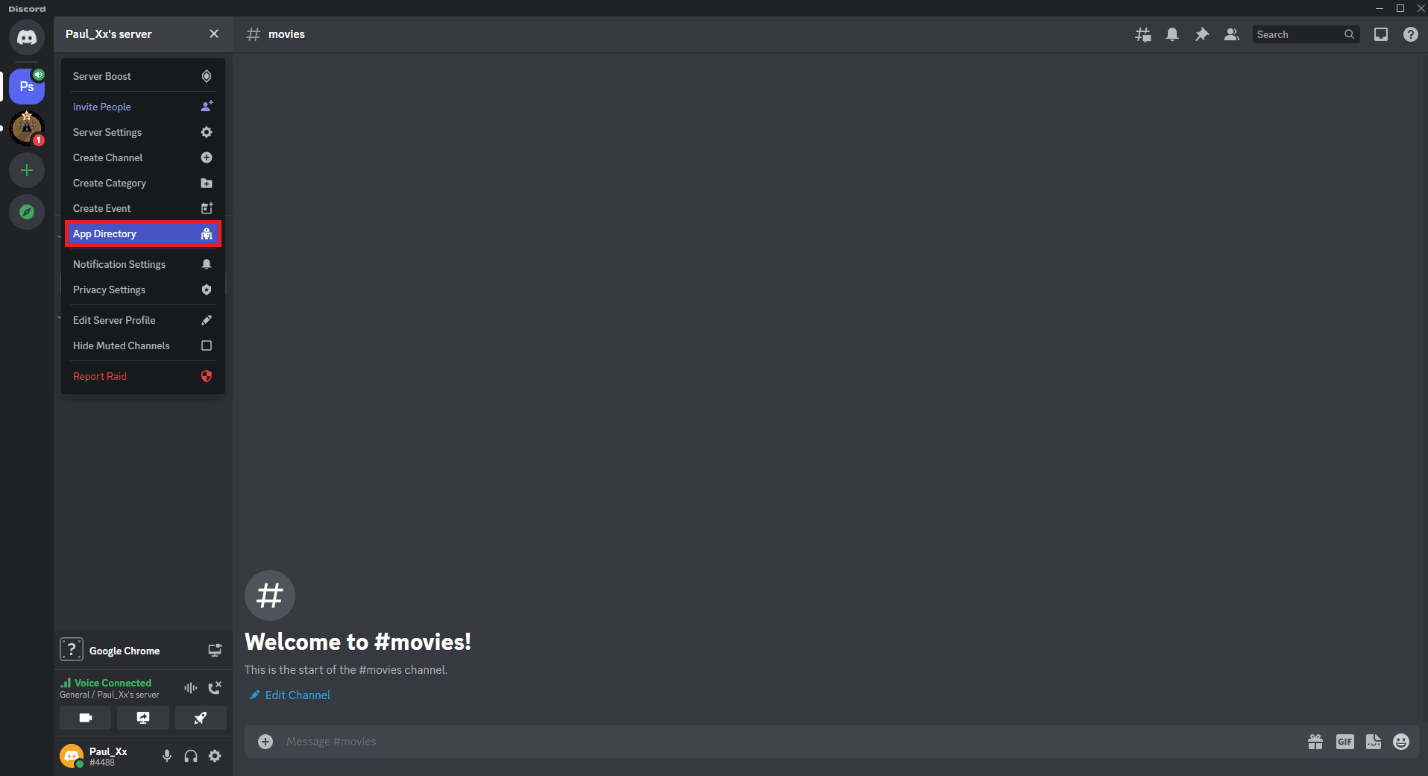
10. Recherchez Mazi et cliquez dessus.
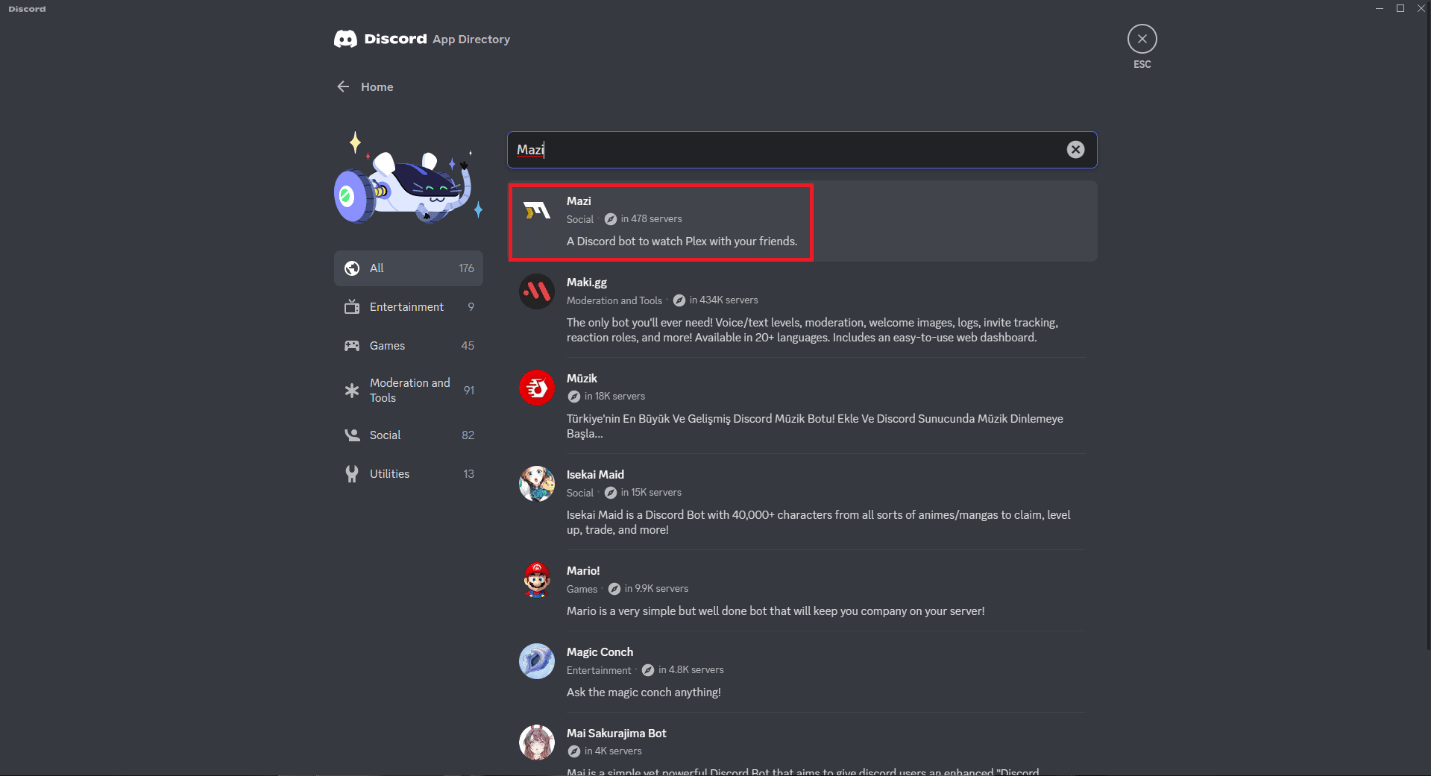
11. Cliquez sur Ajouter au serveur .
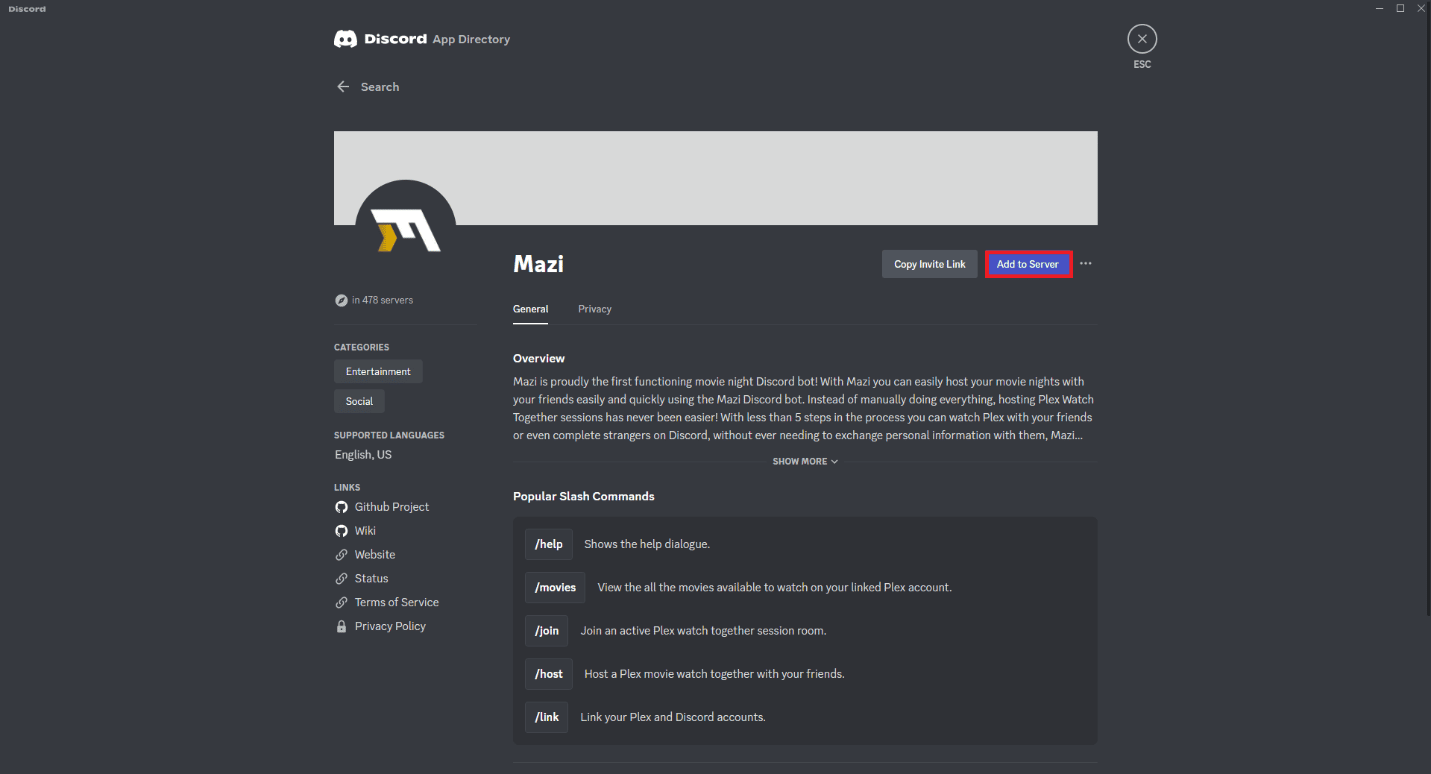
12. Cliquez sur Autoriser .
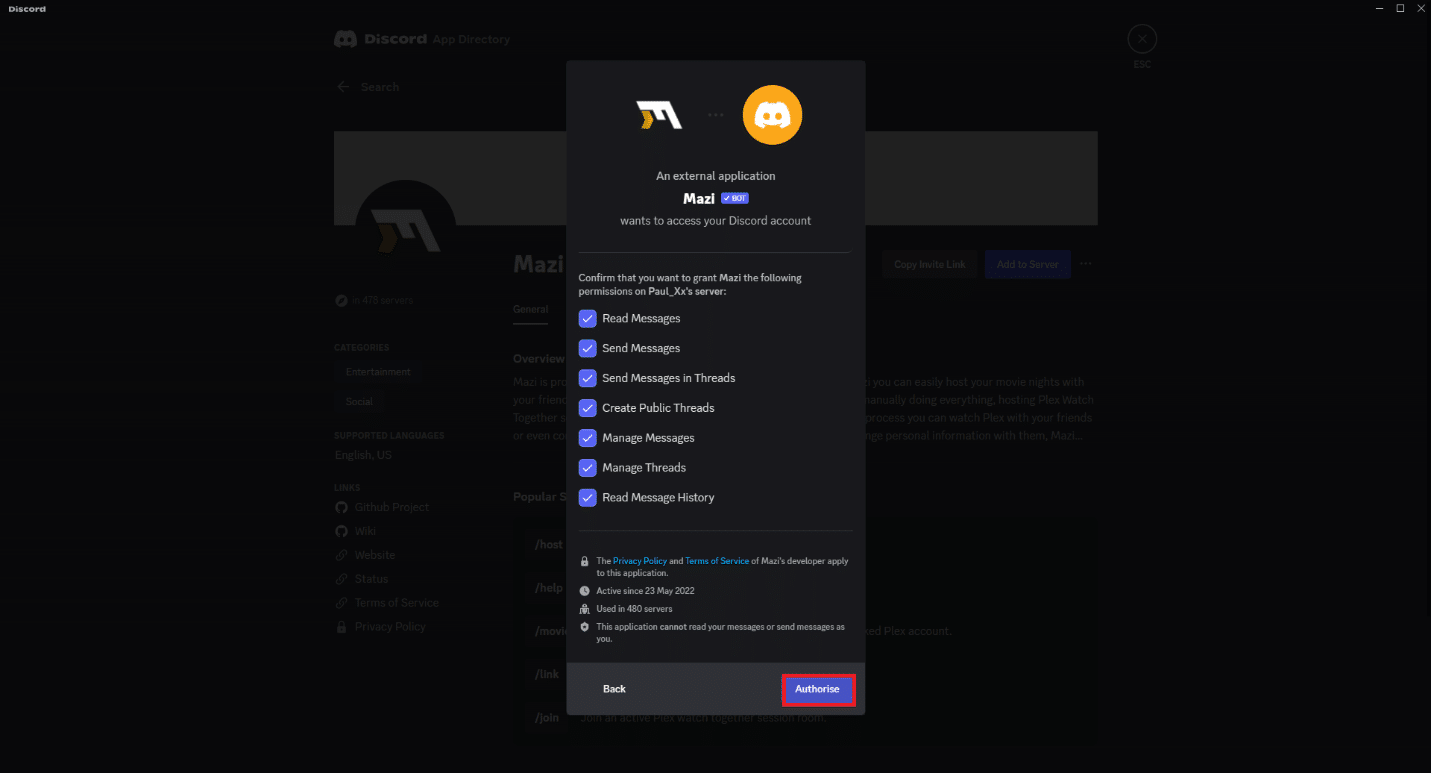
13. Allez sur le site Web de Mazi.
14. Cliquez sur Associer un compte Discord.
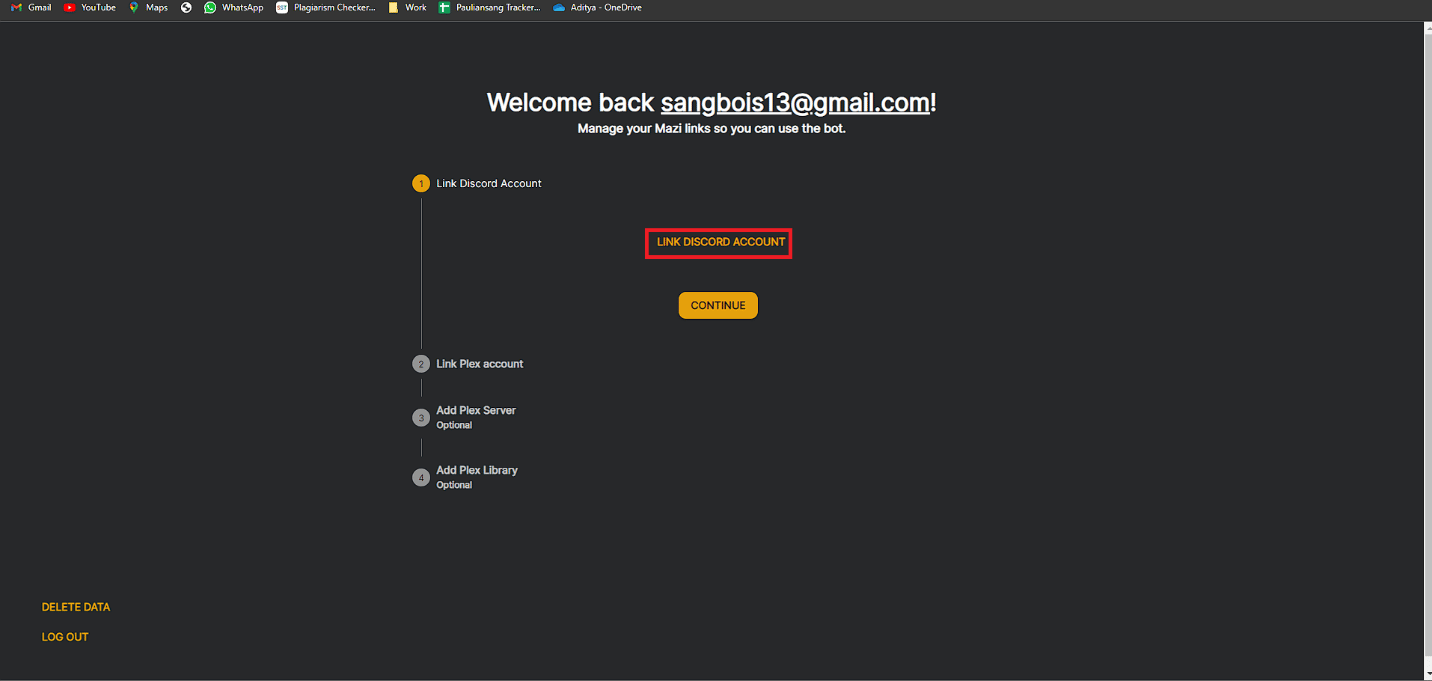
15. Cliquez sur Associer un compte Plex.
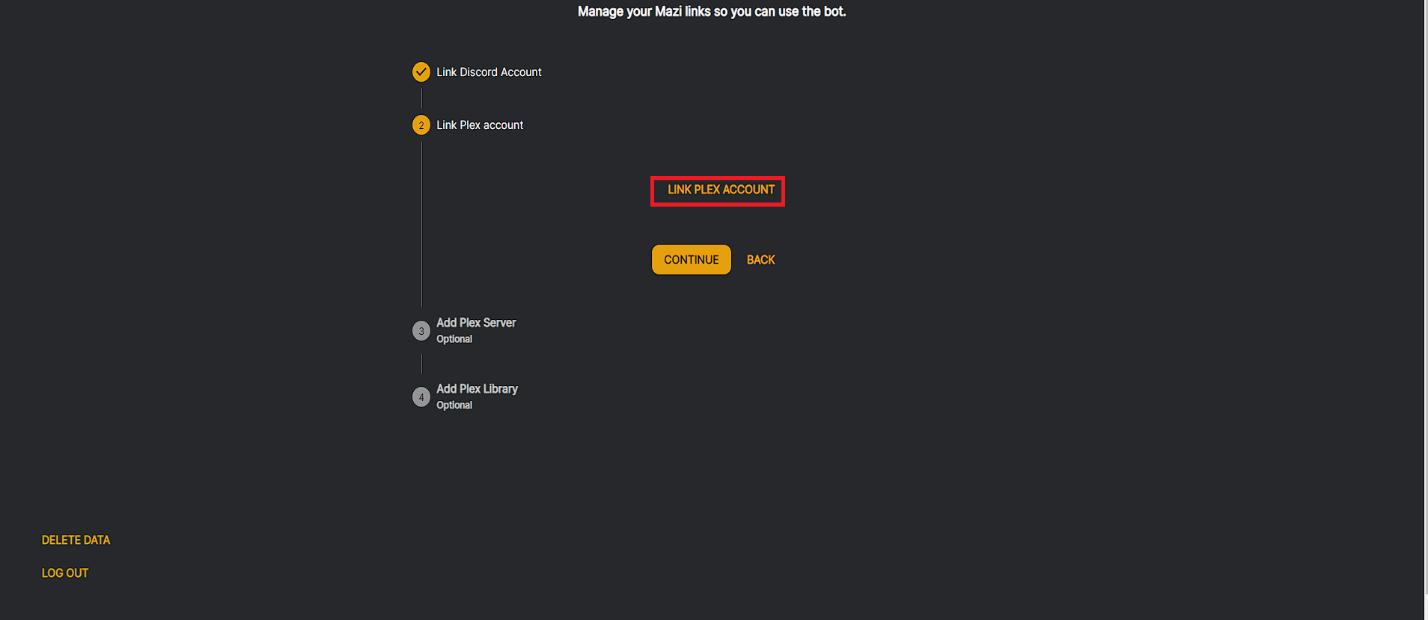
16. Retournez sur Discord et saisissez /movies .
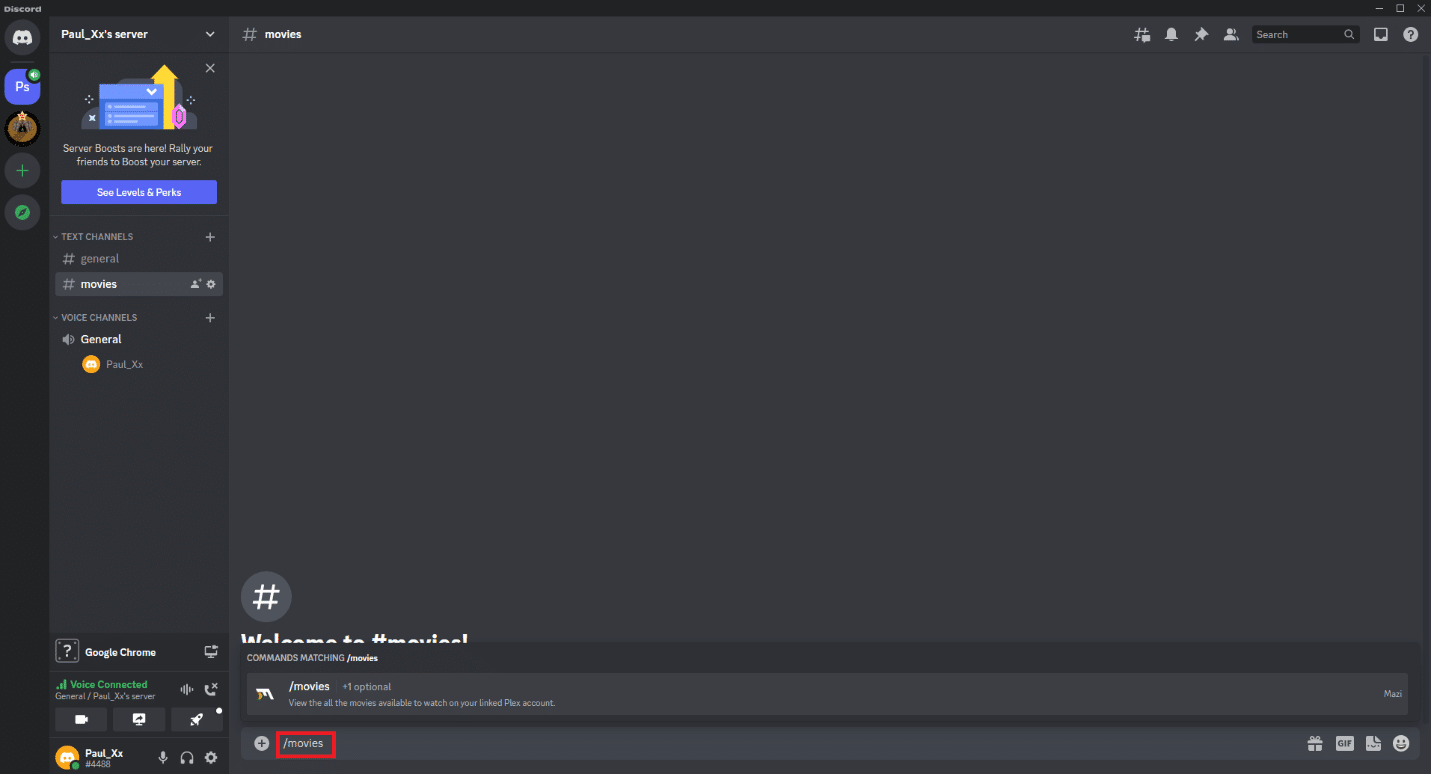
Lisez aussi : Que signifie Invisible sur Discord ?
Comment diffuser des films ou des émissions de Disney Plus sur Discord sur mobile
Semblable à l'utilisation du partage d'écran dans l'application Discord sur PC, vous pouvez également faire de même avec l'application mobile. Par conséquent, les autres membres de la chaîne vocale Discord peuvent regarder le flux Disney Plus. C'est assez simple à faire. Vous pouvez suivre le guide étape par étape ci-dessous.
1. Lancez l'application mobile Discord et connectez-vous.
2. Allez dans un canal Discord et sélectionnez CANAUX VOCAUX .
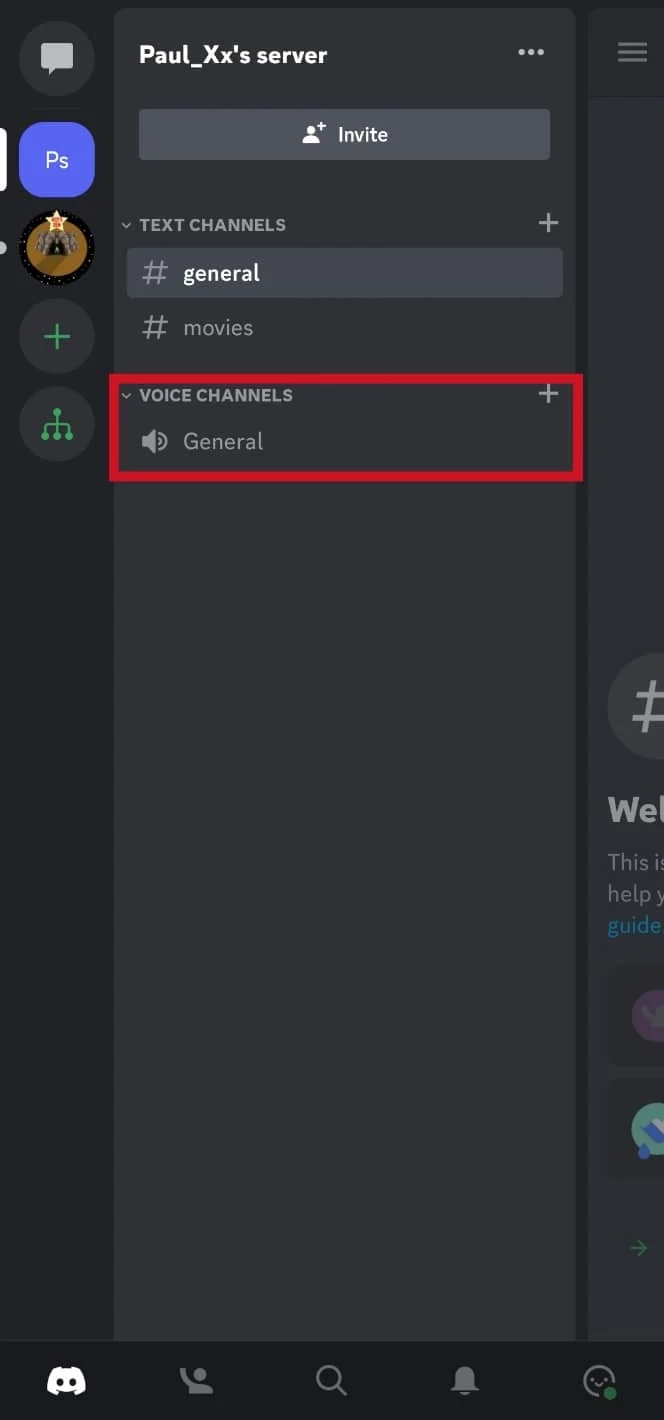
3. Appuyez sur Join Voice en bas.
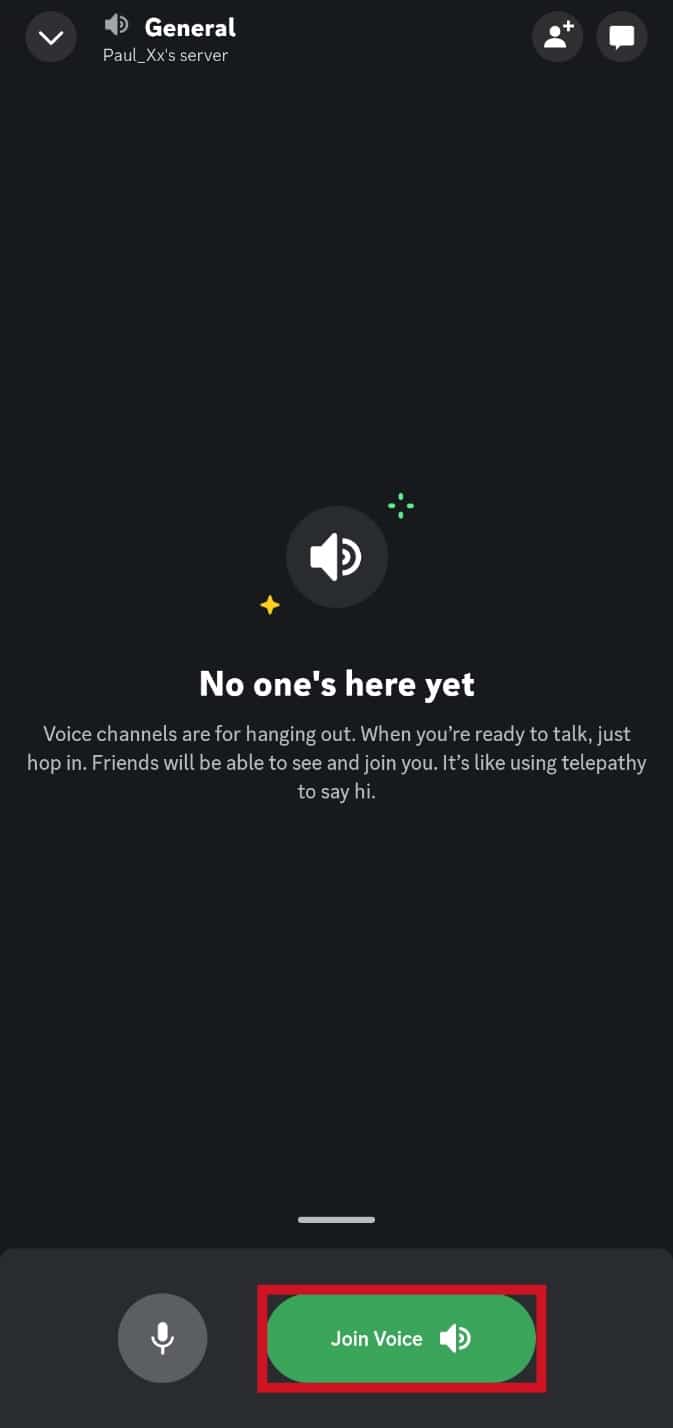

4. Appuyez sur l'icône de partage d'écran .
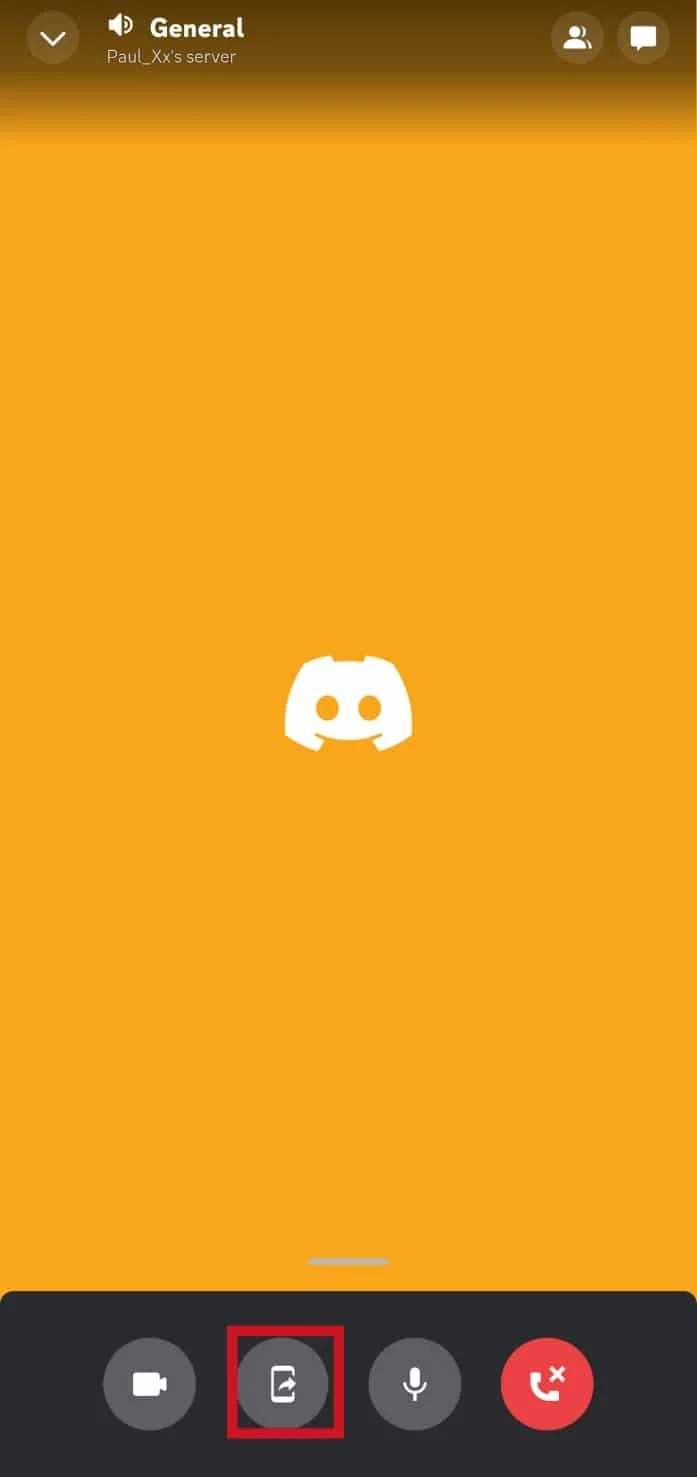
5. Appuyez sur Démarrer maintenant dans la fenêtre contextuelle.
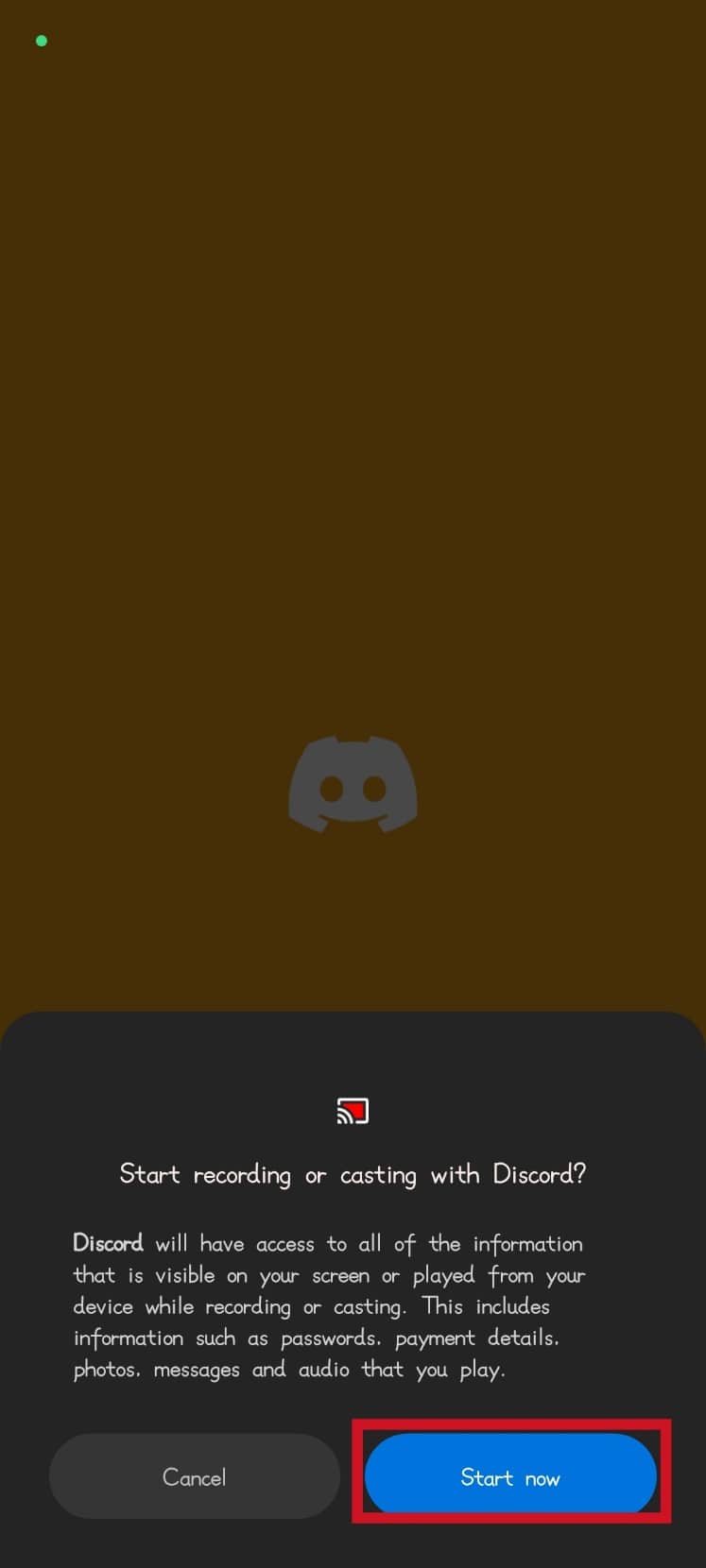
6. Ouvrez l'application Disney Plus et démarrez un film ou une émission.
Lisez aussi: 9 façons de réparer la recherche Discord qui ne fonctionne pas sur mobile
Comment diffuser Disney Plus sur Discord sans écran noir
Suivez les méthodes énumérées ci-dessous pour le faire :
Méthode 1 : exécuter l'application Discord avec les autorisations d'administrateur
Suivez les étapes ci-dessous pour le faire :
1. Faites un clic droit sur l'application Discord .
2. Cliquez sur l'option Exécuter en tant qu'administrateur .
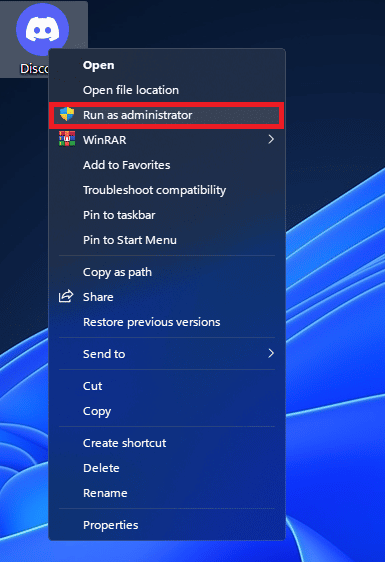
Méthode 2 : Apporter des modifications dans les paramètres Discord
Suivez les étapes ci-dessous pour le faire :
1. Ouvrez Discord et accédez à Paramètres .
2. Dans la section Paramètres de l'application , cliquez sur Voix et vidéo .
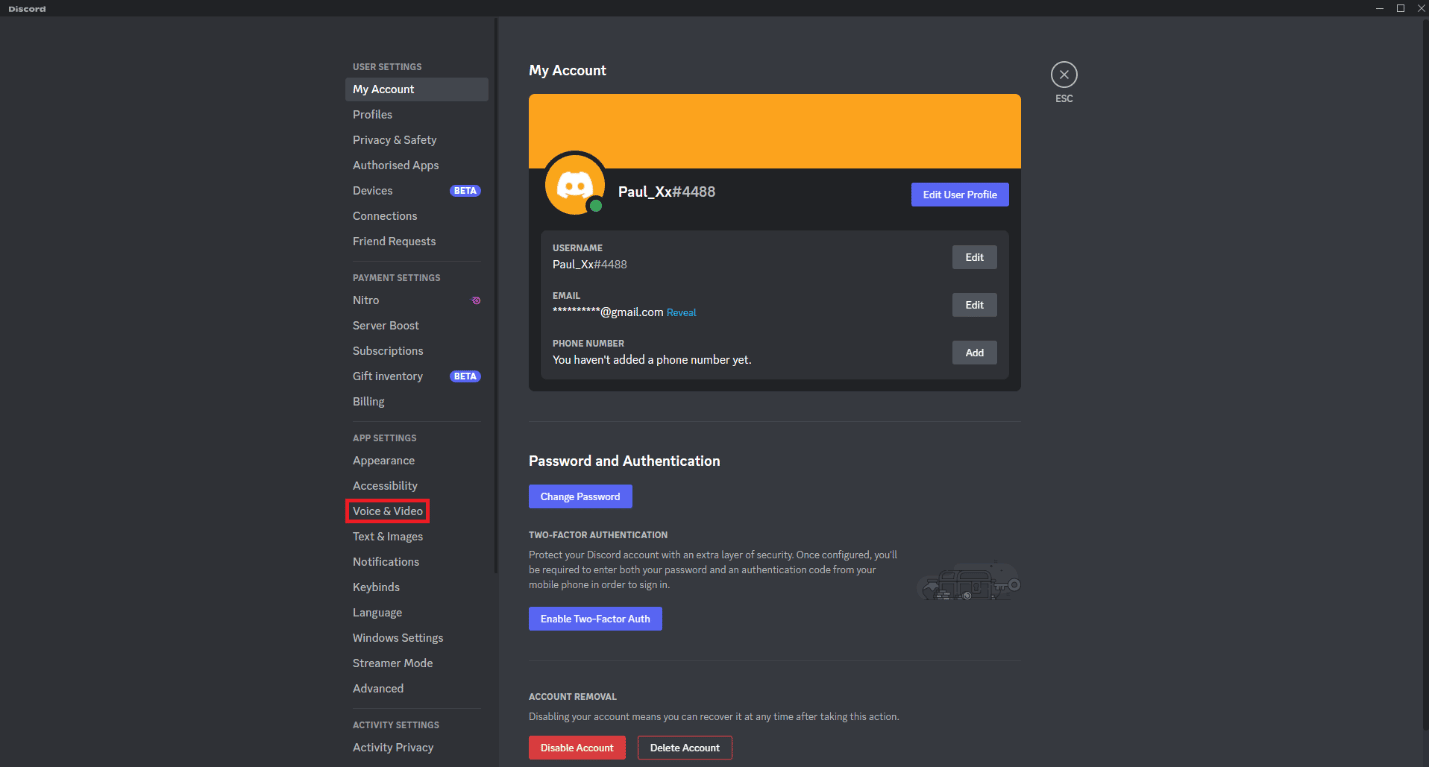
3. Faites défiler jusqu'à la section VIDEO CODEC et désactivez la bascule OpenH264 Video Codec fournie par Cisco Systems Inc.
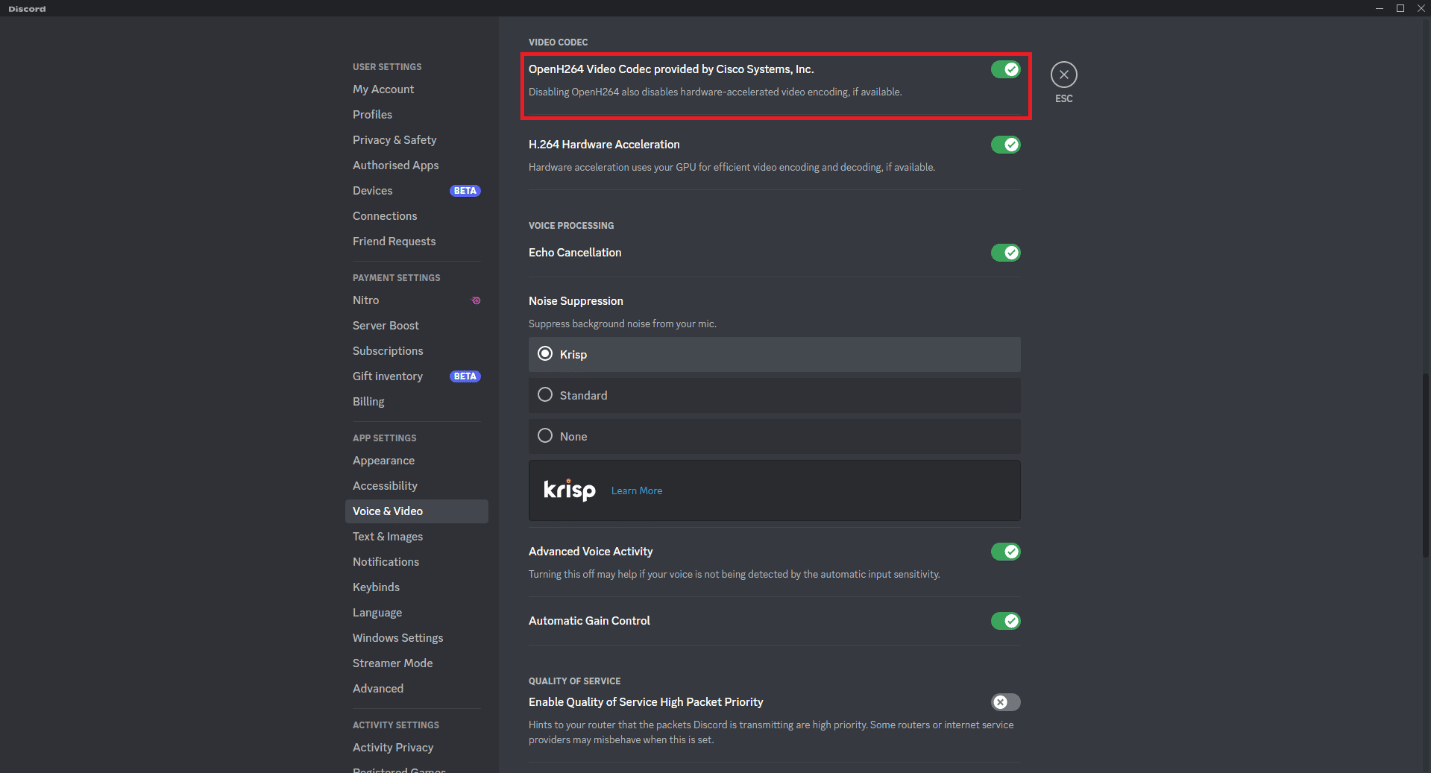
4. Accédez à la section SCREEN SHARE et activez la bascule Utiliser notre technologie avancée pour capturer votre écran .

Méthode 3 : Désactiver l'accélération matérielle dans Google Chrome
Suivez les étapes ci-dessous pour le faire :
1. Ouvrez Google Chrome et cliquez sur les trois points dans le coin supérieur droit de l'écran.
2. Cliquez sur Paramètres .
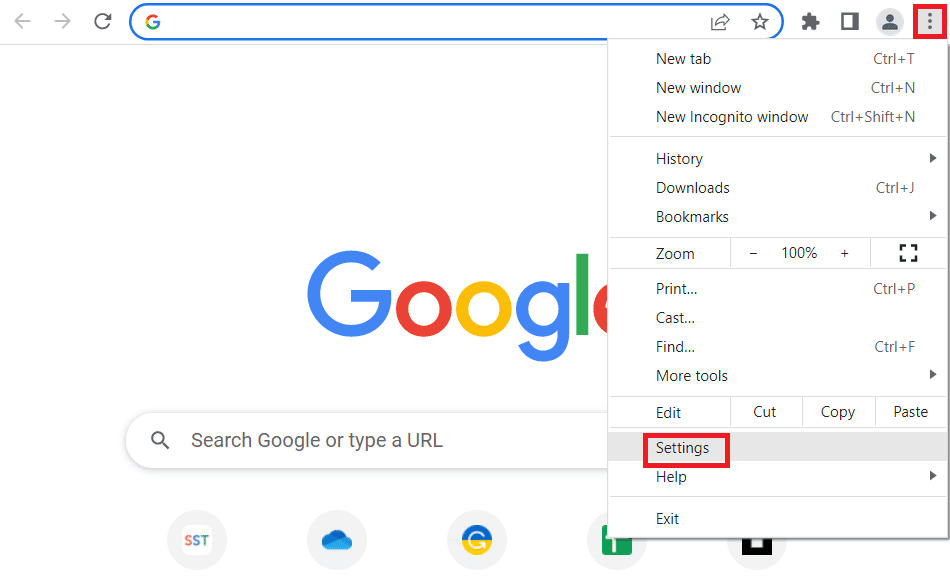
3. Cliquez sur l'option Système .
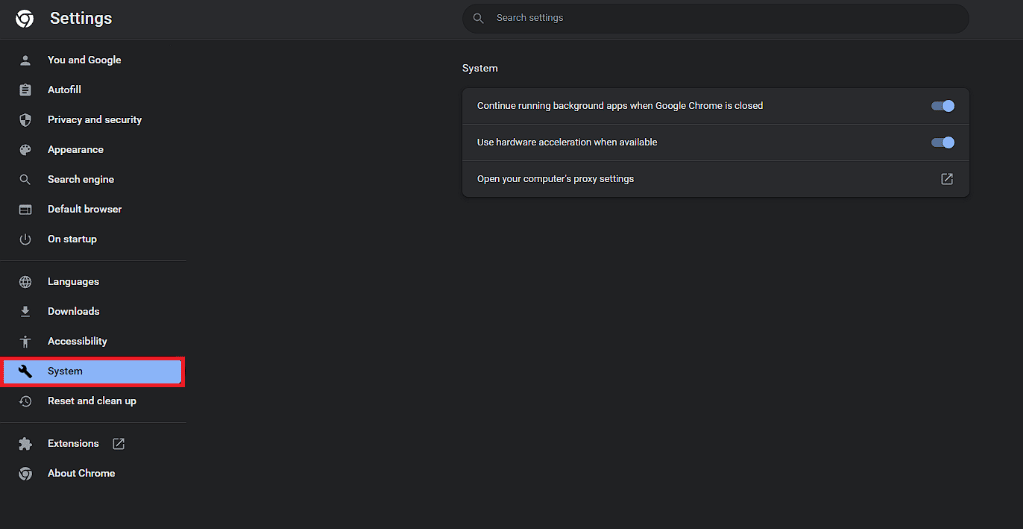
4. Désactivez l'option Utiliser l'accélération matérielle si disponible .
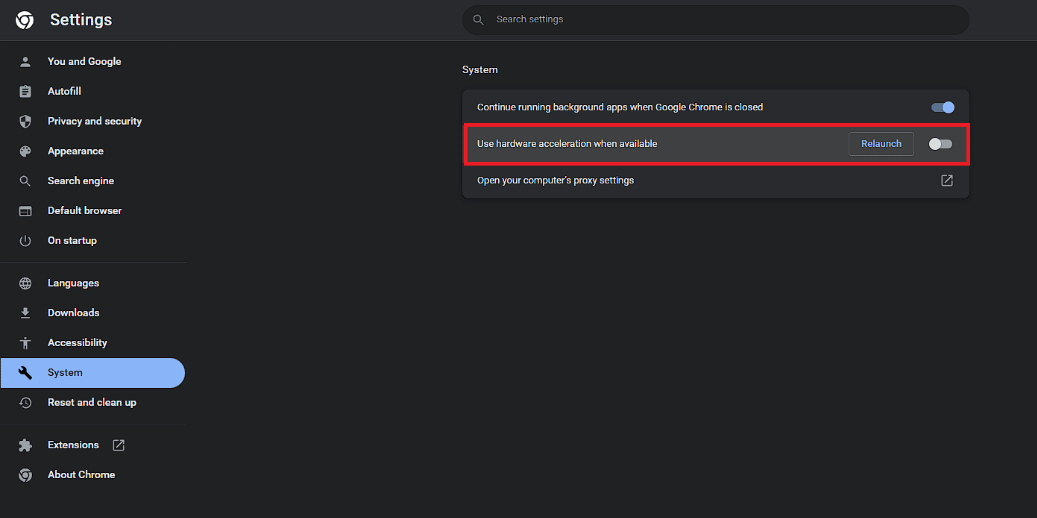
5. Cliquez sur l'option Relancer .
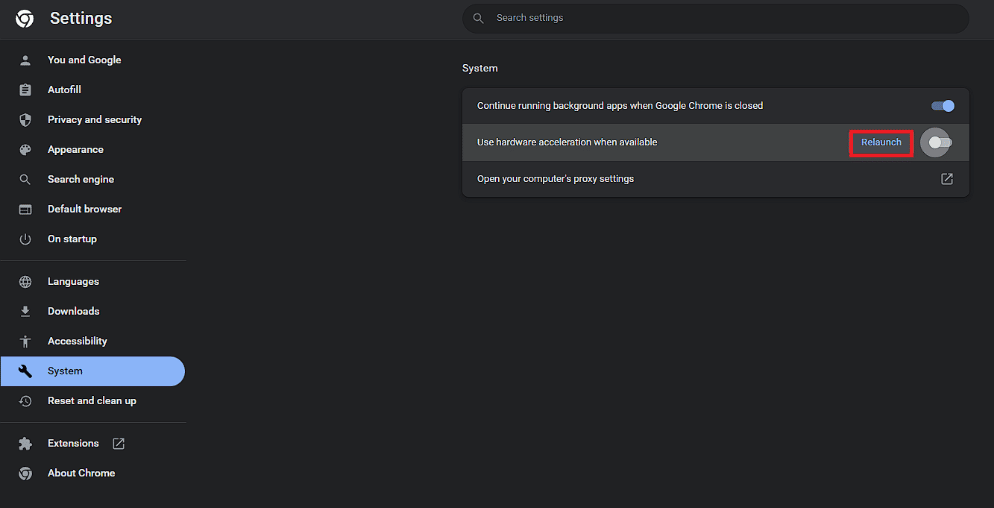
Comment diffuser Disney Plus sur Discord avec le son
Vous devez vous assurer que vous accédez à un canal de chat vocal pour le partage d'écran. De même, il est également important de vous assurer que vous cliquez sur Go Live après avoir configuré les paramètres de partage d'écran. Vous pouvez le faire en suivant les mêmes étapes sur la façon de diffuser des films ou des émissions de Disney Plus sur Discord dans cet article exactement comme elles sont données. Ceci est important pour vous assurer que vous partagez à la fois votre flux audio et vidéo de votre écran avec d'autres personnes sur le canal.
Quels sont les problèmes auxquels vous pouvez être confronté lors de la diffusion de films ou d'émissions Disney Plus sur Discord ?
Certains des problèmes courants que vous pouvez rencontrer lors de la diffusion de films ou d'émissions en suivant les méthodes ci-dessus dans cet article sont indiqués ci-dessous.
- Votre film ou vos émissions Disney Plus sont diffusés avec un écran noir. Cela signifie que vous ne pouvez entendre que le son du film ou de l'émission que vous regardez.
- Le son ne fonctionne pas correctement. Par conséquent, vous ne pouvez pas entendre le son du film ou de l'émission que vous regardez.
Quels sont les correctifs généraux que vous pouvez suivre pour résoudre les problèmes lors de la diffusion de contenu Disney Plus sur Discord ?
Certains des correctifs généraux que vous pouvez suivre pour résoudre les problèmes lors de la diffusion de films Disney Plus ou de contenu télévisé sur Discord sont indiqués ci-dessous.
- Basculez vers un autre navigateur lorsqu'un navigateur ne fonctionne pas. De même, les méthodes de partage d'écran à partir d'un autre navigateur utilisant Discord sont pour la plupart les mêmes.
- Vérifiez la vitesse de votre connexion Internet.
- Assurez-vous que les serveurs Discord sont opérationnels.
Lisez aussi: Corriger la couronne du propriétaire du serveur Discord ne s'affichant pas
Foire aux questions (FAQ)
Q1. Est-il légal de diffuser des films ou des émissions de télévision Disney Plus sur Discord ?
Rép. Non , il n'est pas légal de diffuser des films ou des émissions de télévision Disney Plus sur Discord. De même, c'est la principale raison pour laquelle il n'y a pas d'intégration officielle du service de streaming sur Discord. La seule option actuellement légale et officiellement intégrée pour le streaming vidéo sur Discord est YouTube. Le fait que tous les contenus du service de streaming Disney Plus soient tous protégés par le droit d'auteur est la raison pour laquelle ce n'est pas légal.
Q2. Est-il possible de diffuser Disney Plus sur Discord mobile ?
Rép. Oui , il est possible de diffuser Disney Plus sur Discord mobile en utilisant la fonction de partage d'écran.
Q3. Est-il possible de diffuser Disney Plus sur Discord PC ?
Rép. Oui , il est possible de diffuser des films et des émissions Disney Plus sur Discord. Vous pouvez suivre l'une des méthodes fournies dans cet article.
Q4. Existe-t-il un moyen de regarder Disney Plus avec d'autres sans utiliser Discord ?
Rép. Oui , il existe une fonctionnalité disponible dans certains endroits qui permet aux utilisateurs de regarder des films ou des émissions ensemble sans utiliser Discord ou Zoom. Cette fonctionnalité du service de streaming Disney Plus est connue sous le nom de GroupWatch . Cette fonctionnalité vous permet d'héberger votre propre watch party.
Q5. Pouvez-vous résoudre le problème d'écran noir lors de la diffusion de Disney Plus sur Discord ?
Rép. Oui , vous pouvez résoudre le problème d'écran noir lors de la diffusion de n'importe quel film ou émission Disney Plus sur Discord. Vous pouvez le faire en suivant l'une des trois méthodes de réparation fournies dans cet article.
Q6. Pouvez-vous résoudre le problème de son lors de la diffusion de Disney Plus sur Discord ?
Rép. Oui , vous pouvez résoudre le problème de son lors de la diffusion de contenu Disney Plus sur Discord en vous assurant de partager l'écran dans un canal vocal et en appuyant sur Go Live.
Q7. Aurez-vous des problèmes pour diffuser des films ou des émissions Disney Plus sur Discord ?
Rép . Bien qu'il soit illégal de partager le contenu protégé par le droit d'auteur de Disney Plus sur Discord, il est très peu probable que vous ayez des ennuis.
Q8. Pouvez-vous diffuser des films ou des émissions à partir d'autres services de diffusion sur Discord ?
Rép. Oui , vous pouvez également diffuser des films ainsi que des émissions à partir d'autres services de streaming comme Netflix en utilisant les mêmes méthodes que celles de cet article.
Q9. Est-il légal de diffuser du contenu à partir d'autres services de diffusion en ligne sur Discord ?
Rép. Non , il n'est pas légal de diffuser du contenu protégé par des droits d'auteur sur Discord. Par conséquent, peu importe le service de streaming que vous utilisez. Tant qu'il ne s'agit pas de contenu dans le domaine public, ils sont illégaux.
Recommandé:
- Que signifie Telegram vu pour la dernière fois il y a longtemps?
- Comment pouvez-vous modifier une liste Facebook Marketplace
- Comment filtrer l'enregistrement sur Discord Mobile
- Comment supprimer quelqu'un du groupe Discord
Nous espérons que ce guide vous a été utile et que vous avez pu découvrir les étapes à suivre pour diffuser Disney Plus sur Discord . Faites-nous savoir quelle méthode a le mieux fonctionné pour vous. Si vous avez des questions ou des suggestions, n'hésitez pas à les déposer dans la section des commentaires ci-dessous.
