Cara Menginstal dan Menggunakan Bash Shell Linux di Windows 10
Diterbitkan: 2022-08-10
Subsistem Windows untuk Linux, yang diperkenalkan di Pembaruan Ulang Tahun, menjadi fitur stabil di Pembaruan Pembuat Musim Gugur. Anda sekarang dapat menjalankan Ubuntu, openSUSE, remix Fedora, dan banyak lainnya di Windows, dengan lebih banyak distribusi Linux segera hadir.
Yang Perlu Anda Ketahui Tentang Bash Shell Windows 10
TERKAIT: Semua yang Dapat Anda Lakukan Dengan Bash Shell Baru Windows 10
Bagaimana Subsistem Windows untuk Linux 1 (WSL1) Bekerja
Windows 10 menawarkan Subsistem Windows lengkap yang ditujukan untuk Linux (WSL) untuk menjalankan perangkat lunak Linux. Ini bukan mesin virtual, wadah, atau perangkat lunak Linux yang dikompilasi untuk Windows (seperti Cygwin). Ini didasarkan pada pekerjaan Project Astoria yang ditinggalkan Microsoft untuk menjalankan aplikasi Android di Windows.
Anggap saja sebagai kebalikan dari Wine. Sementara Wine memungkinkan Anda menjalankan aplikasi Windows secara langsung di Linux, Subsistem Windows untuk Linux memungkinkan Anda menjalankan aplikasi Linux langsung di Windows.
Microsoft bekerja dengan Canonical untuk menawarkan lingkungan shell Bash berbasis Ubuntu lengkap yang berjalan di atas subsistem ini. Secara teknis, ini sama sekali bukan Linux. Linux adalah kernel sistem operasi yang mendasarinya, dan itu tidak tersedia di sini. Sebagai gantinya, ini memungkinkan Anda untuk menjalankan shell Bash dan binari yang sama persis seperti yang biasa Anda jalankan di Ubuntu Linux. Pemurni perangkat lunak bebas sering kali berpendapat bahwa rata-rata sistem operasi Linux harus disebut “GNU/Linux” karena sebenarnya banyak perangkat lunak GNU yang berjalan di kernel Linux. Bash shell yang akan Anda dapatkan sebenarnya hanyalah semua utilitas GNU dan perangkat lunak lainnya.
Meskipun fitur ini awalnya disebut "Bash di Ubuntu di Windows," ini juga memungkinkan Anda untuk menjalankan Zsh dan shell baris perintah lainnya. Sekarang mendukung distribusi Linux lainnya juga. Anda dapat memilih openSUSE Leap atau SUSE Enterprise Server daripada Ubuntu, dan ada remix Fedora yang tersedia.
Ada beberapa batasan di sini. Ini tidak akan bekerja secara resmi dengan aplikasi desktop Linux grafis. Tidak semua aplikasi baris perintah berfungsi, karena fiturnya tidak sempurna.
Bagaimana Subsistem Windows untuk Linux 2 (WSL2) Bekerja
Subsistem Windows untuk Linux 2 (WSL2) dirancang untuk memberikan pengalaman pengguna yang sama persis seperti pendahulunya, tetapi kesamaannya sebagian besar berakhir di sana.
WSL2 menjalankan Kernel Linux lengkap dalam mesin virtual yang sangat efisien. Sama seperti WSL1, WSL2 memungkinkan Anda menggunakan berbagai Distro Linux yang berbeda termasuk, Ubuntu, Debian, Kali, openSUSE, Fedora, dan lainnya. Itu juga berarti bahwa sebagian besar aplikasi, paket, atau perintah Linux akan bekerja tanpa masalah.
Catatan: WSL2 mendukung aplikasi GUI pada Windows 11.
Cara Menginstal Bash di Windows 10
TERKAIT: Bagaimana Saya Tahu jika Saya Menjalankan Windows 32-bit atau 64-bit?
Fitur ini tidak berfungsi pada Windows 10 versi 32-bit, jadi pastikan Anda menggunakan Windows versi 64-bit. Saatnya beralih ke Windows 10 versi 64-bit jika Anda masih menggunakan versi 32-bit.
Dengan asumsi Anda memiliki Windows 64-bit, untuk memulai, buka Control Panel > Programs > Turn Windows Features On Or Off. Aktifkan opsi "Subsistem Windows untuk Linux" dalam daftar, lalu klik tombol "OK".
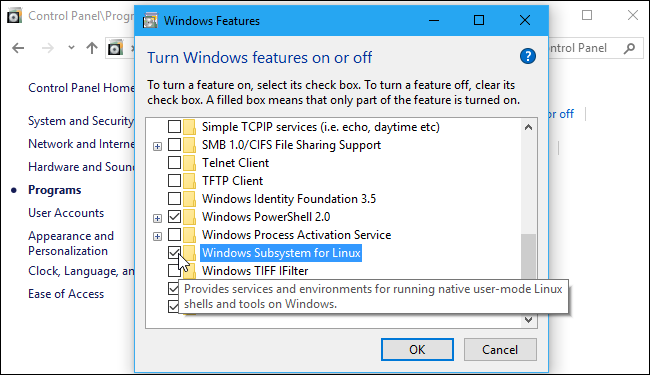
Klik "Restart now" ketika Anda diminta untuk me-restart komputer Anda. Fitur ini tidak akan berfungsi sampai Anda reboot.
Catatan: Dimulai dengan Fall Creators Update, Anda tidak perlu lagi mengaktifkan Mode Pengembang di aplikasi Pengaturan untuk menggunakan fitur ini. Anda hanya perlu menginstalnya dari jendela Fitur Windows.
Atau, Anda juga dapat menginstalnya menggunakan PowerShell. Luncurkan PowerShell sebagai Administrator, lalu masukkan:
wsl --instal
Diperlukan beberapa menit untuk mengunduh dan menginstal semua komponen yang diperlukan — setelah itu, Anda perlu me-restart komputer Anda.
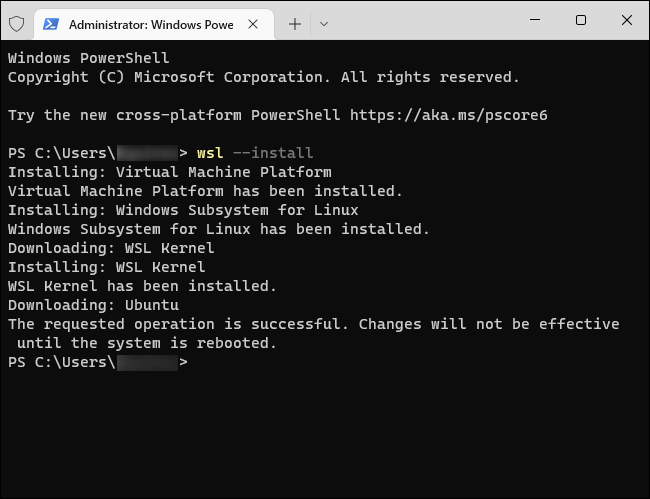
Setelah komputer Anda restart, buka Microsoft Store dari menu Start, dan cari "Linux" di toko.
Catatan: Dimulai dengan Fall Creators Update, Anda tidak dapat lagi menginstal Ubuntu dengan menjalankan perintah "bash". Sebagai gantinya, Anda harus menginstal Ubuntu atau distribusi Linux lainnya dari aplikasi Store atau menggunakan perintah wsl --install -d <Distribution> . 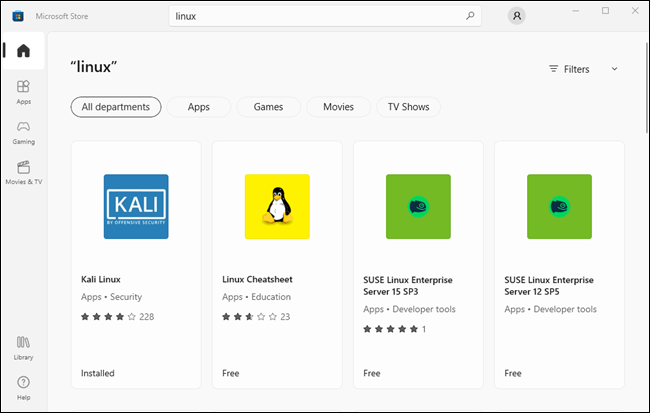
TERKAIT: Apa Perbedaan Antara Ubuntu, openSUSE, dan Fedora di Windows 10?
Anda akan melihat daftar setiap distribusi Linux yang saat ini tersedia di Windows Store. Pada Fall Creators Update, ini termasuk Ubuntu, openSUSE Leap, dan openSUSE Enterprise, dengan janji bahwa Fedora akan segera hadir.
Pembaruan: Debian, Kali, dan remix Fedora sekarang tersedia di Store. Cari "Debian Linux," "Kali Linux," atau "Fedora Linux" untuk menemukan dan menginstalnya.
Untuk menginstal distribusi Linux, klik, lalu klik tombol "Dapatkan" atau "Instal" untuk menginstalnya seperti aplikasi Store lainnya.
Jika Anda tidak yakin lingkungan Linux mana yang akan diinstal, kami merekomendasikan Ubuntu. Distribusi Linux yang populer ini sebelumnya merupakan satu-satunya pilihan yang tersedia, tetapi sistem Linux lainnya sekarang tersedia untuk orang-orang yang memiliki kebutuhan yang lebih spesifik.
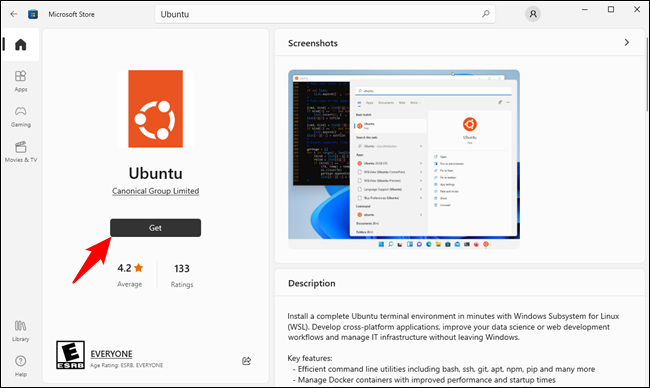
Anda juga dapat menginstal beberapa distribusi Linux dan masing-masing akan mendapatkan pintasan uniknya sendiri. Anda bahkan dapat menjalankan beberapa distribusi Linux yang berbeda sekaligus di jendela yang berbeda.
Cara Menggunakan Bash Shell dan Menginstal Perangkat Lunak Linux
TERKAIT: Cara Menginstal Perangkat Lunak Linux di Ubuntu Bash Shell Windows 10
Anda sekarang memiliki shell bash baris perintah lengkap berdasarkan Ubuntu, atau distribusi Linux lain apa pun yang Anda instal.
Karena keduanya adalah binari yang sama, Anda dapat menggunakan perintah apt atau apt-get Ubuntu untuk menginstal perangkat lunak dari repositori Ubuntu jika Anda menggunakan Ubuntu. Cukup gunakan perintah apa pun yang biasa Anda gunakan pada distribusi Linux itu. Anda akan memiliki akses ke semua perangkat lunak baris perintah Linux di luar sana, meskipun beberapa aplikasi mungkin belum bekerja dengan sempurna.
Untuk membuka lingkungan Linux yang Anda instal, cukup buka menu Start dan cari distribusi apa pun yang Anda instal. Misalnya, jika Anda menginstal Ubuntu, luncurkan pintasan Ubuntu.
Anda dapat menyematkan pintasan aplikasi ini ke menu Mulai, bilah tugas, atau desktop untuk akses yang lebih mudah.
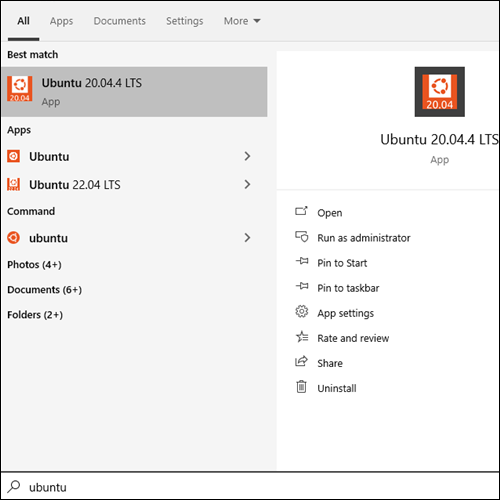

Pertama kali Anda meluncurkan lingkungan Linux, Anda akan diminta untuk memasukkan nama pengguna dan kata sandi UNIX. Ini tidak harus cocok dengan nama pengguna dan kata sandi Windows Anda, tetapi akan digunakan dalam lingkungan Linux.
Misalnya, jika Anda memasukkan "bob" dan "letmein" sebagai kredensial Anda, nama pengguna Anda di lingkungan Linux akan menjadi "bob" dan kata sandi yang Anda gunakan di dalam lingkungan Linux akan menjadi "letmein" — apa pun nama pengguna dan nama pengguna Windows Anda. kata sandi adalah.
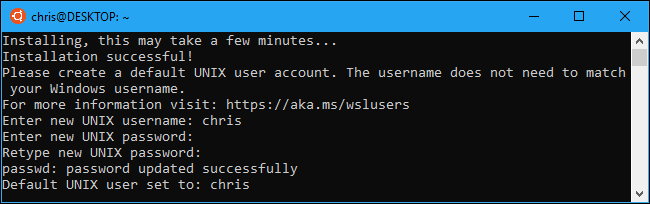
TERKAIT: Cara Mengatur Distribusi Linux Default Anda di Windows 10
Anda dapat meluncurkan lingkungan Linux yang terinstal dengan menjalankan perintah wsl . Jika Anda memiliki beberapa distribusi Linux yang terinstal, Anda dapat memilih lingkungan Linux default yang diluncurkan perintah ini.
Jika Anda telah menginstal Ubuntu, Anda juga dapat menjalankan perintah ubuntu untuk menginstalnya. Untuk openSUSE Leap 42, gunakan opensuse-42 . Untuk SUSE Linux Enterprise Sever 12, gunakan sles-12 . Perintah-perintah ini terdaftar di setiap halaman distribusi Linux di Windows Store.
Anda masih dapat meluncurkan lingkungan Linux default Anda dengan menjalankan perintah bash , tetapi Microsoft mengatakan ini sudah usang. Ini berarti perintah bash mungkin berhenti berfungsi di masa mendatang.
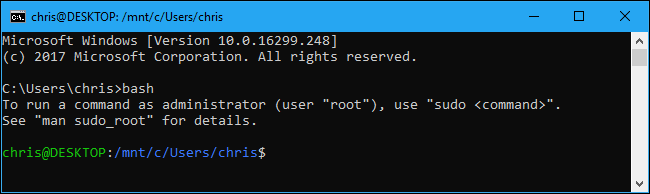
Jika Anda berpengalaman menggunakan shell Bash di Linux, Mac OS X, atau platform lain, Anda akan langsung merasa nyaman.
Di Ubuntu, Anda perlu mengawali perintah dengan sudo untuk menjalankannya dengan izin root. Pengguna "root" pada platform UNIX memiliki akses sistem penuh, seperti pengguna "Administrator" di Windows. Sistem file Windows Anda terletak di /mnt/c di lingkungan shell Bash.
Gunakan perintah terminal Linux yang sama dengan yang Anda gunakan untuk berkeliling. Jika Anda terbiasa dengan Command Prompt Windows standar dengan perintah DOS-nya, berikut adalah beberapa perintah dasar yang umum untuk Bash dan Windows:
- Ubah Direktori:
cddi Bash,cdatauchdirdi DOS - Daftar Isi Direktori:
lsdi Bash,dirdi DOS - Pindahkan atau Ganti Nama File:
mvdi Bash,movedanrenamedi DOS - Salin File:
cpdi Bash,copydi DOS - Hapus File:
rmdi Bash,delatauerasedi DOS - Buat Direktori:
mkdirdi Bash,mkdirdi DOS - Gunakan Editor Teks:
viataunanodi Bash,editdi DOS
TERKAIT: Geek Pemula: Cara Mulai Menggunakan Terminal Linux
Penting untuk diingat bahwa, tidak seperti Windows, shell Bash dan lingkungan yang meniru Linux peka terhadap huruf besar/kecil. Dengan kata lain, “File.txt” dengan huruf kapital berbeda dengan “file.txt” tanpa huruf kapital.
Untuk instruksi lebih lanjut, lihat panduan pemula kami untuk baris perintah Linux dan pengenalan serupa lainnya ke shell Bash, baris perintah Ubuntu, dan terminal Linux online.
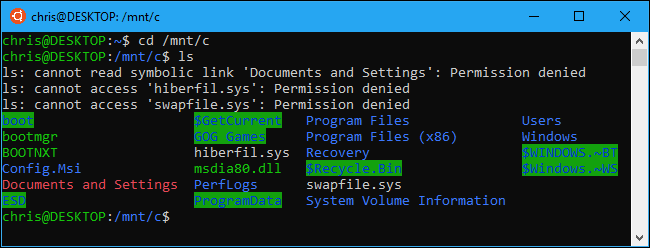
Anda harus menggunakan perintah apt untuk menginstal dan memperbarui perangkat lunak lingkungan Ubuntu. Pastikan untuk mengawali perintah ini dengan sudo , yang membuatnya berjalan sebagai root – setara Linux dari Administrator. Berikut adalah perintah apt-get yang perlu Anda ketahui:
- Unduh Informasi yang Diperbarui Tentang Paket yang Tersedia:
sudo apt update - Instal Paket Aplikasi:
sudo apt install packagename(Ganti "nama paket" dengan nama paket.) - Copot Paket Aplikasi:
sudo apt remove packagename(Ganti "nama paket" dengan nama paket.) - Cari Paket yang Tersedia:
sudo apt search word(Ganti “word” dengan kata yang ingin Anda cari dengan nama dan deskripsi paket.) - Unduh dan Instal Versi Terbaru dari Paket Terpasang Anda:
sudo apt upgrade
Jika Anda menginstal distribusi SUSE Linux, Anda dapat menggunakan perintah zypper untuk menginstal perangkat lunak.
Setelah mengunduh dan menginstal aplikasi, Anda dapat mengetikkan namanya saat diminta, lalu tekan Enter untuk menjalankannya. Periksa dokumentasi aplikasi tertentu untuk detail lebih lanjut.
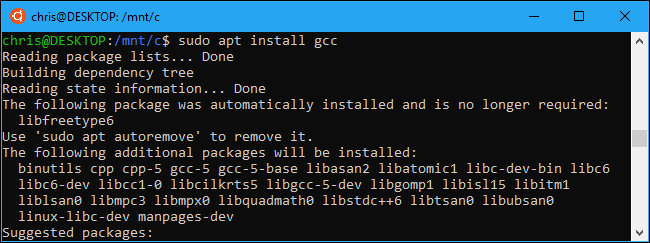
Bonus: Instal Font Ubuntu untuk Pengalaman Ubuntu Sejati
Jika Anda menginginkan pengalaman Ubuntu yang lebih akurat di Windows 10, Anda juga dapat menginstal font Ubuntu dan mengaktifkannya di terminal. Anda tidak perlu melakukan ini, karena font prompt perintah Windows default terlihat cukup bagus bagi kami, tetapi ini adalah opsi.
Berikut tampilannya:
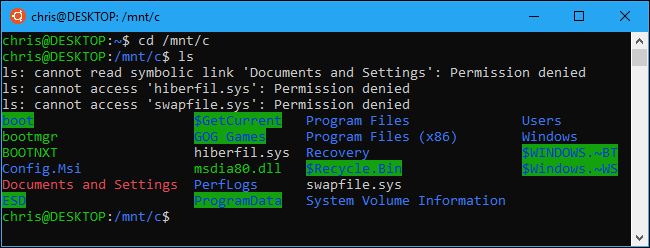
Untuk menginstal font, pertama-tama unduh Keluarga Font Ubuntu dari situs web Ubuntu. Buka file .zip yang diunduh dan cari file "UbuntuMono-R.ttf". Ini adalah font monospace Ubuntu, yang merupakan satu-satunya yang digunakan di terminal. Ini adalah satu-satunya font yang perlu Anda instal.
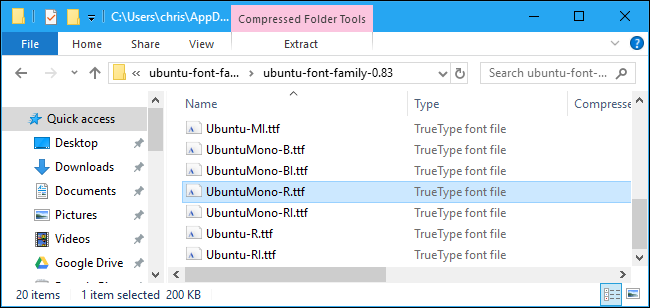
Klik dua kali file "UbuntuMono-R.ttf" dan Anda akan melihat pratinjau font. Klik "Instal" untuk menginstalnya ke sistem Anda.
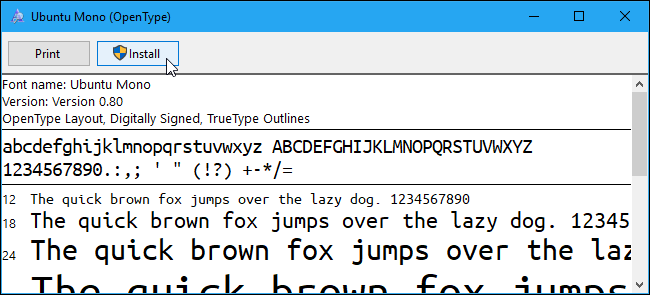
TERKAIT: Belajar Menggunakan Registry Editor Seperti Pro
Untuk membuat font monospace Ubuntu menjadi opsi di konsol, Anda harus menambahkan pengaturan ke registri Windows.
Buka editor registri dengan menekan Windows+R pada keyboard Anda, ketik regedit , lalu tekan Enter. Arahkan ke kunci berikut atau salin dan tempel ke bilah alamat Penyunting Registri:
HKEY_LOCAL_MACHINE\SOFTWARE\Microsoft\Windows NT\CurrentVersion\Console\TrueTypeFont
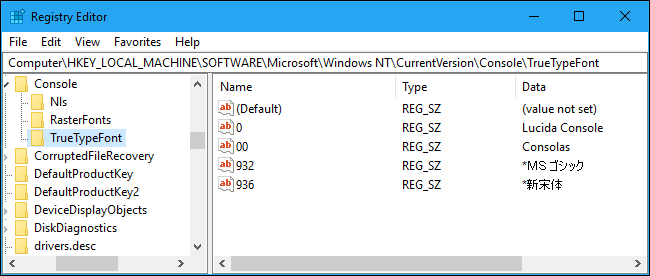
Klik kanan di panel kanan dan pilih New > String Value. Beri nama nilai baru 000 .
Klik dua kali string “000” yang baru saja Anda buat, lalu masukkan Ubuntu Mono sebagai data nilainya.
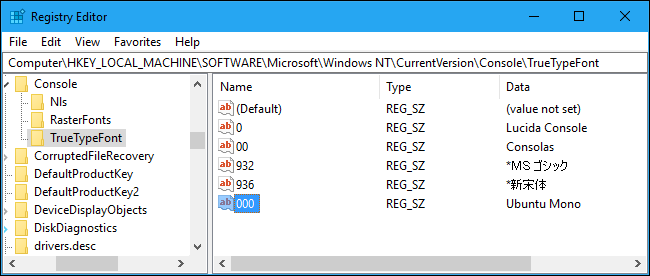
Luncurkan jendela Ubuntu, klik kanan bilah judul, lalu pilih perintah "Properties". Klik tab "Font", lalu pilih "Ubuntu Mono" di daftar font.
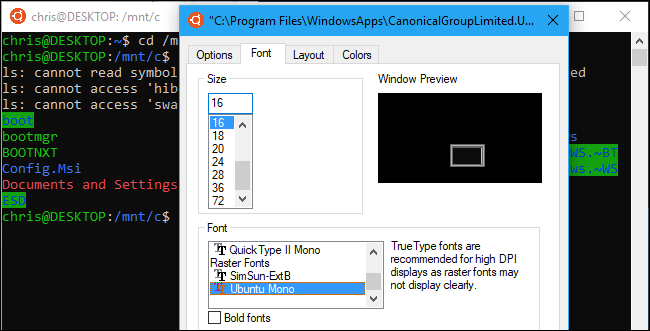
Perangkat lunak yang Anda instal di shell Bash dibatasi untuk shell Bash. Anda dapat mengakses program ini dari Command Prompt, PowerShell, atau di tempat lain di Windows, tetapi hanya jika Anda menjalankan perintah bash -c .
