Drive Full: come evitare di esaurire lo spazio di archiviazione su ogni dispositivo
Pubblicato: 2022-01-29Con lo spazio di archiviazione che costa così poco in questi giorni, è facile dimenticarsene finché non ricevi un avviso che il tuo telefono, computer o account di archiviazione cloud è quasi pieno. Tuttavia, tenere d'occhio l'utilizzo dello spazio di archiviazione è una buona idea. I nostri account sembrano sempre esaurire lo spazio di archiviazione nei momenti più inopportuni, altrimenti. Anche controllarlo solo una o due volte l'anno può aiutarti a non essere vicino al limite. Se lo sei, puoi dedicare qualche minuto per controllare i file che occupano più spazio e decidere se vuoi spostarli o eliminarli.
Ecco una guida rapida per scoprire quanto spazio hai e come lo stai utilizzando per il tuo dispositivo mobile, computer, Apple Watch e alcuni dei servizi di archiviazione cloud più popolari. Se stai davvero esaurendo lo spazio, prendi in considerazione l'acquisto di un'unità di archiviazione collegata alla rete per aggiungerne dell'altra.
Come controllare lo spazio di archiviazione sul tuo Mac
Fai clic sul logo Apple nell'angolo in alto a sinistra.

Seleziona Informazioni su questo Mac.
Scegli Archiviazione. Aspetta un momento mentre il tuo computer calcola quanto spazio hai e quanto stai utilizzando. Puoi vedere quanto spazio stai utilizzando e quanto è libero su un grafico con codice colore. Passa il mouse su qualsiasi colore per vedere maggiori informazioni su cosa significa. La sezione bianca è il tuo spazio libero. Fai clic su Gestisci per visualizzare un'analisi più dettagliata dell'utilizzo dello spazio di archiviazione, oltre ad alcuni suggerimenti su come ridurlo al minimo. Da questa finestra, puoi facilmente tuffarti in qualsiasi sezione per vedere i singoli file che stanno occupando spazio ed eliminarli.
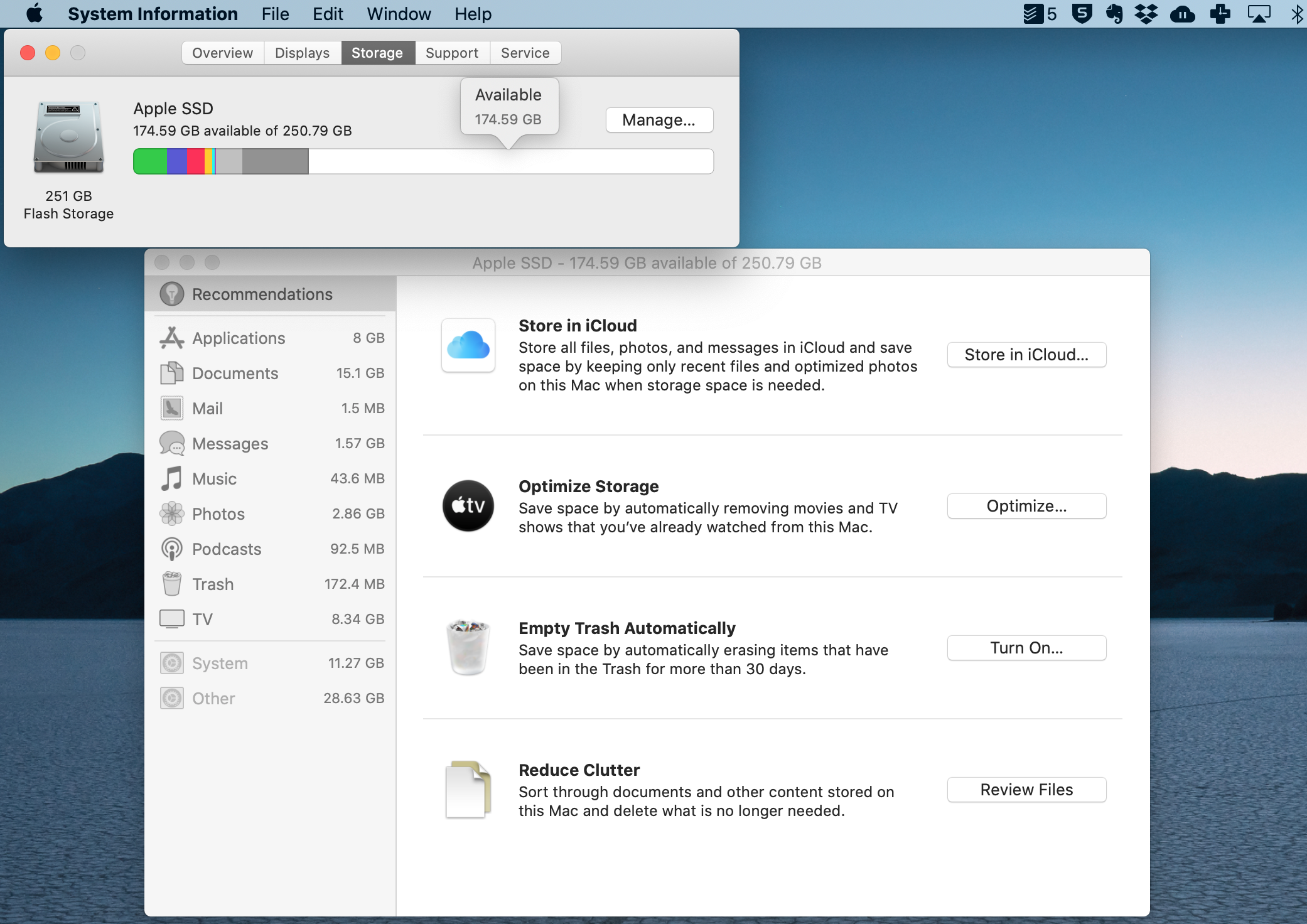
Come controllare lo spazio di archiviazione sul tuo PC Windows
Vai a Impostazioni > Sistema > Memoria. Oppure digita semplicemente Archiviazione nella barra di ricerca di Windows.
Successivamente, puoi vedere la ripartizione dello spazio utilizzato rispetto allo spazio libero sul disco locale, con informazioni aggiuntive sui vari tipi di file. Fare clic su uno di essi per ottenere maggiori informazioni e gestirli.
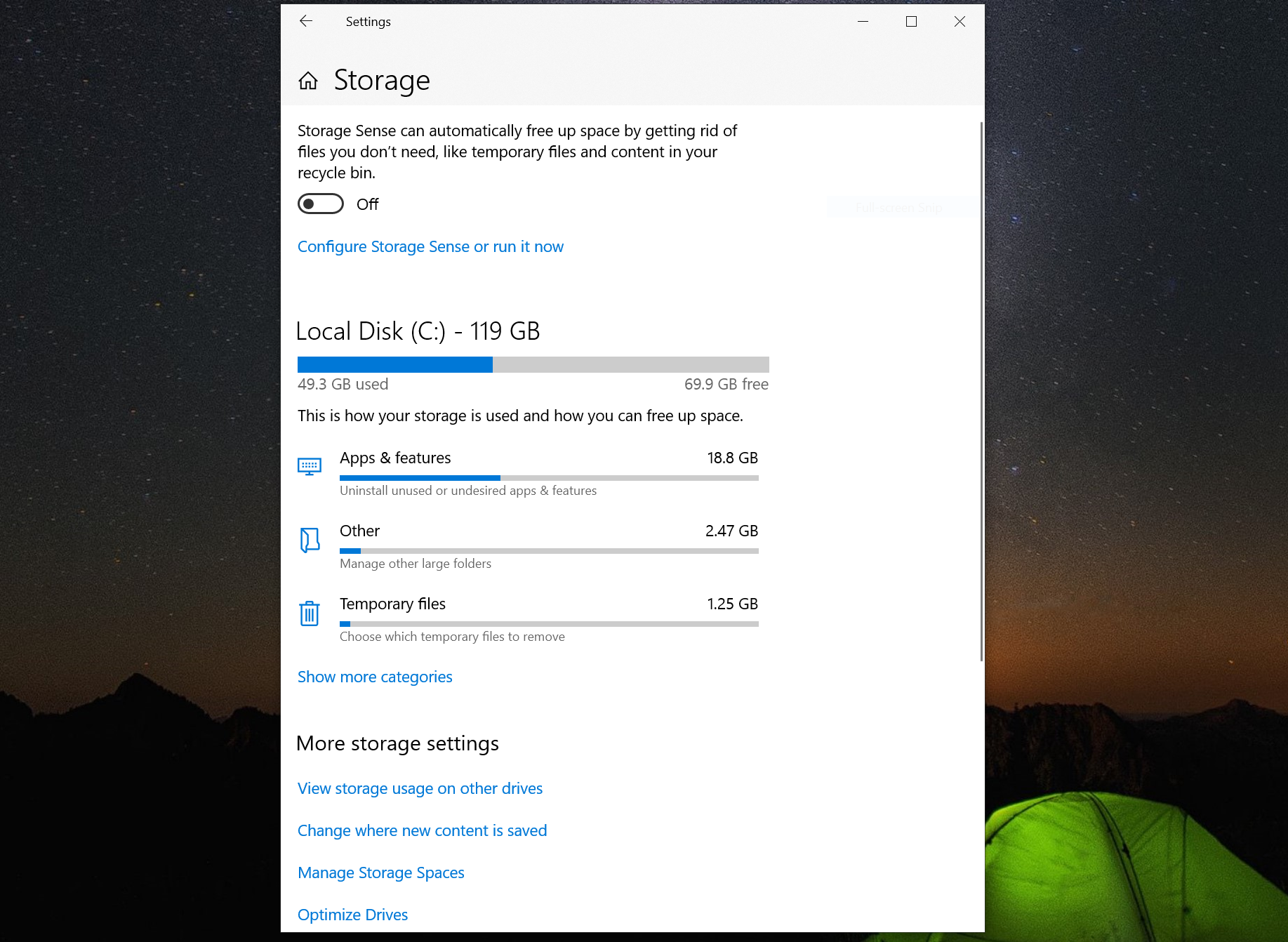
Inoltre, Windows ha un'opzione rapida per recuperare un po' di spazio chiamata Storage Sense. Questa funzione ti aiuta a ripulire automaticamente lo spazio di archiviazione quando lo spazio si esaurisce. Puoi anche eseguirlo manualmente da questa schermata. Ci sono opzioni per eliminare automaticamente i file nel cestino dopo un periodo di tempo impostato, così come la possibilità di eliminare le versioni precedenti di Windows che potrebbero essere in giro. Per ulteriori suggerimenti, scopri come liberare spazio su disco rigido su Windows 10.
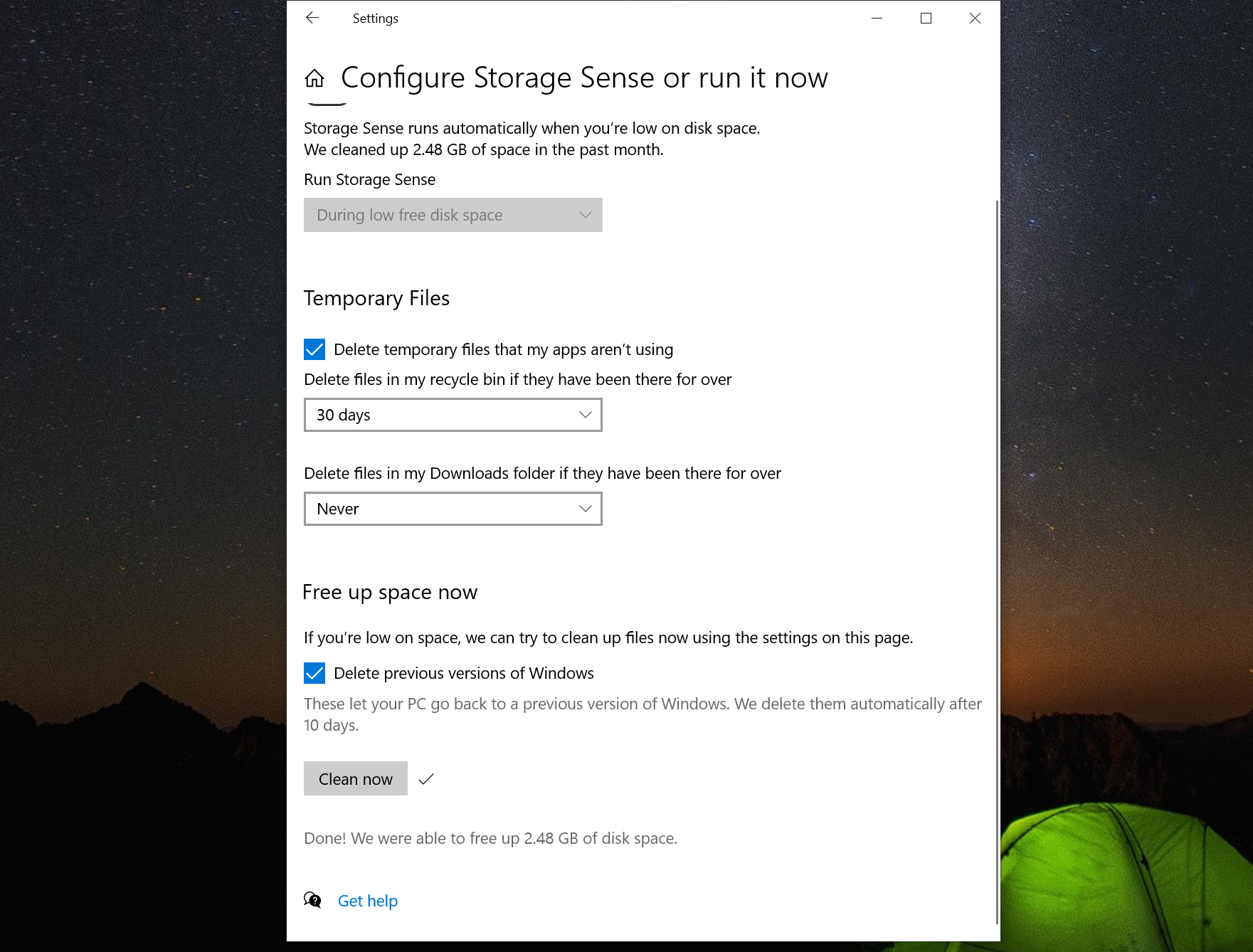
Come controllare lo spazio di archiviazione sul tuo iPhone o iPad
Vai su Impostazioni > Generali > Memoria iPhone/iPad. Quindi attendi un momento affinché il tuo dispositivo calcoli la ripartizione dell'utilizzo dello spazio di archiviazione.
Simile a come macOS mostra il tuo spazio di archiviazione, lo vedi su un iPhone e iPad come una barra con codice colore.

Esistono molti modi per liberare rapidamente spazio sul tuo iPhone o iPad. Proprio in questa schermata, ad esempio, Apple ti offre alcune opzioni, come Scarica app inutilizzate. Se ti piace avere un controllo più preciso, tuttavia, scorri per vedere un elenco delle tue app installate e quanto spazio consuma ciascuna. Toccane uno per ottenere una ripartizione dello spazio necessario per l'app stessa rispetto ai dati su di essa. Ad esempio, potresti scoprire che la tua app podcast è responsabile di una piccola quantità di spazio, ma i file audio su di essa occupano molto di più. Assicurati di controllare anche le app di messaggistica. Spesso possono archiviare video e foto di grandi dimensioni senza che tu te ne accorga.
Come controllare lo spazio di archiviazione sul tuo Apple Watch
Abbiamo un tutorial completo su come controllare lo spazio di archiviazione sul tuo Apple Watch e su come ripulire app e dati per liberare parte di quello spazio. Per riassumere, hai due opzioni:
Sull'Apple Watch stesso
Vai su Impostazioni > Generali > Utilizzo. Qui puoi vedere la quantità di spazio utilizzato rispetto allo spazio disponibile.

Scorri verso il basso lo schermo per vedere quanto spazio è occupato da ciascuna app e tipo di contenuto, inclusi musica, podcast e foto.
Nell'app Watch sul tuo iPhone o iPad
Apri l'app Watch sul tuo iPhone o iPad. Vai a Il mio orologio.
Vai a Generale > Informazioni su. Attendi che l'app visualizzi il numero totale di brani, foto e applicazioni esterne sul dispositivo. Puoi anche vedere lo spazio utilizzato rispetto allo spazio disponibile.
Come controllare lo spazio di archiviazione sul tuo dispositivo Android
I dispositivi Android variano e le istruzioni per il tuo dispositivo potrebbero essere leggermente diverse. Abbiamo utilizzato un OnePlus 6 durante i test e le verifiche per questo articolo.
Vai su Impostazioni > Memoria.
Qui puoi vedere un elenco di categorie e lo spazio di archiviazione utilizzato per ciascuna di esse. Tocca qualsiasi categoria per vedere tutti i file e i dati che rappresentano tale spazio di archiviazione.

Immergendoti di un livello più in profondità, puoi toccare qualsiasi app o tipo di file per visualizzare più informazioni, incluso lo spazio di archiviazione utilizzato dall'app, lo spazio di archiviazione per i dati in quell'app e lo spazio di archiviazione per la cache. Svuotare la cache su alcune app a volte può liberare spazio in modo rapido e semplice.
Come controllare lo spazio di archiviazione sul tuo account iCloud
Ci sono alcuni posti in cui puoi controllare lo spazio di archiviazione di iCloud: su un Mac, su un dispositivo mobile Apple e su iCloud.com.
Consigliato dai nostri editori
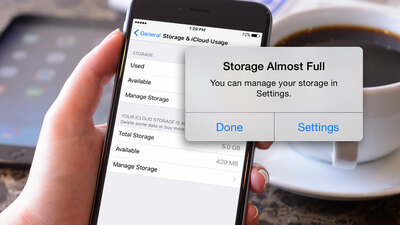
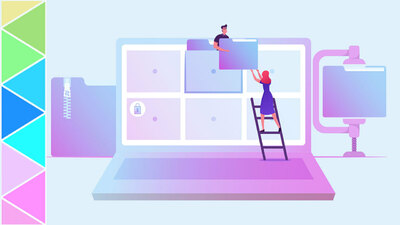
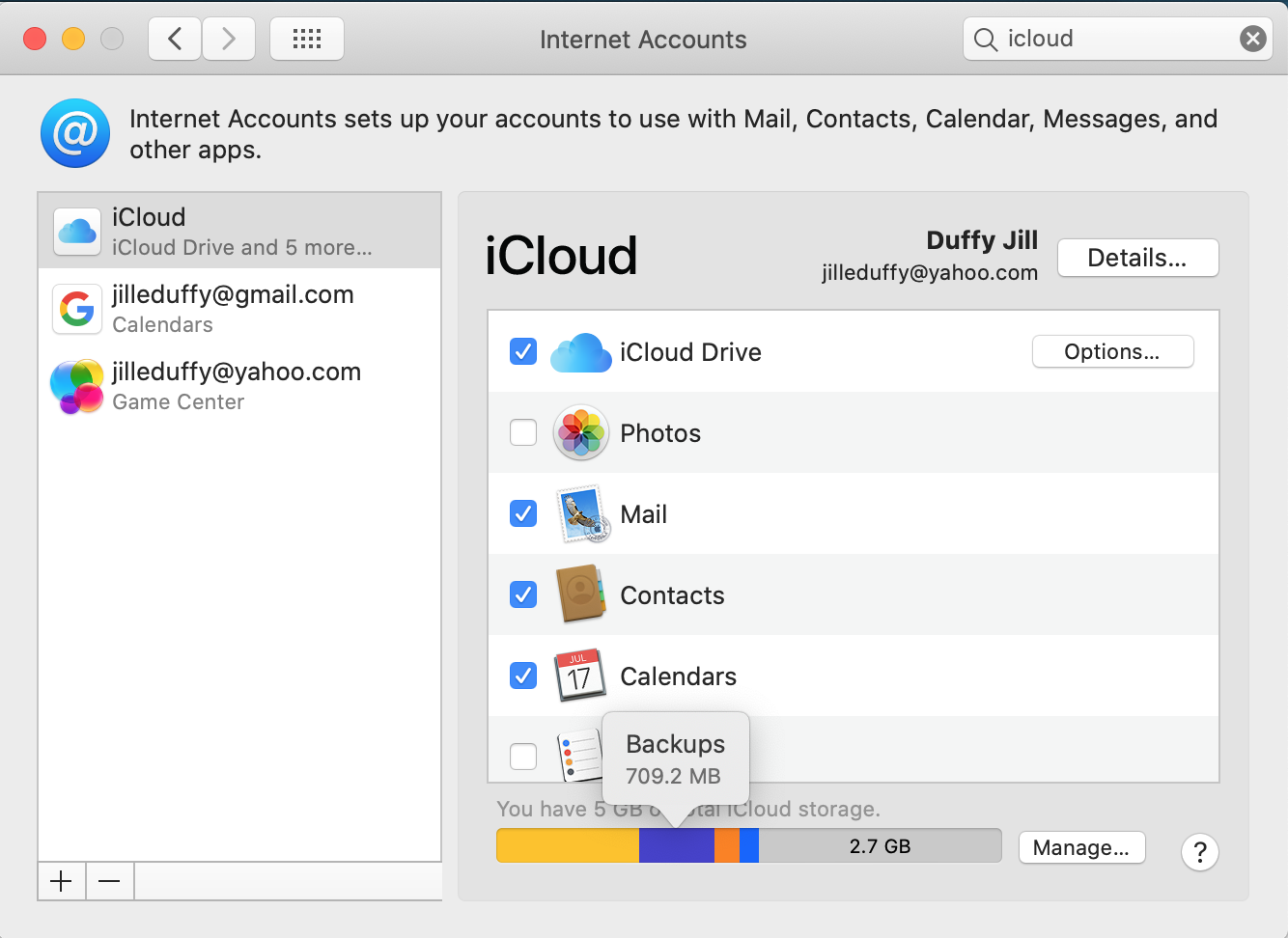
Sul tuo Mac
Vai a Preferenze di Sistema > Account Internet e seleziona iCloud sul lato sinistro.

Sul lato in basso a destra, puoi vedere un grafico con codice colore dell'utilizzo dello spazio di archiviazione. Passa il mouse su qualsiasi barra dei colori per vedere maggiori dettagli sulla sua categoria e sulla quantità di spazio di archiviazione che utilizza.
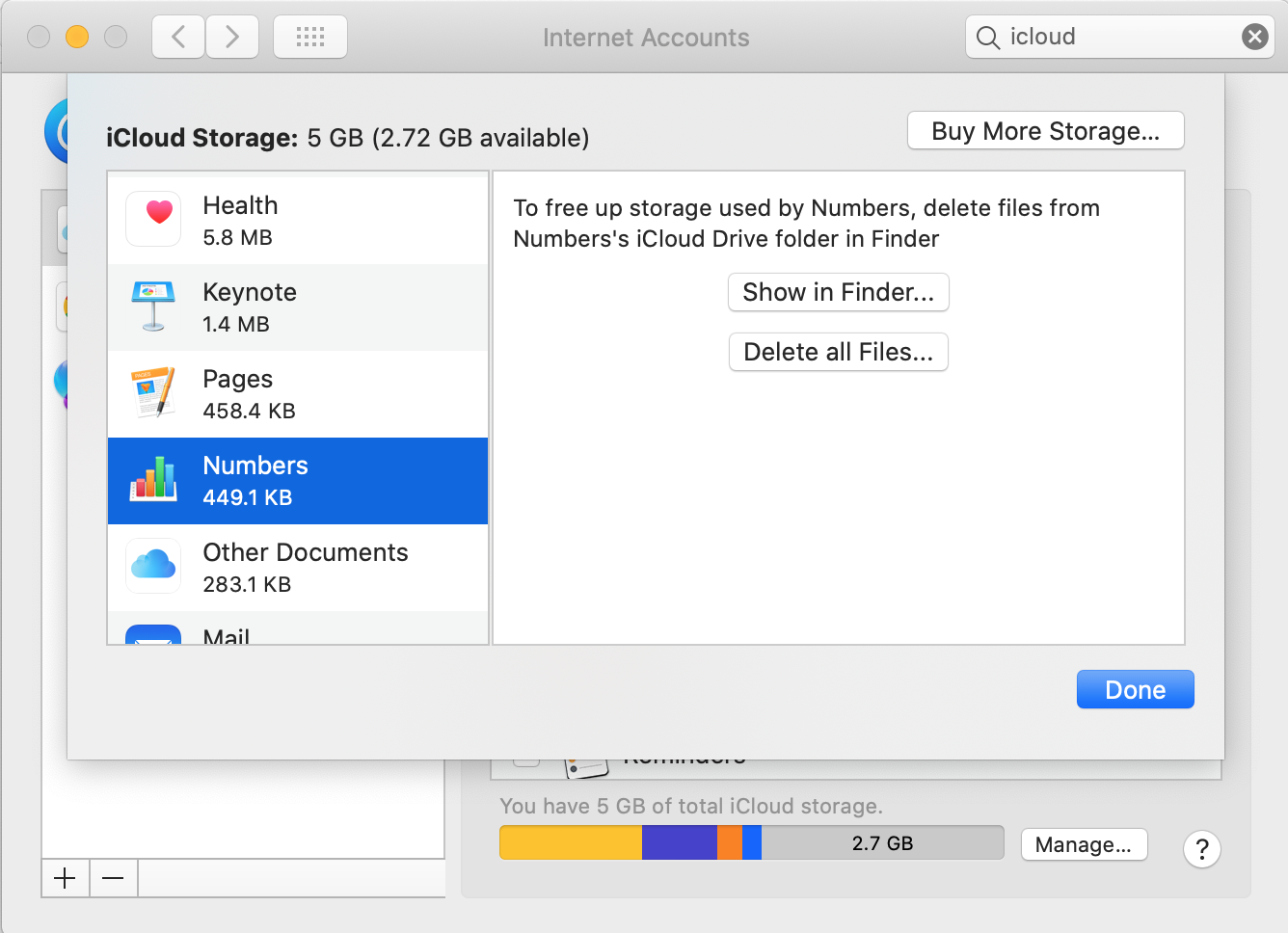
Fai clic su Gestisci in basso a destra per visualizzare un'altra suddivisione, eliminare i file e i dati in ciascuna categoria e, in alcuni casi, aprire una nuova finestra per visualizzare l'elenco dei file che rappresentano l'archiviazione.
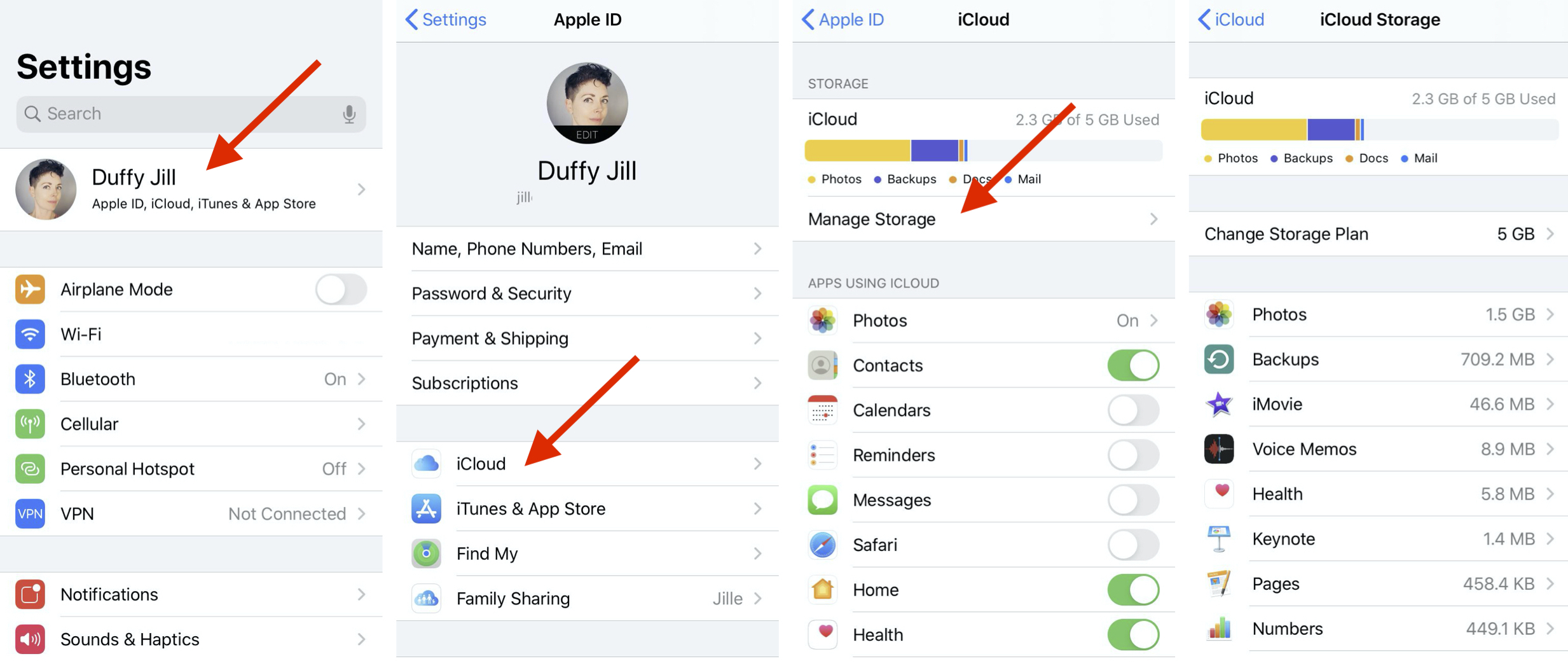
Sul tuo iPhone o iPad
Vai su Impostazioni e in alto, tocca l'area con il tuo nome e l'immagine del profilo.
Scegli iCloud. Viene visualizzato un grafico con codice colore con un'opzione sotto denominata Gestisci archiviazione.
La nuova schermata fornisce una ripartizione dell'utilizzo dello spazio di archiviazione per app. Fai clic su qualsiasi app per vedere cosa contiene e visualizzare l'opzione che ti consente di eliminare i documenti e i dati in blocco.
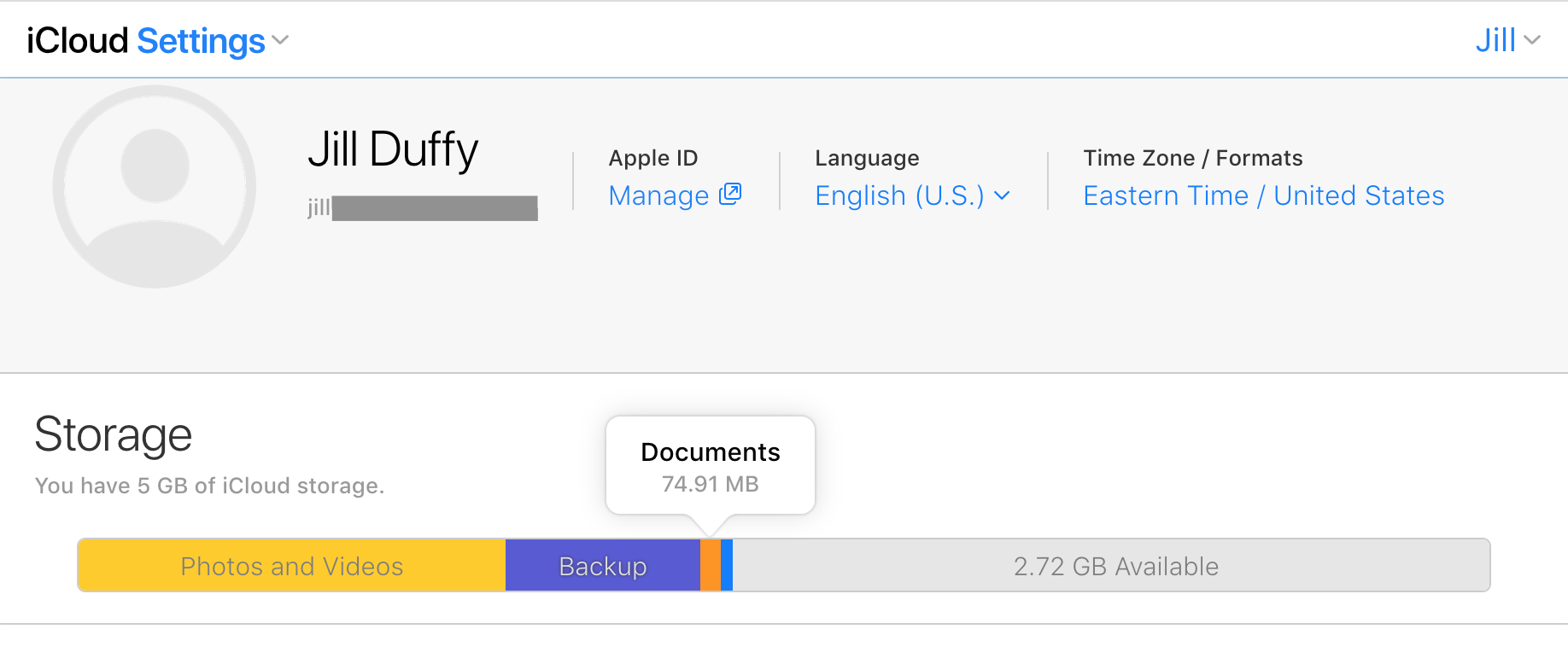
Su iCloud.com
Da qualsiasi browser web, vai su iCloud.com e accedi.
Fare clic su Impostazioni account. Nella schermata successiva, vedrai un grafico con codice colore che mostra la ripartizione dell'utilizzo dello spazio di archiviazione. Non puoi fare nulla per gestire il tuo spazio di archiviazione qui, il che significa che non puoi eliminare file o app per liberare spazio di archiviazione. Tuttavia, può essere utile se devi controllare lo spazio di archiviazione in un pizzico.
Come controllare lo spazio di archiviazione sul tuo Google Drive
Accedi al tuo account Google e vai alla pagina di Google Drive. Oppure accedi all'app mobile Google Drive.
Sul sito Web, guarda in basso a sinistra per vedere quanto spazio di archiviazione stai utilizzando rispetto al totale disponibile. Nell'app mobile, vai su Impostazioni e le stesse informazioni sono nella parte superiore dello schermo.
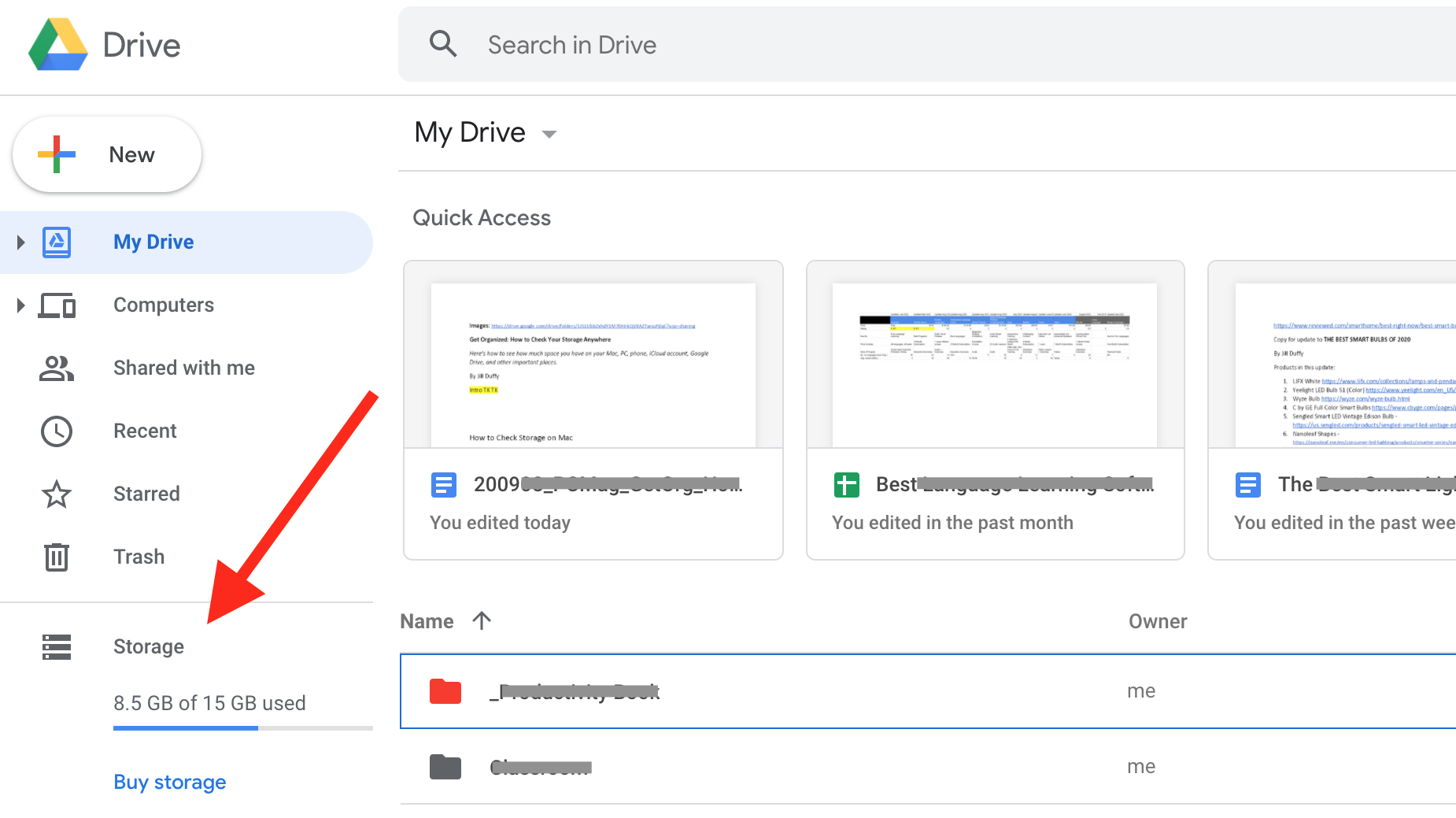
Per visualizzare una ripartizione migliore dell'utilizzo dello spazio di archiviazione nel browser Web, fare clic su Acquista spazio di archiviazione. Si apre una nuova pagina che mostra la quantità di spazio di archiviazione che stai utilizzando su varie app Google, come Gmail, Google Foto e Google Drive.
Come controllare lo spazio di archiviazione sul tuo Microsoft OneDrive
Accedi al tuo account Microsoft in un browser web e vai su OneDrive (onedrive.live.com). Nell'angolo in basso a sinistra è presente un grafico a barre che mostra lo spazio di archiviazione utilizzato rispetto allo spazio di archiviazione totale.
Fai clic sulla quantità di spazio di archiviazione utilizzato per aprire una nuova pagina che mostra il tuo piano Microsoft attuale e l'eventuale spazio di archiviazione aggiuntivo pagato. Per ottenere maggiori dettagli sui file e sui dati nel tuo spazio di archiviazione, fai clic su Cosa sta occupando spazio? opzione .
La schermata successiva ti mostra un elenco dei tuoi file più grandi, rendendo più semplice liberare spazio se necessario.
Come controllare lo spazio di archiviazione sul tuo Dropbox
Puoi controllare lo spazio di archiviazione di Dropbox in un browser web, su un computer utilizzando l'app desktop Dropbox e nell'app mobile.
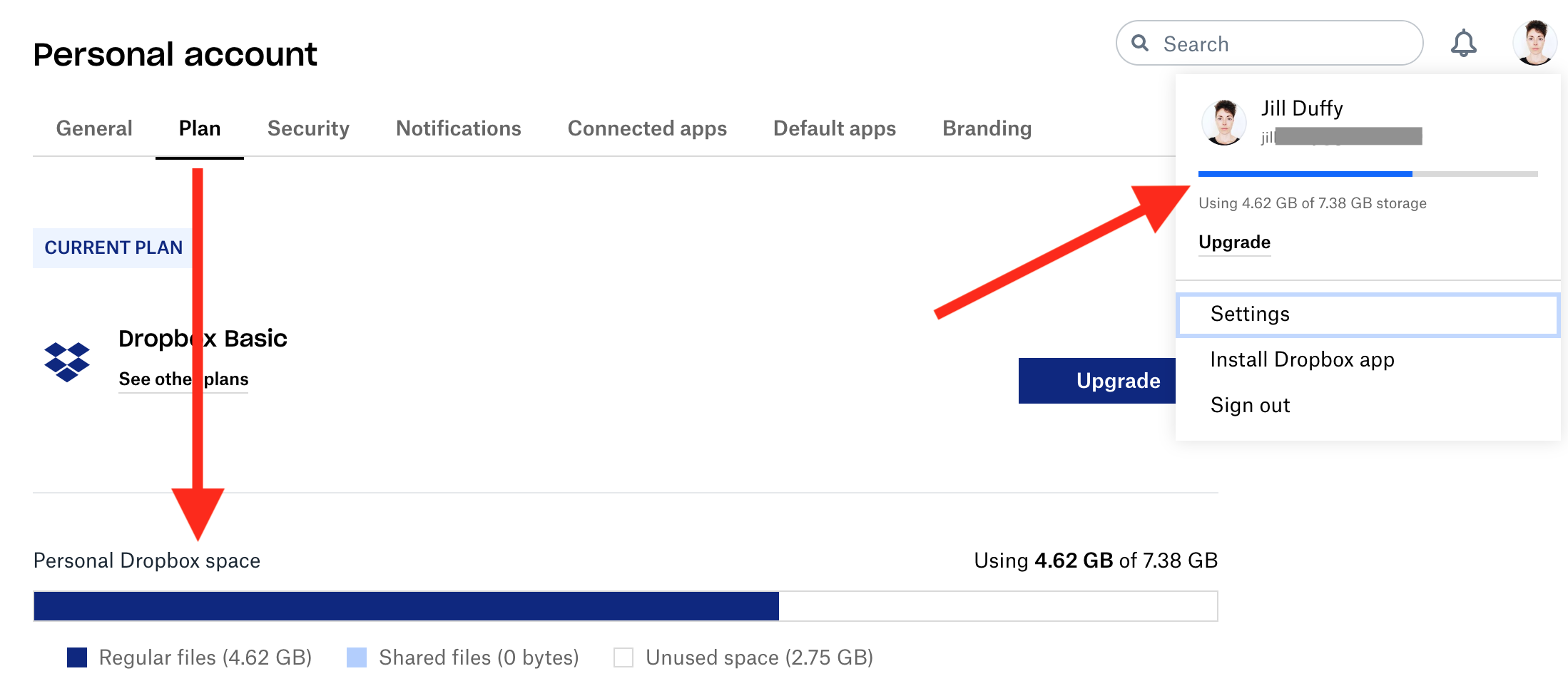
In un browser web
Vai su Dropbox.com e accedi al tuo account.
In alto a destra, fai clic sulla tua immagine del profilo. Viene visualizzato un piccolo grafico a barre dell'utilizzo dello spazio di archiviazione.
Per maggiori dettagli, scegli Impostazioni, quindi seleziona Piano. Ora puoi vedere lo spazio di archiviazione totale, nonché l'utilizzo dei file e dei file condivisi. Se disponi di un account di lavoro e personale legato allo stesso accesso, seleziona l'account desiderato nell'angolo in basso a sinistra.
Dall'app desktop Dropbox
Fai clic sull'app Dropbox per aprirla, quindi fai clic sulla tua immagine del profilo.

Viene visualizzato un piccolo grafico a barre che mostra lo spazio totale disponibile rispetto allo spazio utilizzato.
Nell'app Dropbox Mobile
Apri l'app Dropbox Mobile. Scegli Account.

Sotto Spazio utilizzato c'è una lettura numerica della percentuale di spazio che stai utilizzando della tua assegnazione totale. Tocca quest'area e i numeri cambiano per mostrare le stesse informazioni in GB.
Tocca l'ingranaggio Impostazioni per vedere quanto spazio viene utilizzato per archiviare i file offline sul tuo dispositivo.
