Comandi essenziali da imparare per i tuoi progetti Raspberry Pi
Pubblicato: 2022-01-29Far funzionare il tuo Raspberry Pi è abbastanza semplice e qualunque progetto tu stia facendo, probabilmente c'è una guida che può guidarti attraverso il processo. Ma alcuni strumenti e comandi del terminale che utilizzerai in quasi tutti gli sforzi di Pi.
Poiché la maggior parte dei progetti Pi viene eseguita su Linux, avere alcuni tagli da riga di comando rende molto più facile lavorare con il Pi. Ma anche se non sei un veterano di Linux, questi comandi possono insegnarti molto mentre armeggi, quindi è una buona idea familiarizzare con loro ora.
Controlla il tuo Pi da un altro computer con SSH
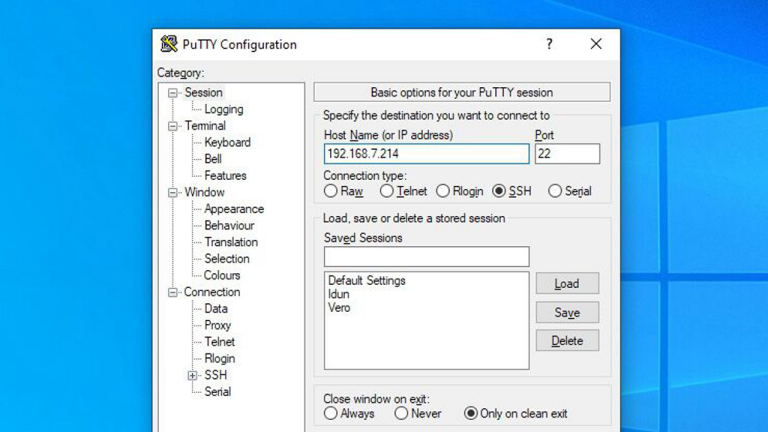
Secure Shell, o SSH, ti consente di accedere in remoto dal tuo laptop o desktop e utilizzare il terminale Linux di Pi come se fosse seduto proprio di fronte a te. Ciò è particolarmente utile per il Pi, poiché non è sempre collegato a un display. (Se stai usando il Pi come file server, ad esempio, potresti averlo nascosto in un armadio con un'unità USB collegata.)
La maggior parte delle distribuzioni Pi verrà fornita con SSH disabilitato per impostazione predefinita, quindi dovrai prima abilitarlo dalle impostazioni. In Raspbian, puoi trovare questa opzione in Preferenze > Configurazione Raspberry Pi > Interfacce .
Quindi, per SSH nel tuo Pi da una macchina Windows, consiglio uno strumento di terze parti chiamato PuTTY. È un programma open source gratuito creato esattamente per questo scopo. Quando avvii PuTTY, inserisci l'indirizzo IP del tuo Pi nella casella Nome host (se non conosci il suo indirizzo IP, questi strumenti possono aiutarti a trovarlo), quindi fai clic sul pulsante Apri.
Apparirà un terminale e potrai accedere utilizzando le credenziali del tuo Pi: per impostazione predefinita, "pi" è il nome utente e "raspberry" è la password, ma può variare a seconda dell'immagine scaricata e di come l'hai configurata. Probabilmente vorrai cambiarlo in qualcosa di diverso dall'impostazione predefinita per motivi di sicurezza. Da quel terminale, puoi eseguire qualsiasi comando per eseguirlo sul tuo Pi.
Se stai usando un sistema Mac o Linux, SSH-ing è un po' diverso: devi solo aprire un Terminale ed eseguire il seguente comando:
ssh [email protected]
192.168.xx è l'indirizzo IP del tuo Pi. Da lì, ti verrà richiesta una password, dopodiché puoi eseguire qualsiasi comando sul tuo Pi direttamente da quella finestra di Terminale sul tuo computer.
Se prevedi di eseguire spesso l'SSH-ing nel tuo Pi, può essere utile impostare un IP statico per il tuo Pi, quindi l'indirizzo è facile da ricordare.
Installa e aggiorna i pacchetti con Apt
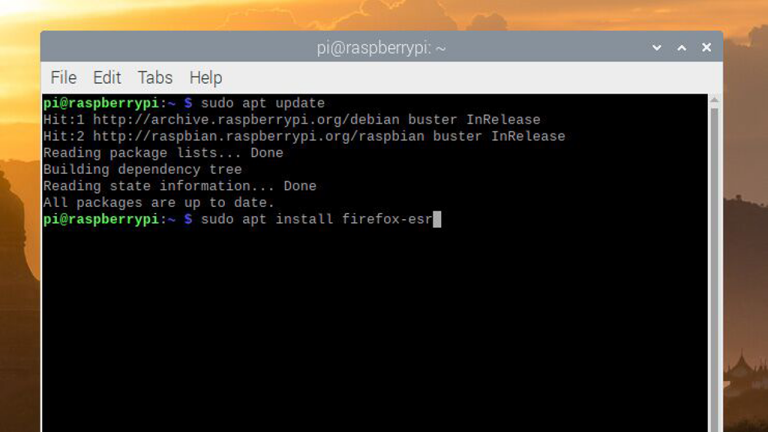
L'installazione dei programmi è leggermente diversa in Linux rispetto a Windows o macOS. Sebbene tu possa visitare un sito Web e scaricare un programma di installazione per molte app, la maggior parte degli utenti preferisce installare i pacchetti tramite la riga di comando. È semplice e veloce e, poiché la tua distribuzione Linux ha probabilmente un ampio database di software disponibile nel suo repository, fornisce uno sportello unico per tutto ciò di cui potresti aver bisogno, una sorta di app store basato su testo.
Per installare il software, devi prima assicurarti che l'elenco di fonti software di Raspbian sia aggiornato eseguendo il comando seguente:
sudo apt update
La parte sudo del comando significa che lo stai eseguendo come utente root, quindi ti verrà richiesto di inserire una password. La parola successiva, apt , è il nome del gestore di pacchetti e update dice al gestore di pacchetti cosa fare, in questo caso aggiorna il suo elenco di software.
Dopo averlo fatto, puoi installare un programma con quanto segue:
sudo apt install firefox-esr
In questo comando, firefox-esr è il nome del pacchetto che vuoi installare. Se non sei sicuro del nome, puoi cercare nel repository eseguendo apt-cache search firefox , sostituendo firefox con i tuoi termini di ricerca.
Per aggiornare il software esistente, esegui il comando sudo apt update , quindi esegui sudo apt upgrade . Puoi rimuovere un'app con il comando sudo apt remove firefox-esr . Maggiori informazioni su apt nella documentazione di Raspberry Pi.
Modifica i file di configurazione con Nano
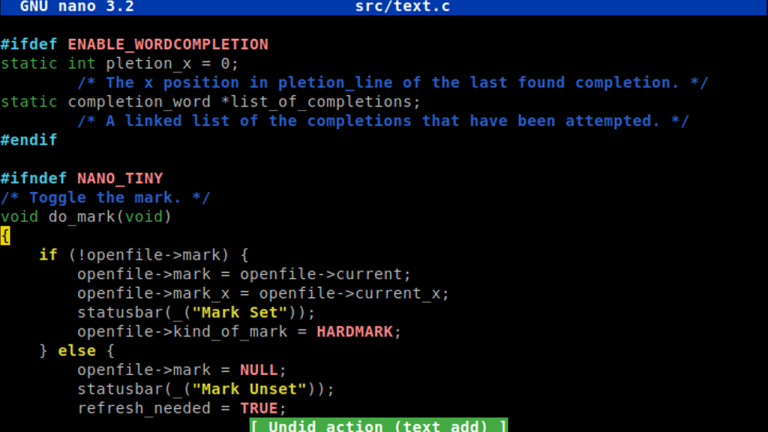
Molti progetti Pi richiedono la modifica di file di configurazione basati su testo e il modo più semplice per farlo, in particolare quando si esegue l'accesso SSH da un altro PC, è un editor di testo da riga di comando come GNU Nano. Quindi, supponiamo che tu voglia modificare il file /etc/samba/smb.conf , che è il file di configurazione per lo strumento di condivisione file Samba. Per fare ciò, apri un terminale ed esegui questo comando:
sudo nano /etc/samba/smb.conf
Alcuni file potrebbero non aver bisogno di sudo all'inizio, ma se ricevi un errore di autorizzazione dopo aver eseguito un comando, l'aggiunta di sudo è solitamente un buon modo per superarlo.
Una volta che sei in Nano, puoi usare i tasti freccia per navigare nel documento, modificarlo a tuo piacimento e premere Ctrl+X quando hai finito. Ti verrà chiesto se desideri sovrascrivere il file, a quel punto puoi premere Y e premere Invio per salvare il file e tornare al terminale.
Nota che se il file non esisteva in primo luogo, l'esecuzione del comando nano in questo modo lo creerà nella cartella specificata (purché tale cartella esista).
Modifica il tuo Pi con Raspi-Config
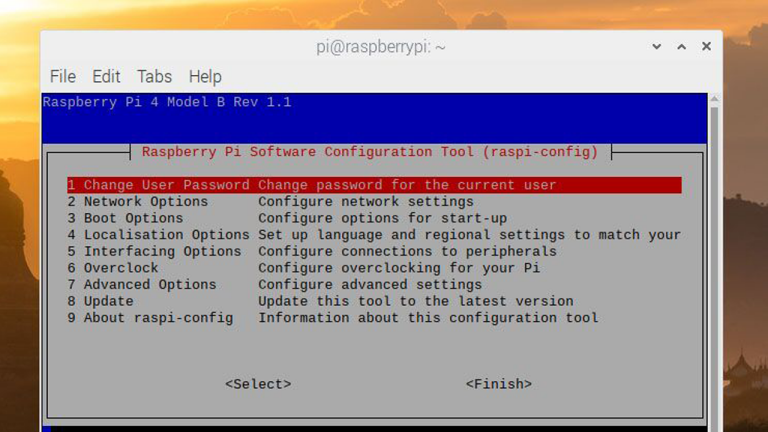
Se devi modificare le opzioni di basso livello, come le impostazioni di avvio o i profili di overclock, dovrai modificare il file config.txt di Raspberry Pi. Pensa a questo allo stesso modo del BIOS che potresti trovare sui PC tradizionali, ma invece di riavviare, devi semplicemente modificare un file. Mentre puoi modificare quel file manualmente con Nano, puoi anche cambiare alcune delle sue opzioni tramite una procedura guidata nota come Raspi-Config.

Per avviarlo, esegui questo dalla riga di comando:
sudo raspi-config
Verrai indirizzato a un menu in cui puoi modificare la password utente, modificare la rete e le opzioni di avvio o persino overcloccare il tuo Pi per ottenere un po' di velocità.
Non approfondiremo tutte queste opzioni qui, ma sappi solo che questo strumento può essere utile se hai problemi ad avviare il tuo Pi con determinati dispositivi collegati o se devi modificare altre impostazioni di basso livello.
Naviga nelle cartelle con cd, ls e altro

Se ti ritrovi in SSH nel tuo Pi e hai bisogno di sfogliare il file system, alcuni comandi chiave possono aiutarti.
Per cominciare, per navigare in una cartella specifica, usa il comando "cambia directory":
cd ~/Documents/Screenshots
A differenza di Windows, le directory Linux iniziano semplicemente con una barra, ad esempio /home/pi/Documents . La tilde (~) è una scorciatoia che rappresenta la tua cartella home, quindi può essere utile se stai navigando tra i file utente.
Dopo aver inserito una directory specifica, la vedrai elencata nel prossimo prompt del terminale e puoi usare il comando ls per vedere i file in quella cartella:
ls
Oppure, se desideri maggiori dettagli su quei file e visualizzare i file nascosti, puoi eseguire il comando ls con questi flag aggiunti:
ls -l -a
Per creare una nuova cartella nella directory corrente, puoi usare mkdir nel modo seguente:
mkdir MyNewFolder
E per spostare o copiare file, puoi usare mv e cp in questo modo:
mv ~/Documents/mydoc.txt ~/Desktop/mydoc.txt
In questo esempio, il primo percorso è la posizione corrente del file, mentre il secondo percorso è dove vuoi spostarlo. Per copiare un file, dovresti semplicemente sostituire mv con cp .
Infine, per eliminare un file, utilizzare il comando rm :
rm ~/Documents/Important/mydoc.txt
Puoi eliminare un'intera cartella e i suoi file aggiungendo il flag -r , in questo modo:
rm -r ~/Documents/Important/
Fai attenzione in particolare al comando rm , poiché non può essere annullato! Questi comandi possono sembrare un po' confusi ed esoterici all'inizio, ma man mano che li usi sempre di più, diventeranno una seconda natura.
Risolvi i problemi del tuo hardware con Htop e Ping
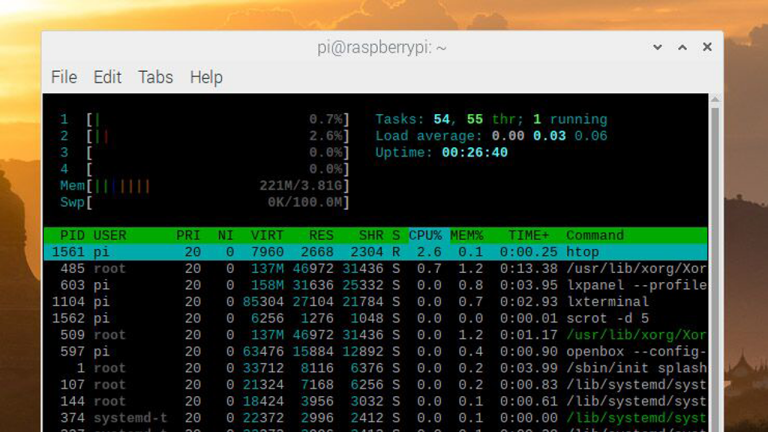
Vuoi un rapporto su come stanno andando CPU, RAM e rete? Consiglio di tenere questi comandi nella tasca posteriore dei pantaloni.
Se vuoi vedere quanta CPU e RAM sono occupate dai processi attualmente in esecuzione e vedere un elenco di quei processi, apri un terminale ed esegui quanto segue:
htop
Non è diverso dal Task Manager che vedi quando premi Ctrl+Alt+Canc in Windows e può aiutarti a scoprire se una determinata app è in esecuzione o se il tuo hardware è troppo impantanato da un processo corrente. Puoi uscire dalla finestra htop premendo Ctrl+C.
Allo stesso modo, se hai problemi di rete, esegui questo:
ifconfig
Questo strumento può aiutarti a capire se sei attualmente connesso alla rete: cerca rispettivamente le sezioni eth0 o wlan0 dell'output per le tue interfacce Ethernet e Wi-Fi. Puoi anche vedere il tuo indirizzo IP da ifconfig .
Se sei connesso alla rete ma non riesci a collegarti a Internet, il comando ping a volte può essere d'aiuto. Ad esempio, se il ping www.google.com non funziona ma ping 8.8.8.8 funziona, allora sai che qualcosa non va con le tue impostazioni DNS.
Spegni e riavvia Pi dalla riga di comando

Se stai utilizzando un mouse e una tastiera con Raspbian, lo spegnimento è semplice: fai clic sull'icona Raspberry nell'angolo e scegli l'opzione Spegnimento. Ma se stai usando SSH, dovrai sapere come usare correttamente i comandi pertinenti.
Per riavviare, esegui semplicemente:
sudo reboot
Per spegnere, eseguire:
sudo shutdown -h now
Facile, vero?
Questo è un elenco molto semplice di comandi che probabilmente ti ritroverai a utilizzare, ma man mano che approfondisci determinati progetti, avrai bisogno di più comandi nella tua casella degli strumenti di quelli che questa guida per principianti può fornire.
Ricorda solo: la maggior parte dei progetti Pi esegue una variante di Debian Linux sotto il cofano. Se rimani bloccato e i forum Pi non ti aiutano, non aver paura di ampliare la tua ricerca su Google per includere Linux.
Per cominciare, prova siti Web come i forum di Ubuntu se sei perplesso; molte di quelle cose si tradurranno. Più armeggi, più imparerai sul sistema sottostante e più potenti saranno i progetti che sarai in grado di costruire.
