Come modificare l'ora e la data su Windows 11?
Pubblicato: 2021-09-10Il nuovo sistema operativo Windows 11 sta prendendo forma per sostituire definitivamente Windows 10. Mentre quest'ultimo continuerà a ricevere supporto fino al 2025, gli utenti stanno migrando a Windows 11 in massa.
Sfortunatamente, la transizione non è sempre fluida poiché il restyling dell'interfaccia utente di Windows 11 rende difficile per alcuni utenti l'applicazione delle impostazioni di base. Ad esempio, ora dovrai premere Maiusc + F10 per vedere le vecchie opzioni del menu contestuale come Aggiorna e Personalizza.
Un'altra impostazione che potrebbe sembrare un po' sconosciuta e meno intuitiva riguarda la data e l'ora del sistema. Windows 11 normalmente regola automaticamente la data e l'ora utilizzando il suo server orario online. Tuttavia, se non vedi la data e l'ora corrette sul tuo computer Windows 11, questo articolo ti mostrerà diversi modi per regolarle.
Come modificare le impostazioni di data e ora di sistema in Windows 11
Esistono diversi modi per modificare le impostazioni di data e ora di Windows 11. Dall'utilizzo del Pannello di controllo all'immissione di comandi nel prompt dei comandi e in Windows PowerShell, puoi facilmente trovare l'opzione migliore per te.
Impostazione automatica di data e ora
Se hai utilizzato le impostazioni manuali, puoi consentire a Windows 11 di configurare le cose automaticamente.
Vai sul lato destro della barra delle applicazioni. Fare clic con il pulsante destro del mouse sulla visualizzazione dell'ora e della data. Seleziona "Regola data e ora".
Dopo l'apertura della pagina Ora e lingua >> Data e ora, attiva l'interruttore "Imposta ora automaticamente".
Dopo averlo fatto, imposta l'interruttore per "Imposta automaticamente il fuso orario" su On.
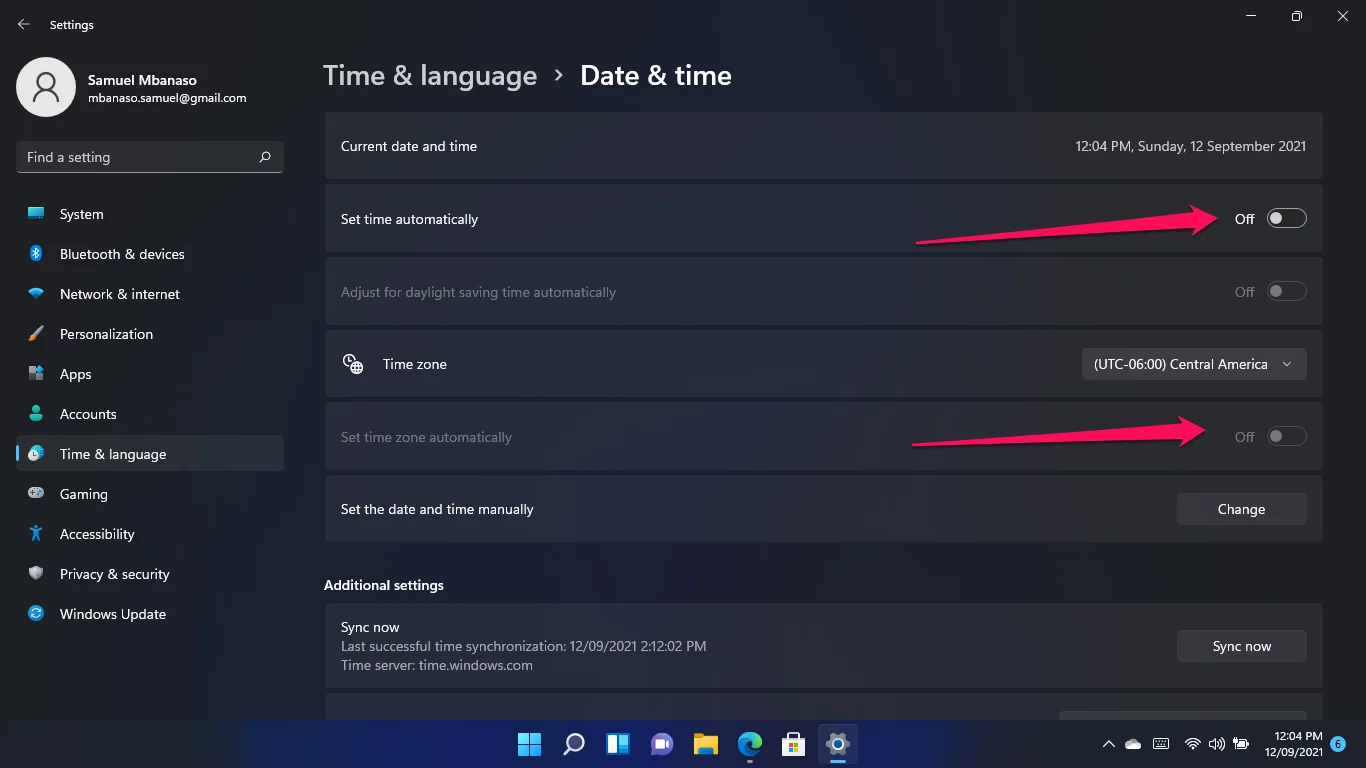
Regolazione manuale di data e ora
Se l'impostazione automatica di data e ora non funziona per te, è possibile utilizzare il percorso manuale. Per farlo, vai alla finestra Impostazioni toccando il tasto logo Windows + I.
Fare clic su Ora e lingua. Seleziona Data e ora nella pagina successiva.
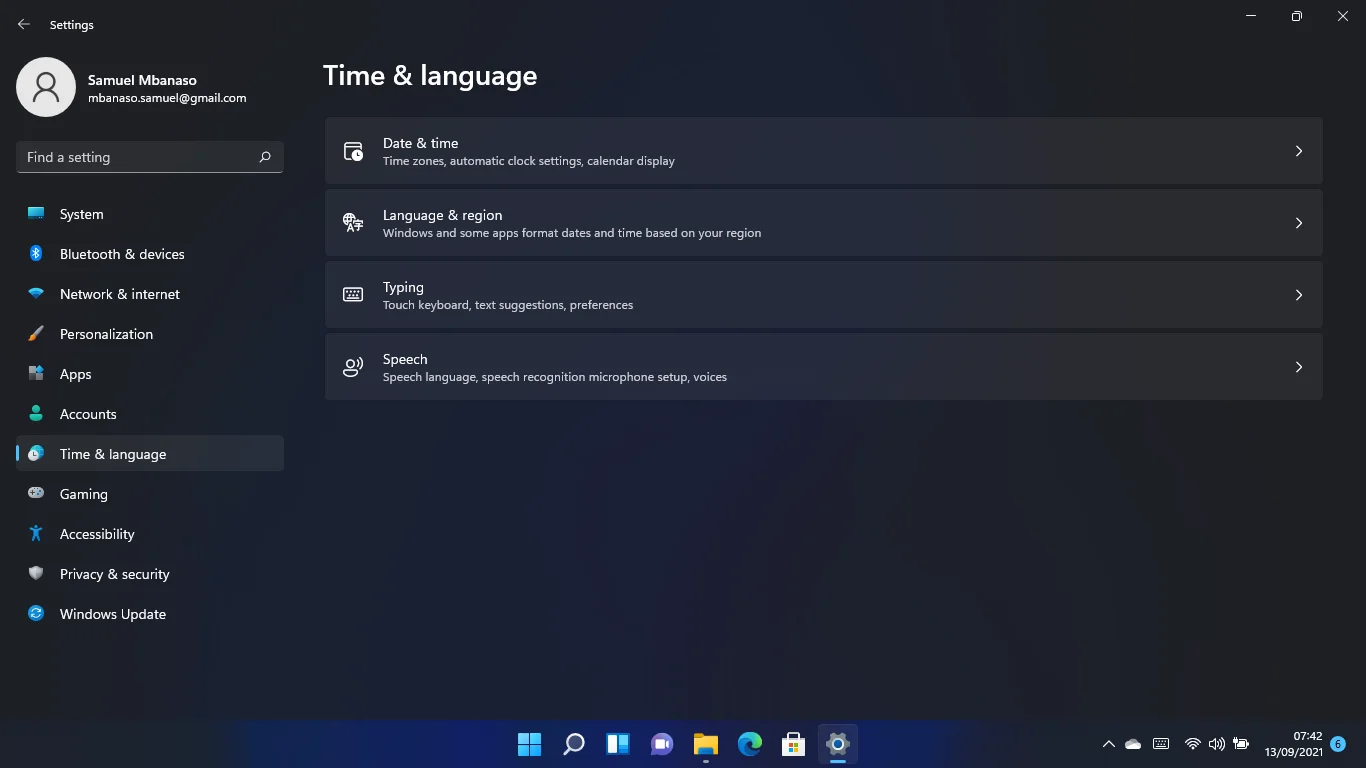
Quando viene visualizzata la pagina successiva, disattiva "Imposta ora automaticamente".
Dopodiché, vai all'interruttore "Imposta automaticamente il fuso orario" e impostalo su Off.
Quindi, vai al menu a discesa Fuso orario per selezionare il tuo fuso orario.
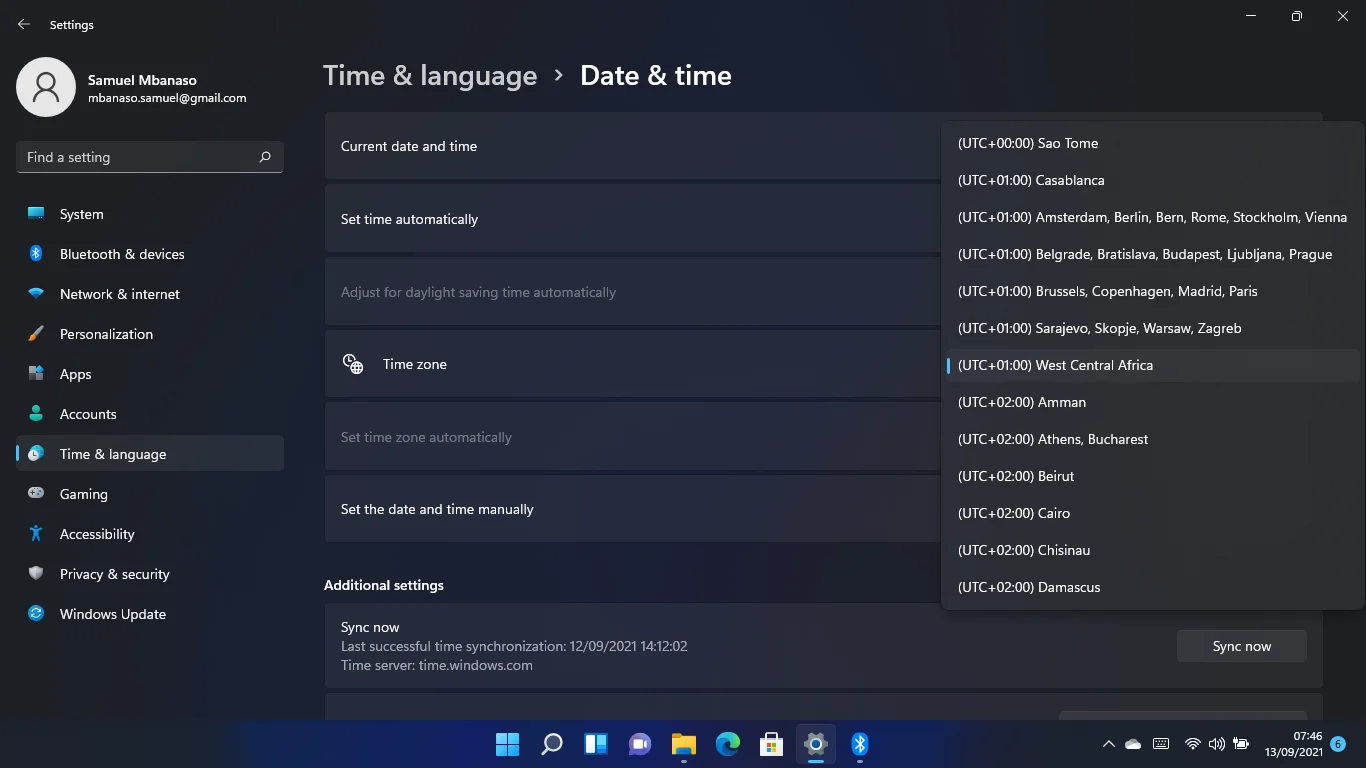
Successivamente, vai su "Imposta manualmente la data e l'ora" e fai clic su Modifica.
Modifica la data e l'ora nella finestra di dialogo e seleziona Modifica.

Come modificare l'ora e la data in Windows 11 utilizzando il Pannello di controllo
Il Pannello di controllo è entrato in Windows 11 e puoi regolare le impostazioni di ora e data utilizzando questa interfaccia. Puoi ancora seguire il vecchio processo per farlo. Tuttavia, ecco i passaggi da seguire nel caso in cui hai dimenticato come farlo.
Avvia la finestra di dialogo Esegui usando il tasto logo Win + scorciatoia R. Digita "pannello di controllo" nella casella di testo di Run e premi Invio.
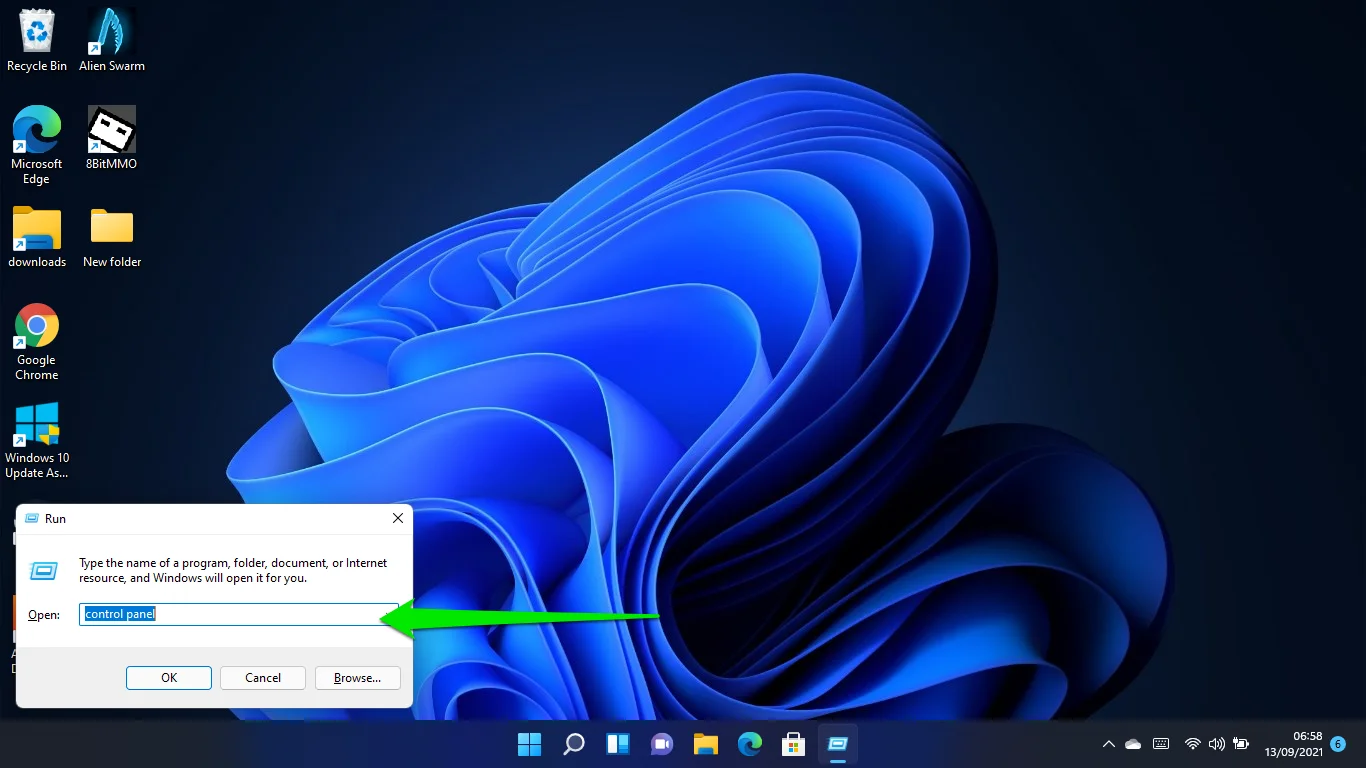
Fare clic su Orologio e regione quando si apre la finestra del Pannello di controllo.
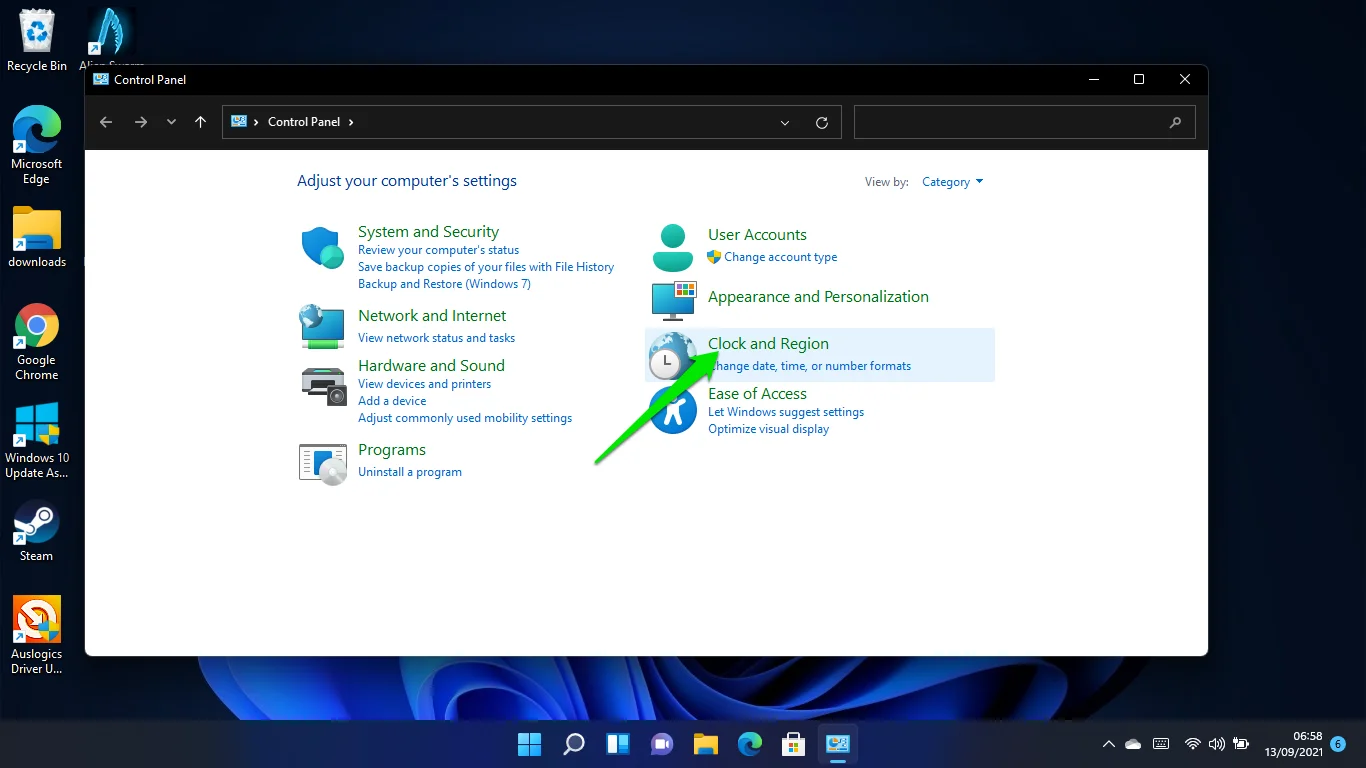
Quindi, fai clic su Data e ora.
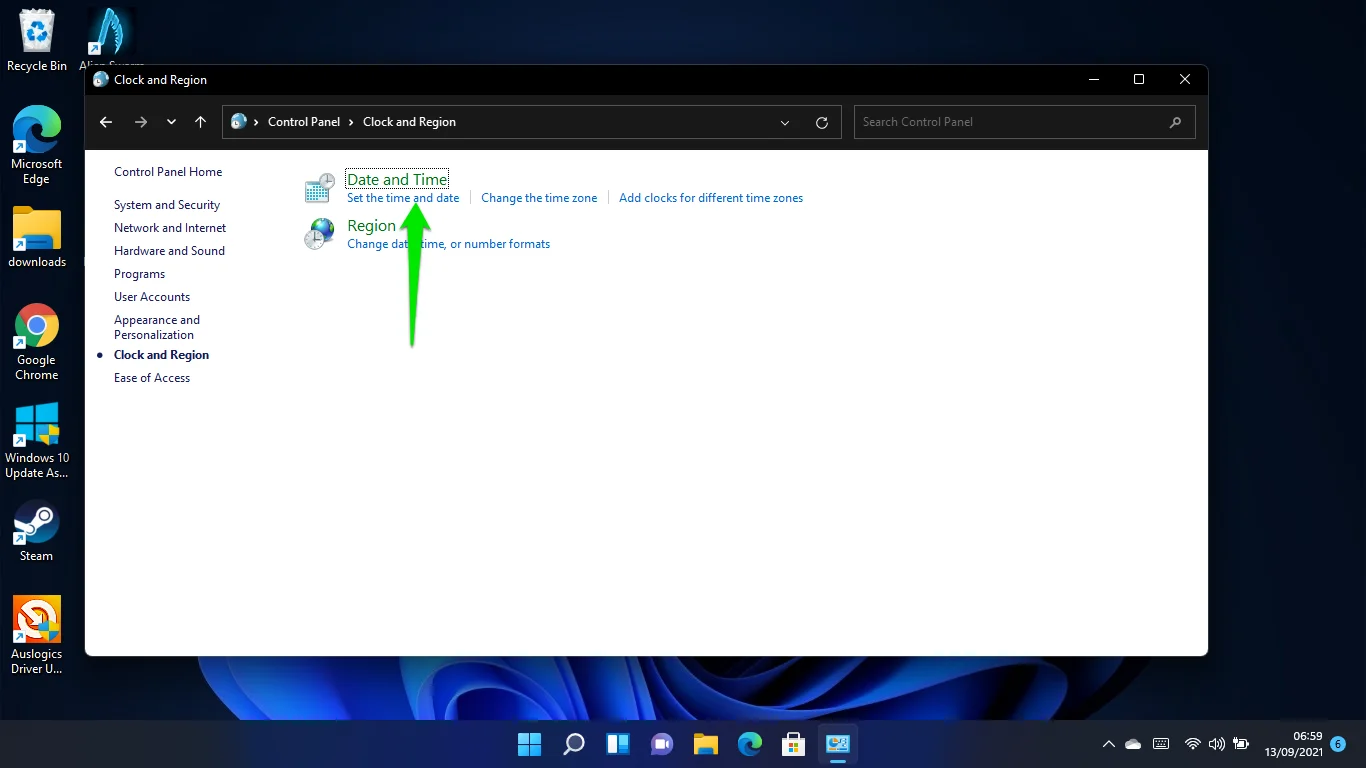
Dopo che viene visualizzata la finestra Data e ora, fai clic sul pulsante "Cambia data e ora".
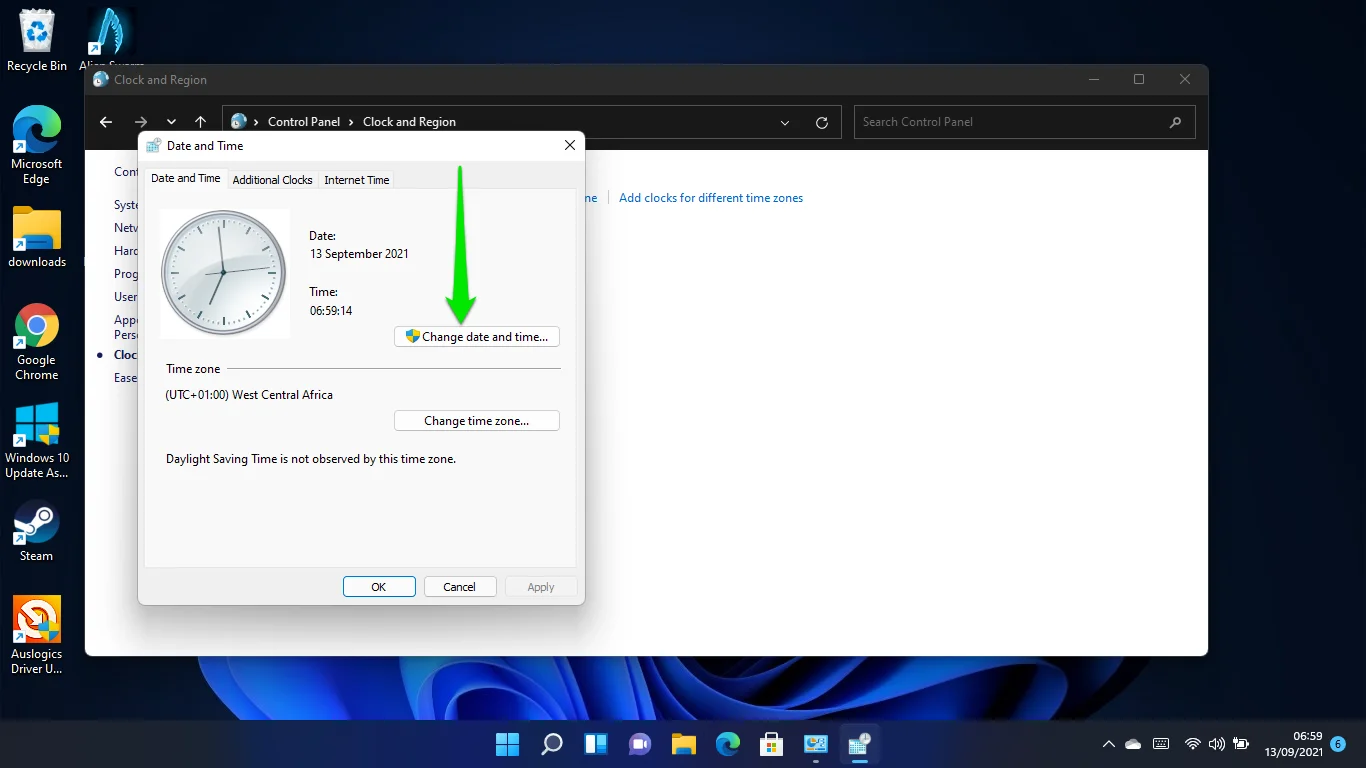
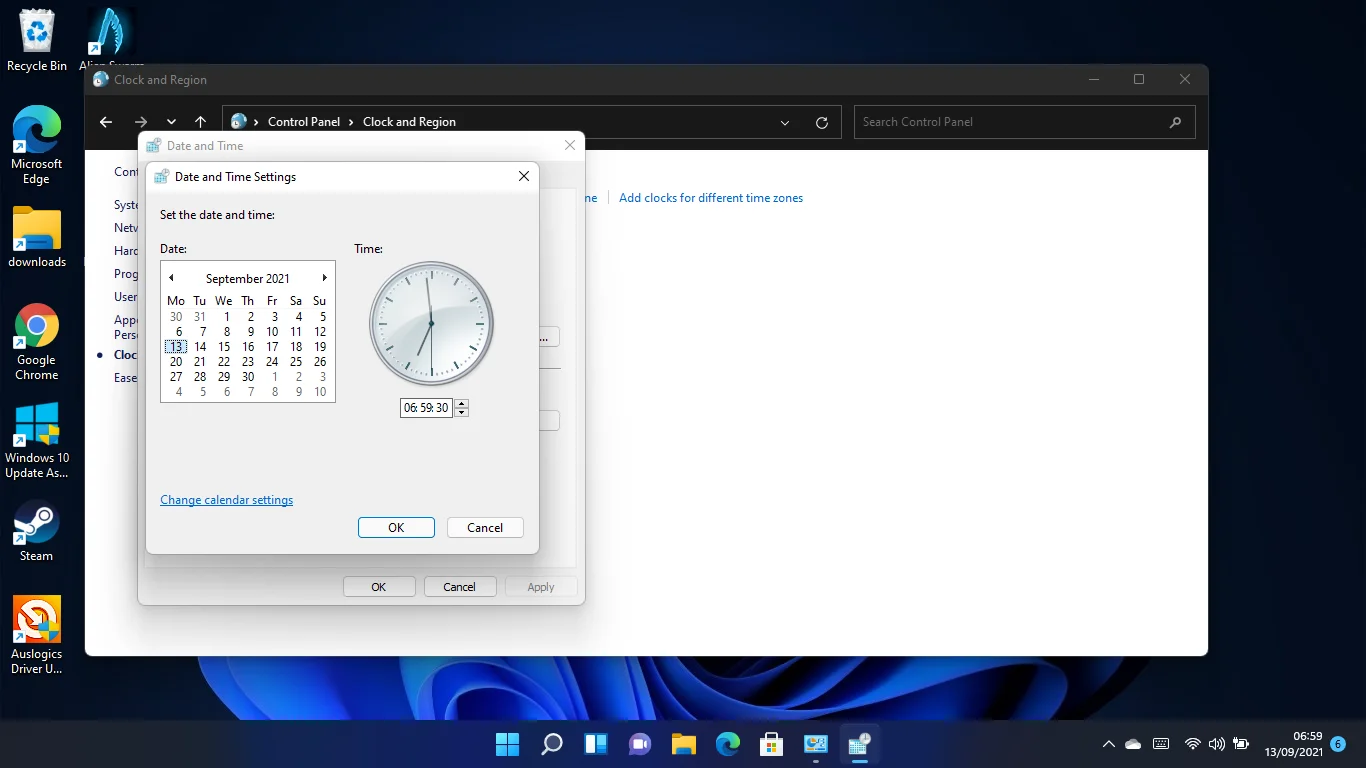
Ora puoi regolare la data e l'ora nella finestra di dialogo Impostazioni data e ora. Fare clic sul pulsante OK dopo aver apportato le modifiche.
Fare clic sul collegamento "Modifica impostazioni calendario" per modificare i formati di data e ora.
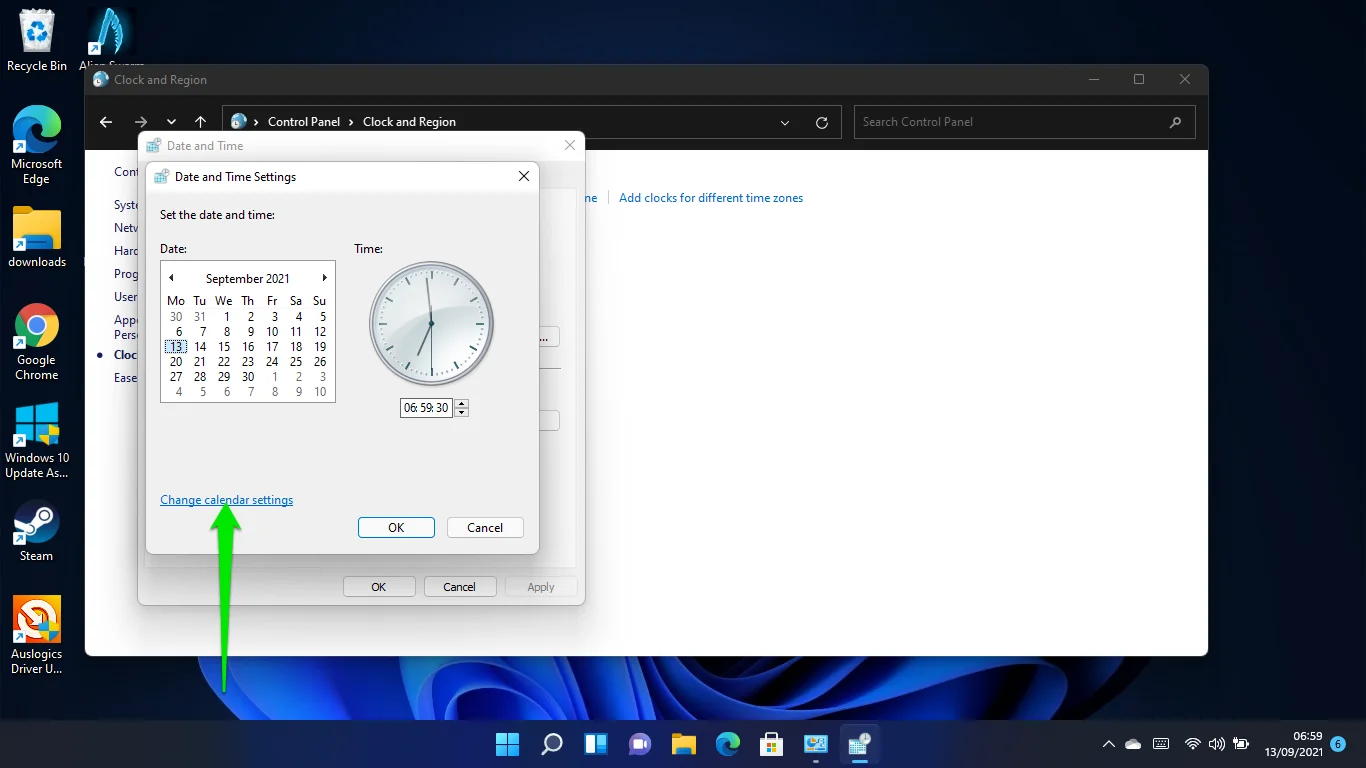
È possibile fare clic su Impostazioni aggiuntive nella finestra di dialogo della regione per modificare la valuta, il sistema di misurazione e le impostazioni di data e ora.
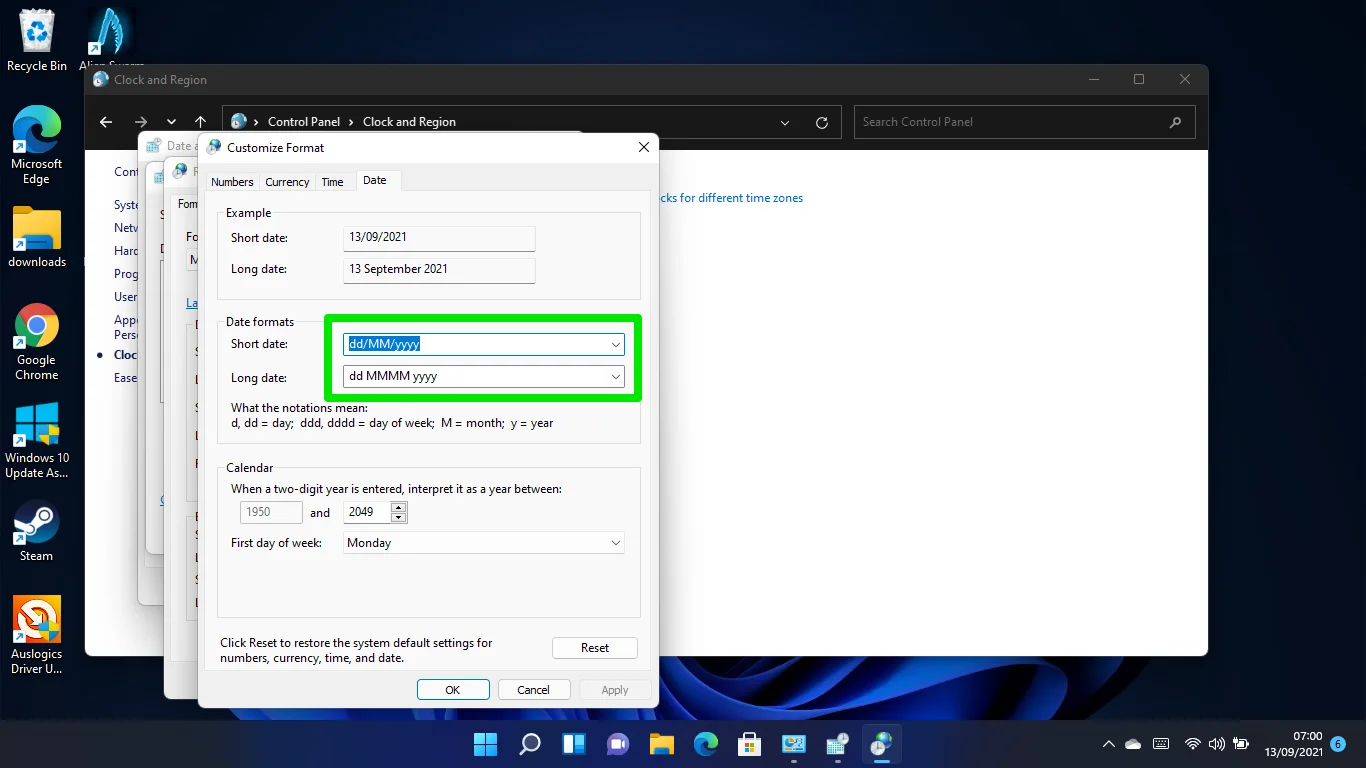
Come modificare la data e l'ora utilizzando il prompt dei comandi in Windows 11
Se vuoi diventare tecnico, puoi inserire una serie di comandi nel prompt dei comandi per modificare le impostazioni di data e ora del tuo sistema. Assicurati di applicare ogni passaggio diligentemente.
Ti consigliamo di avviare il prompt dei comandi con privilegi di amministratore.

Innanzitutto, avvia la finestra di dialogo Esegui usando il tasto logo Win + scorciatoia R. Digita "CMD" nella casella di testo di Esegui e premi Ctrl + Maiusc + Invio.
Selezionare l'opzione Sì dopo che viene visualizzata la richiesta di autorizzazione per il controllo dell'account utente.
Quando si apre Administrator: Prompt dei comandi, digitare "time /t" (senza virgolette) e premere Invio.
Digitare "data /t" (senza virgolette) per visualizzare la data.
Per modificare l'ora, digitare questo formato:
tempo ora:minuti
Digitare l'ora e il minuto corretti al posto di hour:minute. Il comando dovrebbe apparire così se l'ora è 06:56:
Ora 06:50
Premi Invio e il gioco è fatto.
Per modificare la data, devi digitare questo formato:
data MM/GG/AAAA
Il mese dovrebbe venire prima (sostituendo MM), il giorno secondo (sostituendo GG) e l'ultimo anno (sostituendo AAAA). Dovrebbe sembrare come questo:
data 13/05/2021
Premi Invio e la data dovrebbe essere modificata.
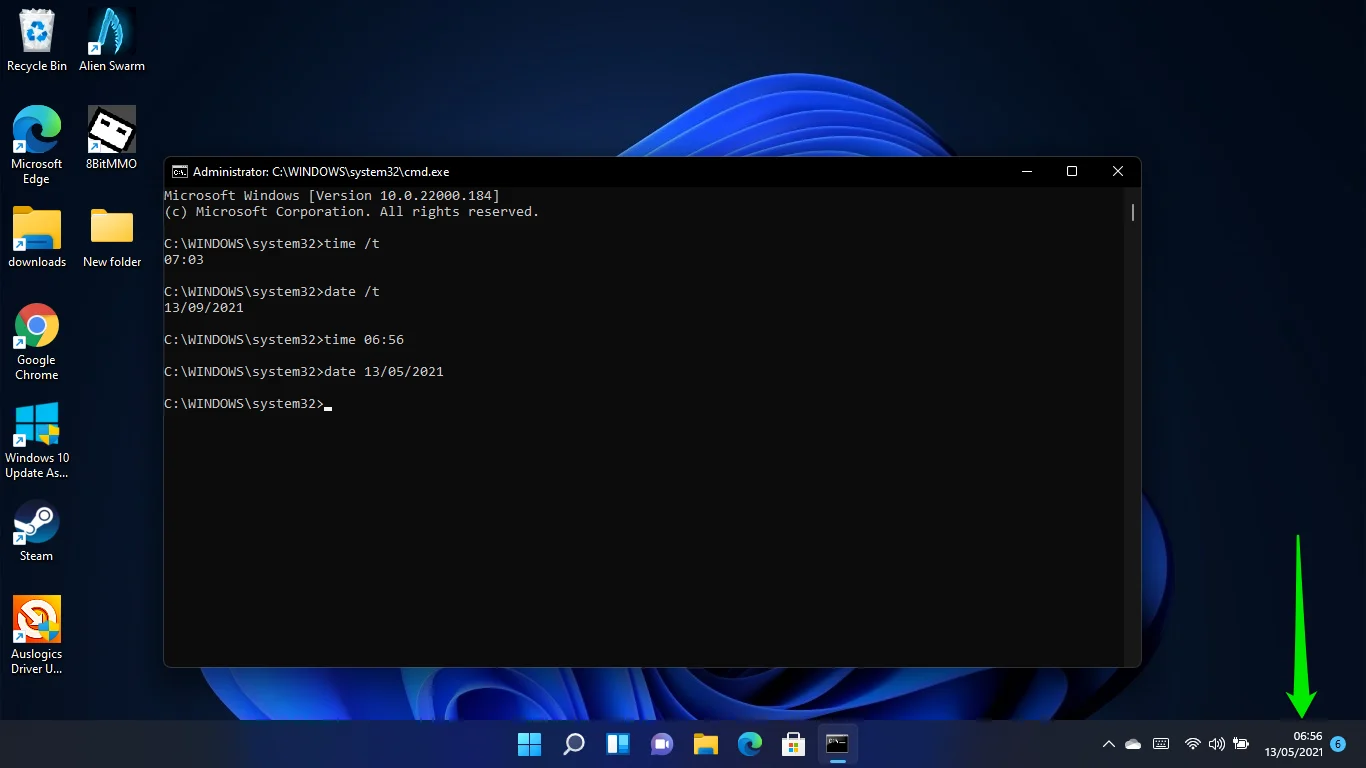
Come modificare l'ora e la data in Windows 11 utilizzando Windows PowerShell
È possibile utilizzare Windows PowerShell (Windows Terminal in Windows 11) per modificare la data e l'ora del sistema con un solo comando.
Fare clic con il pulsante destro del mouse sul pulsante Start o premere il tasto logo Windows + X per avviare il menu Power User.
Seleziona Terminale di Windows (amministratore).
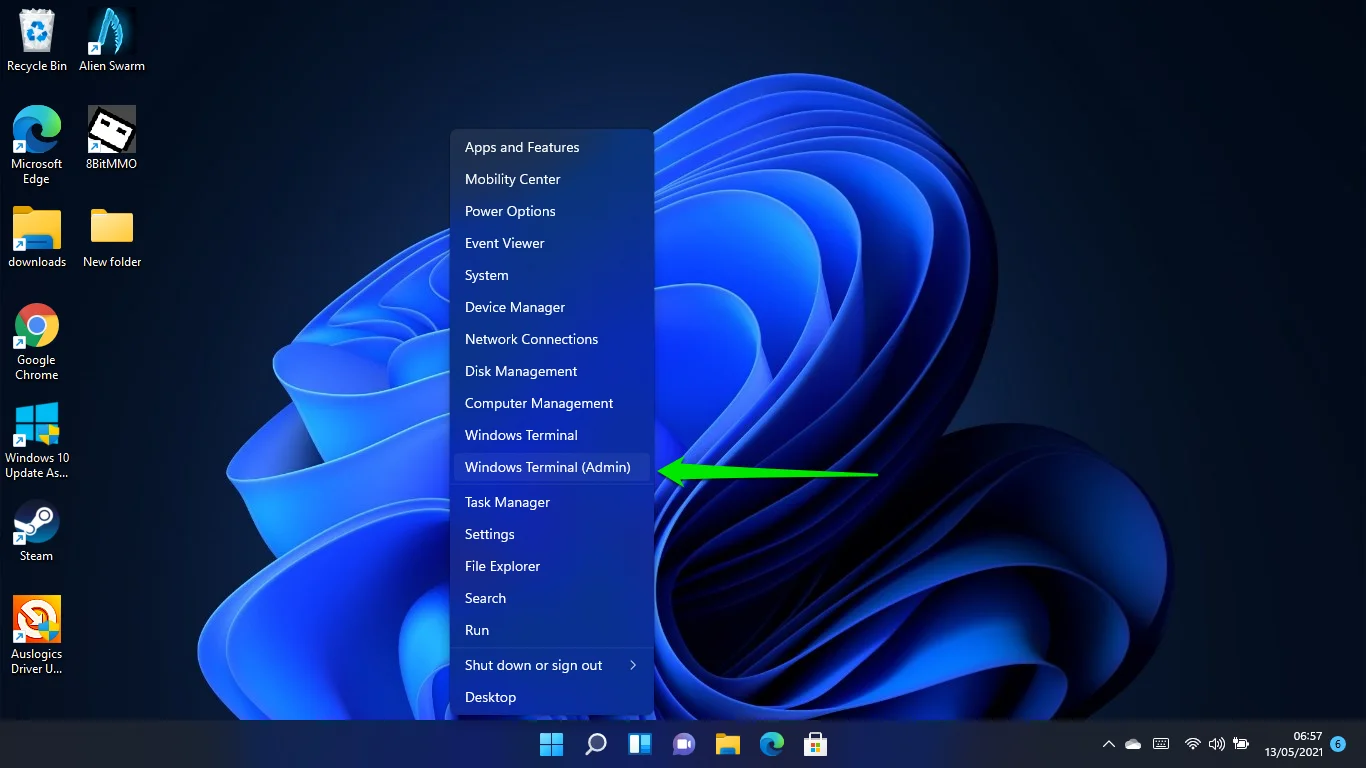
Dopo che viene visualizzata l'interfaccia Amministratore: Windows PowerShell, utilizzare questo formato per modificare la data e l'ora nell'orologio a 12 ore:
Set-Date -Data “gg/mm/aaaa HH:MM AM”
Il comando dovrebbe assomigliare a questo:
Set-Date -Data “13/05/2021 6:56 AM”
Segui questo formato invece per l'orologio a 24 ore:
Set-Date -Data “gg/mm/aaaa HH:MM”
E il comando dovrebbe apparire in questo modo:
Set-Date -Data “13/05/2021 06:56”
Premi sempre Invio dopo ogni riga di comando.
Perché non riesco a modificare la data e l'ora sul mio computer?
A volte, Windows 11 non riesce ad aggiornare e sincronizzare automaticamente il tuo tempo, anche con i tuoi migliori sforzi. Dovresti cambiare l'ora manualmente in questo caso. Questo particolare problema sembra essere passato da Windows 10.
Tuttavia, non tutti lo sperimentano. Pertanto, speriamo che Microsoft risolva questo problema per ogni utente prima piuttosto che dopo.
Detto questo, puoi riavviare il servizio Ora di Windows e verificare se questo risolve il problema. Apri il menu Start e digita "Servizi". Fare clic su Servizi per aprire l'app.
Scorri verso il basso e fai doppio clic sul servizio Ora di Windows per aprire la sua finestra di dialogo Proprietà quando vedi l'interfaccia Servizi.
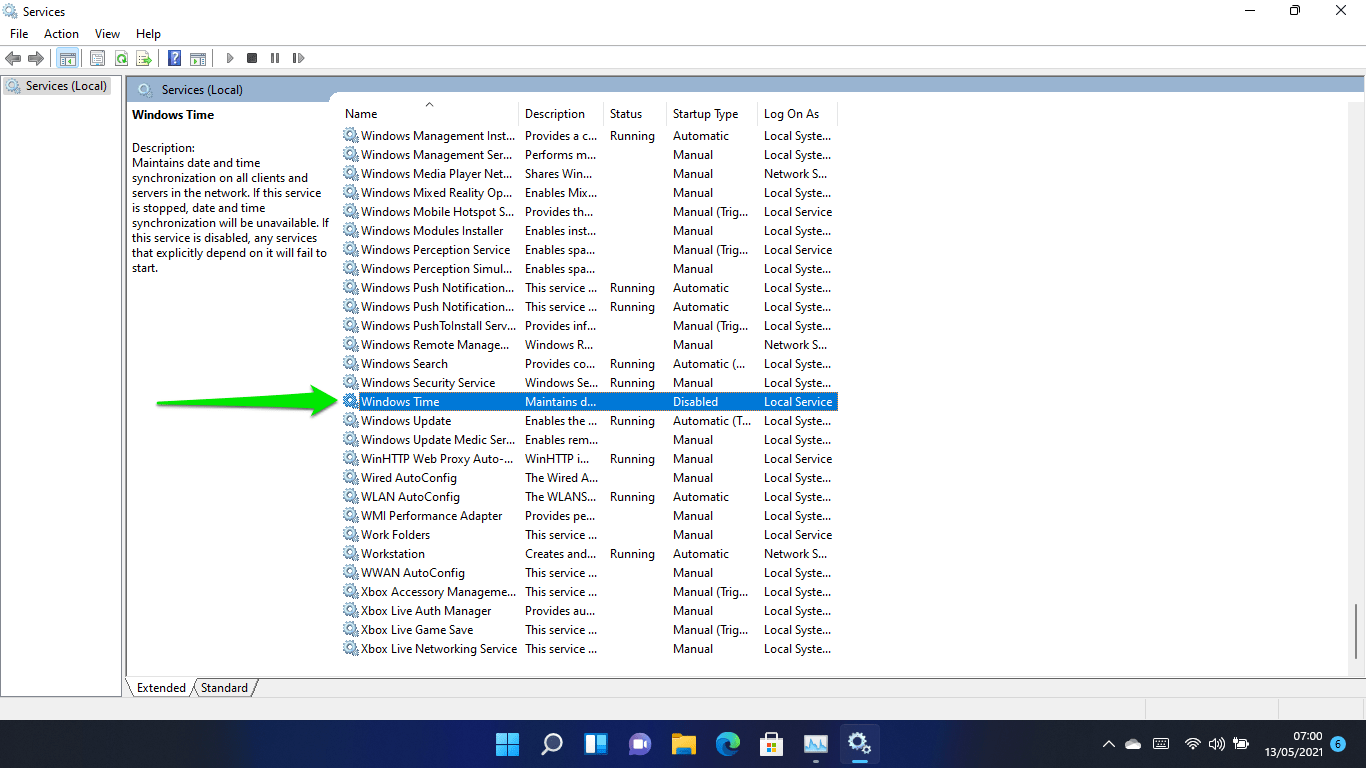
Dopo che la finestra viene visualizzata, fai clic su Interrompi se il servizio è in esecuzione e imposta il tipo di avvio su Automatico.
Infine, fai clic sul pulsante Start e fai clic su OK.
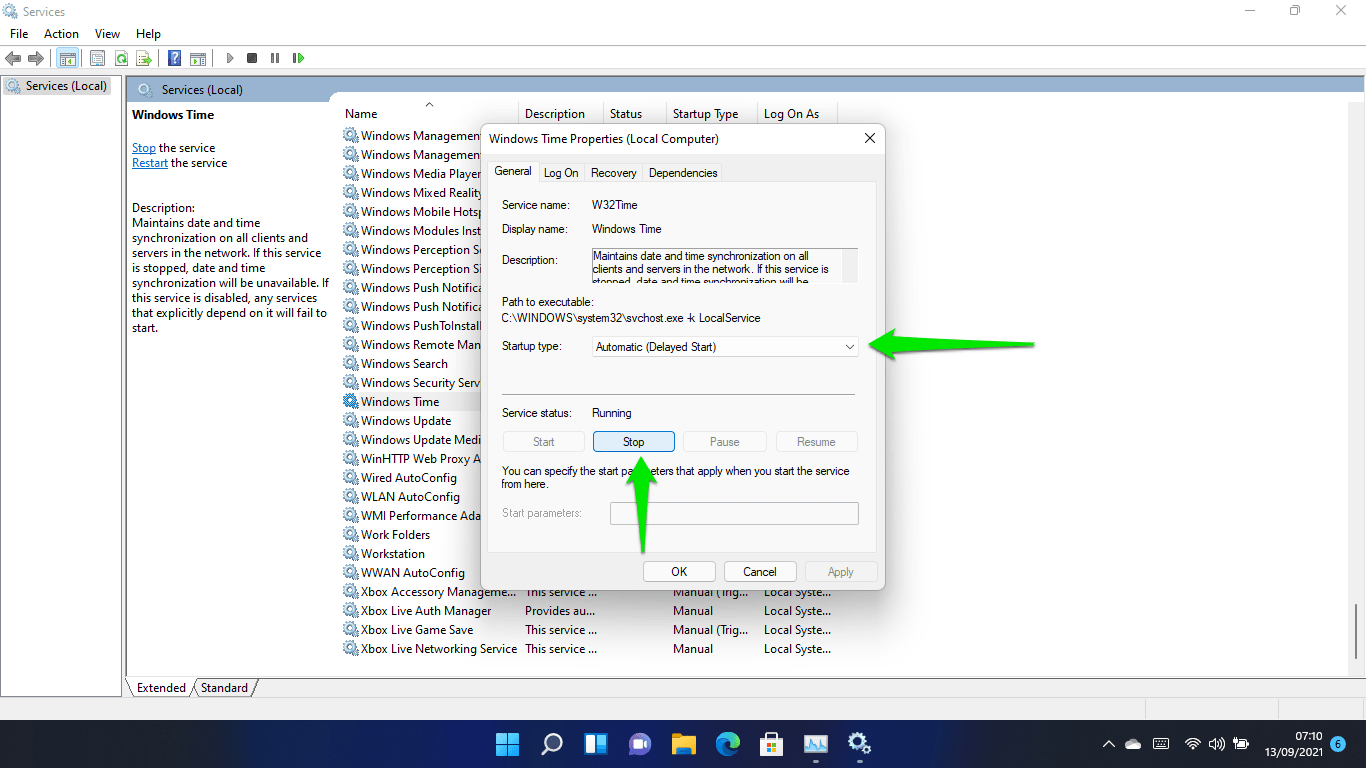
Puoi anche modificare il server dell'ora se Windows non sincronizza automaticamente l'ora e la regione.
Segui questi passi:
- Avvia la finestra di dialogo Esegui usando il tasto logo Win + scorciatoia R. Digita "pannello di controllo" nella casella di testo di Run e premi Invio.
- Fare clic su Orologio e regione quando si apre la finestra del Pannello di controllo.
- Quindi, fai clic su Data e ora.
- Passa alla scheda Ora Internet quando viene visualizzata la finestra di dialogo Data e ora.
- Successivamente, fai clic sul pulsante Modifica impostazioni.
- Una volta aperta la finestra di dialogo Impostazioni ora Internet, seleziona la casella "Sincronizza con un server dell'ora Internet".
- Seleziona "time.nist.gov" dal menu a discesa Server, quindi fai clic sul pulsante "Aggiorna ora".
- Clicca su OK una volta che hai finito.
Puoi scegliere altri server nel menu a discesa e restare con quello che funziona per te.
Conclusione
Ecco come impostare la data e l'ora in Windows 11.
Scarica e installa Auslogics BoostSpeed se desideri migliorare le prestazioni del tuo sistema e mantenerlo. Il programma è progettato per ottimizzare le prestazioni di un PC trovando e rimuovendo file spazzatura e chiavi di registro di sistema con bug che lo rallentano. Protegge inoltre il disco rigido dallo spyware e viene fornito con altri strumenti che possono aiutarti a modificare le impostazioni del sistema.

Risolvi i problemi del PC con Auslogics BoostSpeed
Oltre a pulire e ottimizzare il tuo PC, BoostSpeed protegge la privacy, diagnostica i problemi hardware, offre suggerimenti per aumentare la velocità e fornisce oltre 20 strumenti per coprire la maggior parte delle esigenze di manutenzione e assistenza del PC.
Auslogics BoostSpeed è compatibile con Windows 11 e, poiché Microsoft continua a migliorare il sistema operativo, questa app aiuterà il tuo PC a raggiungere il massimo in termini di prestazioni ed efficienza.
