Come disabilitare il pre caching dello shader in Steam
Pubblicato: 2022-12-01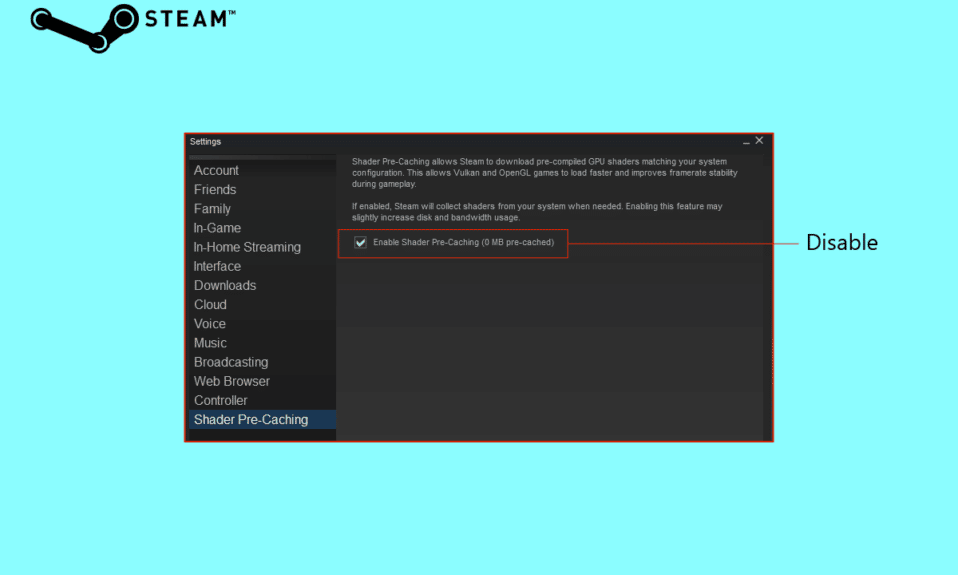
Shader Pre-Caching è una delle funzionalità di Steam che avresti potuto notare, ma ha una descrizione molto breve e non è sempre facile da comprendere. Shader Pre-Caching consente a Steam di scaricare shader GPU precompilati compatibili con le impostazioni del tuo sistema, secondo la descrizione della funzione. Ciò accelera il processo di caricamento per i giochi Vulkan e OpenGL e migliora la stabilità del framerate durante il gioco. Se necessario, Steam estrarrà gli shader dal tuo sistema se questa opzione è abilitata. In questa guida impareremo come disabilitare il pre caching degli shader di Steam. Ti forniremo anche un breve dettaglio sul pre-caching dello shader Steam e su come eliminare la cache dello shader di Steam.
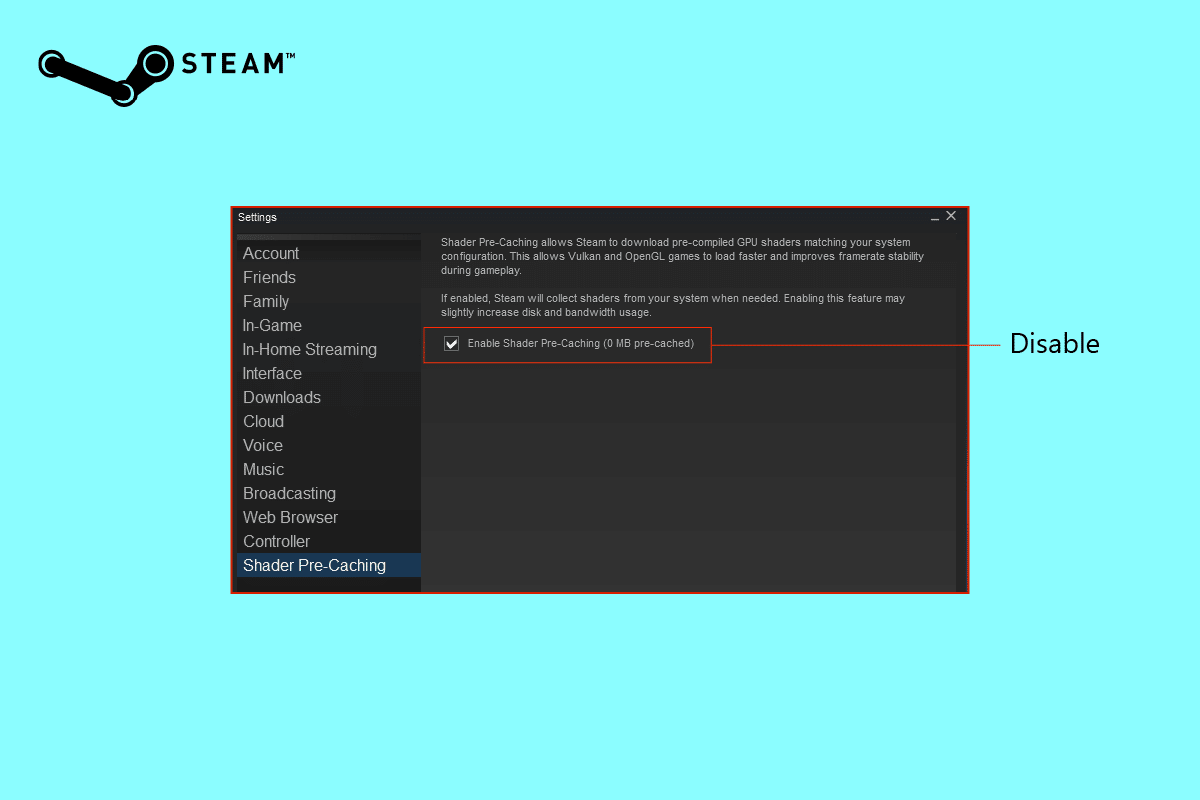
Contenuti
- Come disabilitare il pre caching dello shader in Steam
- Che cos'è Steam Pre-Caching di Shader?
- Come disabilitare la pre-memorizzazione nella cache dello shader
- È sicuro eliminare la cache di Steam Shader?
- Come eliminare la cache di Steam Shader
- Devo consentire l'elaborazione in background degli shader Vulkan?
Come disabilitare il pre caching dello shader in Steam
Il pre-caching dello shader è una caratteristica con poca o nessuna descrizione e a volte può creare davvero confusione. Come giocatore, capisci quanto sia importante uno shader nel gameplay, ma se sei nuovo ai giochi, dovresti prima capire cos'è il pre-caching dello shader prima di disabilitare il pre-caching dello shader di Steam. Continua a leggere per scoprirlo.
Che cos'è Steam Pre-Caching di Shader?
Il pre-caching dello shader è una nuova funzione che consente all'utente di avere una sessione di gioco migliorata e più veloce. È attivato nativamente e informa l'utente su quanto del nostro disco rigido viene utilizzato come cache. Steam può scaricare shader predefiniti, a seconda dell'hardware e del supporto dei driver grafici. Ciò può ridurre il tempo di caricamento e la balbuzie all'interno del gioco durante i primi avvii di giochi basati su API Vulkan e hardware supportato da OpenGL.
C'è anche un aspetto negativo in questo, poiché il pre-caching dello shader può utilizzare lo spazio di archiviazione, il che può portare a problemi di archiviazione che non vogliamo. Per soddisfare i requisiti di spazio, impariamo come disabilitare il pre caching di Steam Shader.
Come disabilitare la pre-memorizzazione nella cache dello shader
Disabilitare il pre-caching dello shader su Steam può essere davvero utile quando hai un limite di dati limitato o stai affrontando problemi di archiviazione. Come detto in precedenza, il pre-caching dello shader è abilitato in modo nativo ed è necessario disabilitarlo manualmente. Abbiamo elencato i passaggi che ti aiuteranno a disabilitare il pre caching dello shader. Date un'occhiata a questo.
1. Innanzitutto, apri l'app Steam.
2. Fai clic su Steam nell'angolo a sinistra.
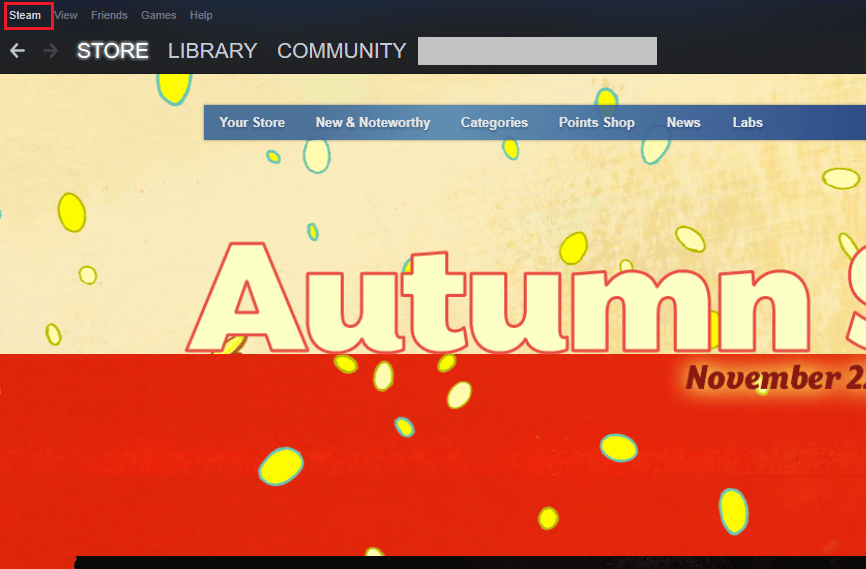
3. Selezionare Impostazioni nel menu a discesa.
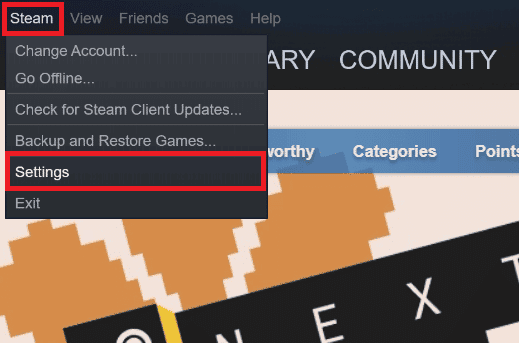
4. Nella pagina Impostazioni, selezionare Shader Pre-Caching e sul lato destro deselezionare l'opzione Enable Shader Pre-Caching .
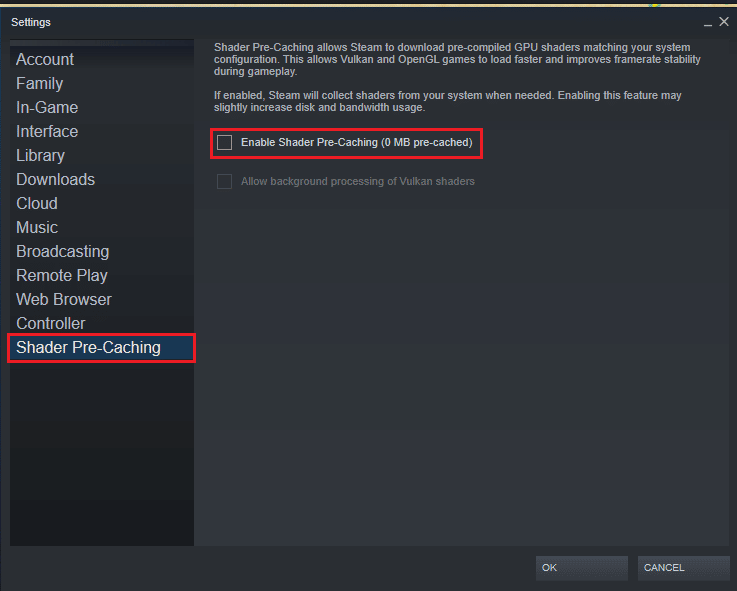
5. Fare clic su OK per confermare la disabilitazione.
È sicuro eliminare la cache di Steam Shader?
Sì , è completamente sicuro eliminare la cache dello shader di Steam. Se ritieni che il tuo file sia troppo grande o potrebbe essere danneggiato, quella particolare cartella può essere eliminata in modo permanente una volta fatto, ma la cache dello shader si rigenererà e si riempirà di nuovo. Continua a leggere per scoprire come eliminare la cache dello shader di Steam.
Leggi anche: Correggi l'errore di Steam dell'utente Steam su Garry's Mod
Come eliminare la cache di Steam Shader
Ora che sai come disabilitare la pre cache dello shader di Steam, potresti voler eseguire i passaggi corretti per cancellare la cache dello shader di Steam. Se stai trovando modi per cancellare il pre caching dello shader sull'applicazione Steam, devi uscire dall'app. Per eliminare la cache dello shader di Steam, tutto ciò che devi fare è seguire i passaggi indicati.

Opzione I: da File Manager
1. Apri l'unità in cui è installata l' app Steam .
2. Seleziona e scorri la cartella Steam per steamapps.
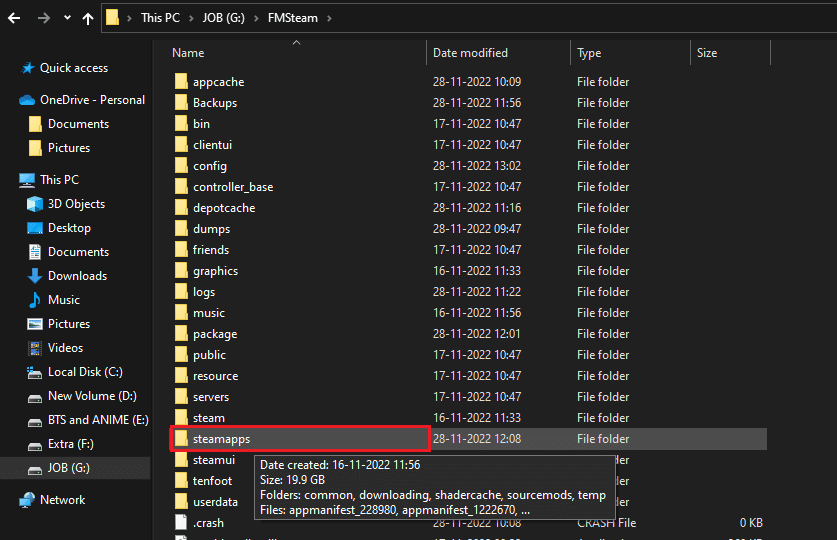
3. Fare clic con il tasto destro su shadercache e selezionare Elimina .
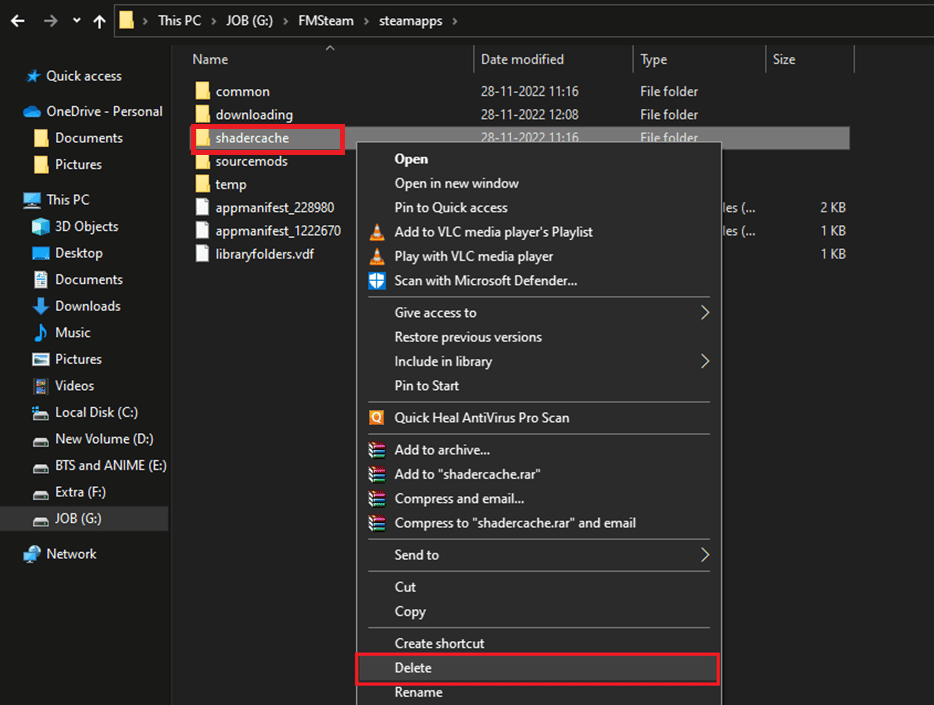
Puoi usarlo per individuare ed eliminare la cache dello shader di Steam sul tuo PC. Ma questo non è l'unico modo per cancellare la cache dello shader.
Opzione II: utilizzo della pulizia del disco
Ti abbiamo portato un'altra guida per cancellare la cache dello shader.
1. Per iniziare, digita Pulizia disco nella casella di ricerca di Windows e fai clic su apri .
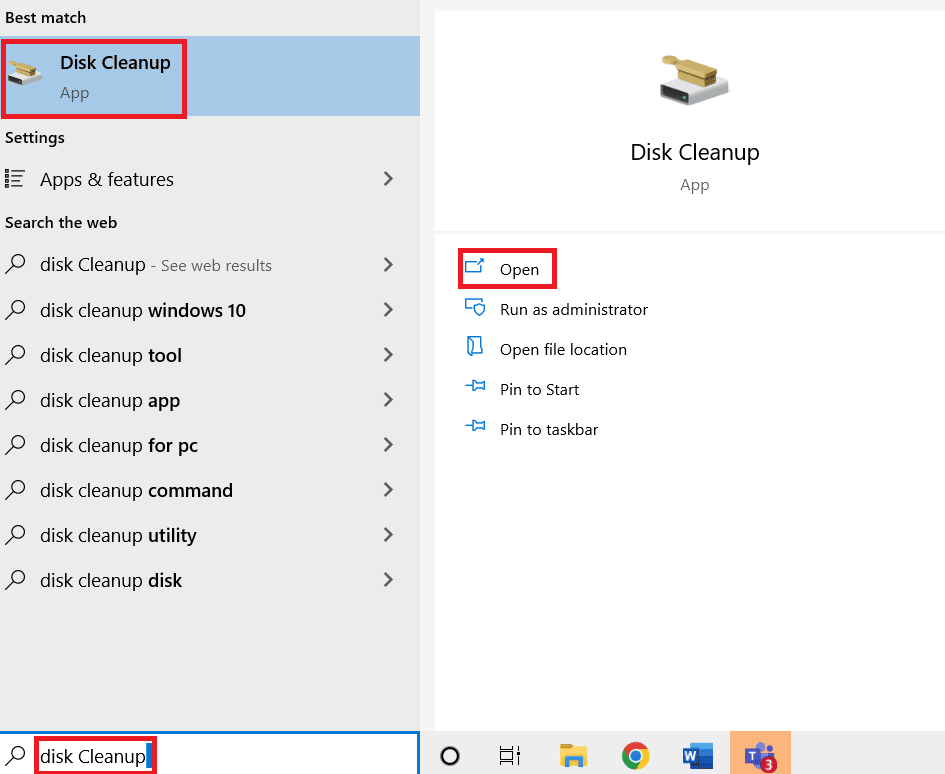
2. Selezionare l' unità che si desidera ripulire.
3. Fare clic su OK per continuare.
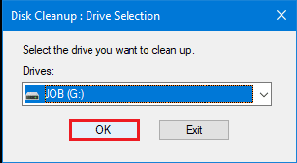
4. Selezionare DirectX Shader Cache .
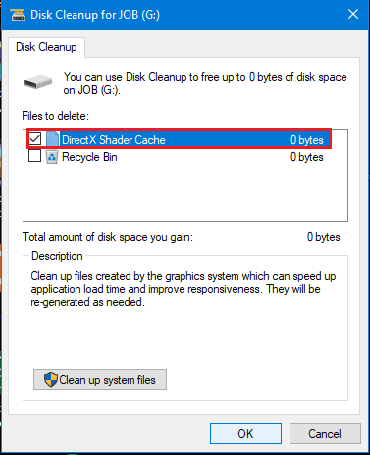
5. Infine, fare clic su OK per eliminare la cache dello shader.
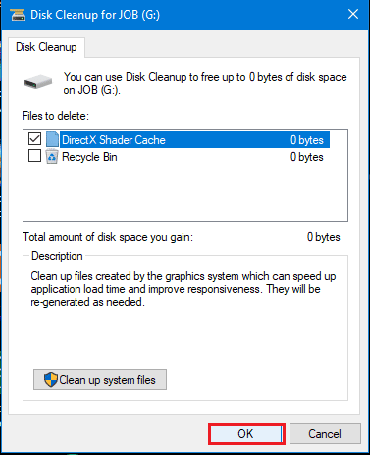
Leggi anche: Come risolvere Steam che non scarica i giochi.
Devo consentire l'elaborazione in background degli shader Vulkan?
In questo articolo, abbiamo discusso su come disabilitare il pre caching degli shader di Steam e, quando lo disabilitiamo, abbiamo avuto un'altra opzione per spuntare Consenti l'elaborazione in background degli shader Vulkan. Ma dovremmo consentire l'elaborazione in background di Vulkan Shader?
Quando gli shader Vulkan sono disabilitati, gli shader vengono compilati in fase di esecuzione, utilizzando tutta la potenza del computer per farlo il più rapidamente possibile. Questo potrebbe richiedere del tempo e il tuo PC si surriscalderà durante il processo e non lo vogliamo. Quindi, sì , dovremmo consentire l'elaborazione di Vulkan Shader in background.
Quando lo permetti, Steam li compila tutti un po' più lentamente e più delicatamente nel momento in cui Steam si avvia. Puoi sempre disattivarlo se non ti piace aspettare gli shader. Se il tuo Steam è lento, puoi leggere il nostro articolo su Correggi Steam è lento su Windows 10.
Domande frequenti (FAQ)
Q1. Puoi saltare gli shader Vulkan?
Risposta. Sì, hai sempre la possibilità di saltare gli shader Vulkan, ma saltare il processo potrebbe causare cadute di frame durante il gioco.
D2. Gli shader migliorano le prestazioni?
Risposta. Sì, gli shader migliorano le prestazioni poiché l'utilizzo di uno shader consente di sfruttare la potenza di elaborazione della scheda grafica e dell'unità processore invece di affidarsi esclusivamente alla CPU.
D3. Gli shader sono in ritardo?
Risposta . È possibile che uno shader sia in ritardo se l'utente non dispone di un computer di prim'ordine o quando mod, shader, pacchetti di gioco e altro sono tutti abilitati contemporaneamente. Questo può essere molto frustrante durante il gioco.
Consigliato:
- Perché TextNow dice che la chiamata è stata rifiutata?
- 7 migliori correzioni all'errore Discord 1006 su Windows 10
- Risolto il problema con nessun errore di Steam dell'utente di Steam su Garry's Mod
- Correggi l'errore AppHangB1 su Steam
Ecco i passaggi per disabilitare il pre caching dello shader di Steam . Ci auguriamo che questo articolo ti sia stato abbastanza utile per saperne di più sul pre-caching degli shader Steam e che sia stato in grado di implementare i passaggi indicati. Non essere timido nell'aggiungere i tuoi suggerimenti perché ci piace ricevere altre notizie da te. Sentiti libero di porre i tuoi dubbi nella sezione commenti qui sotto.
