Come ottenere e installare Windows 10 21H1 in questo momento?
Pubblicato: 2021-04-08Windows 10, versione 21H1 , arriverà sui computer Windows entro la metà di aprile del 2021. È l'undicesimo aggiornamento complessivo delle funzionalità per il sistema operativo e il primo importante lancio dell'anno.
Rimarrai deluso se stai cercando un grande aggiornamento ricco di molte nuove funzionalità e un restyling dell'interfaccia utente. L'andamento di quest'anno è l'inverso dell'anno precedente. Il primo importante aggiornamento viene fornito solo con miglioramenti della sicurezza e una o due introduzioni.
A differenza dell'aggiornamento delle funzionalità di debutto dell'anno scorso, la versione 20H1, questo sarà un aggiornamento più piccolo, ponendo le basi per il prossimo grande aggiornamento in autunno.
Ma non distruggiamo la funzionalità come se non avesse vantaggi. La cosa buona, almeno, è che con meno modifiche si ottengono meno bug. Microsoft è ora focalizzata sul fornire un'esperienza senza bug su Windows, dedicando più tempo a eliminare i bug che hanno frustrato i clienti e migliorando le funzionalità principali che gli utenti utilizzano di più.
Inoltre, essere un piccolo aggiornamento significa che non devi aspettare troppo a lungo per il completamento del processo di installazione e non spenderai troppi dati con il download.
Ecco le principali funzionalità in arrivo nel prossimo aggiornamento delle funzionalità:
Il servizio criteri di gruppo (GPSVC) di Strumentazione gestione Windows (WMI) è ora più veloce e supporta gli "scenari di lavoro remoto" in modo più efficiente.
Le prestazioni di Windows Defender Application Guard sono state migliorate per essere più veloci ed efficienti. La funzione consente agli amministratori di Windows di aumentare la sicurezza configurando i programmi per l'esecuzione in un ambiente isolato e virtualizzato. Microsoft ha anche corretto alcuni bug in WDAG, come un problema che causa un ritardo quando gli amministratori aprono un documento di Office WDAG e un altro che causa un aumento dell'utilizzo della memoria di un contenitore WDAG quando è inattivo.
Il nuovo supporto multicamera per Windows Hello ti consentirà di impostare la fotocamera esterna come fotocamera predefinita quando sono collegate sia la fotocamera interna che quella esterna di Windows Hello.
Come provare l'aggiornamento 21H1 di Windows 10 in anticipo
Come accennato, l'aggiornamento delle funzionalità non verrà rilasciato ai clienti Windows fino a metà aprile. Tuttavia, la versione di Windows 10 è disponibile per Windows Insider nel canale beta. Se vuoi avere un assaggio del nuovo aggiornamento prima che venga rilasciato, devi passare attraverso il programma Windows Insider.
Nota che l'installazione di build di anteprima sul tuo sistema significa che devi affrontare instabilità e bug. Microsoft usa la build di anteprima per testare l'aggiornamento prima della versione generale.
Inoltre, devi modificare le impostazioni dei dati per consentire a Microsoft di monitorare le prestazioni del tuo sistema. In questo modo, può indagare sui bug e sugli arresti anomali che si verificano durante l'utilizzo della build di anteprima.
Per partecipare al programma Windows Insider, è necessario:
- Un account Microsoft. Se non ne hai uno, vai al sito Web di Microsoft per creare il tuo account.
- Una versione con licenza di Windows 10.
- Un account utente amministratore.
Primo passo:
Vai su https://insider.windows.com/en-us/register e registrati con il tuo account Microsoft.
Secondo passo:
Vai al sito Web di Microsoft per confermare che supportano la lingua del tuo sistema.
Terzo passo:
Segui questi passaggi per configurare il volo:
- Apri il menu Start e fai clic sul pulsante della ruota dentata per aprire Impostazioni. La combinazione logo Windows + I tastiera ti aiuterà anche ad aprire l'app.
- Quando viene visualizzata l'app Impostazioni, fai clic sull'icona Aggiornamento e sicurezza.
- Quindi, vai al riquadro sinistro dell'interfaccia Aggiornamento e sicurezza e fai clic su Programma Windows Insider.
- Vai sul lato destro dello schermo e fai clic sul pulsante Inizia.
- Vai su "Scegli un account per iniziare", fai clic sul segno più (+) e scegli l'account Microsoft che hai utilizzato per registrare il programma Windows Insider.
- Quindi, scegli un livello di esperienza, quindi seleziona Canale beta quando ti viene chiesto di selezionare un canale.
- Consulta l'Informativa sulla privacy e i termini del programma. Conferma di accettare, quindi fai clic su Riavvia ora.
- Dopo il riavvio del computer, apri l'app Impostazioni e fai clic su Privacy. Seleziona Diagnostica e feedback nel riquadro sinistro della pagina Privacy.
- Assicurati che l'impostazione dei dati del tuo computer sia impostata su Completo.
- Riavvia di nuovo il dispositivo.
- Ora, apri nuovamente Impostazioni e fai clic su Aggiornamento e sicurezza.
- Fare clic su Verifica aggiornamenti in Windows Update e seguire il normale processo di aggiornamento.
Ecco come eseguire l'aggiornamento a Windows 10 21H1 tramite il canale Windows Insider Beta.
Se il programma Windows Insider è troppo per te, attendi la versione generale. Windows eseguirà il push dell'aggiornamento per il tuo sistema solo quando il tuo sistema diventa completamente compatibile. Tuttavia, puoi forzare l'aggiornamento utilizzando lo strumento di creazione multimediale o scaricando l'Assistente aggiornamento. Puoi anche utilizzare Rufus, un'app di terze parti gratuita, per creare un'USB avviabile e utilizzare l'USB per eseguire un'installazione pulita della nuova versione di Windows 10.
Ti mostreremo come scaricare Windows 10 21H1 e installarlo.
Utilizzando lo strumento di creazione multimediale
Lo strumento Media Creation è stato progettato principalmente per creare unità flash e DVD avviabili. Il programma ti aiuta a preparare una USB o un DVD e a scaricarvi un pacchetto completo di Windows 10. In questo modo, puoi utilizzare il dispositivo esterno per resuscitare il tuo computer o qualsiasi altro dispositivo Windows quando qualcosa va storto.
Detto questo, puoi utilizzare lo strumento per installare l'ultima build di Windows 10 sul tuo sistema. È uno dei modi migliori per aggiornare il tuo sistema, soprattutto se desideri eseguire un'installazione pulita. Lo strumento di creazione multimediale consente di scegliere l'architettura, la lingua, la versione e l'edizione del sistema.
Segui questi passi:
- Vai al sito Web di Microsoft per scaricare lo strumento di creazione multimediale.
- Salva il file sul tuo computer.
- Una volta scaricato il file, eseguilo direttamente dal tuo browser. Tuttavia, puoi andare nella cartella Download, fare clic con il pulsante destro del mouse sul file di installazione (MediaCreationTool20H2.exe) e fare clic su Esegui come amministratore.
- Scegli Sì nella casella di conferma UAC.
- Accetta il contratto di licenza nella prima schermata.
- Dopo aver accettato l'accordo, consenti allo strumento di "Preparare le cose". Il processo dovrebbe richiedere solo pochi minuti.
- Una volta che il programma di installazione è pronto, scegli "Aggiorna questo PC ora" in "Cosa vuoi".
- Fare clic sul pulsante Avanti.
- Lo strumento di creazione multimediale inizierà ora a scaricare gli aggiornamenti. La durata dell'avanzamento del download dipenderà dalla velocità del tuo sistema e dalla connessione a Internet.
Utilizzando lo strumento Windows Update
Windows Update è il principale programma integrato incaricato di installare gli ultimi aggiornamenti per il tuo sistema. Il programma è configurato per controllare regolarmente gli aggiornamenti e scaricarli e installarli automaticamente. Poiché Windows 10 versione 21H1 viene rilasciato come aggiornamento cumulativo regolare, Windows Update dovrebbe scaricarlo e installarlo automaticamente.
Tuttavia, potrebbe essere necessario farlo manualmente, poiché Microsoft potrebbe decidere di renderlo facoltativo, proprio come il precedente aggiornamento delle funzionalità. Se non conosci i passaggi necessari per aggiornare il tuo sistema, segui la guida di seguito:
- Usa la combinazione logo Windows + I tastiera per aprire l'app Impostazioni.
- Dopo che vengono visualizzate le impostazioni, vai in fondo alla home page e fai clic su Aggiornamento e sicurezza.
- Una volta visualizzata la pagina di Windows Update, fare clic sul pulsante Verifica aggiornamenti.
- Vai agli aggiornamenti facoltativi e fai clic su Scarica ora accanto all'aggiornamento delle funzionalità.
- Una volta che Windows Update ha scaricato il pacchetto, fare clic sul pulsante Riavvia ora per consentire allo strumento di riavviare il sistema e installare il programma. Se sei troppo occupato, puoi aspettare e consentire a Windows Update di installare il pacchetto al prossimo riavvio.
- Tieni presente che il tuo sistema si riavvierà più volte durante il processo di installazione.
- Una volta completato il processo, il computer si avvierà normalmente.
Utilizzo dell'Assistente di aggiornamento
Windows 10 Update Assistant è come un programma Windows Update esterno. È un altro strumento a cui rivolgersi se non si desidera attendere l'aggiornamento automatico. Di solito Microsoft rilascia gli aggiornamenti delle funzionalità in batch e alcune aree geografiche e sistemi potrebbero ricevere l'aggiornamento prima di altri. Ma con l'Assistente di aggiornamento, puoi ottenerlo dopo il rilascio ufficiale.

Prima di iniziare, assicurati di disporre di una connessione Internet stabile. Segui questi passaggi per utilizzare l'assistente:
- Vai alla pagina di download dell'assistente di Windows Update e scarica lo strumento.
- Puoi digitare "Windows Update Assistant" in Google e fare clic sul primo risultato Microsoft.
- Se non vieni reindirizzato alla pagina di download, troverai un link nella pagina che dice "Download the Update Assistant".
- Fare clic sul pulsante Aggiorna ora.
- Salva il file di installazione sul tuo sistema.
- Una volta scaricato il file, eseguilo o vai alla cartella Download, fai clic con il pulsante destro del mouse sul file e scegli Esegui come amministratore dal menu contestuale.
- Fare clic sul pulsante Sì nel prompt UAC.
- Una volta aperto Windows 10 Update Assistant, la prima pagina ti dice la tua build di Windows 10 corrente. Fare clic sul pulsante Aggiorna ora nell'angolo in basso a destra.
- L'assistente verificherà ora la compatibilità del tuo sistema con l'aggiornamento che stai per installare.
- Vedrai un messaggio che dice "Congratulazioni, questo PC è compatibile" se il tuo computer supera i controlli.
- Fare clic su Avanti.
- L'Assistente aggiornamento ora inizierà a scaricare gli aggiornamenti e vedrai le informazioni sullo stato di avanzamento.
- Consenti allo strumento di scaricare i file, poiché ciò potrebbe richiedere del tempo.
- Una volta completati i download, il programma ti dirà che il tuo PC deve essere riavviato per continuare l'aggiornamento. Fare clic sul pulsante Riavvia ora.
- L'assistente ora riavvierà il PC più volte fino al completamento dell'aggiornamento.
Usando Rufus
Rufus è un programma di terze parti che ti aiuta a creare USB avviabili. In passato, prima di eseguire Rufus era necessario scaricare un file ISO di Windows 10. Per fortuna, ora puoi scaricare il file ISO e preparare l'USB senza uscire dallo strumento. Molti utenti hanno scelto il programma perché elimina la procedura extra cerimoniale dello strumento di creazione multimediale e offre un processo semplice.
Prima di iniziare, assicurati di disporre di un'unità flash USB con almeno 8 GB di spazio di archiviazione gratuito.
Ora, segui questi passaggi per utilizzare il programma:
- Vai al sito Web ufficiale di Rufus e scarica l'ultima versione dello strumento. Puoi ottenere la versione portatile, che è solo 1,1 MB se non vuoi installare il programma.
- Dopo che il tuo browser ha scaricato lo strumento, vai alla cartella Download e fai doppio clic su di essa.
- Fare clic su Sì nel prompt UAC.
- Se viene visualizzato un popup che ti chiede di consentire al programma di controllare gli aggiornamenti delle applicazioni online, fai clic sull'opzione Sì.
- Lo strumento apparirà ora.
- Vai al menu a tendina Dispositivo e seleziona la tua chiavetta USB.
- Vai alla sezione Selezione di avvio e scegli Disco o Immagine ISO.
- Vai al secondo menu a discesa a destra in Boot Selection e seleziona Download.
- Fare clic sull'opzione Download per consentire a Rufus di recuperare lo script di download.
- Dopo il download dello script, verrà visualizzata una finestra di dialogo. Vai al menu a discesa della versione, seleziona Windows 10, quindi fai clic su OK.
- Verrà visualizzato un elenco di versioni di Windows 10. Scegli l'ultima versione e fai di nuovo clic su OK.
- Quindi, seleziona la tua edizione di Windows (Education, Home, Pro) e fai clic su Continua. Seleziona la tua lingua e scegli l'architettura del tuo sistema (64-bit o 32-bit).
- Fare clic su Scarica.
- Il programma inizierà ora a scaricare il file ISO. Vedrai l'avanzamento del download in Stato.
- Dopo il download della ISO, fare clic sul pulsante Start.
- Lo strumento ora formatterà l'unità flash USB e la preparerà come USB avviabile.
Segui questi passaggi per installare Windows tramite USB avviabile:
- Apri il menu Start, fai clic sull'icona di alimentazione, quindi tieni premuto il pulsante Maiusc e fai clic su Riavvia.
- Nel menu Scegli un'opzione, fai clic su Risoluzione dei problemi.
- Seleziona Opzioni avanzate in Risoluzione dei problemi.
- Una volta aperta la pagina Opzioni avanzate, fare clic su Impostazioni firmware UEFI.
- Il tuo sistema ora si riavvierà sul tuo BIOS.
- Vai alle opzioni di avvio nelle impostazioni del BIOS e seleziona USB come primo dispositivo di avvio nell'ordine di avvio.
- Salva le modifiche e riavvia il computer (assicurati che l'USB sia collegato).
- Una volta riavviato il PC, premi un pulsante qualsiasi quando viene visualizzato il messaggio "Premi un tasto qualsiasi".
- Scegli una lingua e il metodo di immissione da tastiera una volta visualizzata la procedura guidata di configurazione.
- Fare clic su Avanti.
- Fare clic su Installa ora.
- Inserisci la tua chiave di licenza.
- Accetta i termini della licenza nella pagina successiva.
- Scegli l'opzione Installazione pulita o "Personalizzato".
- Seleziona l'unità nella schermata successiva e fai clic su Avanti. È possibile formattare l'unità o creare una nuova partizione prima di fare clic su Avanti.
- Dopo che l'installazione ha completato l'installazione, fare clic sul pulsante Riavvia ora.
Questo è tutto!
Tieni aggiornati i tuoi driver
Non ti godrai il tuo sistema con driver di dispositivo obsoleti, anche se scarichi e installi gli ultimi aggiornamenti di Windows. Sebbene l'utilità di Windows Update scarichi e installi gli aggiornamenti dei driver, sono limitati solo ai dispositivi supportati da Microsoft.
Dovresti verificare la presenza di driver obsoleti e aggiornarli tu stesso se desideri davvero mantenere aggiornati i driver del dispositivo. Ma questo è un compito difficile.
L'utilizzo di Auslogics Driver Updater risolve il problema per te. Lo strumento esegue controlli di routine per driver obsoleti, mancanti e danneggiati e li aggiorna automaticamente. Conserva una copia dei driver precedenti prima di installare l'aggiornamento in modo da poter disporre di copie di backup su cui eseguire il rollback in caso di necessità.
Segui questi passaggi per scaricare e utilizzare lo strumento:
- Scarica la configurazione del programma da qui.
- Apri il file di installazione e seleziona Sì quando viene visualizzata la finestra di dialogo Controllo account utente.
- Seleziona una lingua e scegli una cartella in cui verrà installato il programma.
- Utilizzare le caselle di controllo per richiedere all'installazione di creare un'icona sul desktop, consentire l'esecuzione del programma all'avvio e consentire allo strumento di inviare feedback e rapporti sugli arresti anomali ai suoi sviluppatori.
- Successivamente, fai clic sul pulsante "Installa".
- Una volta completata l'installazione, lo strumento inizierà a verificare la presenza di driver problematici nel sistema.
- Vedrai un elenco dettagliato dei driver che devi aggiornare.
- Fare clic sul pulsante Aggiorna per ciascun driver e consentire al programma di fare il resto.
- Puoi scegliere la versione completa se desideri aggiornare più driver contemporaneamente.
- Una volta che lo strumento ha aggiornato il driver, riavvia il sistema.
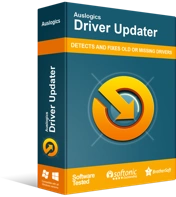
Risolvi i problemi del PC con Driver Updater
Le prestazioni instabili del PC sono spesso causate da driver obsoleti o corrotti. Auslogics Driver Updater diagnostica i problemi dei driver e ti consente di aggiornare i vecchi driver tutti in una volta o uno alla volta per far funzionare il tuo PC in modo più fluido
Conclusione
Mantenere aggiornato il sistema rimane il modo migliore per godere di una maggiore sicurezza e prestazioni fluide. Se hai domande, vai alla sezione commenti qui sotto e chatta con noi!
