Come mantenere sempre aggiornati i tuoi screenshot
Pubblicato: 2019-12-10Non c'è niente di peggio che tornare a un'attività completata per rifare qualcosa che hai appena finito. La buona notizia è che quando si tratta di screenshot, c'è un modo migliore!
In questo post, ti mostreremo quattro modi in cui puoi mantenere aggiornati rapidamente e facilmente i tuoi screenshot.
Questo è utile per qualsiasi tipo di contenuto che viene regolarmente utilizzato come guida di riferimento, che si tratti di materiale di formazione, manuali utente o qualsiasi altro tipo di documentazione didattica.
Tutti i metodi che tratteremo per l'aggiornamento degli screenshot sfruttano le funzionalità disponibili in Snagit.
Aggiorna i tuoi screenshot: facile e veloce!
Scarica una versione di prova gratuita di Snagit per mantenere aggiornati rapidamente e facilmente i tuoi screenshot.
Scarica una prova gratuita
Se non hai già Snagit, puoi scaricare una versione di prova gratuita completamente funzionante e provare la sua potente capacità di modificare gli screenshot.
Come bonus aggiuntivo, puoi vedere quasi tutte le funzionalità che tratteremo guardando il video qui sotto.
Modifica il testo in uno screenshot
Il primo modo per aggiornare lo screenshot in Snagit è modificare il testo.
Questo è ben oltre l'aggiunta di un po' di nuovo testo a un'immagine tramite una casella di testo, che è la funzionalità con cui probabilmente hai familiarità. Con Snagit, puoi modificare il testo effettivo che è stato catturato nello screenshot!
Per fare ciò, utilizzerai lo strumento Sposta in Snagit e attiverai Smart Move.
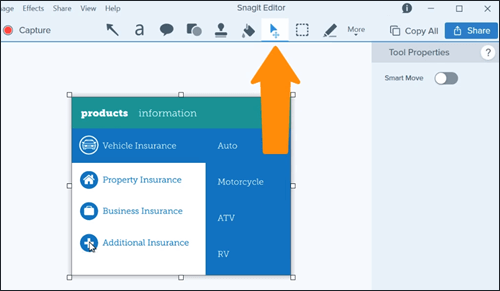
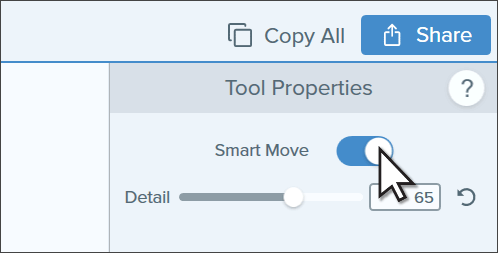
Snagit eseguirà la scansione e riconoscerà il testo all'interno dello screenshot e fornirà caselle di testo modificabili sull'immagine a un livello precedente.
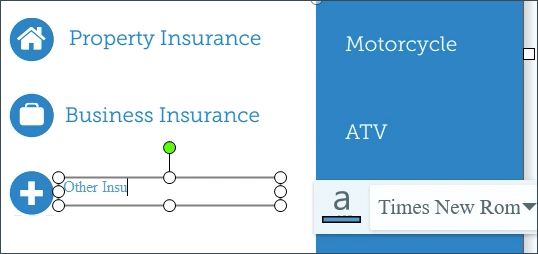
Mentre Snagit fa del suo meglio per abbinare il carattere, il colore e la dimensione del testo, potrebbe essere necessario apportare modifiche manualmente al testo digitato. Ma questo è abbastanza facile da fare nel pannello Proprietà.
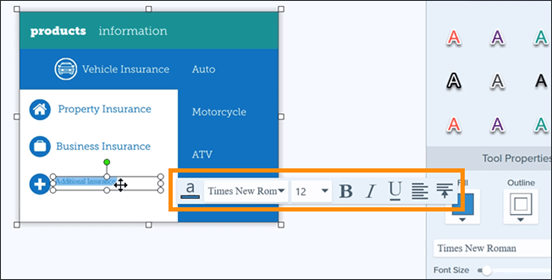
Sposta le cose
Un altro modo per aggiornare uno screenshot in Snagit è di nuovo, utilizzare lo strumento Smart Move, questa volta per spostare gli oggetti nell'immagine. Puoi spostare loghi, icone e altri elementi visivi e modificare la posizione del testo.
Inoltre, puoi eliminare del tutto gli oggetti, se lo desideri, o persino ridimensionarli. E Snagit è anche abbastanza intelligente da riempire automaticamente lo sfondo per te!
Analogamente alla modifica del testo, per spostare le cose in Snagit, utilizzerai di nuovo lo strumento Sposta e attiverai Smart Move. Snagit rileverà gli oggetti nello screenshot, oltre al testo.
Quindi puoi semplicemente fare clic e trascinare per spostarti. Oppure, fai clic e premi il tasto Canc.
Se il tuo oggetto non sembra completamente nitido, puoi sempre annullare con CTRL+ALT+CANC (che è CMD+Z su un Mac) e regolare leggermente il cursore Dettagli e riprovare.
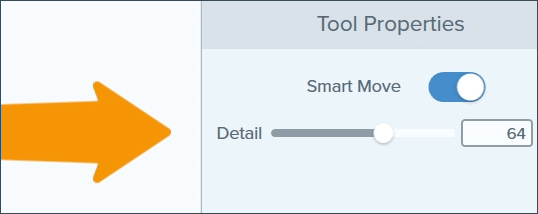
Cambia il colore in uno screenshot
Forse devi far risaltare un'area nel tuo screenshot. Un modo per aggiungere enfasi a un'area è aggiornare il colore di sfondo.
Per cambiare il colore nello screenshot, seleziona lo strumento Riempi. È possibile utilizzare il contagocce per selezionare un colore da utilizzare sullo schermo.

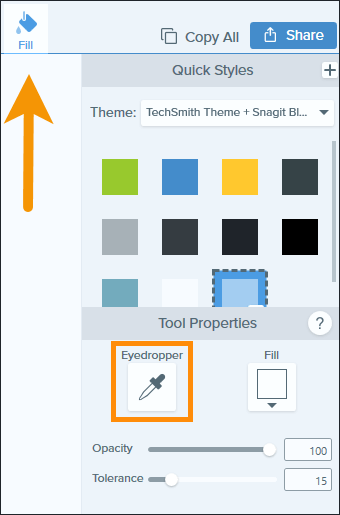
In alternativa, utilizza il menu a discesa Riempi per selezionare un nuovo colore o inserisci un codice colore esadecimale o RGB se hai in mente qualcosa di specifico. Quindi, per cambiare colore sul tuo screenshot, fai clic via!
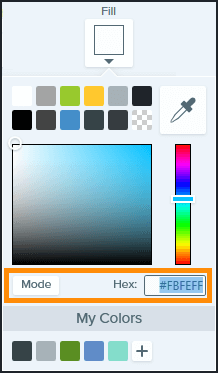
Se trovi che lo strumento Riempimento cambia troppo o troppo poco la tua immagine, prova con il cursore Tolleranza secondo necessità.
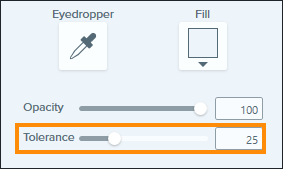
Semplifica la tua grafica
Ultimo ma non meno importante, un ultimo consiglio per mantenere aggiornati i tuoi screenshot è sfruttare lo strumento Semplifica.
Lo strumento Semplifica ti consente di creare versioni semplificate delle interfacce utente all'interno dei tuoi screenshot.
Quando utilizzi la grafica dell'interfaccia utente semplificata (grafica SUI), riduci il numero di distrazioni per il tuo pubblico rimuovendo le informazioni non necessarie e altri elementi, come testo, pulsanti o opzioni di menu.
Invece, gli oggetti e il testo che appaiono in uno screenshot vengono sostituiti con forme e linee semplici. Ciò significa che una semplice modifica all'interfaccia del software non richiederà un rispettivo screenshot aggiornato all'interno della documentazione SE lo nascondi dall'inizio.
L'uso della grafica semplificata negli screenshot avvantaggia anche il pubblico riducendo le distrazioni.
Per trasformare i tuoi screenshot in grafica semplificata in Snagit, seleziona lo strumento Semplifica e attiva Semplificazione automatica.
Questo sostituirà automaticamente gli oggetti e il testo nello screenshot con forme e linee semplici. Quindi puoi eliminare manualmente tutti gli oggetti semplificati all'interno dello screenshot su cui desideri che il pubblico si concentri.
Analogamente agli altri strumenti che abbiamo esplorato, puoi apportare modifiche al dispositivo di scorrimento Dettagli, se lo strumento Semplifica ha coperto troppo o troppo poco il tuo screenshot.
Seleziona la casella Mostra originale per visualizzare in anteprima l'immagine inalterata. Seleziona la casella Blocca oggetti prima di passare alla modifica con uno strumento diverso in Snagit, per evitare di apportare modifiche indesiderate ai tuoi elementi semplificati.
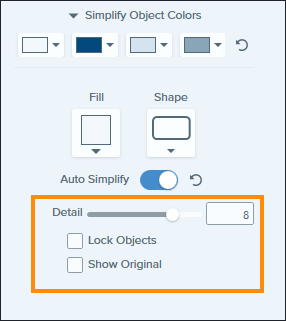
La fine dei frenetici aggiornamenti degli screenshot
Beh, il gioco è fatto. Con Snagit, puoi apportare modifiche rapide e semplici agli screenshot esistenti in pochi minuti ed eliminare la necessità di aggiornare urgentemente la documentazione al volo ogni volta che potrebbe esserci un aggiornamento del software.
Se non hai già Snagit, scarica oggi una versione di prova gratuita e prova alcuni di questi trucchi per assicurarti che i tuoi screenshot siano aggiornati.
Aggiorna i tuoi screenshot: facile e veloce!
Scarica una versione di prova gratuita di Snagit per mantenere aggiornati rapidamente e facilmente i tuoi screenshot.
Scarica una prova gratuita
