Aggiorna la GPU sul laptop: tutto ciò che devi sapere
Pubblicato: 2023-07-02- Capire la tua attuale scheda grafica
- Quando aggiornare la GPU: segnali e considerazioni
- Determinazione della compatibilità per l'aggiornamento della scheda grafica
- Preparazione per l'aggiornamento: strumenti necessari e backup dei dati
- Guida dettagliata all'aggiornamento della scheda grafica del laptop
- Passaggio 1: preparazione della workstation
- Passaggio 2: apertura del laptop
- Passaggio 3: Individuazione e rimozione della vecchia scheda grafica
- Passaggio 4: installazione della nuova scheda grafica
- Passaggio 5: riassemblaggio del laptop
- Aggiornamento di driver e software dopo l'aggiornamento della scheda grafica
- Conclusione
- Domande frequenti
- Posso inserire la scheda grafica in qualsiasi laptop?
- È difficile aggiornare una scheda grafica in un laptop?
- Devo aggiornare altri componenti insieme alla scheda grafica?
- Come faccio a sapere quando aggiornare la mia GPU?
- Qual è la migliore GPU per un laptop?

Prima di capire come aggiornare la GPU sul laptop , iniziamo analizzando cos'è veramente una scheda grafica. In poche parole, è il componente del tuo computer che è responsabile della generazione delle immagini che vedi sul tuo display.
È una centrale elettrica a sé stante, che dà vita ai giochi, garantisce una riproduzione video fluida e assiste in varie applicazioni software.
Le sue prestazioni possono influenzare in modo significativo l'esperienza del tuo laptop. Una scheda ad alte prestazioni offre immagini straordinarie e fluide. Al contrario, una scheda con prestazioni inferiori può portare a tempi di caricamento più lenti, immagini instabili e, in alcuni casi, il tuo laptop potrebbe non eseguire affatto determinate applicazioni.
L'unità di elaborazione grafica (GPU) è il cuore della tua scheda grafica. È disponibile in due gusti:
- Grafica integrata , che condivide la memoria con l'unità di elaborazione centrale (CPU) del laptop.
- Grafica dedicata , che viene fornita con la propria memoria, nota come VRAM.
Quindi, in breve, migliore è la tua GPU, migliori sono le immagini e le prestazioni che puoi aspettarti dal tuo laptop.
Capire la tua attuale scheda grafica
Per iniziare il viaggio di aggiornamento della scheda grafica su un laptop , è importante prima capire la scheda corrente installata nel tuo laptop. Dopotutto, sapere cosa hai può informare meglio su cosa dovresti aggiornare.
Quindi, come fai a scoprire quale GPU hai? Ecco alcuni passaggi rapidi su come controllare la tua scheda grafica :
Per utenti Windows:
- Premi il tasto Windows + X.
- Selezionare "Gestione dispositivi" dall'elenco.
- Sotto l'opzione "Schede video", verranno elencate le tue schede grafiche.
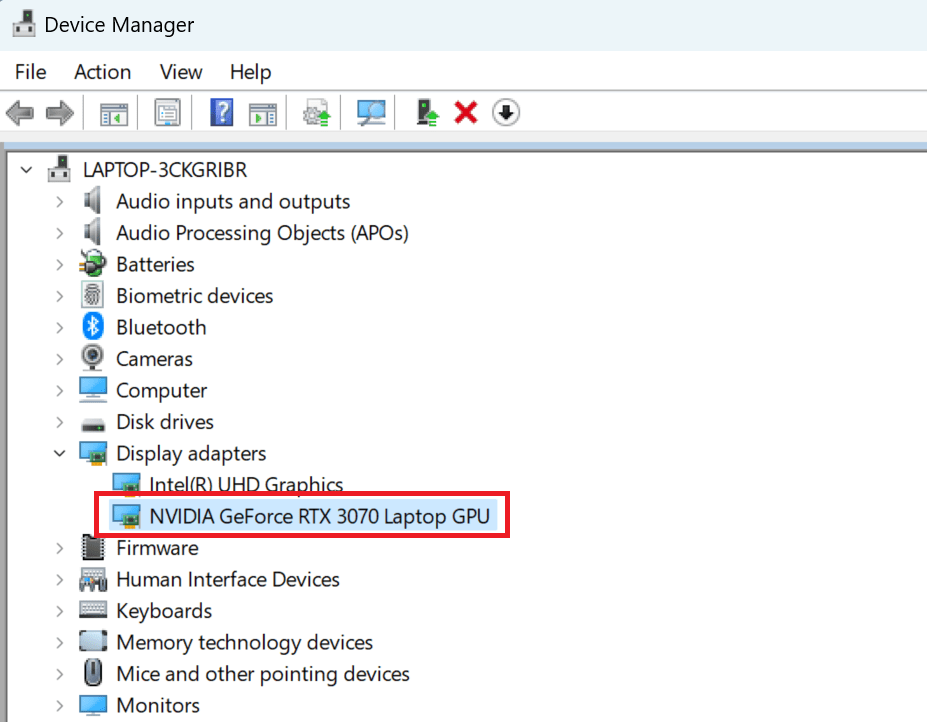
Per utenti Mac:
- Fai clic sull'icona Apple nell'angolo in alto a sinistra.
- Seleziona "Informazioni su questo Mac" .
- Le informazioni sulla grafica sono elencate nella scheda Panoramica.
Per utenti Linux:
- Apri il terminale (Ctrl+Alt+T).
- Immettere il comando: lspci -v | grep -i "grafica".
- Verranno visualizzate le informazioni sulla scheda grafica.
Ricorda di annotare anche le prestazioni della tua attuale GPU. Soddisfa le tue esigenze? Come gestisce le tue attività più impegnative dal punto di vista grafico?
Le tue esperienze possono fungere da punto di riferimento per il nuovo livello di prestazioni che desideri quando aggiorni la GPU sul laptop .
Infine, è anche fondamentale comprendere le specifiche della tua attuale GPU. Ciò include la velocità di clock , la dimensione della memoria e il tipo, che hanno un impatto diretto sulle prestazioni grafiche. La comprensione di questi elementi ti aiuterà a orientare la tua scelta quando imparerai come aggiornare una scheda grafica in un laptop .
Nelle prossime sezioni approfondiremo i segnali che indicano che è giunto il momento di un aggiornamento e i fattori da considerare quando si sceglie la nuova GPU.
Quando aggiornare la GPU: segnali e considerazioni
Secondo la ricerca condotta da Marius Hobbhahn e Tamay Besiroglu , le prestazioni delle GPU raddoppiano circa ogni 2,5 anni. Questo dimostra quanto velocemente l'hardware stia migliorando e quanto i videogiochi moderni richiedano una potenza sempre maggiore.
Dopo aver compreso le basi di una scheda grafica per laptop e come controllare la tua attuale GPU, il prossimo passo naturale è riconoscere quando aggiornare la GPU . Ecco alcuni segnali rivelatori che suggeriscono che potrebbe essere il momento di pensare a una nuova GPU:
- Scarse prestazioni nelle applicazioni ad alta intensità grafica : se il tuo laptop ha problemi con il rendering della grafica o se stai riscontrando frame al secondo più lenti del previsto, potrebbe essere il momento di cambiare.
- Arresti anomali frequenti o instabilità del sistema : se i giochi o altre applicazioni pesanti per la grafica si bloccano costantemente, la tua GPU potrebbe essere il colpevole.
- Impossibilità di eseguire nuovi software o giochi : se il tuo laptop non è in grado di supportare il software o i giochi più recenti, potrebbe essere necessario un aggiornamento della GPU.
Tuttavia, riconoscere semplicemente la necessità di un aggiornamento non è sufficiente. Ci sono considerazioni da fare quando si pensa al passaggio a una nuova GPU per laptop :
- Prestazioni vs. Costo : le GPU sono disponibili in un'ampia gamma di prezzi.Le GPU di fascia alta possono offrire prestazioni sorprendenti, ma hanno anche un prezzo elevato. Valuta le tue esigenze e decidi se il potenziale aumento delle prestazioni vale l'investimento.
- Aggiornamento a prova di futuro : se desideri che il tuo laptop esegua senza problemi giochi o applicazioni futuri, potresti dover investire in una GPU più potente.Ma ricorda, la tecnologia avanza rapidamente e nessun hardware è completamente a prova di futuro.
Puoi anche scaricare software di terze parti come MSI Afterburner per vedere come sta andando la tua GPU durante il gioco. Se stai ottenendo meno di 60fotogrammi al secondo per il tuo gioco preferito, soprattutto se si tratta di uno sparatutto competitivo, potrebbe essere il momento di aggiornare:
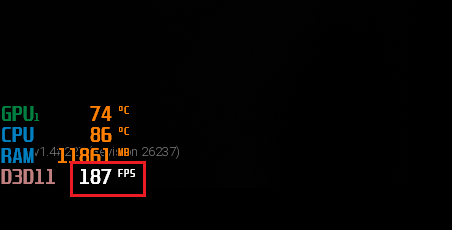
Determinazione della compatibilità per l'aggiornamento della scheda grafica
Ora che hai identificato la necessità di aggiornare la tua GPU e considerato il rapporto costo-prestazioni, è il momento di approfondire le specifiche della scelta di una scheda grafica per un laptop . Questo non è così semplice come potrebbe sembrare. Non puoi semplicemente scegliere la scheda con le prestazioni più elevate e inserirla nel tuo laptop.
Ecco alcuni fattori critici da considerare quando si determina la compatibilità della GPU:
- Limiti hardware del tuo laptop : non tutti i laptop consentono l'aggiornamento della scheda grafica.In effetti, nellamaggior parte dei laptop moderni sostituire la GPU è quasi impossibile .Soprattutto i modelli sottili e leggeri, hanno GPU integrate che non possono essere sostituite. Cerca il tuo modello specifico per confermare se è possibile un aggiornamento.
- Dimensioni fisiche : le schede grafiche sono disponibili in varie dimensioni.Assicurati che la scheda che scegli si adatti allo spazio disponibile del tuo laptop.
- Consumo energetico : le GPU di fascia alta spesso richiedono più potenza.Controlla la capacità di alimentazione del tuo laptop per assicurarti che sia in grado di gestire la nuova GPU.
- Compatibilità del BIOS del laptop : alcuni laptop dispongono di un BIOS che potrebbe non essere compatibile con tutte le schede grafiche.È fondamentale controllare l'elenco di compatibilità del produttore del laptop.
Key takeaway :l'aggiornamento di GPU o CPU sui laptop moderni non è una pratica standard.La maggior parte delle persone sceglie di acquistare un laptop nuovo e più capace quando desidera aggiornare questi processori.È possibile aggiornare facilmente la GPU su laptop selezionati.Dovresti prima fare una ricerca per vedere se il tuo modello specifico è uno di questi.
Preparazione per l'aggiornamento: strumenti necessari e backup dei dati
Prima di approfondire come aggiornare una scheda grafica in un laptop , ci sono alcuni passaggi di preparazione che devi seguire. Ciò garantirà una transizione agevole e proteggerà da potenziali perdite di dati.
In primo luogo, raccogli i tuoi strumenti. Probabilmente avrai bisogno di:
- Un set di cacciaviti (abbastanza piccolo per le viti del tuo laptop)
- Un cinturino da polso antistatico (per evitare danni statici)
- Uno spazio di lavoro pulito e ben illuminato
Dopo aver raccolto gli strumenti, è il momento di eseguire il backup dei dati . È un passaggio cruciale, spesso trascurato, ma non va trascurato.
Il backup dei dati protegge da potenziali perdite durante l'aggiornamento. È possibile utilizzare un disco rigido esterno o un servizio di archiviazione cloud per questo.
Vai su Impostazioni > Account > Backup su Windows 11 per eseguire il backup su OneDrive:

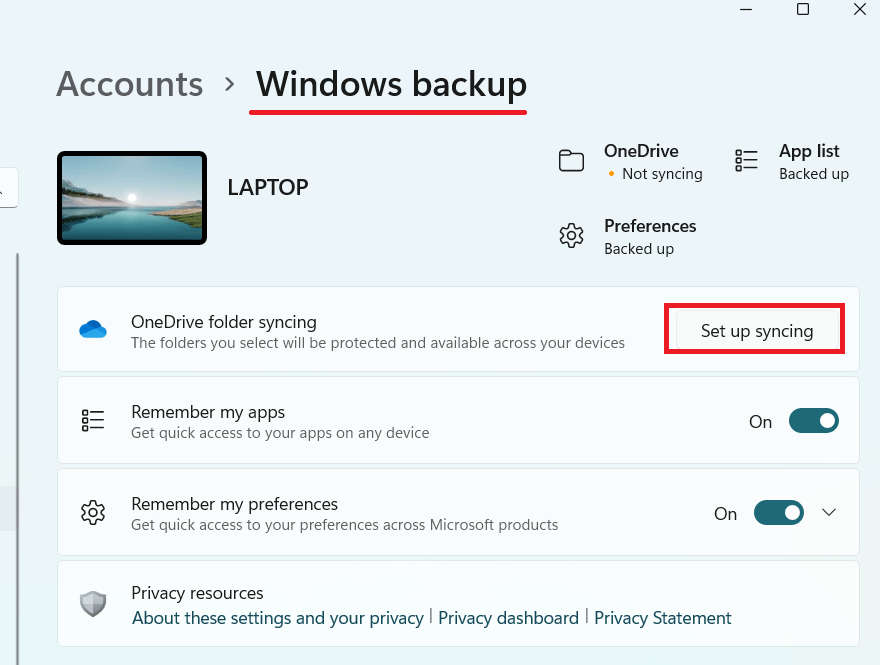
Infine, è consigliabile scollegare il laptop da qualsiasi fonte di alimentazione e rimuovere la batteria (se possibile) per motivi di sicurezza.
Guida dettagliata all'aggiornamento della scheda grafica del laptop
Ora, entriamo nel vivo della questione: aggiornare il tuo laptop con GPU .
Dichiarazione di non responsabilità: tieni presente che stiamo fornendo solo una guida generale per darti un'idea semplificata di cosa significhi sostituire la GPU del laptop.Questa guida non deve essere utilizzata esclusivamente per aggiornare la GPU del tuo laptop.È necessario consultare le istruzioni del produttore del laptop per dettagli specifici o portare il laptop da un professionista.
Passaggio 1: preparazione della workstation
Scegli uno spazio di lavoro ben illuminato e privo di elettricità statica. Questo ti aiuta a vedere chiaramente piccole viti e componenti.
Assicurati di essere collegato a terra utilizzando un cinturino da polso antistatico per evitare potenziali danni ai componenti del laptop.
Una carica statica, anche piccola, può causare gravi danni ai delicati componenti elettronici all'interno del laptop.
Passaggio 2: apertura del laptop
Questo passaggio in genere comporta la rimozione del pannello posteriore. Usando il tuo cacciavite, rimuovi con cura le viti annotando le loro posizioni originali.
Alcuni laptop utilizzano viti di lunghezze diverse e mescolarle potrebbe causare problemi durante il rimontaggio. Conservali al sicuro in un piccolo contenitore o su un tappetino magnetico, in modo da non perderne neanche uno.
Passaggio 3: Individuazione e rimozione della vecchia scheda grafica
Una volta aperto, il tuo primo compito è individuare la GPU. Di solito è il componente più grande, situato vicino alla CPU, spesso con un dissipatore di calore o una ventola collegata.
Dopo aver identificato la GPU, svitala dal suo supporto. Fai attenzione mentre lo scolleghi dallo slot poiché le GPU sono delicate e possono essere facilmente danneggiate da una forza eccessiva.
Tieni presente che la GPU è collegata alla scheda madre tramite uno slot PCIe e potrebbe avere una clip di plastica che la tiene in posizione, che dovrai rilasciare delicatamente.
Passaggio 4: installazione della nuova scheda grafica
Ora arriva il momento di installare la tua nuova GPU. Sii cauto durante questo passaggio. Allinea con attenzione la tua nuova GPU con lo slot e spingila delicatamente fino a quando non si adatta saldamente. Evita di forzare la GPU nello slot; se non si adatta facilmente, potrebbe essere disallineato.
Una volta posizionato correttamente, riavvitalo nel supporto per assicurarti che sia sicuro e non si muova quando utilizzi il laptop.
Passaggio 5: riassemblaggio del laptop
Finalmente è il momento di rimettere insieme il tuo laptop. Riposiziona il pannello posteriore con attenzione, assicurandoti che tutte le porte e le prese d'aria siano allineate correttamente con le rispettive aperture. Riavvitalo in posizione utilizzando le viti rimosse in precedenza.
È fondamentale assicurarsi che tutte le viti siano serrate per evitare che il pannello posteriore si allenti. Tuttavia, fai attenzione a non serrarli eccessivamente in quanto ciò potrebbe danneggiare le filettature delle viti o l'involucro del laptop.
Ricorda, la pazienza è la chiave in questo processo. Prenditi il tuo tempo in ogni passaggio e avrai maggiori probabilità di avere un'esperienza di aggiornamento della scheda grafica di successo.
Maneggiare delicatamente i componenti durante questo processo. Se non sei sicuro di qualsiasi passaggio, è meglio consultare un professionista. Questa guida può darti una buona idea di quando aggiornare la GPU, ma ricorda, ogni laptop è diverso e le istruzioni specifiche possono variare.
Nelle sezioni successive ti guideremo attraverso l'aggiornamento dei driver dopo l'aggiornamento e come risolvere potenziali problemi.
Aggiornamento di driver e software dopo l'aggiornamento della scheda grafica
Dopo aver aggiornato correttamente la scheda grafica su un laptop , è il momento di aggiornare i driver necessari . I driver assicurano che il tuo sistema e la nuova GPU comunichino in modo efficace, sbloccando tutto il potenziale del tuo nuovo componente.
Per trovare i driver più recenti per la tua nuova GPU:
- Visita il sito Web ufficiale del produttore della tua GPU. I due più comuni sono NVIDIA e AMD.
- Individua la sezione dei driver.
- Scarica il driver appropriato per il tuo modello di GPU specifico.
Ecco una guida semplificata per l'installazione di nuovi driver:
- Apri il file scaricato per avviare il processo di installazione.
- Segui le istruzioni sullo schermo, che di solito implicano l'accettazione di termini e condizioni e la selezione di un percorso di installazione.
- Riavvia il laptop dopo l'installazione per assicurarti che i nuovi driver abbiano effetto.
Potresti incorrere in alcuni problemi durante l'installazione del driver. Niente panico; è abbastanza comune. Problemi di incompatibilità o driver preesistenti potrebbero interferire con l'installazione. In questi casi, prova a disinstallare i vecchi driver GPU prima di installare quelli nuovi.
Suggerimento professionale: se disponi di una GPU NVIDIA, l'opzione migliore e più semplice sarebbe l'installazione (se non l'hai già) di GeForce Experience .Il software cercherà costantemente nuovi aggiornamenti dei driver e aggiornerà regolarmente i driver della GPU.
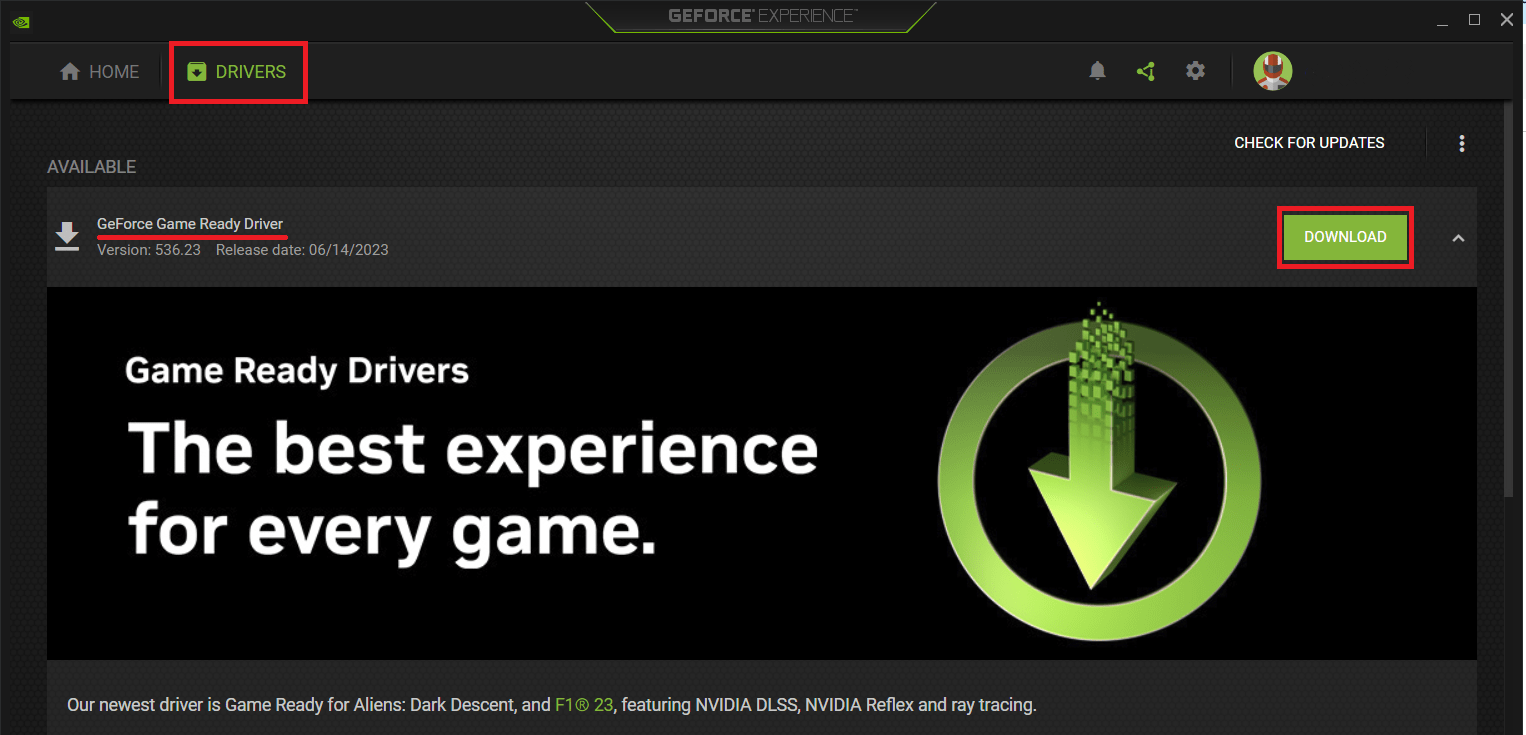
Inoltre, controlla Auslogics Driver Updater come un unico strumento per mantenere aggiornati i tuoi driver in modo da non doverti preoccupare di loro!
Test e risoluzione dei problemi: garantire un aggiornamento riuscito
A questo punto, sei riuscito ad aggiornare la GPU sul laptop e ad aggiornare i driver. Ma come assicurarsi che tutto funzioni come dovrebbe? Test e risoluzione dei problemi, ovviamente!
Ecco una rapida carrellata di come controllare le prestazioni della tua scheda grafica:
- Benchmarking delle prestazioni : usa software come 3DMark o Unigine Heaven per testare le prestazioni della tua GPU.Questi strumenti forniranno punteggi che puoi confrontare con i risultati standard per la tua GPU specifica.
- Prestazioni in pratica : esegui giochi o applicazioni ad alta intensità grafica per verificare se ci sono miglioramenti evidenti.
Se la tua GPU non funziona come previsto o riscontri problemi, prova questi passaggi comuni per la risoluzione dei problemi:
- Reinstalla driver : potrebbero sorgere problemi a causa di un'installazione errata del driver.Disinstallali e reinstallali. Puoi farlo da Gestione dispositivi su Windows.
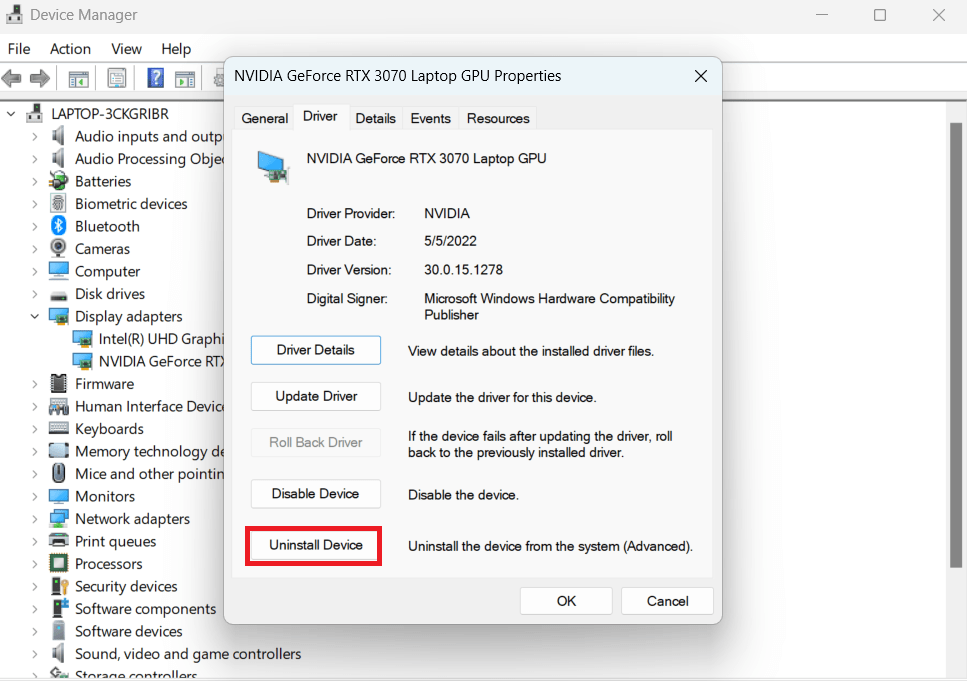
- Controlla l'alimentazione : la tua GPU potrebbe non ricevere abbastanza energia.Controlla se il tuo alimentatore è in grado di gestire la nuova GPU.
- Garantire il corretto posizionamento : se il laptop non riconosce la nuova GPU, potrebbe non essere inserita correttamente.Controllare la sede e ricollegare se necessario.
Se tutto il resto fallisce, non esitare a cercare un aiuto professionale. Ricorda, questo processo può essere tecnico e va bene non fare tutto bene al primo tentativo.
Successivamente, concluderemo e risponderemo ad alcune domande comuni sugli aggiornamenti della GPU.
Conclusione
Indubbiamente, l'aggiornamento di una scheda grafica su un laptop può sembrare un compito complicato, e lo è.
Dalla comprensione di come controllare la tua scheda grafica al sapere quando e come eseguire l'aggiornamento, si tratta di trovare un equilibrio tra le tue esigenze e le capacità del tuo laptop.
Ricorda, ogni laptop ha i suoi limiti e opportunità unici quando si tratta di aggiornare. Assicurati che la tua GPU scelta sia compatibile con il tuo laptop e soddisfi i tuoi obiettivi prestazionali senza spendere una fortuna.
Soprattutto, non affrettare il processo. Fai ricerche approfondite, comprendi la tua configurazione attuale e prendi decisioni ben informate. Con pazienza e precisione, puoi aggiornare con successo la GPU sul laptop e raccogliere i vantaggi di prestazioni grafiche migliorate.
Domande frequenti
Nel nostro viaggio attraverso il mondo delle schede grafiche per laptop, probabilmente hai raccolto un patrimonio di conoscenze. Tuttavia, potrebbero esserci ancora alcune domande persistenti. Affrontiamo alcuni di quelli comuni:
Posso inserire la scheda grafica in qualsiasi laptop?
Non tutti i laptop supportano gli aggiornamenti della scheda grafica. I modelli particolarmente sottili e leggeri sono spesso dotati di GPU integrate che non possono essere sostituite. Controlla sempre le specifiche del tuo laptop prima di prendere in considerazione un aggiornamento.
È difficile aggiornare una scheda grafica in un laptop?
L'aggiornamento di una scheda grafica per laptop può essere un po' tecnico, ma non è necessariamente difficile se il tuo laptop lo consente. Con gli strumenti, le istruzioni e la pazienza giusti, alcune persone possono eseguire l'aggiornamento.
Devo aggiornare altri componenti insieme alla scheda grafica?
A seconda dei requisiti di alimentazione della nuova GPU, potrebbe essere necessario aggiornare l'unità di alimentazione. Inoltre, assicurati che la tua CPU possa tenere il passo con la nuova GPU per evitare colli di bottiglia.
Come faccio a sapere quando aggiornare la mia GPU?
Cerca segni come scarse prestazioni nelle attività ad alta intensità grafica, frequenti arresti anomali nei giochi o in altri software o incapacità di eseguire nuove applicazioni o giochi.
Qual è la migliore GPU per un laptop?
Non esiste una risposta univoca a questo. La migliore GPU dipende dalle tue esigenze specifiche, dalla compatibilità del laptop e dal budget. Fai ricerche approfondite, confronta diversi modelli e scegli quello che si adatta alle tue esigenze specifiche.
Come sempre, ricorda che l'aggiornamento della GPU, come qualsiasi modifica hardware, comporta dei rischi. Eseguire sempre il backup dei dati, prendere precauzioni e cercare una consulenza professionale in caso di dubbio. Con il giusto approccio, un aggiornamento della GPU può migliorare significativamente le prestazioni del tuo laptop, aprendo la strada a una migliore esperienza di gioco, programmazione o progettazione.
