9 modi per risolvere i Sims 4 Impossibile avviare la scheda video
Pubblicato: 2022-08-13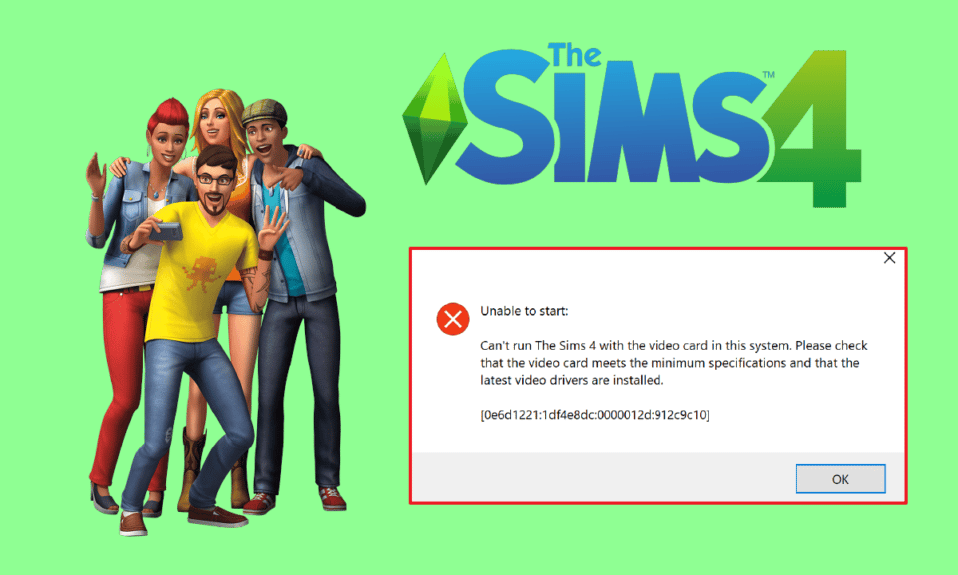
Sims 4 non è solo popolare, ma è un fantastico gioco di simulazione di vita amato da milioni di utenti. Il gioco è il quarto della serie The Sims ed è un sequel di Sims 3. In Sims 4 puoi creare personaggi personalizzati con aspetti, personalità e aspirazioni differenti. Non solo, ma puoi cambiare lo stile di abbigliamento dei personaggi dei Sims in base al tuo umore. È un gioco perfetto per creare un mondo fantastico. Puoi avere un personaggio con uno scopo, un tratto e un'aspirazione nella vita, tutto secondo te. E per tutti questi motivi i Sims sono stati uno dei preferiti dai giocatori di videogiochi. Tuttavia, in mezzo a tutto questo, i giocatori di Sims 4 hanno riscontrato problemi con la scheda video durante l'avvio del gioco. Se sei un giocatore di videogiochi che affronta lo stesso problema, sei nel posto giusto. Ti offriamo una guida perfetta che ti aiuterà a correggere Sims 4 incapace di avviare l'errore della scheda video. Quindi, prova queste soluzioni e sbarazzati del problema all'istante.
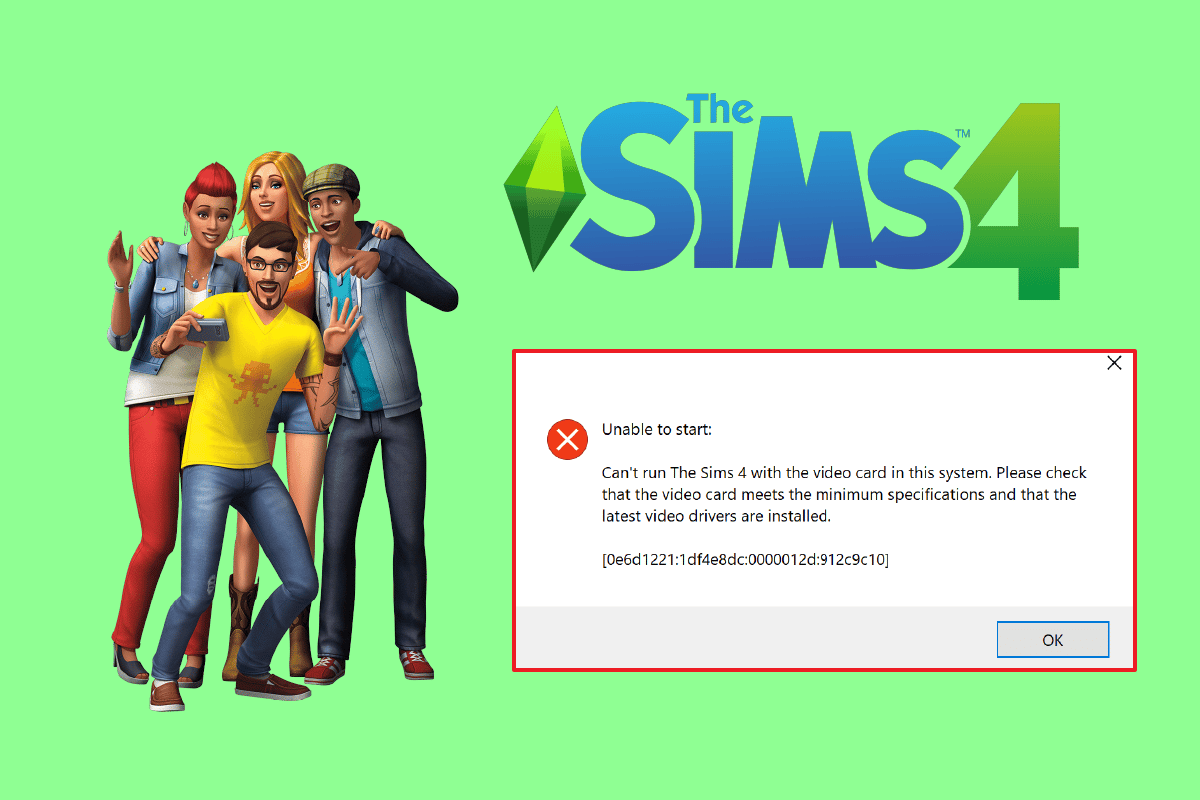
Contenuti
- Modi per risolvere Sims 4 Impossibile avviare la scheda video
- Requisiti di sistema per giocare a Sims 4
- Metodo 1: riavvia il router
- Metodo 2: aggiorna il driver grafico
- Metodo 3: riparazione del gioco
- Metodo 4: disabilita l'origine di gioco
- Metodo 5. Modifica le impostazioni di compatibilità
- Metodo 6: esegui il gioco in modalità finestra
- Metodo 7: disabilita le mod
- Metodo 8: modifica le impostazioni della scheda grafica
- Metodo 9: reinstallare Origin
Modi per risolvere Sims 4 Impossibile avviare la scheda video
Ci sono una miriade di ragioni che sono responsabili della causa dell'errore della scheda video e della conseguente interferenza durante l'avvio del gioco. Diamo un'occhiata a questi errori che causano motivi brevemente:
- Il primo motivo che comunemente si incontra per essere la causa di detto errore è Sims 4 obsoleto, che se non aggiornato regolarmente con le nuove versioni software può portare a molti problemi.
- Se i requisiti di sistema non sono soddisfatti, può causare l'errore della scheda video sims 4.
- Gli errori del computer possono anche causare il blocco del gioco o problemi come l'errore della scheda video con Sims 4. Questo problema è facile da risolvere con l'aiuto del ciclo di alimentazione del sistema.
- Un aggiornamento di Windows danneggiato o problematico può anche causare problemi con il funzionamento del sistema e la sua funzionalità.
- Il driver grafico obsoleto è anche un motivo per cui alcuni giochi come Sims 4 non funzionano correttamente sul tuo sistema.
- Oltre ai requisiti di sistema, è anche fondamentale assicurarsi che il software di gioco corrisponda al software del tuo sistema poiché potrebbero esserci problemi di compatibilità. Puoi provare a eseguire la modalità di compatibilità in questi casi.
- Origin è una delle piattaforme principali in cui si gioca a Sims 4. La piattaforma fornisce un'opzione in cui puoi abilitare Origin all'interno del gioco. È stato segnalato che questa funzione causa problemi con il gioco ed è meglio disabilitarla per evitare errori della scheda video di Sims 4.
- L'ultimo motivo per cui è stato segnalato che ha provocato il suddetto errore è la modalità finestra. In questo, Sims 4 è stato visto funzionare correttamente in modalità finestra solo a causa di malfunzionamenti.
Diversi metodi possono aiutarti ad avviare Sims 4 senza problemi. Ma prima di iniziare con loro assicurati di avere una connessione Internet forte per eseguire il gioco e di aver effettuato l'accesso come amministratore sul tuo sistema. Una volta soddisfatti i requisiti menzionati, puoi iniziare con le correzioni indicate di seguito:
Requisiti di sistema per giocare a Sims 4
La prima cosa da tenere a mente è controllare se il tuo sistema soddisfa i requisiti minimi necessari per eseguire Sims 4. Questi requisiti assicurano che il gioco sia compatibile con l'hardware del dispositivo su cui verrà giocato. Il gioco deve soddisfare solo i requisiti minimi, ma è sempre consigliabile soddisfare i requisiti consigliati per eseguire il gioco con efficienza.
- I requisiti minimi necessari per la CPU per eseguire Sims 4 sono Intel Core 2 Duo E4300 o AMD Athlon 64 X 2 4000+ (2,0 GHz Dual Core richiesto se si utilizza la grafica integrata) mentre Intel Core i5-750 o AMD Athlon X4 sono i requisiti consigliati .
- La RAM necessaria per i requisiti minimi è di 2 GB mentre quella consigliata è di 4 GB .
- Poi arriva il sistema operativo che è Windows XP per i requisiti minimi e Windows 7, 8 o 8.1 a 64 bit secondo i requisiti consigliati.
- Il prossimo sono i requisiti della scheda video che sono NVIDIA GeForce 6600 o ATI Radeon X1300 o Intel GMA X4500 per il minimo e NVIDIA GeForce GTX 650 o migliore per consigliato.
- Pixel shader per i requisiti minimi è 3.0 e consigliato è 5.0 .
- Vertex shader 3.0 è richiesto per minimo e 5.0 per consigliato.
- È necessaria una scheda audio .
- Lo spazio libero su disco necessario è di 10 GB .
- RAM video dedicata 128 MB è il requisito minimo mentre 1024 MB è un requisito consigliato.
Metodo 1: riavvia il router
La prossima cosa da fare per assicurarti di non dover affrontare nuovamente l'errore della scheda video durante l'avvio di Sims 4 è spegnere e riaccendere il sistema e controllare la connessione Internet. Il ciclo di alimentazione aiuta a spegnere il sistema, il che si traduce nell'eliminazione delle configurazioni temporanee. Quindi, in caso di problemi con le configurazioni, questo metodo aiuta a risolverlo. Inoltre, non dimenticare di controllare la tua connessione Internet e quanto è forte.
1. Rimuovere il cavo di alimentazione del router e del sistema. Ora tieni premuto il pulsante di accensione per circa 5 secondi .
2. Ora attendi 2-3 minuti e scarica completamente l' energia .
3. Dopo un po', ricollegare i cavi al router e al sistema per riavviare il PC .

4. Una volta che il sistema è acceso, avvia il gioco e verifica se l'errore Sims 4 non è stato in grado di avviare la scheda video è stato risolto.
Metodo 2: aggiorna il driver grafico
Il prossimo metodo importante per correggere l'errore della scheda video di Sims 4 è assicurarsi che tutti i driver grafici del sistema siano aggiornati. L'aggiornamento del driver grafico aiuterà con il buon funzionamento del gioco e, soprattutto, nessun errore della scheda video. Pertanto, inizia con l'aggiornamento sul tuo dispositivo con l'aiuto della nostra guida 4 modi per aggiornare i driver grafici in Windows 10.
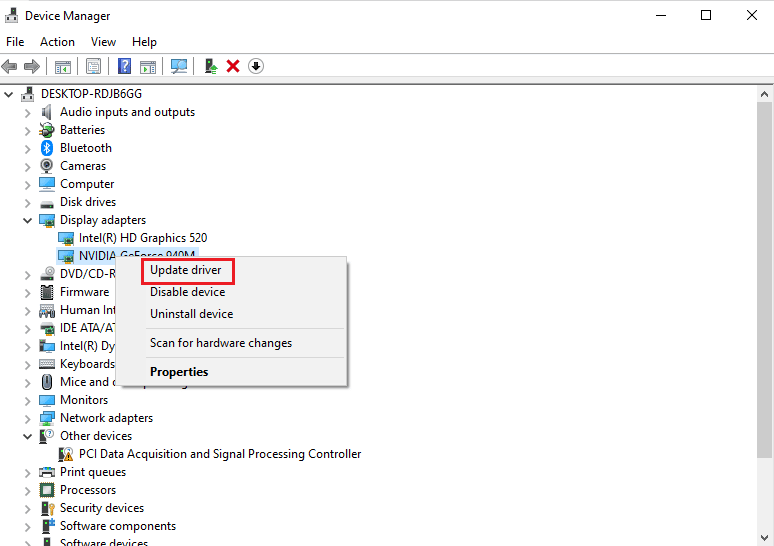
Leggi anche: Come correggere l'errore di origine 9:0 in Windows 10
Metodo 3: riparazione del gioco
Sims 4 sul tuo dispositivo potrebbe avere file di gioco corrotti che causano l'errore del videogioco. In tal caso, devi riparare il gioco in Origin affinché si avvii senza intoppi. Puoi ripararlo nel software Origin stesso utilizzando i passaggi indicati di seguito:
1. Premere il tasto Windows , digitare Origin e fare clic su Apri .
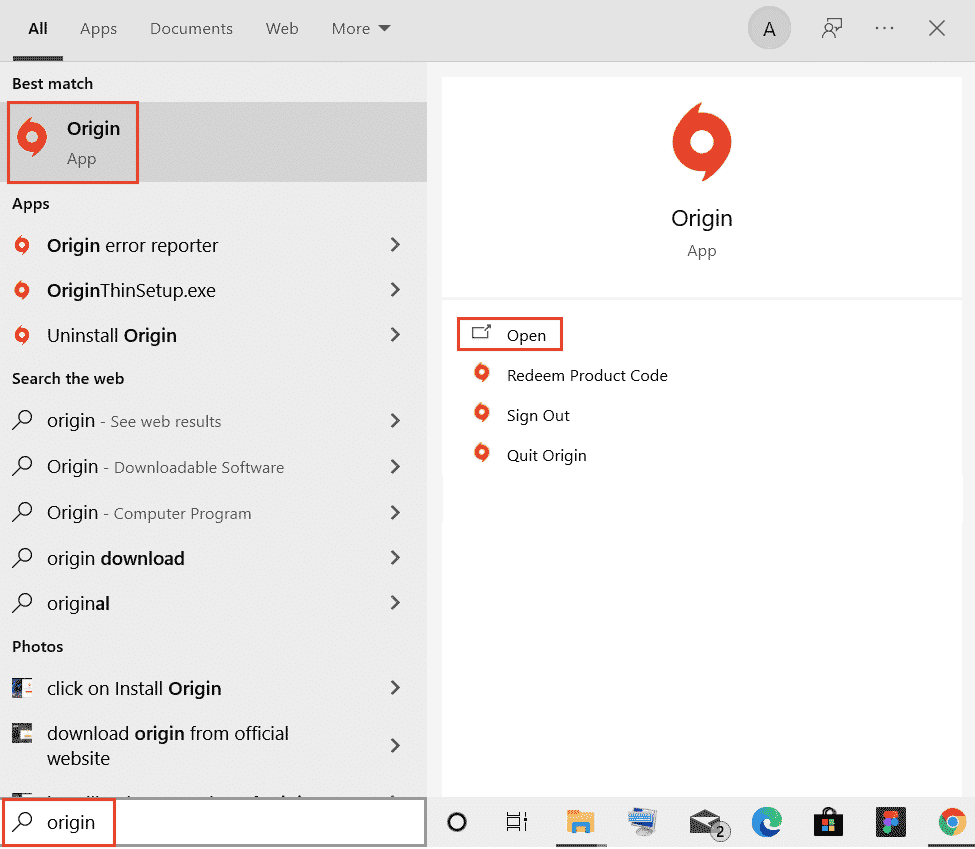
2. Ora, fai clic su La mia libreria di giochi dal pannello laterale.
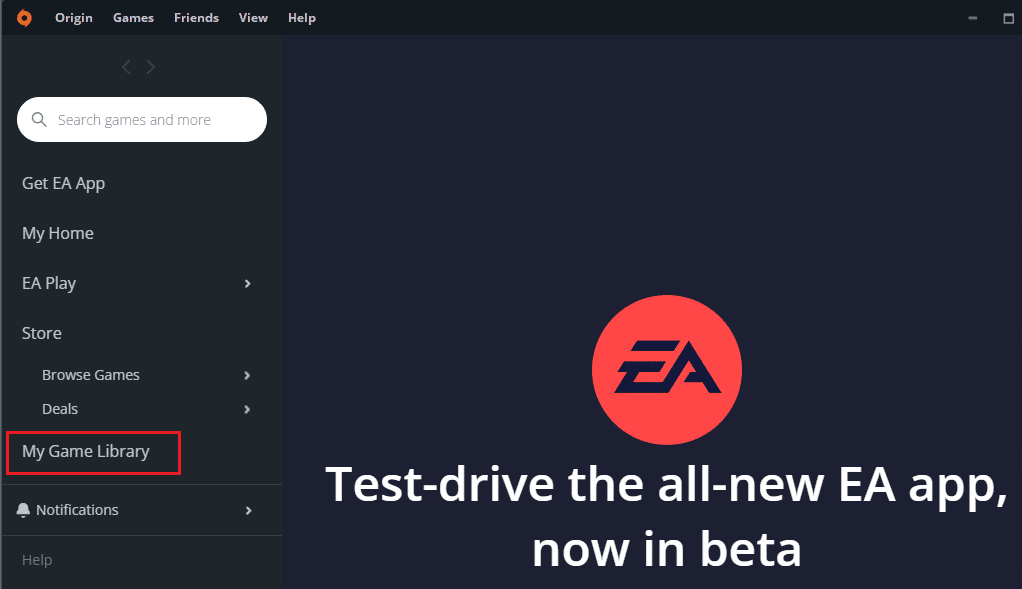
3. Quindi, fai clic con il pulsante destro del mouse su Sims 4 per aprire un menu.
4. Seleziona Ripara gioco dal menu.
5. Seguire le istruzioni sullo schermo per completare il processo di riparazione.
6. Infine, riavvia il PC e avvia nuovamente il gioco per verificare se l'errore Sims 4 non è stato in grado di avviare la scheda video è stato risolto.
Metodo 4: disabilita l'origine di gioco
Come discusso nelle cause precedenti, la funzione in cui puoi abilitare Origin nel gioco può essere una delle cause principali dell'impossibilità di Sims 4 di avviare un errore della scheda video. Poiché Origin è una delle piattaforme principali su cui si gioca a Sims 4, questa funzione è abbastanza utile per accedere a vari servizi Origin all'interno del gioco, ma può anche creare problemi e causare un ritardo del gioco o interferire con l'avvio del gioco. Pertanto, diventa fondamentale disabilitare questa funzione che può essere ottenuta utilizzando i passaggi seguenti:
1. Avvia l'applicazione Origin sul tuo sistema.
2. Quindi, fare clic sul menu Origin nell'angolo in alto a sinistra come illustrato.
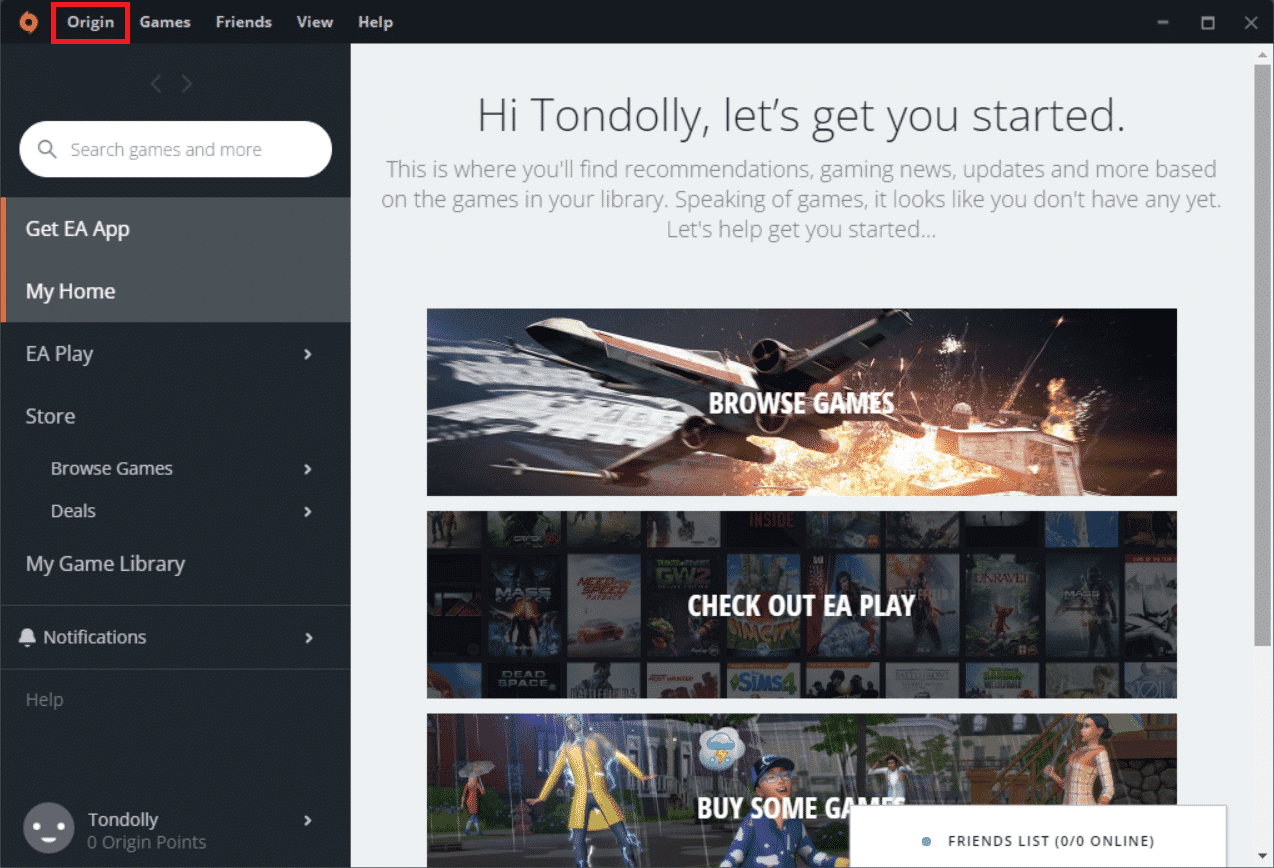
3. Ora, seleziona l'opzione Impostazioni applicazione dal menu a discesa come mostrato.
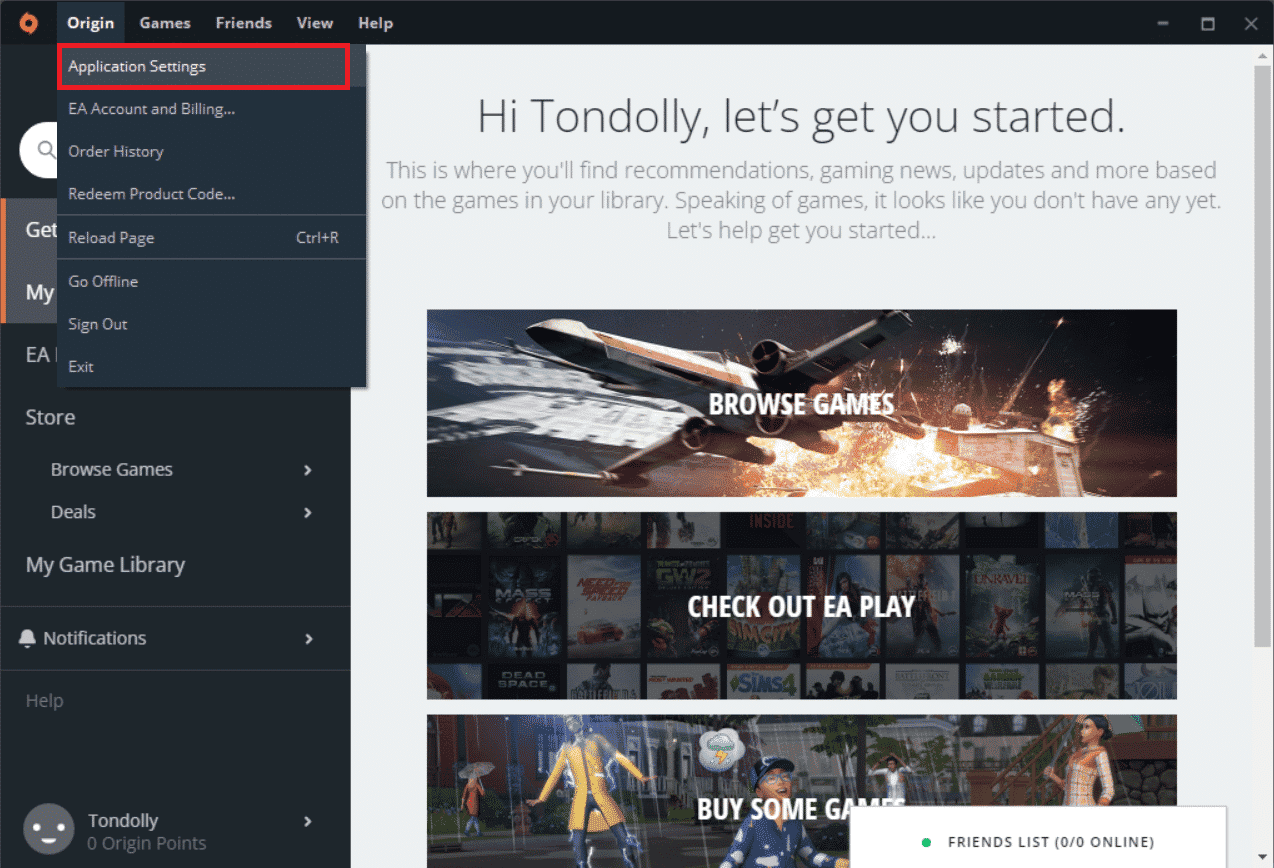
4. Nella scheda ORIGIN IN-GAME , attiva l'interruttore per Enable Origin In Game .
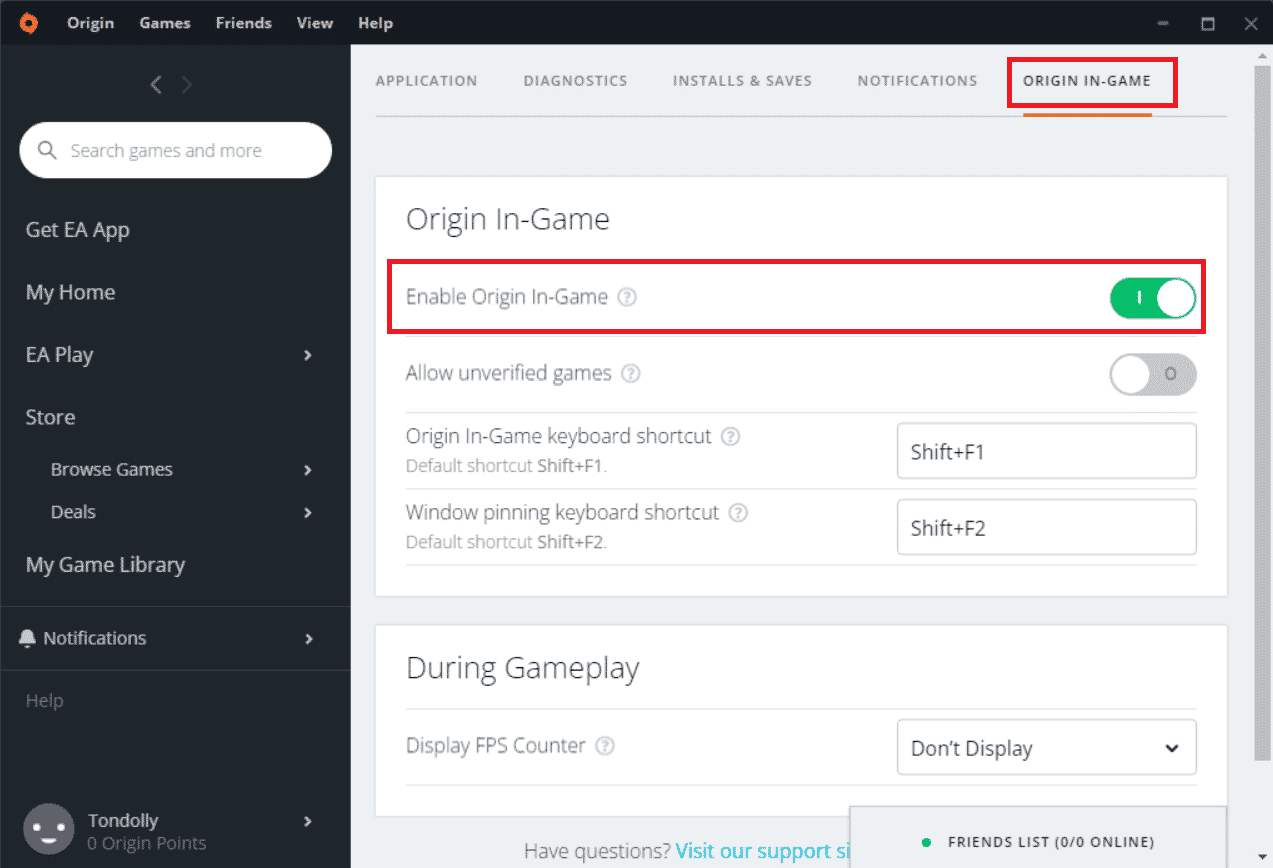
5. Infine, fare clic su Salva per applicare le modifiche.
Leggi anche: Come risolvere Origin non si apre su Windows 10
Metodo 5. Modifica le impostazioni di compatibilità
Un metodo semplice per assicurarti di non riscontrare errori della scheda video o altri problemi durante l'avvio e il gioco di Sims 4 è eseguirlo in modalità compatibilità. Questo metodo è una soluzione rapida anche per tutti i problemi di ritardo e congelamento.
Nota : aggiungi una scorciatoia di Sims 4 sul desktop.
1. Fai clic con il pulsante destro del mouse sul collegamento di Sims 4 sul desktop e fai clic su Proprietà .
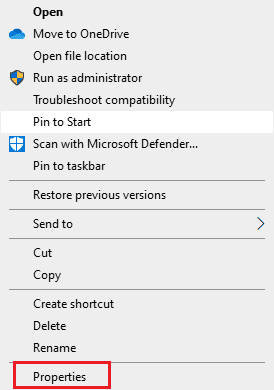

2. Passare alla scheda Compatibilità e selezionare la casella Esegui questo programma in modalità compatibilità per .
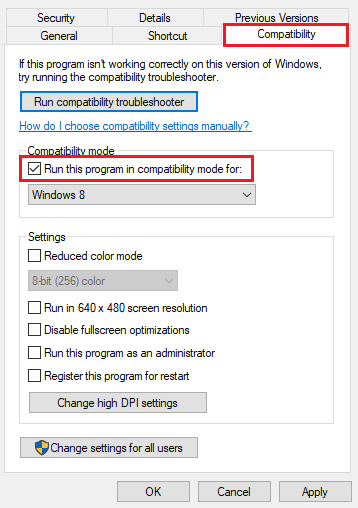
3. Ora seleziona il tuo sistema operativo dal menu a tendina, in questo caso è Windows 8.
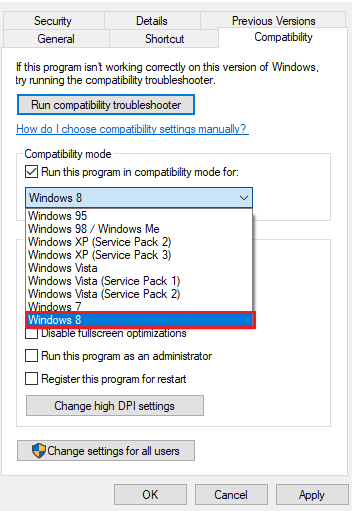
4. Quindi, fare clic su Applica per salvare le modifiche apportate.
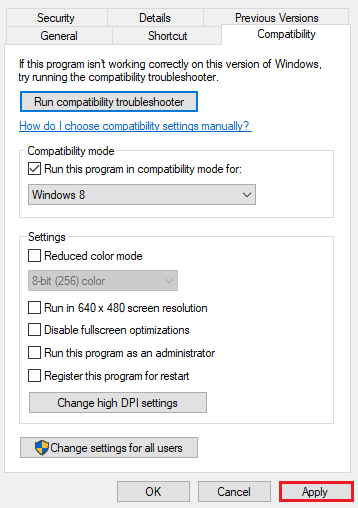
5. Infine, selezionare OK per uscire.
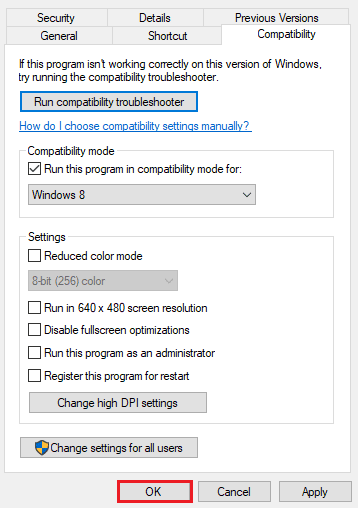
Metodo 6: esegui il gioco in modalità finestra
Il metodo successivo nell'elenco è eseguire il gioco in modalità finestra. È possibile affrontare il problema in Sims 4 in cui non può essere eseguito in modalità a schermo intero, né a causa di impostazioni interne né a causa di qualche fattore esterno. La modalità finestra aiuta quindi i giocatori a eseguirla senza l'errore della scheda video di Sims 4. Usa i seguenti passaggi per eseguire Sims 4 in modalità finestra:
1. Fai clic con il pulsante destro del mouse sul collegamento di Sims 4 sul desktop e fai clic su Proprietà .
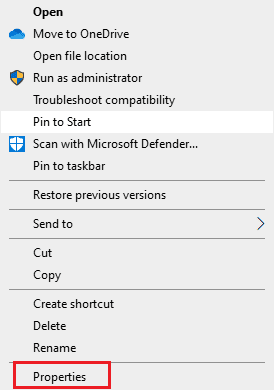
2. Ora, apri la scheda Collegamento e aggiungi a –w nella barra Destinazione .

3. Quindi, seleziona Applica e fai clic su OK .
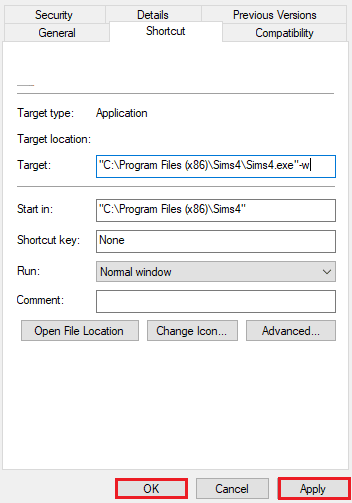
4. Ora, avvia nuovamente Sims 4 per vedere se l'errore della scheda video di Sims 4 è stato risolto o meno.
Leggi anche: Come correggere l'errore di origine 327683: 0
Metodo 7: disabilita le mod
Le mod aiutano a migliorare l'esperienza di gioco in Sims 4 aggiungendo fantastici contenuti. Le mod aiutano l'utente ad accedere alle funzionalità del gioco che di solito non sono disponibili. Ma a volte le mod possono creare problemi per il gioco, uno dei quali è l'errore della scheda video, quindi disabilitare le mod è la scelta migliore in questo caso.
1. Apri Esplora file sul tuo sistema premendo i tasti Windows + E insieme.
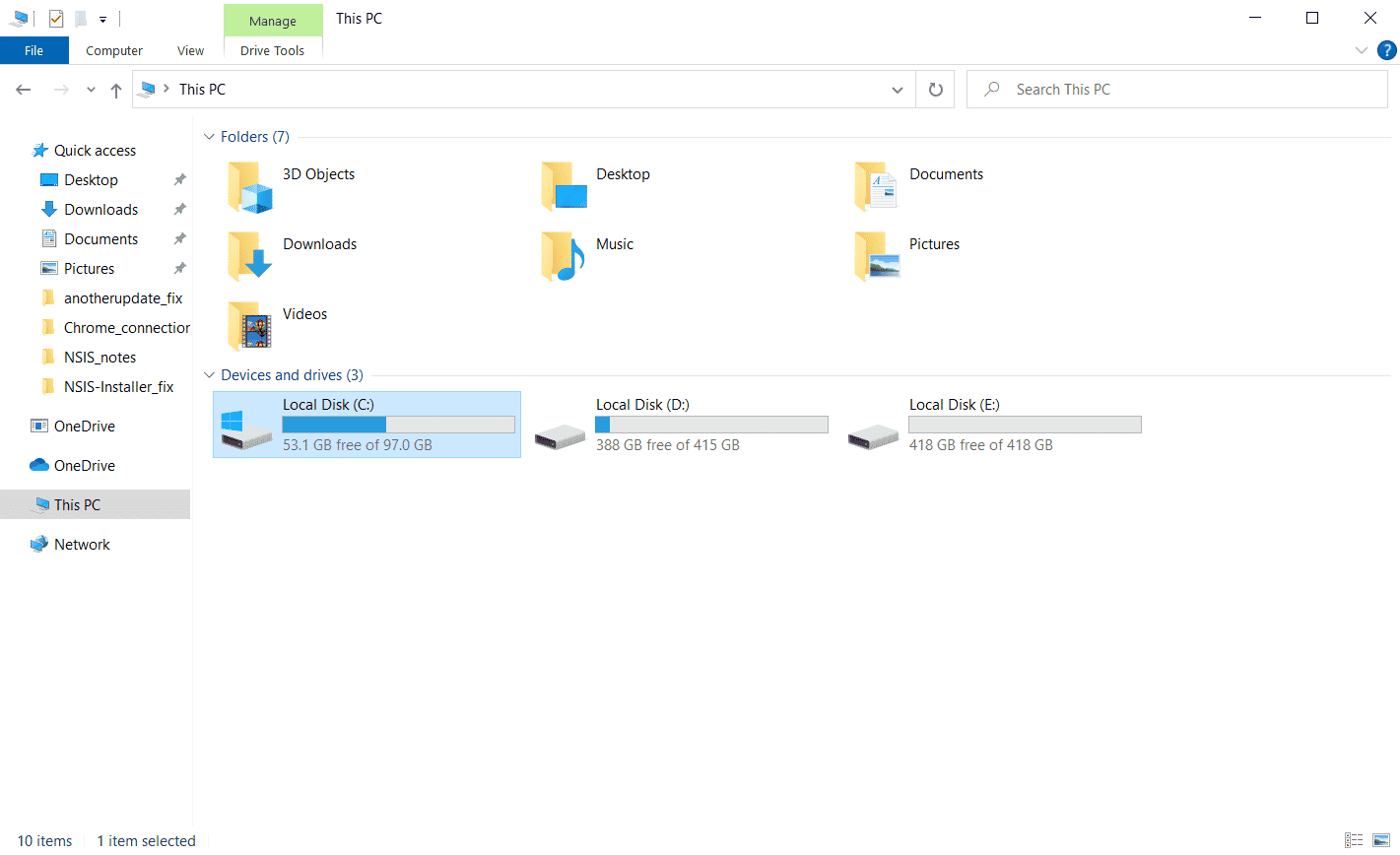
2. Individua la cartella di installazione di Sims 4 .
3. Aprilo e cerca la cartella Mods di Sims 4 .
4. Selezionare la cartella Mods e fare clic sul pulsante Sposta in .
5. Selezionare Desktop all'interno del menu a discesa Sposta in .
6. Ora riavvia il PC e controlla l'errore avviando il gioco. Se ti capita ancora di affrontare il problema, prova il metodo successivo.

Metodo 8: modifica le impostazioni della scheda grafica
L'ultimo metodo che abbiamo incontrato è creare un profilo di gioco per la tua scheda grafica per risolvere il problema della scheda video. Devi assicurarti che il tuo gioco funzioni sulla scheda grafica per migliorare la tua esperienza di gioco ed eseguire il gioco senza errori. Questo è soggetto agli utenti di PC che dispongono di un chip grafico insieme a una scheda grafica con una memoria dedicata. I seguenti passaggi ti aiuteranno a creare un profilo di gioco ad alte prestazioni per la tua GPU:
1. Premi il tasto Windows , digita il pannello di controllo NVIDIA e fai clic su Apri .
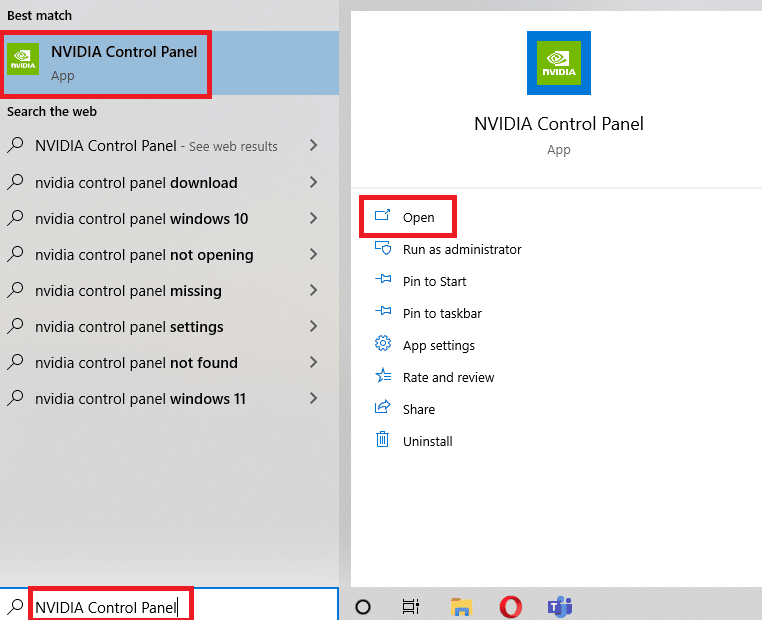
2. Ora, fai clic su Gestisci impostazioni 3D dal menu laterale.
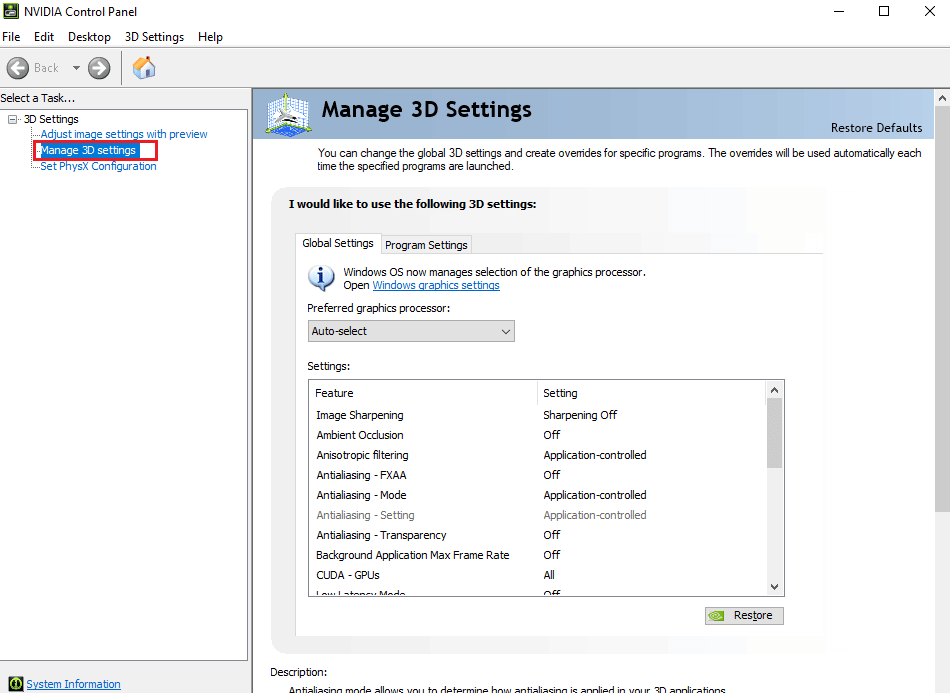
3. Fare clic sulla scheda Impostazioni programma .
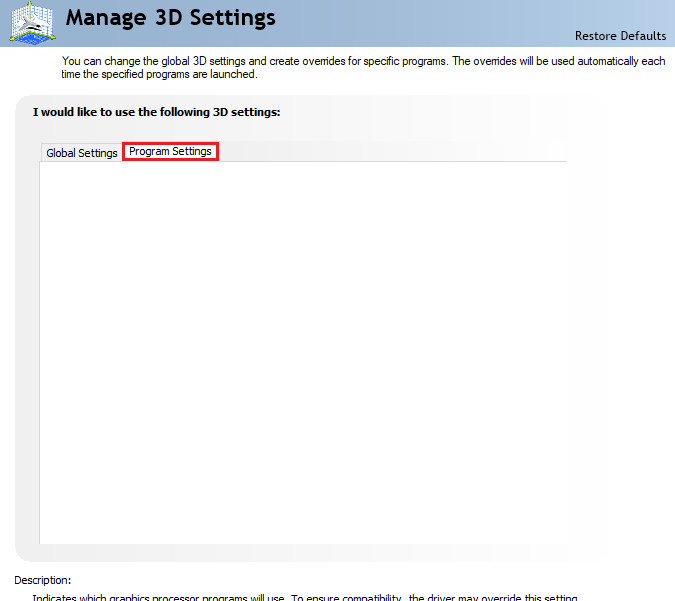
4. Quindi, fai clic su Aggiungi e seleziona l'eseguibile per The Sims 4 .
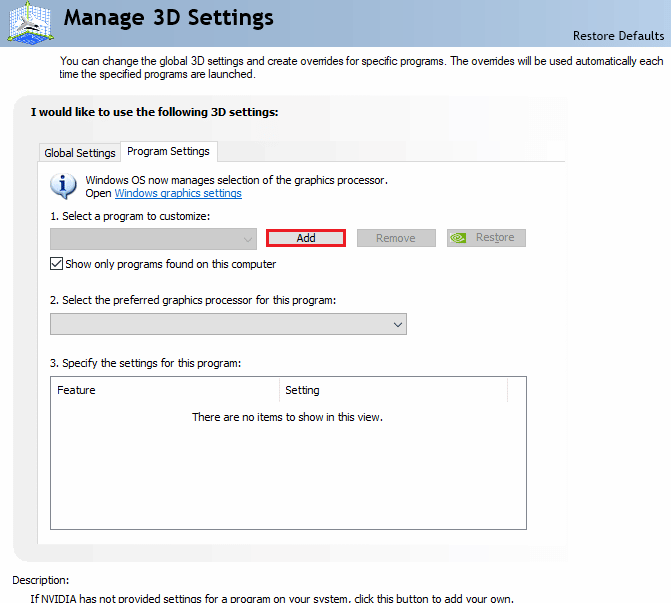
5. Ora, nella sezione Specificare le impostazioni per questo programma , individuare e fare clic su Modalità risparmio energia .
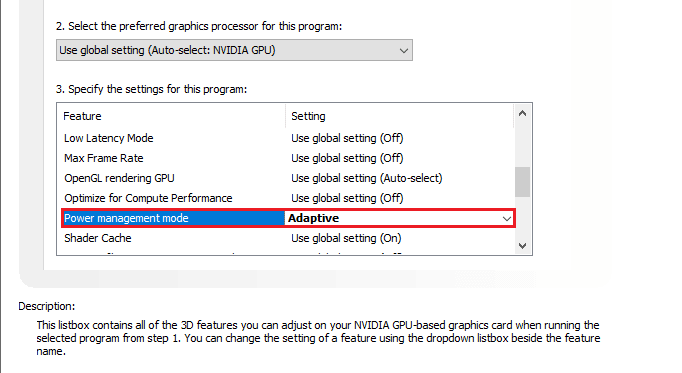
6. Impostalo sull'opzione Preferisci prestazioni massime .
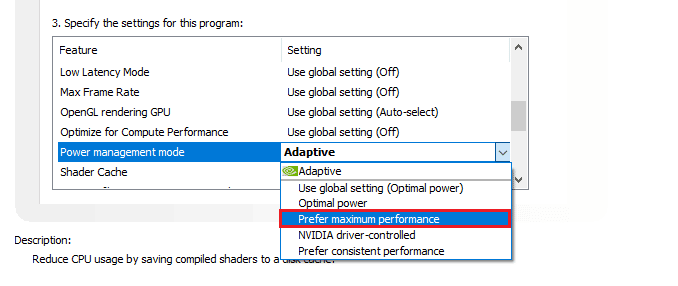
7. Fare clic su Applica per salvare le modifiche apportate.
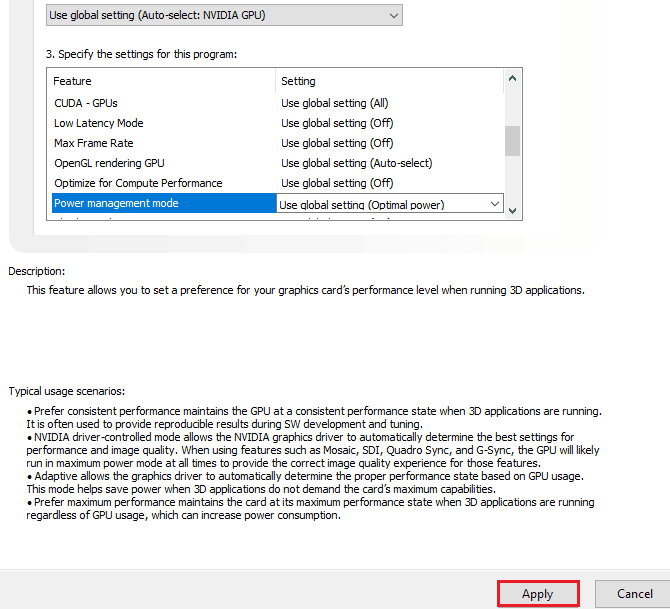
Leggi anche: Risolto il problema con il pannello di controllo NVIDIA mancante in Windows 10
Metodo 9: reinstallare Origin
Se nulla sembra adattarsi a te e stai ancora lottando con Sims 4 incapace di avviare il problema con la scheda video, reinstallare Origin può essere di aiuto. A volte, l'installazione corrotta di Origin può interferire con il funzionamento e l'avvio dei giochi. Quindi, salva i dettagli di accesso, copia la cartella Sims 4 in un'altra posizione e disinstalla l'applicazione per reinstallarla di nuovo. Una volta disinstallata l'app, segui i passaggi indicati di seguito:
1. Premi il tasto Windows , digita Pannello di controllo e fai clic su Apri .
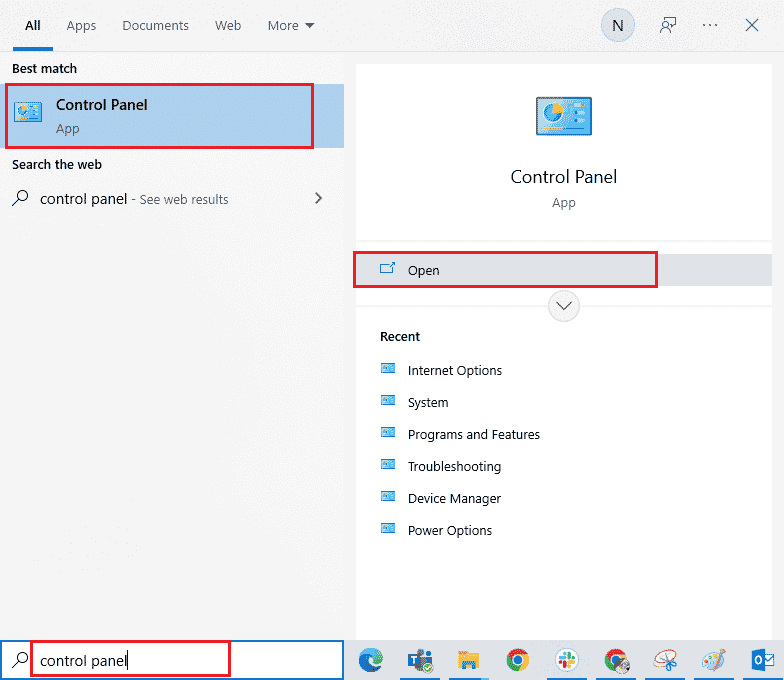
2. Impostare Visualizza per > Categoria , quindi fare clic su Disinstalla un programma nel menu Programmi come mostrato.
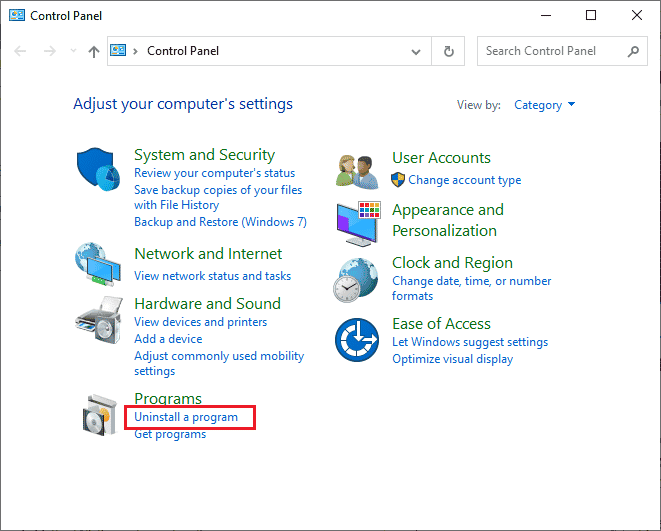
3. Ora, seleziona Origin dall'elenco e fai clic su Disinstalla come mostrato.
4. Ancora una volta, fare clic su Disinstalla per confermare.
5. Ora, fai clic sul pulsante Disinstalla nella procedura guidata di disinstallazione di Origin .
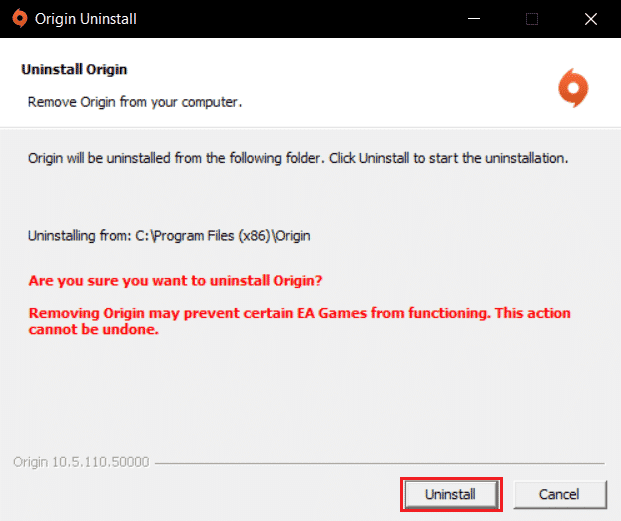
6. Attendi il completamento del processo di disinstallazione di Origin .
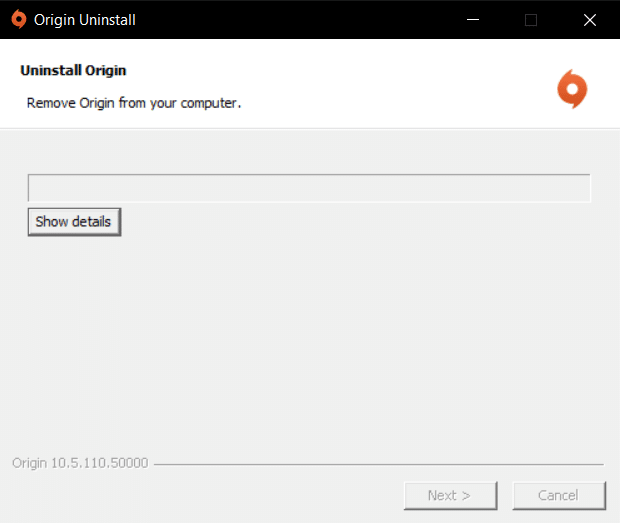
7. Infine, fai clic su Fine per rimuovere l'app dal tuo dispositivo e quindi riavvia il computer.
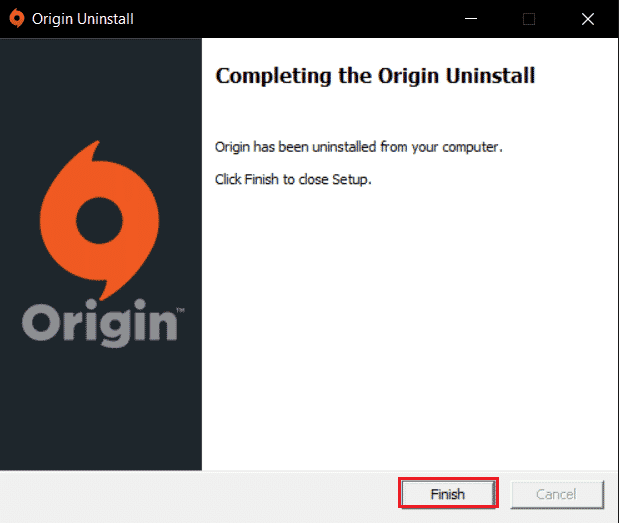
8. Scarica Origin dal suo sito Web ufficiale facendo clic sul pulsante Download per Windows , come mostrato.
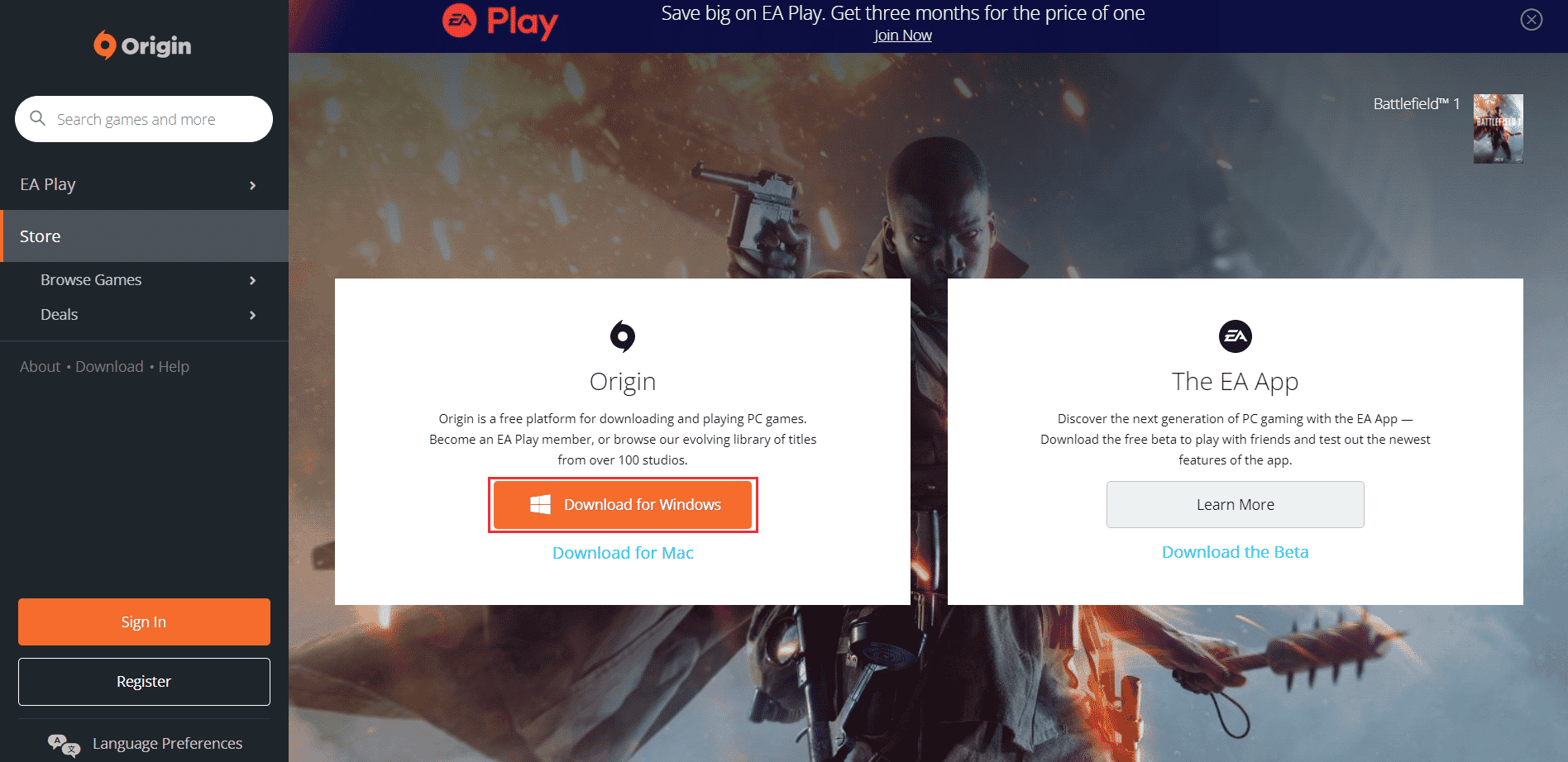
9. Attendere il completamento del download ed eseguire il file scaricato facendo doppio clic su di esso.
10. Qui, fai clic su Installa Origin come illustrato.
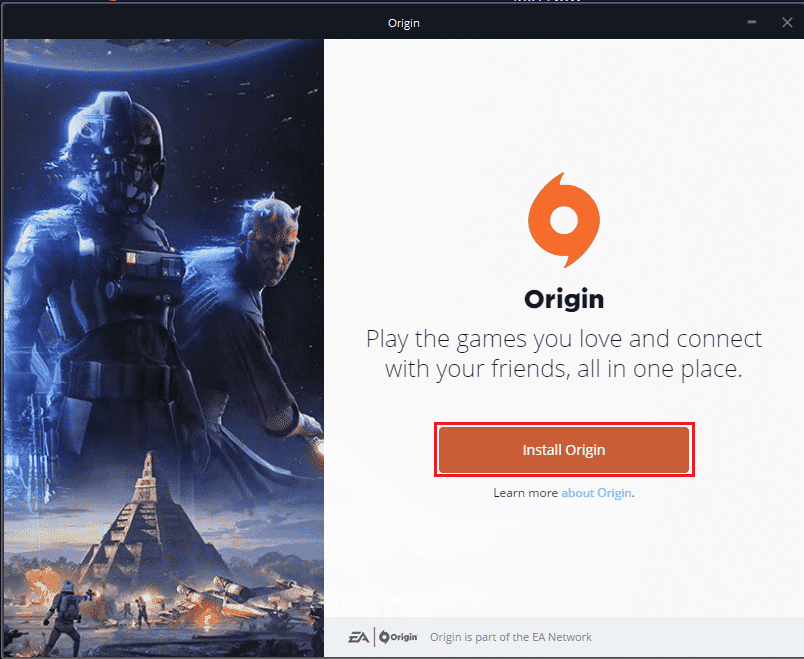
11. Seleziona il percorso di installazione... e modifica le altre opzioni in base alle tue esigenze.
12. Quindi, controlla il Contratto di licenza con l'utente finale per accettarlo e fai clic su Continua come illustrato di seguito.
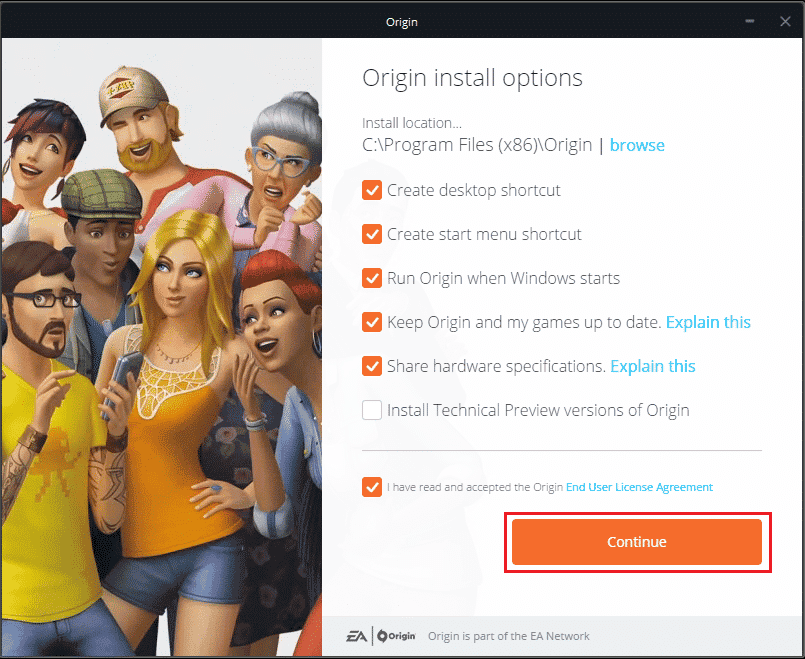
13. L' ultima versione di Origin verrà installata come mostrato.
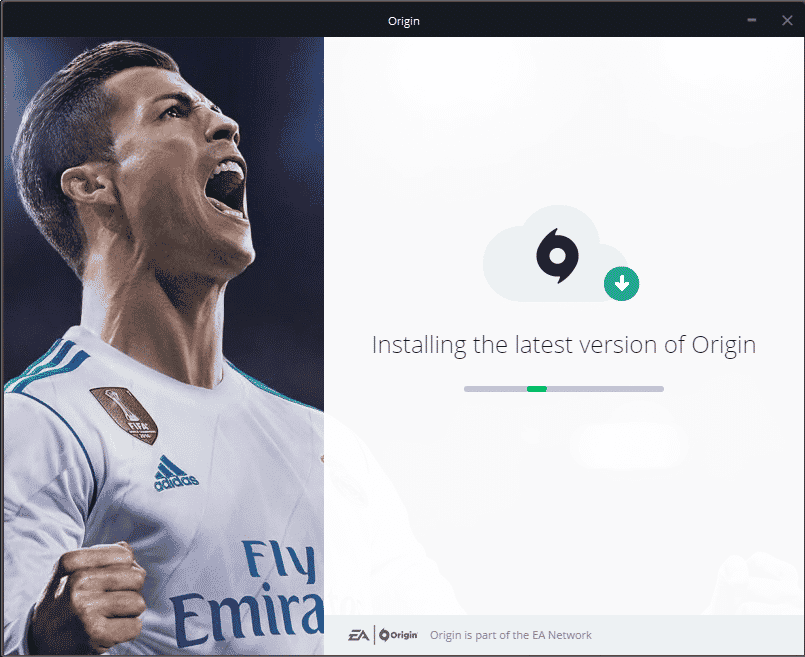
Ora, aggiorna l'applicazione e, una volta rilevato il gioco, avvialo per verificare se il problema di errore è stato risolto.
Consigliato:
- Cosa è successo ai compleanni su Facebook?
- Risolvi il problema del suono PUBG nel PC Windows 10
- Come spegnere un falò in Minecraft
- Risolto il problema con il driver grafico Valorant in crash in Windows 10
Ci auguriamo che la nostra guida ti abbia aiutato a fondo nella risoluzione di Sims 4 incapace di avviare l'errore della scheda video . Facci sapere nella sezione commenti qui sotto quale dei metodi ti ha aiutato di più. Puoi anche inviare le tue domande o suggerimenti preziosi da leggere.
