すべてのドライバーが知っておくべき12のAppleCarPlayのヒント
公開: 2022-01-29Apple CarPlayを使用すると、ハンドルを握っているときに作業が簡単になります。 サポートされているモデルでiPhoneを車のBluetoothまたはUSBポートに接続することで、CarPlayを利用して、運転ルートの取得、音楽やその他のオーディオの再生、電話の発着信、テキストメッセージの再生と応答を行うことができます。 道路から目を離すタッチスクリーンコントロールをいじる代わりに、Siriに直接話しかけることで、これらのタスクのほとんどを実行することもできます。
Appleは、いくつかの新機能を追加し、いくつかの厄介な障害を放棄することによって、CarPlayの機能を強化し続けています。 最近のアップデートにより、マルチタスクが可能になり、Siriの統合が改善され、マップにEV充電ステーションが追加され、新しいカレンダービューが導入されました。
最高の改善点の1つは、乗客がCarPlayダッシュボードに表示される内容を中断することなく接続されたiPhoneを確認できるようにする変更です。 以下は、CarPlayをさらに効果的に使用するのに役立ついくつかのヒントとコツです。
1.運転に集中する
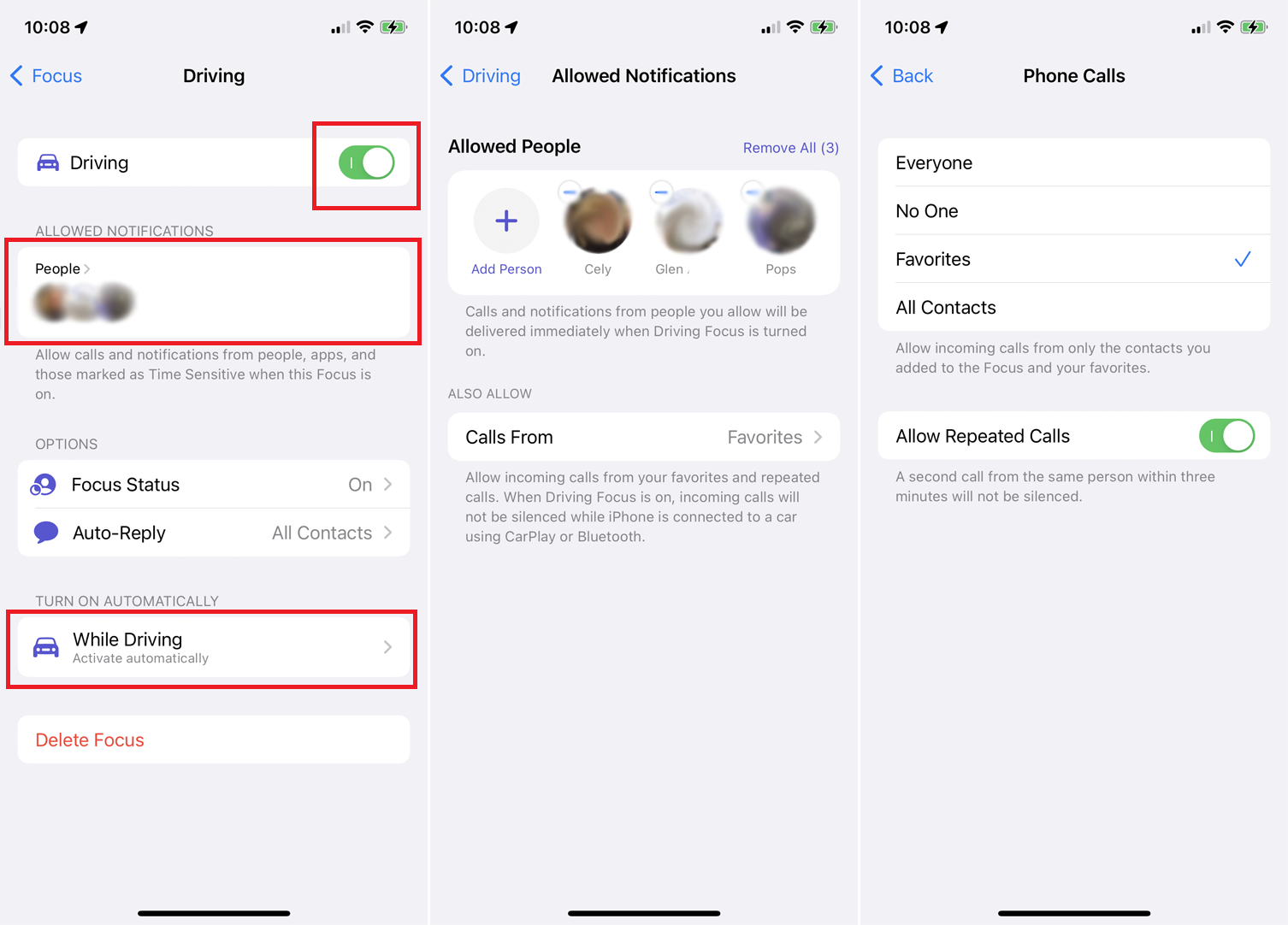
iOS 15では、AppleはiPhoneのサイレントオプションをフォーカスと呼ばれる新しいモードに刷新しました。これは通知の制御に役立ちます。 フォーカスのカテゴリの1つは、運転用です。 これを[設定]> [フォーカス]> [運転]で設定し、[運転]の横にあるスイッチを有効にします。
特定の連絡先からの通知を許可するには、[許可された通知]の下の[人]セクションをタップします。 ここでは、特定の人を追加または削除したり、通話を通過できる人を設定したりできます。 [オプション]セクションで、自動メッセージを設定して、現在運転していることを連絡しようとする人に警告することができます。 [自動的にオンにする]の下のエントリをタップして、このフォーカスをいつ使用するかを決定します。
2.CarPlay使用中のマルチタスク
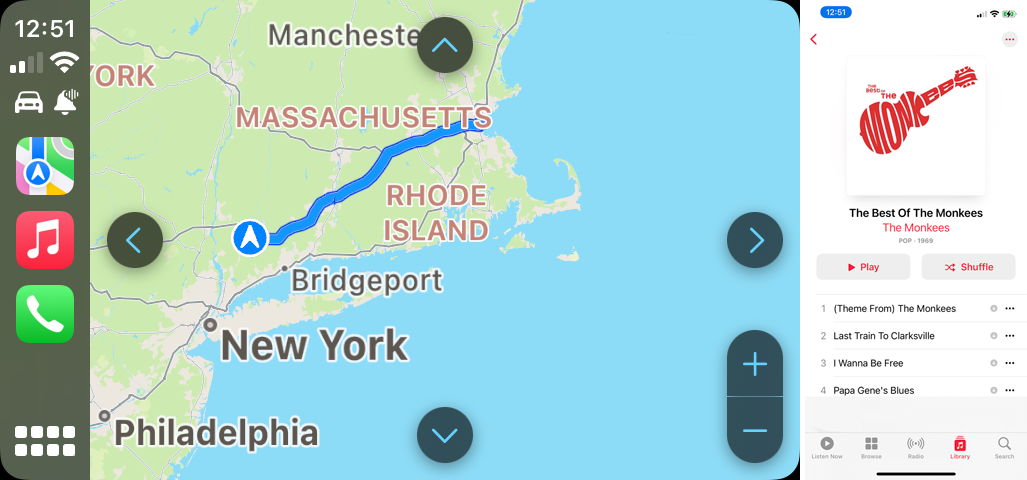
以前は、CarPlayは携帯電話で開いているアプリをミラーリングするだけでしたが、一度に2つのことを行おうとすると、必ずしも役立つとは限りませんでした。 たとえば、車のダッシュボードでマップを開いていて、誰かが携帯電話でミュージックアプリを開いた場合、道順が失われます。 iOS 13以降では、それは起こりません。 乗客は携帯電話で任意のアプリを開くことができ、ダッシュボードビューは同じままです。
3.ダッシュボードを制御する
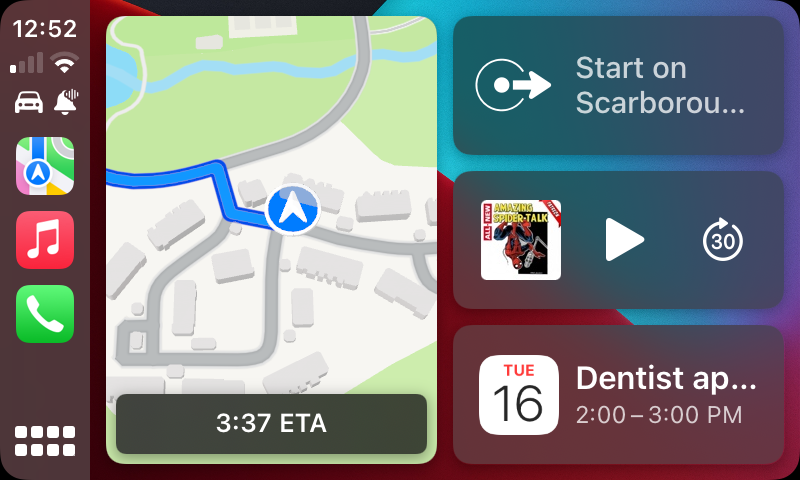
iOS 13までは、ダッシュボードに表示できるアプリは一度に1つだけでした。 マップのナビゲーション画面を表示してミュージックプレーヤーを使用する場合は、2つの間を行ったり来たりする必要があります。 これで、画面を2つまたは3つのアプリに分割して、1つのウィンドウで運転ルートを頭出ししたり、別のウィンドウから音楽を制御したり、画面の3番目の部分でカレンダーを表示したりできます。
ダッシュボードには、ホームボタンをタップして切り替えることができる3つの異なる構成もあります。 現在または最後のアプリを全画面表示するか、複数のアプリを分割画面モードで表示するか、すべてのアプリにアクセスできるホーム画面を表示します。
アプリをタップして全画面表示し、ダッシュボードの左側にあるアイコンの1つをタップして、最近のアプリに切り替えることもできます。
4.壁紙をカスタマイズする
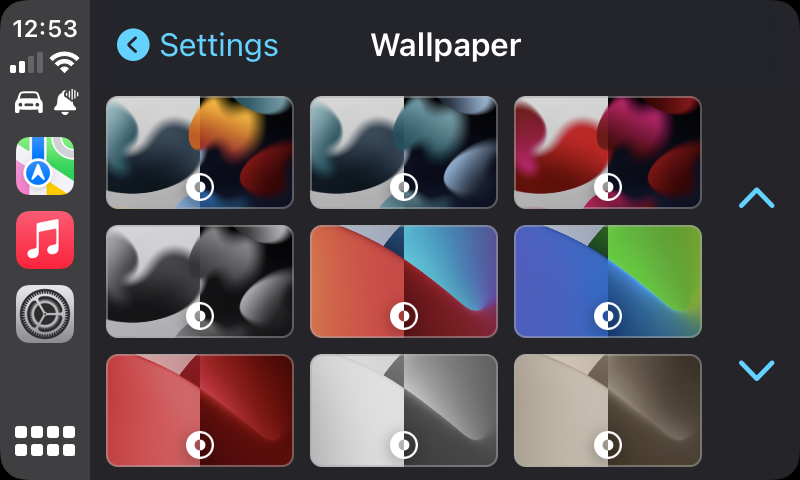
iOSの新しいバージョンごとに、CarPlayの背景をペイントするための壁紙画像が追加されます。 壁紙をカスタマイズするには、CarPlayで設定アプリを開き、[壁紙]を選択します。 新しい壁紙として使用する画像をタップしてから、[設定]ボタンをタップします。
5.Siriでハンズフリーを維持
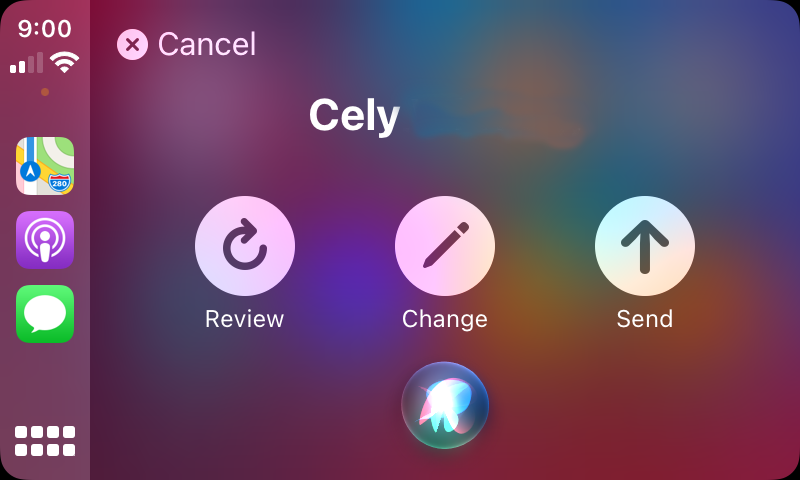
iOS 14以降を実行している場合、音声アシスタントを呼び出したときにSiriが車のディスプレイの表示を妨げることはなくなりました。 これで、Siriを操作すると、画面の下部に小さな渦巻くボールとして表示されます。
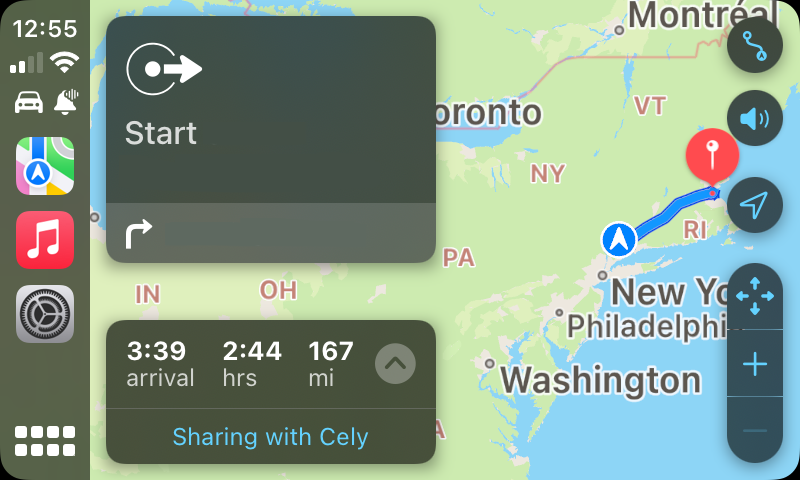
運転中に他の人と通信する必要がある場合は、Siriが助けになり、ハンズフリーのメッセージングオプションを提供できます。 「HeySiri、[人の名前]に音声メッセージを送信して」のように言ってから、メッセージを録音することができます。 その後、メッセージを送信する前に、メッセージを確認または変更できます。 また、SiriはあなたのETAを他の誰かと共有します。これは、予定に遅れている場合に役立つ追加機能です。 「HeySiri、私のETAを[人の名前]と共有してください」とだけ言ってください。
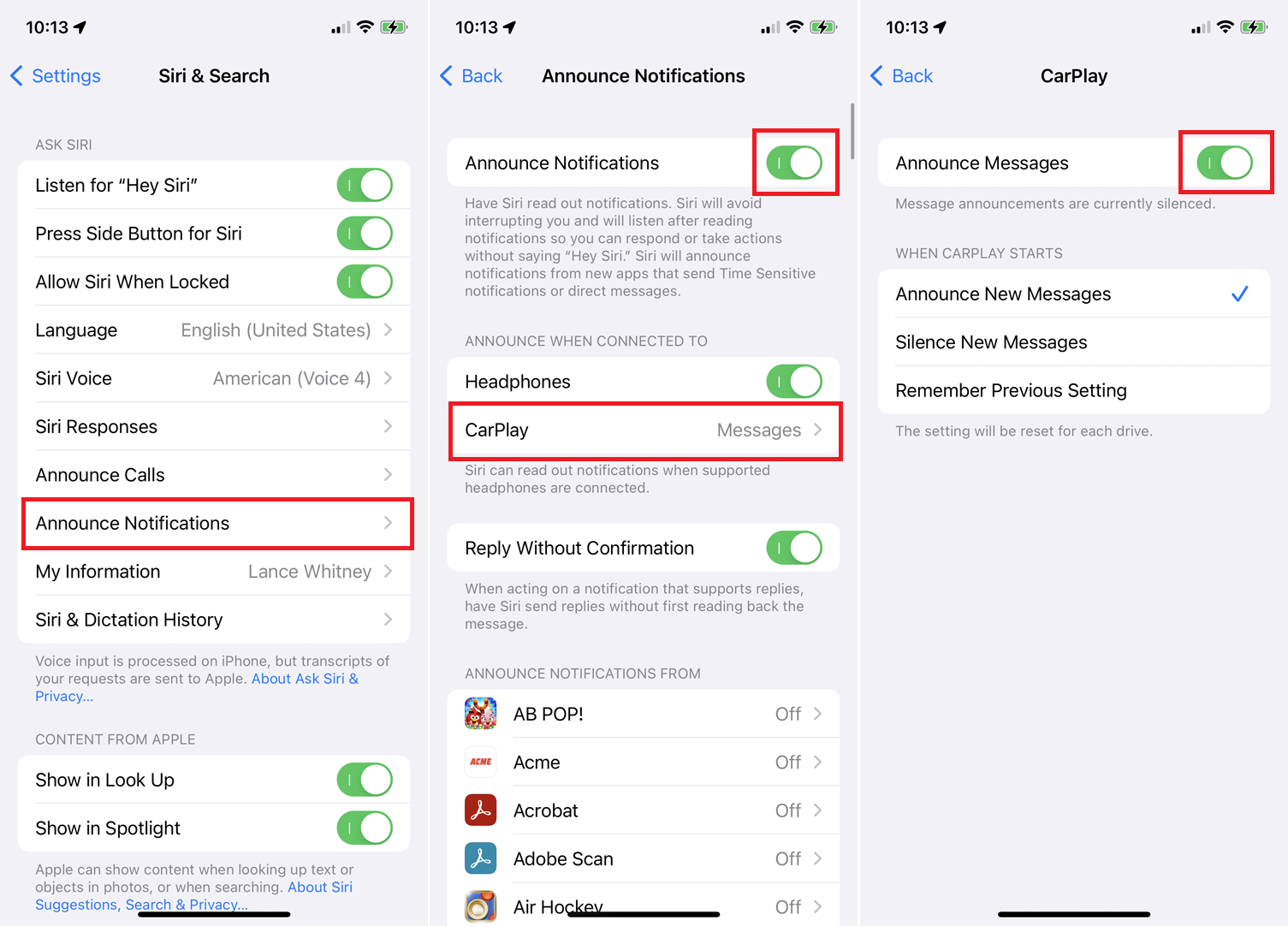
また、iOS 15以降では、Siriは新しいメッセージをアナウンスできるので、ダッシュボードを見て気が散ることはありません。 これを設定するには、 [設定]> [Siriと検索]> [通知のアナウンス]を開き、通知のアナウンスのスイッチを有効にします。 CarPlayをタップし、メッセージのアナウンスのスイッチをオンにしてから、新しいメッセージが届いたときにSiriがどのように反応するかを設定します。
6.EV充電ステーションを探す
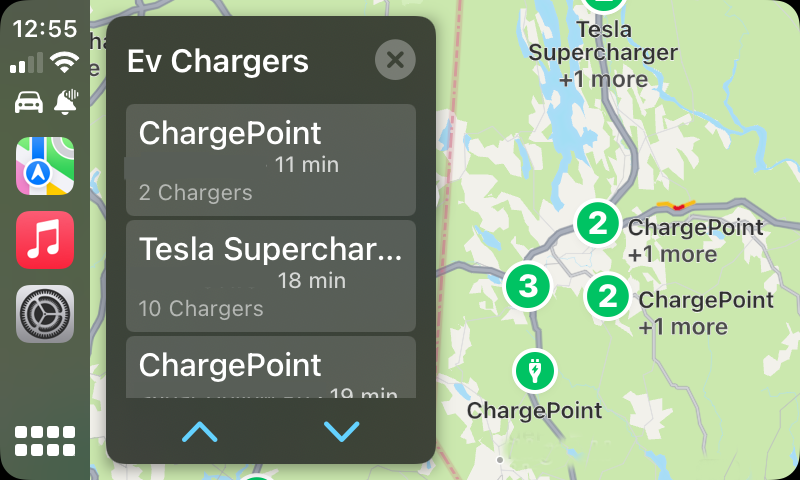
電気自動車を所有している場合は、充電時にCarPlayのサポートを受けることができます。 Apple Mapsの検索バーを押して「EVChargers」と入力します。検索結果からEVChargersエントリをタップすると、最寄りの充電ステーションの地図が表示されます。

7.アプリを追加する
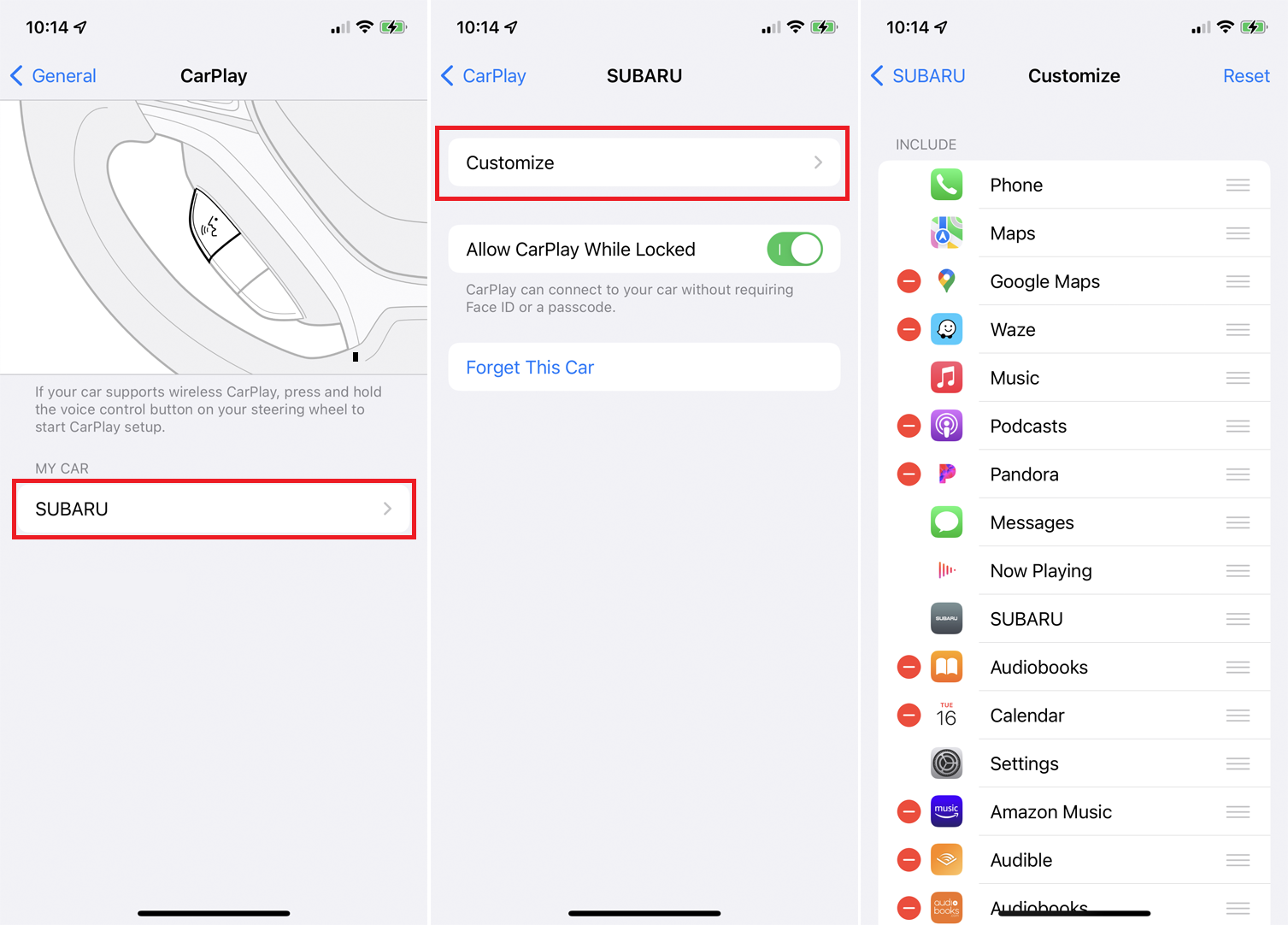
Appleは、CarPlayを通じてサポートするアプリの種類を拡大しました。 EV充電ステーション、駐車場、食品配達、その他のカテゴリに対応するアプリを追加できます。 また、GoogleマップやWazeなどの代替ナビゲーションアプリを利用することもできます。
編集者からの推薦
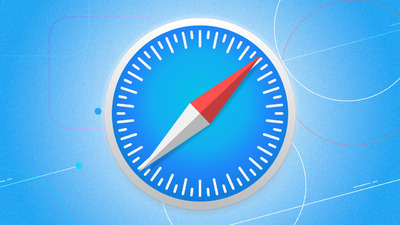
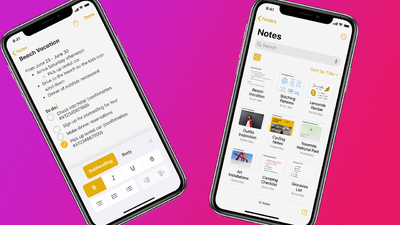

iPhoneで[設定]> [一般]> [CarPlay]を開いて、CarPlayで利用できるアプリを管理します。 車の名前をタップし、[カスタマイズ]を選択して、利用可能なアプリの追加、削除、順序の切り替えを行います。
8.詳細な地図を見る
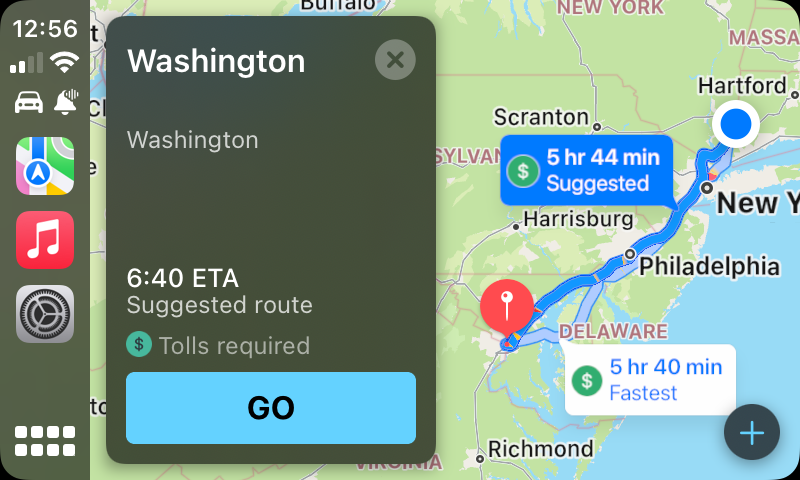
ほとんどのドライバーは運転ルートにCarPlayを使用しているため、Appleはより多くの情報を提供するためにマップアプリを強化しました。 ルートをナビゲートしている間、制限速度、方向、到着予定時刻、3Dビル、ガソリンスタンドやレストランなどのビジネスを確認できます。 Siriはまた、「800フィートで右折」ではなく、「次の信号で右折」など、より具体的な運転ルートを示しています。
9.音楽アプリを聴く
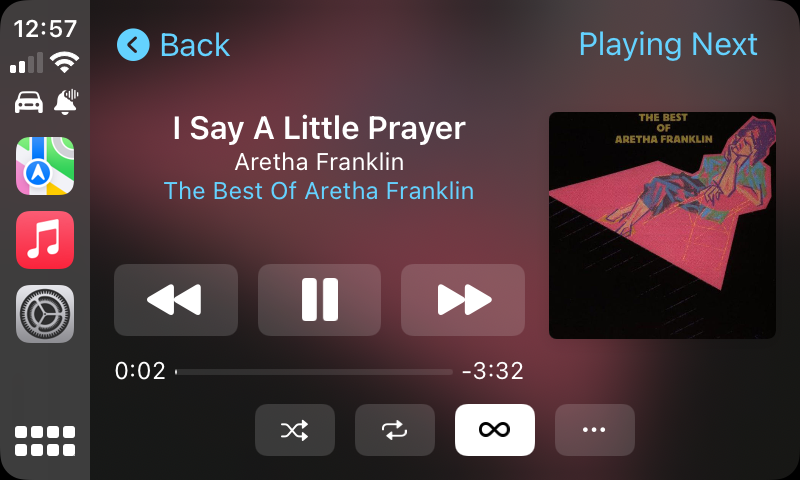
iOS 13以降では、CarPlayを使用するときにミュージックアプリが見やすくなります。 アルバムアートは大きいので、視覚的にアルバムをより簡単に識別できます。 アルバムやプレイリストへの移動は、より迅速で簡単なプロセスです。 画面の右側にアルバムアートが表示され、タッチスクリーンコントロールを使用して音楽を再生できるため、インターフェイスはより直感的です。
10.何が再生されているかを見る
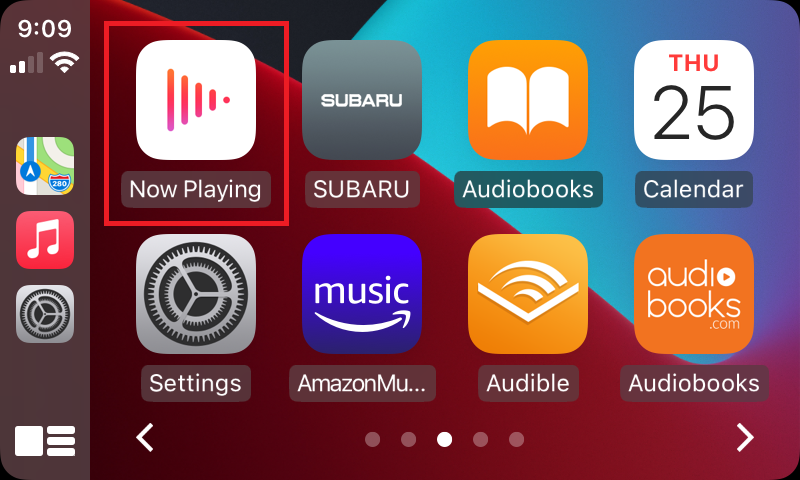
Now Playingというアプリを使用すると、現在再生中の曲、ポッドキャスト、オーディオブックの詳細を簡単に確認できます。 Now Playingアプリには、ホーム画面からアクセスできます。既にオーディオアプリを使用している場合は、右上隅にあるオーディオグラフアイコンをタップするだけです。
11.カレンダーを表示する
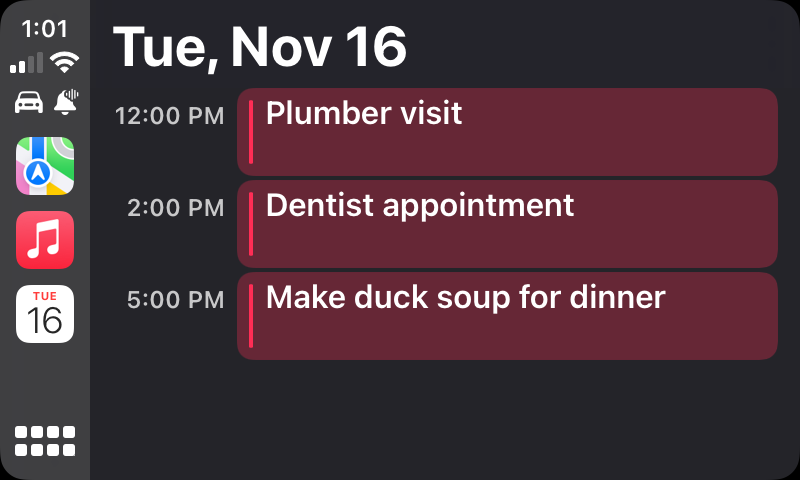
当日のカレンダーの予定を表示できます。 ホーム画面に移動してカレンダーアイコンをタップするか、Siriにカレンダーを表示するように依頼します。
12.CarPlay設定を微調整します
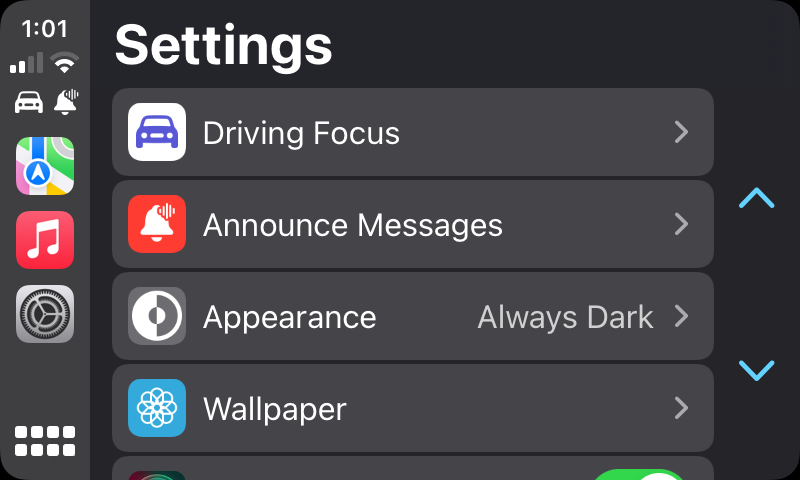
CarPlayには、Driving Focus、Siri Suggestions、アルバムアートを有効または無効にするなど、さまざまなオプションを調整できる専用の設定アプリが用意されています。 CarPlayアプリの配色をダークモードとデフォルトのライトテーマの間で設定するスイッチもあります。
