ほこりのない PC を楽しむ: コンピュータを掃除する方法に関する専門家のヒント
公開: 2023-07-15- PC のほこりを掃除する必要があるのはなぜですか?
- PC をクリーニングする方法: 必要なツールとクリーニング用品
- PCのホコリを取り除く前にやるべきこと
- 1. ファイルをバックアップします。
- 2. メーカーのガイドラインを参照してください。
- 3. 適切なワークスペースを作成する
- 4. PC の電源を切ります。
- 5. すべてのプラグを抜きます
- PC を掃除する方法: 外部の掃除
- PC の外側の表面を掃除する方法
- コンピューターの防塵フィルターを掃除する方法
- PCモニターを掃除する方法
- PCキーボードを掃除する方法
- コンピューターのマウスを掃除する方法
- PC の掃除方法: 内部の掃除
- PCケースの掃除方法
- コンピューターの PSU をクリーニングする方法
- PCファンの掃除方法
- PC のグラフィックス カード/GPU をクリーニングする方法
- Windows の完全クリーンアップを実行する方法
- 結論
- よくある質問
- コンピューターのファンを掃除するにはどうすればよいですか?
- どのくらいの頻度で PC をクリーニングする必要がありますか?
- コンピューターのモニター画面を掃除するにはどうすればよいですか?
- PC を埃から守るにはどうすればよいですか?

きちんと整理され、ほこりのないコンピューターは、汚れていないコンピューターよりも動作が速く、見栄えも良くなるのは周知の事実です。 信頼性が高く、見た目にも美しいデバイスを楽しむには、物理的にもソフトウェア的にも詰まりを解消する必要があります。 この記事では、 PC からほこりを取り除く方法についての詳細なガイドを提供しますが、ソフトウェアの残り物やジャンクからPC を掃除する方法についてもいくつかのヒントを紹介します。

PC のほこりを掃除する必要があるのはなぜですか?
なぜコンピューターを掃除するのか疑問に思っているかもしれません。 何よりもまず、PC は可能な限り汚れています。 実際、研究者らは便座よりも汚い可能性があると言っており、これは間違いなくひどいことだ。 私たちは 1 日平均 60,000 個の細菌にさらされており、安全を確保するには、 PC の種類に応じて、マウスやキーボードの消毒など、ラップトップまたはデスクトップの定期的な清掃を行う必要があります。
次に、ほこりや汚れが蓄積すると、PC にさまざまな問題が発生する可能性があります。 たとえば、PC の電源がランダムにオフになったり、ラップトップに画面のちらつきの問題が発生したりする場合は、コンピュータの埃の掃除が必要である可能性があります。 コンピューターの不具合を修正したり、ラップトップの過熱を防ぐ場合にも同じことが当てはまります。
最後に、ほこりのないコンピューターは寿命が長くなることが期待されます。 デスクトップ PC の平均寿命は 5.59 年で、今後も短くなることが予測されています。また、ラップトップの寿命は、たとえよくメンテナンスされているものであってもさらに短くなります。 長持ちさせるための最良のヒントの 1 つは、ほこり、汚れ、破片を取り除くことです。 だからこそ、今こそコンピューターの掃除方法を学びましょう。
PC をクリーニングする方法: 必要なツールとクリーニング用品
PC のほこりを掃除したい場合は、次のものが手元にあることを確認してください。
- マイクロファイバークロス:マイクロファイバーは吸収性があるため、縞模様の表面に最適です。 さらに、丈夫で柔らかいため、デバイスのコンポーネントを損傷することなく、非常に頑固なほこり、指紋、汚れさえも拭き取ることができます。
- 空気缶:圧縮空気は空気の流れを作り出し、隙間や隙間からでもコンピューターから塵や埃を取り除くことができます。 デバイスに損傷を与えることはなく、場合によっては、コンポーネントを取り外さずにPC をクリーニングできることもあります。
- イソプロピル アルコール:この液体はラップトップやデスクトップの掃除に最適です。 綿棒または柔らかい布を使用して、頑固なほこり、汚れ、サーマルペーストの残りを取り除き、残留物を残さずに乾燥させることができます。
- 綿棒:これらの小さなアイテムは、キーボードのキーの間やコネクタの周りなど、手の届きにくい場所の掃除に最適です。 また、液体を吸収することができ、 PC の埃を掃除するときにデリケートな表面を損傷しません。
- 柔らかい毛のブラシ:このようなツールは、PC の敏感なコンポーネントを損傷したり傷付けたりすることがなく、狭いスペースや冷却ファン内などのアクセスが難しい領域に到達するのに役立ちます。
- ドライバー:PC の内部コンポーネントにアクセスするにはドライバーが必要です。 ケースのカバーやサイドパネルを取り外すときに役立ちます。 特定のコンポーネントを固定しているネジを取り外すためにも必要になる場合があります。
PCのホコリを取り除く前にやるべきこと
PC を埃や汚れから取り除くには、デリケートな領域での操作が必要となるため、慎重に作業する必要があります。 多大な費用や高額な出費を避けるために、PC を安全にクリーニングする方法を知っておく必要があります。 コンピューターのダスト クリーニングを行う前に実行する必要がある手順は次のとおりです。
1. ファイルをバックアップします。
ハードウェアの問題はデータ損失の最大の原因であるため、クリーンアップ中に誤って何かを破損した場合に備えてファイルを保護する必要があります。 Windowsでバックアップを作成する方法については、詳細なガイドがありますので、必ず確認してください。 最も簡単なオプションは、Auslogics BitReplica のような専用のバックアップ ツールを使用することです。アプリを実行し、何をどこにバックアップするか、いつどのように実行するかを選択するだけです。
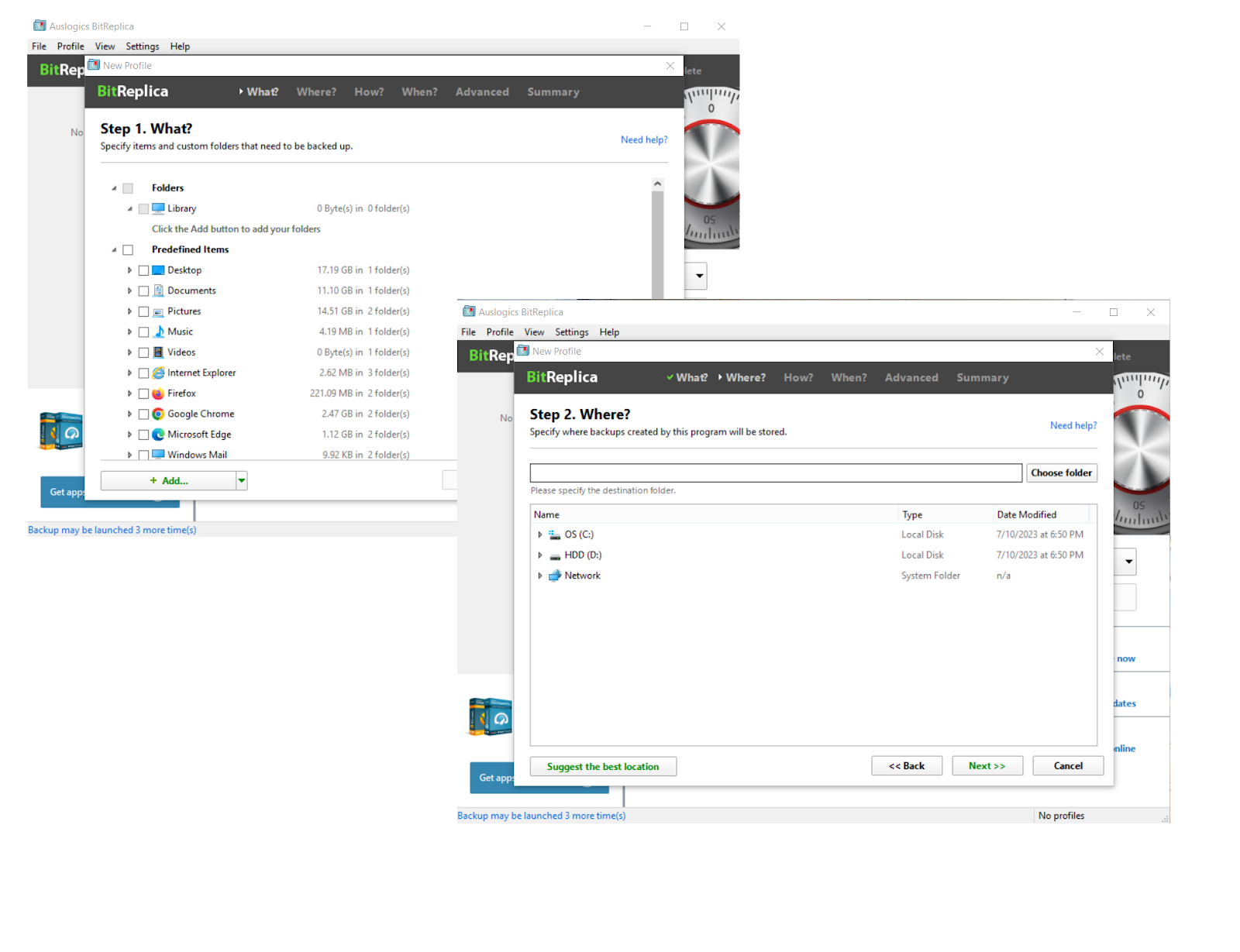
2. メーカーのガイドラインを参照してください。
メーカーが提供するドキュメントやサポート リソースを検索し、PC をクリーニングする方法に関するヒントや推奨事項を検索してください。 特定のメーカーまたはモデルに関連する特定の注意事項がある場合があります。
3. 適切なワークスペースを作成する
コンピューターを掃除する方法で重要なのは、作業に適した清潔で明るい場所を見つけることです。 デバイスのすべてのコンポーネントに快適にアクセスするには十分なスペースが必要です。 このスペースは、ほこりや静電気がなく、液体やその他の潜在的な危険から遠ざけられ、子供やペットが近づかないようにする必要があります。
4. PC の電源を切ります。
ラップトップでもデスクトップでも、必ずコンピュータをシャットダウンしてください。電源は完全にオフになっている必要があります。 これは、洗浄プロセス中の電気的危険を防ぐためです。
5. すべてのプラグを抜きます
感電の危険を軽減するため、コンピュータを掃除している間は電源に接続されていないことを確認してください。 電源コードがコンセントから抜かれていないか、今一度確認してください。

PC を掃除する方法: 外部の掃除
PC の埃を取り除くには、フィルター、キーボード、マウス、モニター、外部ケースなどの外部コンポーネントから始める必要があります。 コンピューターの外装を掃除する方法に関するヒントをいくつか紹介します。
PC の外側の表面を掃除する方法
マイクロファイバー クロスを使用し (洗浄液で湿らせることも、乾いた状態で使用することもできます)、フロント パネル、ケース、上部、側面などの PC の外部コンポーネントを優しく拭きます。 換気グリルやポートには汚れがたまりやすいため、特に注意してください。
コンピューターの防塵フィルターを掃除する方法
ダストフィルターが埃や汚れで詰まると、空気の流れが制限され、過熱、不安定性、損傷の原因となります。 PC のスムーズなパフォーマンスを維持するには、定期的にクリーニングする必要があります。 フィルターの位置を確認します。フィルターは通常、周囲にハウジングまたはフレームが付いたメッシュ素材のように見え、通常はケース内に空気が入り込む領域にあります。 それらを取り外し、圧縮空気または柔らかいブラシで掃除します。

PCモニターを掃除する方法
今度は、コンピューターのモニターを掃除する方法を学びましょう。 このプロセスはシンプルですが、いくつかの技術が必要です。 モニターを掃除する最善の方法は、柔らかいマイクロファイバーの布でほこりの粒子を拭き取ることです。 頑固な汚れには、専用のモニター洗浄液を使用してください。 残った水分は乾いた布で拭き取ってください。 アルコールベースの溶液を避け、液体をモニターに直接スプレーしないでください。


PCキーボードを掃除する方法
キーボードの表面や内部に蓄積したホコリや汚れを取り除くと、キーボードの機能を維持できます。 デスクトップのクリーニングを行う場合は、キーボードを取り外し、逆さまにして軽く振って、剥がれた破片、くず、またはほこりを取り除きます。 残っている粒子を吹き飛ばすには、缶入りエアーを使用してください。 少量のイソプロピル アルコールで湿らせたマイクロファイバーでキーを優しく拭きます。 最後にキーボードを乾燥させます。

コンピューターのマウスを掃除する方法
スムーズなカーソルの動きを維持するために、PC マウスのほこりを取り除く方法を知りたいですか? それは非常に簡単です。マウスのプラグを抜き、バッテリーをマウスから取り外し、外側に浮遊粒子がないか確認します。小さなブラシや綿棒で粒子を取り除きます。 マイクロファイバークロスをイソプロピルアルコールで少し湿らせ、マウスの表面を優しく拭きます。 センサー部分とマウスの足を乾いた布で拭きます。

PC の掃除方法: 内部の掃除
過熱、不安定性、その他の問題を防ぐには、PC 内部のほこりを掃除することが不可欠です。 PC内部を掃除する方法は次のとおりです。
PCケースの掃除方法
ケースを開けます。PC の背面と側面を調べ、ネジを見つけてドライバーで取り外します。 缶入りエアまたはダスト クリーナーを使用して、上部から下に向かって埃や破片を吹き飛ばします。 必要な場合を除き、内部コンポーネントには触れないでください。たとえば、適切なクリーニングのためにケーブルタイや空のドライブベイを取り外して背後のスペースにアクセスする必要がある場合などです。

コンピューターの PSU をクリーニングする方法
汚れが多すぎると、PSU(電源ユニット)が過熱して焼損する可能性があります。 これを防ぐには、PSU の位置 (通常は電源ケーブルが差し込まれる場所) を見つけ、缶入りエアまたはダスト クリーナーを使用してほこりや汚れを取り除きます。 必ず内側から外側に向かって吹いてください。 目に見えるゴミが出なくなるまで吹き続けます。

PCファンの掃除方法
PC のファンからほこりを取り除く方法を知っておくことが重要です。ファンがほこりや汚れで詰まっていると、過熱や速度低下がほぼ避けられません。 ファンに溜まった埃を取り除くには、圧縮空気を使用することをお勧めします。 ブロー中に刃を傷つけないように注意してください。 ほこりの粒子が残る場合は、イソプロピル アルコールで少し湿らせた綿棒を使用して取り除きます。

PC のグラフィックス カード/GPU をクリーニングする方法
コンピューターの GPU/グラフィックス カードをクリーニングする方法を知りたいのであれば、それは正しい道を進んでいます。 このコンポーネントは、ほこりが作業中にスパナを投げ込みやすいため、確かに定期的な清掃が必要です。 GPU を屋外に持ち出して徹底的にクリーンアップすることができます。最初に接続されているケーブルを取り外すだけです。 または、GPU を軽くクリーンアップしたい場合はスキップできます。 とにかく、作業を完了するには缶詰の空気を使用してください。

Windows の完全クリーンアップを実行する方法
PC からほこりを取り除く方法がわかったので、次は PC からジャンク、プログラムの残り物、不要なファイルを取り除く方法を詳しく説明します。 物理的なクリーンアップだけでは速度低下、フリーズ、クラッシュを防ぐのに十分ではないため、これは重要です。 Windows をクリーンアップする実証済みの方法に関する徹底したガイドを作成しました。 PC をクリーンアップする 1 つの方法は、Auslogics BoostSpeed と呼ばれる専用のオプティマイザーを使用することです。
- Auslogics BoostSpeedをダウンロードし、ツールの .exe ファイルを実行して、インストール ウィザードの指示に従います。
- アプリのメイン画面で、「Go to My Advisor」リンクをクリックします。
- [Windows をクリーンアップしたい] タブが表示されていることを確認します。
- 右側のウィンドウで、必要なクリーンアップ オプションを見つけて、その横にある青い [今すぐクリーンアップ] ボタンをクリックします。
- ツールがシステムの選択した領域をスキャンしている間、待ちます。
- 右側のペインから、削除したいものを選択します。
- [変更のバックアップ] オプションがオンになっていることを確認します。
- 次に、「クリーンアップ」ボタンをクリックします。
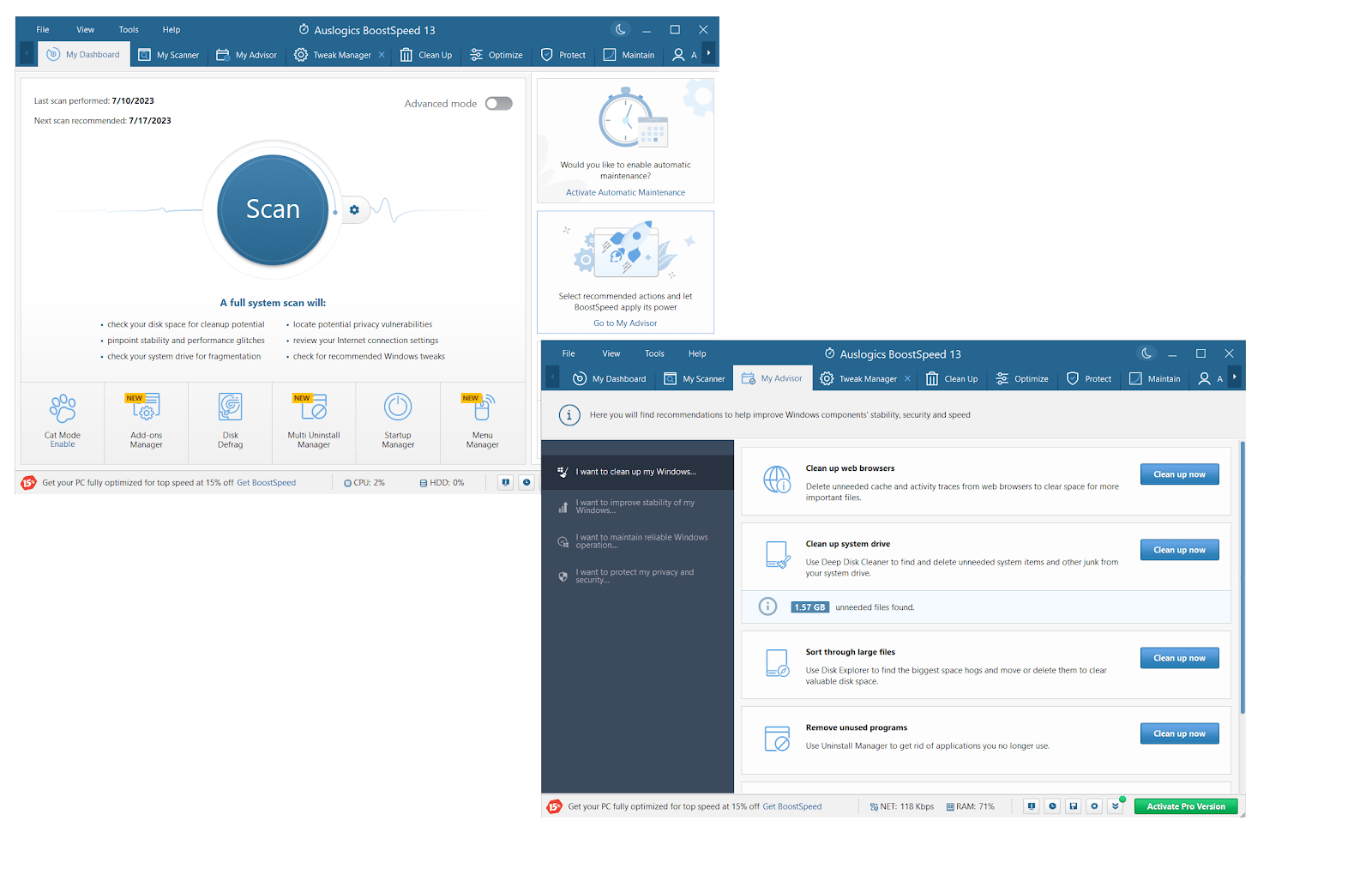
コンピュータを自動的にクリーニングする方法が気になる場合は、次の簡単な解決策を参照してください。
- Auslogics BoostSpeed アプリを実行します。 [マイ ダッシュボード] 画面が表示されます。
- 上に移動して、「自動メンテナンス」をクリックします。
- 左側のメニューから、「マイ スキャナ」を選択します。
- 自動メンテナンスを有効にするにチェックを入れます。
- システムのどの領域をツールで処理するか、いつメンテナンス手順を実行するかを決定します。
- 「OK」をクリックして選択内容を確認します。
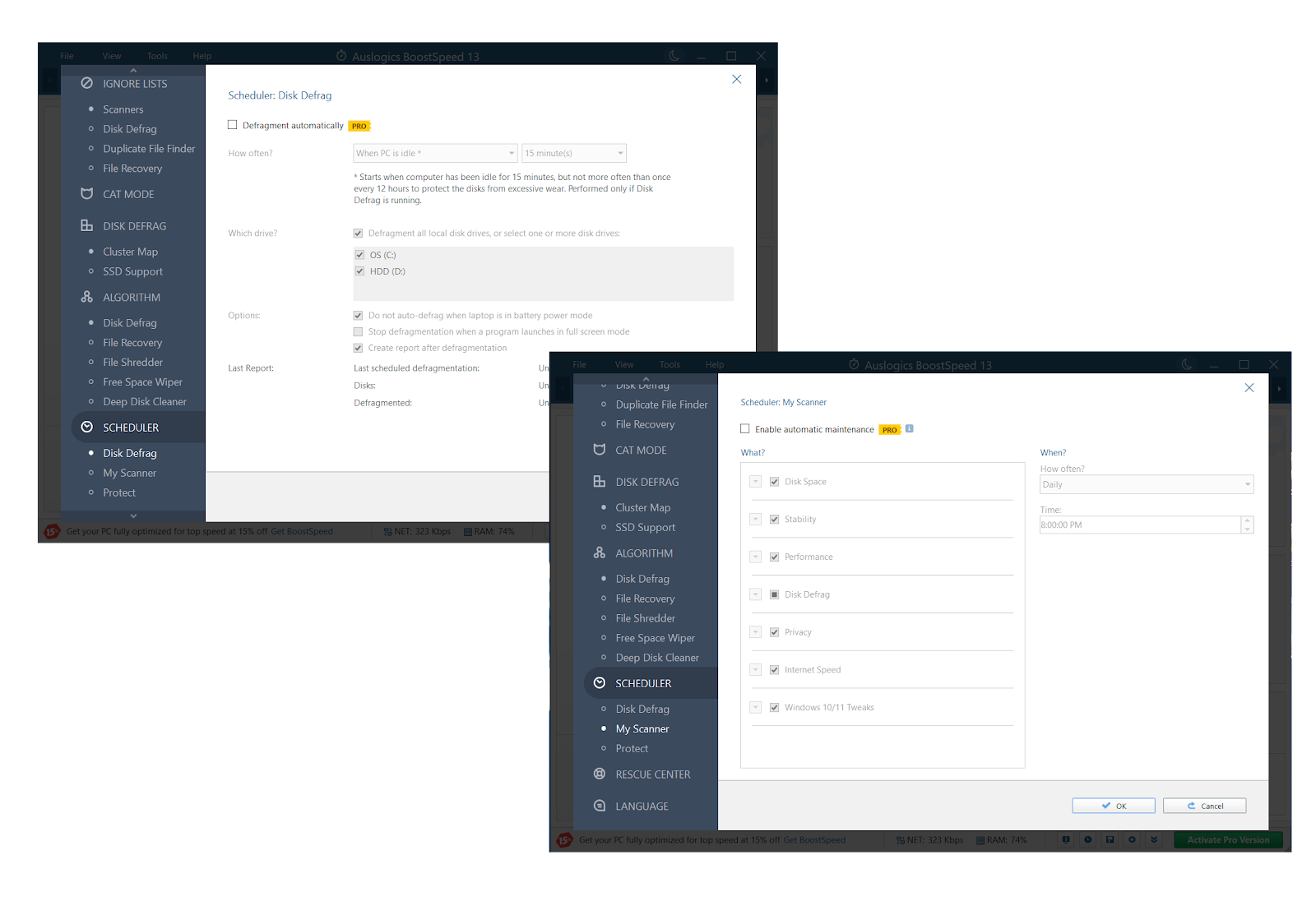
結論
時間が経つと、コンピューターにほこりや汚れが詰まり、速度の低下、過熱、不安定さを引き起こします。 PC からほこりを取り除くことは、損傷を避けるためにすべてのユーザーが定期的に実行する必要がある重要な手順です。 コンピューターをきれいに整頓するには、コンピューターの内側と外側の両方を掃除する方法を知る必要があります。 また、スムーズに動作させるためには、PC から不要なソフトウェアもクリーンアップする必要があることを覚えておいてください。
よくある質問
コンピューターのファンを掃除するにはどうすればよいですか?
PC ファンの掃除方法の答えは次のようになります。
- コンピューターの電源を切り、プラグを抜きます。
- ドライバーを使用してケースを開けます。
- ファンの位置を確認し、回転しないようにブレードをそっと持ちながら、圧縮空気の吹き込みを開始します。
- 頑固な汚れは柔らかい毛のブラシを使って落としてください。
- ケースを再度組み立てて、PC の電源を入れます。
どのくらいの頻度で PC をクリーニングする必要がありますか?
PC のほこりをどのくらいの頻度で掃除する必要があるかは、主に、デバイスを保管する場所や使用頻度などの要因によって異なります。 専門家は、ほとんどのユーザーにとっては 6 か月ごとに十分であると考えています。 ほこりの蓄積に気付いた場合は常にクリーンアップを実行することをお勧めします。コンピューターに常に注意してください。
コンピューターのモニター画面を掃除するにはどうすればよいですか?
モニターを掃除する最良の方法は次のとおりです。
- モニターの電源を切り、乾いたマイクロファイバーの布を使用して、ほこりや浮遊粒子を優しく取り除きます。 傷つきやすい素材や粗い素材は避ける必要があります。
- スクリーンに頑固な汚れがある場合は、蒸留水とイソプロピルアルコールを同量で混ぜたものを用意し、スクリーンを優しく拭きます。
- 乾いたマイクロファイバークロスで残った水分を取り除きます。
PC を埃から守るにはどうすればよいですか?
何よりもまず、ダクトの蓄積が最小限に抑えられる場所に PC を配置します。 たとえば、窓や通気口の近く、または床に直接置くことは避けてください。 コンピューターの周囲を常に清潔に保つようにしてください。 定期的にコンピューターの埃を掃除することも必要です。 こうすることで、コンピューター内部の埃の蓄積を減らし、コンピューターの寿命を延ばすことができます。
