ジュラシックワールドエボリューションでPCのクラッシュを取り除く方法は?
公開: 2021-02-19ジュラシック・ワールド・エボリューション(JWE)は、2018年にリリースされた非常に人気のあるビデオゲームです。このゲームでは、公園を作成して恐竜で埋めることができます。これは、プレイをワクワクさせる主な要因の1つです。 ただし、開発者(Frontier Developments)は通常、このゲームのプレイ方法や直面している問題の解決方法について多くの情報を提供していません。
最近、経験豊富なジュラシック・ワールド・エボリューションのプレイヤーでさえ、頻繁なクラッシュについて不満を漏らしており、ゲームを楽しむのが難しくなっています。 同じ問題が発生している場合でも、心配しないでください。 今日のチュートリアルでは、Windows10コンピューターでのジュラシックワールドエボリューションのクラッシュに対処する方法を示します。 それでは、すぐに飛び込みましょう。
ジュラシックワールドエボリューションがクラッシュし続けるのはなぜですか?
ジュラシックワールドエボリューションでのランダムなクラッシュは、通常、次の主な要因の結果です。
- 古いグラフィックドライバソフトウェア
- 古いOSソフトウェア
- 破損したゲームファイル
- 不適切なグラフィック設定
- 競合するオーディオアプリ
- ゲームの要件を満たしていない
ソリューションを適用する前に、まずPCがゲームの要件を満たしているかどうかを確認することをお勧めします。 はい、どうぞ:
最小仕様
- CPU:Intel i5-2300 / AMD FX-4300
- RAM:8 GB
- OS:Windows 7(SP1 +)/ 8.1 / 1064ビット
- 空きディスク容量:8 GB
- ビデオカード:Nvidia GeForce GTX 1050(レガシーGPU:GeForce GTX 660)/ AMD Radeon 7850(2GB)
推奨仕様
- CPU:Intel i7-4770 / AMD FX-8350
- RAM:12 GB
- OS:Windows 7(SP1 +)/ 8.1 / 10 64bit
- 空きディスク容量:12 GB
- ビデオカード:Nvidia GeForce GTX 1060 / AMD RX 480
コンピュータの仕様を確認する方法がわからない場合は、次の手順に従ってください。
- Windows + Iの組み合わせを押して、設定アプリを開きます。
- [システム]に移動し、左側のペインで[バージョン情報]をクリックします。 ここでは、PCのプロセッサやRAMなどの仕様を確認できます。
- 次に、左側のペインで[表示]を選択します。 次に、下にスクロールして[ディスプレイの詳細設定]リンクをクリックし、ビデオカード/ GPUのプロパティを確認します。
ジュラシックワールドエボリューションのクラッシュを修正する方法
デバイスが少なくとも最小要件を満たしていることを確認したら、次に進んでいくつかの修正を適用してみることができます。 以下は、ジュラシックワールドエボリューションのクラッシュを修正するための最も効果的な方法です。 表示されたとおりに適用してください。
方法1:不要なアプリケーションを閉じる
ジュラシックワールドエボリューションをスムーズに実行するには、大量のRAMが必要です。 他のアプリケーションがバックグラウンドで実行されている場合、それらはRAMを求めてゲームと競合し、それによってランダムなクラッシュを引き起こす可能性があります。 ゲームを起動する前に不要なアプリを閉じることで、このようなクラッシュを簡単に防ぐことができます。
タスクマネージャーを使用して不要なアプリを閉じる方法は次のとおりです。
- Ctrl + Shift + Escショートカットを押して、タスクマネージャーを開きます。
- [タスクマネージャー]ウィンドウが表示されたら、バックグラウンドで実行されているアプリの1つを選択し、下部にある[タスクの終了]ボタンをクリックします。
- 不要なアプリごとに手順2を繰り返します。
- タスクマネージャを閉じて、クラッシュが発生するかどうかを確認します。
方法2:グラフィックスドライバーを更新する
更新されたグラフィックスドライバーは、ビデオゲームをシームレスに実行するために不可欠です。 グラフィックドライバが古くなっている場合、ジュラシックワールドエボリューションをプレイするときに定期的にクラッシュする可能性があります。 幸い、次の手順に従って、Windows 10PCのグラフィックスドライバーを更新できます。
- Windows + Xショートカットを押してクイックリンクメニューを開き、[デバイスマネージャー]を選択します。
- [アダプタの表示]セクションをダブルクリックして展開します。 次に、表示されたGPUデバイスを右クリックし、[ドライバーの更新]を選択します。
- [ドライバーを自動的に検索する]を選択し、Windowsがコンピューターに最新バージョンのGPUドライバーを自動的にインストールするのを待ちます。
- PCを再起動し、問題が解決したかどうかを確認します。
または、Auslogics Driver Updaterなどの有能なプログラムを使用して、すべてのデバイスドライバーを自動的に更新することもできます。 専門のツールを使用すると、マシンにさらに損傷を与えるだけの互換性のないドライバーのインストールを回避できます。
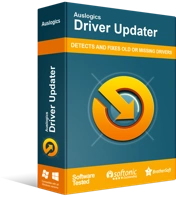
DriverUpdaterでPCの問題を解決する
不安定なPCのパフォーマンスは、多くの場合、古いドライバーや破損したドライバーが原因で発生します。 Auslogics Driver Updaterはドライバーの問題を診断し、古いドライバーを一度にまたは一度に1つずつ更新して、PCをよりスムーズに実行できるようにします。
Auslogics Driver Updaterを使用すると、コンピューターを徹底的にスキャンして古いドライバーを探し、メーカーが推奨するバージョンに更新できます。 ドライバーを1つずつ手動で更新する方法とは異なり、このツールを使用すると、ワンクリックですべてのドライバーを更新できます。 更新されたドライバーソフトウェアが気に入ったかどうかわからない場合は、このドライバーアップデーターを使用して最初にバックアップを作成できます。 そうすれば、必要に応じてドライバーを以前のバージョンに簡単に復元できます。

方法3:Windowsを更新する
Microsoftは定期的な更新をリリースして、WindowsユーザーがPCのパフォーマンスに影響を及ぼし、ジュラシックワールドエボリューションのクラッシュなどの問題を引き起こしている可能性のある最近のバグを修正できるようにしています。
次の手順に従って、Windowsシステムを更新します。
- 設定アプリケーションを起動します(Win + I)。
- [更新とセキュリティ]をクリックします。
- [更新の確認]ボタンを選択し、Windowsが最新の更新をダウンロードするのを待ちます。
- 次に、PCを再起動してアップデートをインストールします。 次に、ジュラシックワールドエボリューションを起動し、クラッシュするかどうかを確認します。
方法4:ゲームファイルの整合性を確認する
ゲームファイルの整合性を確認すると、不足または破損していないかどうかを確認し、自動的に修正するのに役立ちます。 誰もがSteamを使用しているわけではないので、Epic GamesLauncherでこれを実現する方法も紹介します。
通常Steamを使用している場合は、次のガイドに従ってください。
- Steamを起動し、[ライブラリ]タブを開きます。
- リストからJurassicWorld Evolutionを右クリックし、[プロパティ]を選択します。
- [ローカルファイル]タブに切り替えて、[ゲームファイルの整合性を確認する]オプションを選択します。
- プロセスが完了したら、ゲームを起動します。
Epic GamesLauncherを使用する場合に従うべき手順は次のとおりです。
- Epic Games Launcherを開き、左側のペインにあるライブラリに移動します。
- ジュラシックワールドエボリューションのタイルにある3つのドットをクリックし、メニューから[確認]を選択します。
- プロセスが完了するのを待ってから、デバイスを再起動します。
それでもWindows10 PCでJWEがクラッシュするのを防ぐことができない場合は、以下の次の修正を試してください。
方法5:競合するアプリを削除する
SonicRadarやNahimicSonic Studioなどのアプリケーションをインストールした場合、それらがJurassic WorldEvolutionをクラッシュさせる可能性があります。 これらの2つのアプリは、ゲーム中のオーディオ品質を向上させる可能性がありますが、ジュラシックワールドエボリューションと競合する可能性があります。
次の手順を使用して、これらの問題のあるアプリをコンピューターから削除します。
- Win + Sショートカットを押して、Windows検索バーを開きます。
- 「control」(引用符なし)と入力し、コントロールパネルの検索結果をクリックします。
- 新しい画面で、[プログラムと機能]に移動します。
- アプリリストを下にスクロールし、Sonic Radarを右クリックして、[アンインストール]を選択します。
- 画面の指示に従ってアプリをアンインストールします。 Nahimic SonicStudioに対して手順4と5を繰り返します。
- PCを再起動し、問題が修正されたかどうかを確認します。
方法6:オーバーレイを無効にする
Steamオーバーレイ機能を使用すると、ジュラシックワールドエボリューションでの成果を確認したり、ブラウザを開いたり、友達にメッセージを送信したり、その他多くのことを実行したりできます。 ただし、Steamオーバーレイは帯域幅を大量に消費することがあり、特にコンピューターがそれほど強力でない場合は、ゲームがクラッシュする可能性があります。 幸い、以下の手順に従って、この機能を簡単に無効にできます。
- デバイスでSteamを起動します。
- [設定]をクリックし、左側のペインで[ゲーム内]を選択します。
- 「ゲーム内でSteamオーバーレイを有効にする」というオプションの選択を解除します。
- 下部にある[OK]ボタンをクリックします。
- ジュラシックワールドエボリューションを再開します。
また、PCでジュラシックワールドエボリューションをプレイしているときに、通常Discordを使用して他のゲーマーと通信する場合は、オーバーレイも無効にする必要があります。
これを行う方法は次のとおりです。
- Discordを起動し、設定アイコン(小さな歯車)をクリックします。
- 左側のペインで[オーバーレイ]を選択します。
- ウィンドウの右側にある[ゲーム内オーバーレイを有効にする]オプションをオフにします。
- ジュラシックワールドエボリューションがクラッシュするかどうかを確認します。
ゲームがクラッシュした場合は、以下の最後の戦術を試してください。
方法7:グラフィック設定を調整する
ローエンドのマシンでゲームをする場合、ハングやクラッシュの問題が発生することはほぼ避けられません。 問題の重大度は通常、プレイしている特定のゲームによって異なります。
あなたの場合、ジュラシック・ワールド・エボリューションのプレイ中に高いグラフィック設定を使用すると、クラッシュが繰り返し発生する可能性があります。 一部のゲーマーは、グラフィック設定を下げるとパフォーマンスが向上し、ゲームがクラッシュする可能性を減らすことができると言います。
以下の手順に従って、この方法を試すことができます。
- ジュラシックワールドエボリューションを開きます。
- メニューの[設定]をクリックし、左側のペインで[表示]を選択します。
- 画面モードを「ウィンドウ」に設定し、VSYNCのチェックボックスをオフにします。
- ゲームの設定に戻り、左側のペインで[グラフィック]を選択します。
- 新しい画面で、すべてのグラフィック設定を「Ultra」から「High」、さらには「Low」に下げます。
- 完了したら、アプリを閉じてから再起動します。
- ジュラシックワールドエボリューションは、さらにクラッシュすることなく実行されるはずです。
結論
ジュラシックワールドエボリューションは、長年にわたって非常に人気を博している壮大なビデオゲームです。 しかし、ゲームは最近、頻繁にクラッシュすることで多くのプレイヤーを失望させています。 この記事が問題の解決に役立ち、ゲームを楽しむことができるようになることを願っています。
ジュラシックワールドエボリューションがWindows10でクラッシュするのを防ぐ方法に関する追加情報がある場合は、以下のコメントセクションで共有してください。 また、Windows 10エラーが発生した場合はいつでもブログにアクセスして、最良のヒントを入手することを検討してください。
