GreenHellでのランダムなゲームクラッシュの解決
公開: 2020-05-26Green Hellが予期せずクラッシュし続ける場合は、心配しないでください。この記事は、問題を取り除くのに役立ちます。 Green Hellのランダムなクラッシュを解決する方法に関する情報を収集し、同じ問題に直面した多くのプレイヤーに有効な修正について説明します。
コンピュータの仕様を確認してください
ゲームは、特定のハードウェアおよびソフトウェア仕様のシステムで実行するように設計されています。 ゲームの処理ニーズを妨げずに処理する場合、システムにはこれらのコンポーネントが必要です。 GreenHellの最小要件と推奨要件を以下に示します。
最小要件はゲームを実行するために必要な仕様を詳述し、推奨要件はゲームをプレイするときに最高のパフォーマンスを達成するために必要なものを示します。
コンピュータの仕様を確認する方法がわからない場合は、要件の直後にプロセスを説明するガイドがあります。
最小要件
オペレーティングシステム:Windows 7/8/1064ビット
CPU:3.2GHzデュアルコアプロセッサ
システムメモリ:4 GB RAM
GPU:NVIDIA GeForce GTX 660; 2GBのVRAMを搭載したAMDRadeon RX460または同様のもの
ストレージ:8GBの使用可能スペース
DirectX:バージョン11
サウンドカード:DirectX互換
推奨要件
オペレーティングシステム:Windows 7/8/1064ビット
CPU:3.2GHzデュアルコアプロセッサ
システムメモリ:8 GB RAM
GPU:NVIDIA GeForce 970; 2GBのVRAMを搭載したAMDRadeon RX580または同様のもの
ストレージ:8GBの使用可能スペース
DirectX:バージョン11
サウンドカード:DirectX互換
PCの仕様を確認する方法
システムの詳細を見つけるには、さまざまな方法があります。設定アプリケーションを実行するか、[システム]ウィンドウを確認するか、DirectX診断ツールを使用できます。 探している詳細のほとんどはDirectX診断ツールにあるので、その使用方法を説明します。 次の手順を実行します:
- タスクバーに移動し、[スタート]ボタンを右クリックして、[ファイル名を指定して実行]をクリックします。 キーボードショートカットを使用してダイアログボックスを呼び出す場合は、WindowsキーとRキーを同時に押します。
- [実行]ダイアログのテキストボックスに移動し、「dxdiag」と入力して(引用符は入力せずに)、[OK]ボタンをクリックするか、キーボードのEnterキーを押します。
- DirectX診断ツールがロードされると、システム情報の下にPCの仕様が表示されます。 ここで注意すべき仕様には、CPUのメーカーとモデル、OSアーキテクチャ、システムメモリ、およびDirectXのバージョンが含まれます。
- グラフィックカードとサウンドカードの仕様を確認するには、それぞれ[ディスプレイ]タブと[サウンド]タブに移動します。
空きストレージの量を確認する場合は、Windows + Eキーボードコンボを使用してファイルエクスプローラーウィンドウを開き、左側のペインに移動して[このPC]をクリックし、右側の[デバイスとドライブ]セクションに移動します。画面。
システムの仕様をGreenHellのシステム要件に記載されているものと比較したので、何をアップグレードするかを知っておく必要があります。 コンピュータがゲームのニーズを満たしている場合は、頻繁に発生するクラッシュの問題を解決するために前進する必要があります。
管理者としてゲームを実行する
ゲームを正しく実行するには、特定のファイルとフォルダー(ほとんどが保護されています)にアクセスする必要があります。 これらのシステムリソースを使用するためのアクセス許可がない場合、Windowsはそのアクセスをブロックします。 これは、ゲームのクラッシュの問題の一般的な原因の1つです。 管理者としてゲームを実行することにより、この根本的な問題を取り除くことができます。
これを行うには、管理者権限を持つユーザーアカウントにログインする必要があります。 ゲームをプレイしたいときはいつでも、そのスタートメニューリストまたはデスクトップアイコンを右クリックして、「管理者として実行」をクリックしてください。 ゲームの起動設定を変更して、常に右クリックする必要がないようにするには、以下の手順に従います。
- キーボードに移動し、WindowsキーとEキーを同時に押します。
- [ファイルエクスプローラー]ウィンドウが表示されたら、左側に移動して[このPC]をクリックします。
- その後、右側に移動し、プログラムがインストールされているボリュームをダブルクリックします(これはローカルディスクCである必要があります)。
- ドライブが開いたら、Program Files(x86)に移動して開きます。
- 次に、Steamフォルダーに移動して開きます。
- Steamフォルダーが表示されたら、Steamappsフォルダーを見つけてダブルクリックします。
- 次に、Commonフォルダーを開き、その後GreenHellのフォルダーをダブルクリックします。
- ゲームやSteamを別のディレクトリにインストールした場合、上記の手順ではGreenHellのインストールフォルダを見つけるのに役立ちません。 代わりにSteam経由で召喚する必要があります。 次の手順を実行します:
- Steamクライアントを起動します。
- プログラムが表示されたら、メニュー領域に移動して[ライブラリ]をクリックします。
- ゲームリストが表示されたら、Green Hellを見つけて右クリックし、コンテキストメニューの[プロパティ]をクリックします。
- ウィンドウの右側に移動し、[ローカルファイル]をクリックします。
- 次に、[ローカルファイル]タブの下のオプションが表示されたら、[ローカルファイルの参照]をクリックします。
- GreenHellのインストールフォルダが表示されます。
- 次に、ゲームのEXEファイルに移動し、右クリックして、[プロパティ]をクリックします。
- [プロパティ]ダイアログウィンドウが表示されたら、[互換性]タブに移動する必要があります。
- [このプログラムを管理者として実行する]の横にあるチェックボックスをオンにして、[OK]ボタンをクリックしてください。
- Green Hellを実行し、クラッシュの問題が続くかどうかを確認します。
ゲームファイルの整合性を確認する
ゲームファイルの破損または欠落も、ゲームクラッシュの原因として知られています。 ゲームファイルをスキャンし、欠落または破損しているファイルを置き換えることで、問題を解決できます。 ゲームクライアントにはそのための機能があります。 実行すると、コンピューター上のファイルとサーバー上のファイルが比較され、問題のあるファイルが置き換えられます。
以下の手順は、Steamクライアントの使用方法を示しています。
- デスクトップエリアに移動し、Steamのアイコンをダブルクリックします。 デスクトップアイコンがない場合は、[スタート]メニューでプログラムを検索して起動する必要があります。
- Steamクライアントが表示されたら、ウィンドウの上部に移動して[ライブラリ]をクリックします。
- ゲームライブラリが表示されたら、Green Hellのリストを探して右クリックし、[プロパティ]をクリックします。
- 次に、画面の右側に移動して、[ローカルファイル]をクリックします。
- [ローカルファイル]タブがアクティブになったら、[ゲームファイルの整合性を確認]をクリックします…
- Steamクライアントは、すべてのゲームファイルが無傷であるかどうかをチェックするプロセスを開始します。 プログラムは、特定のファイルが欠落しているか破損していることを検出すると、その代替ファイルをサーバーから自動的にダウンロードします。
- プロセスの期間は、システムの処理速度、信号強度、処理されるファイルの数など、特定の要因によって異なります。
- Steamが検証プロセスを完了すると、通知が表示されます。
- これで、クライアントを再起動し、Green Hellを起動して、クラッシュの問題を確認できます。
グラフィックカードドライバを更新します
Green Hellのようなゲームは、適切に実行するために強力なグラフィックカードに依存しています。 これらのカードには、グラフィックタスクを適切に処理するために、オペレーティングシステムおよびゲームと互換性のあるドライバーも必要です。 ドライバに問題がある場合、グラフィックカードは処理する適切なデータを取得できません。 これは、発生しているクラッシュの問題の主な理由の1つです。
この問題を解決するには、ドライバーをアンインストールして、更新されたバージョンをインストールします。 プログラムをアンインストールするには、デバイスマネージャに移動してグラフィックカードをアンインストールする必要があります。 何をすべきかわからない場合は、以下の手順に従ってください。
- タスクバーに移動し、[スタート]ボタンを右クリックして、クイックアクセスメニューを呼び出します。 Windows + Xキーボードの組み合わせを利用してメニューを開くこともできます。
- メニューが表示されたら、デバイスマネージャをクリックします。
- デバイスマネージャが表示されたら、[ディスプレイアダプタ]を展開します。
- 次に、グラフィックカードを右クリックし、[デバイスのアンインストール]をクリックします。
- [デバイスのアンインストール]確認ウィンドウが表示されたら、[このデバイスのドライバーソフトウェアを削除する]に関連するチェックボックスをオンにして、[アンインストール]ボタンをクリックします。
- Windowsでグラフィックカードのアンインストールが完了したら、コンピュータを再起動します。
ドライバを削除して、その間に他のすべてのエンティティを削除したい場合は、Display DriverUninstallerを使用できます。 このプログラムは、グラフィックカードドライバとその残りすべてを特別に削除するように設計されたフリーウェアです。 もう1つの優れたアプリケーションは、AMDカードを使用する場合のAMDクリーンアップツールです。
ドライバを削除した後、最新バージョンをインストールする必要があります。 これを行うにはさまざまな方法があり、Windows Updateユーティリティの使用、デバイスマネージャーの使用、自動プログラムの実行などがあります。
ディスプレイアダプタの製造元のWebサイトにアクセスして、ドライバをインストールすることもできます。 ただし、これは少し注意が必要な場合があり、間違ったドライバーをダウンロードしてしまう可能性があります。 そのルートを踏む前に、これから説明するオプションをすべて使い果たしてください。

WindowsUpdateユーティリティの使用
Windows Updateは、オペレーティングシステムの更新プログラムが利用可能になると、それらを自動的にダウンロードしてインストールするためにMicrosoftが提供するツールです。 ツールの仕事の一部は、さまざまなデバイスのドライバー更新をインストールすることであり、グラフィックカードはたまたまそれらの1つです。
Windows Updateは、システムとの互換性が確認されている署名付きドライバーのみをダウンロードしてインストールします。 このツールは、カードのブランドとモデルを自動的に検出し、適切なドライバーソフトウェアと照合します。 唯一の欠点は、Microsoftがリリースを遅らせることが多いため、ドライバーの更新が見つからない可能性があることです。
とにかく、ユーティリティはゲームに不可欠なソフトウェアコンポーネントの他の更新もダウンロードしてインストールするため、WindowsUpdateから始めることをお勧めします。 以下の手順に従ってください。
- タスクバーの虫眼鏡をクリックするか、WindowsキーとSキーを同時に押して、[スタート]ボタンの横にある検索ユーティリティを開きます。
- 検索ボックスが表示されたら、「updates」(引用符なし)と入力し、結果の「Checkforupdates」をクリックします。
- WindowsUpdateインターフェイスが表示されます。
- 「アップデートの確認」ボタンをクリックします。
- ユーティリティは、PCで利用可能なすべてのアップデートを表示します。 コンピュータが最新の場合は、次のガイドに進むことができます。
- WindowsUpdateが更新を自動的にダウンロードできるようにします。 [今すぐダウンロード]ボタンが表示されたら、それをクリックします。
- 更新プログラムがダウンロードされたら、[今すぐ再起動]ボタンをクリックして、オペレーティングシステムがコンピューターを再起動し、更新プログラムをインストールできるようにします。
- アップデートが完全にインストールされるまで、PCは数回再起動します。
- インストールプロセスが完了すると、コンピュータは正常に起動します。 Green Hellを実行し、問題が解決するかどうかを確認します。
デバイスマネージャの使用
デバイスマネージャの使用は非常に簡単です。 デバイスの更新されたドライバーを検索し、自動的にインストールするのに役立ちます。 また、手動でダウンロードしたドライバーをインストールするためにも使用できます。 ただし、より安全な自動機能を使用することをお勧めします。 以下の手順に従ってください。
- WindowsキーとSキーを同時にタップするか、タスクバーの虫眼鏡をクリックして、[スタート]ボタンの横にある検索ボックスを開きます。
- 検索ユーティリティが表示されたら、「デバイスマネージャ」(引用符は不要)と入力し、検索結果で[デバイスマネージャ]をクリックします。
- [デバイスマネージャ]ウィンドウが表示されたら、[ディスプレイアダプタ]の横にある矢印をクリックします。
- グラフィックカードに移動し、右クリックして、[ドライバの更新]をクリックします。
- [ドライバーの更新]ウィンドウが表示されたら、[更新されたドライバーソフトウェアを自動的に検索する]をクリックします。
- これで、Windowsがドライバーを検索し、自動的にインストールします。
- プロセスが完了したら、システムを再起動します。
ドライバーを自動的に更新する
ストレスのないプロセスを実行したい場合は、Auslogics DriverUpdaterを使用する必要があります。 このプログラムは、デバイスドライバーを最新の状態に保つことを唯一の目的として設計されており、ドライバーの問題を心配する必要がないようにする他の機能が付属しています。
ツールをインストールすると、システム上でスキャンが実行され、古いドライバー、欠落しているドライバー、または誤ってインストールされたドライバーが検出されます。 これらのドライバーは自動的に更新できます。 スキャンは時間の経過とともに定期的に行われるため、リリースされるたびに更新を取得できます。
プログラムの使用には他にも利点があります。正式に署名されたドライバーを使用でき、互換性の問題が発生した場合にロールバックできるように、現在のドライバーが更新される前にバックアップされます。
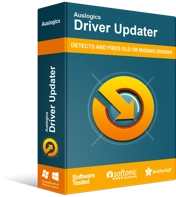
DriverUpdaterでPCの問題を解決する
不安定なPCのパフォーマンスは、多くの場合、古いドライバーや破損したドライバーが原因で発生します。 Auslogics Driver Updaterはドライバーの問題を診断し、古いドライバーを一度にまたは一度に1つずつ更新して、PCをよりスムーズに実行できるようにします。
以下のプログラムをダウンロード、インストール、および使用する方法を紹介します。
- このリンクを開いて、Auslogics DriverUpdaterのダウンロードページをロードします。
- プログラムが開いたら、[ダウンロード]ボタンをクリックします。
- ブラウザがインストールファイルをダウンロードしたら、それを実行します。
- [ユーザーアカウント制御]ダイアログウィンドウでアクセス許可が要求されたら、[はい]をクリックします。
- セットアップウィザードが表示されたら、最初のドロップダウンメニューに移動して言語を選択します。
- インストールディレクトリからお好みのインストールフォルダを選択します。
- デスクトップアイコンの作成、Windowsの起動時にプログラムを起動できるようにする、開発者に匿名のレポートを送信できるようにするなど、他の設定を入力します。
- インストール設定の入力が完了したら、[クリックしてインストール]ボタンをクリックします。
- インストールプロセスが完了したら、システムを再起動します。
- PCの起動後にプログラムを自動的に起動することを許可した場合は、問題のあるドライバーをスキャンできるようにします。
- グラフィックカードドライバに問題がある場合は、プログラムが通知します。 更新ボタンをクリックして、更新プロセスの実行を許可します。
- システムを再起動し、問題を確認します。
ウイルス対策プログラムがゲームをブロックしていないことを確認してください
ウイルス対策プログラムは、新しいゲームや更新されたゲームを脅威と見なすため、それらをブロックまたは隔離することが知られています。 一部のユーザーはプログラムをオフにすることに頼っていますが、推奨される方法は例外としてゲームを追加することです。
例外としてゲームを追加すると、保護プログラムはゲームをスキャンしてファイルをブロックしなくなります。 例外機能は、ウイルス対策プログラムごとに説明が異なることに注意してください。 サードパーティのプログラムでこの機能を使用する方法がわからない場合は、オンラインにアクセスしてガイドを確認できます。 ただし、Windowsセキュリティ(Windows Defender)に依存している場合は、次の手順に従うことができます。
- 設定アプリケーションを実行します。 スタートメニューを開いて電源アイコンのすぐ上にある歯車アイコンをクリックするか、WindowsキーとIキーを同時に押すことができます。
- [設定]が開いたら、[更新とセキュリティ]をクリックします。
- [更新とセキュリティ]の左側のウィンドウに移動し、[Windowsセキュリティ]をクリックします。
- Windowsセキュリティインターフェイスに移動し、[保護領域]の下の[ウイルスと脅威の保護]をクリックします。
- [ウイルスと脅威の保護]ページが表示されたら、[ウイルスと脅威の保護の設定]までスクロールし、[設定の管理]リンクをクリックします。
- [ウイルスと脅威の保護設定]画面が表示されたら、[除外]に移動し、[除外を追加または削除]というリンクを選択します。
- 次に、[除外]ページが表示されたら、[除外を追加]をクリックします。
- ドロップダウンメニューから[フォルダ]を選択します。
- [フォルダの選択]ダイアログが表示されたら、ゲームのインストールフォルダに移動して選択します。
- ゲームを開始し、クラッシュの問題を確認します。
ゲーム内のグラフィック設定を減らす
ゲームのグラフィック設定がコンピュータに対して高すぎる場合、クラッシュします。 これは、スペックがゲームの最小要件に非常に近いほとんどのシステムで発生します。 そのため、ゲームのオプションに移動し、グラフィック設定を中程度に変更して、問題を確認してください。
ファイアウォールを通過するSteamを許可する
ファイアウォールプログラムがSteamクライアントをブロックしているため、ゲームがクラッシュしている可能性があります。 次の手順に従って、クライアントがプログラムを実行できるようにします。
- [設定] >> [更新とセキュリティ] >> [Windowsセキュリティ]に移動し、[ファイアウォールとネットワーク保護]をクリックします。
- [ファイアウォールとネットワーク保護]画面が開いたら、[ファイアウォールを通過するアプリを許可する]をクリックします。
- [許可されたアプリ]ダイアログウィンドウが開いたら、[設定の変更]ボタンをクリックします。
- [許可されたアプリと機能]リストに移動し、Steamを検索して、[プライベート]と[パブリック]の下のクライアントのチェックボックスをオンにします。
- [OK]ボタンをクリックして、問題を確認します。
結論
GreenHellでクラッシュの問題が発生することはもうありません。 問題が解決しない場合は、ゲームを再インストールし、上記のようにウイルス対策プログラムに例外として追加します。 他に解決に役立つ問題がある場合は、以下のコメントセクションを自由に使用してください。
