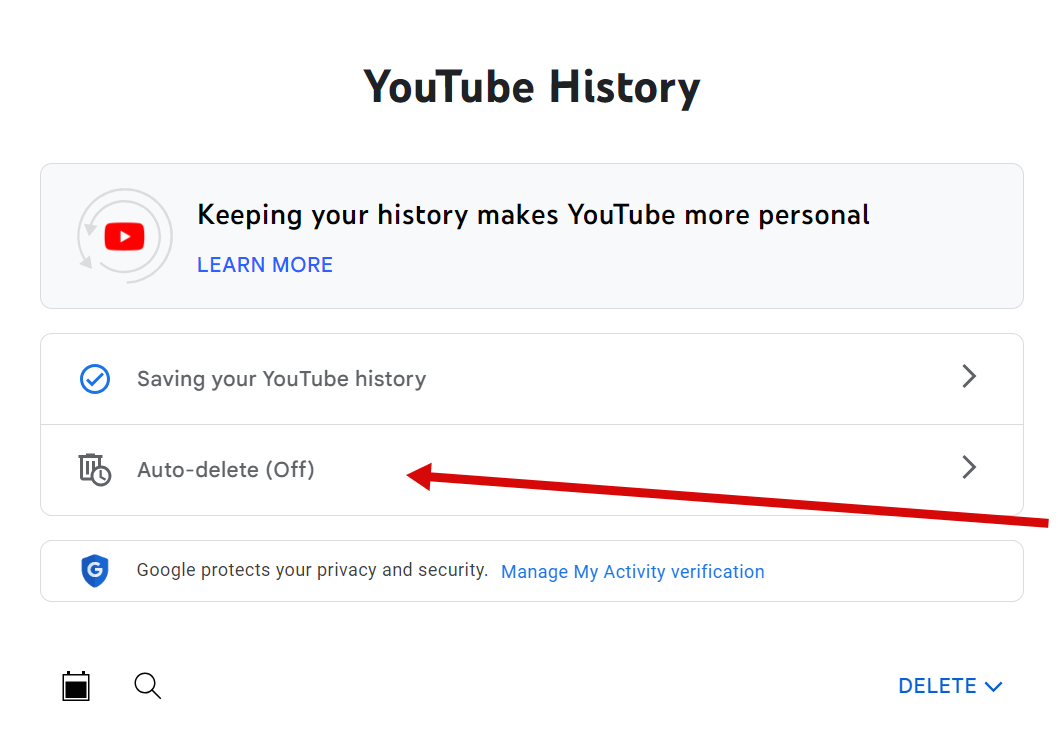YouTube の検索履歴と再生履歴をクリアする方法: モバイルとデスクトップ
公開: 2023-12-02- デスクトップ上の YouTube の検索履歴と再生履歴を消去する方法
- YouTube の検索履歴と再生履歴を削除する方法
- YouTube の検索履歴と再生履歴を一時停止する方法
- YouTube の検索履歴と再生履歴を自動削除する方法
- モバイルデバイス(AndroidおよびiOS)でYouTubeの検索履歴と再生履歴をクリアする方法
- YouTube アプリで YouTube の検索履歴と再生履歴を一時停止する方法
- YouTube アプリで特定の検索を削除する方法
- YouTube アプリで YouTube の検索履歴と再生履歴を自動削除する方法
- 結論
- よくある質問
- YouTube の検索履歴を消去すると、おすすめに影響しますか?
- 複数のデバイスで YouTube の履歴を同時に消去できますか?
- YouTube の履歴はどれくらいの頻度で消去すべきですか?
- YouTube の履歴を消去すると、登録したチャンネルも削除されますか?
- 消去されたYouTube履歴を復元することは可能ですか?
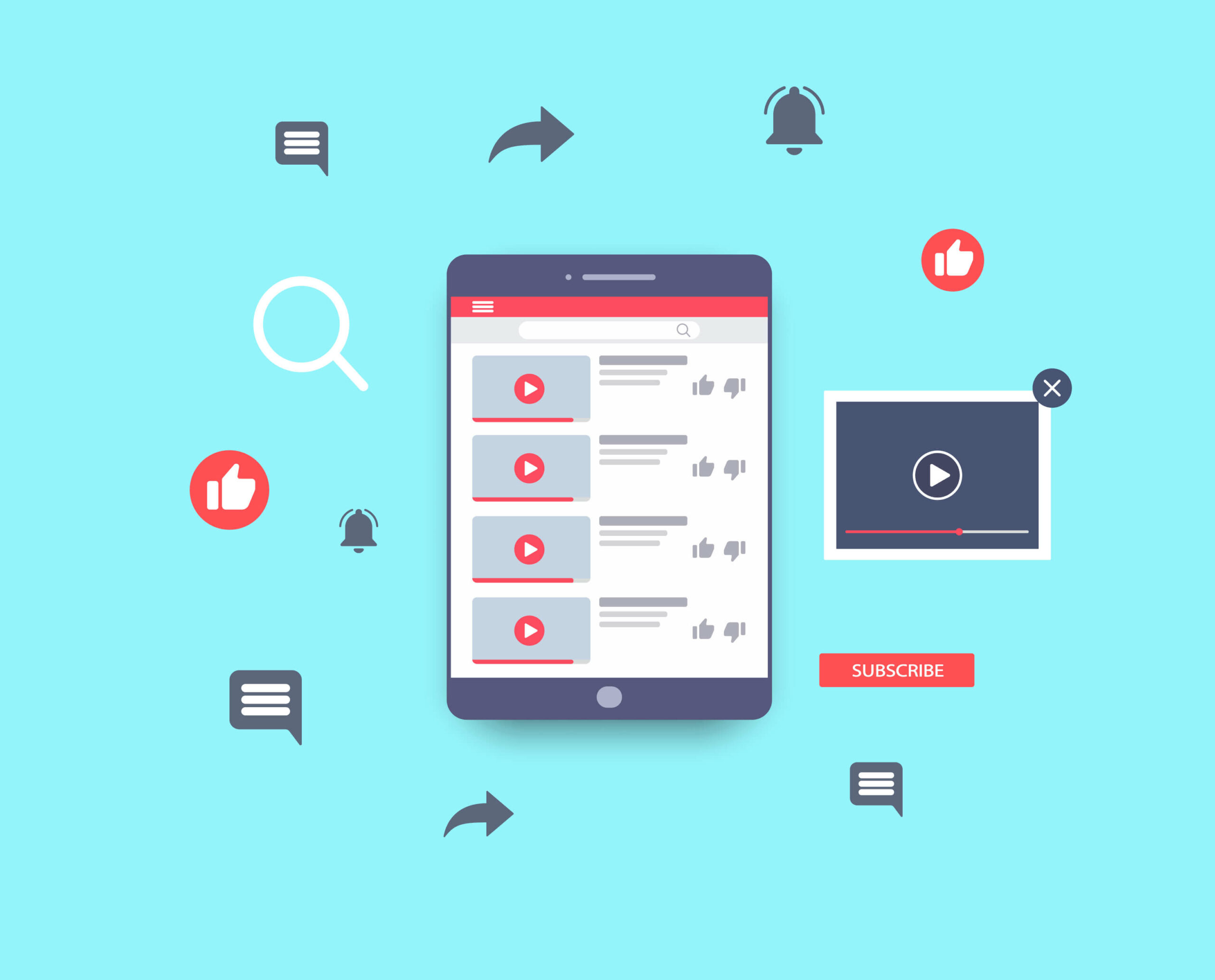
YouTube を閲覧していると、検索クエリや視聴したコンテンツの痕跡を残して、動画のウサギの穴に足を踏み入れることになるかもしれません。 このデータは、プラットフォームでのパーソナライズされたエクスペリエンスを向上させることができますが、プライバシーとデータのセキュリティに関する懸念も引き起こします。
YouTube の検索履歴と再生履歴をクリアすることは、オンライン プライバシーを強化したり、新たに開始したりするための重要なステップです。 この記事では、モバイルとデスクトップの両方で履歴をクリアする簡単な手順を説明します。
関連: インターネット一時ファイルを削除する方法?
デスクトップ上の YouTube の検索履歴と再生履歴を消去する方法
YouTube で検索履歴を消去する方法を探し始めると、複数の方法があることがわかります。 選択肢を理解し、望む結果が得られるよう、それらすべてを確認していきます。
専門家のヒント:
ただし、物事を明確にするために、 Google がYouTube の検索履歴と再生履歴の保存方法を変更したことに言及する必要があります。 これらは以前は別々のリストでしたが、数年前からリストに統合されました。 したがって、アカウントに YouTube 検索の特定のリストが見つからなくても驚かないでください。
YouTube の検索履歴と再生履歴を削除する方法
Windows PC または信頼できる Mac のどちらを使用している場合でも、 YouTube の検索履歴を削除する方法は次のとおりです。
- 任意の Web ブラウザを使用してYouTube Web サイトにアクセスします。
- サインインしていない場合は、必ず YouTube アカウントにサインインしてください。
- 左上の 3 本の水平線をクリックしてメニューにアクセスします。
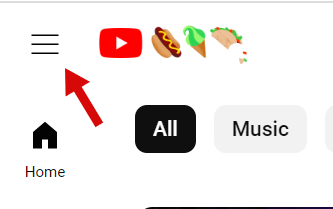
- 表示されるメニューで「履歴」をクリックします。
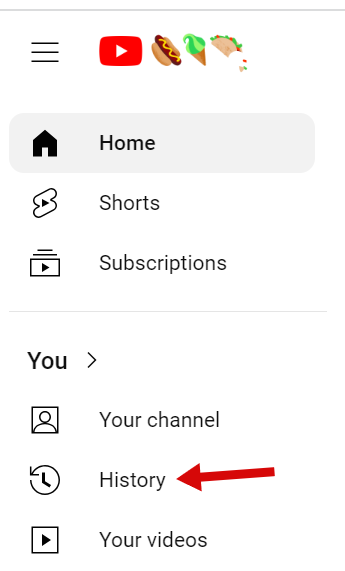
- 「履歴」ページで、右側にある「すべての視聴履歴をクリア」をクリックし、選択を確認します。
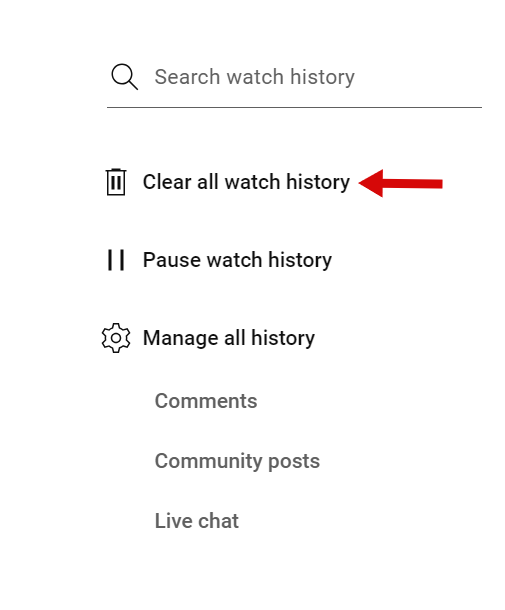
それでおしまい! YouTube の検索履歴と再生履歴はなくなります。
YouTube の検索履歴と再生履歴を一時停止する方法
実はYouTubeには、再生履歴を一時的に停止するオプションが用意されています。 他の人に見られたくないコンテンツの視聴を開始する前に一時停止を有効にし、終了したら無効にすることができます。 この機能は、YouTube でのアクティビティの一部を非公開にしたい場合に非常に役立ちます。
YouTube で検索履歴を一時停止する方法は次のとおりです。
- YouTube の検索履歴を削除する方法を説明したときと同じように、お気に入りの Web ブラウザを開いてYouTube Web サイトにアクセスします。
- サインインしていない場合は、必ず YouTube アカウントにサインインしてください。
- 左上の 3 本の水平線をクリックしてメニューにアクセスします。
- 表示されるメニューで「履歴」をクリックし、右側にある「視聴履歴を一時停止」リンクを探します。
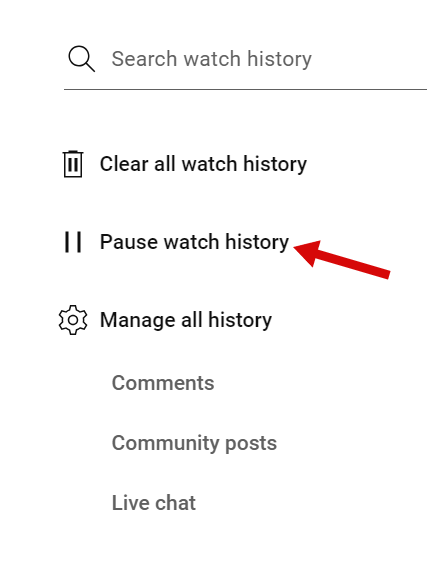
- 表示されるポップアップで選択を確認します。
簡単でしたね。
こちらもお読みください: 最適なインターネット ブラウザは何ですか?
YouTube で特定の検索を削除する方法
YouTube の履歴があると便利だが、そこから特定の動画を消去したい場合も、簡単に行うことができます。
リスト全体をクリアせずにYouTube の検索履歴項目を削除する方法は次のとおりです。
- 前と同じように、お気に入りの Web ブラウザを開いてYouTube Web サイトにアクセスします。
- 左上の三本線をクリックし、表示されるメニューから「履歴」を選択すると、視聴した動画の一覧が表示されます。
- 削除するビデオの上にマウスを置き、表示される [X] をクリックします。
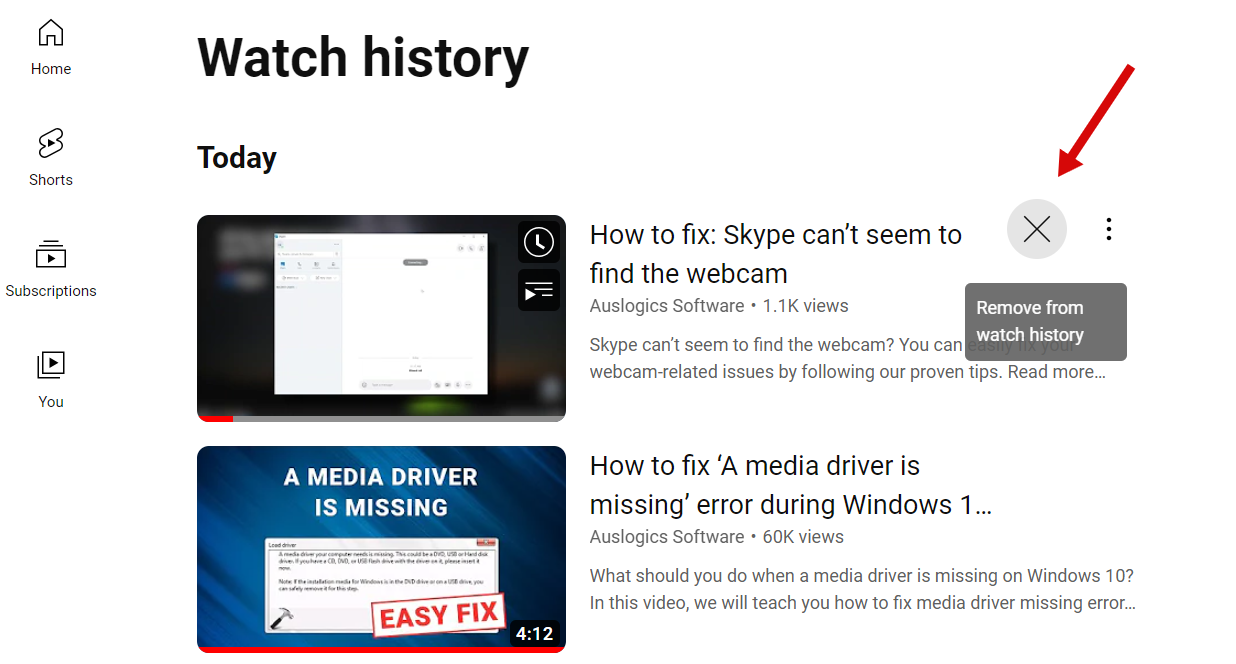
- 再生履歴から消去したいすべての動画に対してこの手順を繰り返します。
以上です! アカウントに保存したくないものを視聴したらすぐにYouTube の検索履歴項目を削除する方法がわかりました。
オンライン エクスペリエンスをさらにスムーズにするために、 Web ブラウザーで自動提案される不要な URL を削除する方法を学ぶこともできます。
YouTube の検索履歴と再生履歴を自動削除する方法
視聴した動画の記録を残す便利さを利用したいが、その履歴を永久に保存したくない場合は、YouTube の再生履歴を定期的に自動的に消去するように設定するオプションがあります。
現在、ビデオを履歴から自動削除できるのは最短で 3 か月後、最長で 36 か月です。 YouTube の再生履歴を自動的に消去する方法は次のとおりです。
- YouTube/Google アカウント設定の[マイ アクティビティ]ページに移動します。
- 自動削除ステータスがリストされている行を見つけてクリックします。
![YouTubeの履歴を自動削除する]()
- 開いたページで、「次の期間より古いアクティビティを自動削除」オプションを選択し、再生履歴からアイテムを削除するまでの期間を選択します。 完了したら右下の「次へ」ボタンをクリックします。
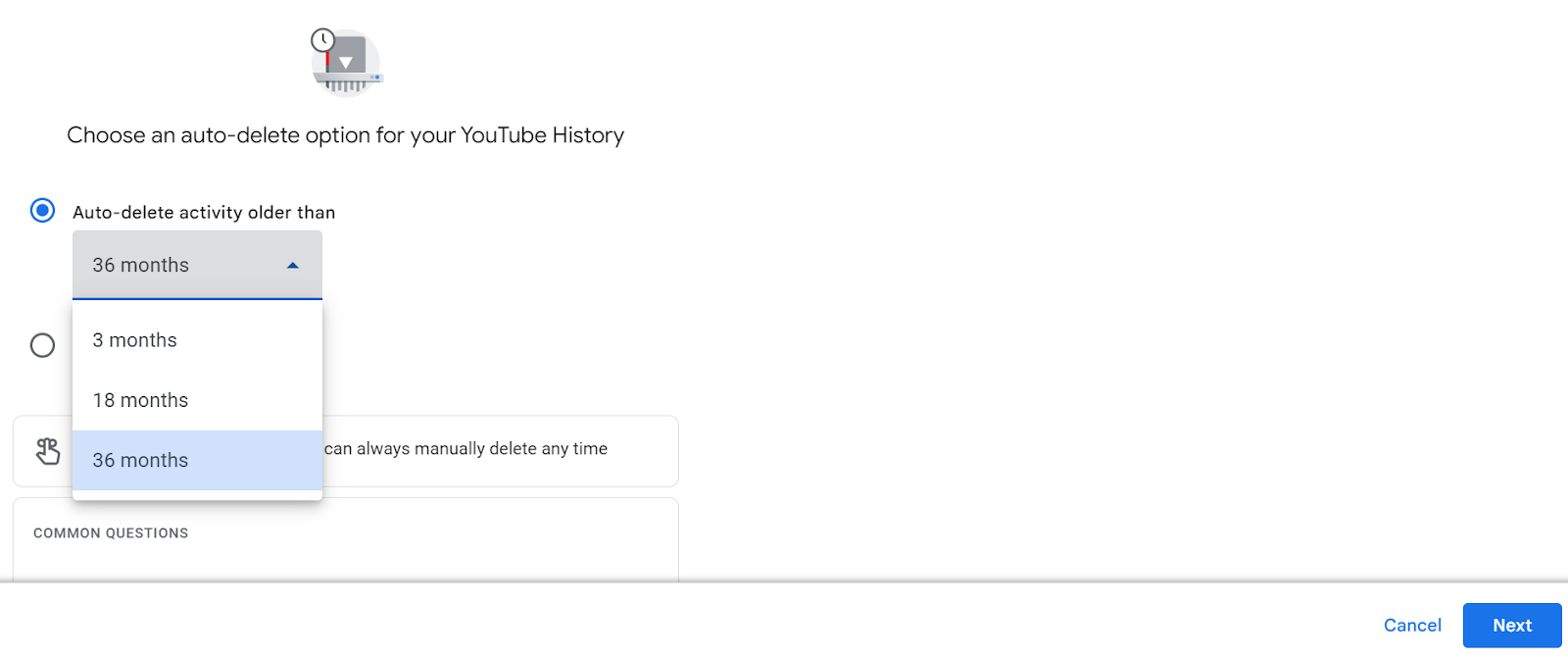

- 次のステップでは、指定した年齢より古い YouTube の再生履歴と検索履歴の削除を確認する必要があります。 クリアされるアイテムのリストが表示され、視聴したビデオと検索が個別にリストされます。 すべて削除してよければ「確認」ボタンをクリックしてください。
その際、 PC の Web ブラウザーで検索履歴やアクティビティ履歴をクリアし、デジタル プライバシーを保護するためのヒントに従うこともできます。
モバイルデバイス(AndroidおよびiOS)でYouTubeの検索履歴と再生履歴をクリアする方法
普段、モバイル デバイスで YouTube 動画を視聴している場合は、YouTube アプリがインストールされている可能性が高くなります。 アプリで検索履歴と視聴履歴を管理する手順は、コンピューターについて上記で説明した手順と非常に似ています。
以下では、 AndroidとiOSデバイスでYouTubeの履歴を削除する方法を紹介します。 YouTube の検索履歴を完全に削除する方法を学ぶだけでなく、履歴の保存を一時停止する方法、特定のアイテムを削除する方法、履歴の自動削除を設定する方法も学びます。
YouTube アプリで YouTube の検索履歴と再生履歴を削除する方法
モバイルデバイスで YouTube の検索履歴を削除する方法を学び、基本から始めましょう。 次のことを行うだけです。
- アプリを開き、右上にあるプロフィール アイコンをタップします。
- 開いたメニューで「設定」をクリックし、「すべての履歴を管理」をクリックします。
- 次に、右下の「削除」をタップし、クリアしたい期間を選択します。
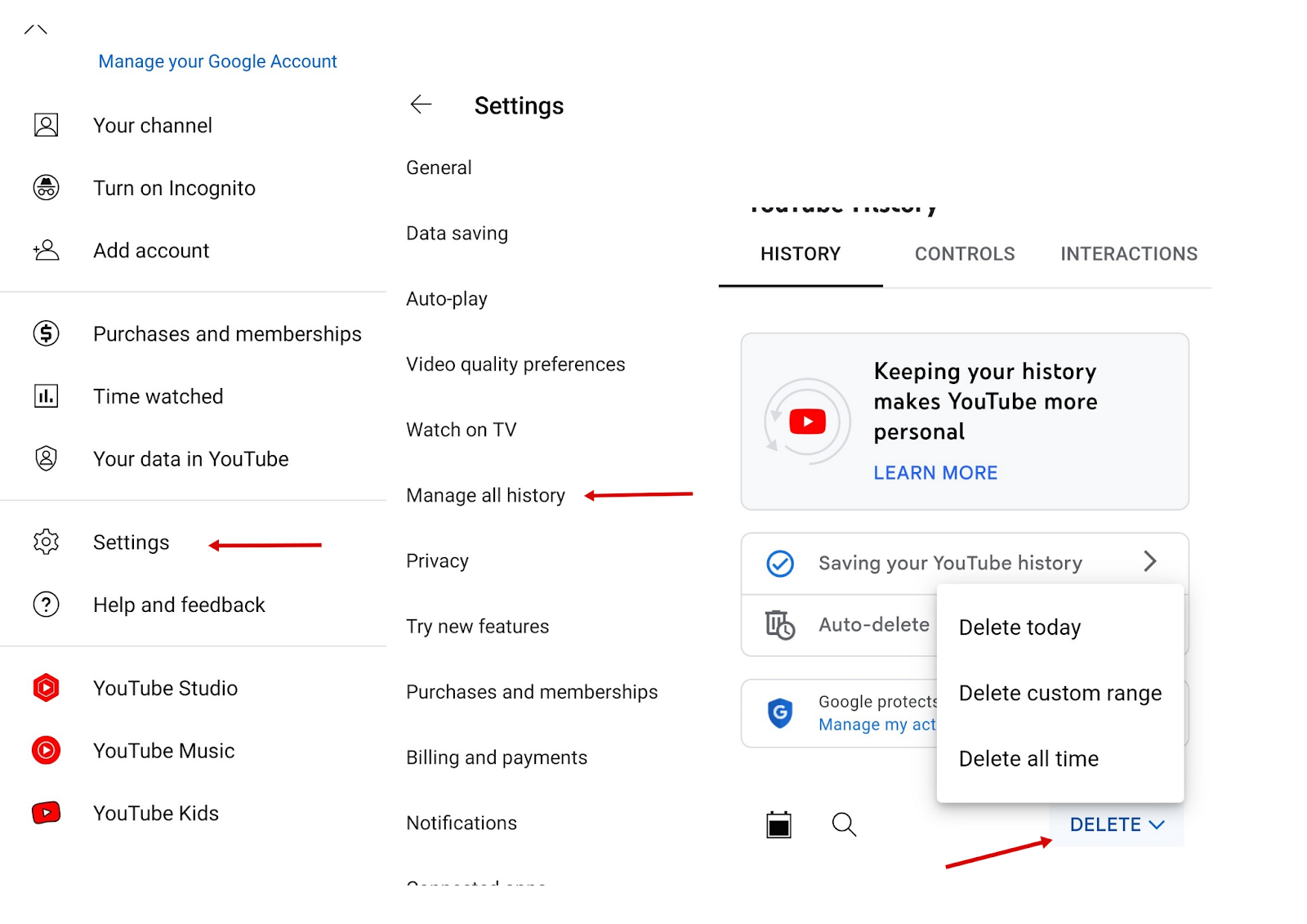
- 削除を確認します。
YouTube アプリで YouTube の検索履歴と再生履歴を一時停止する方法
履歴をすべて削除する代わりに、視聴したビデオや検索の保存を一時的に停止できます。 一時停止オプションは、YouTube アプリの履歴設定の先頭に配置されていましたが、Google はそれを変更しました。
視聴履歴を今すぐ一時停止する方法は次のとおりです。
- 前と同じように、YouTube アプリを開き、右上にあるプロフィール アイコンをタップします。
- 開いたメニューで「設定」をクリックし、「すべての履歴を管理」をクリックします。
- 次に、「YouTube の履歴を保存する」をタップします。
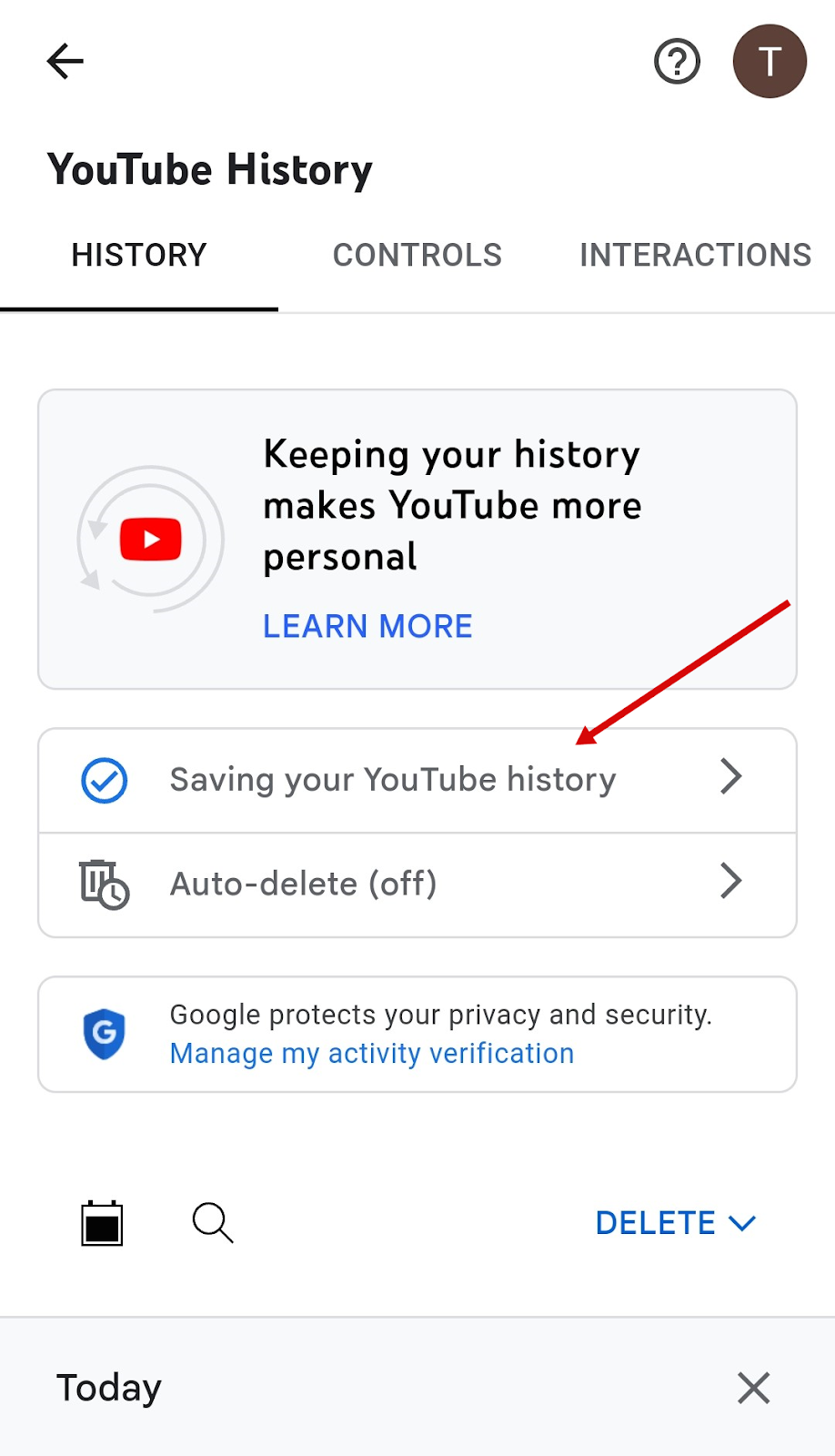
- 開いたウィンドウで「オフ」ボタンをタップし、次の画面で「一時停止」ボタンをタップして確認します。
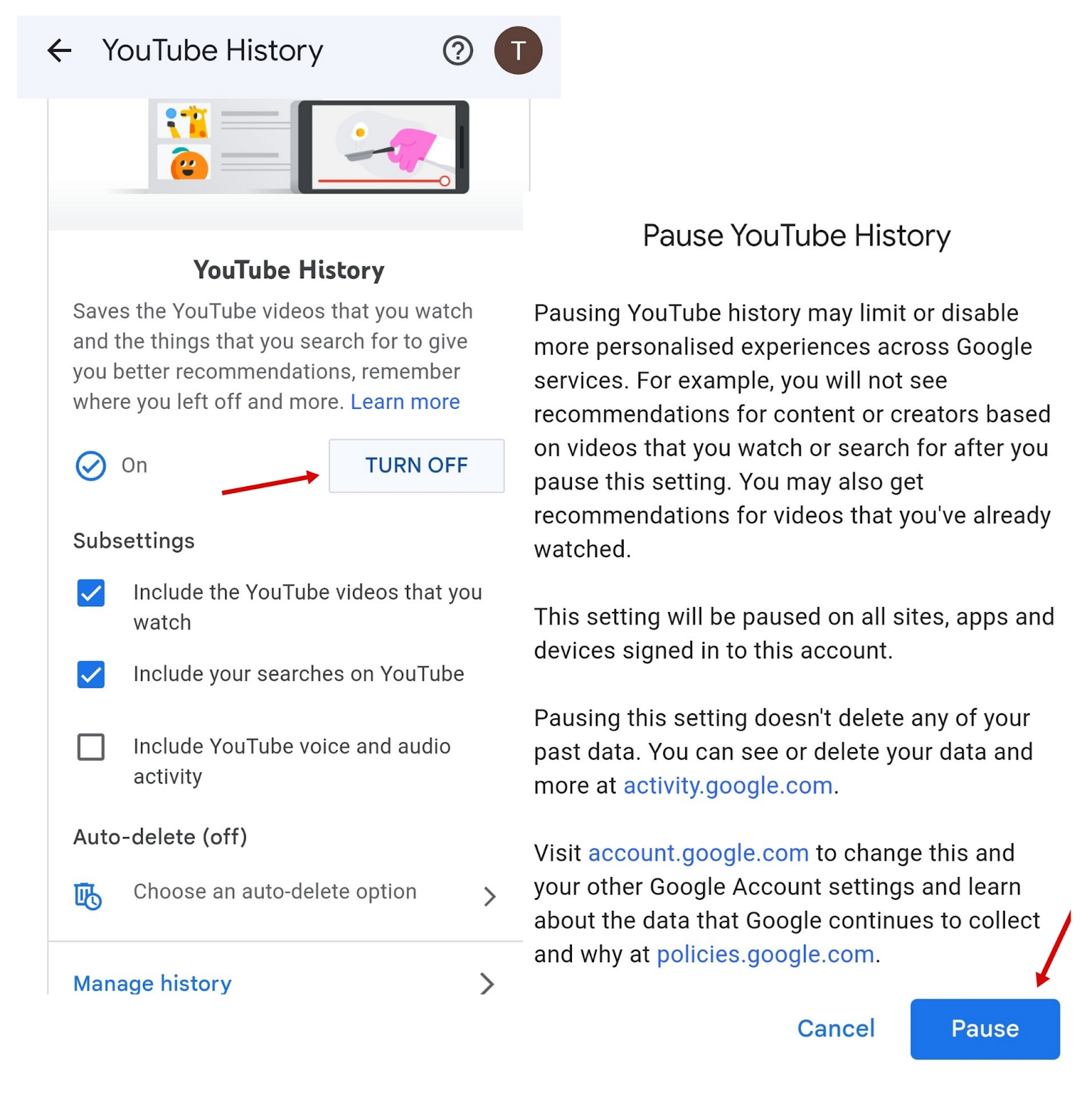
それでおしまい。 履歴は一時停止されますが、必要に応じていつでも [設定] に戻ってオンに戻すことができます。
YouTube アプリで特定の検索を削除する方法
再生履歴の保存は便利だが、視聴した特定の動画や実行した検索は非公開にしておきたい場合は、YouTube アプリを使用して個々の履歴項目を削除する方法を次に示します。
- もう一度 YouTube アプリを開き、右上のプロフィール アイコンをタップします。
- 開いたメニューで「設定」をクリックし、「すべての履歴を管理」をクリックします。
- 下にスクロールして監視および検索履歴リストを表示し、すべての監視および検索記録を削除する個々の要素または日付の横にある [X] をクリックします。
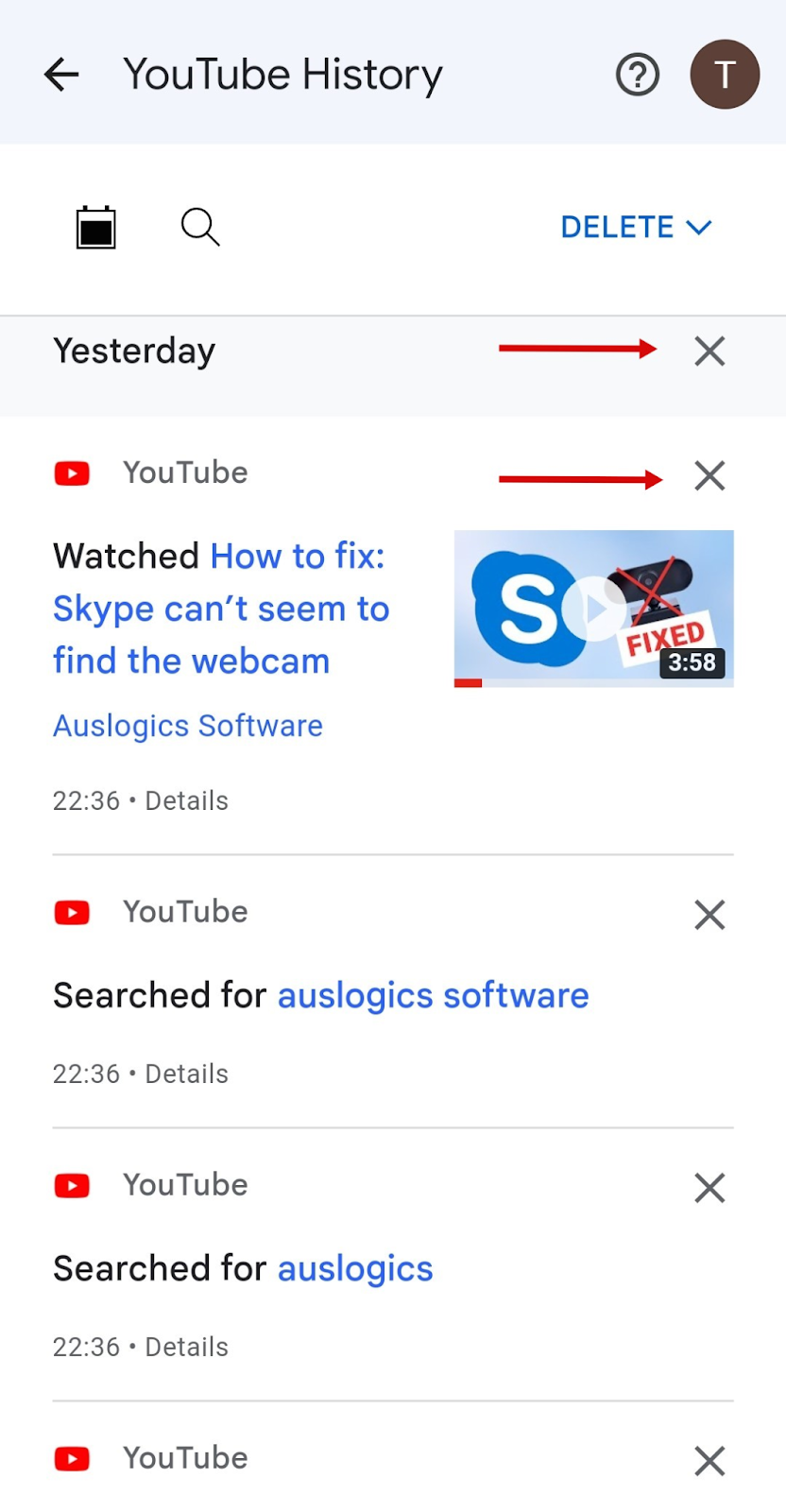
誰にも知られたくないビデオを視聴するたびに、これを行うことができます。
YouTube アプリで YouTube の検索履歴と再生履歴を自動削除する方法
履歴を定期的に消去したい場合は、YouTube アプリを使用してモバイル デバイス上の YouTube 検索履歴を自動的に削除する方法を次に示します。
- YouTube アプリの右上にあるプロフィール アイコンをタップします。
- メニューの「設定」をタップし、「すべての履歴を管理」をタップします。
「自動削除」をタップし、次の画面で「次の期間より古いアクティビティを自動削除」を選択し、保存されたアクティビティを消去するまでの期間を選択します。 完了したら「次へ」をタップし、質問されたら選択を確認します。
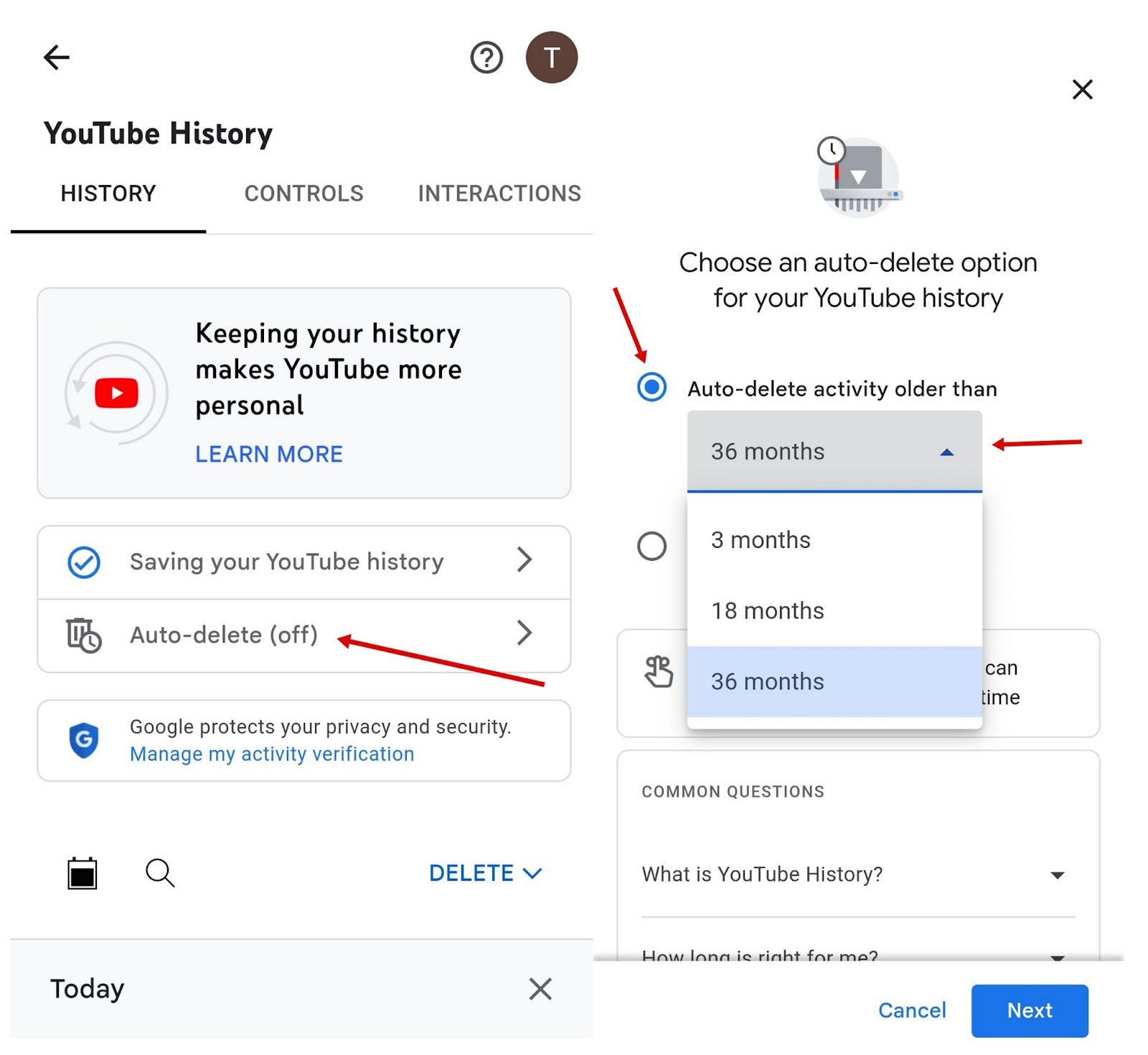
自分の個人情報が悪者の手に渡ることを心配している場合は、 Skype 使用時にプライバシーを保護するためのヒントを確認し、データ ブローカーから個人情報を削除する方法を学んでください。
結論
YouTube の検索履歴をクリアする方法だけでなく、履歴リストから個々のアイテムを削除する方法、 YouTube の検索履歴を一時停止する方法、自動的にクリアするように設定する方法も理解できたので、YouTube のプライバシーを完全にコントロールできるようになります。 。
YouTube の検索履歴と再生履歴をクリアすることは、オンライン プレゼンスを制御するための積極的なステップです。 この記事で説明する簡単な手順に従うことで、YouTube の履歴を非公開にし、現在の興味に基づいておすすめを表示することができます。
よくある質問
YouTube の検索履歴を消去すると、おすすめに影響しますか?
YouTube の検索履歴をクリアすると、おすすめシステムがリセットされ、パーソナライズされたコンテンツの提案が少なくなります。 ただし、YouTube は引き続き、一部のパーソナライズに「いいね!」された動画やチャンネル登録などの要素を使用します。
複数のデバイスで YouTube の履歴を同時に消去できますか?
YouTube は、複数のデバイスの再生履歴を一度に消去する集中的な方法を提供しています。 YouTube ウェブサイトまたは YouTube モバイル アプリのどちらで再生履歴を消去するかに関係なく、YouTube アカウント設定でデータを消去できます。 これは、同じアカウントにリンクされているすべての接続デバイスの再生履歴が消去されることを意味します。
YouTube の履歴はどれくらいの頻度で消去すべきですか?
YouTube の履歴を消去することは、個人の好みとプライバシーの問題です。 デバイスを他の人と共有している場合、またはプライバシーを重視している場合は、通常、定期的に履歴を消去することをお勧めします。
YouTube の履歴を消去すると、登録したチャンネルも削除されますか?
YouTube の履歴を消去しても、登録したチャンネルは削除されません。 YouTube の履歴をクリアすると、視聴した動画と YouTube で実行した検索のみが削除されます。
消去されたYouTube履歴を復元することは可能ですか?
現時点では、ユーザーが消去された YouTube 履歴を自分のアカウントから直接復元することはできません。 ユーザーが YouTube の履歴を消去すると、視聴した動画、検索クエリ、おすすめのコンテンツに関連するすべての情報がアカウントから完全に削除されます。