Windows 10および11でスクリーンショットを撮る方法
公開: 2024-01-27Snipping Tool などの Windows の組み込みスクリーンショット ツールは、基本的なスクリーンショットのニーズを満たす場合があります。
これを行うには、キーボードのプリント スクリーン ボタンを押すだけです。 その方法で切り取りツールを開くこともできます。
しかし、最低限のレベルを超える必要がある場合はどうすればよいでしょうか? Snagit を使用して、コンピュータ画面のスクリーンショットをより詳細に撮ったり、注釈や効果を追加したりできます。
もっと良い方法があります!
詳細を簡単に伝達し、知識を共有できる機能を備えた Snagit の機能により、Snagit は Windows 10 に最適なスクリーンショット ソフトウェアとなっています。
高度なエフェクトや編集ツールから詳細なキャプチャ テクニックまで、Snagit を使用すると、素晴らしいスクリーンショットを簡単に作成できます。
Windows 11 でスクリーンショットを撮る方法と、スクリーンショットを保存して整理する方法についてのわかりやすいチュートリアルをお読みください。
Snagit を使用して PC でスクリーンショットを簡単にキャプチャ
Snagit の無料トライアルをダウンロードして、スクリーンショットを簡単に作成して共有しましょう。
無料トライアルをダウンロード![さまざまなコントロールと [オールインワン] タブが選択された画面録画ソフトウェアのスクリーンショット。赤い [キャプチャ] ボタンや遅延とカーソル キャプチャの設定など、画像またはビデオ キャプチャのオプションが表示されます。](/uploads/article/8219/lR418Rze5gZz61uu.png)
Windows 10および11でスクリーンショットを撮る方法
基本的なスクリーンショットを超えて、TechSmith Snagit は強力な機能と使いやすいインターフェイスを組み合わせます。 ここから無料トライアルをダウンロードして、すばらしいスクリーンショットの撮影を始めることができます。
ステップ 1: キャプチャする画像の種類を選択します
Snagit でスクリーンショットを撮るのも同様に、プリント スクリーン ボタンから始まります。 Snagit を開いた状態で、赤い [キャプチャ] ボタンをクリックするだけです。 ツールバーの Snagit アイコンからこれを行うこともできます。
ツールバーには、さまざまなスクリーンショット オプションがあることがわかります。 オールインワンまたはイメージのいずれかを選択して、画面のスクリーンショットを撮ることができます。
オールインワンでは、画像、ビデオ、またはパノラマ キャプチャを選択するオプションが提供されます。 これは、必要なスクリーンショットの種類が正確にわからない場合に最適なオプションです。
画像設定には、パノラマ、ウィンドウ、全画面などの静止スクリーンショットのオプションが表示されます。 これは、画面に合わせてキャプチャのサイズを調整する必要がある場合に最適なオプションです。
Snagit を非常に効率的に使用するには、キーボード ショートカットまたはホットキーをプログラムして、スクリーンショットの撮影プロセスを高速化できます。
このチュートリアルでは、オールインワン キャプチャ設定を使用してみましょう。
ステップ 2: 十字線を使用する
Windows で選択したスクリーンショットを撮る方法が知りたい場合は、Snagit の十字線機能以外に探す必要はありません。 キャプチャしたいエリアを選択し、残りを省略するのが簡単になります。
ウィンドウまたは領域の上にマウスを移動して領域を自動選択するか、画面の一部をクリックしてドラッグしてカスタム選択を行います。
ステップ 3: 選択した地域をプレビューする
十字線を放すと、選択内容がプレビューされます。 必要に応じて、端にあるハンドルを使用して調整します。
次に、準備ができたら、Snagit ツールバーのカメラ アイコンをクリックしてスクリーンショットを撮ります。
Windows のスクリーンショットに注釈と効果を追加する
スクリーンショットをキャプチャすると、画像とビデオが Snagit エディタで自動的に開きます。 次に、テキスト吹き出し、記号、ぼかしなど、さまざまな注釈や効果を追加するオプションがあります。
Snagit を使用すると、スクリーンショットのトリミングやサイズ変更も簡単に行えます。

Snagit スクリーン キャプチャの編集と効果の追加に関する詳細なチュートリアルは、ここで見つけることができます。
Windows 10 で画面を録画する方法
Windows で静止画ではなく画面のビデオを録画する必要がありますか? Snagit を使用すると、画面録画が驚くほど簡単になります。 音声とビデオを同時に記録することもできます。
推奨書籍: Windows の画面録画方法に関する詳細ガイド
キャプチャ オプションからオールインワンまたはビデオを選択できます。 そこからは、画面のスクリーンショットを撮る場合と同じ手順に従います。
画面録画を次のレベルに引き上げる必要がある場合、TechSmith Camtasia は、注釈付け、Web カメラによるピクチャ イン ピクチャ録画などのためのツールをさらに提供します。 TechSmith の画面キャプチャと録画オプションをここで比較してください。
Windows マシンで画面を録画する方法については、詳細なチュートリアルをお読みください。
Windows でスクリーンショットと画面録画を共有する方法
Snagit を使用すると、画面キャプチャをあらゆるプラットフォームで簡単に共有できます。 リンクやファイルをコピーしてチャットや電子メールに簡単に貼り付けることができます。
スクリーンショットをコンピュータ、ネットワーク ドライブ、またはホスティング プラットフォームに保存または共有するには、Snagit エディタの右上隅にある [共有] ボタンをクリックするだけです。 次に、キャプチャを共有する場所を選択します。
または、[リンクの共有] ボタンをクリックして、一意のリンクがクリップボードにコピーされるのを確認します。 メッセージング アプリケーションに貼り付けて簡単に共有できます。
画面キャプチャをコピーして貼り付けるには、完成した画像を右クリックして、コピーを選択します。 そこから、スクリーンショットを好きな場所に貼り付けることができます。
それでも、スクリーンショットを Google ドキュメント、Microsoft Word、Microsoft PowerPoint などのいくつかのアプリケーションにドラッグ アンド ドロップすることができます。
スクリーンショットを保存および整理する方法
デスクトップをスクリーンショットで散らかしたり、大量のフォルダーを作成したりする必要はありません。 Snagit で取得したキャプチャはすべて、Snagit ライブラリに自動的に保存されます。
Snagit ライブラリでは、スクリーンショットをキャプチャ タイプ、日付、アプリケーション、ウィンドウなどごとに整理できます。 カスタム タグを作成して、画面キャプチャを整理することもできます。
それはとても簡単です! すぐに画面キャプチャのプロになれます。
明確でわかりやすいスクリーンショットと注釈を使用して、同僚や友人を驚かせる準備をしましょう。 いつでもどこでも情報伝達ができるようになりました!
この投稿の手順を説明する優れたビデオチュートリアルについては、次のビデオをご覧ください。
スクリーンショットを始める準備はできましたか? Snagit の無料トライアルをダウンロードしてください。
Snagit を使用してスクリーンショットをキャプチャし、注釈を付ける
今すぐ Snagit の無料トライアルをダウンロードして、画面キャプチャを簡単に作成して共有してください。
無料トライアルをダウンロード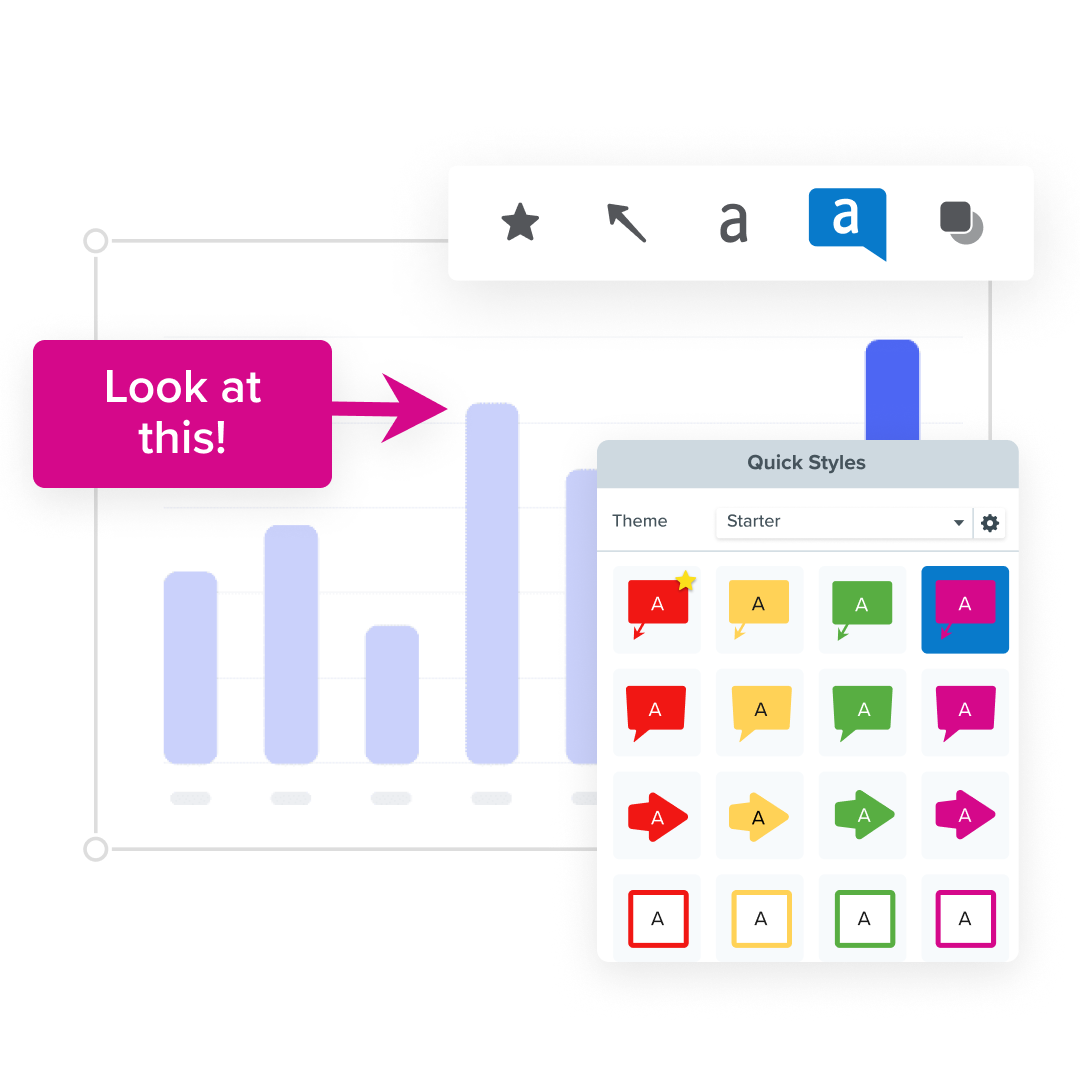
よくある質問
Windows 10 でスクリーンショットはどこに保存されますか?
Snagit を使用すると、すべてのスクリーンショットが Snagit ライブラリに直接保存されるため、簡単にアクセスして整理できます。
Windows でオーディオとビデオを同時に記録できますか?
はい、できます! Snagit と Camtasia ではどちらも、画面と音声を同時に記録できます。
Windows でキャプチャしたビデオやスクリーンショットをトリミングできますか?
はい! Snagit を使用して画面をキャプチャまたは記録します。 これにより、エディタが自動的に開き、画像またはビデオの境界をクリックしてドラッグし、トリミングすることができます。
