スマートテレビで Hulu を視聴する方法
公開: 2023-02-01
Hulu は、さまざまなテレビ番組、映画、オリジナル コンテンツを提供するストリーミング サービスです。 ユーザーは Hulu に登録して、テレビ、スマートフォン、タブレット、ゲーム機など、さまざまなデバイスでコンテンツにアクセスできます。 スマートテレビでHuluを視聴する方法を知りたい方は最後まで読んでください! また、Hulu を Samsung TV にキャストする方法と、Hulu でキャストを有効にする方法についても説明します。 始めましょう!
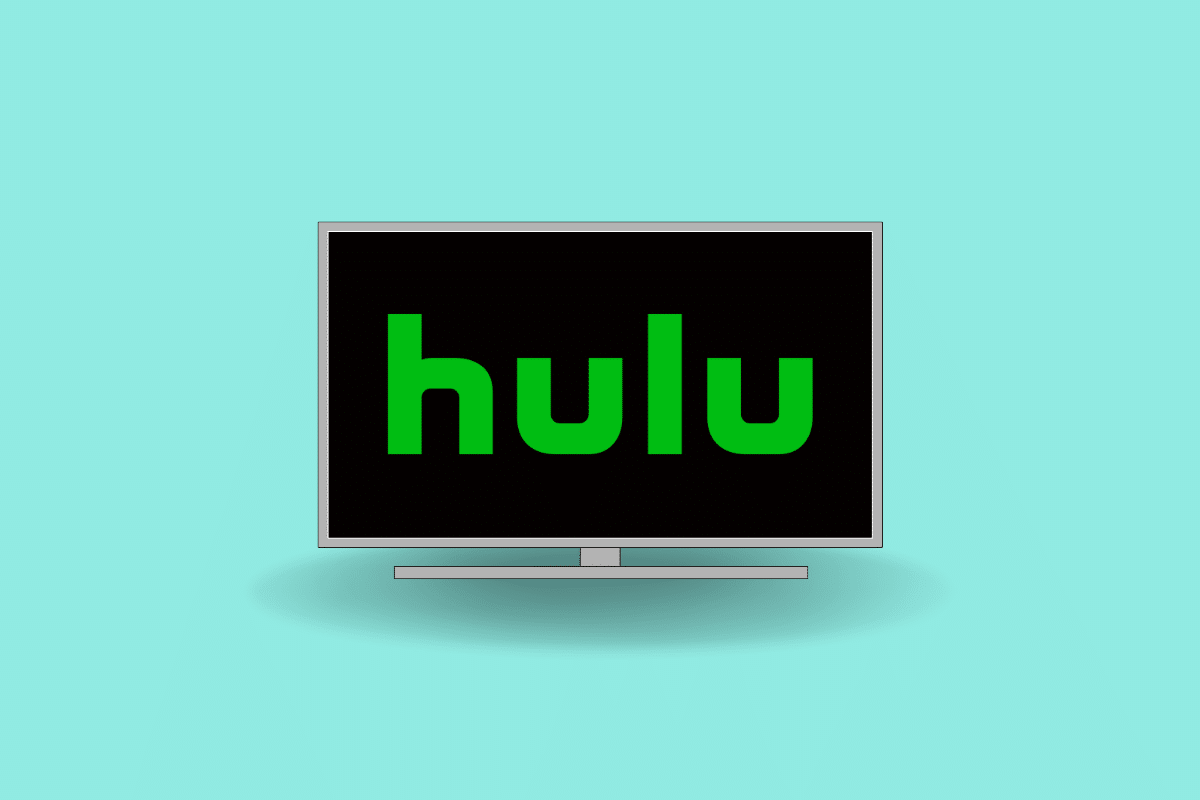
コンテンツ
- スマートテレビで Hulu を視聴する方法
- Hulu でキャストを有効にするにはどうすればよいですか?
- Hulu を Samsung TV にキャストする方法
- Android からテレビに Hulu をキャストする方法
- スマートテレビで Hulu Live を視聴する方法
- LG スマートテレビで Hulu を利用するには?
スマートテレビで Hulu を視聴する方法
この記事を最後まで読んで、スマート TV で Hulu を視聴する方法を写真を使って詳しく説明し、理解を深めてください。
注 1 : Hulu Live は米国および特定の地域でのみ利用できるため、これらの地域にいない場合、その機能にアクセスすることはできません。
注 2 : Android スマートフォンには同じ設定オプションがないため、メーカーによって異なります。 したがって、デバイスの設定を変更する前に、正しい設定を確認してください。
Hulu でキャストを有効にするにはどうすればよいですか?
Hulu でキャストを有効にするには、 Chromecastなどのキャストをサポートするデバイスと、Hulu アプリを実行できるスマートフォンやタブレットなどのデバイスが必要です。 Hulu でキャストを有効にする方法を学ぶための一般的な手順は次のとおりです。
注: 手順は、使用しているデバイスと Hulu アプリのバージョンによって異なる場合があります。
オプション I: 電話のキャスト機能経由
1.クイック設定パネルにアクセスするには、ステータスバーの上部から下にスワイプします。
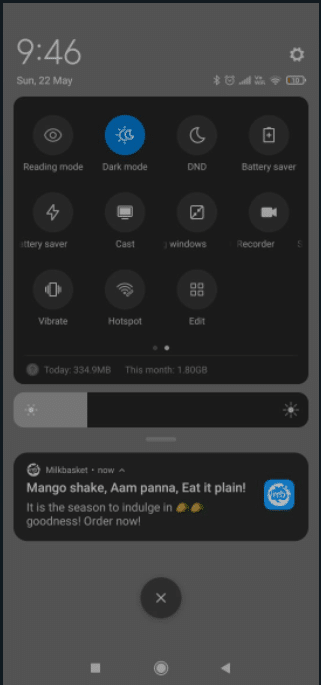
2.キャストをタップします。
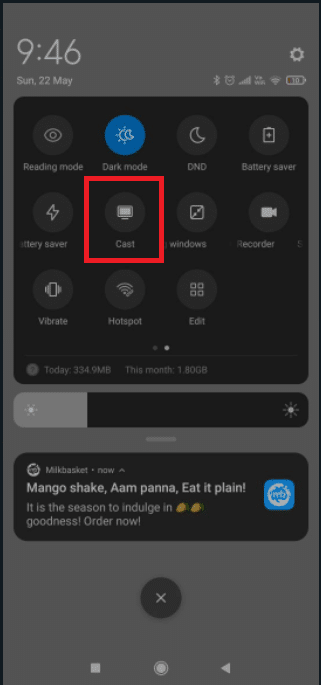
3. Cast アイコンをタップした後、スマートフォンがネットワークをスキャンするのを待ちます。 しばらくすると、アクセス可能なデバイスのリストが表示されます。
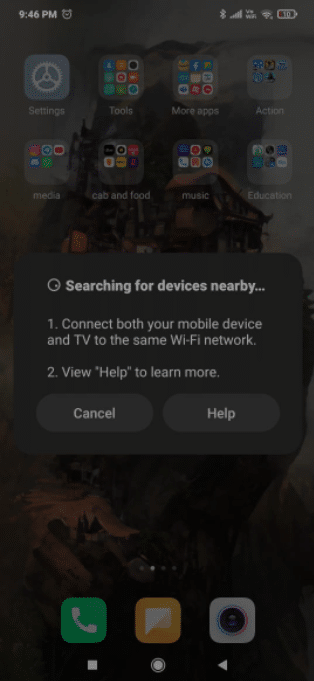
4.目的の Chromecastデバイスを選択します。
5. TVにAndroid 画面が表示されたら、正常に接続されています。
6. 電話で Hulu アプリを開き、キャストしてテレビで目的のビデオを視聴します。
注: テレビに完全な Android を投影するため、Chromecast にブロードキャストしている間は携帯電話を使用できません。
また読む:ChromecastとFirestick:どちらが優れていますか?
オプション II: Google Home アプリの使用
注: スマートフォンが Chromecast と同じネットワークに接続されていることを確認してください。
1. スマートフォンにHuluアプリをインストールして開きます。
2. 次に、 Google Play ストアから公式の Google Home アプリをインストールして開きます。
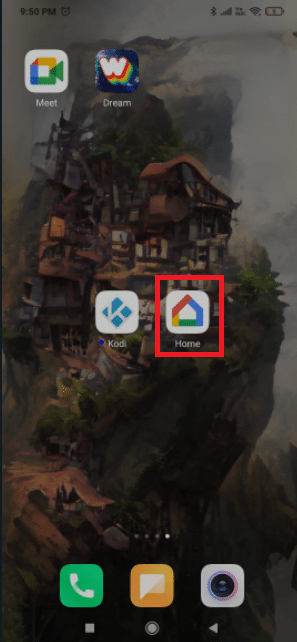
3.ホーム画面に戻り、[追加] アイコンをタップします。
![ホーム画面に戻り、[追加] アイコン | をタップします。](/uploads/article/7395/61cDibpzgPt5ArT6.png)
4. 次に、[デバイスのセットアップ] > [新しいデバイスのセットアップ] をタップします。
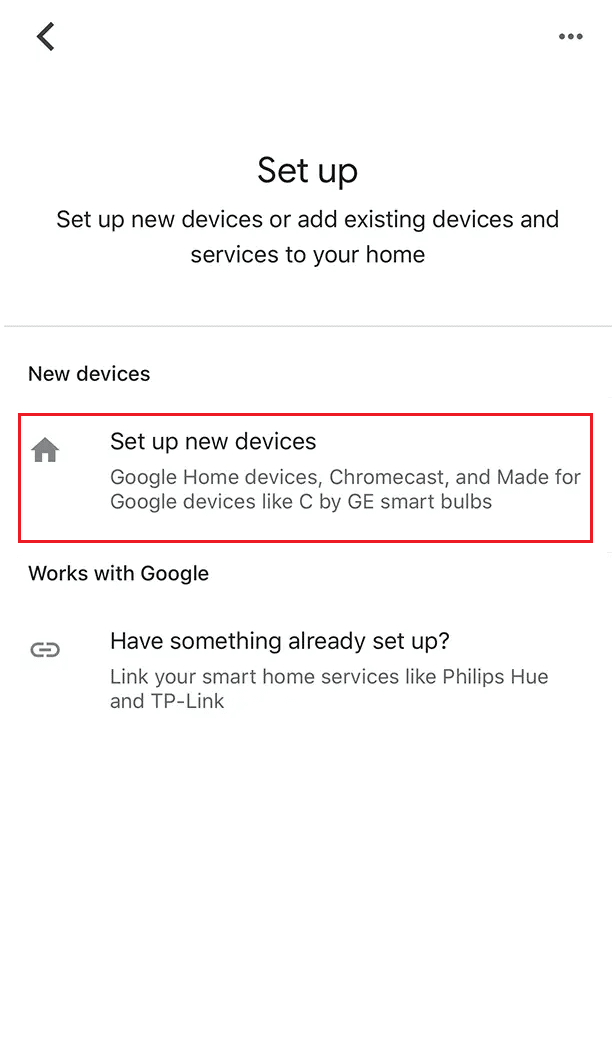
5.画面の指示に従って家を作成し、目的の Chromecast デバイスを接続します。
注: スクリーンキャストがこのデバイス用に最適化されていないという通知が表示された場合でも、心配する必要はありません。 それは頻繁に起こります。
6. 携帯電話でHuluアプリを起動し、目的のビデオのテレビへのストリーミングを開始します。
これは非常に単純なソリューションですが、いくつかの重大な欠点があります。 また、Google Home 経由でストリーミングしているときに、Chromecast で遅延が発生する可能性もあります。
Hulu を Samsung TV にキャストする方法
スマートフォンから Samsung TV に Hulu をキャストするには、上記の手順を読んで実行してください。
注: 前述のとおり、Samsung TV の特定のモデルと Hulu アプリのバージョンによって手順が異なる場合があります。 また、一部の Samsung TV にはキャスト機能が組み込まれているため、外部キャスト デバイスを必要とせずに、モバイル デバイスの Hulu アプリから Samsung TV に直接 Hulu をキャストできます。
Android からテレビに Hulu をキャストする方法
Hulu を Android デバイスから TV にキャストするには、Android デバイスが 4.4 (KitKat) 以上である必要があります。 お持ちの場合は、上記の手順に従って、Android から TV に Hulu をキャストする方法を学ぶことができます。
スマートテレビで Hulu Live を視聴する方法
Hulu Live をスマート TV で視聴するには、Hulu アプリと互換性のあるスマート TV と Hulu Live サブスクリプションが必要です。 スマート TV で Hulu Live を視聴する方法については、以下の手順に従ってください。

オプション I: Hulu の公式ウェブサイト経由
注: 次の手順は、 Samsung Smart TVで実行されます。
1. Smart TV でWEB ブラウザを開きます。
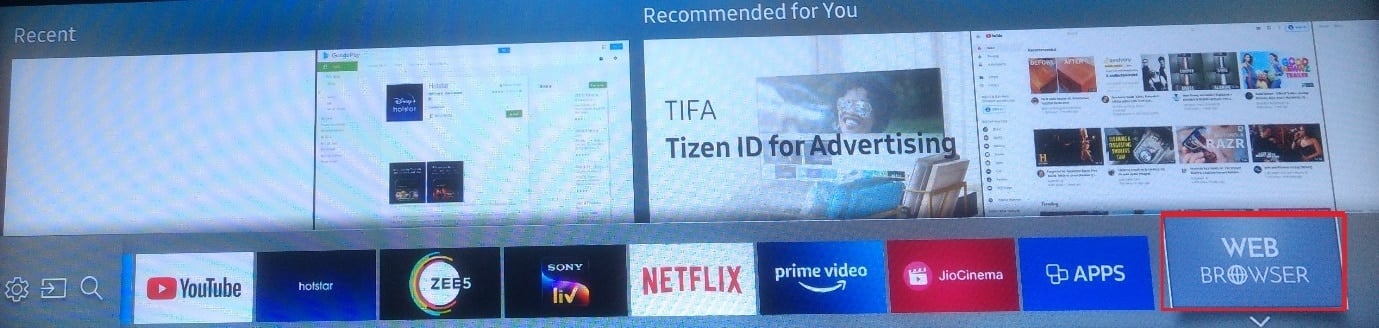
2. 次に、Web ブラウザーで Hulu の Web サイトに移動します。
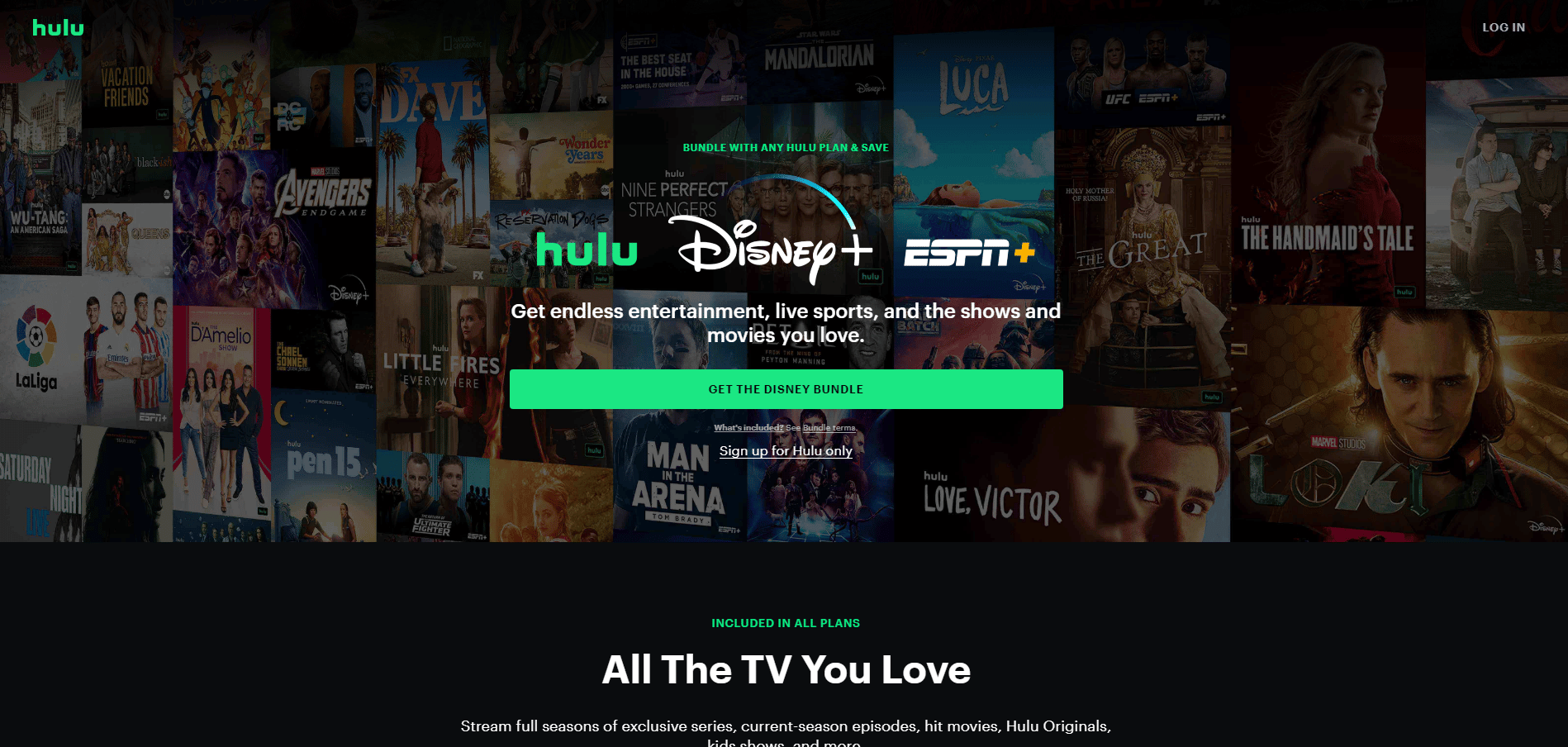
3. 右上隅から [ログイン] オプションを選択します。
注: Hulu アカウントをまだ持っていない場合は、[ Hulu のみにサインアップ] を選択して、新しい Hulu アカウントを作成します。
![右上隅にある [ログイン] ボタンをクリックします |](/uploads/article/7395/wrCurI6d37YZp1n6.png)
4. Hulu アカウントのEMAILとPASSWORDを入力します。
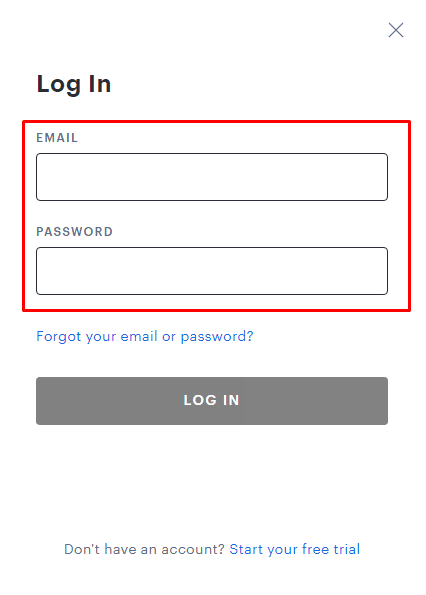
5. 次に、 [ログイン]を選択します。
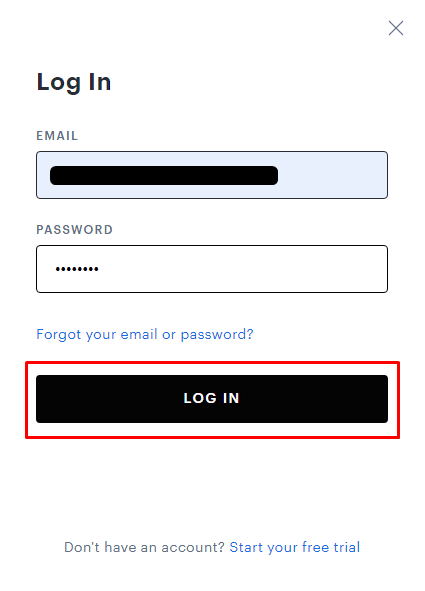
6. 見たい映画やテレビ番組をブラウズして検索します。
また読む:テレビでツイッチを見る方法
オプション II: Hulu アプリで
1. Samsung TV リモコンのホーム ボタンを押します。
2.右矢印ボタンを押して、[アプリ] というタイトルのオプションに移動し、[推奨アプリ]リストから表示して選択します。
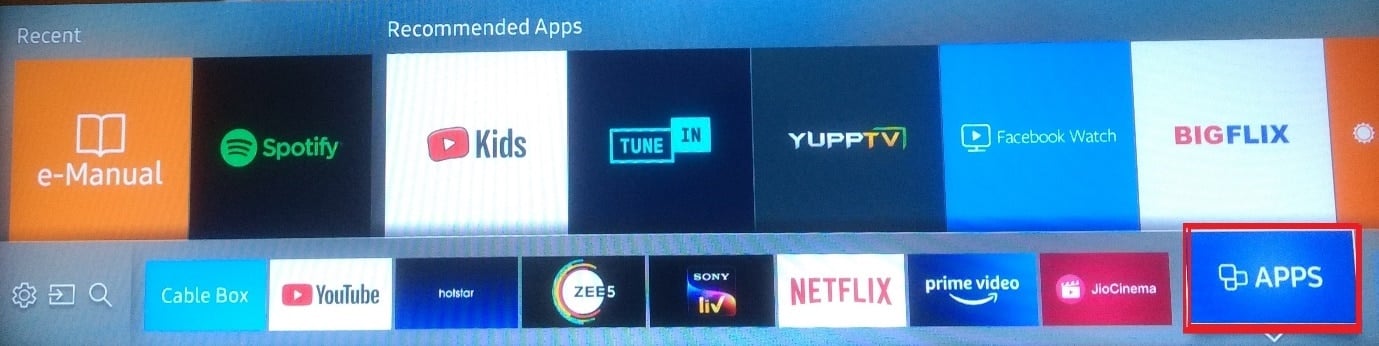
3.検索アイコンを選択し、 Huluアプリを検索します。
4. アプリをインストールしてサインインし、お気に入りの映画やテレビ番組のビデオを楽しんでください。
注:手順は、スマート TV のブランドとモデルによって異なる場合があることを理解してください。 これに問題がある場合は、製造元の Web サイトで詳細な手順を確認するか、Hulu のサポート Web サイトで追加のガイダンスを確認してください。
LG スマートテレビで Hulu を利用するには?
LG スマート テレビで Hulu を使用するには、Hulu メンバーシップと、Hulu アプリと互換性のある LG スマート テレビの両方が必要です。 また、手順はスマートテレビによって異なりますが、以下の手順は、IGスマートテレビでHuluを取得する方法を理解するための一般的な方法として使用できます.
注: 電源を入れる前に、LG スマート TV がインターネットに接続されていることを確認してください。
1. LG TV リモコンのホームボタンを押します。
2. ホーム画面からLG Content Storeオプションに移動します。
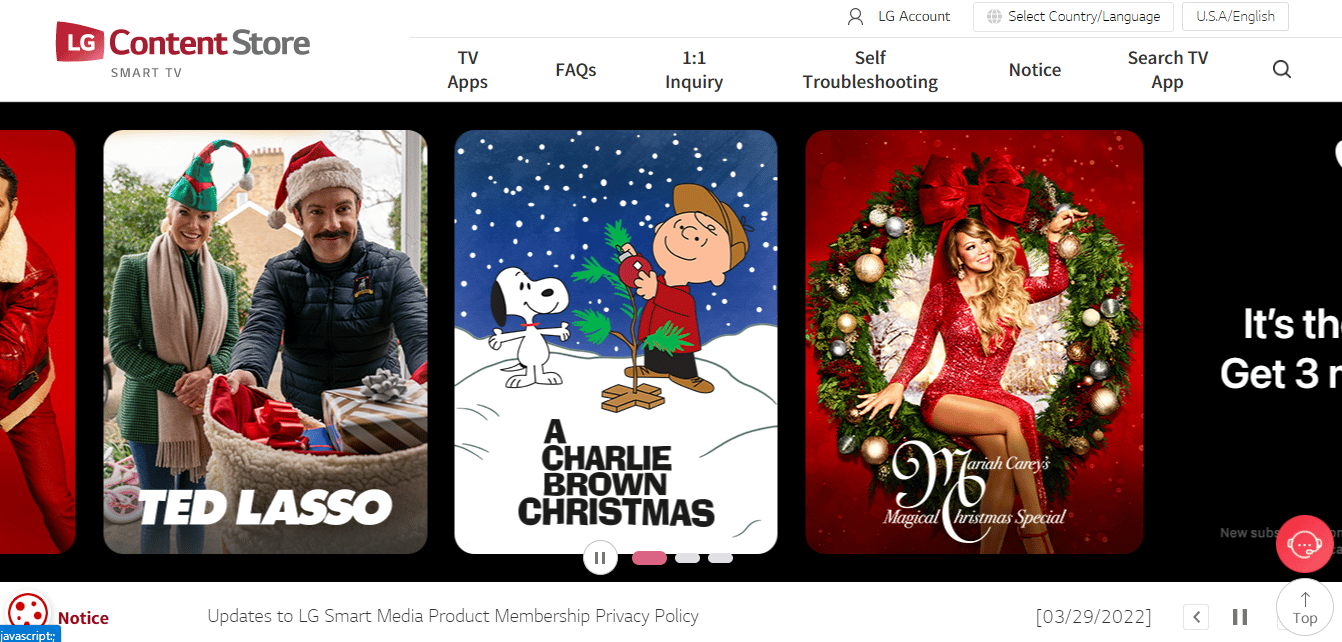
3. Huluアプリをダウンロードします。
4. アプリがインストールされたら、アプリを開き、Hulu の資格情報でサインインします。
サインインすると、Hulu コンテンツのライブラリ全体にアクセスできるようになります。
注: また、特定の LG スマート TV モデルでは、コンテンツ ストアで Hulu アプリを利用できない場合があります。 その場合、Chromecast や Fire Stick などのストリーミング デバイスを使用して、Hulu をテレビにキャストできます。
また読む:Windows PCからFirestickにキャストする方法
よくある質問 (FAQ)
Q1. HuluはAmazonプライムで無料ですか.
答え。 いいえ、Hulu は Amazon プライムでは無料ではありません。 Amazon Prime メンバーは、Prime Video を通じて無料のテレビ番組や映画にアクセスできますが、コンテンツの完全なライブラリにアクセスするには、Hulu への別のサブスクリプションが必要です。 一部の Amazon プライム加入者は、バンドル パッケージを通じて Hulu 加入を割引料金で利用できる場合があります。
Q2. スマートテレビで Hulu を利用できないのはなぜですか?
答え。 スマート TV で Hulu にアクセスできない場合、いくつかの理由が考えられます。
- 1 つの可能性として、テレビのモデルが Hulu アプリに対応していないことが考えられます。
- もう 1 つの可能性は、お住まいの地域または国でアプリを利用できないことです。
- さらに、テレビがインターネットに接続されていないか、インターネット接続に問題がある可能性があります。
- 最後に、 Hulu アカウントまたはサブスクリプションに問題がある可能性もあります。
Q3. Hulu は無料のテレビアプリですか?
答え。 いいえ、Hulu は無料の TV アプリではありません。 これはサブスクリプション ベースのストリーミング サービスです。つまり、コンテンツにアクセスするには月額料金を支払う必要があります。 ただし、Hulu は新規ユーザー向けに無料トライアルを提供しており、これは通常 1 週間続きます。 無料お試し期間中は、Hulu のすべてのコンテンツに無料でアクセスできます。 無料試用期間が終了した後、引き続きサービスを使用するには、サブスクリプション プランを選択し、支払い情報を入力する必要があります。
Q4. Huluはどのテレビでも見れますか?
答え。 はい、スマート TV、ストリーミング プレーヤー (Roku、Amazon Fire TV、Apple TV など)、ゲーム コンソール (PlayStation や Xbox など)、Blu-ray プレーヤーなど、さまざまな TV デバイスで Hulu を視聴できます。 ただし、Hulu アプリの可用性と互換性は、テレビのメーカーとモデルによって異なる場合があることに注意することが重要です。
推奨:
- ノートパソコンのファンが突然うるさいのはなぜですか?
- Samsung TVでキャッシュをクリアする方法
- スマートテレビのメリットとデメリットは?
- Instagramライブを匿名で見る方法
Hulu は、さまざまなテレビ デバイスでアクセスできる人気のストリーミング サービスです。 お使いのテレビが Hulu アプリに対応していない場合でも、アプリをサポートするストリーミング デバイスを使用し、それを HDMI ケーブルでテレビに接続することで、Hulu を視聴できます。 スマート TV で Hulu を視聴する方法と、Hulu でのキャストを有効にする方法を学習できたことを願っています。 以下のコメントセクションから、ご質問やご提案をお気軽にお寄せください。 また、次に学びたいことを教えてください。
