PS4を修正する10の方法がオフになり続ける
公開: 2022-05-21
何人かのプレイステーションファンは、PS4でさまざまな種類のゲームを楽しんでいます。 PS4でプレイしているときに彼らが経験する陶酔感は常に高いレベルにあります。 ただし、PlayStation 4は、電源を入れた直後、または一定時間操作がないと、自動的に電源が切れる傾向があります。 この状況では、コンソールライトが赤または青に点滅し、コンソールが予期せず消灯することを示します。 他のユーザーも、ゲーム中にps4がオフになり続けると報告しています。 この記事では、PS4が自動的にオフになる問題のトラブルシューティング方法を紹介します。 保証された修正を学ぶために読み続けてください!
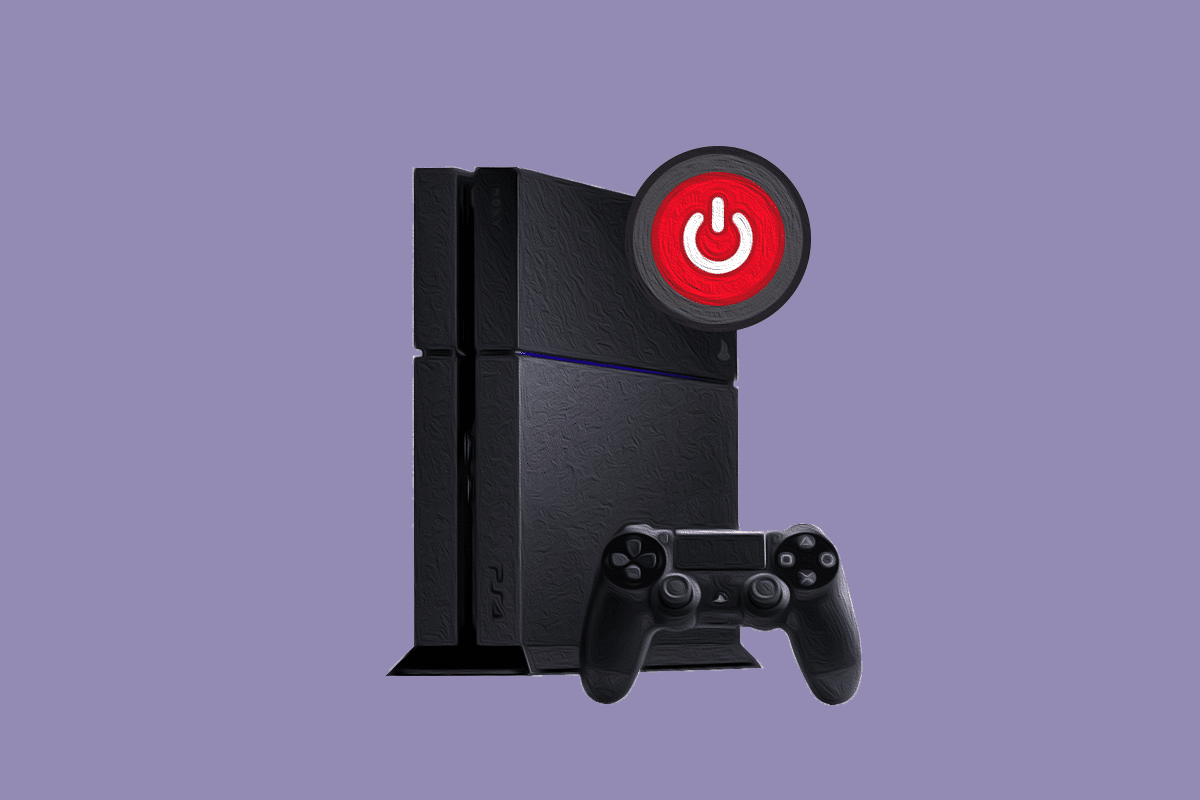
コンテンツ
- PS4を修正する10の方法がオフになり続ける
- 方法1:電源接続の問題のトラブルシューティング
- 方法2:過熱APU/GPUの問題のトラブルシューティング
- 方法3:ハードドライブを変更する
- 方法4:PS4CMOSバッテリーを再挿入/交換する
- 方法5:ケーブルインターネットに切り替える
- 方法6:静的IPアドレスを使用する
- 方法7:セーフモードでPS4システムソフトウェアを更新する
- 方法8:セーフモードでPS4データベースを再構築する
- 方法9:PlayStation4をリセットする
- 方法10:Sonyサポートに連絡する
PS4を修正する10の方法がオフになり続ける
PS4が自動的にオフになり、再びオンにならないのはなぜですか?
PS4を作成しているものが問題をオフにし続けることを決定することが重要です。 この問題の原因は次のとおりです。
- 電源の問題: PS4が電源をオフにし続ける最も一般的な原因の1つは、電源の問題です。 電源コードや電源に問題がある場合、この問題が発生する可能性があります。
- ハードドライブの障害: PlayStation 4システムとゲームファイルは、ハードディスクに保存されている重要なアイテムの1つです。 ハードドライブに障害が発生すると、特定の重要なファイルが破損し、PS4がランダムにオフになる可能性があります。
- コンソールが過熱している: PlayStation 4コンソールが過熱すると、サーマルスイッチがオンになり、システムは自動的にオフになり続けます。 PS4が警告なしにオフになり続ける場合は、コンソールに損傷がないか調べる必要があります。
- APU、 CPU、GPUに関する問題:一部のAPUコンポーネントが適切にはんだ付けされていない場合、PS4のシャットオフの問題が発生している可能性があります。
- ウイルスに感染したソフトウェア:ブルースクリーンオブデス(BSOD)、SU-41350-3、CE-34788-0エラーコードなど、PS4の問題のもう1つの典型的な原因は、古いシステムソフトウェアまたは障害のあるシステムソフトウェアです。
ここで、PS4が自動的にオフになる問題を修正するために、以下にリストされている方法に注意深く従ってください。
方法1:電源接続の問題のトラブルシューティング
より複雑な修正方法に入る前に、PlayStation 4の電源接続の問題をトラブルシューティングして、問題を修正できるかどうかを確認しましょう。
ステップ1:電源ケーブル/コードを交換する
PS4システムの電源接続の問題を確認してください。
1.電源ボタンを7秒以上押して、PS4の電源を完全に切ります。
注:オフになったことを知らせるために、ビープ音が2回鳴ります。
2.コンソールの電源ラインをコンセントから外します。

3.電源コードに損傷がないか確認します。 余分なケーブルがある場合は、ケーブルを交換して、問題の原因が電源接続にあるかどうかを確認できます。
ステップ2:安定した電源接続を確保する
電力サージにより、PlayStation 4の電源の入れ直しが妨げられ、シャットダウンする場合があります。 同じソケットに複数のアイテムが接続されていると、電力不足によりPS4がシャットダウンする場合があります。
1. PS4を電源を入れる前に、他のアプライアンスが接続されていない単一のソケットに接続します。 これで問題が解決した場合は、PS4の電源を他の機器から分離することを検討してください。

2.別のコンセントに接続し、問題が解決しないかどうかを確認します。 そうでない場合は、電気システムをテストしてください。
また読む: PS4のブラックオプス3ABCエラーを修正
手順3:マルチコネクタを削除する
最近では、マルチコネクタがますます一般的になっています。 これらにより、PS4はHDMIケーブルを必要とする他のデバイスに接続できます。 別のモジュールからのアクションにより、PlayStation4がまだ動作している間にシャットダウンする可能性があります。
1.このような場合は、コネクタを使用せずにPS4を直接接続してください。
2.PS4をモニターまたはテレビからも分離します。

3.フロントポートに接続されているUSBケーブルを外します。
また読む: PlayStationの修正サインイン時にエラーが発生しました
方法2:過熱APU/GPUの問題のトラブルシューティング
また、特にゲームをプレイしているときに、APU、GPU、CPUの問題が解決されない場合、このPS4が問題を絶えずオフにし続けることを体験できます。 PS4の外で熱が適切に排出されていない理由を最初に理解する必要があります。 この問題を回避するには、PS4ファンが完全に機能している状態である必要があります。
同様に、一部のPS4コンソールのAccelerated Processing Unit(APU)がマザーボードに正しくはんだ付けされていない場合、この問題が発生する可能性があります。 これは修正不可能であり、唯一のオプションはソニーに交換用デバイスを要求することです。 ただし、APUがマザーボードから落ちる唯一の方法は、マザーボードが過熱していた場合です。
1.汚れた、または損傷したファンが最も可能性の高い理由です。
注:ファンが叫んでいる場合は、ファンが生成する音に細心の注意を払い、修正してください。
2. PS4が過熱を防ぐために、換気の良い環境にあることを確認します。

3.コンソールを長時間使用しないでください。 何時間も頻繁に使用した後は、スリープ状態にするか、シャットダウンしてください。
4.コンソールを冷却するには、スタンディングファンを使用します。

また読む:WOWエラー#134致命的な状態を修正する方法
方法3:ハードドライブを変更する
正しくインストールされていないハードディスクはパフォーマンスの問題を引き起こす可能性があり、破損したハードディスクはコンソールを完全にシャットダウンする可能性があります。 それが正しい場所にあるかどうか、および/またはハードドライブに不良セクタがあるかどうかを確認します。
注:この手順ではガジェットを分解する必要があるため、注意して続行する必要があります。
1. PS4の電源を完全に切るには、電源ボタンを7秒以上押します。 ビープ音が2回鳴った場合は、電源がオフになっていることを示しています。
2.電源ラインをコンセントとケーブルから外します。 コンソールから追加のケーブルをすべて外します。
3.ハードディスクドライブベイのカバーを引き出してコンピュータから離し、取り外します。

4A。 次に、ハードドライブがコンピュータに正しくインストールされ、保護されていることを確認します。
4B。 ハードディスクを交換したい場合は、ネジを外してHDDを交換してください。
注:新しいハードディスクには、新しいシステムソフトウェアのインストールが必要になることに注意してください。
方法4:PS4CMOSバッテリーを再挿入/交換する
PS4 CMOSデータが破損すると、PS4が自動的にシャットダウンするなど、さまざまな問題が発生する可能性があります。 強力なリンクにもかかわらず、多くの人々はPS4の絶え間ないシャットオフをCMOSデータとは関係がありません。 再挿入または交換することをお勧めします。
注:この手順ではガジェットを分解する必要があるため、注意して続行する必要があります。
1. PlayStation 4の電源を切り、 PS4を電源から取り外します。
2. PS4エンクロージャーを開いて、マザーボード上のCMOSバッテリーの位置を確認します。
注:バッテリーはCR2032コインサイズのバッテリーです。

3.小さなマイナスドライバーを使用して、バッテリーを固定しているピンを取り外します。 CMOSバッテリーを慎重に取り外します。
4.数分後、 CMOSバッテリーを再挿入します。
5. PS4を電源コンセントに接続し、スイッチをオンにしてから、 5〜10分待ってから電源をオンにします。
また読む: PS4(PlayStation 4)のフリーズとラグを修正

方法5:ケーブルインターネットに切り替える
Wi-Fiモジュールは、コンソールやラップトップで電力の変動を引き起こし、PS4の電源がオフになり続ける問題を引き起こすことがわかっています。
1.PS4の背面にケーブル電源コンセントがある場合があります。 代わりにケーブルを使用してインターネットに接続してください。
2.ケーブルインターネットがない場合は、 LAN接続を使用してルーターをPS4にリンクできます。

3. PS4がLANインターネットに接続されている場合は、 Wi-Fi接続を利用しないでください。
方法6:静的IPアドレスを使用する
ルーターを再起動すると、ISPから新しいアドレスが提供され、動的IPアドレスが変更されます。 時間の経過とともに変化しないIPアドレスは、静的IPアドレスと呼ばれます。 インターネット接続に関しては、静的IPアドレスの方が信頼性が高くなります。 IPアドレス設定が自動と表示されている場合は、おそらく動的IPアドレスを使用しています。 以下の手順に従って、PS4に静的IPアドレスを設定します。
1. [設定]に移動します。
2.メニューから[ネットワーク]オプションを選択します。
![リストから[ネットワーク]オプションを選択します](/uploads/article/4603/jVSkHMI39YZt67Y1.png)
3.メニューから[接続ステータスの表示]オプションを選択します。 ここから、 IPアドレス、サブネットマスク、およびデフォルトゲートウェイを書き留めます。
4. [ネットワーク]メニューに戻り、[インターネット接続の設定]オプションを選択します。
5.どのようにネットワークに接続しますか? 、PS4の操作にすでに使用している接続タイプを選択します。
- Wi-Fiを使用する
- LANケーブルを使用する
6.どのように接続を設定しますか? 、[カスタム]オプションを選択します。
7. [IPアドレス設定]で、[手動]オプションを選択します。
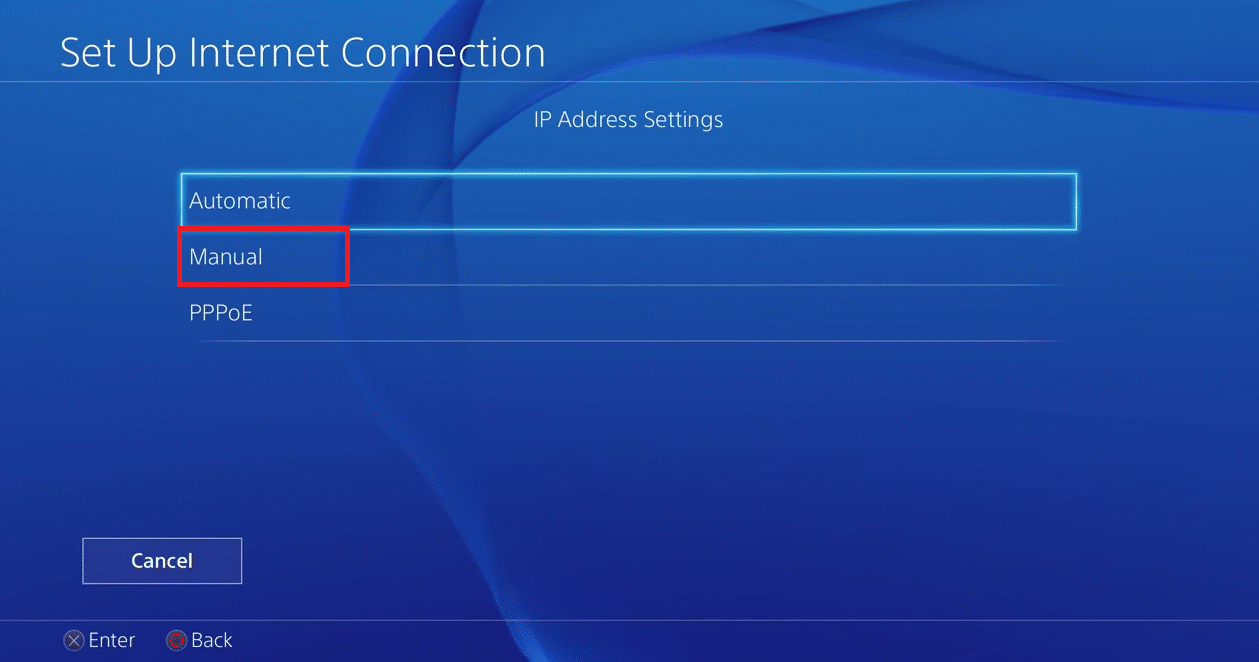
8.ここで、 IPアドレスの最初の4桁をそのまま入力します。 次に、最後の桁に2〜255の任意の数値を入力します。
注:前にメモしたのと同じIPアドレスの数字を入力しないでください。
9.次に、手順3でメモしたものと同じサブネットマスクとデフォルトゲートウェイの数字を入力します。
10. [プライマリDNS ]フィールドに8.8.8.8と入力して、GoogleパブリックDNSサーバーに接続します。
11. [セカンダリDNS ]フィールドに8.8.4.4と入力し、[次へ]オプションを選択します。
12.図のように、 [MTU設定]で[自動]を選択します。
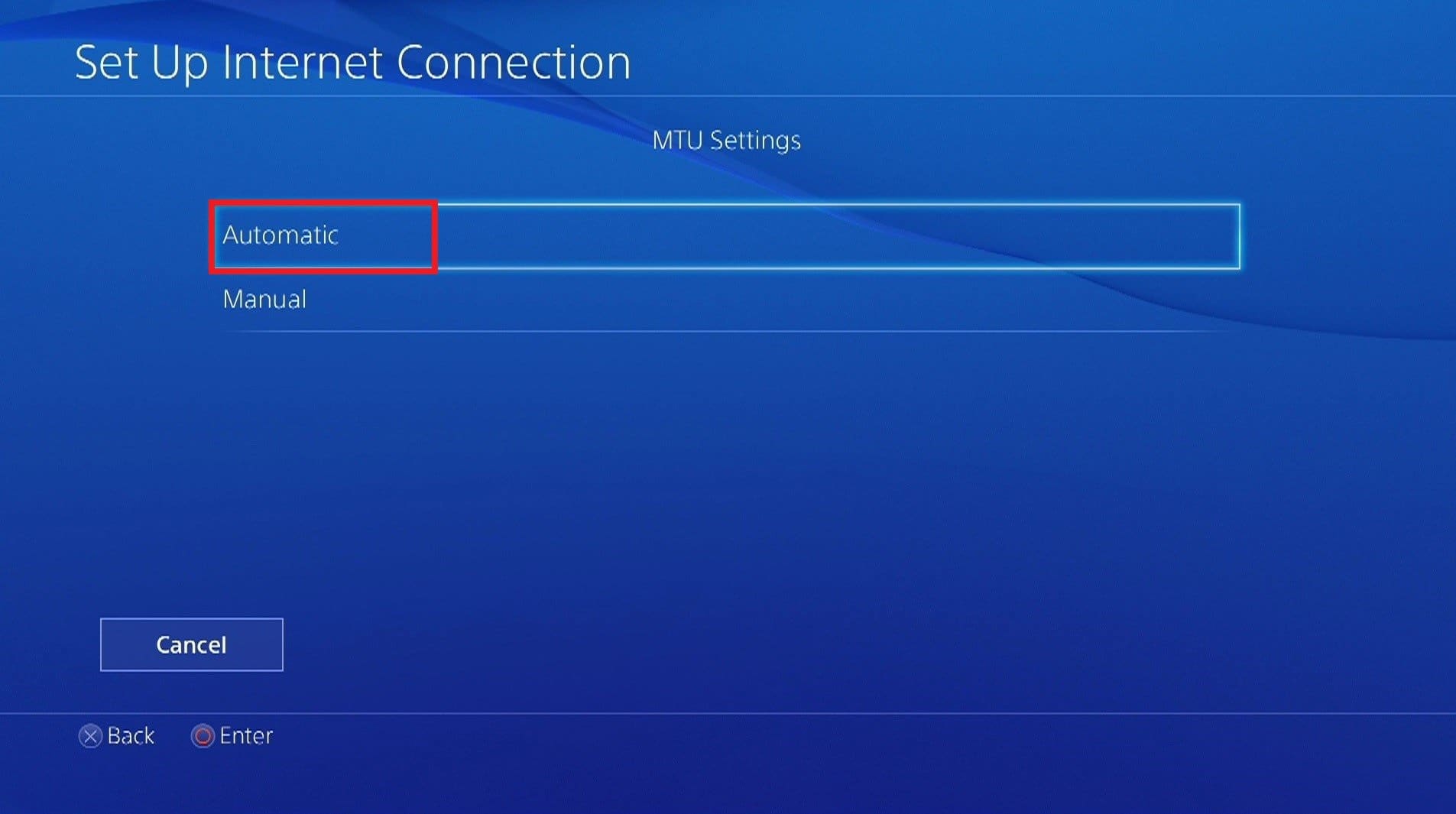
13. [プロキシサーバー]で、[使用しない]オプションを選択します。
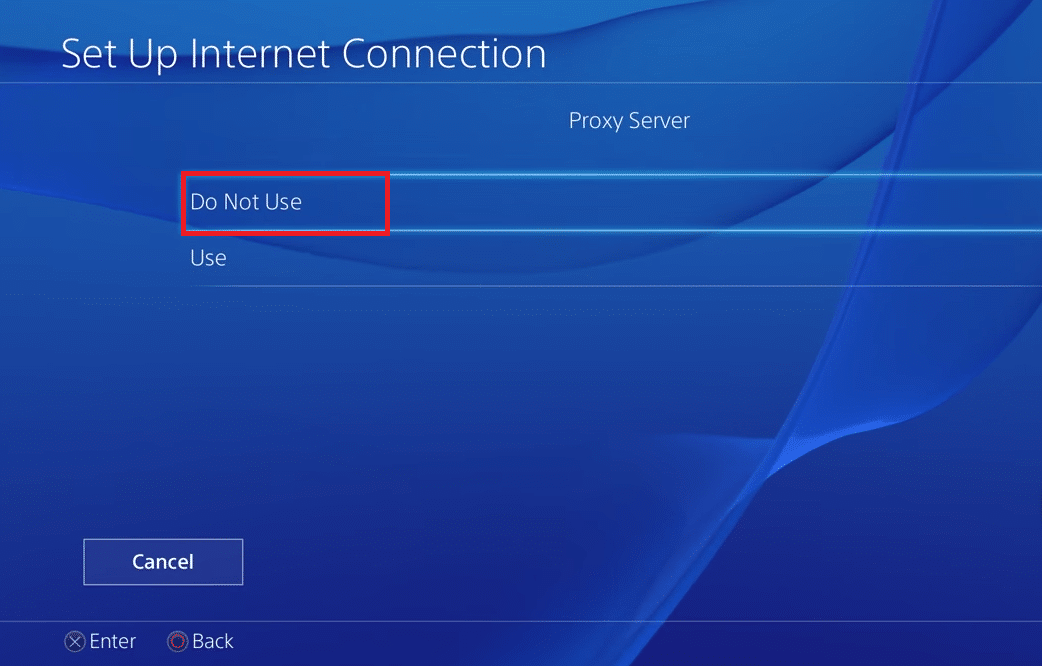
14. [インターネット設定の更新]画面で、[インターネット接続のテスト]を選択します。
15.接続テストの完了画面で、接続速度のダウンロードとアップロードに関する情報が表示されます。
PS4がオフになり続ける問題が解決されているかどうかを確認し、必要な最小速度を取得しています。
また読む: Minecraftコントローラーサポートを有効にする方法
方法7:セーフモードでPS4システムソフトウェアを更新する
それがハードウェアの問題ではない場合、それはほぼ間違いなく悪い更新の結果です。 セーフモードでは、システムソフトウェアをアップグレードして、PS4が問題をシャットオフし続ける問題を次のように修正できます。
1.フォーマットされたUSBドライブに、 FAT32フォーマットでPS4フォルダーを作成します。
2.次に、 PS4フォルダー内にUPDATEフォルダーを作成します。
3.最新のPS4アップデートをPlaystationの公式Webサイトからダウンロードし、 UPDATEフォルダーに保存します。
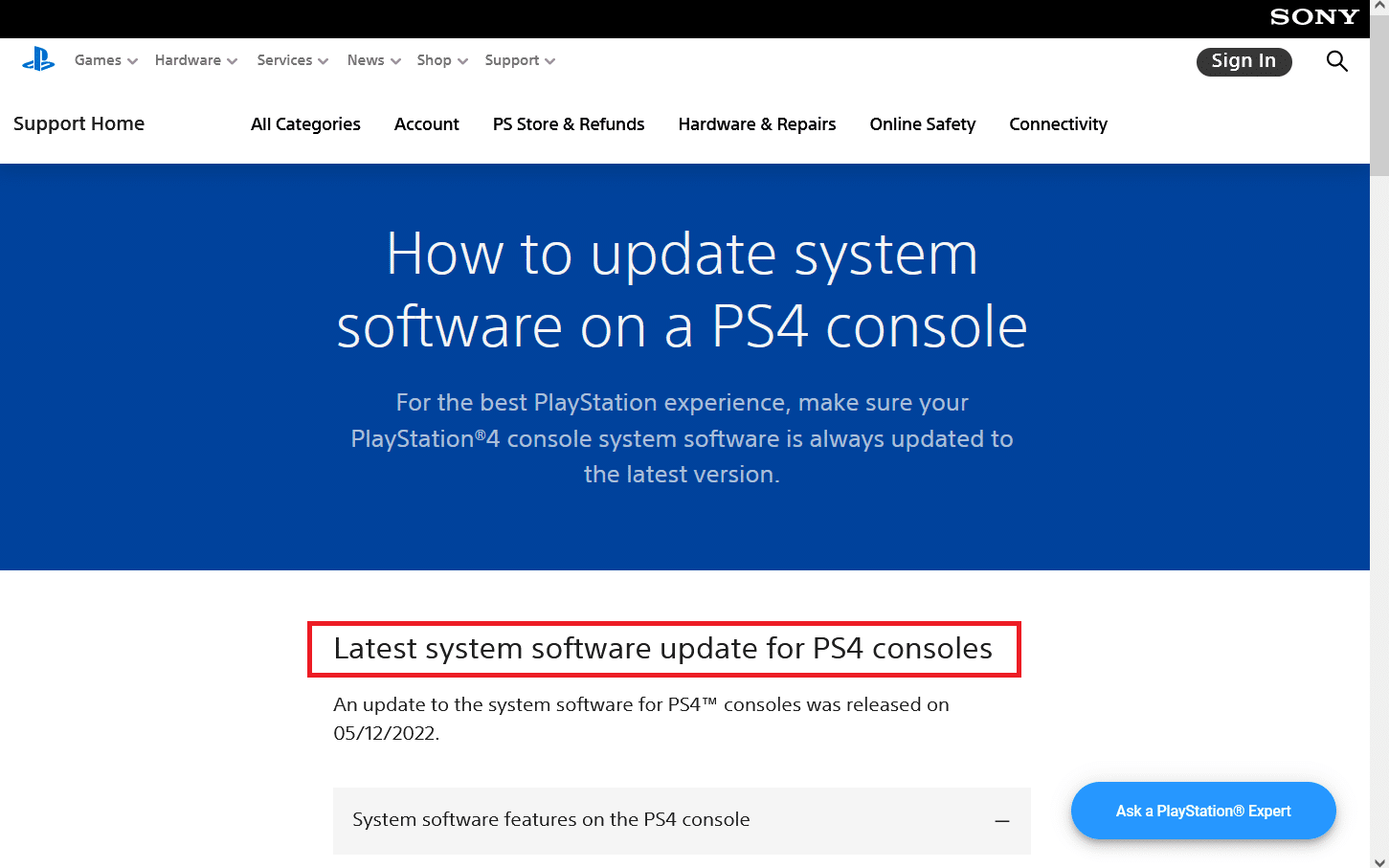
4. PS4を完全にシャットオフした後、 USBドライブを前向きのUSBポートの1つに接続します。
5.セーフモードに入るには、電源ボタンを3秒間押し続けます。 数回点滅すると消灯します。
6.もう一度、電源ボタンを押し続け、 2回目のビープ音が聞こえたら離します。 数秒後、PS4はセーフモードで起動します。
7.次に、リストの3番目に番号が付けられている[システムソフトウェアの更新]オプションを選択します。
![リストの3番目に番号が付けられている[システムソフトウェアの更新]オプションを選択します](/uploads/article/4603/1sFg0n8rwdx4tRZD.png)
8.最後に、[ USBストレージデバイスから更新]オプションを選択し、[ OK ]を押します。
また読む:パッチファイルをダウンロードできない問題を修正する方法FFXIV
方法8:セーフモードでPS4データベースを再構築する
PS4データベースが破損している可能性があり、PS4が問題をオフにし続けます。
1.セーフモードに入るには、電源ボタンを3秒間押し続けます。 数回点滅すると消灯します。
2.もう一度、電源ボタンを押し続け、 2回目のビープ音が聞こえたら離します。 数秒後、PS4はセーフモードで起動します。
3. DualShock 4コントローラーをUSBケーブルでPS4システムに接続し、DualShock4コントローラーのPS4ボタンを押します。
4.コントローラーからXボタンを押します。
5.次に、以下で強調表示されている[データベースの再構築]オプションを選択します。
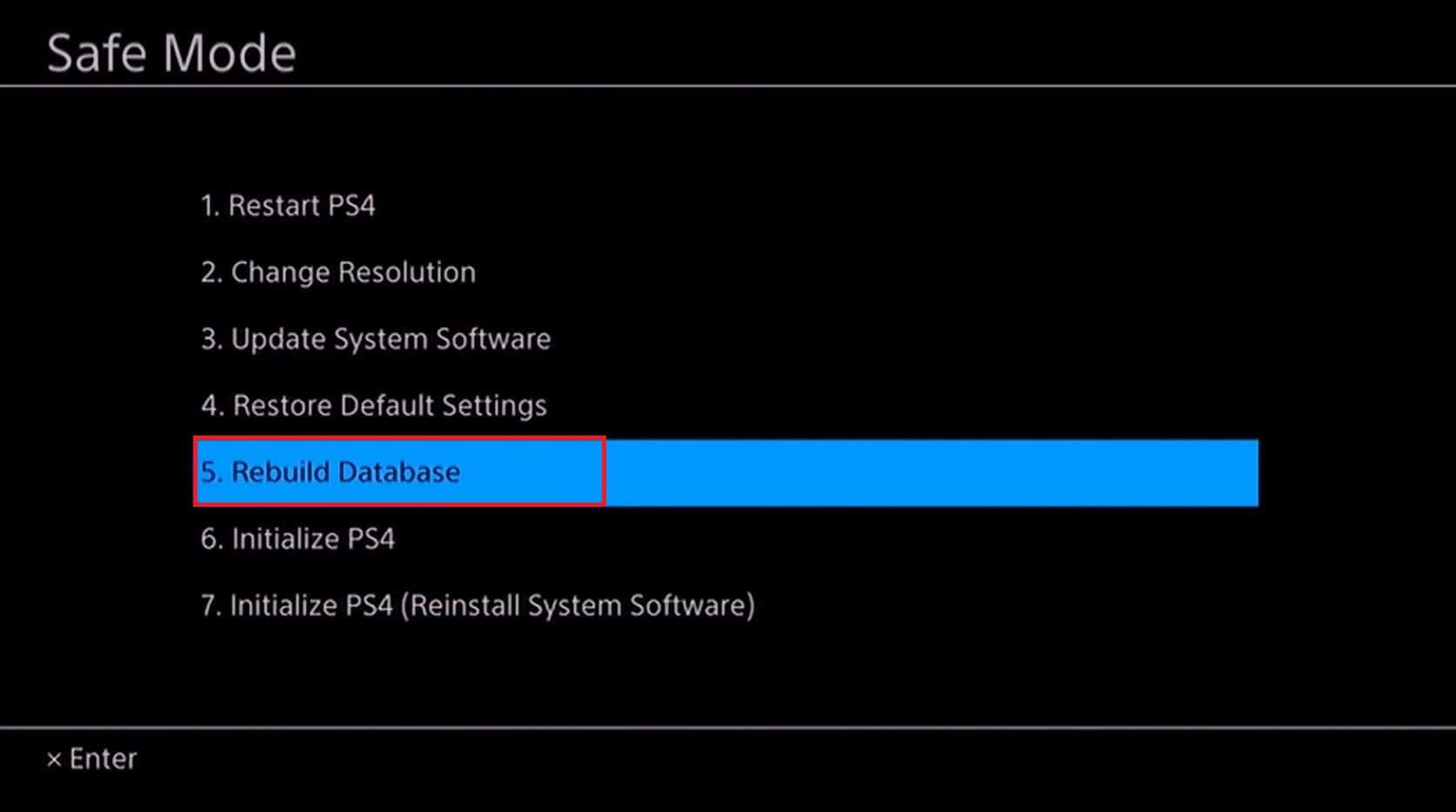
6.手順が完了するのを待ちます。そうすると、PS4がすぐに起動します。
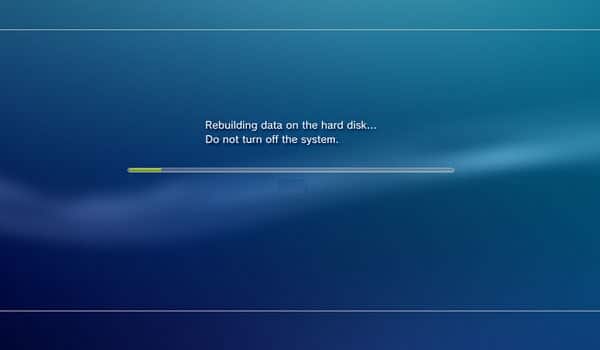
7. Wi-Fiに接続し、 PlayStation Networkにログインして、ゲームを楽しんでください。
また読む: Warframeランチャーの更新に失敗したエラーを修正
方法9:PlayStation4をリセットする
PS4のデータはさまざまな理由で破損する可能性があり、その結果、PS4は警告なしにシャットダウンします。 破損したデータは、PS4データベースの破損とは異なります。 後者は、前の方法で説明したように、PS4データベースをリロードするだけで簡単に修正できます。 この問題を修復する唯一の方法は、PS4を完全にリセットし、システムソフトウェアで再起動することです。
注:このプロセスでは、ハードディスクを完全に消去し、システムを最初にインストールしたときの状態に戻す必要があります。
1.電源ボタンを3秒間押し続けます。 数回点滅すると消灯します。
2.もう一度、電源ボタンを押し続け、 2回目のビープ音が聞こえたら離します。 数秒後、PS4はセーフモードで起動します。
3.強調表示されているPS4(システムソフトウェアの再インストール)オプションの初期化を選択します。
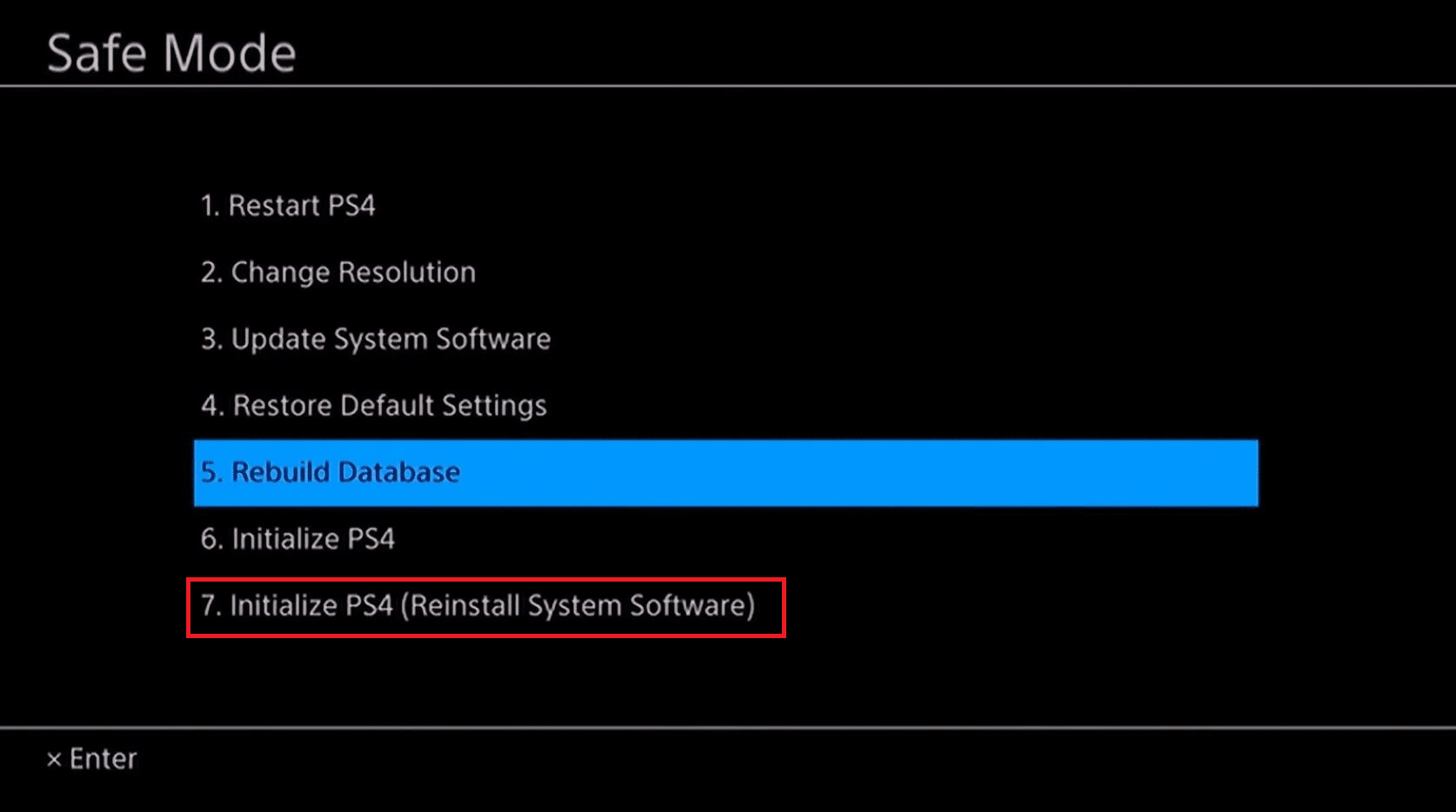
4.画面の指示に従ってPS4を正常にリセットします。
方法10:Sonyサポートに連絡する
PS4でこれらの提案のいずれも機能しない場合は、システムの保守が必要になる可能性があります。 修理手順を開始するには、SonyPlaystationサポートに連絡して追加のサポートを受けてください。
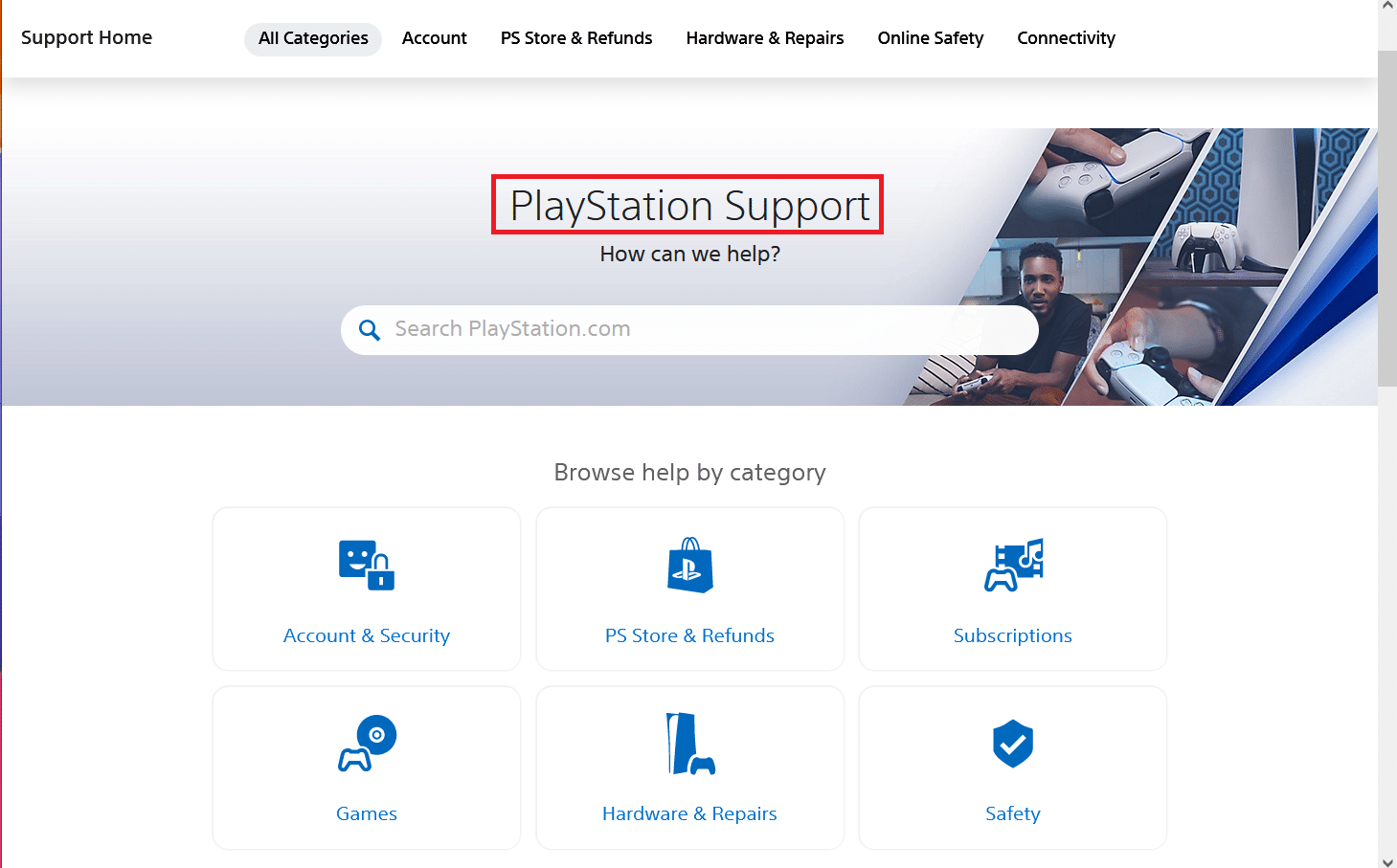
おすすめされた:
- コンピューターが正しく構成されているように見えるが、Windows10でDNSが応答しない問題を修正する
- Twitchアカウントをアクティブ化する方法
- 20最高のAndroidゲームコンソール
- InputMapperがDS4を排他的に開くことができなかった問題を修正
この情報がお役に立てば幸いです。また、 PS4の問題を解決できたことを願っています。 どのテクニックがあなたにとって最も有益だったかを教えてください。 ご不明な点やご提案がございましたら、以下のフォームをご利用ください。
