Windows 11에서 자동 HDR 테스트: 게임을 더욱 빛나게 하는 방법?
게시 됨: 2022-01-29HDR은 적어도 HDR 호환 TV 또는 모니터를 소유한 콘솔 게이머의 무기고에서 몇 년 동안 주요 이미지 향상 기능이었습니다. 그러나 Windows PC에서는 밝기 및 대비 향상 기술이 제대로 구현되지 않아 문제가 발생하여 실제로 작동할 때 결과가 나타나며 이전 버전의 Windows에서는 충돌이 발생하여 때때로 이미지 품질이 향상되지 않고 악화될 수 있습니다.
그러나 이제 Microsoft는 Xbox 라인의 자동 HDR 기능과 같은 새로운 기능을 Windows 10 및 Windows 11 모두에 추가하여 PC에서 HDR 구현 문제를 해결하기 위한 노력을 강화했습니다. 이 새로운 기능이 괴롭혀온 문제를 해결합니까? 몇 년 동안 Windows에서 HDR을 구현했습니까? 아니면 문제 더미만 추가 했습니까? 알아보기 위해 몇 가지 테스트를 살펴보겠습니다.
Windows 10 및 HDR: 충돌하는 역사
몇 달 전까지만 해도 "HDR"이라고 하거나 DisplayHDR 인증 수준으로 표현되는 HDR 400, HDR 600 등 HDR의 현재 한계까지 표현하는 HDR(High Dynamic Range) 색상 표준 구현 2000년 - Windows PC에서 얻을 수 있는 것과 같이 산발적이었습니다. Windows의 HDR 지원은 Windows 10에서 데뷔했으며 설정 > 디스플레이 설정 아래의 토글을 통해 운영 체제 수준에서 항상 활성화되었지만 이것이 OS 전체의 호환성이나 안정성을 보장하는 것은 결코 아닙니다.
문제? 일부 앱은 지원했지만 다른 앱은 지원하지 않았습니다. Windows를 켜면 전체적으로 Windows가 더 나빠질 것입니다. (HDR은 거의 모든 경우에 색상 선명도를 개선해야 하며 HDR이 아닌 이미지보다 더 많이 지워지지 않습니다.) 그리고 Netflix를 스트리밍하든 게임을 하든 상관없이 작동 여부는 동전 던지기였습니다. 호환 가능한 스마트 TV 장치나 블루레이 플레이어에 연결된 HDR 지원 TV 에서 작동 합니다.
Roku, Amazon Fire Stick, Apple TV 또는 그 사이의 거의 모든 것이든 많은 인기 있는 스트리밍 상자(몇 개는 99달러 미만)는 수년 동안 주요 플랫폼의 HDR 스트림을 지원했습니다. HDR은 얼마 전부터 셋톱/거실 생태계에 원활하게 통합되었습니다.
하지만 윈도우는 다릅니다. 여기 PC 연구소에서도 HDR 지원 Murideo Six-G 신호 발생기의 HDMI 출력과 호환되지 않는 모니터에서 최대 HDR 밝기를 테스트하는 데 어려움을 겪었습니다. '는 실제로 완전한 HDR 피크 화이트 신호를 푸시하는 것이 Windows 스토어에서 찾을 수 있는 공식 VesaHDR 테스트 소프트웨어라는 것을 발견했습니다.
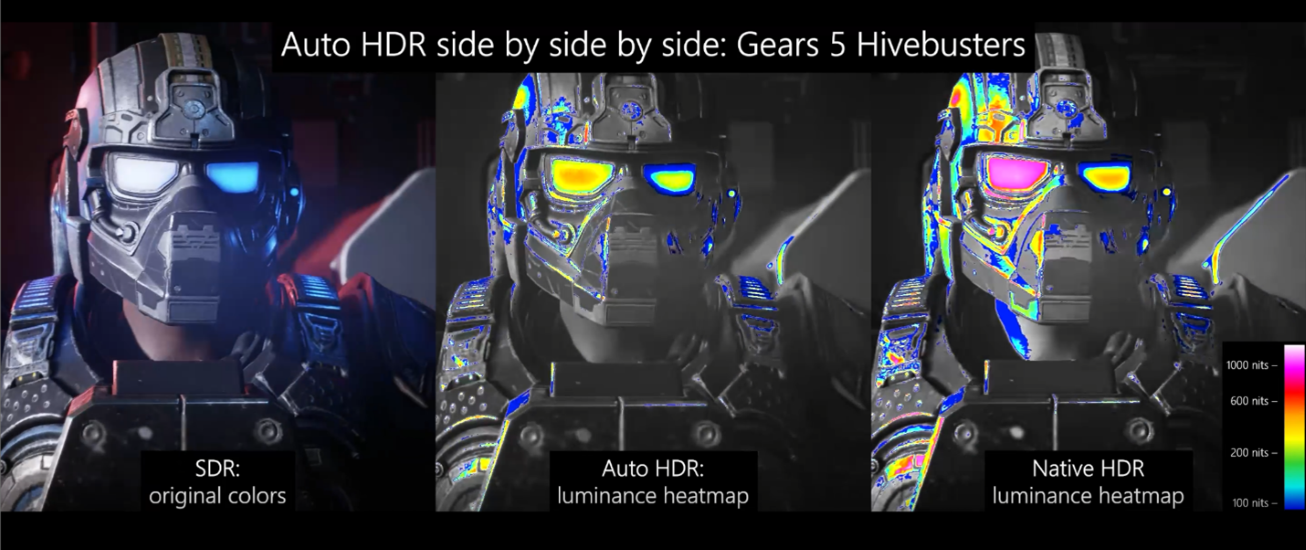
그러나 이것은 Microsoft가 HDR을 올바르게 수행하는 방법을 모른다는 것을 의미하지는 않습니다. Xbox 게임 콘솔 제품군, 특히 Xbox Series X에서 선택한 제품은 Microsoft에서 자동 HDR이라고 하는 기능을 지원합니다. Microsoft 회사 블로그 게시물에 따르면 Auto HDR은 "DirectX 11 또는 DirectX 12 SDR 전용 게임을 사용하여 색상/밝기 범위를 HDR까지 지능적으로 확장합니다."라고 인용합니다.
즉, 자동 HDR은 기계 학습을 사용하여 기본 HDR 지원이 부족한 게임의 색상 팔레트를 평가한 다음 내부 API 수준 필터를 사용하여 해당 색상을 향상시킵니다. 게임의 그래픽 설정 내에서 HDR의 기본 구현에서 얻을 수 있는 것과 동일한 효과를 시뮬레이션합니다.
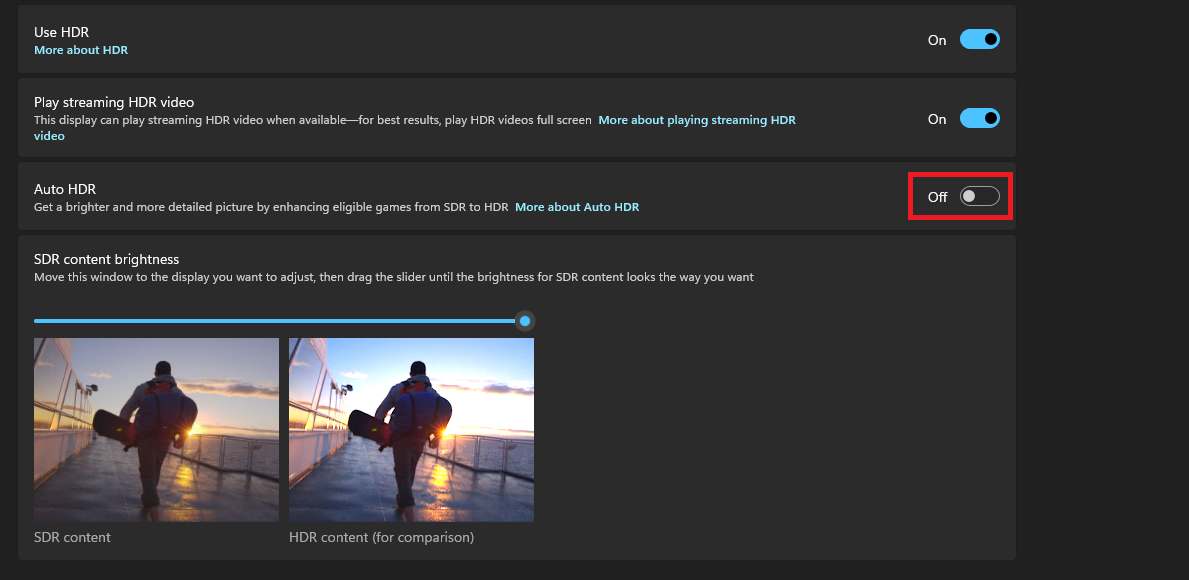
Windows 10 또는 Windows 11에서 기본적으로 작동하는 HDR 구현이 이미 있는 응용 프로그램 및 게임은 자동 HDR의 영향을 받지 않습니다. (위에서 볼 수 있듯이 Windows에는 HDR을 전체적으로 제어하는 별도의 슬라이더가 있습니다.) 게임 호환성에 관한 한 DirectX 11 또는 DirectX 12/12+와 호환되는 타이틀을 재생하는 경우 자동 HDR이 , Microsoft에 따르면 문제 없이 작동합니다. 그런 다음 테스트를 진행해 볼까요?
Windows 11의 자동 HDR: 앱 호환성
HDR의 Windows 10 구현을 처음부터 괴롭힌 한 가지 주요 문제가 있었다면, HDR이 지원하거나 대부분의 경우 지원하지 않는 게임과 응용 프로그램의 수였습니다. 예를 들어 기본 Windows 앱을 사용하여 콘텐츠를 스트리밍하거나 Microsoft Edge 브라우저에서 웹 사이트를 방문하는 경우 Netflix 및 Hulu 애플리케이션은 Windows에서 HDR을 지원합니다. 그러나 HBO Max는 그렇지 않습니다. 프라임 비디오도 마찬가지입니다.
이러한 특질은 PC 앱의 사다리를 오르락내리락 하며, 그 중 일부는 Windows PC가 아닌 Xbox Series X를 통해 스트리밍하는 한 HDR을 완벽하게 스트리밍합니다.

그런 다음 실제로 게임에서 개발자가 의도한 대로 HDR이 보이도록 하는 프로세스가 있었습니다. 게임이 기본 HDR을 지원하지 않는 경우 Windows에서 활성화해야 합니다. 게임을 켜기 전에 다른 경우에는 실제로 그렇게 하면 시각적 엔진이 손상 됩니다. 이러한 경우 프로세스를 반대로 하여 Windows를 속일 수 있습니다. 먼저 게임을 시작한 다음 Windows 게임 바를 사용하여 HDR을 활성화하십시오. 이렇게 하면 모니터가 화면의 모든 콘텐츠 출력 수준을 인증된 HDR 밝기 사양으로 푸시하는 일종의 "가짜 HDR" 효과가 생성됩니다. 그러나 실제 HDR 정보는 게임에서 Windows로 전송된 다음 호환되는 HDCP 2.2 호환 케이블을 통해 모니터로 전송되지 않았습니다.
아직 혼란스러우신가요? 오늘날까지도 대부분의 PC 게이머와 콘텐츠 소비자가 그렇습니다. 결과적으로 HDR은 작동하는 데 필요한 번거로움을 감수할 만큼 충분히 운전하는 사람들에게 대부분 부수적인 옵션으로 남아 있습니다. 기억하십시오: 2021년 10월에 자동 HDR이 도입될 때까지 이 논쟁은 지금까지 몇 년 동안 스트리밍 박스 및 게임 콘솔에서 원터치 경험이었던 것과 동일한 결과를 달성하는 데 필요했습니다.
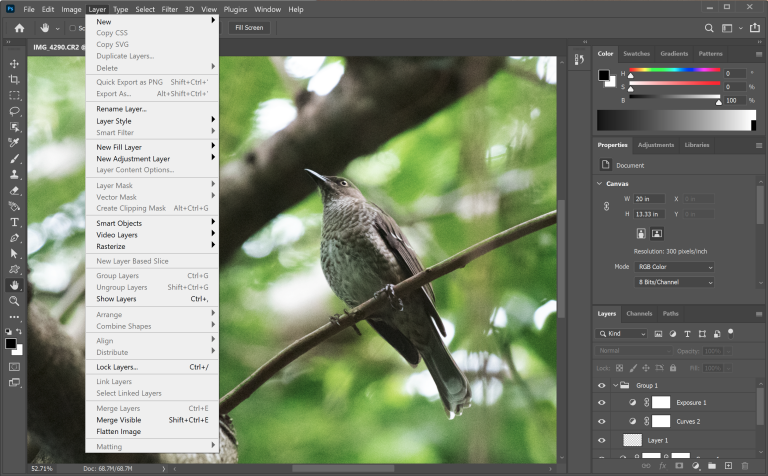
Adobe Photoshop 또는 Premiere와 같은 색상 작업에 특화된 응용 프로그램조차도 Windows 10을 괴롭히던 동일한 색 구성표를 공유하여 올바르게 작동하기가 까다로웠습니다. Microsoft는 결국 프로그램 호환성 탭의 설정을 변경하여 해결 방법을 통해 Adobe 앱에서 HDR 수준 색상으로 작업하는 방법을 추가했지만 해당 옵션은 2021년 5월 Insider Build 미리 보기 트랙에 도달했습니다.
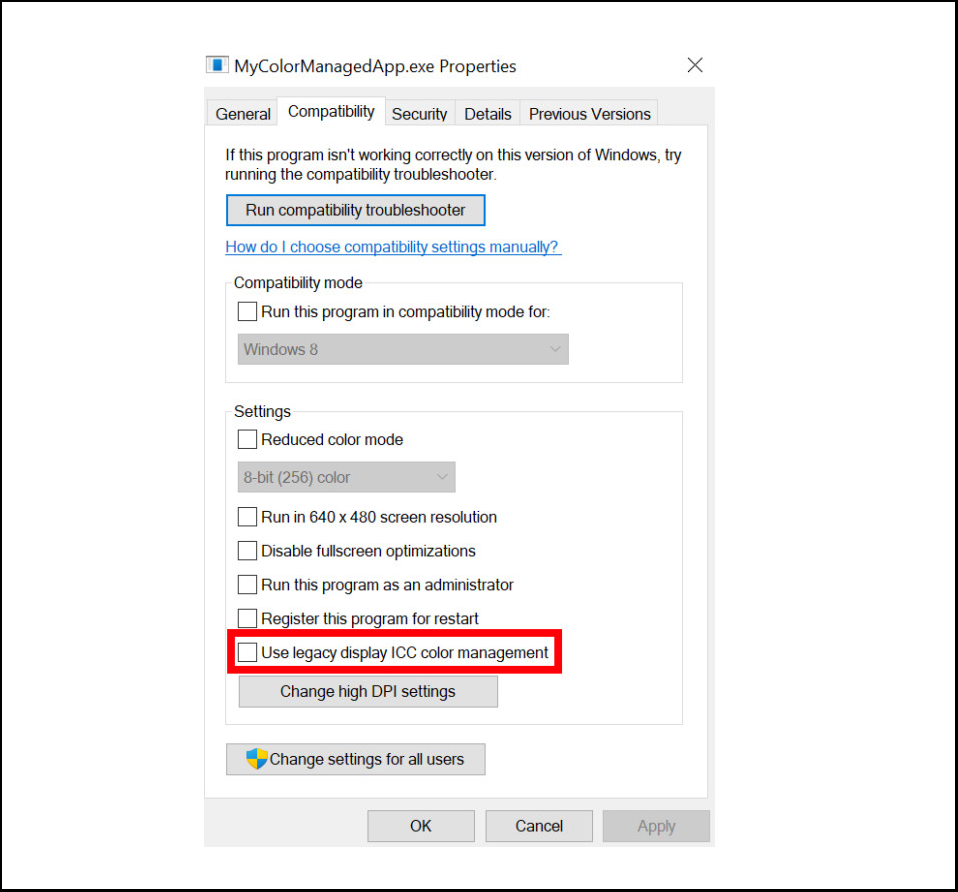
그렇다면 Auto HDR이 이 난장판을 해결할까요?
Windows 11의 자동 HDR: 사용 용이성
작년 업데이트 이전에는 HDR을 켜는 작업이 두 단계로 이루어졌습니다.
Windows의 설정 앱을 통해 토글을 "켜기"로 설정합니다. (시작 메뉴 > 설정 > 디스플레이 설정)
"SDR-to-HDR" 밝기 슬라이더를 최대로 올리십시오. 최대 설정보다 낮은 값은 필요한 대비 또는 밝기 값을 디스플레이에 밀어넣지 않아 이미지가 흐릿하게 보이기 때문입니다.
그러나 이번에 Microsoft는 게임 허브 오버레이를 불러오는 간단한 명령(Windows 키+G)인 Windows 게임 표시줄을 통해 HDR을 켜거나 끄는 옵션을 추가했습니다. 여기에서 게임을 시작하고, 게임 플레이를 녹화하고, 소셜 위젯을 통해 친구와 대화하는 등의 작업을 수행할 수 있습니다.
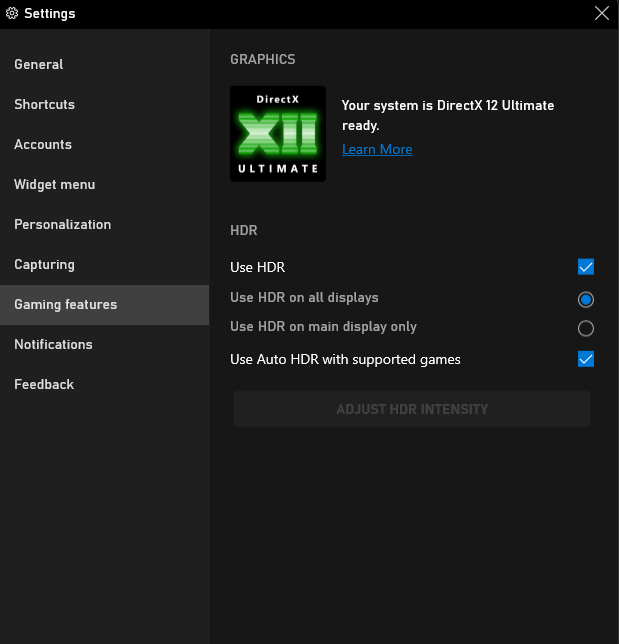
이 핫 메뉴 내에서 설정 탭을 열어 Windows 11에서 일반 HDR을 활성화하는 빠른 토글과 자동 HDR을 활성화하는 옵션을 찾을 수도 있습니다. 이것은 가장 직관적인 옵션은 아니지만 Windows 관리 센터에서 사용 가능한 토글이 대부분의 사용자와 연결될 가능성이 높지만 여전히 Windows 팀에게 올바른 방향으로 나아가는 단계입니다.
또한 일부 HDR 성향 게이머가 일반적으로 거쳐야 하는 것보다 작업량이 적습니다. 모든 HDR 게임에 대해 모니터의 품질(디스플레이의 최고 HDR 등급)에 따라 게이머는 개별 HDR 보정 메뉴를 선택하고 패널의 고유한 품질에 맞게 이미지를 조정하여 경험을 최대한 활용할 수 있습니다. 이 과정은 시간이 걸리며 최종 결과는 각 모니터에 따라 다릅니다. 그리고 그것은 PC 경험과 콘솔 게이머들이 한동안 즐겼던 매끄러운 HDR 경험 사이에 또 다른 장애물을 놓았습니다.
장애물에 대해 이야기하자면, 테스트로 넘어가기 전에 Windows 야간 조명 기능과 관련된 몇 가지 문제를 언급해야 합니다. 가능하면 내장된 야간 조명 기능을 사용합니다. 블루라이트 방출을 줄이고 생체 리듬을 체크하기 위해 예정된 시간에 화면에 따뜻한 톤의 호박색 필터를 자동으로 적용합니다. Windows 야간 조명과 동시에 Windows HDR을 켜면 열린 응용 프로그램에 따라 HDR 효과가 야간 조명이 켜진 상태에서 적용되지 않거나 예약 없이 야간 조명 필터가 무작위로 적용되는 이상한 상호 작용이 발생했습니다.
Auto HDR의 등장에도 불구하고 Windows 팀은 아직 모든 버그 를 해결하지 못한 것 같습니다. 즉, 야간 조명을 완전히 비활성화하여 올바르게 작동하도록 한 후에는 몇 가지 시각적 테스트를 진행할 수 있었습니다.
Windows 11의 자동 HDR: 시각적 품질 테스트
먼저 기본 사항부터 시작하겠습니다. DisplayPort 1.4b 케이블을 통해 고급 Nvidia GeForce RTX 3080 Ti Founders Edition 그래픽 카드에 연결된 Asus ROG Swift PG35VQ 와이드스크린 모니터에서 테스트를 실행했습니다.
Swift PG35VQ는 부분적으로 평균보다 높은 HDR 1000 사양으로 인해 2020년 Editors' Choice 상을 수상한 울트라와이드 게이밍 모니터입니다. 우리의 리뷰에서 우리는 HDR을 활성화하여 게임과 콘텐츠가 패널에서 얼마나 아름답게 보이는지 주목했습니다. (또한 HDR 등급이 가장 높은 패널도 마찬가지입니다. 테스트용으로 준비되어 있습니다.)

두 번째, 주요 경고: 우리의 모든 결과는 순전히 주관적인 관점(내)에서 나온 것이며 모니터의 눈으로 찍은 것입니다. 우리는 여기서 너무 과학적이지 않을 것입니다. 실제로 그렇게 하는 것은 PC Labs의 테스트 기능을 넘어선 것입니다. 피크 화이트 레벨과 같은 것을 테스트하려면 각 게임이나 다른 유형의 콘텐츠에서 진정한 피크 화이트를 반영하는 지점을 찾아야 합니다(쉽지 않음). 그럼에도 불구하고 다른 유형의 HDR 콘텐츠 또는 동일한 게임의 다른 장면에서 재현 가능한 이미지 데이터를 호출하는 것은 기껏해야 스트레칭이 될 것입니다.
대부분 우리는 Windows 11이 (1) 자동 HDR, (2) 기본적으로 지원되는 HDR, (3) HDR을 처리하지 않는 방식의 효과를 보고 싶었습니다. 이를 위해 우리는 이러한 구현 중 적어도 하나 또는 여러 개를 지원하는 여러 게임을 출시했습니다.

제가 선택한 테스트 게임은 다음 4가지입니다.
Forza Horizon 5(네이티브 HDR)
슈퍼 피플, 멀티플레이어 슈팅 게임(자동 HDR에서 테스트, 기본 HDR 지원 없음)
Psychonauts 2(자동 HDR에서 테스트됨, Xbox Series X에서만 기본 HDR 지원)
Teamfight Tactics(자동 HDR에서 테스트되었으며 기본 지원도 없음)
마지막 하나는 경쟁적이거나 몰입적인 이유로 HDR이 필요하지 않은 퍼즐 게임입니다. 하지만 최근에 DirectX 9에서 DirectX 11로 게임 엔진이 업데이트되어 호환성 커브를 던질 수 있다고 생각하여 선택했습니다.
그 과정에서 Auto HDR은 다양한 사용 사례를 어떻게 처리했을까요? 한번 보자!
HDR 시각적 테스트 작동 방식
본 내용으로 넘어가기 전에 결과가 어떻게 보이는지에 대한 입문서입니다. SDR에서 촬영한 게임 스크린샷과 달리 일반적인 Windows 기반 유틸리티나 기능(예: Print Screen 키 방법 또는 Snipping Tool)을 통해 HDR 이미지를 스크린샷하려고 하면 화면이 날아간 것처럼 보입니다. HDR을 사용하면 추가된 색 공간 정보가 디스플레이 수준에서만 변환되는 시각적 데이터인 이미지 자체에서 전송되기 때문입니다. 해당 출력의 화면 캡처 소프트웨어로 가져올 때 올바른 대표 형식으로 표시되지 않습니다. 당신은 이것을 얻을 ...

이 문제를 해결 하는 4K/HDR 캡처 카드가 있지만 캡처에 표현된 색상 데이터의 전체 스펙트럼을 표시하는 데 필요한 파일 형식을 지원하지 않는 PCMag 자체 CMS(다른 매체의 CMS와 같은) 문제가 있습니다. 그리고: HDR 패널을 소유하고 있습니까? 진정한 HDR 지원 없이는 HDR의 전체 효과를 실제로 볼 수 없습니다!

이 모든 것 때문에 나는 빠르고 더럽고 부분적으로만 효과적인 접근 방식을 취했습니다. 개인 iPhone XS를 사용하여 다양한 모드로 모니터가 표시되는 동안 모니터의 스틸 사진을 찍었습니다. XS에는 최신의 최첨단 센서가 없기 때문에 결과는 완벽하지 않습니다. 현재 HDR 모니터에서 이것을 읽고 있지 않는 한 차이점을 알아차리기 어렵습니다. 아래 스크린샷은 HDR과 비 HDR 이미지의 차이를 구분하는 건전하고 질적인 시각적 방법이라기보다는 테스트 과정에서 우리가 있었던 위치를 참조하기 위한 것입니다.
(물론 많은) 주의 사항을 제외하고 현재 상황으로 넘어가 보겠습니다. 기본 HDR 통합이 포함된 Forza Horizon 5는 우리가 테스트한 다른 게임의 자동 HDR 구현에 대한 이미지 테스트에서 어떻게 쌓였습니까?
Forza Horizon 5 결과
먼저 HDR을 기본적으로 지원하고 디스플레이에서 최상의 품질 이미지를 얻을 수 있는 HDR 보정 제품군을 제공하는 게임인 Forza Horizon 5입니다. 다음은 HDR로 광택 처리되지 않은 화면과 HDR을 사용한 화면입니다. 켜짐...

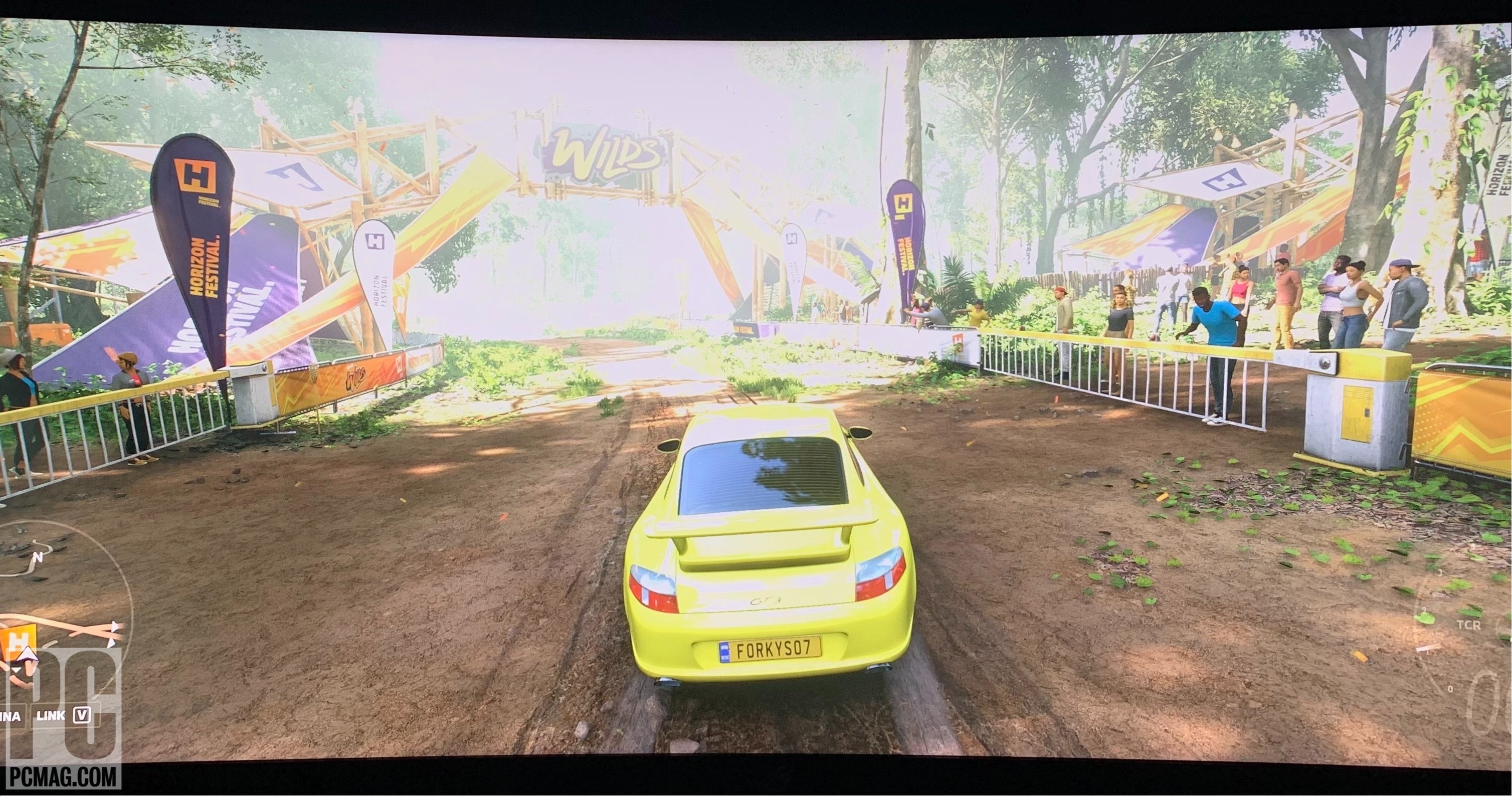
게임이 무엇이든 상관없이 멋지게 보이지만(우리는 리뷰에서 많이 언급했습니다), ROG Swift PG35VQ에서 HDR을 활성화하는 것은 실제로는 다른 것입니다. 땅의 진흙, 하늘의 새, 또는 Porsche GT2의 타오르는 밝은 노란색이든 HDR은 SDR에 표시된 동일한 게임보다 더 나은 게임에 또 다른 풍부함을 제공합니다. 비교 대상이 없으며 HDR 지원 모니터가 있는 경우 기본적으로 HDR을 지원하는 모든 게임은 기본적으로 켜져 있어야 합니다. 다시 말하지만, 우리는 내가 직접 보고 있는 것 중 많은 부분이 이러한 이미지에서 손실되고 있음을 강조해야 합니다. 전화 게임과 같다고 생각하면 현재 모니터가 사슬의 마지막 아이입니다.
이 게임은 이미 기본적으로 HDR 신호를 찾기 때문에 자동 HDR이 켜진 상태에서 어떻게 보일지 테스트할 방법이 없습니다. 자동 HDR은 엔진에 통합된 HDR 형식이 없는 DirectX 11 또는 12/12+ 타이틀에서만 사용할 수 있습니다. 해당 클래스의 게임이 부팅되면 자동 HDR이 인계받아 자동으로 적용됩니다. 그렇다면 Forza의 트랙에서 다른 게임 경험으로 방향을 틀었을 때 상황이 어떻게 되었습니까?
편집자 추천



슈퍼피플
다음은 제가 최근에 좋아하는 FPS 슈팅 게임인 Super People으로, 일부 전 PUBG 개발자의 제품입니다. 게임은 섬에서 벌어지는 배틀로얄로, 64명의 플레이어가 그곳에 들러 그곳을 약탈해야 하고...야다야다, 그런 배틀로얄 말은 지금까지 백 번은 들어봤지, 그렇지?
자동 HDR을 켠 상태에서 어떻게 보이는가가 여기에서 정말 중요합니다. 네이티브 HDR 지원이 이미 내장되어 있지 않은 게임의 첫 번째 테스트이기 때문입니다. 다시 말하지만, 우리는 이미 Microsoft의 API 필터가 얼마나 효과적인지 찾고 있습니다. Xbox One X에서 사용 중이며 Windows PC로 번역되었습니다. 먼저 HDR을 끈 다음 켜고 게임을 살펴보십시오.
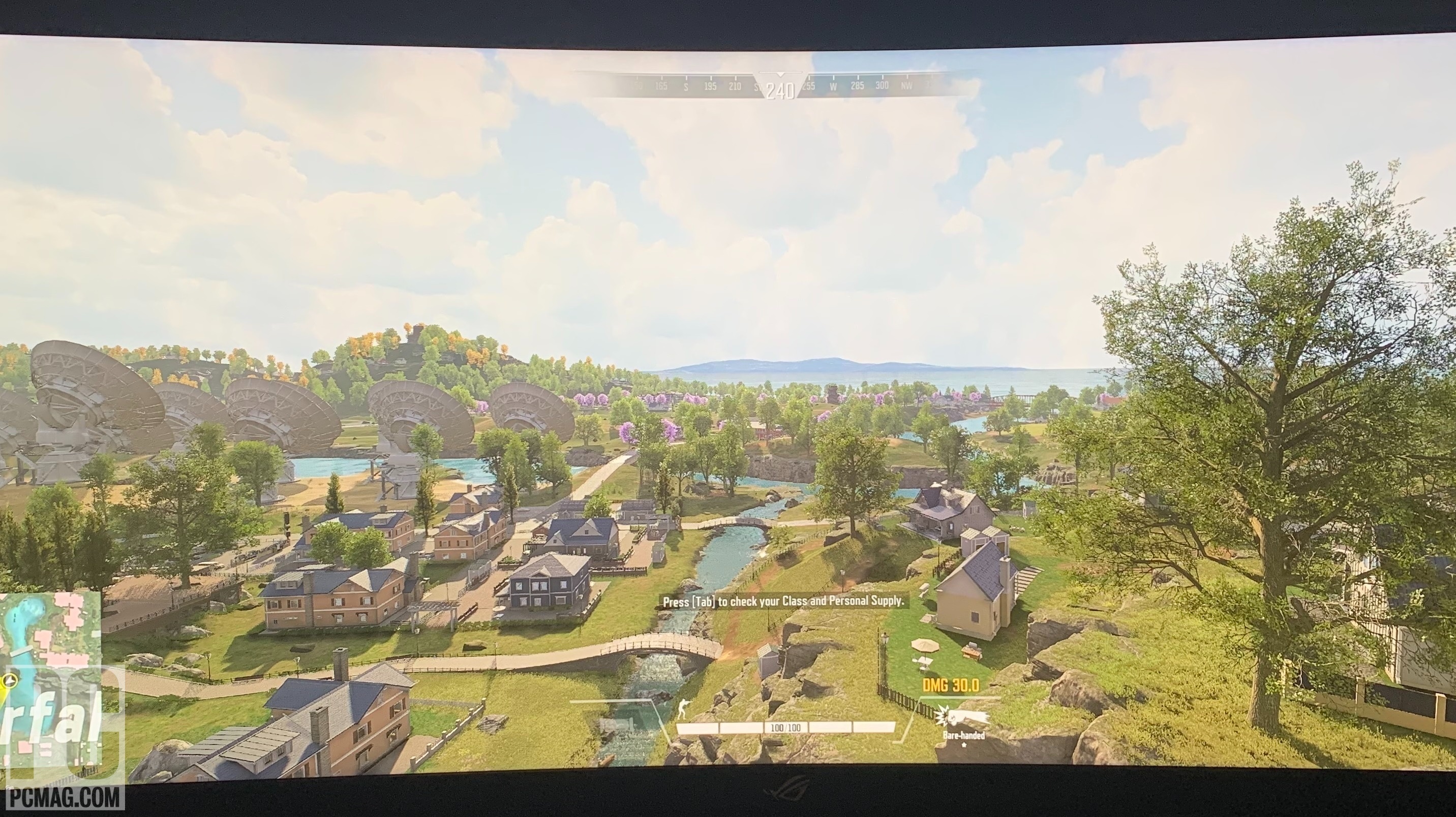
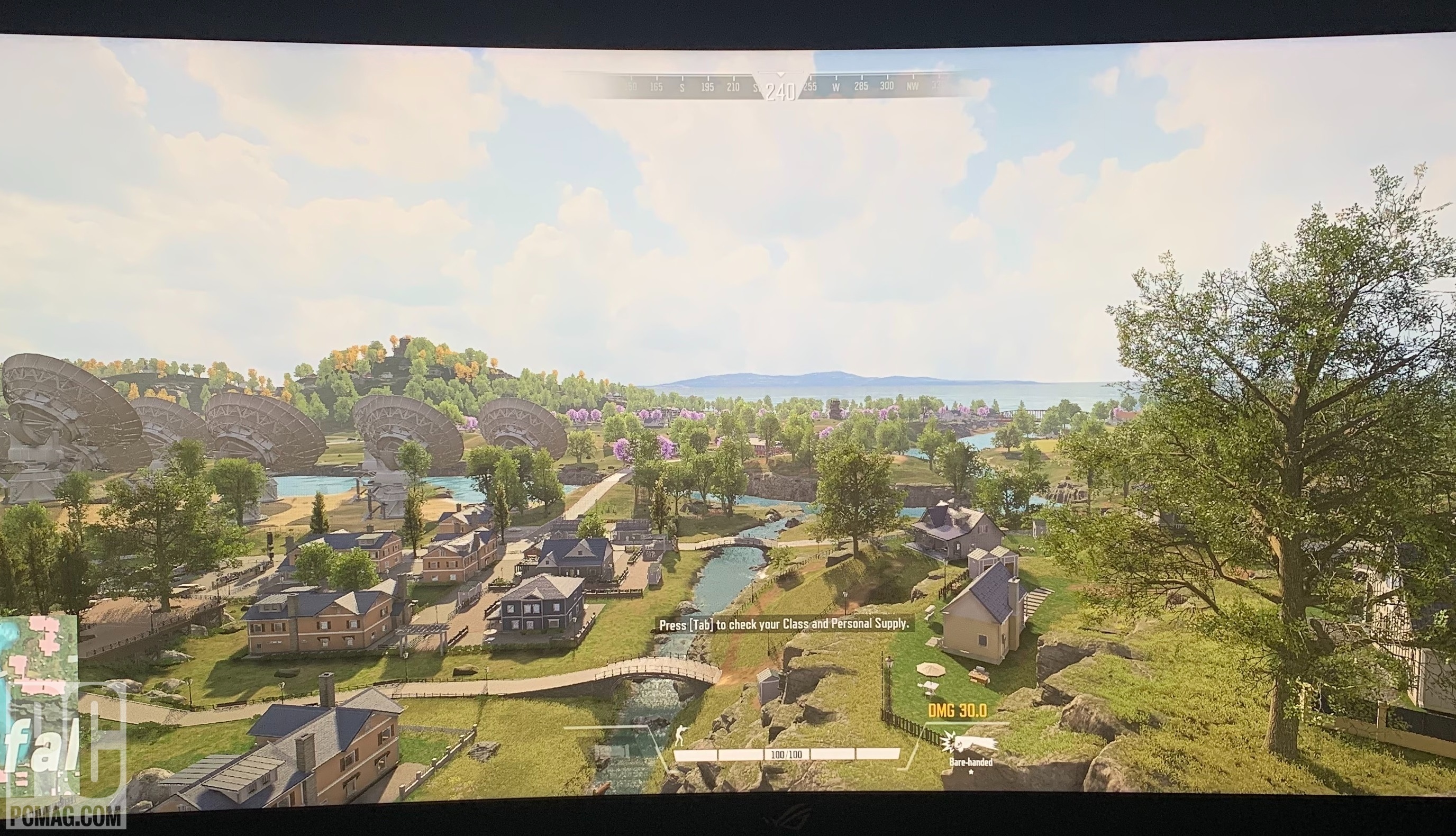
내 눈에는 이 기능이 켜진 상태에서 자동 HDR이 실제로 여기에서 상당한 효과를 거두어 수평선에 있는 나무와 섞일 빛의 균형을 맞추는 데 도움이 되었습니다. 또한 화면의 일부 어두운 요소를 강조 표시하여 멀리 있는 적을 더 쉽게 볼 수 있도록 했습니다. (그리고 그것은 배틀 로얄 슈터의 중요한 구성 요소입니다.)
그러나 우리가 이 테스트 라인업을 위해 Super People과 같은 멀티플레이어 슈팅 게임을 선택한 이유는 게임이 활발하기 때문만은 아닙니다. HDR은 입력 지연에 영향을 미치므로 모니터가 컨트롤러, 키보드 또는 마우스와 같은 입력 장치의 동작을 표시하는 데 걸리는 시간이 약간 늘어납니다. 그리고 Super People과 같은 게임에서는 삶과 죽음의 차이가 될 수 있습니다.
몇 차례의 일화적인 테스트를 거치면서 Auto HDR 구현이 내 Super People 게임에 네이티브 구현과 동일한 양의 인지할 수 있는 입력 지연을 추가했음을 발견했습니다. 내 캐릭터를 돌리는 것부터 총을 쏘는 것까지 모든 것이 신호에 대역폭 부하를 추가하는 HDR 데이터의 알려진 문제로 인해 추가된 지연 시간이 있었습니다. (Super People은 기본적으로 HDR을 지원하지 않기 때문에 게임을 시작하기 전에 자동 HDR을 비활성화하면 비교할 "제어" 경험을 얻을 수 있습니다.)
이후 기사에서는 HDR이 부과하는 입력 지연 정도에 대해 보다 심층적인 테스트를 할 것입니다. 그러나 현재로서는 이러한 일화적인 테스트 가정 하에서 한 가지 분명한 사실이 있습니다. 기본 HDR과 이제 자동 HDR은 모든 프레임이 중요한 매우 경쟁적인 e스포츠 환경에 진입하지 않는 경우에만 고려해야 하는 기능입니다. 격투 게임, FPS 게임, 그리고 예, 배틀 로얄을 생각해 보십시오.
사이코넛 2
이것은 Xbox Series X에서 기본 HDR을 지원하지만 PS5 또는 PC에서는 지원하지 않는다는 점에서 당혹스러운 게임입니다. 잠재적인 Xbox 판매 포인트는 제쳐두고, 이 특이한 점은 Auto HDR이 PC에서 여유를 얼마나 잘 잡아내는지 테스트하기에 좋은 후보입니다...


테스트 실행에서 저는 Auto HDR이 정상적으로 작동했을 때 감명을 받았으며 SDR에서 이미 돌아다니고 있는 만화 스타일의 게임에 가시적인 대비와 "팝"을 추가했습니다. 그러나 모든 것이 완벽하지는 않았습니다 ...
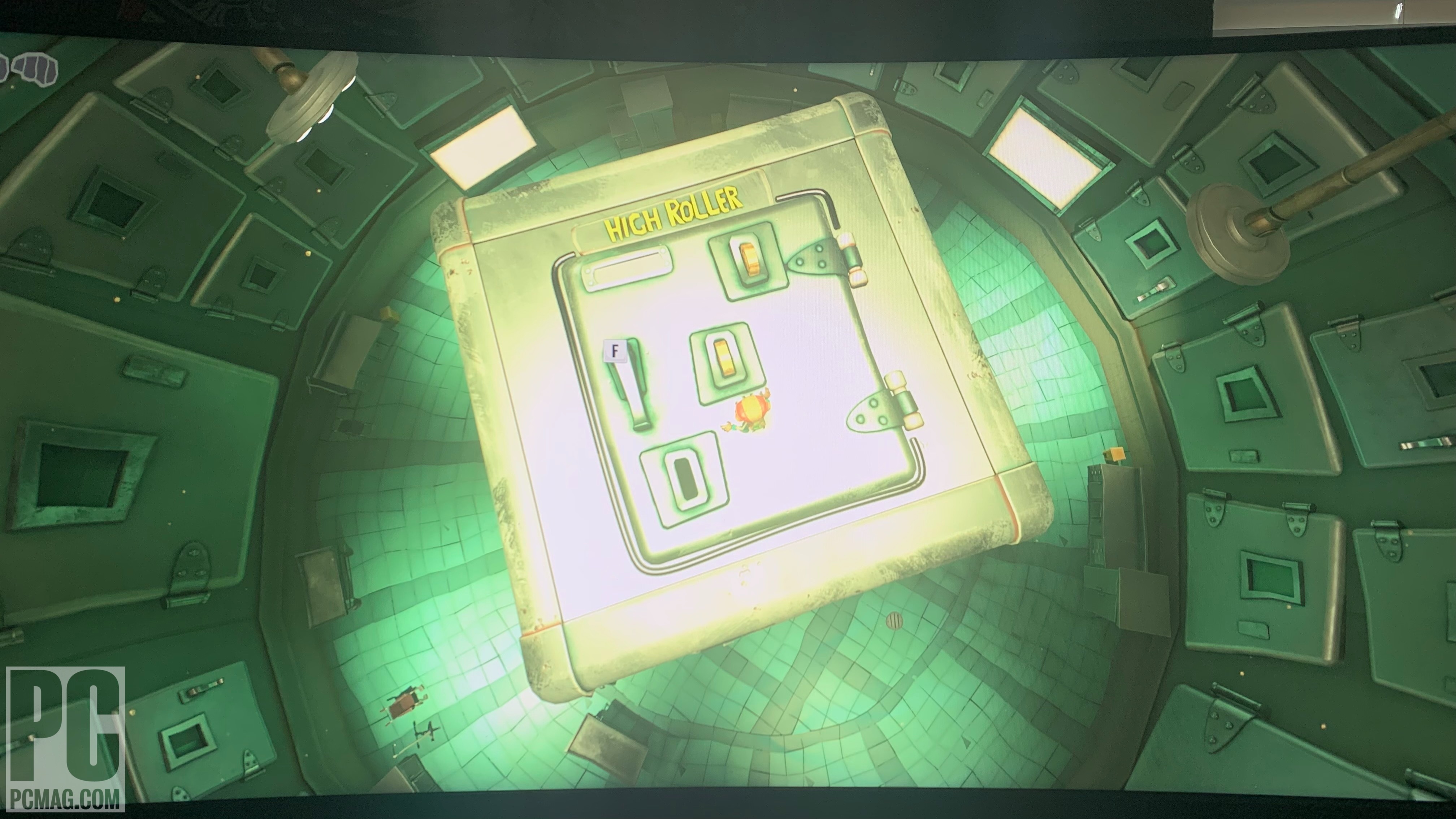
어떤 경우에는 필터가 반사 표면에 문제가 있는 것처럼 보였습니다. 특히, 최대 백색 밝기의 후광으로 거의 모든 것을 날려 버리므로 우리 캐릭터가 무엇을 하고 있는지 또는 화면에서 무슨 일이 일어나고 있는지 보기가 어렵습니다.
팀전 전술
마지막으로 중요한 것은 지난 몇 년 동안 제가 가장 좋아하는 멀티플레이어 퍼즐 파이터 중 하나인 Teamfight Tactics입니다. 수년 동안 Teamfight의 기반이 되는 엔진인 League of Legends 클라이언트는 DirectX 9 전용 타이틀이었습니다. 그러나 약 1년 전에 엔진이 DirectX 11로 업데이트되어 자동 HDR이 작동하는 데 어려움이 있었습니다. 한번 보자...
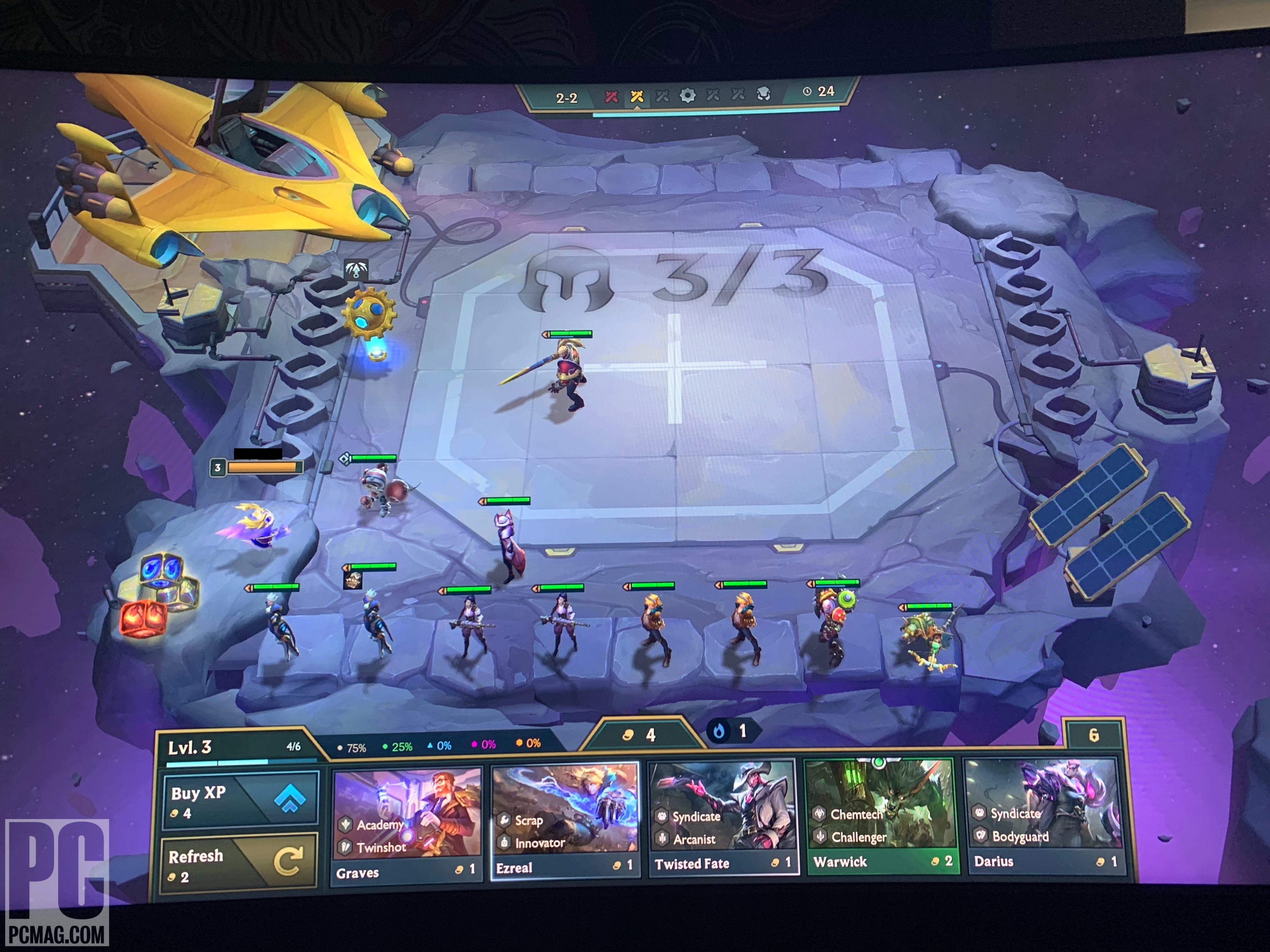
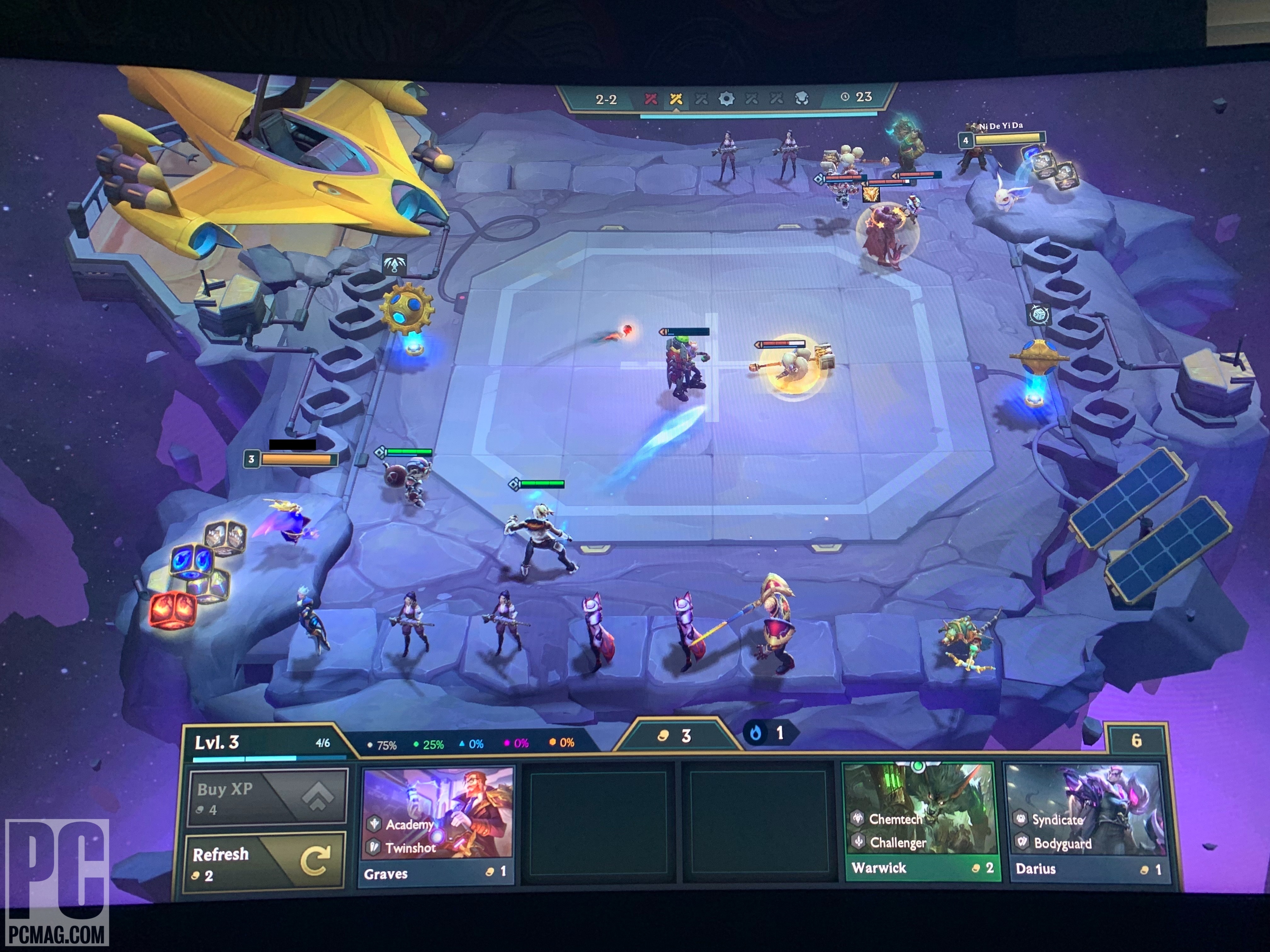
고맙게도 Auto HDR은 게임을 선택하고 SDR 이미지에서 본 것보다 약간 더 많은 대비, 팝 및 선명함으로 모든 것을 표시하는 데 문제가 없었습니다. 여기에는 실제로 경쟁적이거나 시각적인 이점이 없습니다. 밝기가 증가하면 시간이 지남에 따라 눈의 피로가 추가될 수 있으므로 더 긴 플레이 세션(이 게임은 오랜 시간이 필요함)을 위해 HDR을 끄는 것이 좋습니다.
그래도 짧은 버스트에서 더 많은 색상을 볼 수 있어서 좋으며 테스트 결과 자동 HDR이 우리가 보낸 최소한 하나의 호환성 커브를 쉽게 처리할 수 있음이 입증되었습니다.
2022년 Windows의 HDR: 그것은 극명한 대비입니다.
더 많은 모니터가 2022년에 Quantum Dot OLED와 같은 패널 기술로 뒷받침되는 HDR 사양을 채택하기 시작함에 따라(예를 들어 이달 초 올해 CES에서 본 Alienware 34 참조) 디스플레이가 새로운 10년의 전반기에 PC 게이머의 욕망.
Windows의 최신 혁신을 통해 PC의 HDR 및 자동 HDR은 콘솔 게이머가 거실에서 수년간 즐겼던 플러그 앤 플레이 경험에 더 가까워졌습니다. 기본 HDR 게임의 경험과 비교할 수 있는 것은 없지만 경험상 자동 HDR은 그렇지 않으면 사용할 수 없는 효과를 시뮬레이션하기에 충분했습니다.

그렇긴 하지만, 한때 Windows 생태계에 추가된 것처럼 보였던 HDR 기능이 전체의 일부가 되어가고 있습니다. 한동안 콘솔 게이머가 사용했던 것과 같은 방식으로 PC 게임 경험에 거의 필수적입니다.
모든 장치, Windows PC 또는 기타 장치에서 HDR이 올바르게 작동하면 정말 놀라운 경험을 하게 될 것입니다. 이를 지원하는 모니터나 텔레비전이 있는 경우 HDR은 다른 방법으로는 얻을 수 없는 풍부함과 생동감을 전체 색상 팔레트에 추가합니다. Forza와 같은 AAA 레이싱 게임을 하든 Teamfight Tactics와 같은 퍼즐 게임을 즐기든 상관없이 색상이 향상되어 모든 상호 작용이 훨씬 더 실감나고 실감나게 느껴집니다(퍼즐 게임이 느낄 수 있는 것처럼 실제처럼, 아무리 해도).
PCMag의 상주 모니터 리뷰어로서 저는 귀하의 모니터 선택이 장비의 다른 부분만큼 중요하게 고려되어야 한다고 주장해 왔습니다. 올바른 모니터, 특히 올바른 HDR 지원 디스플레이는 모든 게임이 문자 그대로 가장 밝게 빛날 수 있는 기회를 제공합니다. 이것이 Windows에서 기능을 사용하는 방법을 아는 것이 PC 게임 및 콘텐츠 시청을 진지하게 생각하는 HDR 모니터 소유자에게 중요한 이유입니다. Windows 10 및 11의 자동 HDR과 같은 최근 추가 기능은 수천 개의 PC 게임을 추가 비용의 가치가 있는 다음 HDR 모니터 구매에 한 걸음 더 다가가도록 했습니다.
