Napraw ARK ciągle się zawiesza w systemie Windows 10
Opublikowany: 2022-05-13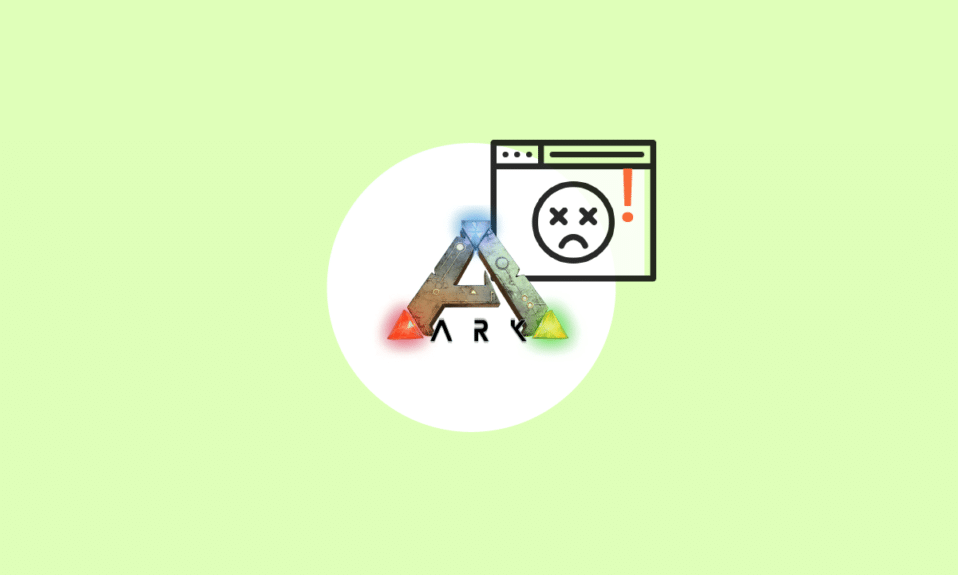
Gry survivalowe są zawsze fascynujące, jeśli jesteś zapalonym graczem. Takie gry zapewniają również zaangażowanie, aktywność i doświadczanie nagłych sytuacji. Przy tak wielu interesujących atrybutach może to być prawdziwy ból głowy, jeśli często się zawiesza podczas gry. ARK: Survival Evolved to pełna akcji gra survivalowa wydana w 2017 roku przez Studio Wildcard. Ta gra stała się popularna po wydaniu i została okrzyknięta najlepszą, jednak żadne intensywne gry nie są pozbawione błędów. Użytkownicy Ark zgłosili, że gra zawiesza się między sesjami. Ten artykuł poprowadzi Cię przez wszystkie metody naprawy problemu z awarią arki.
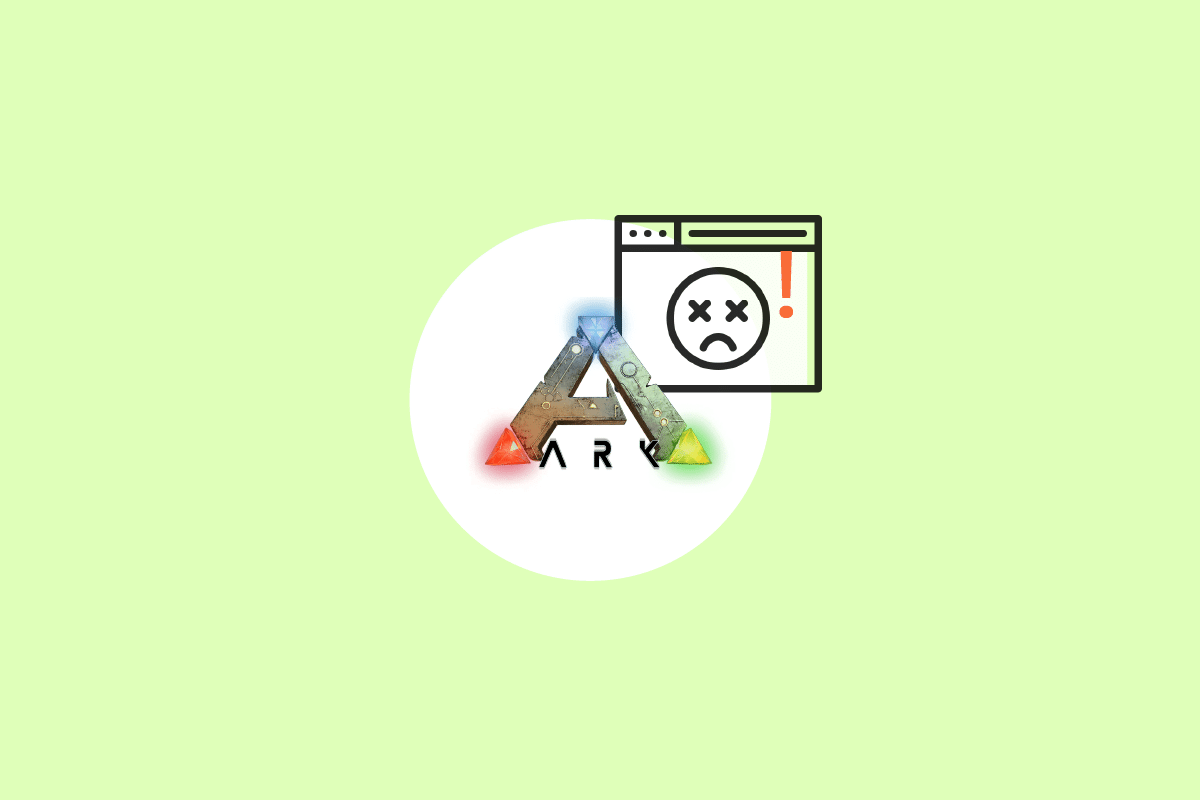
Zawartość
- Jak naprawić awarię ARK w systemie Windows 10?
- Podstawowe metody rozwiązywania problemów
- Metoda 1: Zaktualizuj lub przywróć sterownik karty graficznej
- Metoda 2: Sprawdź integralność pliku gry
- Metoda 3: Zaktualizuj łatkę ARK
- Metoda 4: Wyłącz program antywirusowy (jeśli dotyczy)
- Metoda 5: Zmodyfikuj ustawienia zgodności
- Metoda 6: Zmodyfikuj parametry uruchamiania
- Metoda 7: Edytuj opcje zasilania
- Metoda 8: Wykonaj czyszczenie dysku
- Metoda 9: Wyczyść pamięć podręczną w pobieraniu Steam
- Metoda 10: Dostosuj rozdzielczość gry
- Metoda 11: Wybierz odpowiedni procesor graficzny
- Metoda 12: Podkręcanie GPU
- Metoda 13: Zainstaluj ponownie grę ARK
- Metoda 14: Zainstaluj ponownie klienta Steam
Jak naprawić awarię ARK w systemie Windows 10?
Zanim zagłębisz się w rozwiązanie, sprawdź przyczyny, dla których ark ciągle się zawiesza.
- Aktywny program antywirusowy lub firewall
- Nieaktualny lub niedawno zaktualizowany sterownik graficzny
- Wadliwe komponenty sprzętowe
- Uszkodzone lub brakujące pliki lub foldery gry ARK
- Jeśli komputer nie spełnia minimalnych wymagań gry
- Mniej miejsca na dysku twardym
- Problem w grze ARK: Survival Evolved lub samym kliencie Steam.
- Niezgodne ustawienia gry dotyczące grafiki, rozdzielczości, aktualizacji łatek i tak dalej.
- Konfliktowe opcje zasilania
- Podkręcanie GPU
Podstawowe metody rozwiązywania problemów
1. Uruchom ponownie komputer: Pierwszym podstawowym krokiem do rozwiązania problemu z dowolnym błędem systemu Windows jest ponowne uruchomienie komputera. Dzieje się tak, ponieważ używanie systemu przez długie godziny bez ponownego uruchamiania powoduje problemy z pamięcią RAM, spowolnienie, błędy połączenia z Internetem i problemy z wydajnością. Jeśli którykolwiek z tych czynników jest przyczyną awarii arki, po prostu ponowne uruchomienie komputera może rozwiązać problem.
2. Upewnij się, że wymagania systemowe są spełnione: gra ARK jest powszechnie znana ze swojej intensywności w przeciwieństwie do innych gier. Z tego powodu może się zdarzyć, że Twój komputer sobie z tym nie poradzi. Dlatego konieczne jest spełnienie minimalnych wymagań systemowych, aby zapewnić płynną rozgrywkę. Przeczytaj poniższe wymagania i upewnij się, że wszystkie niezbędne komponenty są dostępne
- Minimalne wymagania systemowe
| System operacyjny | Windows 7/8/8.1/10 (tylko wersja 64-bitowa) |
| Edytor | Intel i3 lub AMD Ryzen 3 |
| Pamięć | 8 GB pamięci RAM |
| Grafika | NVIDIA GeForce GTX 460 / AMD HD6850 |
| DirectX | Wersja 9.0c |
| Magazynowanie | 50 GB |
- zalecane wymagania systemowe
| System operacyjny | Windows 7/8/8.1/10 (tylko wersja 64-bitowa) |
| Edytor | Intel i5 lub AMD Ryzen 5 |
| Pamięć | 16 GB pamięci RAM |
| Grafika | NVIDIA GeForce GTX 1050 |
| DirectX | Wersja 11 |
| Magazynowanie | 50 GB |
Przeczytaj także: Napraw ARK, który nie może przeszukiwać informacji o serwerze w celu zaproszenia
Jeśli którykolwiek z wyżej wymienionych wymagań nie jest spełniony, musisz najpierw zaktualizować sprzęt przed wypróbowaniem innych metod.
Metoda 1: Zaktualizuj lub przywróć sterownik karty graficznej
Sterownik graficzny jest istotną częścią systemu i odpowiada za kontrolę i obsługę wszystkich elementów związanych z grafiką. Dlatego konieczne jest aktualizowanie sterowników graficznych, aby działały płynnie w systemie Windows. Przeczytaj nasz przewodnik na temat 4 sposobów aktualizacji sterowników graficznych w systemie Windows 10, aby dowiedzieć się więcej.
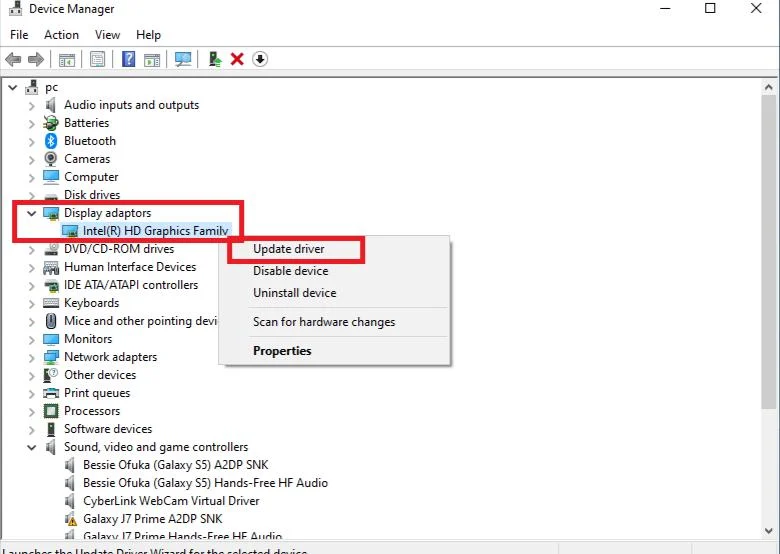
Wręcz przeciwnie, jest również możliwe, że czasami ta aktualizacja mogła spowodować awarię arki i w takim scenariuszu musisz cofnąć ostatnią aktualizację sterowników graficznych. Aby dowiedzieć się więcej o przywróceniu aktualizacji sterowników, zapoznaj się z naszym przewodnikiem Jak przywrócić sterowniki w systemie Windows 10. Ponadto, aby uzyskać więcej informacji na temat problemów ze sterownikami graficznymi, przeczytaj przewodnik Jak sprawdzić, czy twoja karta graficzna umiera.
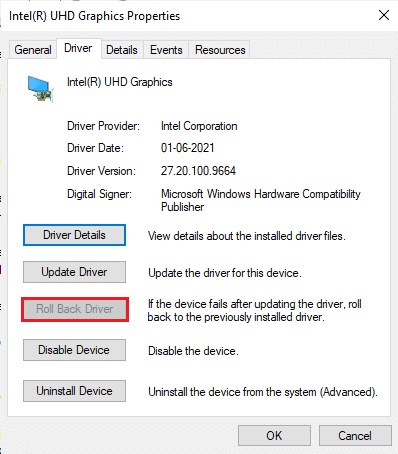
Przeczytaj także: Napraw Fallout 4 Script Extender nie działa w systemie Windows 10
Metoda 2: Sprawdź integralność pliku gry
Jeśli brakuje plików gry ARK Survival Evolved lub są one uszkodzone w twoim systemie, istnieje duże prawdopodobieństwo, że wystąpi problem z awarią arki. Teraz, jeśli masz aplikację Steam jako klient-serwer do grania w grę, musisz zweryfikować integralność pliku gry za pośrednictwem jej serwera. Aby wykonać tę metodę, zapoznaj się z naszym przewodnikiem Jak zweryfikować integralność plików gry na Steam.
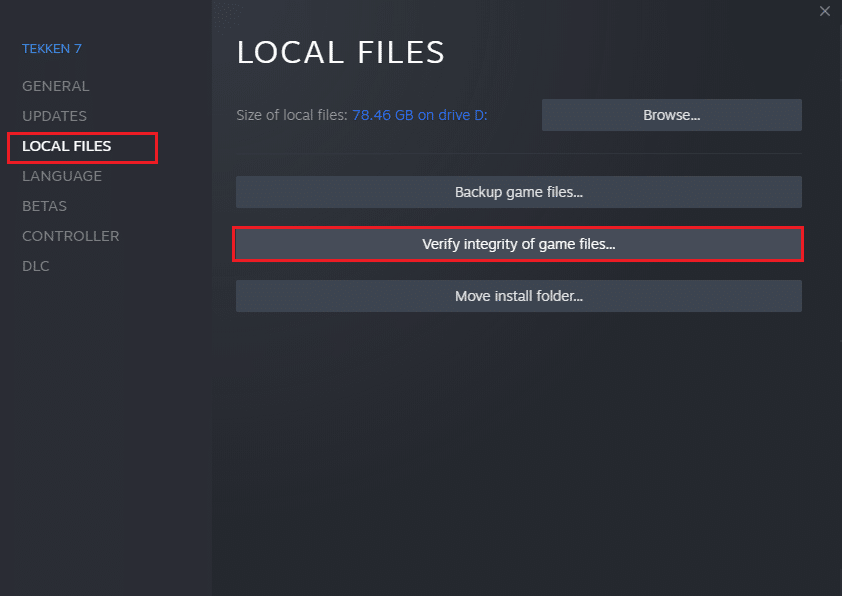
Metoda 3: Zaktualizuj łatkę ARK
Usterki i błędy w grze są nieuniknione. Czasami te usterki wpływają na plik gry i mogą wpływać na przebieg gry. Kiedy te problemy zostaną zgłoszone twórcom gry, rozwiążą je i wypuszczą zaktualizowaną wersję bez tych błędów. Jest to konieczne, aby sprawdzić i zaktualizować nową poprawkę, jeśli taka istnieje. Aby to zrobić, postępuj zgodnie z instrukcjami podanymi poniżej, aby naprawić problem ARK zawieszający się na komputerze.
1. Kliknij dwukrotnie ikonę aplikacji Steam i uruchom ją.
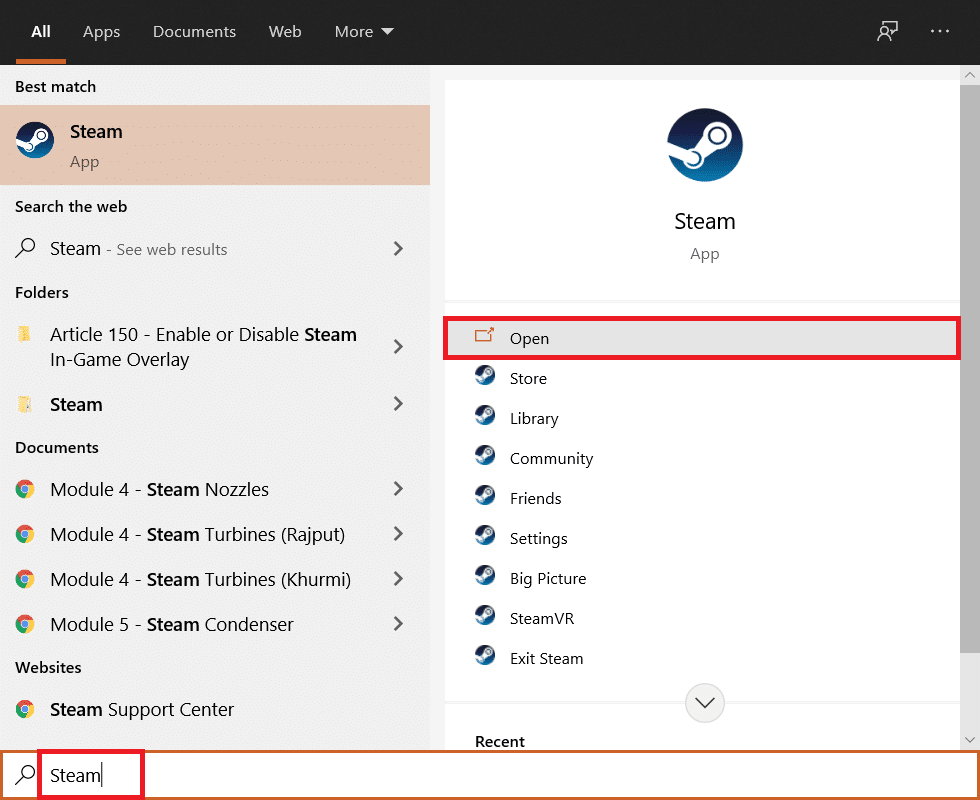
2. W oknie Steam wybierz opcję BIBLIOTEKA .
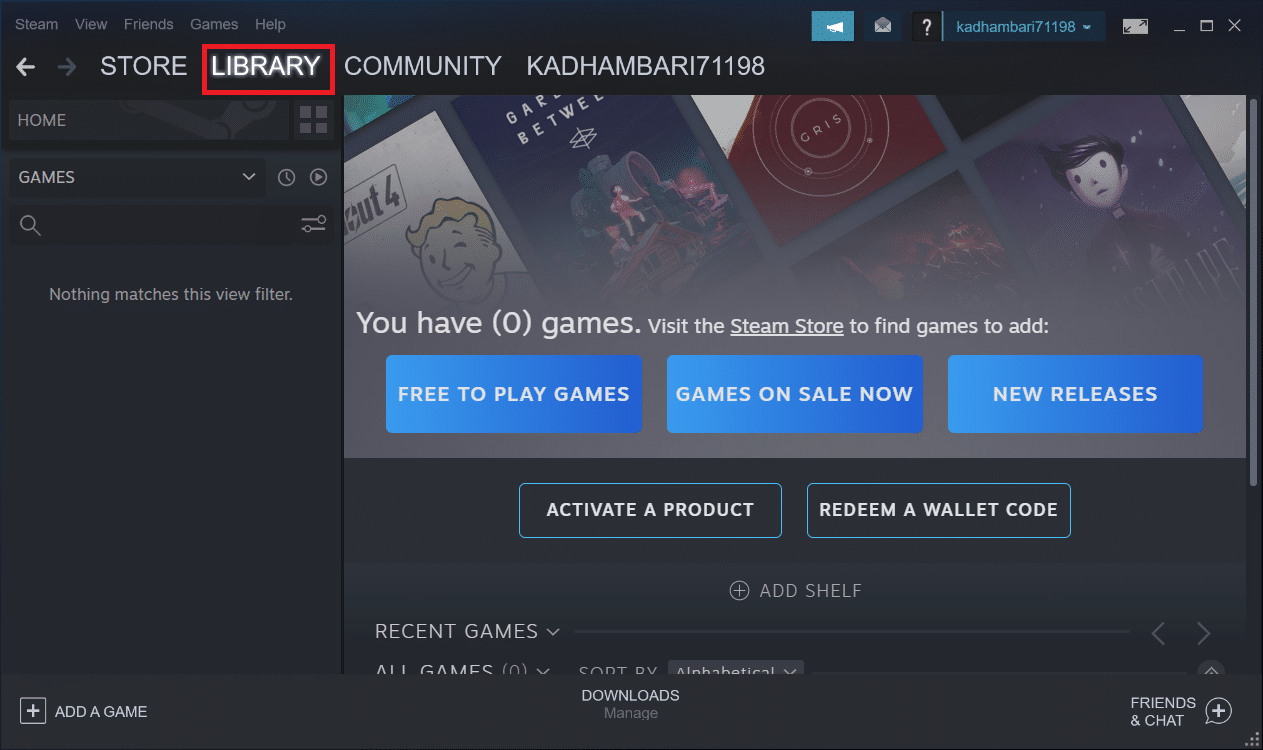
3. Znajdź i kliknij prawym przyciskiem myszy grę Ark: Survival Evolved . Następnie wybierz Właściwości z menu kontekstowego.
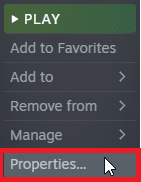
4. Przejdź do zakładki Aktualizacje . Następnie upewnij się, że zachowałeś opcję Zawsze aktualizuj tę grę w sekcji Aktualizacje automatyczne .
Gdy ta opcja jest włączona, aplikacja automatycznie aktualizuje się, gdy dostępna jest jakakolwiek aktualna poprawka.
Możesz też sprawdzić dostępność aktualizacji na oficjalnej stronie ARK Survival i pobrać ją ręcznie.
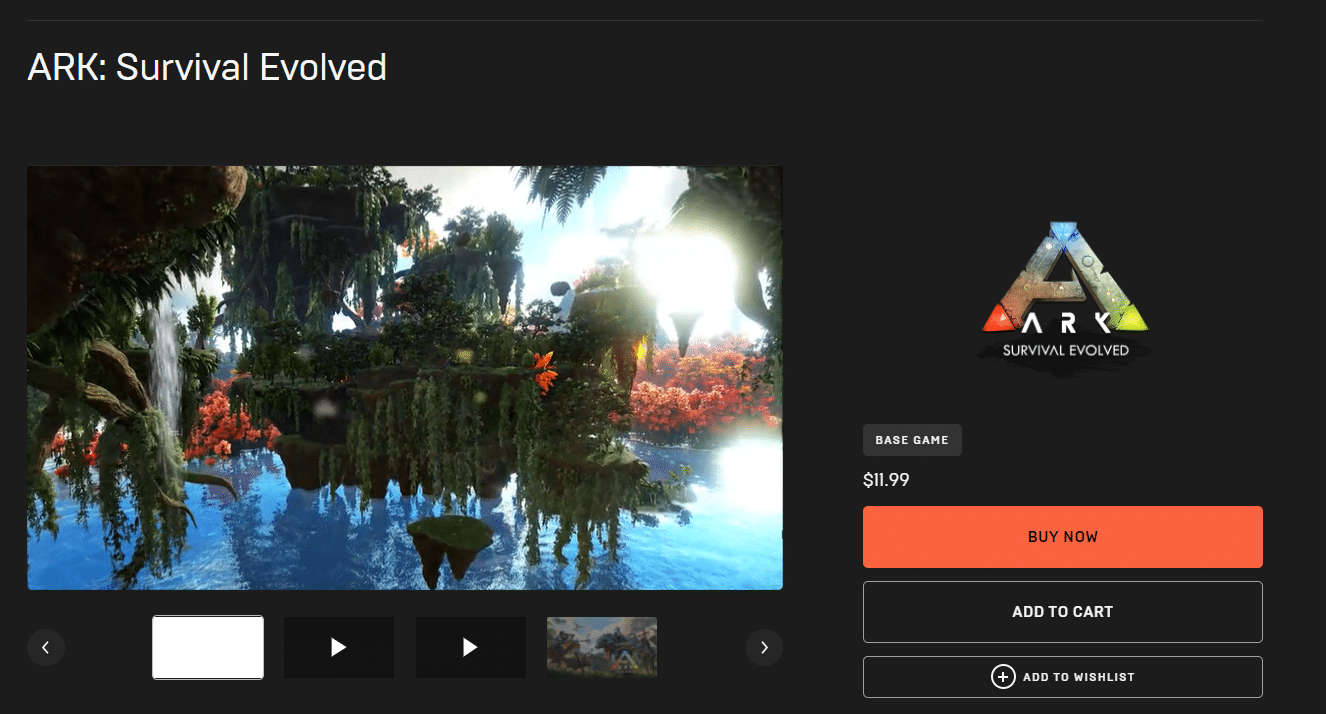
Po zakończeniu zamknij aplikację Steam. Następnie uruchom go ponownie i sprawdź, czy arka ciągle się zawiesza, problem z komputerem został naprawiony.
Przeczytaj także: Napraw Steam ciągle się zawiesza
Metoda 4: Wyłącz program antywirusowy (jeśli dotyczy)
Powszechnie znanym faktem o każdym programie antywirusowym jest to, że chroni on komputer przed wszelkiego rodzaju złośliwym zagrożeniem. Można to nawet powiedzieć jako anioł stróż. Czasami jego ograniczenia mogą być przytłaczające. W takim przypadku istnieje możliwość, że te programy antywirusowe lub zapora sieciowa uniemożliwiają płynne działanie plików gry. Dlatego musisz na jakiś czas wyłączyć program antywirusowy lub zaporę Windows Defender. Przeczytaj nasz przewodnik Jak tymczasowo wyłączyć program antywirusowy w systemie Windows 10, aby wyłączyć program antywirusowy na określony czas.
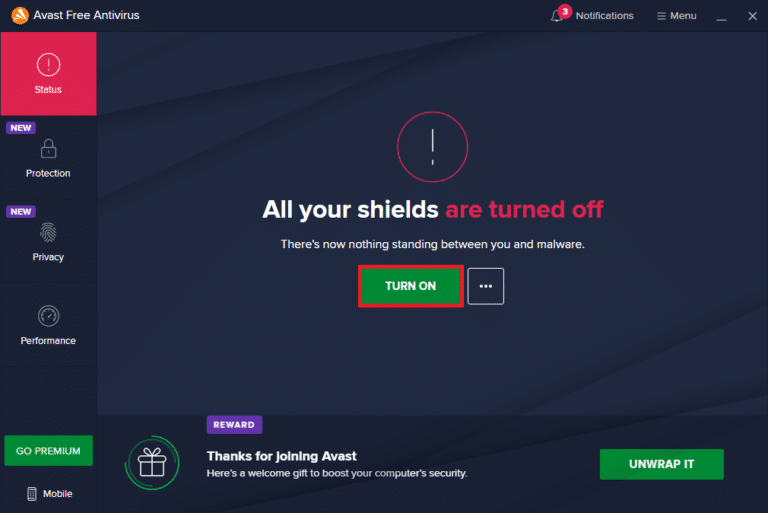
Sprawdź także nasz przewodnik Jak wyłączyć zaporę systemu Windows 10, aby wyłączyć zaporę systemu Windows Defender.
Uwaga: nie zaleca się wyłączania Zapory Windows Defender, ponieważ chroni ona komputer przed złośliwym oprogramowaniem.
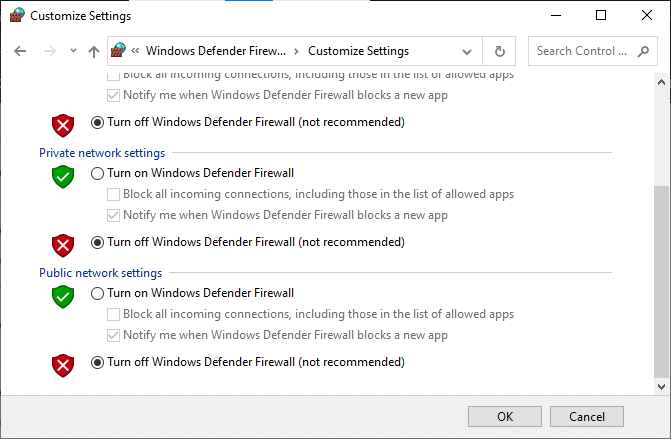
Metoda 5: Zmodyfikuj ustawienia zgodności
Jeśli problem z awarią arki nadal występuje w systemie Windows 10, po prostu uruchom grę w trybie zgodności. Metoda ta jest czasami niezwykle użyteczna i nie zaszkodzi spróbować tego rozwiązania raz. Postępuj zgodnie z instrukcjami, aby uruchomić grę w trybie zgodności.
1. Kliknij prawym przyciskiem myszy skrót do gry ARK: Survival Evolved na pulpicie i wybierz Właściwości z menu kontekstowego.
2. Przejdź do zakładki Zgodność .
3. Następnie włącz opcję Uruchom ten program w trybie zgodności dla w sekcji Tryb zgodności i wybierz odpowiedni system operacyjny z menu rozwijanego.

4. Następnie zaznacz opcję Uruchom ten program jako administrator w sekcji Ustawienia .

5. Na koniec wybierz Zastosuj , a następnie kliknij OK , aby zapisać wprowadzone zmiany.
6. Uruchom grę ARK: Survival Evolved i sprawdź, czy ARK ciągle się zawiesza.
Przeczytaj także: Jak wyłączyć nakładkę Steam w systemie Windows 10
Metoda 6: Zmodyfikuj parametry uruchamiania
Niezgodne ustawienia uruchamiania gry mogą być przyczyną problemu z awarią ARK. Dlatego, aby rozwiązać ten problem, zmień kilka istotnych parametrów uruchamiania, a następnie uruchom grę. Aby to zrobić, wykonaj czynności podane poniżej.
1. Uruchom aplikację Steam z wyszukiwarki Windows .
2. W oknie Steam wybierz opcję BIBLIOTEKA .
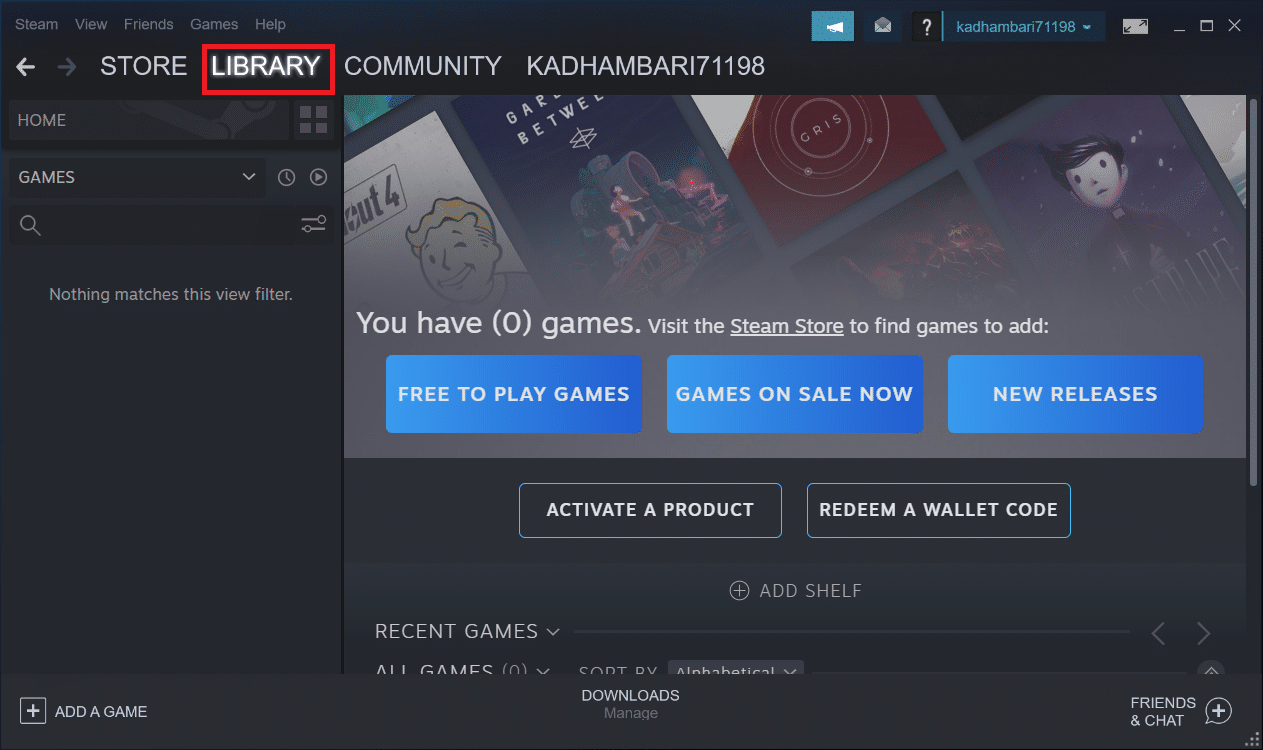

3. Znajdź i kliknij prawym przyciskiem myszy grę Ark: Survival Evolved . Następnie wybierz Właściwości z menu kontekstowego.
4. Przejdź do zakładki Ogólne i wybierz przycisk USTAW OPCJE URUCHAMIANIA ….

5. Wpisz następujący tekst i kliknij OK . Wpisany poniżej tekst zapewni, że Twój komputer korzysta z DirectX11 .
-WYKORZYSTAJWSZYSTKIE DOSTĘPNE RDZENIE -sm4 -d3d11
6. Zamknij aplikację Steam . Następnie uruchom go ponownie i sprawdź, czy ARK ciągle się zawiesza, problem z komputerem został naprawiony.
Metoda 7: Edytuj opcje zasilania
Zwykle tryb zrównoważony jest domyślnie ustawiony jako plan zasilania na dowolnym komputerze z systemem Windows 10. Charakterystyczną cechą tego trybu jest to, że pozwala zaoszczędzić jak najwięcej energii, co z kolei zużywa mniej zasobów. Ten scenariusz powoduje awarię gry ARK. Dlatego zaleca się zmodyfikowanie planu zasilania w tryb wysokiej wydajności. Przeczytaj nasz przewodnik dotyczący zmiany planu zasilania w systemie Windows 10 i zastosuj podane w nim instrukcje. Ale upewnij się, że ustawisz go na wysoką wydajność, ponieważ ten tryb jest odpowiedni do uruchamiania gier.
Uwaga: Upewnij się, że komputer jest podłączony przed jakąkolwiek modyfikacją.
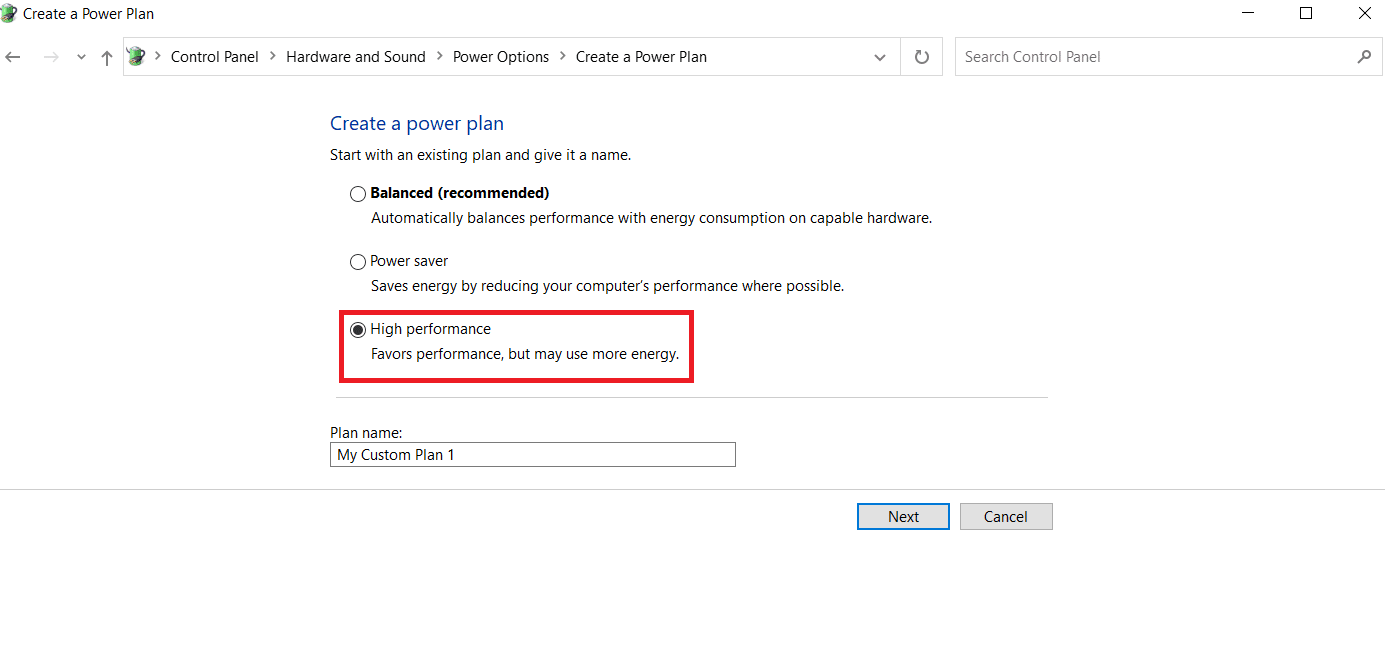
Przeczytaj także: Jak grać w gry Steam od Kodi
Metoda 8: Wykonaj czyszczenie dysku
Wielu graczy rozwiązało problem z zawieszaniem się arki, zwalniając miejsce na dysku twardym, na którym jest zainstalowana gra ARK. Tak więc, jeśli zmagasz się z problemem ARK, który często się zawiesza, wykonaj Oczyszczanie dysku, aby zwolnić miejsce. Aby to zrobić, wykonaj czynności podane poniżej.
1. Naciśnij jednocześnie klawisze Windows + E i uruchom Eksplorator plików .
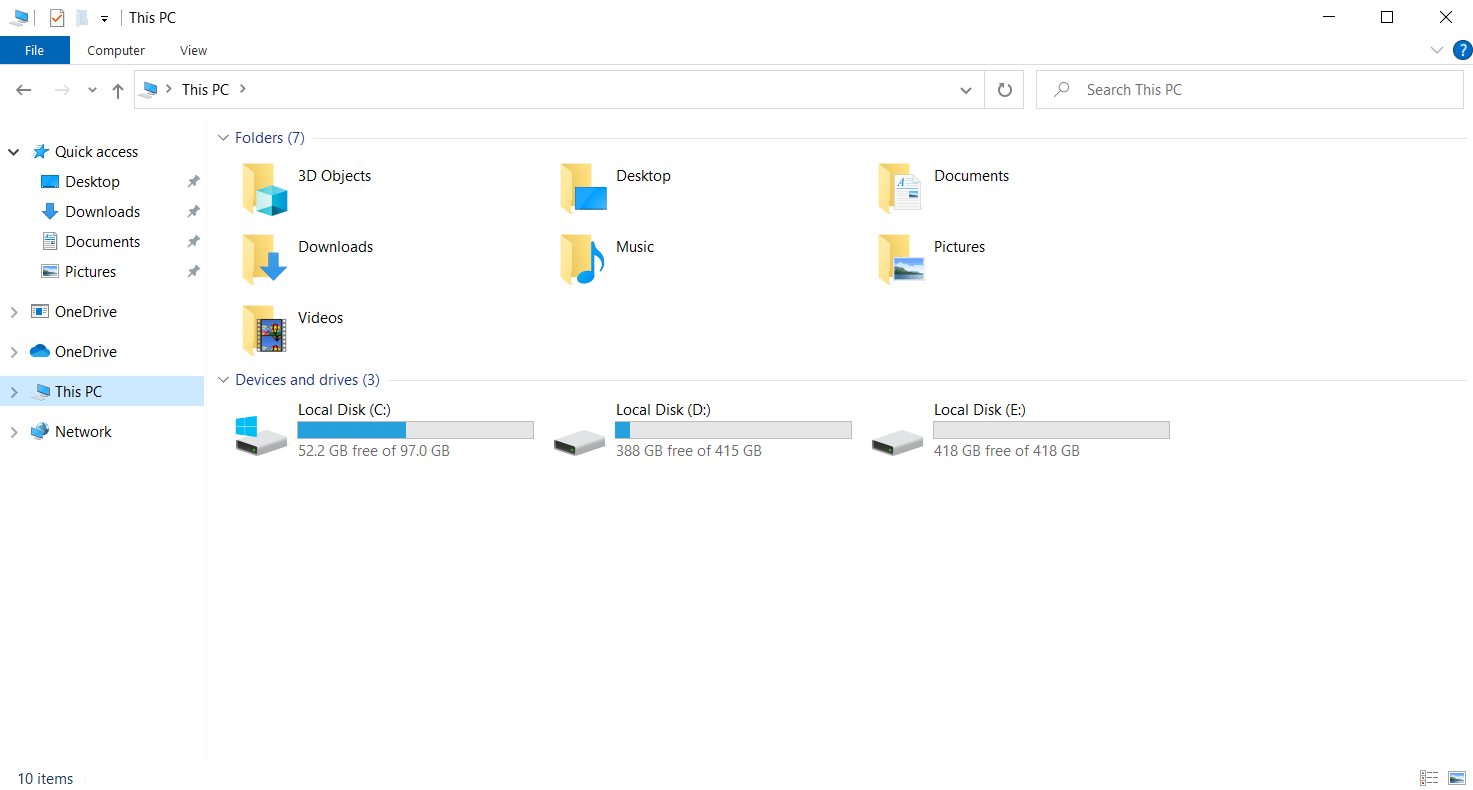
2. Kliknij prawym przyciskiem myszy partycję dysku lokalnego , na której jest zainstalowana gra, i wybierz Właściwości z menu kontekstowego.
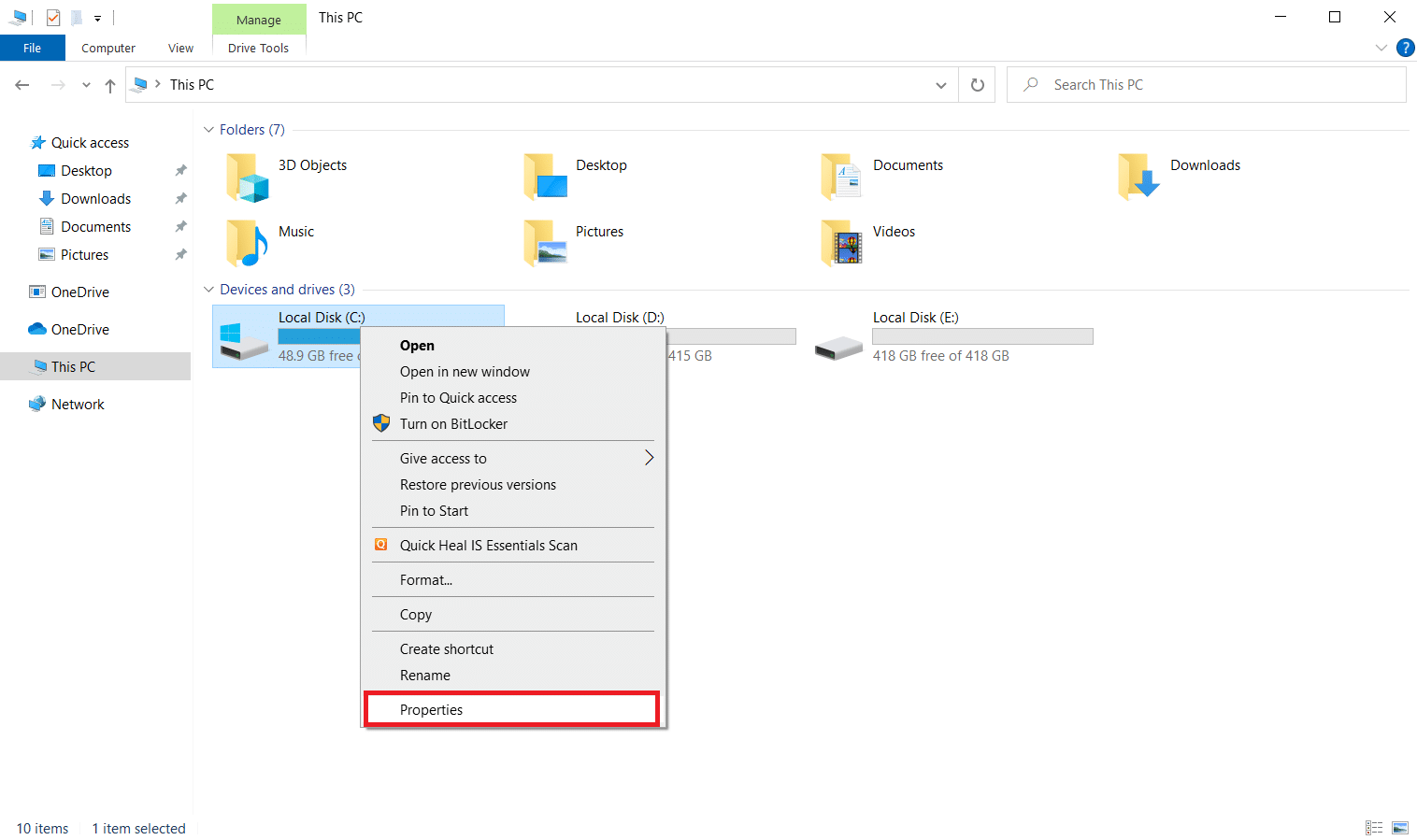
3. Przejdź do zakładki Ogólne i kliknij przycisk Oczyszczanie dysku .
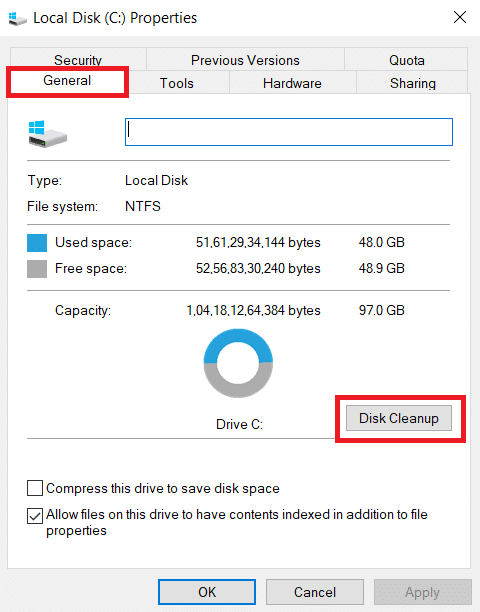
4. Postępuj zgodnie z naszym przewodnikiem, aby korzystać z funkcji Oczyszczanie dysku w systemie Windows 10.
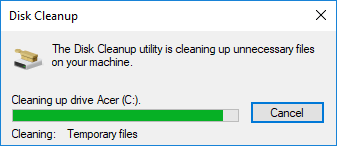
5. Poczekaj, aż proces Oczyszczania dysku zakończy się całkowicie. Następnie sprawdź, czy na dysku jest co najmniej 4 GB wolnego miejsca . Jeśli wolne miejsce nie przekracza tego minimalnego limitu, wybierz niepotrzebne pliki systemowe i wyczyść je.
Po wykonaniu tych instrukcji sprawdź, czy możesz grać w grę ARK bez przerw.
Metoda 9: Wyczyść pamięć podręczną w pobieraniu Steam
Pamięć podręczna to komponenty, które gromadzą i przechowują dane, aby szybko służyć w przyszłości. A kiedy ta pamięć podręczna zostanie spiętrzona do nienormalnego poziomu, pojawia się problem, tak jak arka zawiesza się na Steamie. Dlatego zaleca się wyczyszczenie tej pamięci podręcznej, aby uruchomić grę bez przerw. Oto jak to zrobić.
1. Uruchom aplikację Steam .
2. W oknie Steam wybierz opcję BIBLIOTEKA i kliknij ikonę Ustawienia znajdującą się w prawym górnym rogu strony, jak pokazano.

3. Wybierz zakładkę Pobieranie do na stronie Ustawienia Steam . Następnie kliknij WYCZYŚĆ PAMIĘĆ PODRĘCZNĄ POBIERANIA , jak zaznaczono.

4. W wyskakującym okienku Steam – Wyczyść pamięć podręczną pobierania kliknij OK , aby potwierdzić proces.
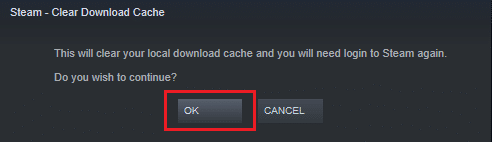
5. Gdy pamięć podręczna pobierania Steam jest wyczyszczona, zamknij aplikację. Uruchom go ponownie i zaloguj się ponownie. Następnie sprawdź, czy arka ciągle się zawiesza, problem z komputerem został rozwiązany.
Przeczytaj także: Napraw nie udało się przesłać obrazu Steam
Metoda 10: Dostosuj rozdzielczość gry
Spróbuj zmodyfikować rozdzielczość gry i sprawdź, czy arka ciągle się zawiesza, a problem się przedłuża. Dzieje się tak, ponieważ czasami wysoka rozdzielczość może wpływać na wydajność komputera, jeśli jego optymalizacje wykraczają poza normalne limity. Dlatego wykonaj poniższe czynności, aby to zrobić.
1. Zamknij aplikację Steam .
2. Naciśnij jednocześnie klawisze Windows + E i uruchom Eksplorator plików .
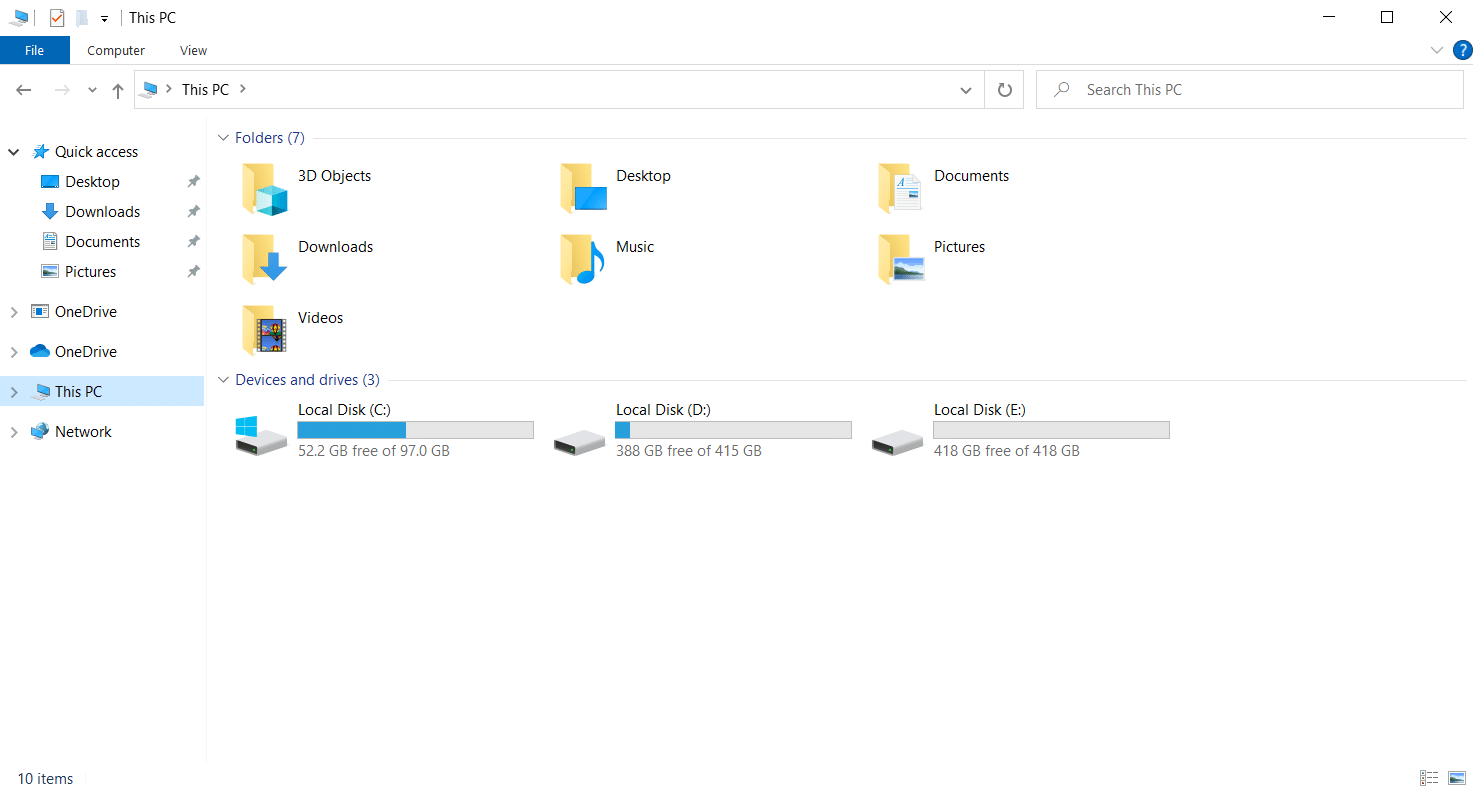
3. Przejdź do następującej ścieżki .
steamapps\common\ARK\ShooterGame\Saved\Config
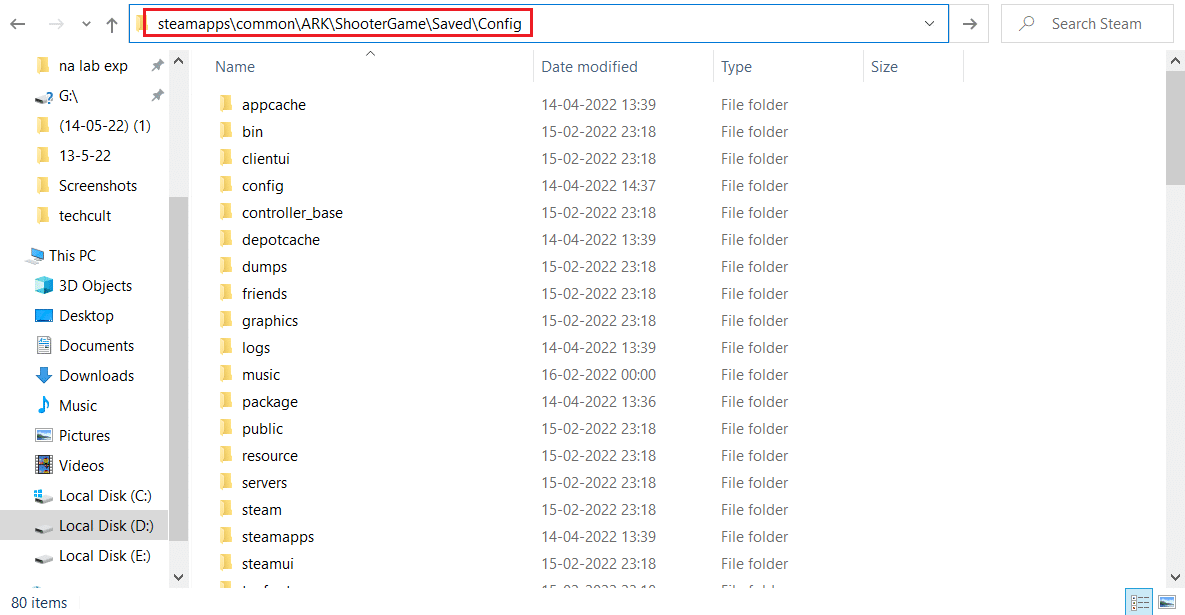
4. Znajdź folder GameUserSettings.ini . Następnie kliknij prawym przyciskiem myszy i otwórz go za pomocą Edytora Notatnika .
5. Upewnij się, że zmieniłeś ustawienia zgodnie ze szczegółami wymienionymi poniżej.
RozdzielczośćRozmiarX=1920 RozdzielczośćRozmiar Y=1080 bUseDesktopResolutionForFullscreen=Fałsz Tryb pełnoekranowy= 0 bUseVSync=Fałsz
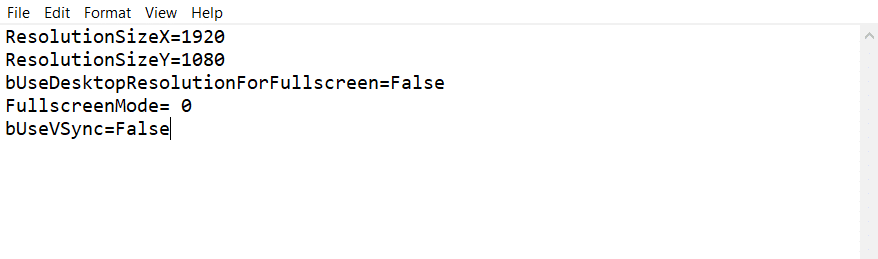
6. Po zakończeniu zapisz zmiany w pliku. Następnie ponownie uruchom grę i sprawdź, czy ARK ciągle się zawiesza na komputerze, problem nadal się pojawia.
Metoda 11: Wybierz odpowiedni procesor graficzny
Laptopy do gier zwykle zawierają dwa procesory graficzne. Jeden to dedykowany procesor graficzny, a drugi jest zintegrowany. Teraz procesory gier zmieniają się między tymi dwoma procesorami graficznymi zgodnie z ich scenariuszem zużycia energii. Ale jeśli twój laptop jest skonfigurowany do określonego GPU, może to spowodować awarię gry. Dlatego wybierz NVIDIA GPU z panelu sterowania, aby rozwiązać ten problem.
1. Uruchom Panel sterowania NVIDIA z menu Start lub ikony skrótu na pulpicie.
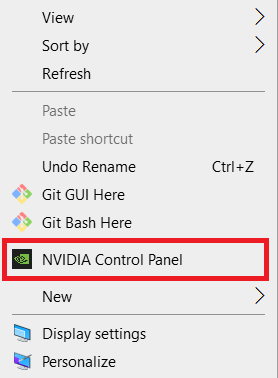
2. W oknie Panelu sterowania NVIDIA wybierz opcję Konfiguruj dźwięk przestrzenny, opcję PhysX w sekcji ustawień 3D w lewym okienku.
3. W prawym okienku kliknij menu rozwijane Procesor w sekcji Ustawienia PhysX . Następnie wybierz docelowy procesor graficzny z menu kontekstowego.
4. Po zmodyfikowaniu kliknij Zastosuj , aby zapisać wprowadzoną zmianę. Na koniec sprawdź, czy problem, z którym się borykasz, został rozwiązany.
Przeczytaj także: Jak odinstalować gry Steam
Metoda 12: Podkręcanie GPU
Przetaktowywanie GPU usuwa ograniczenia karty graficznej i umożliwia jej działanie powyżej limitu bezpieczeństwa. Dlatego ten proces może czasami powodować błędy. Dlatego konieczne jest, aby nie przekraczać granicy. Dzieje się tak, ponieważ dalsze ograniczenie może zatrzymać działanie Twojej karty graficznej. A ten przetaktowany procesor graficzny może być przyczyną awarii arki. Chociaż nie znaleziono bezpośredniej przyczyny, wielu użytkowników ujawniło, że zmniejszenie przetaktowania GPU rozwiązało problem awarii arki.
Metoda 13: Zainstaluj ponownie grę ARK
Jeśli do tej pory nic nie pomogło, odinstaluj grę i zainstaluj ją ponownie za pośrednictwem serwera Steam. Mamy nadzieję, że w ten sposób problem z zawieszaniem się arki zostanie rozwiązany. Oto jak to zrobić.
1. Otwórz aplikację Steam .
2. Przejdź do Biblioteki z jej strony głównej.
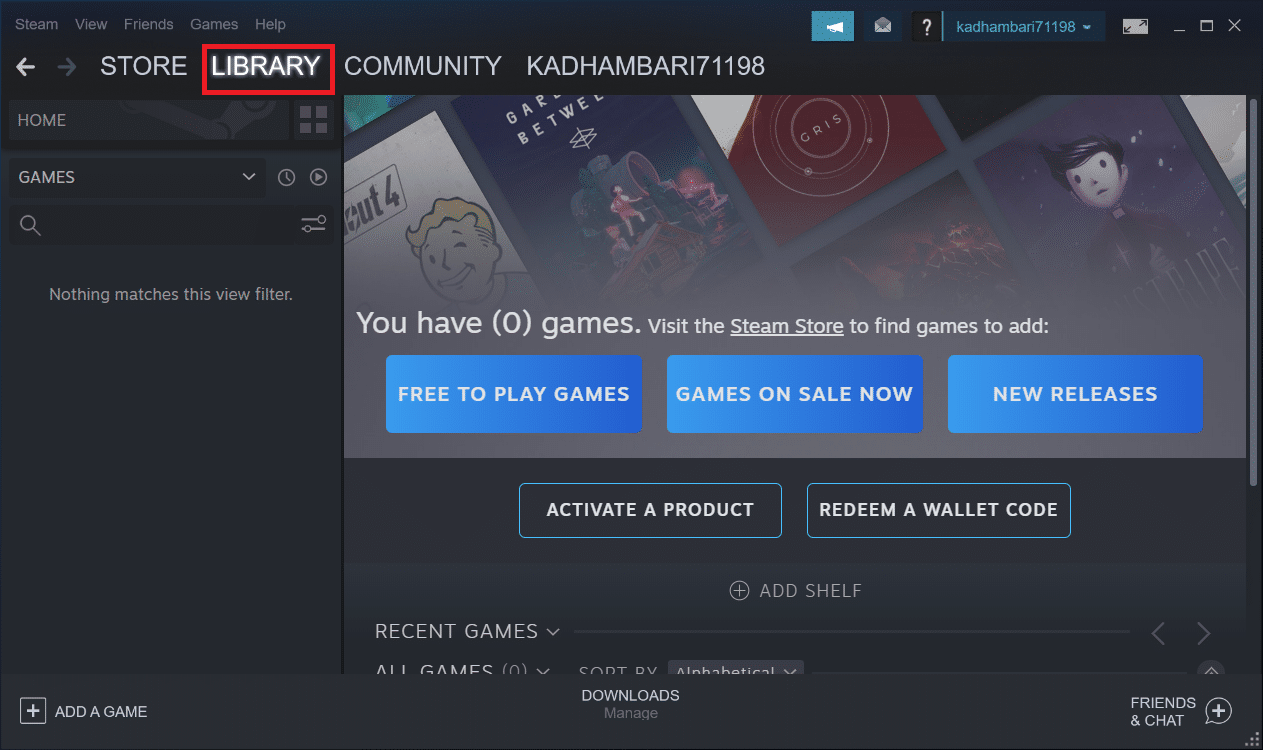
2. Teraz odinstaluj ARK z serwera Steam.
3. Zamknij aplikację Steam i wyjdź ze Steam z komputera.
4. Naciśnij jednocześnie klawisze Windows + E i uruchom Eksplorator plików .
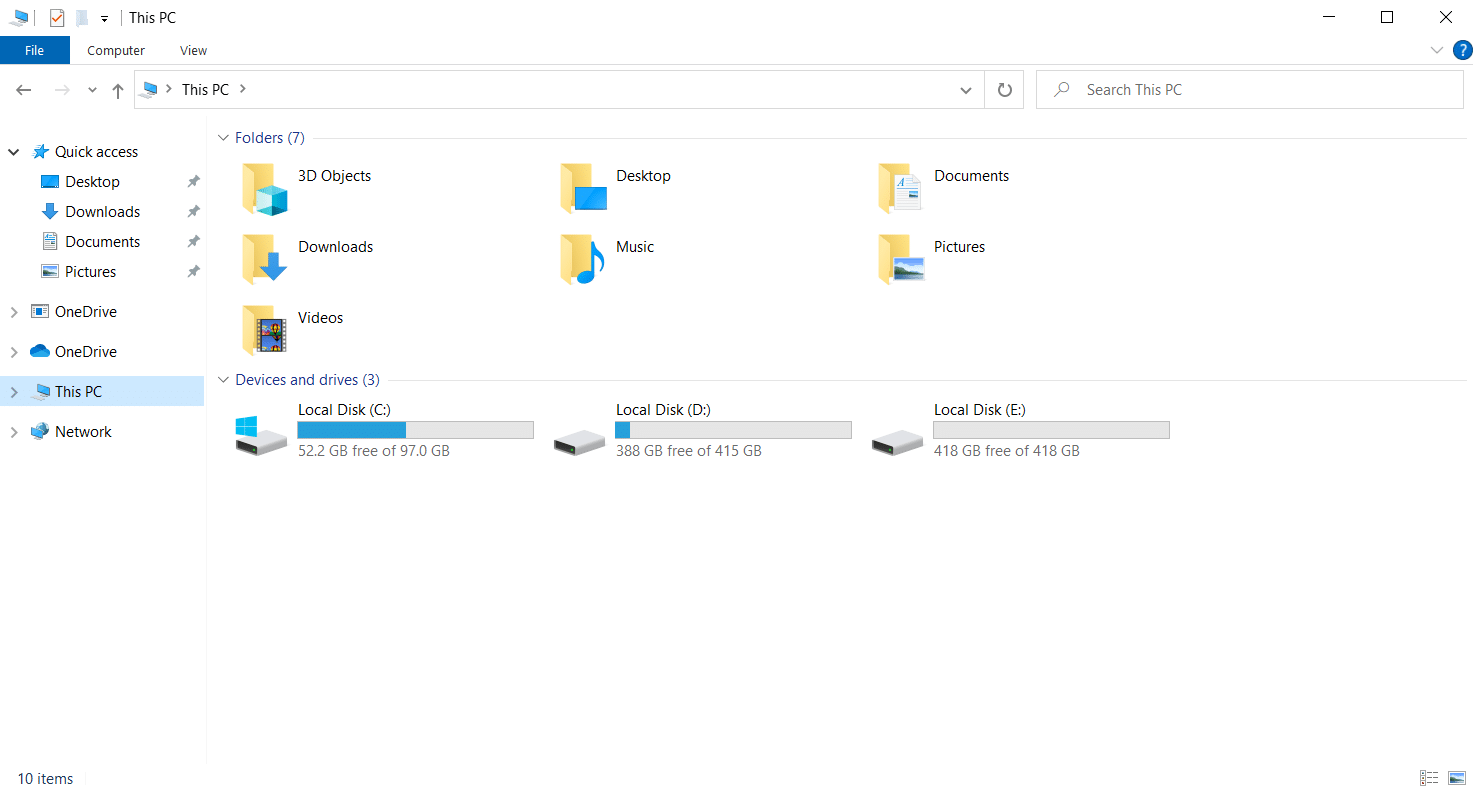
5. Przejdź do ścieżki lokalizacji podanej poniżej.
C:\Program Files (x86)\Steam\steamapps\common

6. Kliknij prawym przyciskiem myszy folder ARK i wybierz Usuń z menu kontekstowego, aby całkowicie usunąć grę.
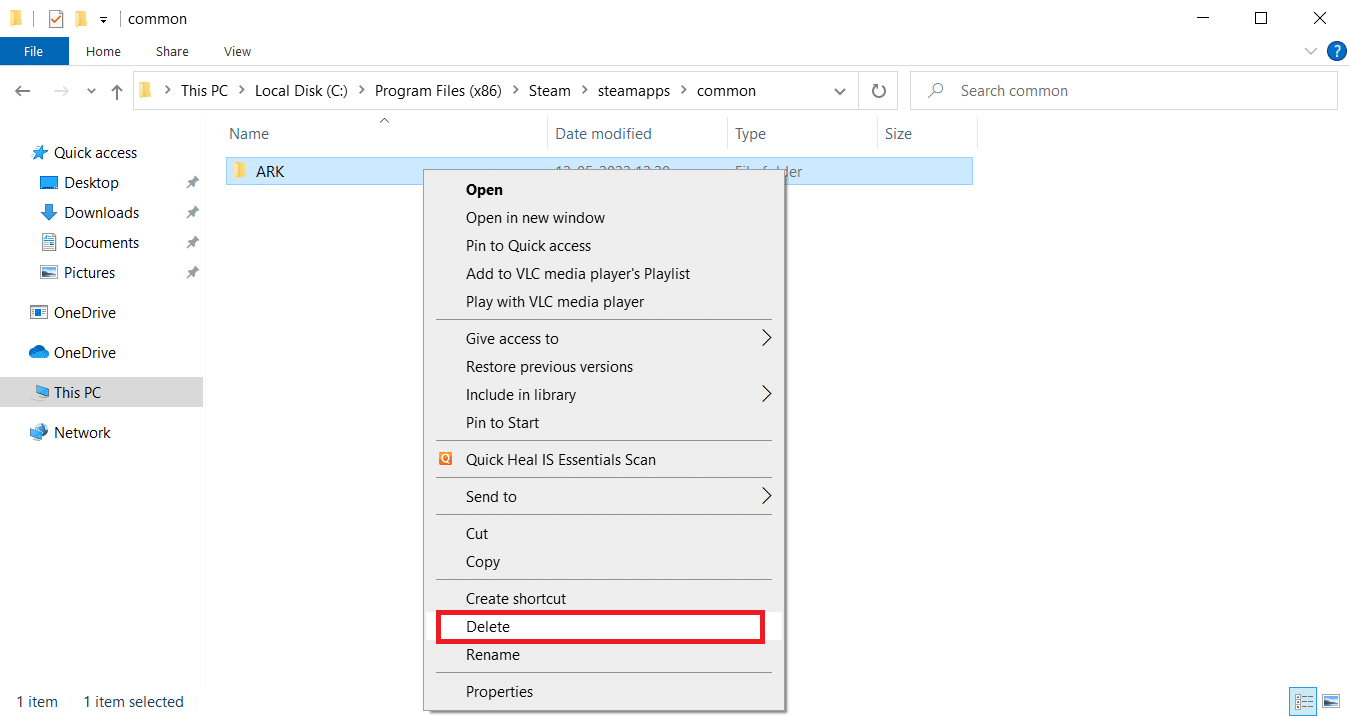
7. Uruchom ponownie klienta Steam i ponownie zainstaluj grę. Na koniec sprawdź, czy ARK ciągle się zawiesza na komputerze, czy problem został rozwiązany.
Przeczytaj także: Jak tworzyć kopie zapasowe gier Steam
Metoda 14: Zainstaluj ponownie klienta Steam
Jeśli żadne z powyższych rozwiązań nie zadziałało, sprawdź, czy plików należących do klienta Steam nie brakuje lub są uszkodzone. Dlatego ponownie zainstaluj aplikację Steam i rozwiąż problem z awarią arki. Przeczytaj nasz przewodnik na temat sposobów naprawy i ponownej instalacji Steam, aby dowiedzieć się więcej.

Zalecana:
- Napraw kod błędu aktualizacji systemu Windows 0x80070017
- Napraw Nie można połączyć się ze światem Minecraft w systemie Windows 10
- Napraw Skyrim nie uruchamia się w systemie Windows 10
- Napraw Steam Remote Play nie działa w systemie Windows 10
Mamy nadzieję, że ten przewodnik był pomocny i naprawiłeś problem z awarią ARK w systemie Windows 10. Daj nam znać, która metoda zadziałała najlepiej. W przypadku jakichkolwiek pytań lub sugestii prosimy o kontakt za pośrednictwem sekcji komentarzy podanej poniżej.
