Napraw menu kontekstowe powolnego kliknięcia prawym przyciskiem myszy w systemie Windows 10
Opublikowany: 2017-10-19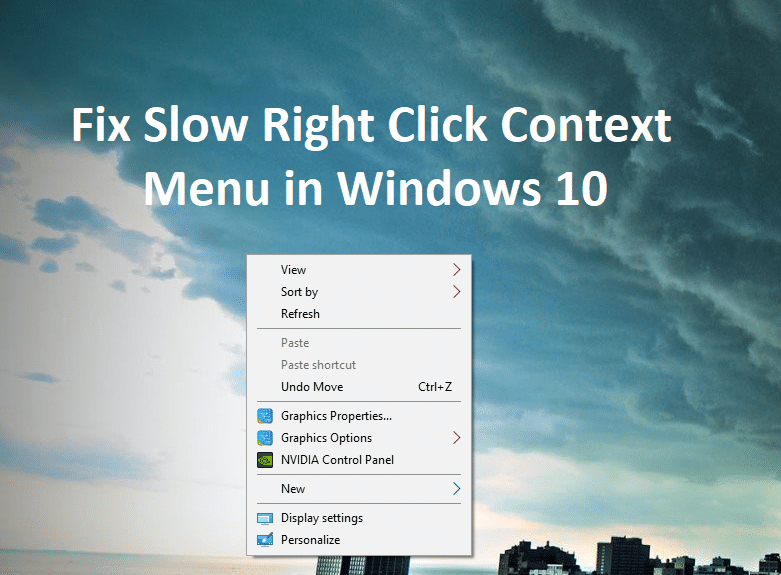
Jeśli niedawno zaktualizowałeś lub zaktualizowałeś swój system Windows, możesz napotkać ten problem polegający na tym, że menu kontekstowe prawego przycisku myszy na pulpicie wydaje się być wolne, w rzeczywistości po kliknięciu prawym przyciskiem myszy na pulpicie kontekst zajmuje dużo czasu pojawi się menu. Krótko mówiąc, menu kontekstowe prawego przycisku myszy wydaje się z jakiegoś powodu opóźnione i dlatego wydaje się powolne. Aby rozwiązać problem, najpierw musisz znaleźć przyczynę opóźnienia, a następnie ją naprawić.

Ten problem jest denerwujący, ponieważ na pulpicie klika prawym przyciskiem myszy ważną funkcję systemu Windows, która umożliwia użytkownikom szybki dostęp do ustawień, ustawień wyświetlania itp. Głównym problemem wydaje się być aplikacja innej firmy, która wydaje się być w konflikcie z rozszerzeniami powłoki systemu Windows lub uszkodzoną firmą zewnętrzną samo rozszerzenie powłoki. W niektórych przypadkach wadliwe lub nieaktualne sterowniki ekranu również wydają się powodować powolne wyświetlanie menu kontekstowego po kliknięciu prawym przyciskiem myszy. Więc bez marnowania czasu, zobaczmy, jak faktycznie naprawić menu kontekstowe powolnego kliknięcia prawym przyciskiem myszy w systemie Windows 10 za pomocą poniższych kroków rozwiązywania problemów.
Zawartość
- Napraw menu kontekstowe powolnego kliknięcia prawym przyciskiem myszy w systemie Windows 10
- Metoda 1: Zaktualizuj sterowniki ekranu
- Metoda 2: Wyłącz rozszerzenia powłoki innych firm
- Metoda 3: Wykonaj czysty rozruch
- Metoda 4: Poprawka rejestru
Napraw menu kontekstowe powolnego kliknięcia prawym przyciskiem myszy w systemie Windows 10
Upewnij się, że utworzyłeś punkt przywracania na wypadek, gdyby coś poszło nie tak.
Metoda 1: Zaktualizuj sterowniki ekranu
1. Naciśnij klawisz Windows + R, a następnie wpisz devmgmt.msc i naciśnij Enter, aby otworzyć Menedżera urządzeń.

2. Następnie rozwiń Karty graficzne i kliknij prawym przyciskiem myszy kartę graficzną Nvidia i wybierz Włącz.
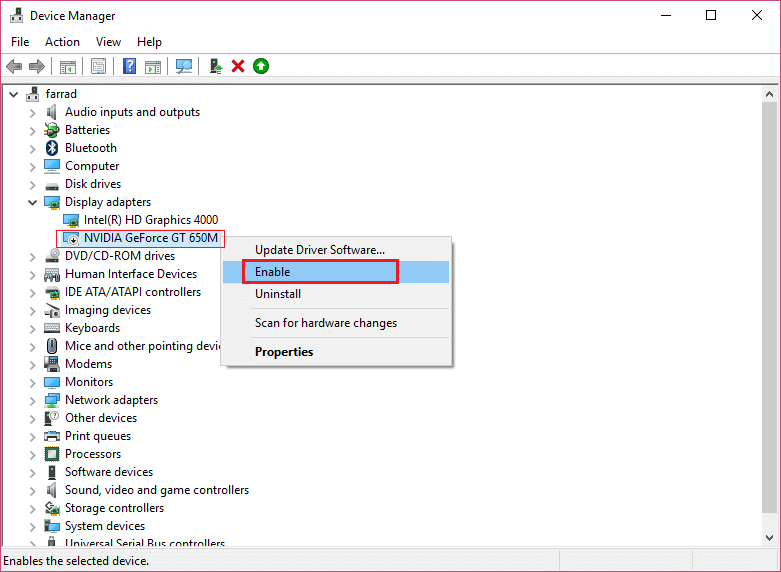
3. Gdy zrobisz to ponownie, kliknij prawym przyciskiem myszy kartę graficzną i wybierz „ Aktualizuj oprogramowanie sterownika. ”
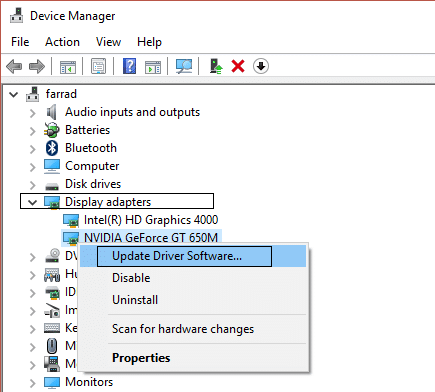
4. Wybierz „ Wyszukaj automatycznie zaktualizowane oprogramowanie sterownika ” i pozwól mu zakończyć proces.
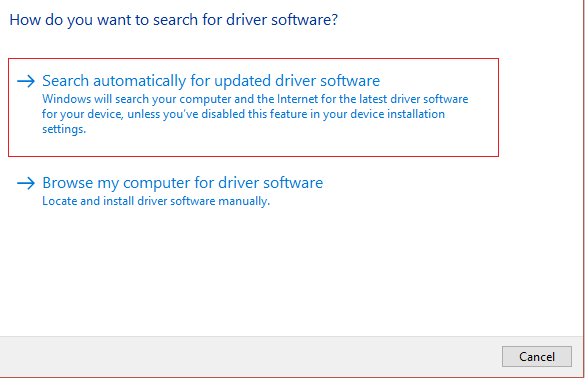
5. Jeśli powyższy krok może rozwiązać problem, to świetnie, jeśli nie, kontynuuj.
6. Ponownie wybierz „ Aktualizuj oprogramowanie sterownika ” , ale tym razem na następnym ekranie wybierz „ Przeglądaj mój komputer w poszukiwaniu oprogramowania sterownika. ”
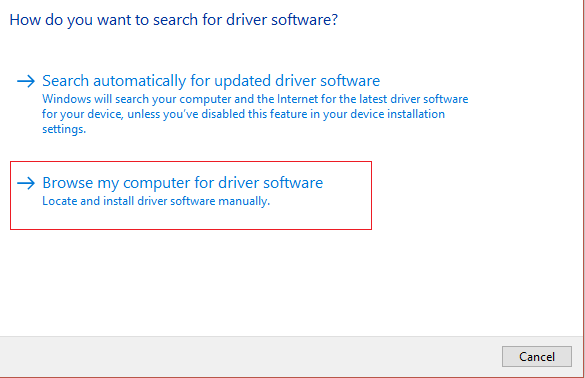
7. Teraz wybierz „ Pozwól mi wybrać z listy sterowników urządzeń na moim komputerze ”.

8. Na koniec wybierz z listy zgodny sterownik dla karty graficznej Nvidia i kliknij Dalej.
9. Poczekaj, aż powyższy proces się zakończy i uruchom ponownie komputer, aby zapisać zmiany. Po zaktualizowaniu karty graficznej możesz naprawić menu kontekstowe powolnego kliknięcia prawym przyciskiem myszy w systemie Windows 10.
Metoda 2: Wyłącz rozszerzenia powłoki innych firm
Jeśli masz menu kontekstowe z wieloma rozszerzeniami powłoki innych firm, jedno z nich może być uszkodzone i dlatego powoduje opóźnienie w menu kontekstowym po kliknięciu prawym przyciskiem myszy. Ponadto wiele rozszerzeń powłoki może powodować opóźnienia, więc upewnij się, że wszystkie niepotrzebne rozszerzenia powłoki zostały wyłączone.
1. Pobierz program stąd, a następnie kliknij go prawym przyciskiem myszy i wybierz Uruchom jako administrator (nie musisz go instalować).
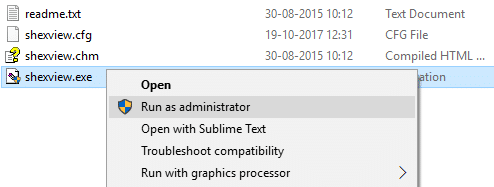
2. W menu kliknij Opcje, kliknij Filtruj według typu rozszerzenia i wybierz Menu kontekstowe.


3. Na następnym ekranie zobaczysz listę wpisów, pod którymi wpisy oznaczone różowym tłem zostaną zainstalowane przez oprogramowanie innych firm.

4. Przytrzymaj klawisz CTRL i wybierz wszystkie powyższe wpisy oznaczone różowym tłem, a następnie kliknij czerwony przycisk w lewym górnym rogu, aby wyłączyć.

5. Uruchom ponownie komputer, aby zapisać zmiany i sprawdź, czy możesz naprawić menu kontekstowe powolnego kliknięcia prawym przyciskiem myszy w systemie Windows 10.
6. Jeśli problem został rozwiązany, na pewno był on spowodowany przez jedno z rozszerzeń powłoki i aby dowiedzieć się, które z nich jest winowajcą, możesz włączyć rozszerzenia jeden po drugim, aż problem wystąpi ponownie.
7. wyłącz to konkretne rozszerzenie, a następnie odinstaluj powiązane z nim oprogramowanie.
8. Uruchom ponownie komputer, aby zapisać zmiany.
Metoda 3: Wykonaj czysty rozruch
Możesz ustawić komputer w czystym stanie rozruchowym i sprawdzić. Istnieje możliwość, że aplikacja innej firmy powoduje konflikt i powoduje problem.
1. Naciśnij klawisz Windows + R , a następnie wpisz „msconfig” i kliknij OK.
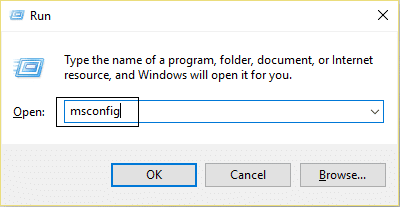
2. W zakładce Ogólne w obszarze upewnij się, że zaznaczona jest opcja „Uruchamianie selektywne” .
3. Usuń zaznaczenie opcji „Załaduj elementy startowe ” przy uruchamianiu selektywnym.
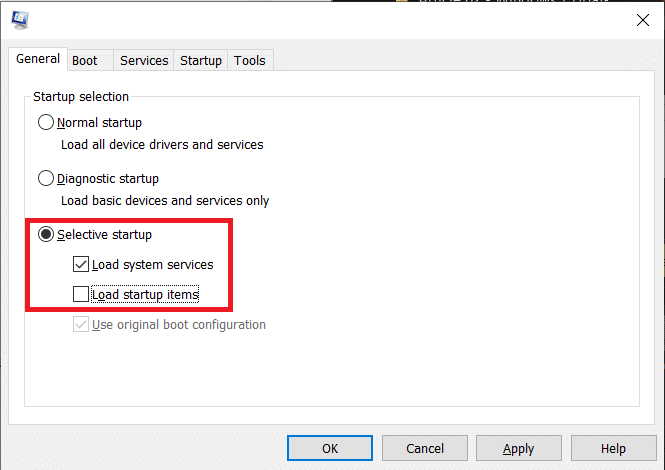
4. Wybierz kartę Usługa i zaznacz pole „Ukryj wszystkie usługi Microsoft”.
5. Teraz kliknij „Wyłącz wszystko”, aby wyłączyć wszystkie niepotrzebne usługi, które mogą powodować konflikt.

6. Na karcie Uruchamianie kliknij „Otwórz Menedżera zadań”.
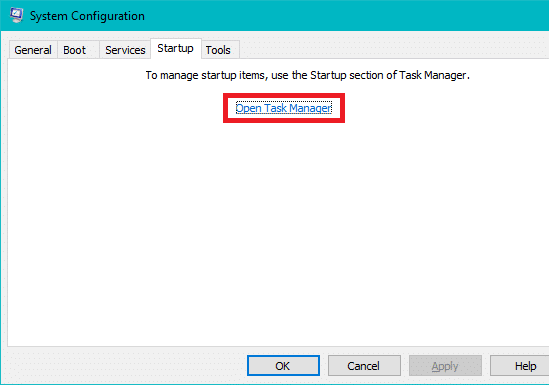
7. Teraz w zakładce Uruchamianie (Wewnątrz Menedżera zadań) wyłącz wszystkie włączone elementy startowe.
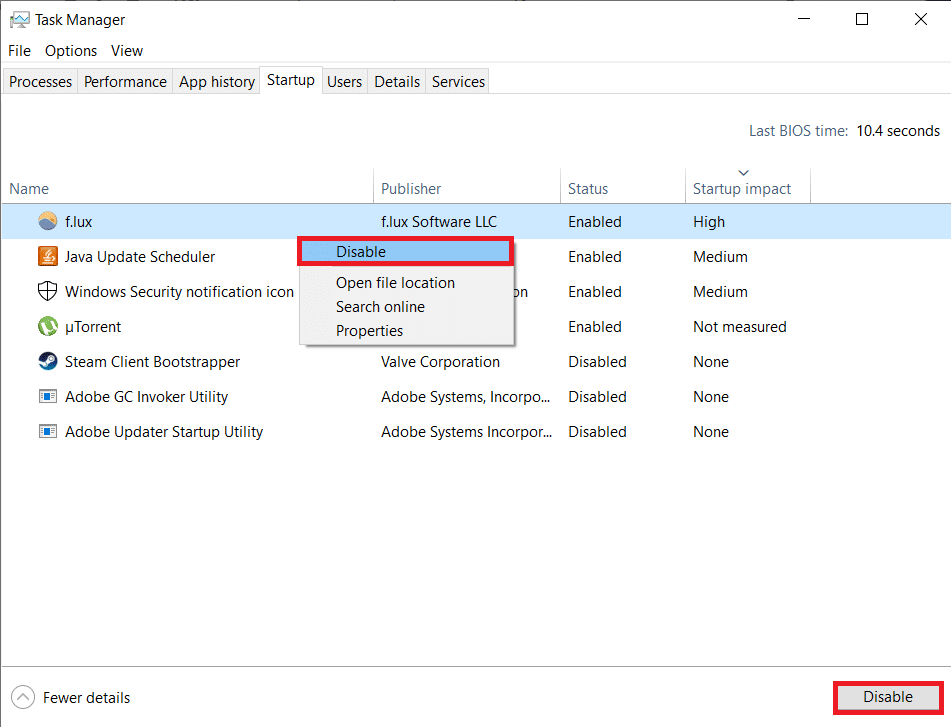
8. Kliknij OK, a następnie Uruchom ponownie. Jeśli problem został rozwiązany i chcesz to zbadać, postępuj zgodnie z tym przewodnikiem.
9. Ponownie naciśnij klawisz Windows + R i wpisz „msconfig” i kliknij OK.
10. Na karcie Ogólne wybierz opcję Uruchamianie normalne, a następnie kliknij przycisk OK.
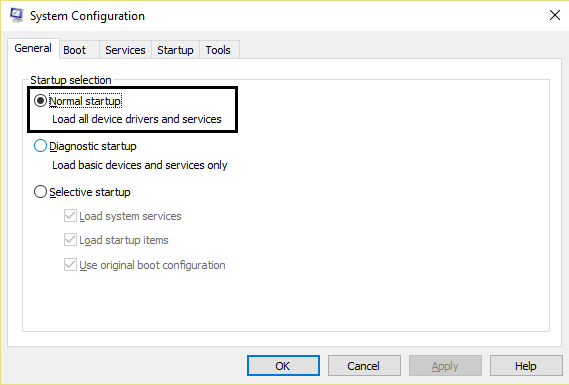
11. Gdy pojawi się monit o ponowne uruchomienie komputera, kliknij Uruchom ponownie. To z pewnością pomoże ci naprawić menu kontekstowe powolnego kliknięcia prawym przyciskiem myszy w systemie Windows 10.
Metoda 4: Poprawka rejestru
Uwaga: przed kontynuowaniem utwórz kopię zapasową rejestru.
1. Naciśnij klawisz Windows + R, a następnie wpisz regedit i naciśnij Enter, aby otworzyć Edytor rejestru.
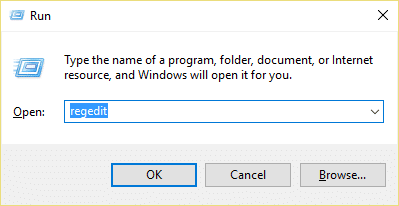
2. Przejdź do następującego klucza rejestru:
HKEY_CLASSES_ROOT\Katalog\shellex\ContextMenuHandlers
3. Upewnij się, że podświetliłeś ContextMenuHandlers, a pod nim będzie kilka innych folderów.
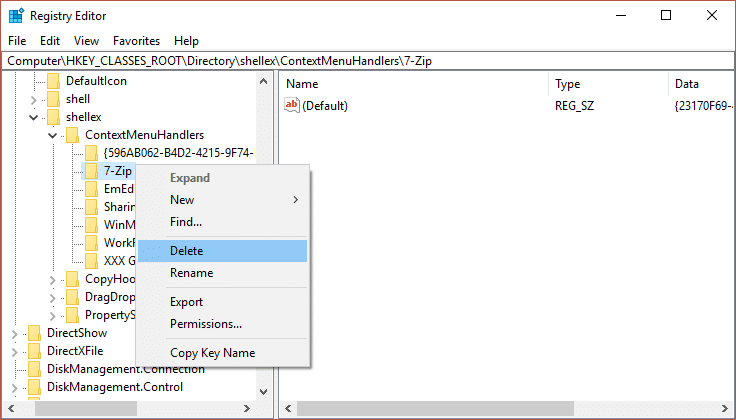
4. Kliknij prawym przyciskiem myszy każdy z nich z wyjątkiem New i WorkFolders , a następnie wybierz Usuń.
Uwaga: jeśli nie chcesz usuwać wszystkich folderów, możesz zacząć od usunięcia, dopóki problem nie zostanie rozwiązany. Ale po każdym usunięciu folderu musisz ponownie uruchomić.
5. Uruchom ponownie komputer, aby zapisać zmiany.
Zalecana:
- Jak wyłączyć lub odinstalować Microsoft Edge
- Napraw błąd 0x80080207 podczas instalacji aplikacji ze Sklepu Windows
- Jak naprawić tę aplikację nie można otworzyć w systemie Windows 10
- Napraw zablokowanie regulacji głośności w lewym górnym rogu ekranu
To wszystko, że pomyślnie naprawiłeś menu kontekstowe powolnego kliknięcia prawym przyciskiem myszy w systemie Windows 10 , ale jeśli nadal masz jakiekolwiek pytania dotyczące powyższego przewodnika, możesz je zadać w sekcji komentarza.
