Jak dodać informacje alarmowe do ekranu blokady telefonu?
Opublikowany: 2022-01-29Co by się stało, gdybyś był poza domem i potrzebował pilnej pomocy, ale nie mógłbyś komunikować się z ratownikami? Czy masz przy sobie dowód tożsamości? Czy jest jakiś sposób, aby poznali twoje alergie na leki? Czy nosisz bransoletkę medyczną, która wskazuje na jakiekolwiek poważne problemy zdrowotne? Jak zadzwonią do twoich kontaktów alarmowych?
Twój telefon, nawet gdy jest zablokowany, może być Twoim ratunkiem.
Istnieje sposób na umieszczenie informacji alarmowych w telefonie i udostępnienie ich na ekranie blokady. To niezwykle ważne. Ponadto każdy powinien wiedzieć, jak znaleźć te informacje dla kogoś innego w sytuacji awaryjnej.
Poniżej wyjaśniam, jak najpierw dodać kontakt alarmowy i informacje medyczne na iPhonie, a następnie na Androidzie. W trakcie pokazuję również, gdzie można znaleźć informacje alarmowe na prawie każdym telefonie. Wreszcie, jeśli masz stary telefon lub taki, który nie obsługuje informacji alarmowych, mam na końcu łatwy sposób na dodanie informacji medycznych i alarmowych do dowolnego smartfona.
Jak dodać informacje alarmowe do iPhone'a?
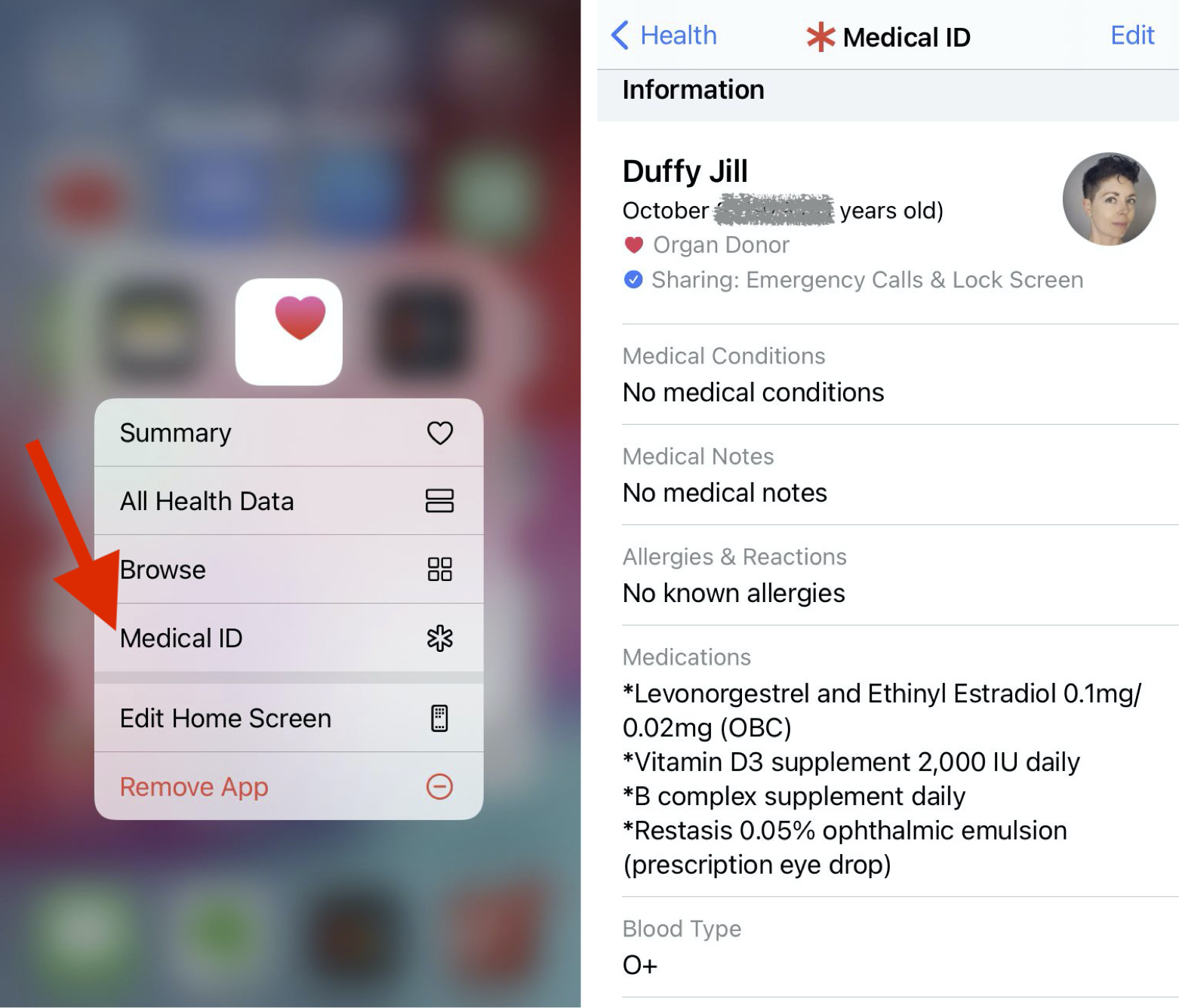
Najpierw otwórz identyfikator medyczny. Są trzy sposoby, aby się tam dostać:
Naciśnij i przytrzymaj aplikację Zdrowie Apple i wybierz Identyfikator medyczny.
Otwórz aplikację Zdrowie (jest preinstalowana na wszystkich urządzeniach z systemem iOS 8 i nowszym). Stuknij swoje zdjęcie profilowe w prawym górnym rogu. Wybierz identyfikator medyczny.
Przejdź do Ustawienia > Zdrowie > Identyfikator medyczny.
Stuknij Edytuj.
Podaj tyle informacji, ile chcesz podać. Jeśli nie przyjmujesz leków i nie masz żadnych znanych alergii, pierwszym ratownikom pomoże napis „Brak” lub „Nieznane”. W przeciwnym razie mogą pomyśleć, że pominąłeś pytanie.
W przypadku kontaktu alarmowego możesz wybrać tylko imię i nazwisko oraz numer telefonu osoby w aplikacji Kontakty. Więc kogo chcesz umieścić na liście, upewnij się, że wymieniłeś go w swoich Kontaktach.
W obszarze Dostęp alarmowy upewnij się, że obie opcje Pokaż po zablokowaniu i Udostępnij podczas połączenia alarmowego są włączone (jeśli przyciski są wyświetlane na zielono, są włączone).
Na samej górze strony znajduje się miejsce na zdjęcie profilowe. Wstaw aktualne zdjęcie swojej twarzy. Może to pomóc ratownikom wiedzieć, że patrzą na Twoje dane, a nie na cudze.
Po zakończeniu naciśnij Gotowe w prawym górnym rogu, aby zapisać informacje.
Jak znaleźć czyjeś alarmowe informacje na iPhonie?
Teraz, gdy masz ustawione informacje alarmowe, musisz wiedzieć, jak je znaleźć na ekranie blokady. W ten sposób wiesz, jak to działa, jeśli kiedykolwiek będziesz musiał pomóc komuś innemu. To dobra umiejętność do uczenia dzieci.
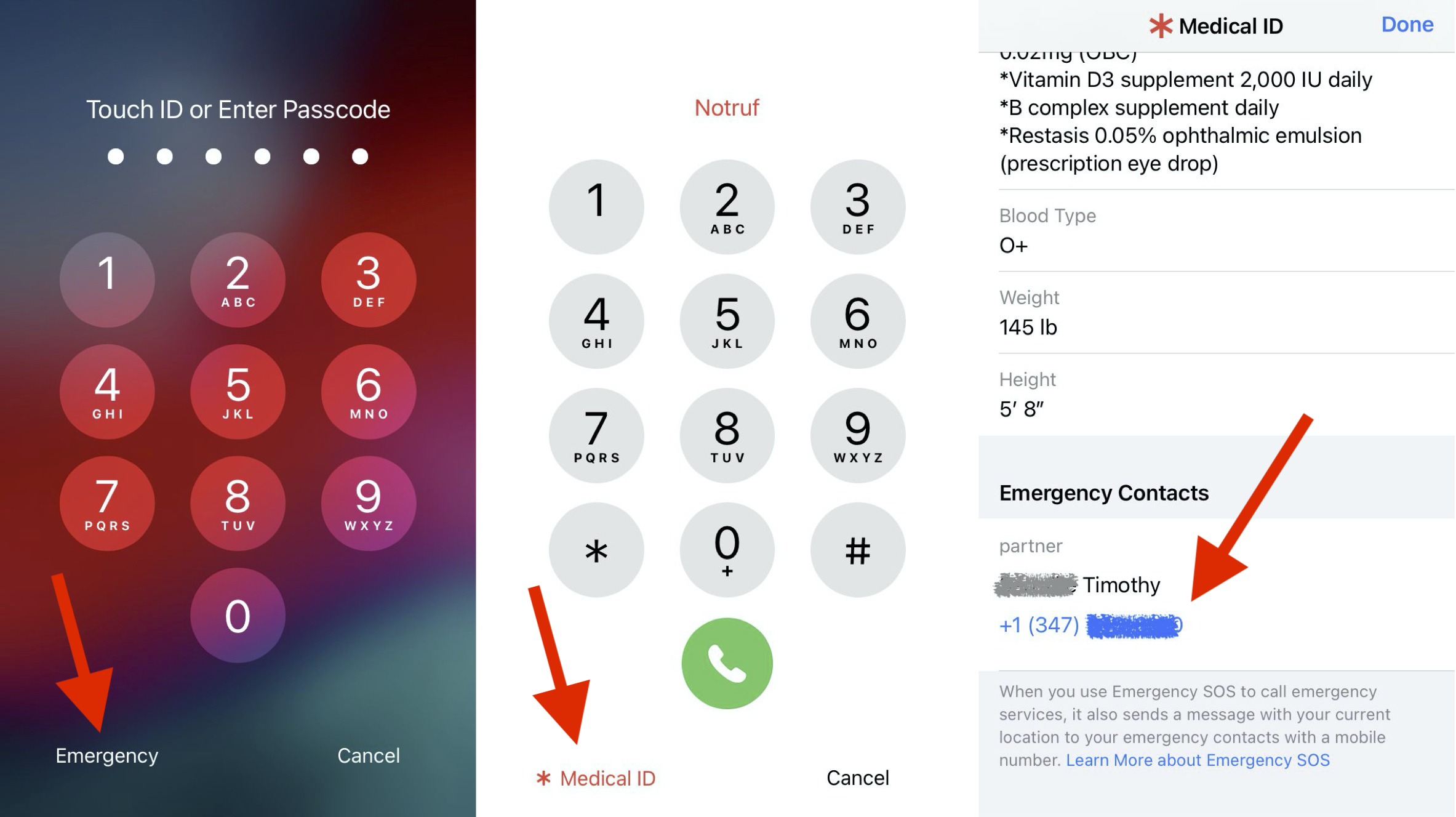
Na ekranie blokady (gdy telefon prosi o hasło) w lewym dolnym rogu jest napisane Emergency.
Dotknij opcji Alarmowe, a pojawi się klawiatura do wybierania numerów.
Stuknij Identyfikator medyczny w lewym dolnym rogu. Teraz wszystkie informacje alarmowe są widoczne. Przewiń w dół i możesz zadzwonić do osoby kontaktowej w nagłych wypadkach, dotykając jej numeru telefonu.
Awaryjne SOS na iPhonie
Istnieje inny sposób na wykonanie połączenia alarmowego i przesłanie lokalizacji telefonu do wszystkich kontaktów alarmowych. Apple nazywa to Emergency SOS. Został zaprojektowany tak, abyś mógł z niego korzystać szybko i natychmiast, nawet jeśli musisz ukryć fakt, że go używasz.
Jest jedna naprawdę zła część dotycząca SOS. Instrukcje są inne dla iPhone'a 7 i wcześniejszych (wszystkie mają okrągły przycisk Home) i iPhone'a 8 lub nowszego (modele, w których ekran rozciąga się do samego dołu bez widocznego przycisku).
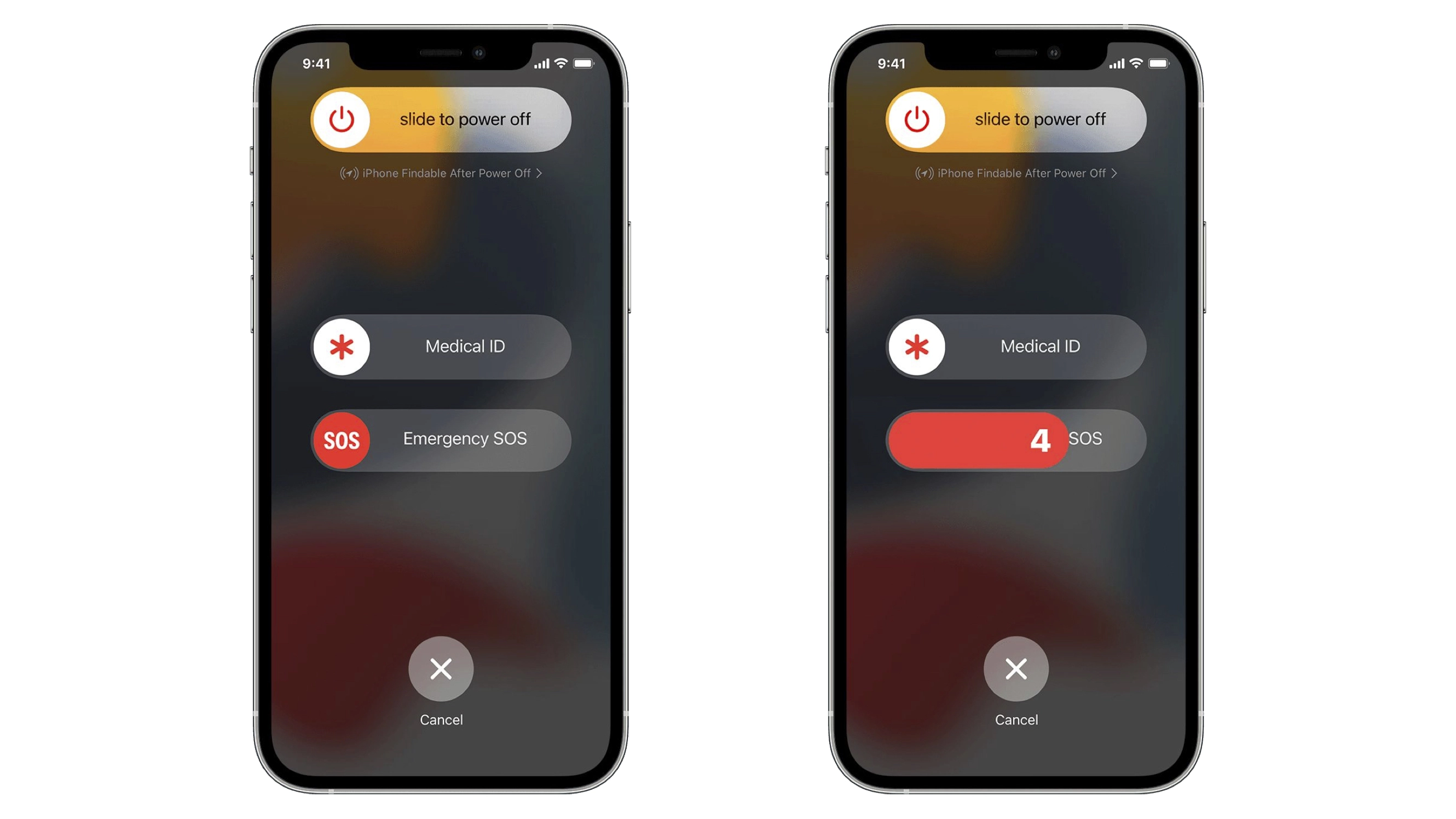
W przypadku iPhone'a 8 i nowszych wersji: naciśnij i przytrzymaj boczny przycisk oraz przycisk zwiększania lub zmniejszania głośności, aż na ekranie pojawi się suwak Emergency SOS. Przesuń po nim palcem, aby zadzwonić do lokalnych służb ratunkowych.
Jeśli musisz ukryć telefon lub nie możesz obsługiwać ekranu, po prostu trzymaj wciśnięte przyciski. Rozpoczyna się odliczanie i rozlega się alarm. Pod koniec odliczania telefon automatycznie wybiera numer pogotowia.
W przypadku iPhone'a 7 i starszego: naciśnij szybko boczny lub górny przycisk pięć razy. Na ekranie pojawi się suwak Emergency SOS. (W Indiach wystarczy nacisnąć szybko trzy razy, a połączenie zostanie automatycznie zakończone.) Przesuń palcem po Emergency SOS, aby wezwać służby ratunkowe.
Po zakończeniu połączenia telefon automatycznie wyśle wiadomość tekstową do wszystkich kontaktów alarmowych wymienionych w aplikacji Zdrowie, chyba że zdecydujesz się je anulować. Ta wiadomość zawiera bieżącą lokalizację telefonu, nawet jeśli usługi lokalizacji są wyłączone; telefon automatycznie włącza go tymczasowo, gdy używasz funkcji SOS. Jeśli lokalizacja telefonu ulegnie zmianie, kontakty otrzymają aktualizację SMS-em.

Jak dodać informacje alarmowe na Androidzie
Wiele urządzeń z systemem Android umożliwia dodawanie informacji kontaktowych w sytuacjach awaryjnych za pomocą ustawień telefonu lub aplikacji Kontakty. Gdzie to jest, zależy od posiadanego telefonu i wersji Androida. Najprawdopodobniej będzie to coś takiego:
W Ustawieniach wyszukaj „awaryjne”. Prawdopodobnie znajdziesz coś, co nazywa się Informacje awaryjne lub podobne. Jeśli nie możesz go znaleźć, spróbuj zajrzeć do Moje informacje.
W większości przypadków otrzymujesz ekran z polami na różne informacje medyczne w nagłych wypadkach, a także kontakty w nagłych wypadkach. Mogą to być imię i nazwisko, grupa krwi, leki, alergie i tak dalej. Wypełnij je. W przypadku leków i alergii, jeśli ich nie masz, ratownikom pomaga, jeśli wpiszesz „Brak” lub „Nieznane”.
Następnie poszukaj kontaktów alarmowych. Może znajdować się pod wszystkimi polami, na drugiej karcie lub w aplikacji kontaktów. Niezależnie od przypadku, każda osoba, którą chcesz nazwać kontaktem alarmowym, musi znajdować się w Twojej aplikacji Kontakty, zanim będzie można przypisać ją jako kontakt alarmowy.
Wskazówka: urządzenia z Androidem pozwalają dodać niestandardową wiadomość do ekranu blokady. To świetne miejsce na umieszczenie informacji alarmowych na wypadek, gdyby ludzie nie wiedzieli, jak uzyskać do nich dostęp. Poszukaj w ustawieniach czegoś, co nazywa się Blokada ekranu lub Komunikat blokady ekranu.
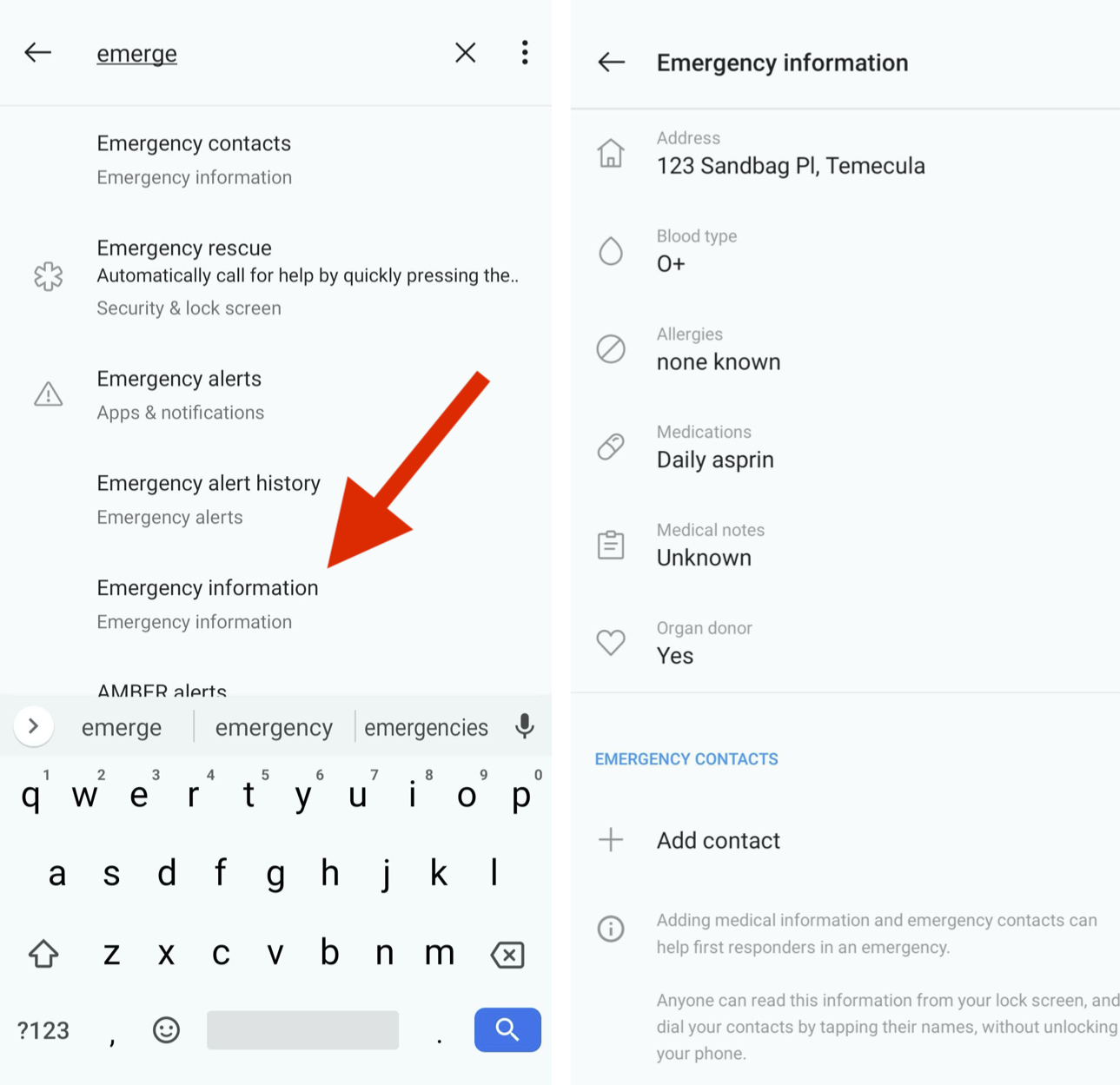
Jak znaleźć czyjeś alarmowe informacje na Androidzie?
Jeśli ktoś potrzebuje telefonu z Androidem, poniżej znajdziesz jego informacje medyczne i kontakty w nagłych wypadkach.
Polecane przez naszych redaktorów

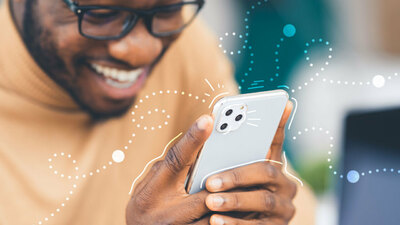

Przesuń palcem w górę na ekranie blokady.
Wybierz Alarm.
Wybierz Informacje alarmowe.
Tak długo, jak telefon ma dostępne informacje alarmowe i osoba je wprowadziła, powinieneś być w stanie wybrać te kontakty nawet przy zablokowanym telefonie. Możesz też zadzwonić na lokalny numer alarmowy, przesuwając palcem w górę i wybierając Alarm.
Awaryjne włamanie informacji dla dowolnego smartfona
Jeśli Twój telefon nie ma możliwości udostępnienia informacji alarmowych, gdy jest zablokowany, istnieje hack, który łatwo Cię obejdzie.
Utwórz obraz z informacjami, które chcesz wyświetlić, i użyj go jako tapety na ekranie blokady.
Oto najprostszy sposób na zrobienie tego.
Otwórz dowolną aplikację do notatek, pisania lub rysowania.
Napisz wszystkie informacje, które chcesz, aby ktoś zobaczył. Zmieścić się na jednej stronie. Zachowaj wygodne marginesy. Upewnij się, że czcionka nie jest za mała. Zapisz notatkę.
Zrób zrzut ekranu notatki i użyj otrzymanego obrazu jako tapety na ekranie blokady.
Teraz spójrz na ekran blokady i sprawdź, czy informacje są czytelne. Być może będziesz musiał go dostosować, jeśli blokuje go zegar lub inna informacja funkcjonalna. Dostosuj notatkę w razie potrzeby i powtarzaj trzeci krok, aż będziesz mieć to w sam raz.
To jest lepsze niż nic!
