Como alterar o dispositivo de gravação padrão no Windows 10
Publicados: 2021-05-26É possível conectar mais de um dispositivo de gravação ao seu PC Windows. Depois de fazer isso, você deve escolher qual dispositivo seu sistema e aplicativos usarão.
Vamos supor que você conectou um fone de ouvido Bluetooth e, posteriormente, configurou uma webcam com um microfone integrado. Enquanto isso, um amigo seu acabou de lhe fazer uma visita e trouxe este fone de ouvido com fio legal, e você decide ver como soa. Então você o conecta no fone de ouvido do seu computador.
Agora você pode ver que tem vários dispositivos de gravação conectados ao seu PC ao mesmo tempo? E isso além do microfone embutido em seu computador. Mas o Windows usará apenas um desses dispositivos de entrada de som por vez. Então você tem que indicar o que você prefere.
Neste guia, mostraremos as diferentes maneiras de selecionar o dispositivo de gravação padrão no Windows 10. Vamos lá.
Como definir o microfone padrão no Windows 10
Aqui estão as opções:
- Use a opção Som no Painel de Controle para escolher seu dispositivo de entrada de som padrão
- Defina seu dispositivo de entrada padrão por meio das configurações do Windows
Aqui está um guia passo a passo sobre como aplicar cada uma das opções acima.
Opção 1: selecione o dispositivo de entrada padrão usando o painel de controle
Veja como escolher seu microfone preferido:
- Abra a caixa de diálogo Executar: Mantenha pressionada a tecla do logotipo do Windows e pressione R.
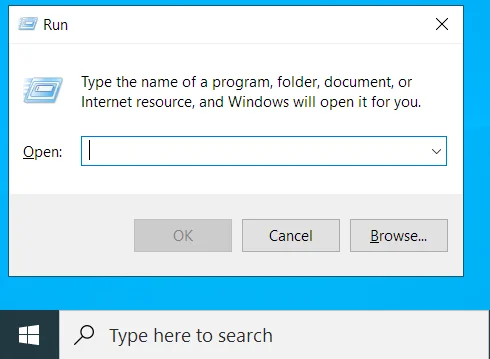
- Digite 'Painel de Controle' no campo de texto e pressione Enter ou clique no botão OK.
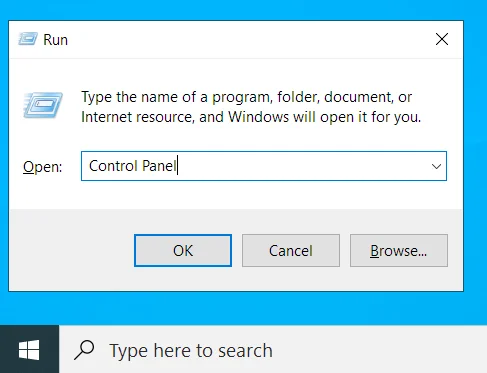
- Quando estiver na janela do Painel de Controle, clique no menu suspenso 'Exibir por:' no canto superior direito da tela e selecione 'Ícones pequenos'.
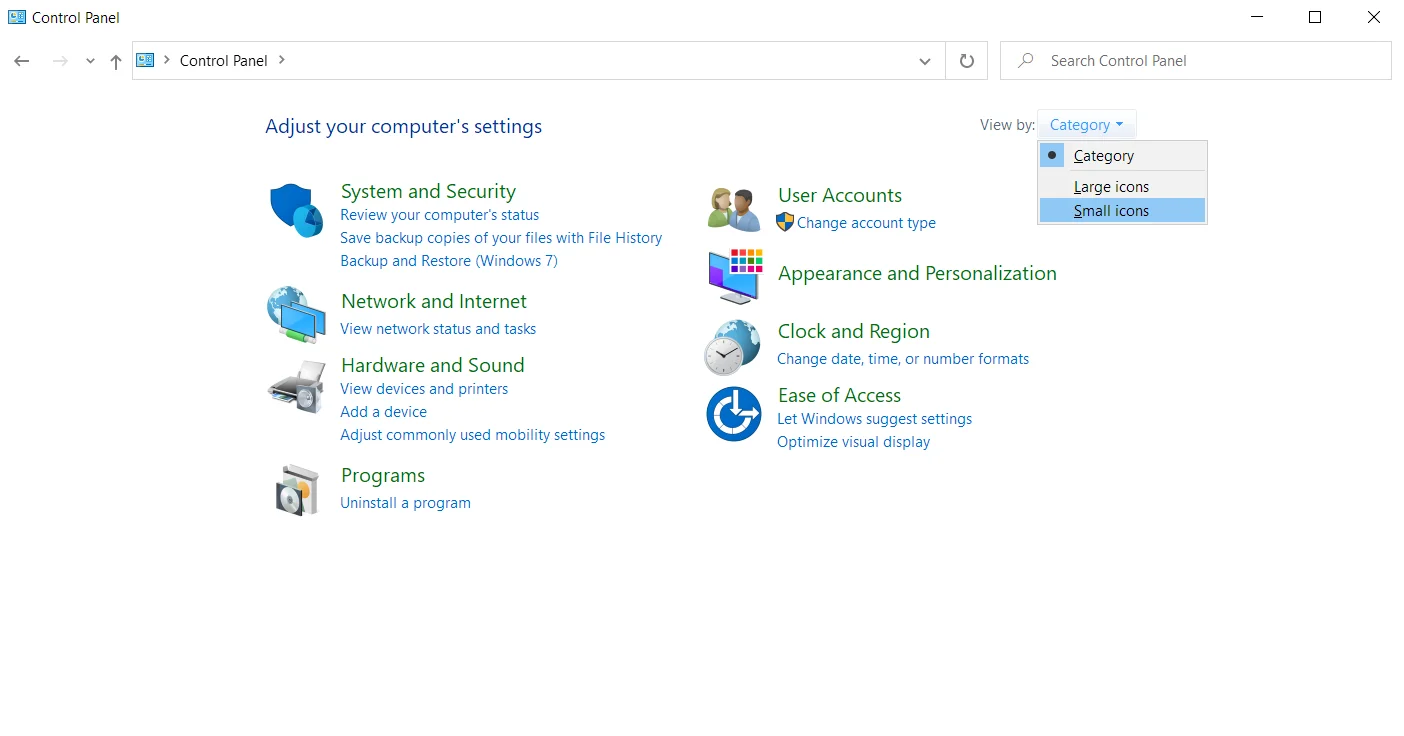
- Clique em Som na lista de opções.
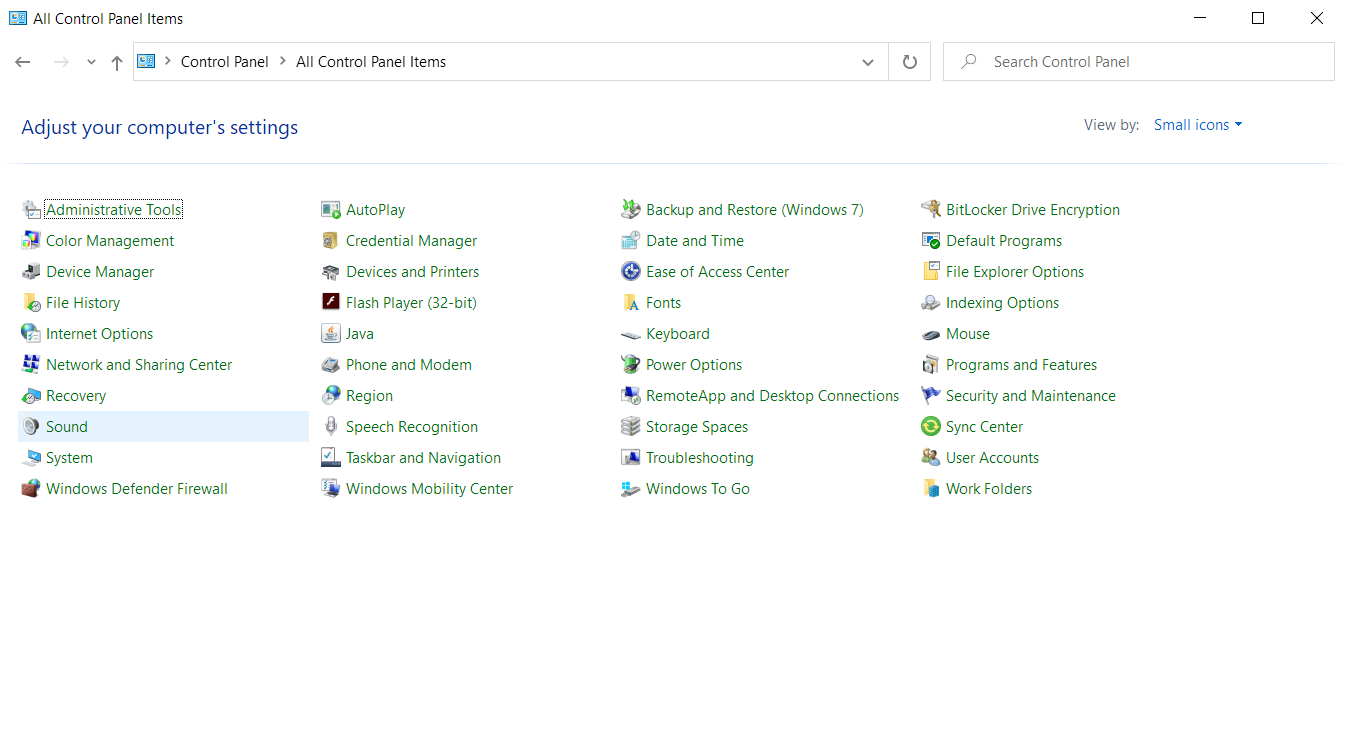
- Alterne para a guia Gravação.
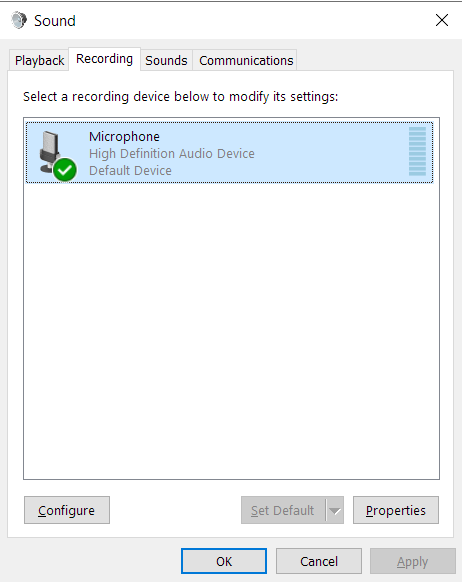
Dica: Existem outras alternativas para abrir o painel Som:
Usando o ícone Som na bandeja do sistema:
- Clique com o botão direito do mouse no ícone Som (o alto-falante) no canto inferior esquerdo da tela (a bandeja do sistema ou área de notificação).
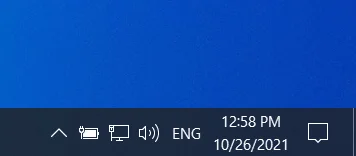
- Clique em 'Sons' no menu de contexto. Em seguida, abra a guia Gravação no painel Som.
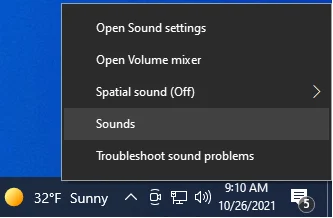
Usando a caixa de diálogo Executar:
- Pressione e segure a tecla do logotipo do Windows no teclado e pressione R para chamar a caixa de diálogo Executar.
- Digite o seguinte comando no campo de texto e clique em OK ou pressione Enter:
rundll32.exe shell32.dll,Control_RunDLL mmsys.cpl,,1
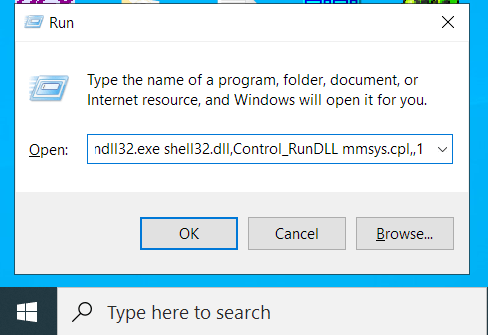
- O comando abrirá a guia Gravação do painel Som.
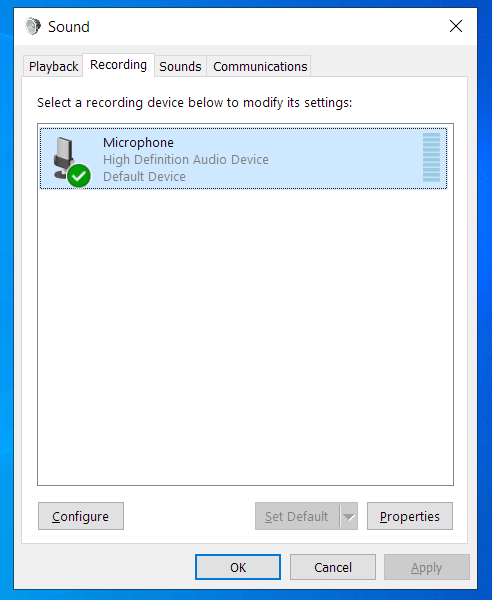
- Clique com o botão direito do mouse em seu dispositivo preferido e selecione 'Definir como dispositivo padrão' no menu de contexto.
Nota: Ao chegar ao passo 6, você tem a opção de escolher seu microfone como o dispositivo de comunicação padrão. Nesse caso, plataformas de comunicação, como Skype ou Zoom, usarão esse microfone durante as chamadas de vídeo e áudio, mas o sistema usará outro dispositivo de gravação em outras ocasiões.
Selecione seu microfone preferido e clique no botão Definir padrão para definir o microfone como o dispositivo padrão e o dispositivo de comunicação padrão.
Se você deseja definir seu microfone apenas como o dispositivo de comunicação padrão, selecione o microfone e clique na seta suspensa ao lado do botão Definir padrão. Em seguida, clique em Dispositivo de comunicação padrão.
Se você preferir definir seu microfone como o dispositivo padrão e não o dispositivo de comunicação padrão, clique na seta suspensa ao lado do botão Definir padrão e clique na opção 'Definir como dispositivo padrão'.

- Clique no botão OK e feche o painel Som.
Opção 2: selecione o dispositivo de entrada padrão no Windows 10 usando o aplicativo de configurações
Se você é fã do aplicativo Configurações do Windows, pode usá-lo para alterar o dispositivo de entrada de som padrão em seu computador Windows 10. Veja como fazer isso:
- Abra o aplicativo Configurações. Para abrir as Configurações do Windows, vá para o menu Iniciar (pressione o botão do logotipo do Windows no teclado ou clique no ícone do logotipo do Windows no canto inferior esquerdo da tela) e clique no ícone da roda dentada.
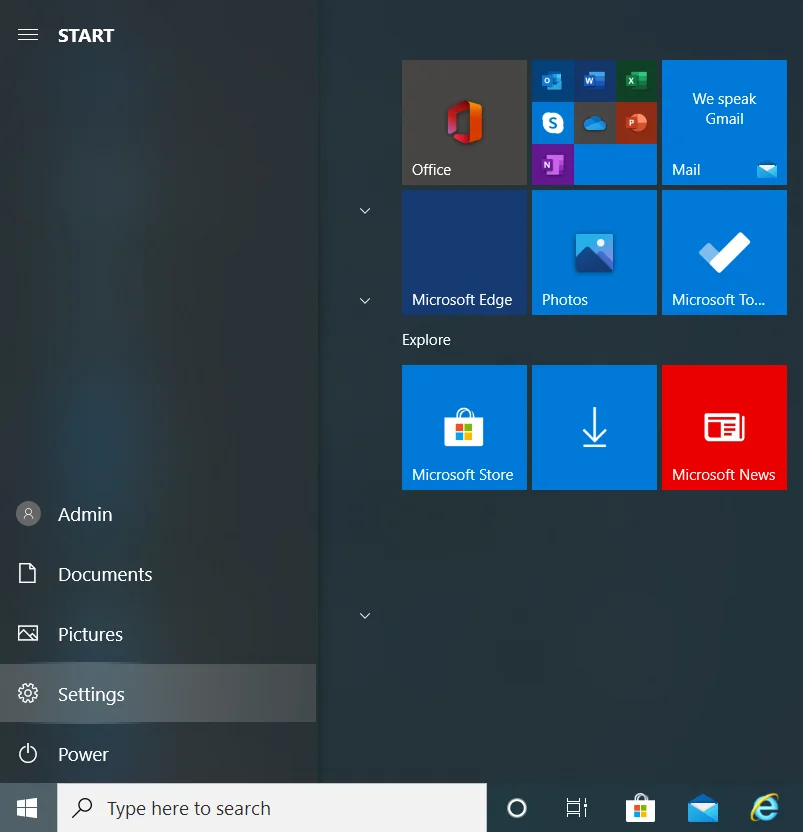
Como alternativa, você pode invocar o aplicativo Configurações do Windows pressionando a combinação de tecla do logotipo do Windows + I no teclado.
- Clique em Sistema na página inicial de Configurações.
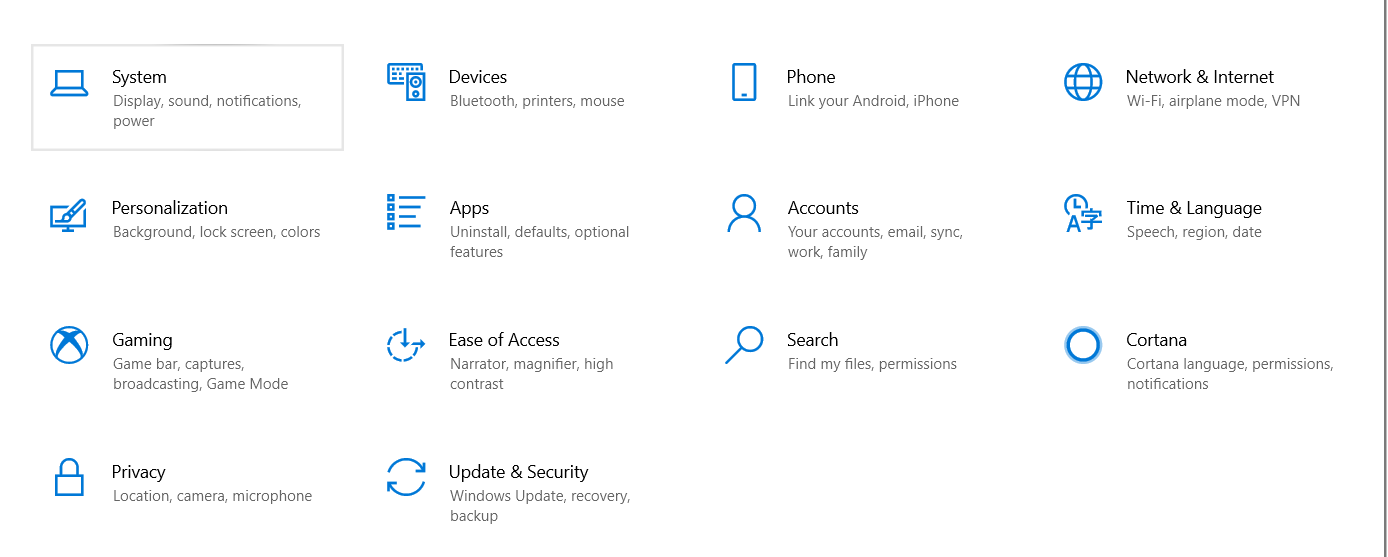
- Clique em Som no painel esquerdo da página Sistema.
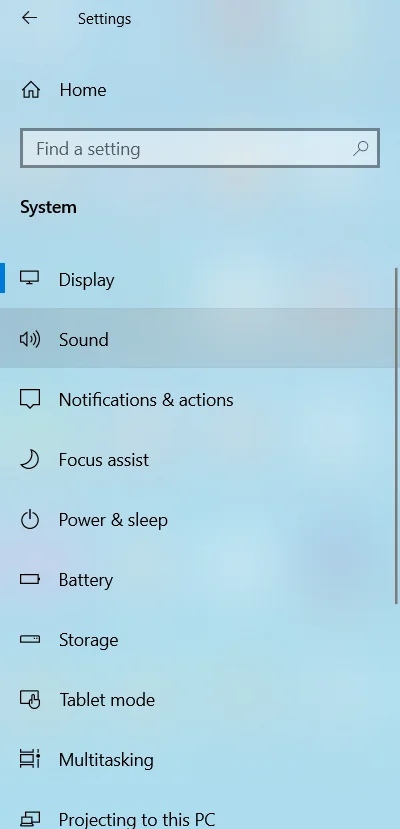
- Expanda a lista suspensa 'Escolha seu dispositivo de entrada' no lado direito da tela e selecione o microfone que deseja usar.
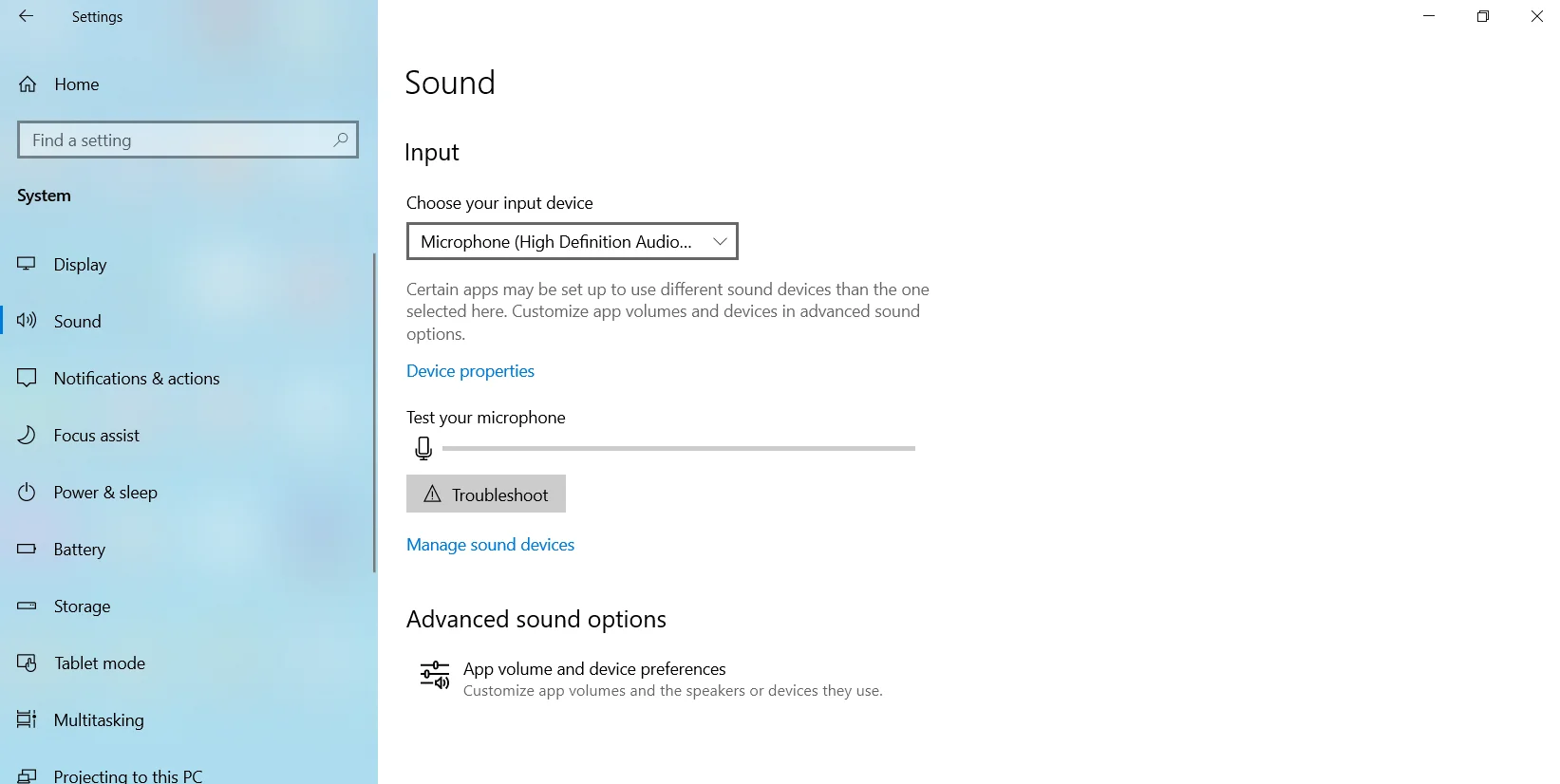
- Saia da tela Configurações.
Você pode usar qualquer uma das duas opções para escolher seu dispositivo de gravação padrão no Windows 10. No entanto, você pode fazer um aplicativo negligenciar as configurações de todo o sistema e usar um dispositivo de gravação padrão diferente. Se é isso que você deseja, você terá que definir seu dispositivo preferido nas configurações do aplicativo.
Por exemplo, se você deseja definir o microfone padrão no Skype, estas são as etapas a serem seguidas:
- Inicie o Skype.
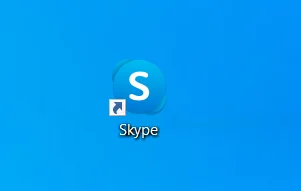
- Clique no ícone Configurações (os três pontos).
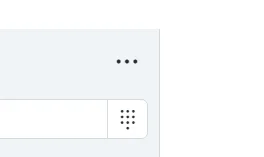
- Clique em Configurações.
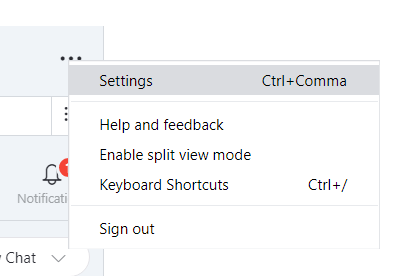
- Selecione Áudio e Vídeo.
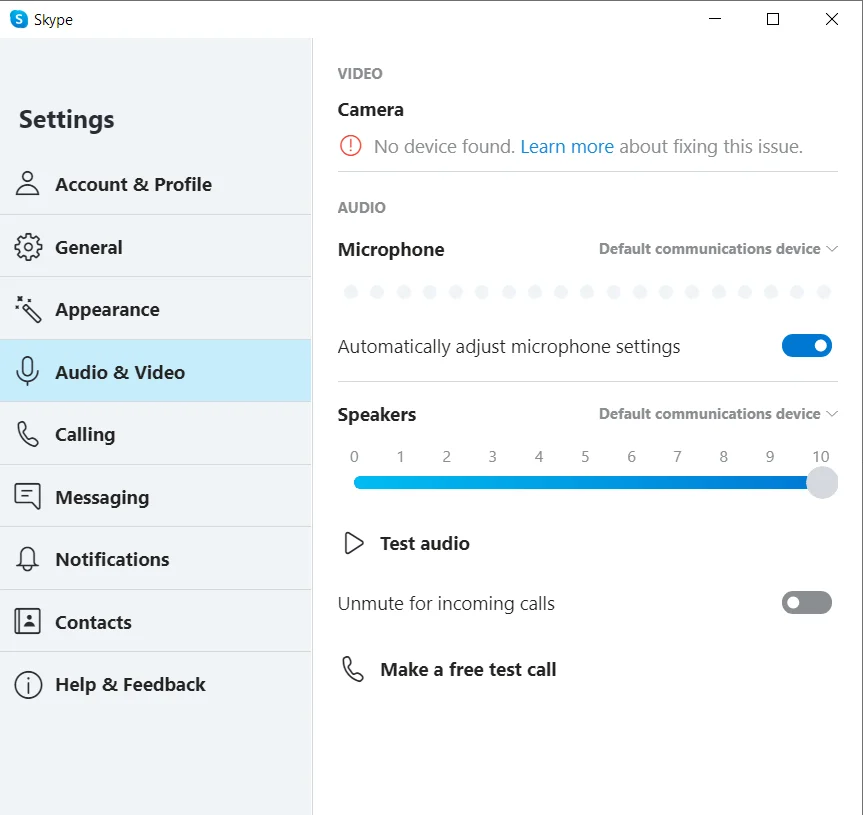
- Vá para Áudio e clique em 'Dispositivo de comunicação padrão'.

- Selecione o microfone que deseja usar para chamadas de áudio do Skype.
Conclusão
Conectar um ou mais dispositivos de gravação externos ao seu computador requer a escolha do dispositivo padrão. Caso contrário, o dispositivo que você deseja usar provavelmente não funcionará quando você precisar.
Neste guia, mostramos diferentes métodos para selecionar o dispositivo de entrada de som padrão no Windows 10.
Também é importante observar que seu microfone preferido não funcionará se os drivers necessários não estiverem disponíveis em seu PC. Quando isso acontecer, você terá que atualizar os drivers por meio do Gerenciador de dispositivos ou pode usar um atualizador de driver de terceiros, como o Auslogics Driver Updater.
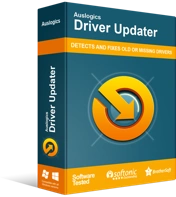
Resolver problemas do PC com o Driver Updater
O desempenho instável do PC geralmente é causado por drivers desatualizados ou corrompidos. O Auslogics Driver Updater diagnostica problemas de driver e permite que você atualize drivers antigos de uma só vez ou um de cada vez para que seu PC funcione melhor
O Auslogics Driver Updater verificará o seu PC em busca de drivers ausentes, desatualizados, incompatíveis e corrompidos.
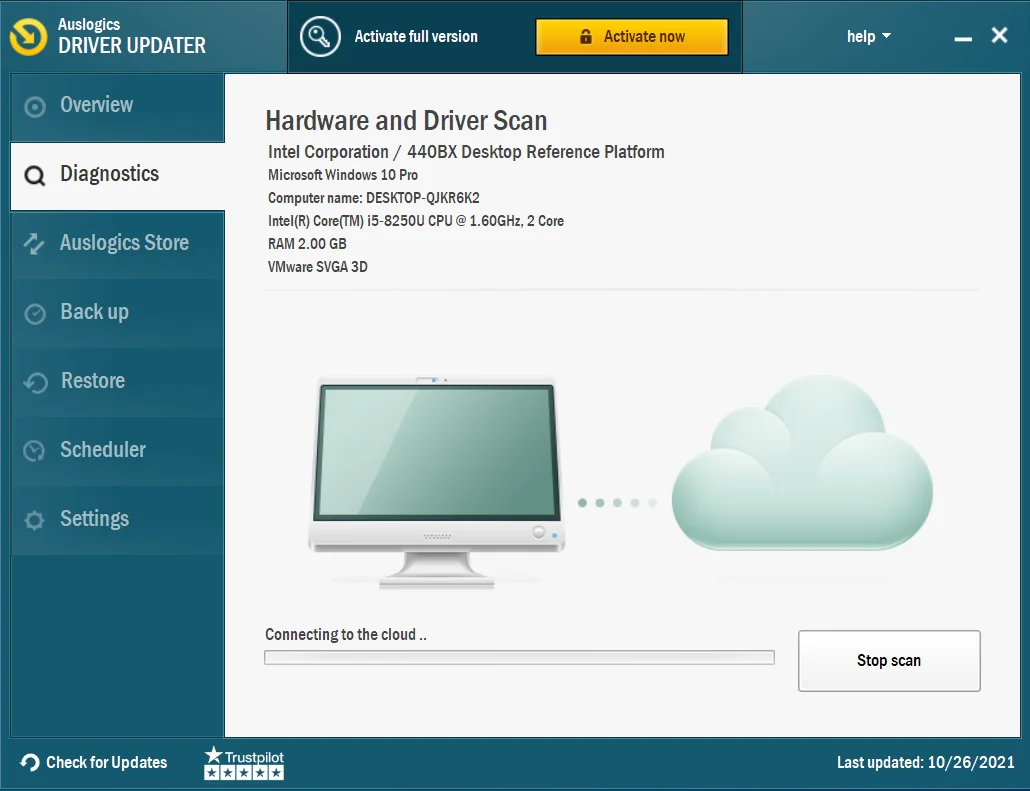
Depois, ele atualiza os drivers automaticamente, garantindo a instalação do software de driver que corresponde às especificações do seu PC. Você também pode reverter seus drivers, se necessário.
