Corrigir o alto uso da CPU do contêiner NVIDIA no Windows 10
Publicados: 2022-05-18
Hoje em dia, muitas pessoas estão extremamente entusiasmadas com os jogos. Para experimentar os jogos de forma realista e eficiente, jogadores ávidos e até mesmo pessoas normais estão adicionando complementos externos, como placas gráficas, à CPU para melhorar sua eficiência. Uma dessas placas gráficas populares é a NVIDIA, de propriedade de uma empresa americana que produz placas gráficas exclusivamente para a máxima experiência de jogo. Infelizmente, às vezes, a execução de muitos processos em segundo plano tende a superaquecer a CPU, o que, por sua vez, diminui sua função. Quando isso acontece, afeta automaticamente o sistema, bem como o desempenho do jogo. Esse problema de alto uso da CPU do contêiner NVIDIA deve ser corrigido o mais rápido possível. Caso contrário, pode ameaçar o sustento do seu PC. Assim, este artigo irá guiá-lo com todos os métodos possíveis para encontrar sua possível correção para o alto uso de memória do contêiner NVIDIA.

Conteúdo
- Como corrigir o alto uso da CPU do contêiner NVIDIA no Windows 10
- Método 1: Reinicie o PC
- Método 2: Atualizar o driver gráfico
- Método 3: Instale a versão mais antiga do driver NVIDIA
- Método 4: Desative o Agendador de Tarefas NVIDIA
- Método 5: desabilitar o serviço de contêiner de telemetria NVIDIA
- Método 6: reinicie os serviços NVIDIA
- Método 7: Desative o atributo Shadowplay
- Método 8: Desligue nvdisplay.container.exe
- Método 9: Desinstale o GeForce Experience
- Método 10: desinstalar o pacote de contêiner de telemetria
Como corrigir o alto uso da CPU do contêiner NVIDIA no Windows 10
Vários motivos causam alto uso da CPU do contêiner Nvidia. Confira a lista mencionada abaixo para entender seus fatores.
- Mau funcionamento no driver gráfico NVIDIA atualizado recentemente.
- O software adicional GeForce Experience às vezes devido a problemas de incompatibilidade sobrecarregam sua CPU.
- O NVIDIA Telemetry Container ativado pode afetar o uso normal da CPU, pois eles são responsáveis pela coleta de dados específicos da função da placa gráfica.
Abaixo estão todos os métodos de solução de problemas possíveis para corrigir o problema mencionado.
Método 1: Reinicie o PC
A coisa simples e básica que você precisa executar para qualquer tipo de erro que esteja enfrentando deve ser reinicializar seu sistema ou laptop. Esta etapa fundamental pode resolver seu problema, especialmente relacionado a placas gráficas. O fato usual é que durante o uso intenso do sistema a CPU gerencia a memória para regular várias funções. Ainda assim, o overclock pode afetar a CPU. Além disso, nos últimos tempos, os gráficos estão se tornando uma parte significativa de qualquer PC e muitos jogadores usam a placa gráfica NVIDIA, pois é considerada a mais forte do mercado. Siga estas etapas para reiniciar o PC.
1. Pressione a tecla Windows .
2. Clique no ícone Energia .
3. Em seguida, selecione a opção Reiniciar .
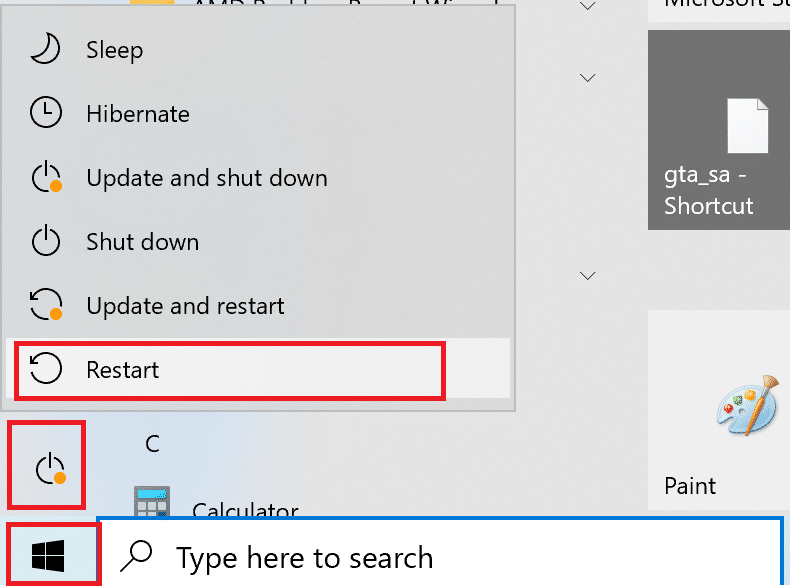
Se a reinicialização não ajudar, experimente outros métodos fornecidos abaixo.
Método 2: Atualizar o driver gráfico
O driver gráfico é um atributo significativo de qualquer jogo online. Se você é um jogador ávido, deve saber que os fabricantes de GPU lançam atualizações e os recursos mais recentes. Além disso, para evitar qualquer tipo de falha técnica, é essencial atualizar o driver gráfico, pois eles estão por trás do desempenho do sistema. Portanto, atualize o driver gráfico e veja se essa atualização funciona a seu favor. Leia nosso guia sobre 4 maneiras de atualizar drivers gráficos no Windows 10.
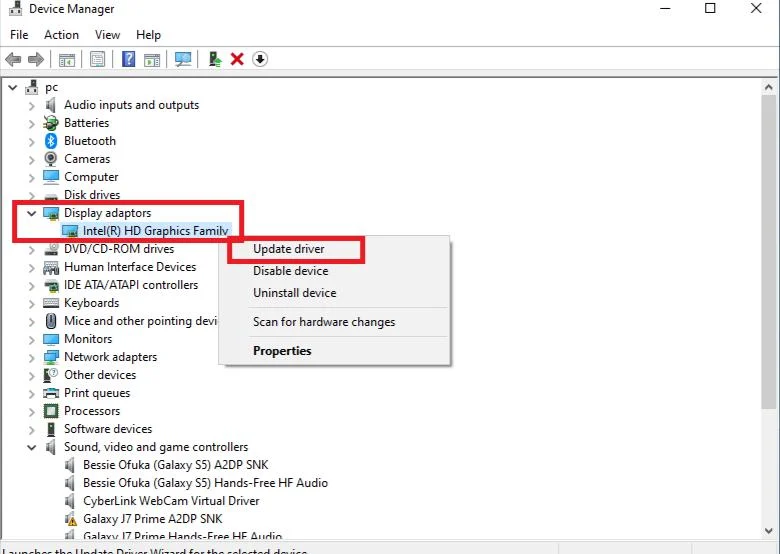
Leia também: O que é NVIDIA Virtual Audio Device Wave Extensible?
Método 3: Instale a versão mais antiga do driver NVIDIA
Muitos usuários relataram que estão enfrentando esse problema, especialmente após atualizar o driver NVIDIA. Isso pode ser possível porque a versão mais recente pode vir com alguns bugs que ainda não foram corrigidos. Portanto, a melhor opção aqui é desinstalar o driver NVIDIA atual e baixar a versão mais antiga. Para isso, siga os passos indicados abaixo.
1. Pressione a tecla Windows , digite gerenciador de dispositivos e clique em Abrir .
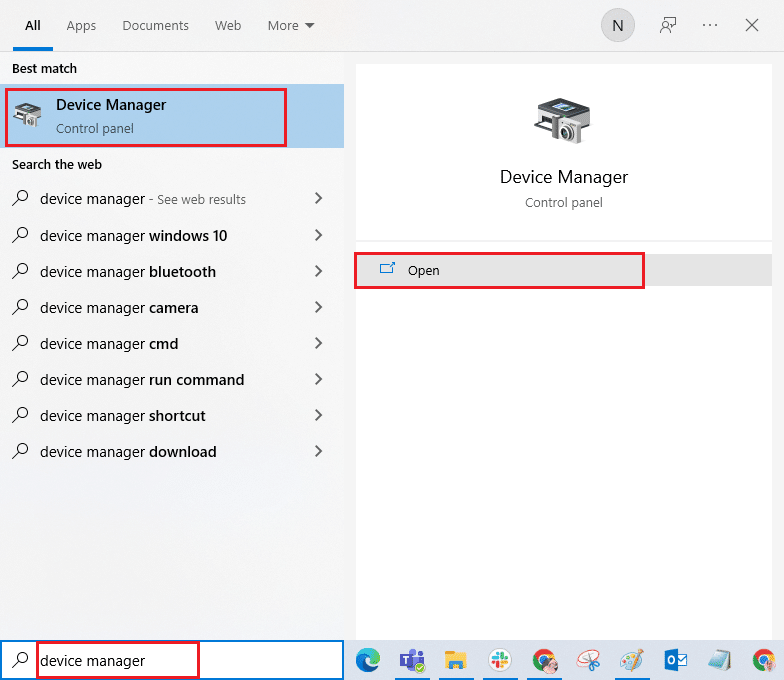
2. Clique duas vezes em Adaptadores de vídeo para expandir os drivers.
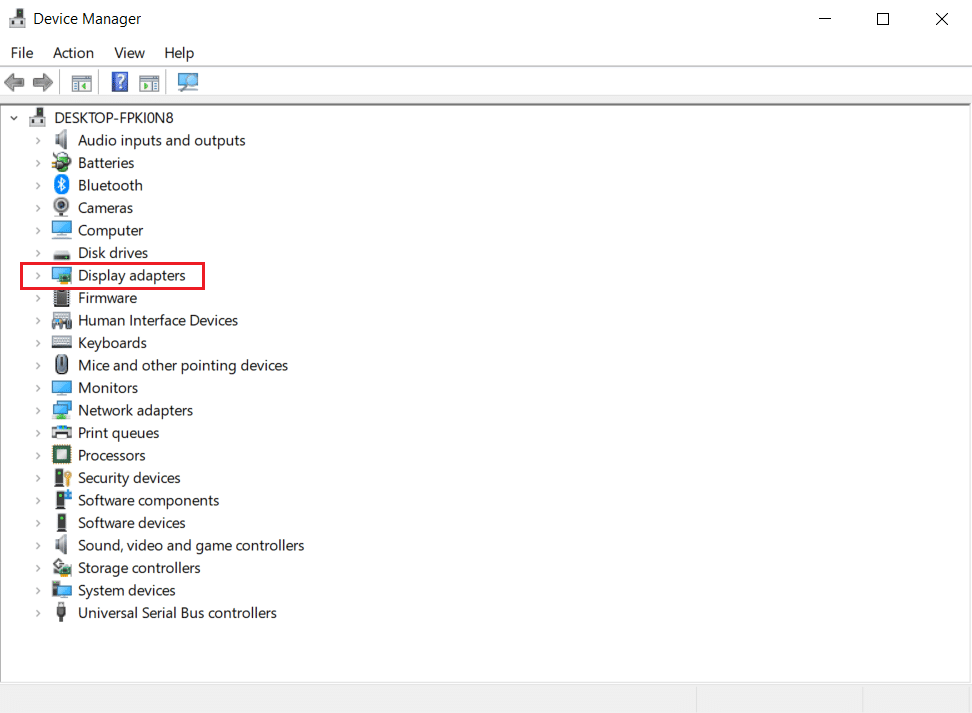
4. Aqui, clique com o botão direito do mouse no driver ou adaptador gráfico NVIDIA e selecione Desinstalar dispositivo no menu de contexto.
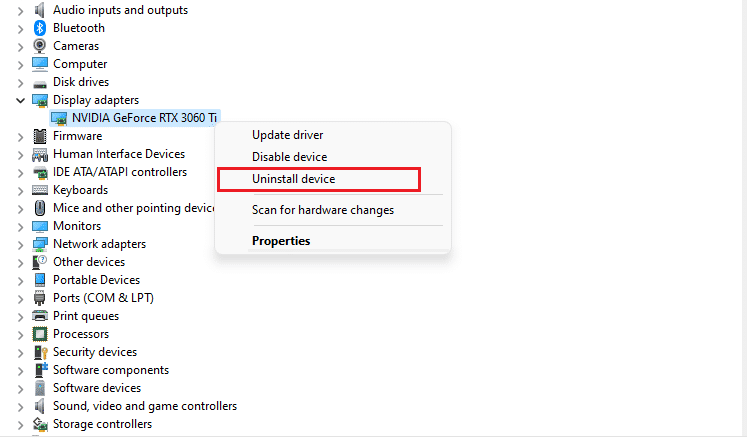
5. Siga as instruções na tela para desinstalar o driver.
6. Acesse o site oficial da NVIDIA e preencha os detalhes do modelo do adaptador NVIDIA e selecione o botão Pesquisar .
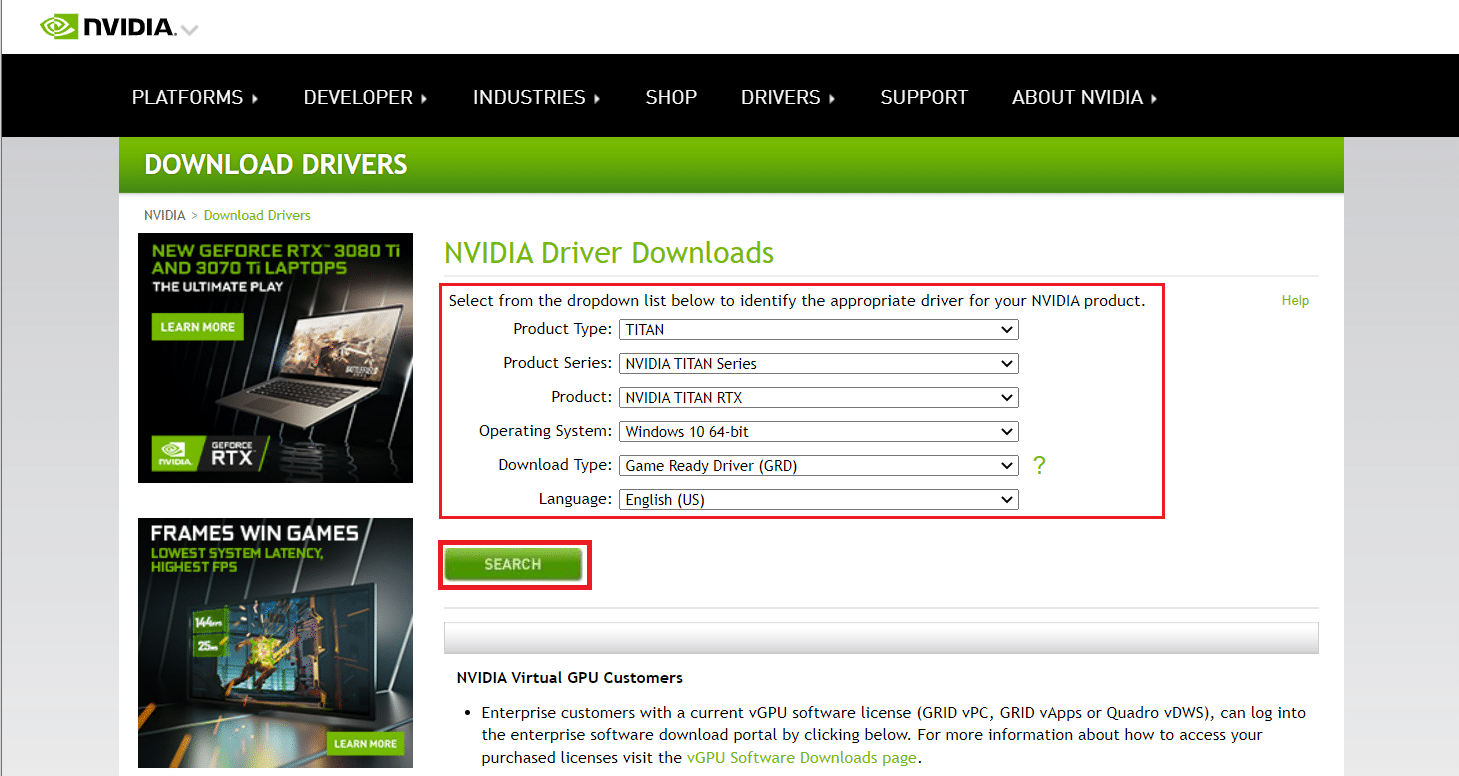
7. Na nova página, clique em Download para baixar a versão mais antiga.
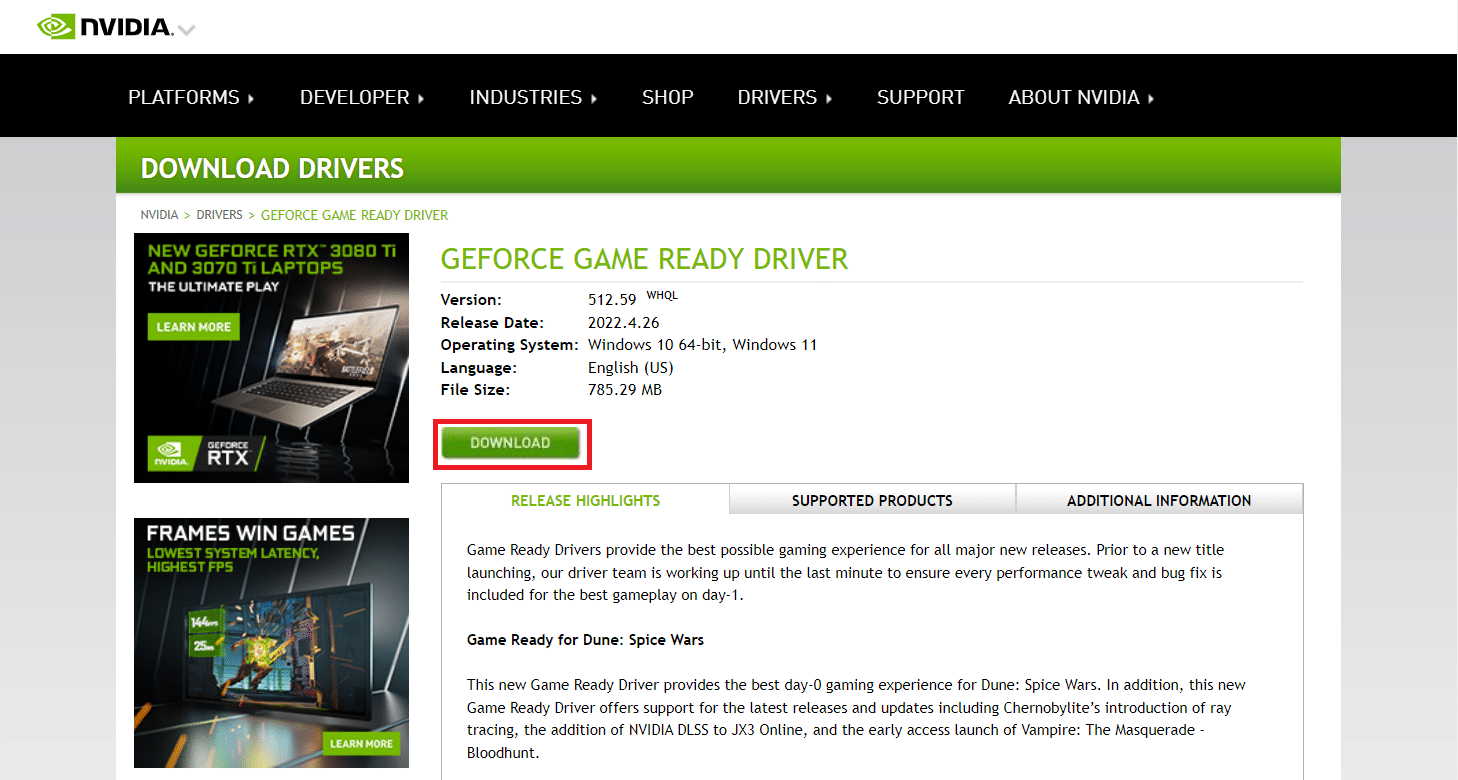
8. Execute o arquivo de configuração e siga as instruções na tela para instalar o driver.
9. Uma vez instalado, reinicie o seu PC e verifique se o problema de uso de alta memória do contêiner NVIDIA foi corrigido.
Método 4: Desative o Agendador de Tarefas NVIDIA
O agendador de tarefas presente em seu sistema é usado para configurar muitas tarefas, como criar logs, relatar bugs e muito mais para o software NVIDIA. Muitos usuários relataram que desabilitar o NVIDIA Task Scheduler tem o potencial de resolver o alto uso da CPU do contêiner NVIDIA. Mas, note que desativá-lo não afeta a experiência de jogo pessoal de forma alguma. Implemente as instruções abaixo:
1. Pressione as teclas Windows + R simultaneamente para abrir a caixa de diálogo Executar .
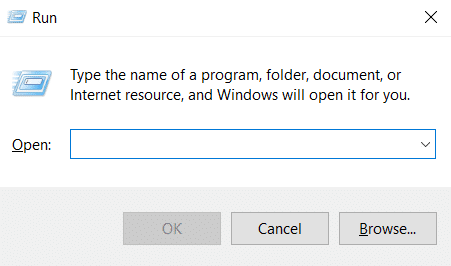
2. Digite taskschd.msc e pressione a tecla Enter para abrir o Agendador de Tarefas .
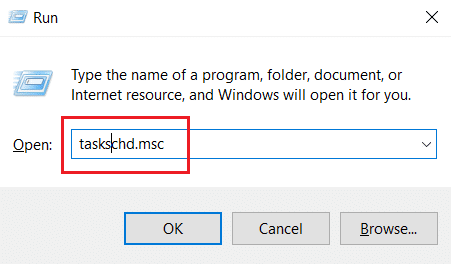
3. Selecione a Biblioteca do Agendador de Tarefas no painel esquerdo.

4. Procure por tarefas NvTm .
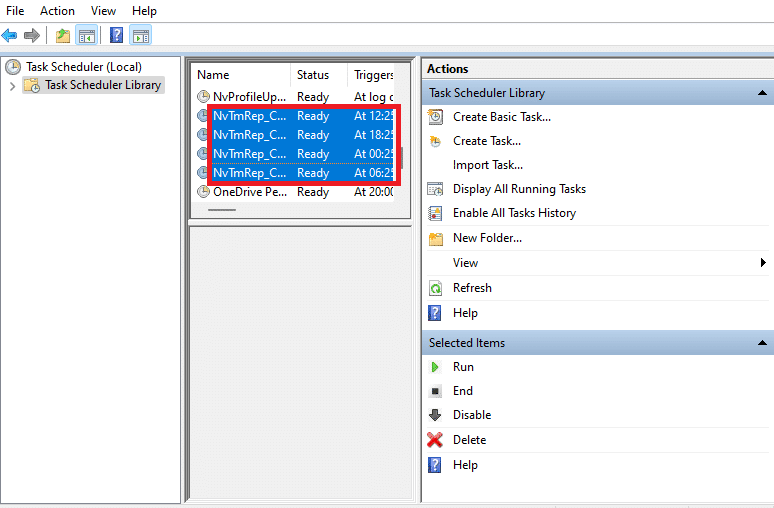
5. Clique com o botão direito do mouse em cada tarefa e selecione Desativar no menu de contexto.
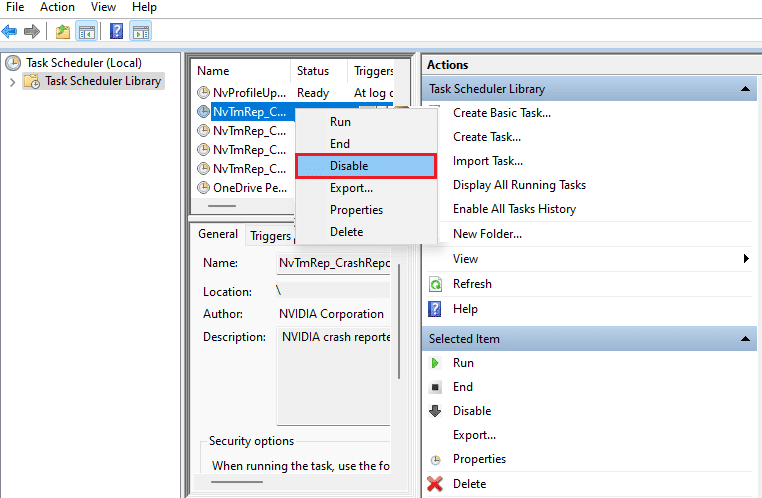
6. Finalmente, reinicie o seu PC .
Leia também: Como corrigir o NVIDIA ShadowPlay não gravando
Método 5: desabilitar o serviço de contêiner de telemetria NVIDIA
O NVIDIA Telemetry Container acompanha o software NVIDIA como um programa de serviço. Ele ajuda a manter logs e comportamentos do sistema. Além disso, eles são usados para divulgar quaisquer acontecimentos indesejados à NVIDIA. Semelhante ao agendador de tarefas NVIDIA, desative o NVIDIA Telemetry Container para corrigir o problema de alto uso da CPU do contêiner NVIDIA. Siga os passos para fazê-lo.
1. Abra a caixa de diálogo Executar , digite services.msc e pressione a tecla Enter para iniciar os Serviços .
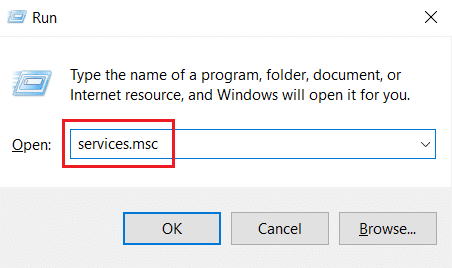
2. Localize o NVIDIA Telemetry Container na janela Serviços . Em seguida, clique com o botão direito do mouse e selecione Propriedades no menu de contexto.
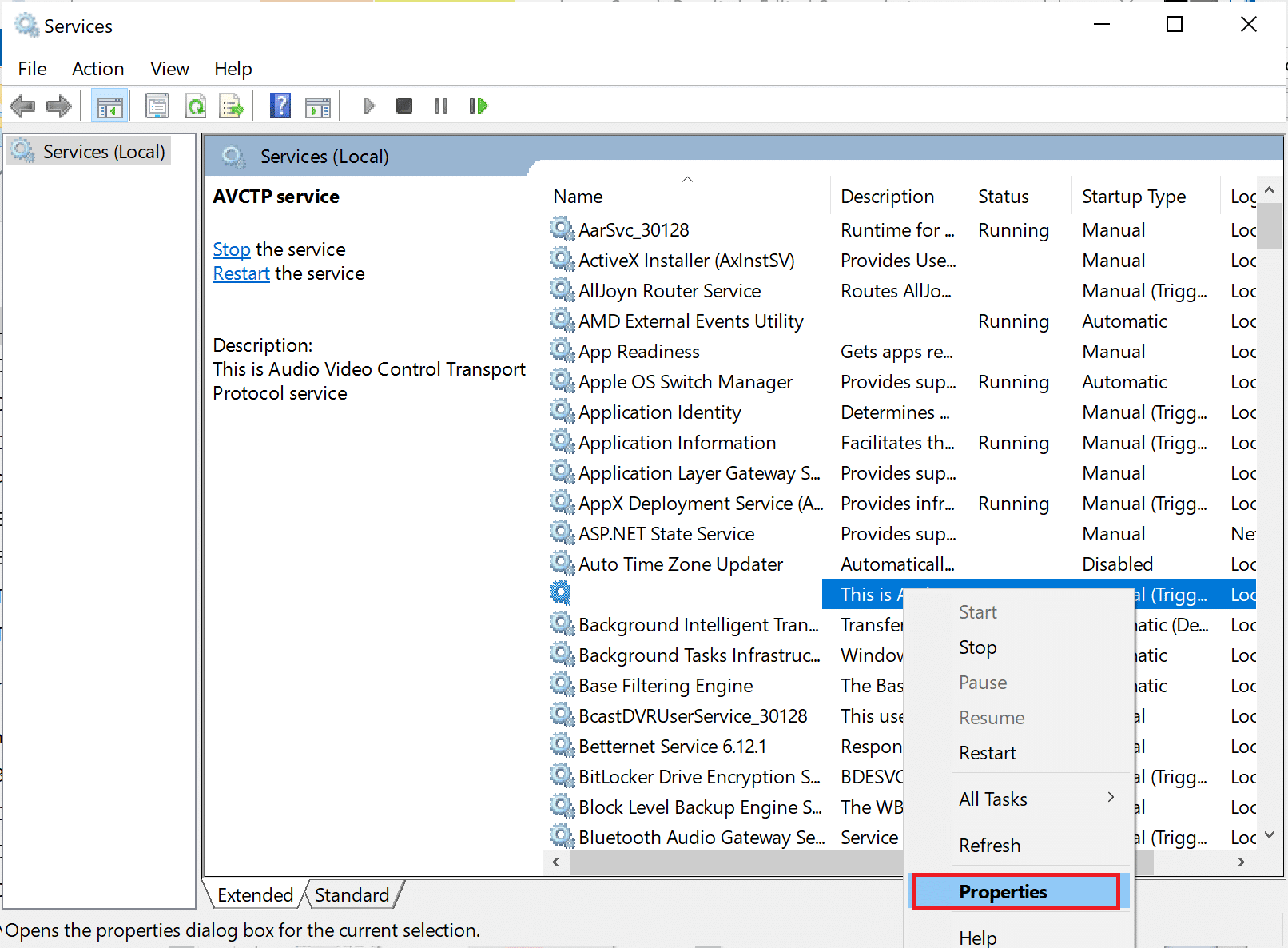

3. Aqui, defina o Tipo de inicialização como Desativado nas opções suspensas.
Observação: se o status do serviço for Executando , clique no botão Parar .
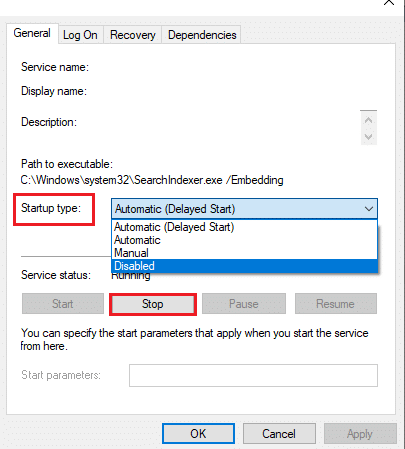
4. Agora, clique em Aplicar e depois em OK para salvar as alterações feitas.
Uma vez feito, verifique se o problema de alto uso da CPU do contêiner NVIDIA foi resolvido.
Método 6: reinicie os serviços NVIDIA
A simples reinicialização de determinados serviços relacionados à NVIDIA pode corrigir qualquer problema associado à memória do computador. Isso ocorre porque alguns serviços restringem o funcionamento da GPU à sua capacidade total e, portanto, causam alto uso da CPU. Aqui está como reiniciar alguns serviços da NVIDIA.
1. Inicie os Serviços na caixa de diálogo Executar .
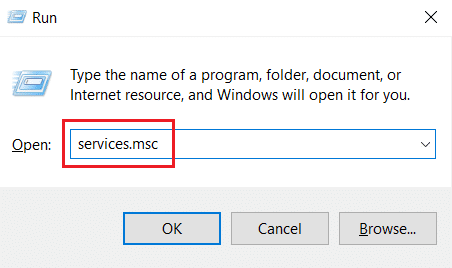
2. Na janela Serviços , localize NVIDIA Display Container Local System na lista de serviços. Em seguida, clique com o botão direito do mouse e selecione Parar no menu de contexto.
3. Agora, mais uma vez, clique com o botão direito do mouse em NVIDIA Display Container Local System e selecione Reiniciar no menu suspenso.
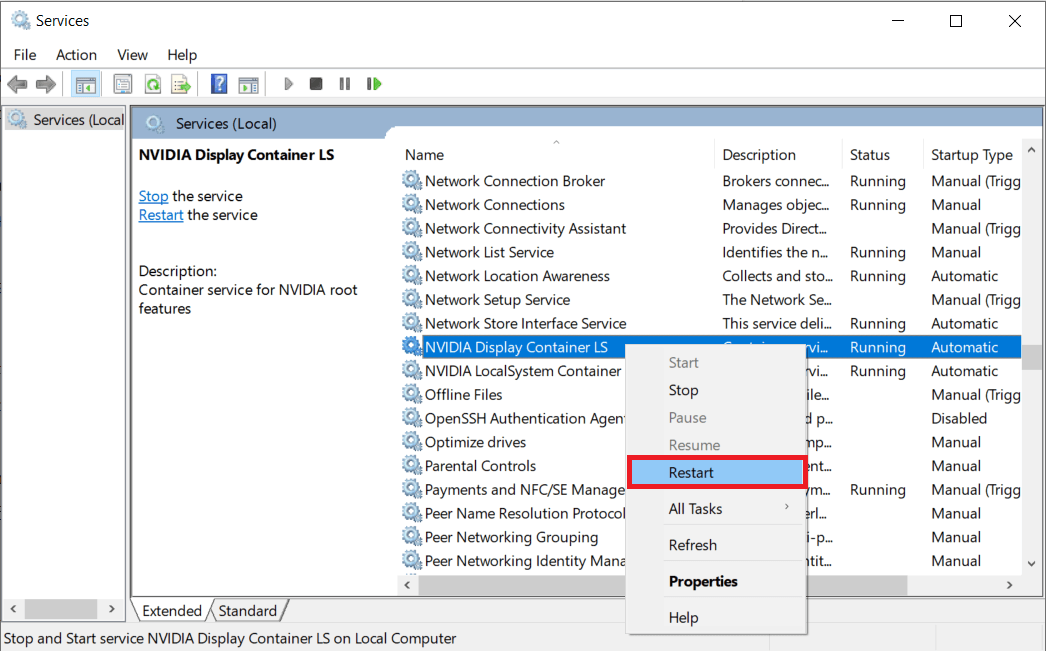
4. Repita as etapas acima para reiniciar também os seguintes serviços :
- Contêiner de exibição NVIDIA LS
- Contêiner NVIDIA FrameView SDK
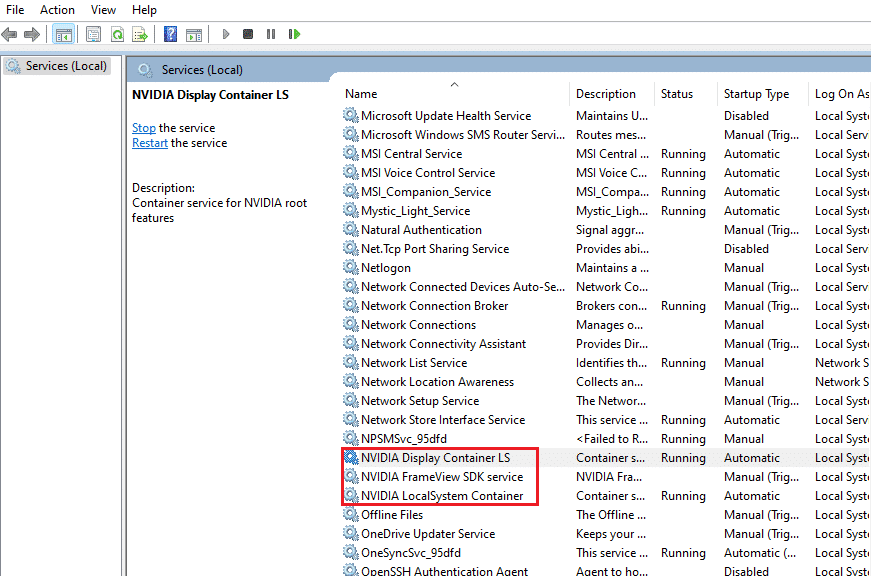
Leia também: Corrigir o painel de controle da NVIDIA ausente no Windows 10
Método 7: Desative o atributo Shadowplay
Caso o atributo Shadowplay esteja presente no GeForce Experience, que é usado para gravar a jogabilidade e capturar imagens durante o jogo, causando um obstáculo ao jogo, o erro pode aparecer. Portanto, desative o recurso de sobreposição no jogo. Execute as etapas abaixo para fazê-lo.
1. Inicie o aplicativo GeForce Experience .
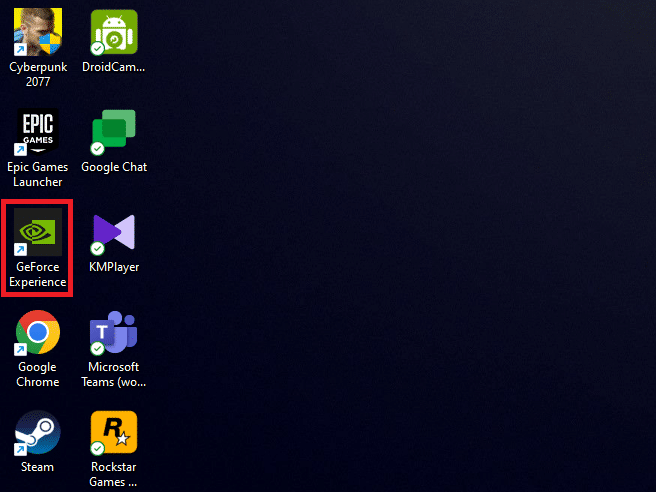
2. Faça login com as credenciais da sua conta se não estiver logado e aguarde alguns instantes.
3. Em seguida, clique no ícone de engrenagem para acessar Configurações .
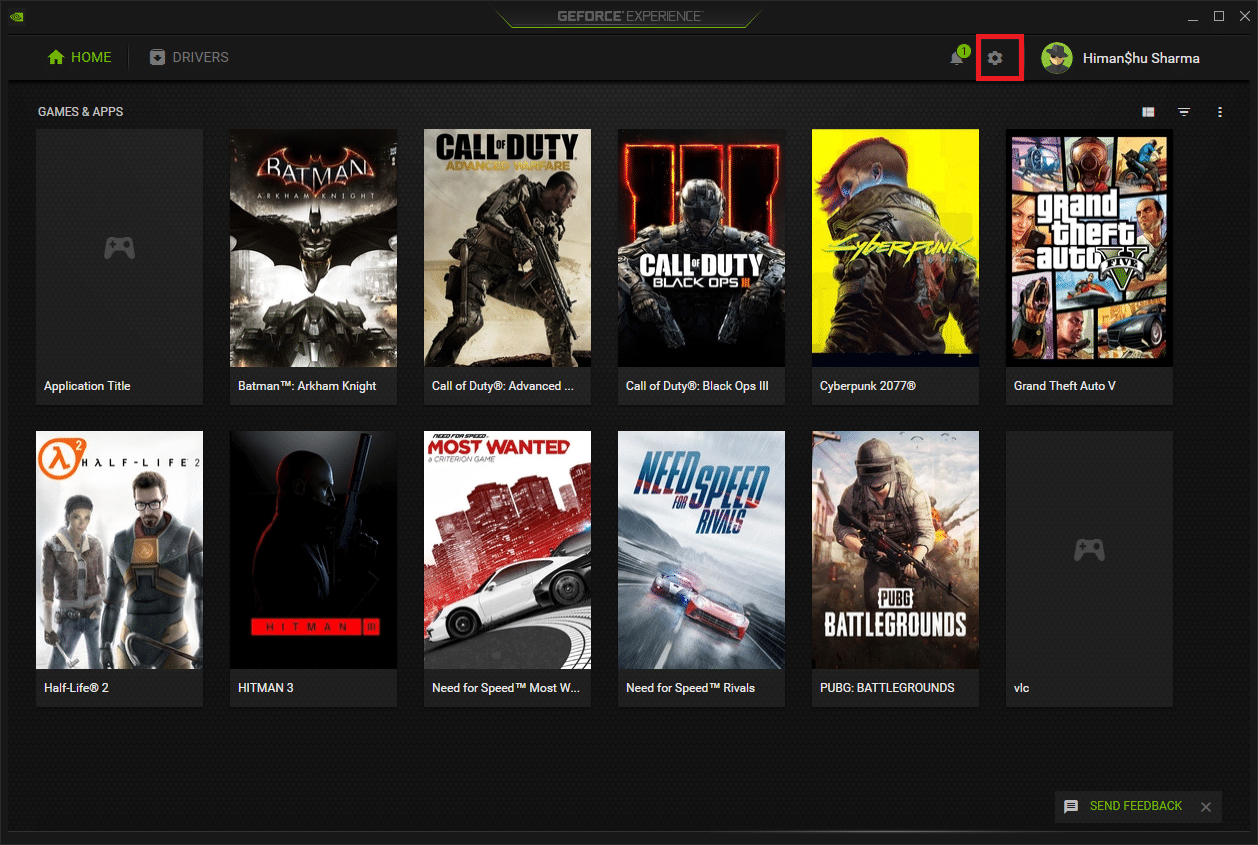
4. Na guia Geral , localize IN-GAME OVERLAY . Desative-o para desativar seu modo de trabalho.
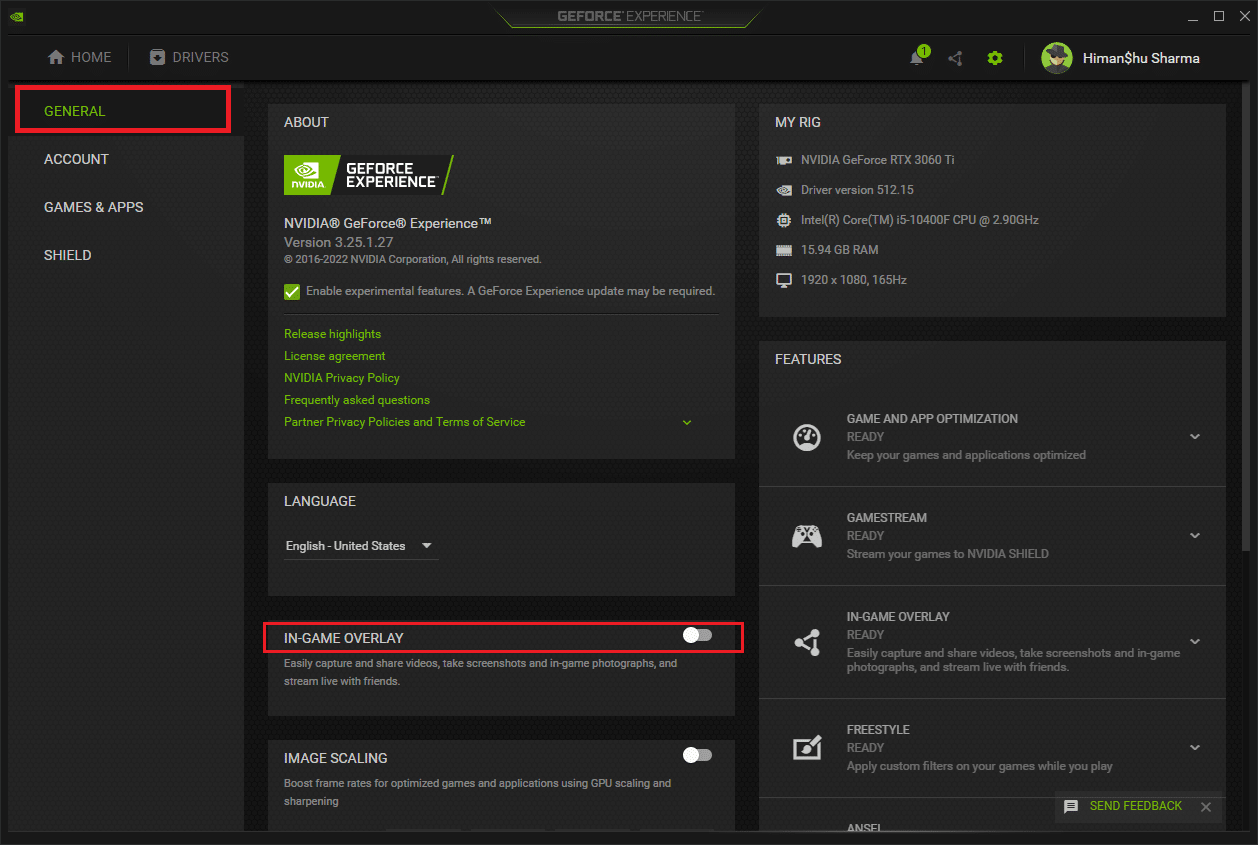
Método 8: Desligue nvdisplay.container.exe
O problema comum com o contêiner NVIDIA é que sempre que um novo software ou driver é instalado, uma nova fonte de diretório de arquivos é adicionada. Agora, esses arquivos impedem o funcionamento do software e criam conflitos. Além disso, observe que a remoção desses arquivos não causa perda ou dano de dados. Portanto, siga as instruções abaixo mencionadas e exclua esses arquivos recém-criados para corrigir o problema de uso de alta memória do contêiner NVIDIA.
1. Pressione as teclas Windows + E juntas e inicie o Explorador de Arquivos .
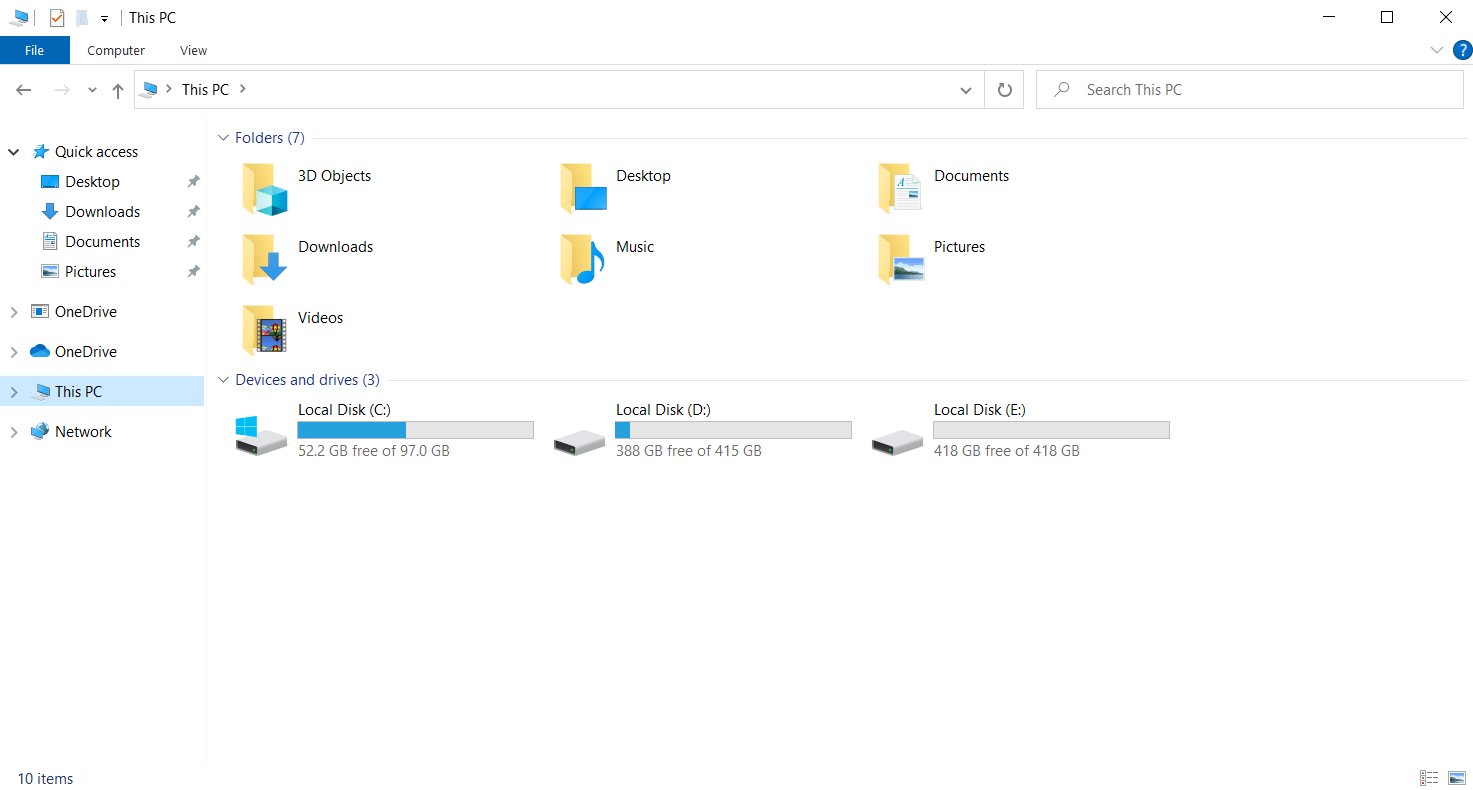
2. Navegue até o seguinte caminho de pasta .
C:\Arquivos de Programas\NVIDIA Corporation\Display.NvContainer\plugins\LocalSystem\
Nota : A localização pode variar de acordo com a sua instalação.
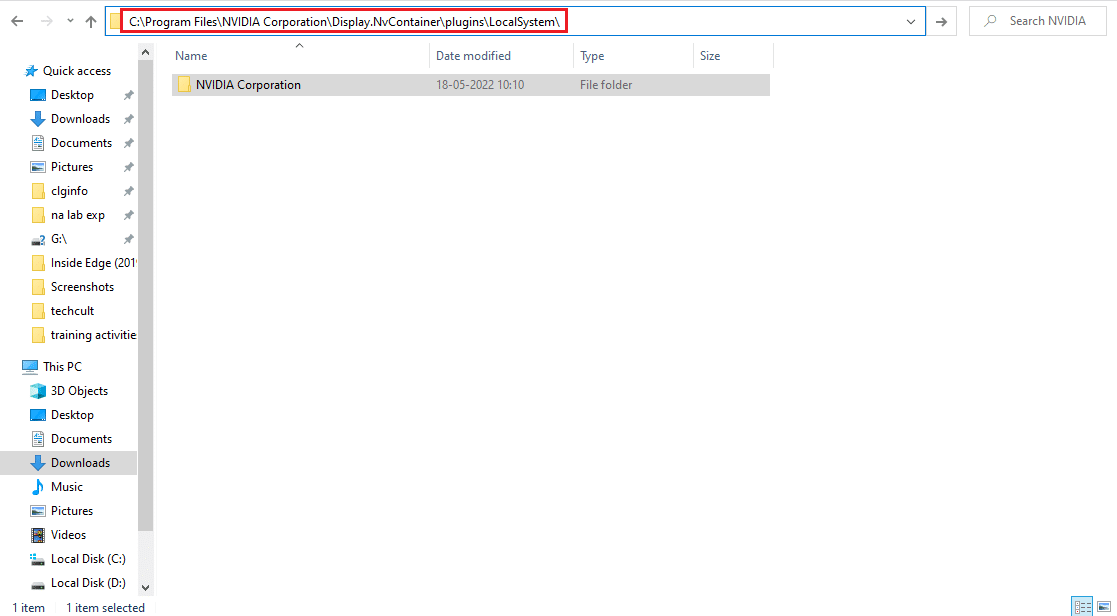
3. Selecione a pasta DisplayDriverRAS e pressione as teclas Shift + Delete juntas. Em seguida, mova para o caminho do local da pasta fornecido abaixo.
C:\Arquivos de Programas\NVIDIA Corporation
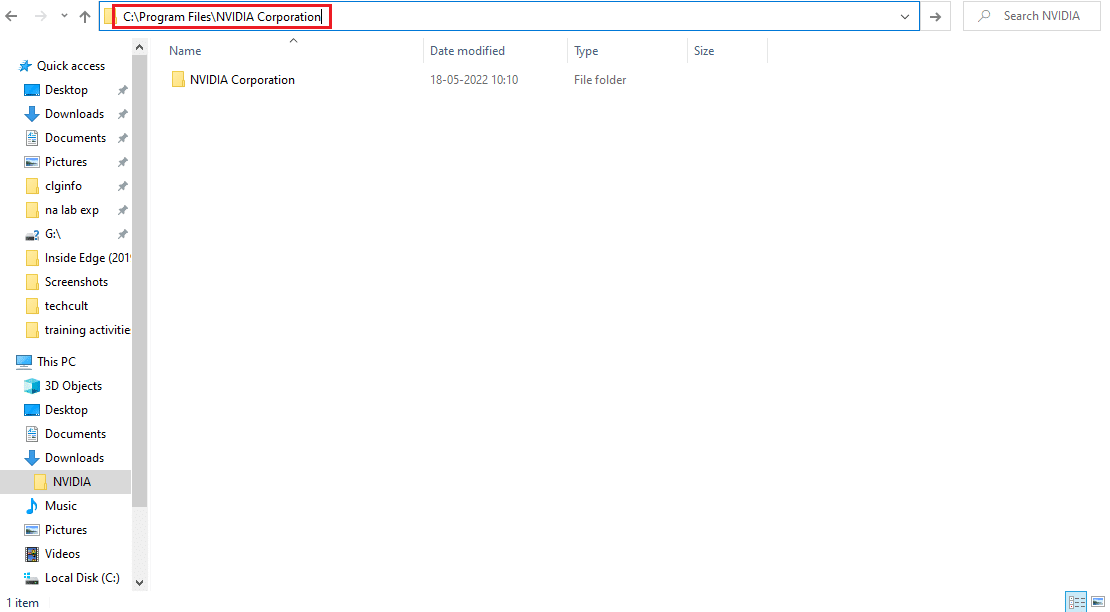
4. Mais uma vez, exclua a pasta daqui também.
5. Pressione as teclas Ctrl + Shift + Esc simultaneamente para abrir o Gerenciador de Tarefas .
6. Selecione o processo nvdisplay.container.exe e clique no botão Finalizar tarefa .
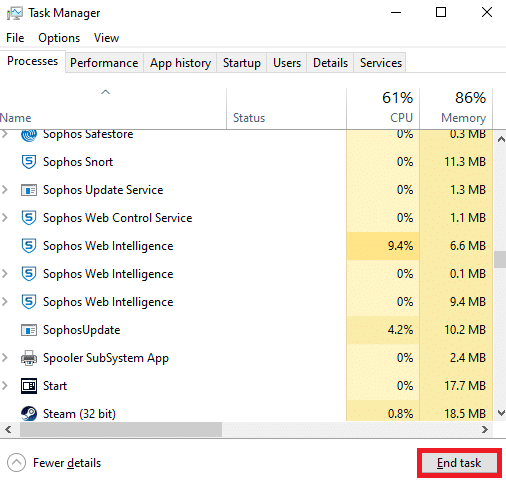
7. Por fim, reinicie o seu PC e verifique se o alto uso de memória do contêiner NVIDIA foi corrigido.
Leia também: Corrigir o painel de controle da NVIDIA não abrindo
Método 9: Desinstale o GeForce Experience
A GeForce carrega uma placa gráfica GeForce, embora o aplicativo seja desenvolvido pela NVIDIA. Há certas ocorrências em que os usuários enfrentaram problemas de uso de alta memória do contêiner NVIDIA logo após a instalação deste software. Portanto, implemente as etapas abaixo mencionadas e desinstale o aplicativo GeForce Experience.
1. Pressione a tecla Windows e digite control na barra de pesquisa . Clique em Abrir para iniciar o aplicativo Painel de Controle .
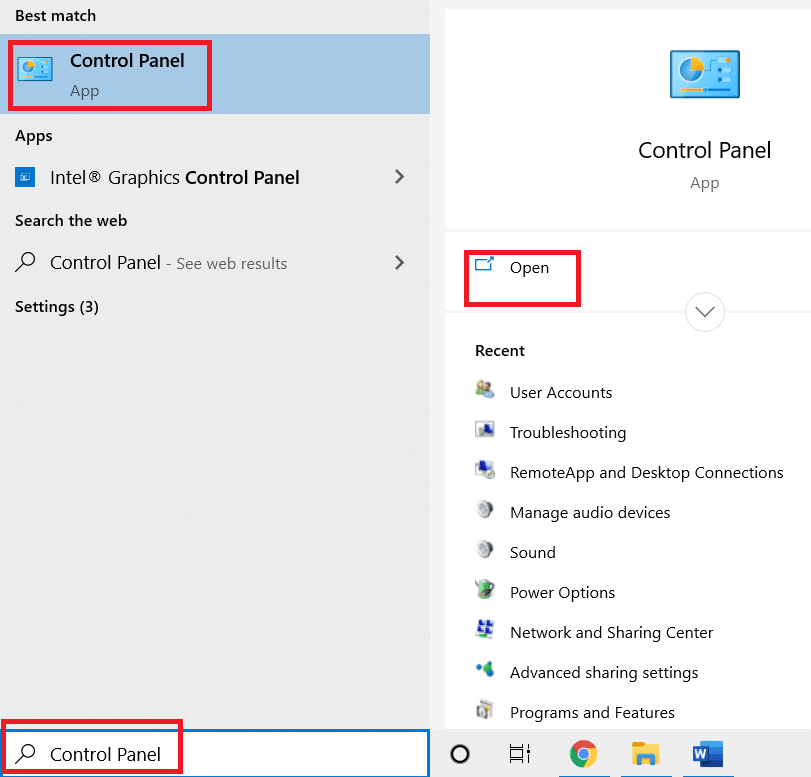
2. Defina Exibir por > Categoria e clique na configuração Programas .
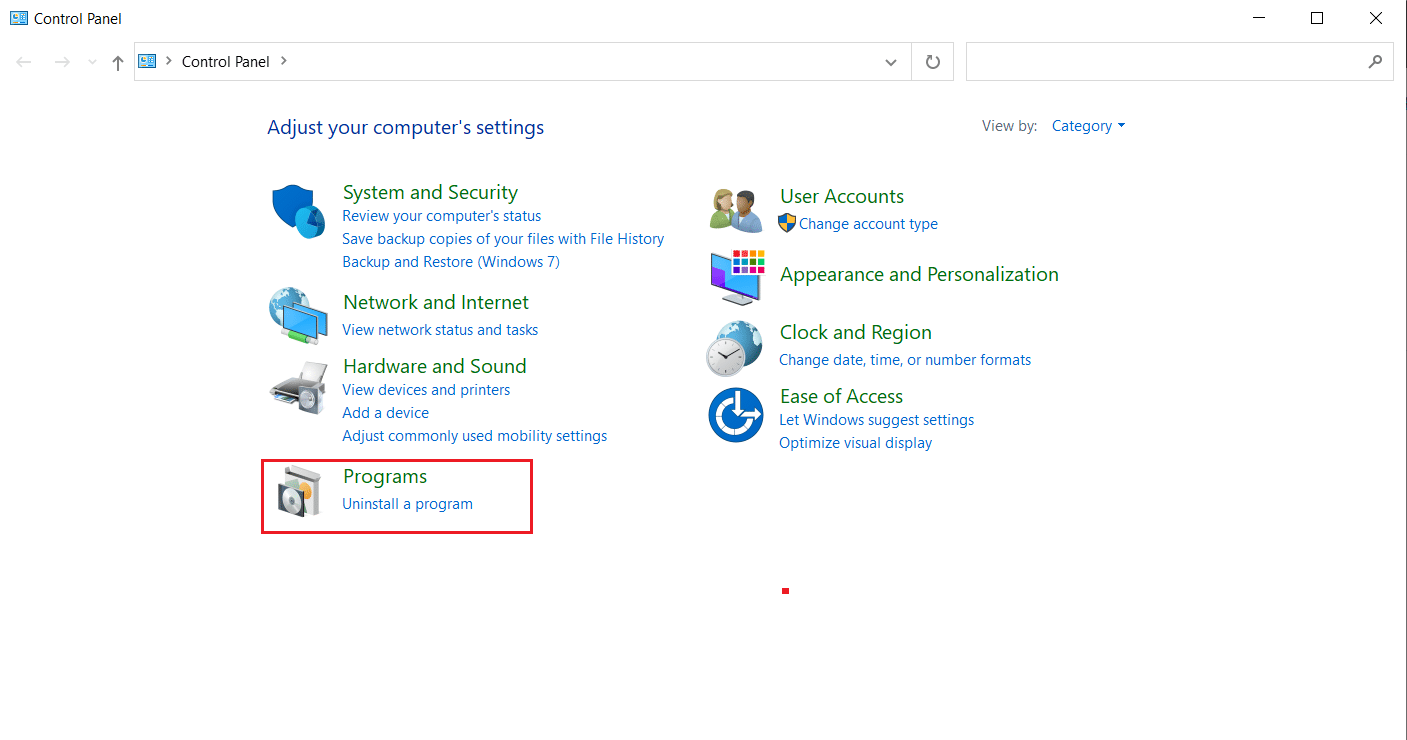
3. Clique em Desinstalar um programa na seção Programas e recursos .
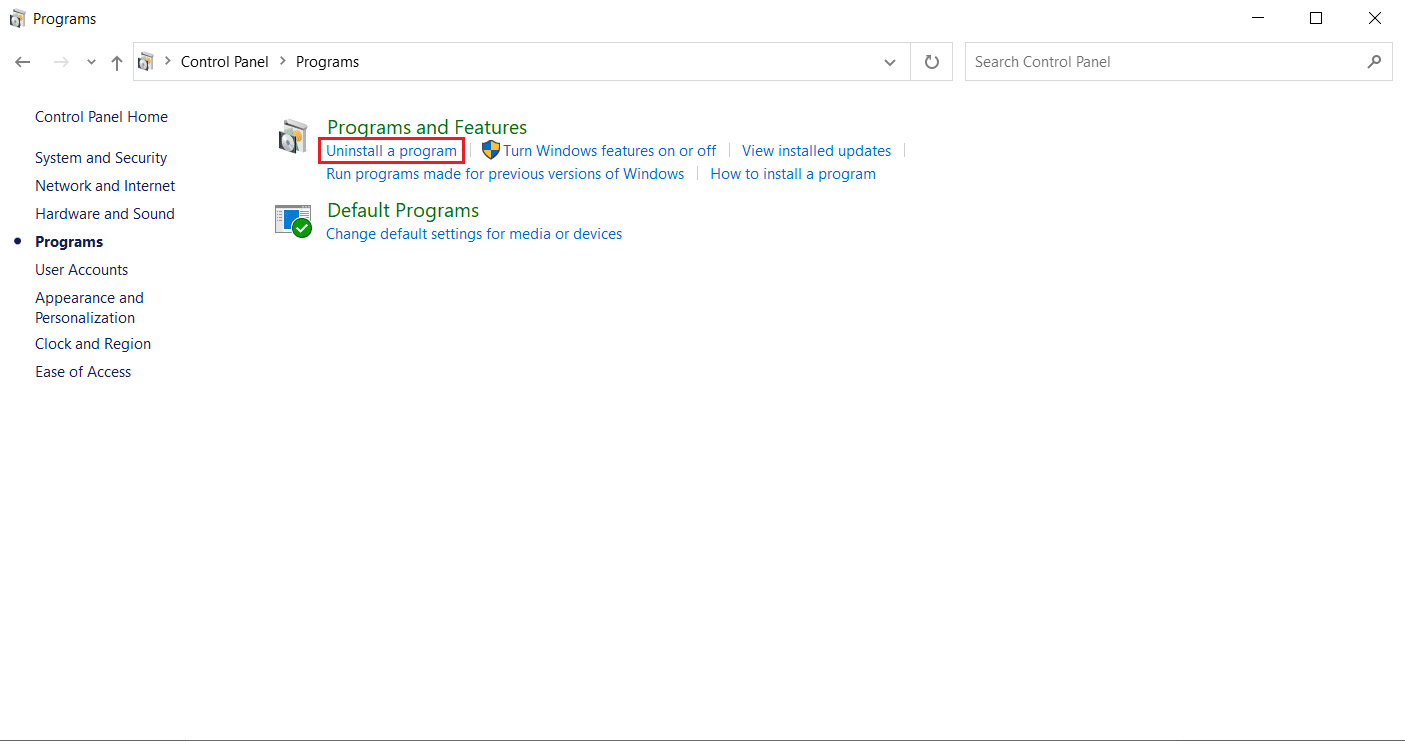
4. Localize NVIDIA GeForce Experience na lista de programas. Clique com o botão direito do mouse e selecione Desinstalar .
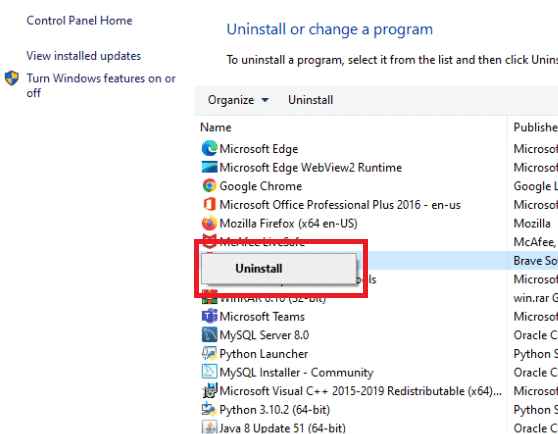
5. Clique em Desinstalar na janela do prompt de confirmação.
6. Agora. reinicie o seu PC e verifique se o alto uso da CPU do contêiner NVIDIA foi resolvido.
Leia também: Erro no instalador da NVIDIA no Windows 10 [RESOLVIDO]
Método 10: desinstalar o pacote de contêiner de telemetria
Ainda sem sorte? Então há um último método para tentar. Mas observe que esta solução não é recomendada como uma possível correção, pois pode danificar o sistema. Certifique-se de criar um ponto de restauração antes de experimentar este método. Leia nosso guia sobre Como criar um ponto de restauração do sistema no Windows 10 para criar um backup.
O pacote container de telemetria é aquele que controla todo o processo. Assim, removê-lo resolveu o problema de alto uso da CPU para muitos usuários. Aqui está como realizá-lo.
1. Pressione a tecla Windows e digite Prompt de Comando e clique em Executar como administrador .
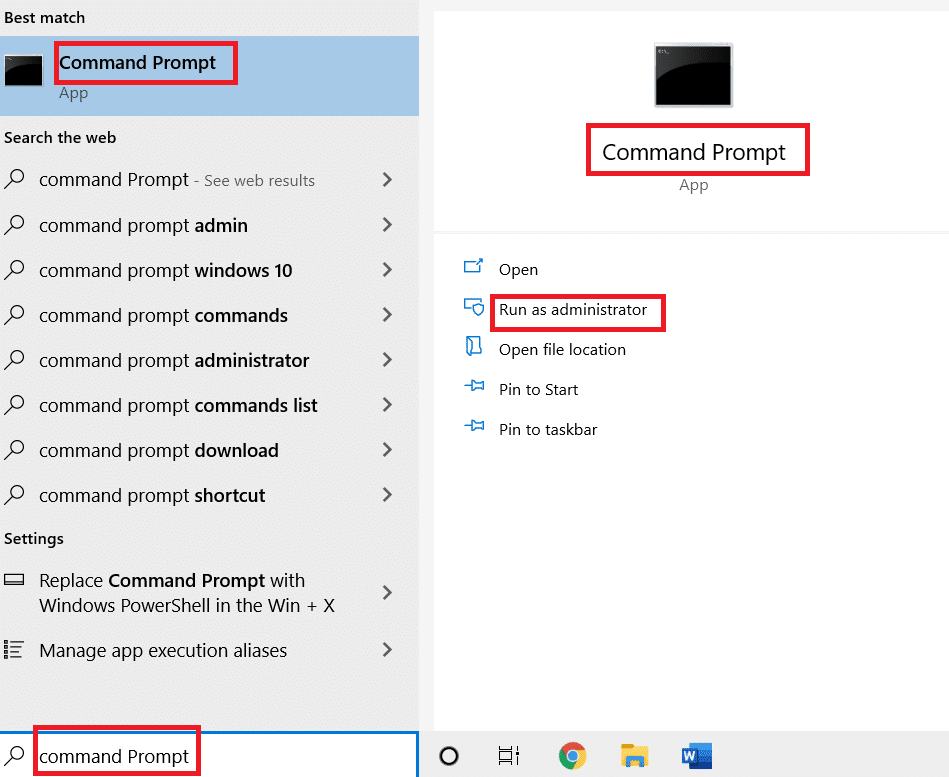
2. Digite o seguinte comando e pressione a tecla Enter para executá-lo.
rundll32 "%PROGRAMFILES%\NVIDIA Corporation\Installer2\InstallerCore\NVI2.DLL",UninstallPackage NvTelemetryContainer

Verifique se este método corrigiu o problema de alto uso da CPU do contêiner NVIDIA.
Recomendado:
- Corrigir o áudio e a imagem da Netflix fora de sincronia no Android
- Corrigir a solicitação falhou devido a um erro fatal de hardware do dispositivo
- Corrigir o ARK continua travando no Windows 10
- Corrigir o Frosty Mod Manager não iniciar o jogo no Windows 10
Esperamos que este guia tenha sido útil e que você tenha conseguido corrigir o alto uso de CPU do contêiner NVIDIA no Windows 10. Deixe-nos saber qual método funcionou melhor para você. Por favor, sinta-se à vontade para entrar em contato conosco para quaisquer dúvidas ou sugestões através da seção de comentários abaixo.
