[RESOLVIDO] Windows 10/11 não reconhece Wi-Fi de 5 GHz
Publicados: 2021-08-09Atualmente, a Internet tornou-se necessária para fazer praticamente qualquer coisa em um computador. Portanto, não conseguir se conectar a uma rede Wi-Fi deve ser uma das experiências mais angustiantes.
O adaptador de rede do seu computador se conecta a uma rede Wi-Fi em uma banda de frequência que ele suporta. A conexão falhará se o dispositivo sem fio estiver transmitindo em uma frequência não suportada.
No entanto, nem sempre é assim. Seu computador ainda pode falhar ao se conectar à rede, mesmo que seu adaptador suporte a frequência Wi-Fi.
Existem duas bandas de rádio Wi-Fi: 5 GHz e 2,4 GHz que a maioria dos computadores modernos suporta.
5GHz é a versão Wi-Fi mais recente que maximiza a conexão de curto alcance para aumentar a velocidade. Enquanto isso, a versão de 2,4 Ghz oferece cobertura em um alcance maior. No entanto, não oferece o mesmo desempenho e velocidade que vem com a banda de 5GHz.
Você provavelmente está lendo este artigo porque seu sistema Windows 10 ou Windows 11 não consegue detectar uma conexão Wi-Fi de 5 GHz.
Lidaremos com esse problema e mostraremos como fazer com que o Windows 10 reconheça uma rede Wi-Fi de 5 GHz. Além disso, se você estiver fazendo perguntas como "Por que o Wi-Fi não está aparecendo no Windows 11?" e "Por que o Windows 11 não reconhece um Wi-Fi de 5 GHz?" Esse artigo é para você.
Por que um computador não mostra uma conexão Wi-Fi de 5 GHz?
Como mencionamos, seu adaptador de rede precisa suportar a versão Wi-Fi do dispositivo sem fio. Portanto, a causa simples do problema é o Wi-Fi não suportado.
No entanto, as coisas nem sempre são simples.
Outros problemas, como configurações e configurações erradas e problemas de driver, também podem desencadear o problema.
Além disso, se o seu roteador estiver configurado para não oferecer suporte a 5 GHz, seu computador com Windows 10 ou Windows 11 não o detectará no espectro de 5 GHz.
A frequência de 5 GHz só atende às necessidades de curto alcance. Portanto, outro motivo pelo qual seu sistema pode não reconhecer a rede é que ela está longe do roteador Wi-Fi.
Seus dispositivos suportam Wi-Fi de 5 GHz?
Antes de começar a trabalhar para que seu computador reconheça um Wi-Fi de 5 GHz, você precisa confirmar se o adaptador de rede e o roteador suportam a banda.
Você pode fazer isso para o seu sistema passando pelo Prompt de Comando. Siga esses passos:
- Inicie a caixa de diálogo Executar tocando nos botões do teclado Windows e R juntos.
- Depois que a janela de diálogo Executar aparecer, digite “CMD” (sem aspas) e pressione as teclas CTRL, Shift e Enter juntas para iniciar o Prompt de Comando como administrador.
- Selecione Sim quando vir o pop-up Controle de Conta de Usuário.
- Depois que o prompt de comando abrir no modo de administrador, digite “netsh wlan show drivers” (não adicione as aspas) e toque em Enter.
- Agora você verá a versão e os drivers de Wi-Fi do seu adaptador de rede.
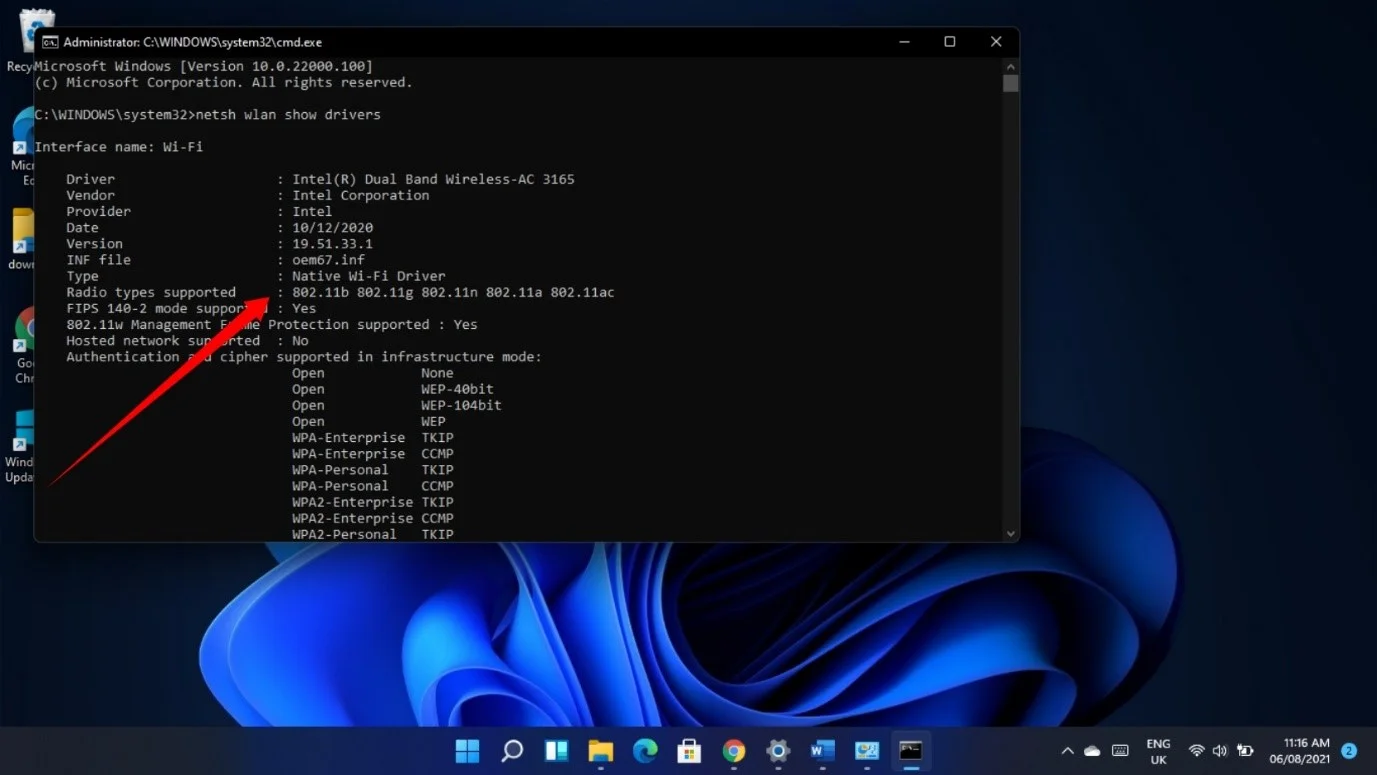
Se você vir apenas 802.11g e 802.11b na seção “Tipos de rádio suportados”, seu adaptador suporta apenas 2.4Ghz
802.11a 802.11g 802.11n significa que seu adaptador suporta 2,4 GHz e 5 GHz.
Em alguns casos, você também verá os tipos de rádio 802.11ac e 802.11ax. Eles também suportam 5GHz.
Você também pode verificar se o seu computador suporta 5GHz acessando a caixa de diálogo Propriedades do adaptador de rede. Veja como:
- Na barra de tarefas, clique com o botão direito do mouse no botão Iniciar ou toque no logotipo do Windows + X.
- Após o menu Power User aparecer, selecione Device Manager.
- Quando o Gerenciador de Dispositivos aparecer, expanda a categoria Adaptadores de Rede. Clique na seta ao lado de Adaptadores de Rede.
- Em seguida, clique com o botão direito do mouse em seu adaptador sem fio e selecione Propriedades.
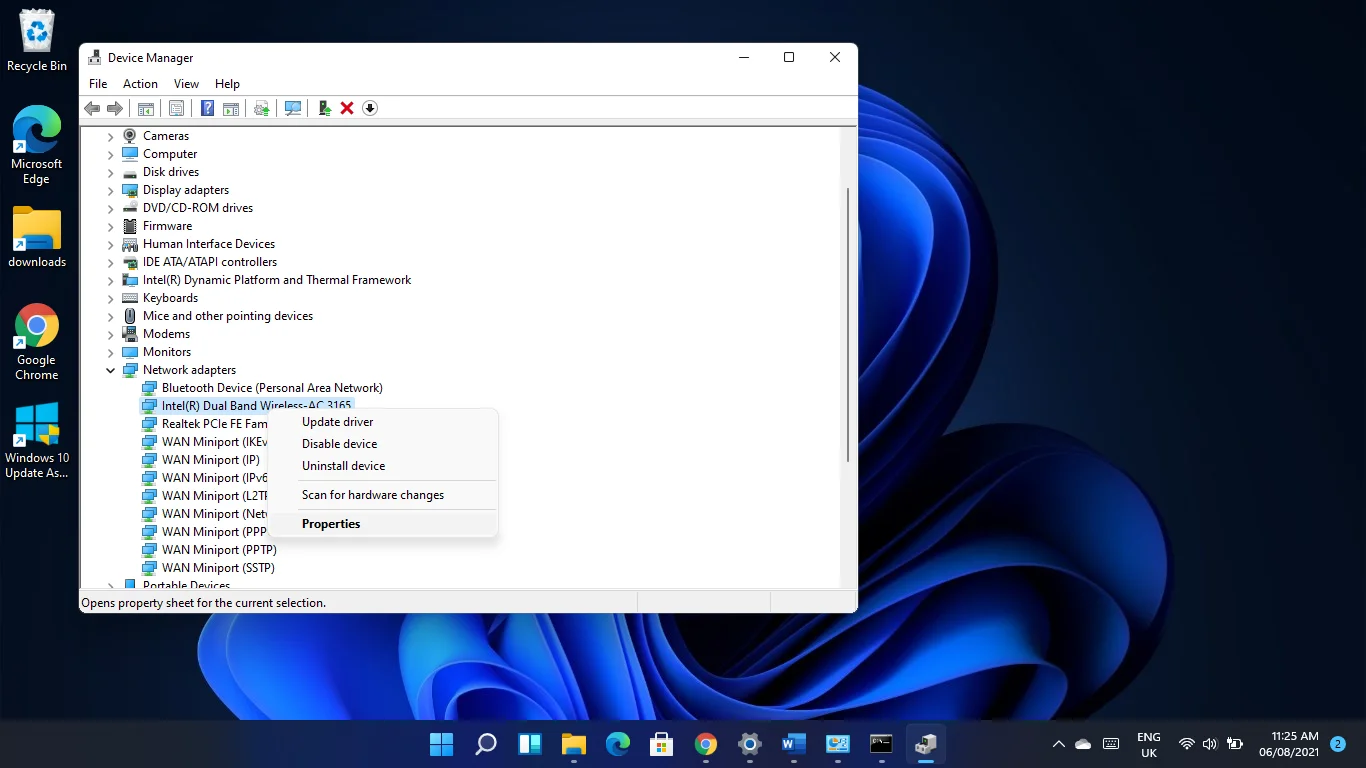
Nota: Se você vir “Dual Band” em qualquer lugar na descrição do adaptador sem fio, ele suporta 5 GHz e 2,4 GHz.
- Depois que a janela de diálogo Propriedades aparecer, vá para a guia Avançado.
- Se você vir o modo sem fio 80211n (ou 80211n/ac) ou o modo sem fio 802.11a/b/g, seu computador é compatível com a banda.
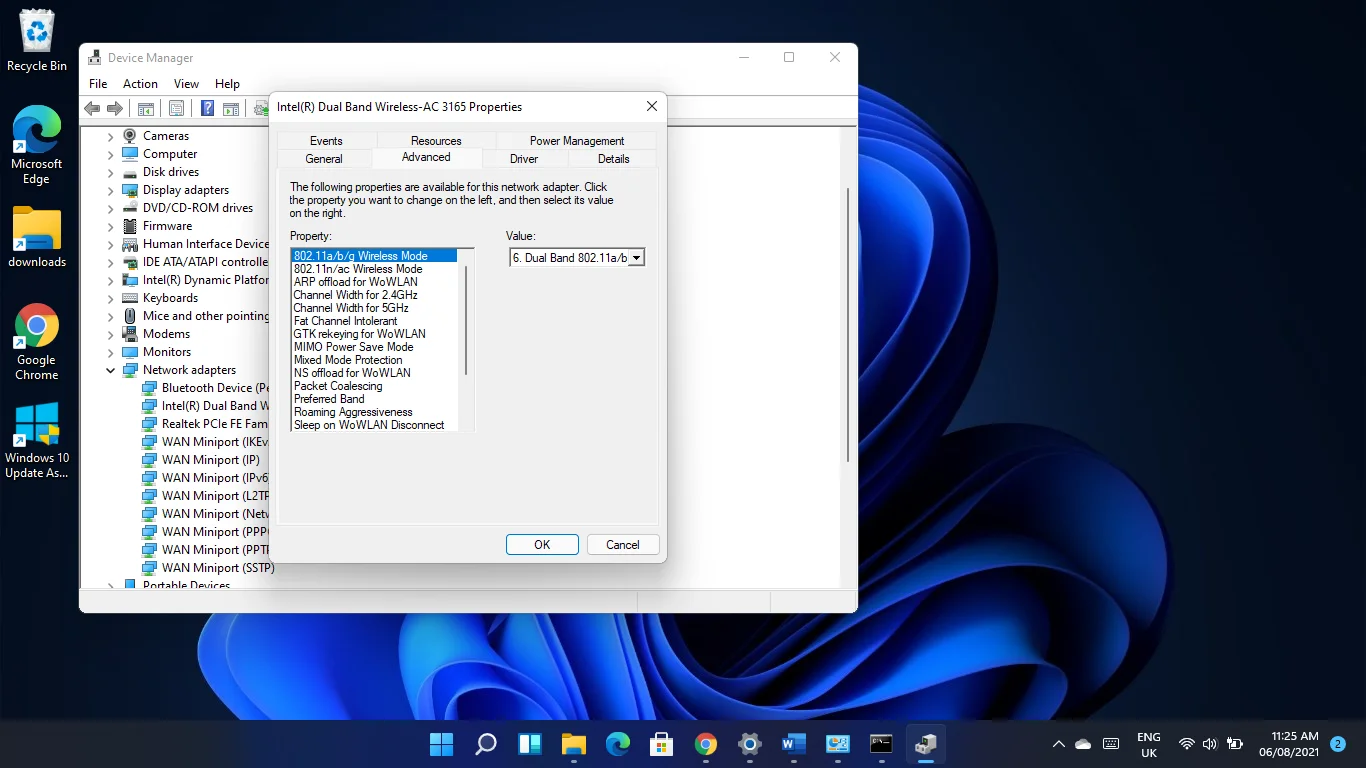
Se o seu computador não tiver suporte para 5 GHz, você precisará atualizar seu adaptador de rede ou optar por um adaptador Wi-Fi USB externo compatível com 5 GHz.
No entanto, se o seu PC suportar 5GHz, você deve verificar seu roteador para confirmar se ele suporta a banda.
As informações que você precisa devem estar no manual do seu roteador ou na caixa do dispositivo. Você também pode verificar detalhes sobre o roteador no site do fabricante para confirmar se ele suporta 5GHz.
Como forçar o Windows a usar o Wi-Fi de 5 GHz
Se o seu roteador e adaptador de rede suportarem 5 GHz, as etapas abaixo mostrarão como corrigir o problema que impede o computador de reconhecer a rede.
Siga os guias um após o outro, pois eles foram organizados do simples ao complexo.
Antes de começar, no entanto, você deve desligar e ligar seus dispositivos.
Seu computador, adaptador de rede ou roteador pode estar travado. Reiniciar o sistema e o roteador permitirá que ambos os dispositivos reinicializem suas configurações e recuperem a funcionalidade.
Desligue o roteador e desligue o computador e, em seguida, desconecte as duas máquinas de suas fontes de alimentação. Conecte-os novamente e reinicie após alguns minutos.
Vá para a primeira correção abaixo se o ciclo de energia de seus dispositivos não funcionar.
Primeira solução: execute o solucionador de problemas do adaptador de rede
O solucionador de problemas do adaptador de rede é a ferramenta interna do Windows responsável por localizar e resolver problemas relacionados ao dispositivo. Ele pode detectar conflitos de aplicativos e bugs comuns que impedem que o adaptador seja executado corretamente.
Se o solucionador de problemas não puder corrigir o problema, ele exibirá informações que você pode usar para resolver o problema manualmente.
Siga estas etapas para executar o solucionador de problemas do adaptador de rede:
- Toque no atalho de teclado Win + I para iniciar o aplicativo Configurações.
- Se você estiver no Windows 10, clique em Atualização e segurança e selecione Solucionar problemas no lado esquerdo da janela a seguir.
- Se você estiver executando o Windows 11, role para baixo em Sistema e clique em Solucionar problemas.
- Clique em Outros solucionadores de problemas (Windows 11) ou Solucionadores de problemas adicionais (Windows 10).
- Em seguida, role para baixo, clique em Adaptador de rede e selecione Executar a solução de problemas se estiver no Windows 10. Você só precisará clicar em Executar ao lado de Adaptador de rede no Windows 11.
- O solucionador de problemas agora verificará os problemas e tentará corrigi-los.
Segunda solução: altere as configurações de banda
O problema pode estar relacionado a como seu adaptador está configurado. Por exemplo, o dispositivo pode ser programado para procurar apenas conexões de 2,4 GHz, fazendo com que ele não reconheça conexões de 5 GHz.
Você pode colocar as coisas em ordem aplicando as configurações corretas na janela de diálogo Propriedades do adaptador.
Siga esses passos:
- Clique com o botão direito do mouse no botão Iniciar na barra de tarefas ou toque no logotipo do Windows + X.
- Após o menu Power User aparecer, selecione Device Manager.
- Quando o Gerenciador de Dispositivos aparecer, expanda a categoria Adaptadores de Rede. Clique na seta ao lado de Adaptadores de Rede.
- Em seguida, clique com o botão direito do mouse em seu adaptador sem fio e selecione Propriedades.
- Vá para a guia Avançado quando vir a janela de diálogo Propriedades.
- Agora, selecione 802.11n em Propriedades e selecione Ativado no menu suspenso Valor à direita.
Nota: Se você usar um adaptador de banda dupla, provavelmente verá 802.11n/ac, nesse caso você pode escolher entre 802.11ac e 802.11n em Valor.
- Selecione 802.11a/b/g e escolha a opção Dual Band no menu suspenso Value se isso não funcionar.
- Outra configuração que pode funcionar é escolher Preferred Band em Property e selecionar “Prefer 5GHz band” em Value.
Clique no botão OK depois de fazer cada alteração.
Terceira Solução: Impedir que seu sistema operacional desligue o adaptador de rede
O Windows pode estar desligando o adaptador de rede para economizar energia. Você provavelmente está enfrentando esse problema se não conseguir ver nenhuma conexão de rede. Você pode facilmente evitar que isso aconteça fazendo alterações na caixa de diálogo Propriedades do dispositivo.
Veja como:
- Clique com o botão direito do mouse no botão Iniciar na barra de tarefas ou toque no logotipo do Windows + X.
- Após o menu Power User aparecer, selecione Device Manager.
- Quando o Gerenciador de Dispositivos aparecer, expanda a categoria Adaptadores de Rede. Clique na seta ao lado de Adaptadores de Rede.
- Em seguida, clique com o botão direito do mouse em seu adaptador sem fio e selecione Propriedades.
- Vá para a guia Gerenciamento de energia quando vir a janela de diálogo Propriedades.
- Desmarque a caixa ao lado de "Permitir que o computador desligue este dispositivo para economizar energia".
- Clique no botão OK.
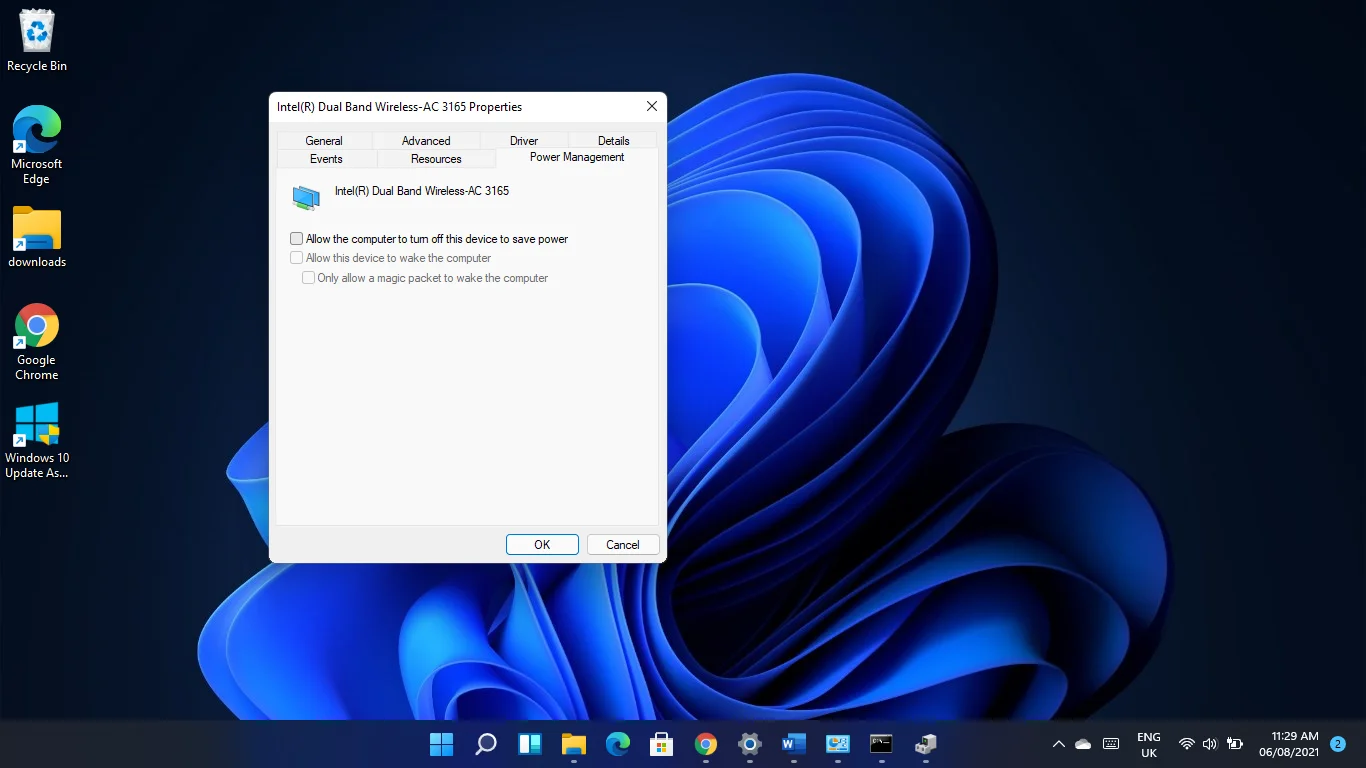
Quarta solução: redefina seus adaptadores de rede
Redefinir seus adaptadores de rede retornará todas as configurações de rede ao padrão e limpará as configurações aplicadas. Isso significa que suas senhas de Wi-Fi, configurações de proxy, aplicativos VPN e outras configurações serão apagadas.

Antes de começar, você deve anotar suas senhas e outras configurações, caso as tenha esquecido.
Agora, siga estas etapas para redefinir os adaptadores no Windows 10:
- Toque na tecla Windows + I para iniciar as Configurações.
- Depois que o aplicativo Configurações for aberto, clique em Rede e Internet.
- Clique em Configurações de rede avançadas.
- Em seguida, clique em Redefinição de rede.\
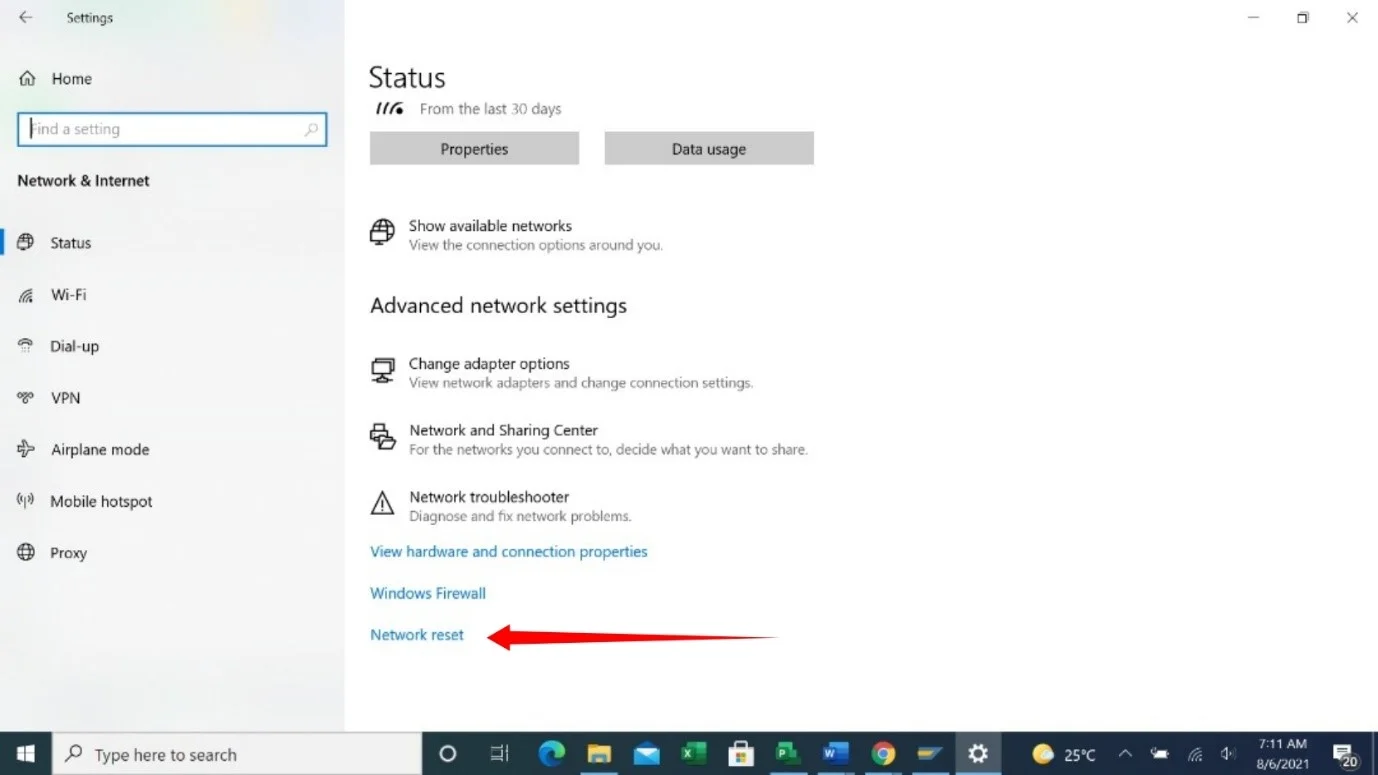
- Você verá um aviso, avisando sobre as implicações de redefinir sua rede.
- Clique em Redefinir agora.

Para redefinir sua rede no Windows 11:
- Inicie o aplicativo Configurações pressionando a tecla Windows + I atalho.
- Vá para o painel esquerdo da janela Configurações e clique em Rede e Internet.
- Clique em Configurações de rede avançadas.
- Depois que as Configurações de rede avançadas forem abertas, vá para a seção Outros e clique em Redefinir rede.
- Clique em Redefinir agora depois de ver a página de confirmação.
- Clique na caixa de diálogo que aparece.
Quinta solução: corrigir problemas de driver do adaptador de rede
Se a redefinição do adaptador de rede não resolver o problema, seus drivers de rede podem ser a causa do problema.
Drivers desatualizados e corrompidos causam todos os tipos de problemas de dispositivo, e não é diferente para os drivers do adaptador de rede.
Primeiro, você deve reverter para o driver anterior se começou a ter o problema após instalar uma atualização. Veja como fazer isso:
- Clique com o botão direito do mouse no botão Iniciar na barra de tarefas ou toque no logotipo do Windows + X.
- Após o menu Power User aparecer, selecione Device Manager.
- Quando o Gerenciador de Dispositivos aparecer, expanda a categoria Adaptadores de Rede. Clique na seta ao lado de Adaptadores de Rede.
- Em seguida, clique com o botão direito do mouse em seu adaptador sem fio e selecione Propriedades.
- Depois de ver a janela de diálogo Propriedades, vá para a guia Driver.
- Agora, clique no botão Reverter driver.
Se o botão Reverter driver estiver acinzentado, você pode verificar a versão do driver e acessar o site do fabricante do adaptador para localizar e baixar a versão anterior.
Se reverter o driver não resolver o problema, atualize-o. Para fazer isso, você precisa desinstalar o driver atual, pois ele pode estar corrompido. Siga esses passos:
- Clique com o botão direito do mouse no botão Iniciar na barra de tarefas ou toque no logotipo do Windows + X.
- Após o menu Power User aparecer, selecione Device Manager.
- Quando o Gerenciador de Dispositivos aparecer, expanda a categoria Adaptadores de Rede. Clique na seta ao lado de Adaptadores de Rede.
- Em seguida, clique com o botão direito do mouse no adaptador sem fio e selecione Desinstalar dispositivo.
- Marque a caixa ao lado de “Excluir o software para este dispositivo” e clique em Desinstalar.
- Depois que o sistema operacional concluir o processo, reinicie o computador.
Depois de remover o driver antigo, acesse o site do fabricante do adaptador de rede para baixar a versão mais recente do driver do dispositivo e instalá-lo. Certifique-se de obter o driver correto para seu modelo de dispositivo e arquitetura de 64 ou 32 bits do sistema operacional.
Para evitar que algo dê errado, você também precisa atualizar seus drivers de Bluetooth, USB, som e outros dispositivos.
Se atualizar esses drivers um após o outro parecer estressante, vá para o guia a seguir para descobrir como fazer isso automaticamente.
Atualize seus drivers automaticamente
É recomendável que você atualize os drivers do dispositivo regularmente para evitar problemas como o problema do Wi-Fi. No entanto, o processo pode ser tedioso e é fácil esquecer de atualizar seus dispositivos.
As coisas serão muito menos complicadas se você tiver um aplicativo de terceiros, como o Auslogics Driver Updater. A ferramenta ajuda a verificar drivers desatualizados e defeituosos e os atualiza automaticamente.
Dessa forma, você não terá que lidar com problemas relacionados ao driver. Além disso, o programa pode baixar várias atualizações de driver de uma só vez. Portanto, qualquer driver detectado como defeituoso ou desatualizado, ele buscará a atualização oficial para qualquer dispositivo e a instalará.
Veja como usá-lo:
- Vá para a página de download do Auslogics Driver Updater e clique no botão Download Now.
- Execute o pacote de instalação depois que seu navegador concluir o download.
- Clique em Executar na caixa de diálogo de aviso e clique em Sim na caixa de diálogo Controle de Conta de Usuário.
- Após a janela de configuração aparecer, selecione um idioma e local de instalação.
- Depois disso, você pode optar por permitir que o programa seja executado na inicialização e enviar relatórios de falhas anônimos para seus desenvolvedores.
- Clique no botão “Clique para instalar” quando terminar.
- A ferramenta começará a verificar se há drivers desatualizados e corrompidos após a conclusão da instalação.
- Você verá uma lista desses drivers assim que terminar a verificação.
- Clique no botão de atualização para baixar e instalar a versão atualizada de cada driver.
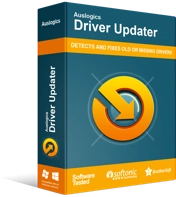
Resolver problemas do PC com o Driver Updater
O desempenho instável do PC geralmente é causado por drivers desatualizados ou corrompidos. O Auslogics Driver Updater diagnostica problemas de driver e permite que você atualize drivers antigos de uma só vez ou um de cada vez para que seu PC funcione melhor
Sexta Solução: Livre-se das atualizações recentes do Windows
Se o problema começou a ocorrer depois que você atualizou seu PC com Windows 10, a atualização pode ser a responsável. Desinstalá-lo deve resolver o problema definitivamente.
Siga estas etapas para desinstalar a atualização:
- Toque na tecla Win + I para iniciar as Configurações.
- Depois que o aplicativo Configurações for aberto, clique em Atualização e segurança.
- Depois de ver a página Atualização e segurança, clique em Exibir histórico de atualizações.
- Depois que a janela Exibir histórico de atualizações aparecer, vá para a seção Histórico de atualizações e expanda as diferentes categorias para verificar a última atualização que você instalou.
- Agora, vá para o topo da janela e clique em Desinstalar atualizações.
- Quando a janela “Desinstalar uma atualização” aparecer, clique na atualização que deseja remover e selecione Desinstalar.
- Clique em Sim na caixa de diálogo de confirmação.
- Reinicie o computador após o Windows desinstalar a atualização.
Sétima Solução: Execute uma restauração do sistema
O assistente de Restauração do Sistema permite que você restaure seu computador para um estado de funcionamento anterior. Se você conseguiu se conectar à rede antes, uma alteração recente que você fez deve ter estragado as coisas. Você pode desfazer isso restaurando seu computador para a última data em que você se conectou com sucesso à rede.
Veja como restaurar seu sistema operacional:
- Abra a janela de pesquisa usando a tecla Windows + atalho de teclado S.
- Depois que a caixa de pesquisa aparecer, digite “Restauração do sistema” (sem aspas) e clique em Criar um ponto de restauração nos resultados da pesquisa.
- Clique em Restauração do sistema quando vir a janela Propriedades do sistema.
- Quando o assistente de restauração do sistema aparecer, selecione a opção Restauração recomendada se cair na data desejada, clique em Avançar e clique em Concluir.
- Selecione a opção “Escolher um ponto de restauração diferente” e clique em Avançar se a data de restauração recomendada não for a desejada. Selecione um ponto de restauração e clique no botão Avançar. Clique em Concluir.
Oitava Solução: Reinicie o seu PC
Se nenhuma das soluções que mostramos funcionou, considere redefinir seu sistema operacional.
Este deve ser seu último recurso. No entanto, se você acredita que perdeu alguma coisa, recomendamos voltar e aplicar todas as correções novamente antes de redefinir o computador.
Você pode salvar seus arquivos, mas perderá seus aplicativos e configurações de terceiros.
Se você estiver pronto para redefinir seu computador, siga estas etapas:
- Inicie o aplicativo Configurações pressionando Win + I.
- Clique em Atualização e segurança na página inicial do aplicativo.
- Vá para o painel esquerdo da próxima janela e clique em Restaurar.
- Vá para o lado direito da janela e selecione Começar em Redefinir este PC.
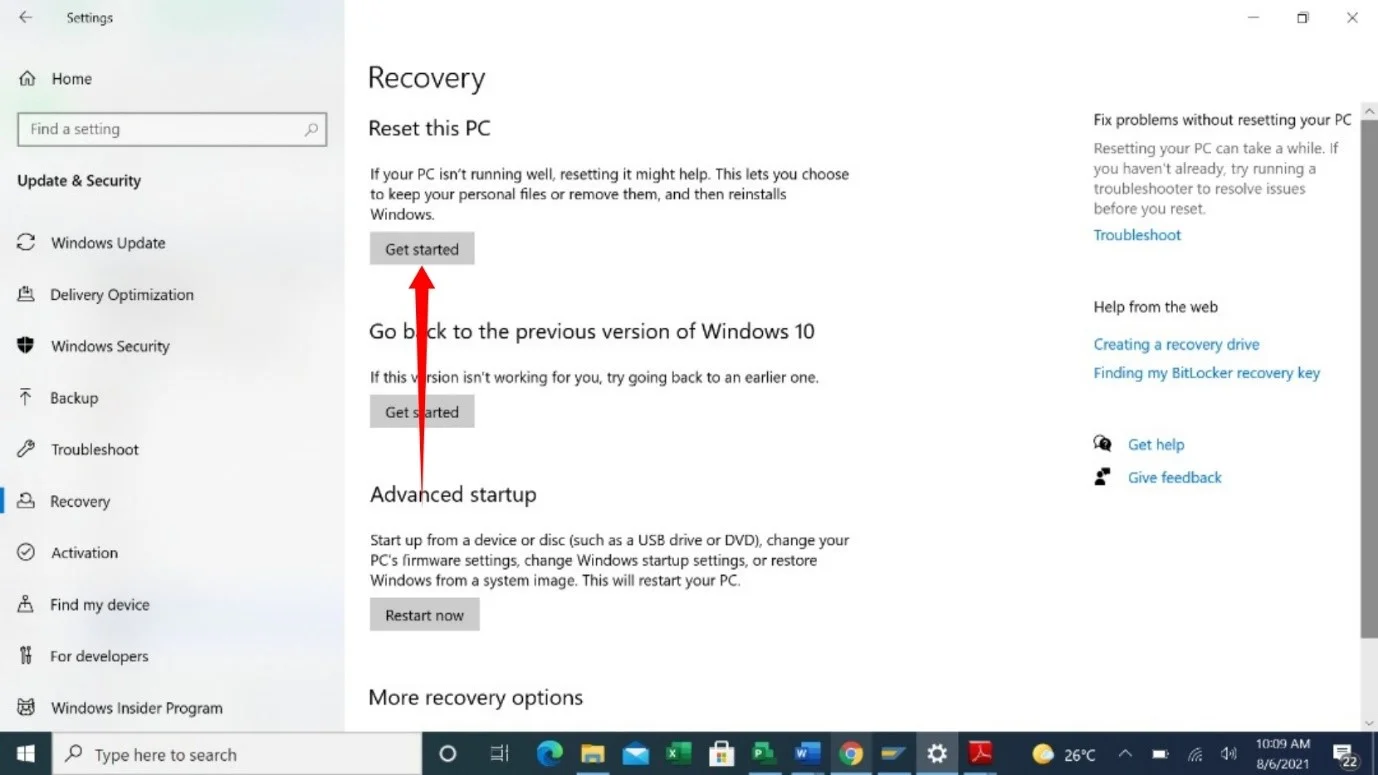
- Selecione a opção Keep My Files quando a janela de configuração for exibida.
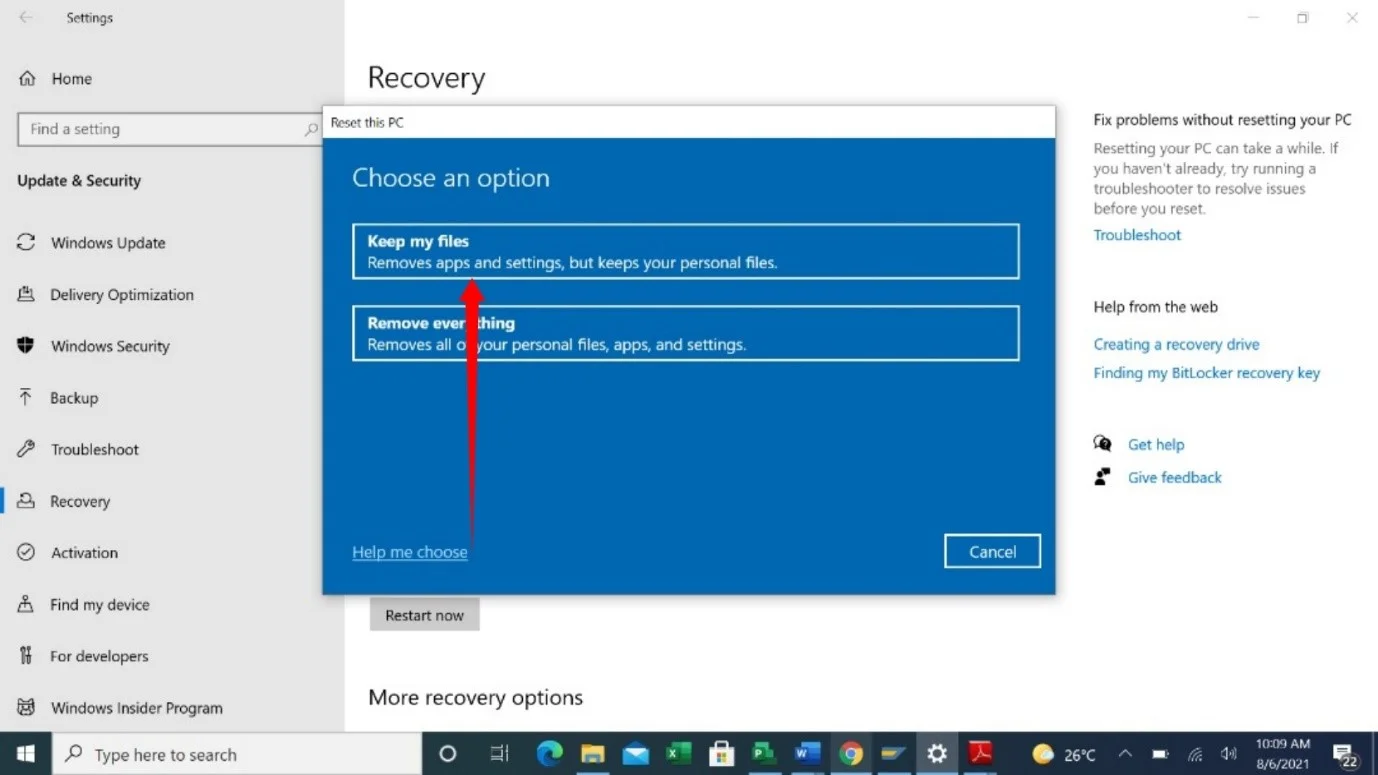
- Em seguida, clique em Instalação local.
- Selecione Avançar.
- Por fim, clique em Redefinir
Conclusão
Se a redefinição do computador não resolver o problema, seu adaptador de rede pode estar com defeito. Você pode alterá-lo ou usar um dispositivo Wi-Fi USB externo.
