Como resolver problemas do Windows Shell Experience Host (ShellExperienceHost.exe)?
Publicados: 2020-08-25O que é o host de experiência do Windows Shell?
O Windows Shell Experience Host também é conhecido como ShellExperienceHost.exe. É o componente do Windows responsável pelo recurso de exibição em janelas dos aplicativos universais do Windows. É o componente do shell do Windows (basicamente, a interface gráfica do usuário no Windows) que lida especificamente com aplicativos universais.
O processo do Windows Shell Experience Host lida com o comportamento da interface do aplicativo universal em relação a elementos como barra de tarefas, transparência do menu Iniciar, calendário, relógio, comportamento em segundo plano etc. O processo estreou no sistema operacional com o lançamento do Windows 10. Ao longo dos anos , ele foi ajustado e refinado a cada nova versão do Windows 10, mas suas funções principais permanecem as mesmas.
Normalmente, você nem notará a existência do Windows Shell Experience Host. Isso ocorre porque ele não foi projetado para ser notado. Normalmente consome pouco ou nenhum recurso de CPU. Certamente, ele normalmente não usa nem perto da quantidade de recursos do processador relatados por usuários irritados ultimamente.
Por que o host da experiência do Windows Shell está mostrando alto uso da CPU?
Se o processo ShellExperienceHost.exe estiver usando muito mais recursos da CPU do que deveria, você estará se perguntando por que esse é o caso. Afinal, é suposto ser um dos processos de sistema que menos consomem energia.
Existem várias razões pelas quais o uso da CPU do ShellExperienceHost.exe aumentou (se tiver). Talvez você defina o plano de fundo do seu PC para usar uma apresentação de slides ou use um aplicativo criador de apresentações de slides para alterar o plano de fundo da área de trabalho em intervalos regulares. Se você monitorar o processo do Shell Experience Host no Gerenciador de Tarefas, poderá notar saltos repentinos na memória e no uso da CPU sempre que um elemento da área de trabalho for alterado.
No entanto, isso não deve ser suficiente para fazer com que o processo use consistentemente acima da taxa de uso do processador esperada.
Há outro motivo potencial, muitas vezes esquecido, para o pico de uso da CPU do ShellExperienceHost.exe: não é o processo real do Shell Experience Host. É possível confundir um executável desonesto com o verdadeiro ShellExperienceHost.exe. Por exemplo, os criminosos online são conhecidos por usar os mineradores de trojan ShellExperienceHost.exe e MicrosoftShellHost.exe para minerar a criptomoeda Monero usando as CPUs das vítimas.
Uma maneira fácil de descobrir se o ShellExperienceHost.exe exibindo alto uso da CPU é falso ou real é encontrar sua localização. Abaixo está a localização do processo genuíno:
C:\Windows\SystemApps\ShellExperienceHost_cw5n1h2txyewy
Clique com o botão direito do mouse no processo no Gerenciador de tarefas e selecione Abrir local do arquivo no menu de contexto. Se o Windows Explorer abrir no local acima, você pode ficar tranquilo, pois o executável não é malicioso.
Como resolver o problema “Host de experiência do Windows Shell suspenso ou parado”
Mesmo que o ShellExperienceHost.exe no Gerenciador de Tarefas seja o processo genuíno, ele ainda pode fazer com que seu PC fique lento porque usa muita energia da CPU. Confira os métodos abaixo que muitas pessoas usaram com sucesso para corrigir o bug com esse processo.
Atualizar o sistema operacional
Estar na versão mais recente do Windows pode ajudar a resolver muitos bugs e falhas encontrados em versões anteriores. Portanto, certifique-se de ter instalado todas as atualizações de SO disponíveis. Algumas atualizações menores contêm correções de bugs e patches para erros do sistema, como o problema de alto uso da CPU ShellExperienceHost.exe.
Veja como verificar se há atualizações para o seu sistema operacional:
- Clique com o botão direito do mouse no ícone do Menu Iniciar e selecione Configurações para iniciar o aplicativo Configurações.
- Na tela principal de Configurações, selecione Atualização e segurança.
- Na tela Atualização e segurança, mude para a guia Windows Update e clique no botão “Verificar atualizações”.
- O sistema operacional verificará os servidores do Windows Update e baixará todas as atualizações disponíveis.
Quando as atualizações forem baixadas, você pode reinicializar seu sistema agora para começar a instalá-las ou agendar a reinicialização para mais tarde.
Espero que, com o sistema operacional mais recente instalado, ShellExperienceHost.exe e outros processos do sistema não usem mais do que a porcentagem esperada de CPU.
Desativar cores de destaque automatizadas
O processo ShellExperienceHost.exe é responsável por fazer alterações visuais na área de trabalho e no plano de fundo. Quanto mais mudanças ocorrem na área de trabalho, mais o processo precisa funcionar e mais CPU ele usa. Essa pode ser a causa do alto uso da CPU para ShellExperienceHost.exe em PCs cujo plano de fundo da área de trabalho é uma apresentação de slides.
Como o plano de fundo muda a cada poucos minutos, o Shell Experience Host é chamado regularmente. Além disso, seu PC escolhe uma nova cor de destaque para combinar com a nova imagem de fundo, por padrão. Isso dá ao processo ainda mais trabalho a fazer.
Para diminuir o consumo de CPU do ShellExperienceHost.exe, você pode tentar desativar as cores de destaque automáticas. Aqui está como fazê-lo:
- Clique com o botão direito do mouse no ícone do Menu Iniciar e selecione Configurações para iniciar o aplicativo Configurações.
- Na tela principal de Configurações, selecione Personalização.
- Na tela Personalização, alterne para a guia Cores.
- Role para baixo na guia Cores até a seção "Escolha sua cor de destaque".
- Desmarque a caixa de seleção “Escolher automaticamente uma cor de destaque do meu plano de fundo”.
Saia do aplicativo Configurações e verifique o uso da CPU de ShellExperienceHost.exe no Gerenciador de Tarefas após alguns minutos. Se o processo do Shell Experience Host agora usa uma porcentagem moderada a baixa de CPU, seu problema foi corrigido.
No entanto, se o uso da CPU pelo ShellExperienceHost.exe continuar pulando, tente a próxima solução.
Desativar plano de fundo da apresentação de slides
Se desativar as cores de destaque automáticas não ajudar, alterar completamente o estilo do plano de fundo pode gerar um resultado melhor. Você pode alternar o estilo da apresentação de slides para uma cor sólida ou escolher uma imagem estática. Como qualquer alternativa é fixa, o Shell Experience Host terá menos trabalho a fazer e isso pode interromper o alto uso da CPU.
- Clique com o botão direito do mouse no ícone do Menu Iniciar e selecione Configurações para iniciar o aplicativo Configurações.
- Na tela principal de Configurações, selecione Personalização.
- Na tela Personalização, permaneça na guia Plano de fundo.
- Clique no botão de seta para baixo na seção Plano de fundo no painel direito,
- Selecione Cor Sólida ou Imagem.
Como antes, saia do aplicativo Configurações e verifique o uso da CPU de ShellExperienceHost.exe no Gerenciador de Tarefas após alguns minutos. Se o processo do Shell Experience Host agora usa uma porcentagem moderada a baixa de CPU, seu problema foi corrigido.
Executar uma verificação SFC
Você pode executar uma verificação do Verificador de arquivos do sistema em uma janela de linha de comando para resolver o problema do alto uso da CPU do ShellExperienceHost.exe se os métodos acima não tiverem ajudado.
O utilitário SFC está embutido no Windows e pode ser usado para reparar arquivos do sistema. Como o Shell Experience Host é um componente do sistema, os saltos de uso podem ser resultado de problemas com arquivos de sistema relacionados.
Portanto, você pode usar a ferramenta SFC para localizar e corrigir erros de arquivos do sistema, se necessário. Siga os passos abaixo para fazê-lo.
- Clique com o botão direito do mouse no Menu Iniciar e selecione Painel de Controle (Admin) ou PowerShell (Admin). Qual opção você vê depende da sua compilação do Windows 10.
- Na janela da linha de comando, digite “sfc /scannow” e pressione a tecla Enter para iniciar a verificação.
- Quando a verificação estiver concluída (isso pode levar até uma hora em sistemas mais antigos), reinicie a máquina.
A ferramenta SFC é muito boa em encontrar e corrigir arquivos de sistema corrompidos. No entanto, se esta solução não impedir o ShellExperienceHost.exe de exibir o salto de uso, ainda há algumas correções possíveis que você pode tentar.
Definir limite de uso da CPU para ShellExperienceHost.exe
O Gerenciador de Tarefas no Windows 10 é muito mais do que uma simples tabela de visão geral do processo. Você pode usá-lo para realizar ajustes especializados, como definir limites de uso da CPU para processos que tendem a consumir muita energia do processador.

Portanto, se outros métodos não conseguiram impedir que o Shell Experience Host reduzisse a velocidade do sistema por meio do uso anormal da CPU, esse método é uma opção.
Quando você limita o uso da CPU de um processo, ele não poderá usar mais do que a porcentagem de energia do processador que você estipulou para ele. Isso liberará a energia do processador para outros programas que precisam dela.
Veja como limitar o uso da CPU para ShellExperienceHost.exe:
- Abra o Gerenciador de Tarefas. Clique com o botão direito do mouse no Menu Iniciar e selecione Gerenciador de Tarefas.
- Clique na guia Detalhes.
- Role a lista para o processo ShellExperienceHost.exe.
- Clique com o botão direito do mouse no processo e selecione Definir afinidade.
- Em "Quais processadores têm permissão para executar ShellExperienceHost.exe?", defina sua afinidade de processador.
O processo Shell Experience Host realmente não faz nenhuma tarefa intensiva e a potência da CPU necessária é modesta na melhor das hipóteses. Portanto, você pode definir facilmente a afinidade para um ou dois núcleos de processador sem causar problemas.
Execute o Solucionador de problemas de manutenção do sistema (usuários do Windows 7)
O Solucionador de problemas de manutenção do sistema pode ajudar os usuários do Windows 7 a impedir que o processo do Shell Experience Host consuma muita CPU. Se você estiver nesta versão do Windows, as etapas abaixo ajudarão você a iniciar o solucionador de problemas.
- Digite “painel de controle” em Pesquisar e clique no miniaplicativo.
- Altere o modo Exibir por no painel de controle para ícones pequenos.
- Selecione Solução de problemas.
- Clique no link "Exibir tarefas de manutenção" em Sistema e segurança.
- Na janela Manutenção do sistema, clique no botão Avançar.
- Na próxima tela, selecione “Tente solucionar problemas como administrador”.
A ferramenta tentará resolver quaisquer problemas descobertos. Quando o solucionador de problemas concluir seu trabalho, clique no botão Fechar e verifique se o uso da CPU do ShellExperienceHost.exe voltou ao normal.
Use um otimizador de PC
O Windows é essencialmente uma coleção de programas e processos executados em segundo plano. Não é uma grande surpresa que alguns desses programas entrem em conflito ocasionalmente. Infelizmente, alguns processos são muito importantes para o funcionamento do Windows. Se um programa de terceiros estiver em conflito com um componente do sistema como ShellExperienceHost.exe, isso poderá resultar em vários problemas para a máquina.

Resolva problemas do PC com o Auslogics BoostSpeed
Além de limpar e otimizar seu PC, BoostSpeed protege a privacidade, diagnostica problemas de hardware, oferece dicas para aumentar a velocidade e fornece mais de 20 ferramentas para cobrir a maioria das necessidades de manutenção e serviço do PC.
A má notícia é que nem sempre você pode interromper os conflitos entre programas nativos e programas de terceiros instalados. A boa notícia é que uma ferramenta como Auslogics BoostSpeed está disponível para ajudá-lo a resolver conflitos entre arquivos e programas em seu PC. Você pode usá-lo para resolver problemas do sistema, aumentar o desempenho do PC, ajustar a alocação de memória e fazer muitas outras alterações para aprimorar o computador.
Inicialize o Windows em um ambiente limpo
Para descobrir manualmente se algum programa está em conflito com o processo Shell Experience Host, você pode inicializar o Windows em um ambiente limpo e verificar se o uso da CPU de ShellExperienceHost.exe se torna estável.
Uma inicialização limpa desabilita drivers de terceiros e itens de inicialização e inicializa o Windows principalmente com serviços e inicialização da Microsoft. Isso ajuda você a solucionar seus problemas com segurança, sem o risco de que um aplicativo de terceiros interfira.
Para fazer a inicialização limpa do Windows, siga estas etapas:
- Pressione a tecla Win+R para abrir a caixa Executar.
- Digite “msconfig” e clique em OK.
- Na caixa de diálogo Configuração do sistema, certifique-se de que a guia Geral esteja selecionada.
- Em Seleção de Inicialização, escolha Inicialização Seletiva.
- Certifique-se de que as caixas ao lado de “Carregar serviços do sistema” e “Usar configuração de inicialização original” estejam marcadas.
- Desmarque a caixa de seleção "Carregar itens de inicialização".
- Alterne para a guia Serviços e marque a caixa de seleção "Ocultar todos os serviços da Microsoft".
- Clique no botão Desativar tudo próximo ao canto inferior direito para desativar todos os serviços de terceiros.
- Clique no botão Aplicar e, em seguida, clique no botão OK para salvar as alterações.
Reinicie o computador. Ele será inicializado em um ambiente limpo.
Verifique como ShellExperienceHost.exe se comporta na inicialização limpa. Se o uso da CPU for mínimo, um dos serviços, drivers ou itens de inicialização desabilitados pode estar em conflito com o processo do Shell Experience Host.
Você pode tentar restringir o item de terceiros conflitante. Retorne à configuração do sistema e habilite metade dos serviços desabilitados e reinicie a máquina. Continue fazendo isso até encontrar o driver, item de inicialização ou serviço que está causando o pico no uso da CPU por ShellExperienceHost.exe.
Como alternativa, se você acredita que um driver corrompido pode ser o problema, você pode atualizar todos os drivers do sistema. Isso eliminará todos os drivers desatualizados e corrompidos de uma só vez. Além disso, pode ser difícil descobrir qual driver específico pode estar relacionado ao bug; portanto, uma atualização de 4driver em lote pode economizar seu tempo.
O Windows só pode atualizar os drivers individualmente por meio do Gerenciador de dispositivos. O Windows Update inclui apenas drivers para hardware principal e apenas com atualizações importantes. Enquanto isso, acessar o site do fabricante do hardware para baixar e instalar manualmente todos os drivers é simplesmente ineficiente.
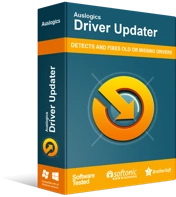
Resolver problemas do PC com o Driver Updater
O desempenho instável do PC geralmente é causado por drivers desatualizados ou corrompidos. O Auslogics Driver Updater diagnostica problemas de driver e permite que você atualize drivers antigos de uma só vez ou um de cada vez para que seu PC funcione melhor
Sua melhor aposta é recorrer a um programa de terceiros como o Auslogics Driver Updater, que encontrará todos os drivers necessários e os instalará para você com o clique de um botão.
Depois de atualizar seus drivers, verifique se o bug de uso de CPU alto ShellExperienceHost.exe foi resolvido.
Dica adicional: reinicie o processo ShellExperienceHost.exe
Primeiro, uma palavra de cautela: o processo Shell Experience Host é um componente crítico do Windows. Portanto, você nunca deve tentar excluí-lo ou desativá-lo. A menos que você esteja bem em usar seu PC por meio de uma janela de linha de comando 100% do tempo.
No entanto, você pode encerrar temporariamente o ShellExperienceHost.exe para interromper o pico no uso da CPU. O Windows reiniciará o processo em alguns instantes, portanto, não há necessidade de se preocupar.
Abra o Gerenciador de Tarefas e navegue até o processo ShellExperienceHost.exe. Clique com o botão direito do mouse no processo e selecione Finalizar tarefa.
A área de trabalho do seu PC provavelmente ficará em branco. Aguarde alguns instantes e os elementos da interface do usuário reaparecerão.
Esperamos que este artigo tenha ajudado a corrigir o problema de uso de CPU alto do ShellExperienceHost.exe para você. Você pode nos contar sobre a solução que funcionou para você nos comentários.
