Como verificar as configurações de firewall em um PC com Windows 10
Publicados: 2023-10-14- O que é um firewall no Windows?
- Como configurar o Firewall do Windows
- Regras de entrada e saída
- Configurar monitoramento
- Regras de segurança de conexão
- Propriedades do Firewall
- Conclusão
- Perguntas frequentes
- Como manter o Firewall do Windows atualizado?
- Posso bloquear o acesso de aplicativos específicos à Internet usando o firewall?
- Como bloquear um programa com o Firewall do Windows 10?
- O que acontece se eu errar nas configurações?
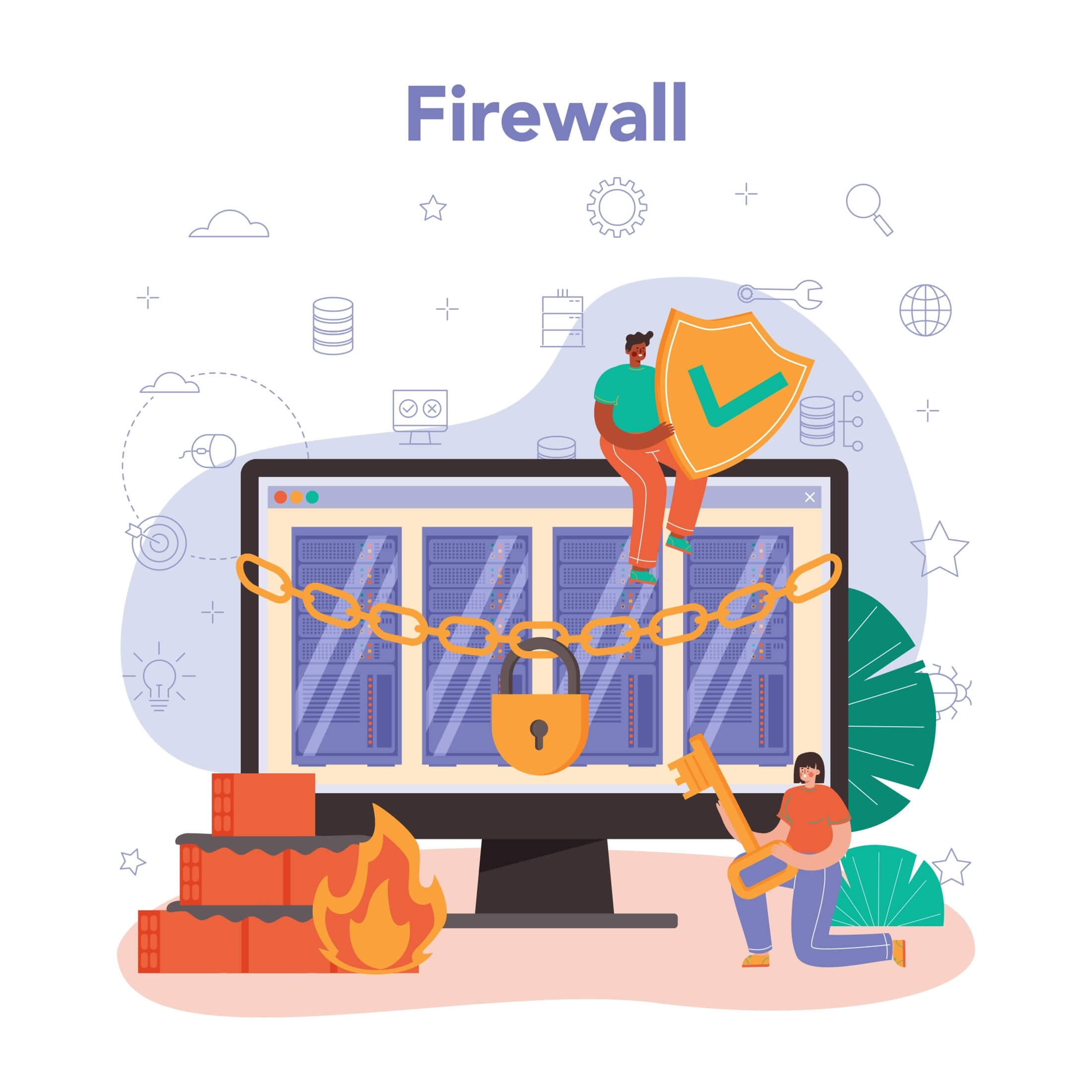
A importância de uma forte segurança informática para as empresas não pode ser exagerada. É alarmante perceber que 94% das organizações encontraram falhas de segurança pelo menos uma vez. Investir em um firewall bem construído é fundamental para reforçar a segurança do computador.
Mesmo sem indicadores de violação visíveis, a exposição e as vulnerabilidades potenciais permanecem não detectadas. A melhor maneira de se proteger contra ameaças cibernéticas é manter a vigilância e tomar todas as medidas de proteção necessárias.
Leia também: Como descobrir se o seu PC está sendo hackeado?
Compreender como funciona esta defesa integrada torna-se cada vez mais essencial à medida que os ataques cibernéticos se tornam mais sofisticados. Este artigo discutirá o Firewall do Windows, suas funções, configuração e papel importante na proteção de seus dados.
O que é um firewall no Windows?
Boas notícias! O Windows 10 vem com um firewall. Você pode se perguntar: “O que é um firewall no Windows?” e “O que o Firewall do Windows faz?” Da mesma forma, a porta da frente protege a sua casa e um firewall protege o seu computador, permitindo a passagem de dados seguros enquanto bloqueia ameaças potenciais.
O monitoramento regular do tráfego de dados pode destacar atividades incomuns que podem comprometer o seu sistema. Além disso, com a flexibilidade das configurações do firewall, você pode permitir ou negar acesso a entidades específicas, adaptando-o às suas necessidades. Dessa forma, você pode garantir o acesso a sites, aplicativos ou serviços confiáveis e, ao mesmo tempo, restringir aqueles potencialmente prejudiciais.
Leia também: Privacidade digital: dicas para se proteger na Internet
O Firewall do Windows (conhecido como Firewall do Windows Defender nas versões mais recentes) foi projetado para evitar acesso não autorizado e malware em potencial. Esta ferramenta integrada, conhecida pela sua eficiência e facilidade de utilização, está disponível sem custos adicionais. Embora exista um segmento de usuários que preferem firewalls de terceiros, muitos acham que o Firewall do Windows atende aos seus requisitos, conforme observado por especialistas do setor .
Leia também: Sinais de malware: como saber se o seu computador está infectado
Como verificar as configurações do firewall do Windows 10
Garantir que as configurações do firewall estejam configuradas corretamente é vital para a proteção ideal do sistema. Então, vamos dar uma olhada em como acessar o Firewall do Windows no Windows 10.
- Clique no menu Iniciar (o ícone do Windows no canto inferior esquerdo).
- Em seguida, clique no Painel de Controle.
- Em seguida, clique em Sistema e Segurança.
- Por fim, clique em Firewall do Windows Defender.
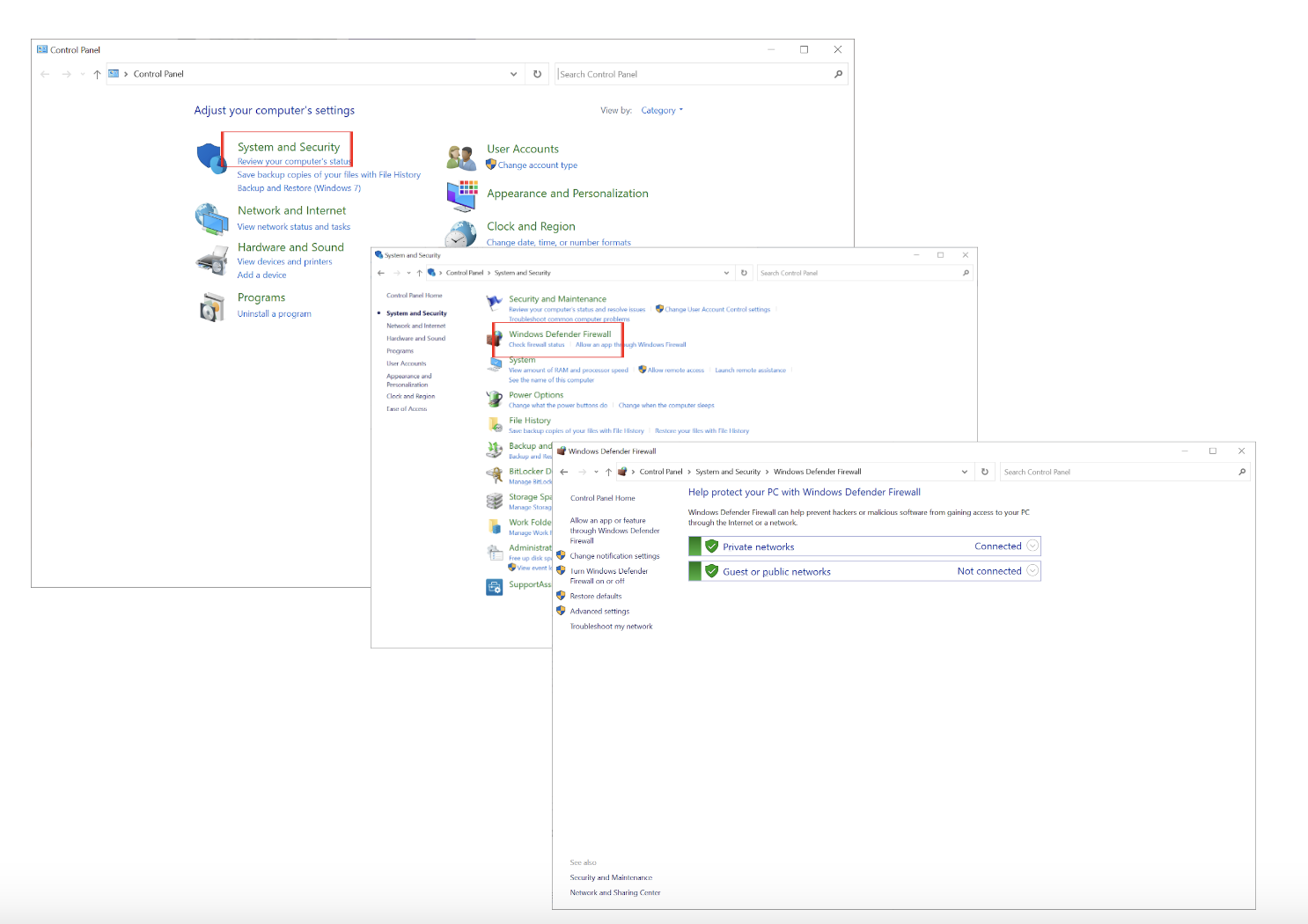
Ou você pode usar a barra de pesquisa para encontrar o Firewall do Windows Defender.
As etapas a seguir mostrarão como verificar as configurações do firewall .
As configurações são divididas em configurações básicas e avançadas.
As configurações básicas são projetadas para serem fáceis de usar, sem sobrecarregar o usuário. Eles permitem que você faça o seguinte:
- Permitir um aplicativo ou recurso através do Firewall do Windows Defender: você pode especificar quais aplicativos podem se comunicar através do firewall. Você pode permitir um aplicativo totalmente ou restringi-lo a comunicações de entrada ou saída.
- Alterar configurações de notificação: determina se você receberá notificações quando o firewall bloquear um novo aplicativo.
- Ativar ou desativar o Firewall do Windows Defender: Esta opção permite ativar ou desativar rapidamente o firewall para diferentes redes (privadas e públicas).
- Restaurar padrões: Se você achar que fez muitas alterações, esta opção retorna tudo ao padrão.

As configurações avançadas do Firewall são mais específicas e não são necessárias para um usuário comum. Falaremos mais sobre eles.
Como configurar o Firewall do Windows
As configurações padrão do firewall podem ser suficientes para navegar na web, verificar e-mails, usar aplicativos de escritório padrão e assistir vídeos. A maioria das pessoas descobrirá que as configurações padrão funcionam bem para suas necessidades gerais de computação.
No entanto, é uma boa ideia saber como alterar as configurações do firewall pelos seguintes motivos:
- Você está executando um software que requer acesso a uma porta específica, como determinados jogos ou aplicativos de servidor.
- Você tem vários dispositivos conectados em sua casa ou escritório. Nesse caso, você deve refinar as regras de rede para garantir uma comunicação tranquila.
- Se você costuma fazer downloads de fontes não confiáveis ou visitar sites arriscados, restrinja as configurações do firewall ou invista em soluções de segurança adicionais.

Aqui, as configurações avançadas são cruciais, pois permitem criar exceções, permitindo que certos aplicativos contornem o firewall ou estabeleçam regras para bloquear todo o tráfego de uma determinada fonte.
Ao selecionar Configurações avançadas, você verá a seguinte janela, onde poderá criar regras e configurar o monitoramento:


Regras de entrada e saída
- Regras de entrada:
Estas regras determinam o comportamento do tráfego de entrada. Ao configurar regras de entrada, você pode permitir ou negar determinados tipos de tráfego com base em critérios específicos, como números de porta, tipos de protocolo e endereços de origem.
- Regras de saída:
Eles controlam como o tráfego sai do seu dispositivo. Por exemplo, você pode usar regras de saída para impedir que determinados aplicativos acessem a Internet ou restringir tipos específicos de transferência de dados.
É possível adaptar regras de entrada e saída com base em vários critérios, como:
- Programa: Especifique uma regra para um aplicativo ou serviço específico.
- Porta: Designe regras para números de porta específicos.
- Predefinido: use regras predefinidas que atendam aos casos de uso diário.
- Personalizado: crie regras adaptadas a necessidades específicas.
Além disso, as regras podem ser organizadas e priorizadas, garantindo que regras específicas estejam em primeiro lugar. Quando há um conflito entre duas regras, a listada primeiro tem precedência. Você pode agrupar regras para gerenciá-las mais rapidamente, mas lembre-se de que a ordem é importante. A melhor maneira de gerenciar essas regras é permitir o tráfego necessário e eliminar as regras que não são mais necessárias.
Configurar monitoramento
O monitoramento fornece um instantâneo em tempo real de quais conexões estão ativas no momento. Você pode ver detalhes sobre conexões bloqueadas ou permitidas para saber o que está acontecendo. Você pode usar esta janela se precisar de mais controle sobre as configurações do firewall do que a interface principal oferece.
Regras de segurança de conexão
Essas regras no Firewall do Windows servem para configurar conexões seguras usando IPsec (Internet Protocol Security) . As regras definem quando e como o IPsec se aplica ao tráfego de rede. Com essas regras, você pode configurar conexões protegidas entre dispositivos para que ninguém possa espioná-los ou adulterá-los.
Propriedades do Firewall
Ao clicar em Configurações avançadas, você verá os perfis à direita. Vamos também dar uma olhada neles.
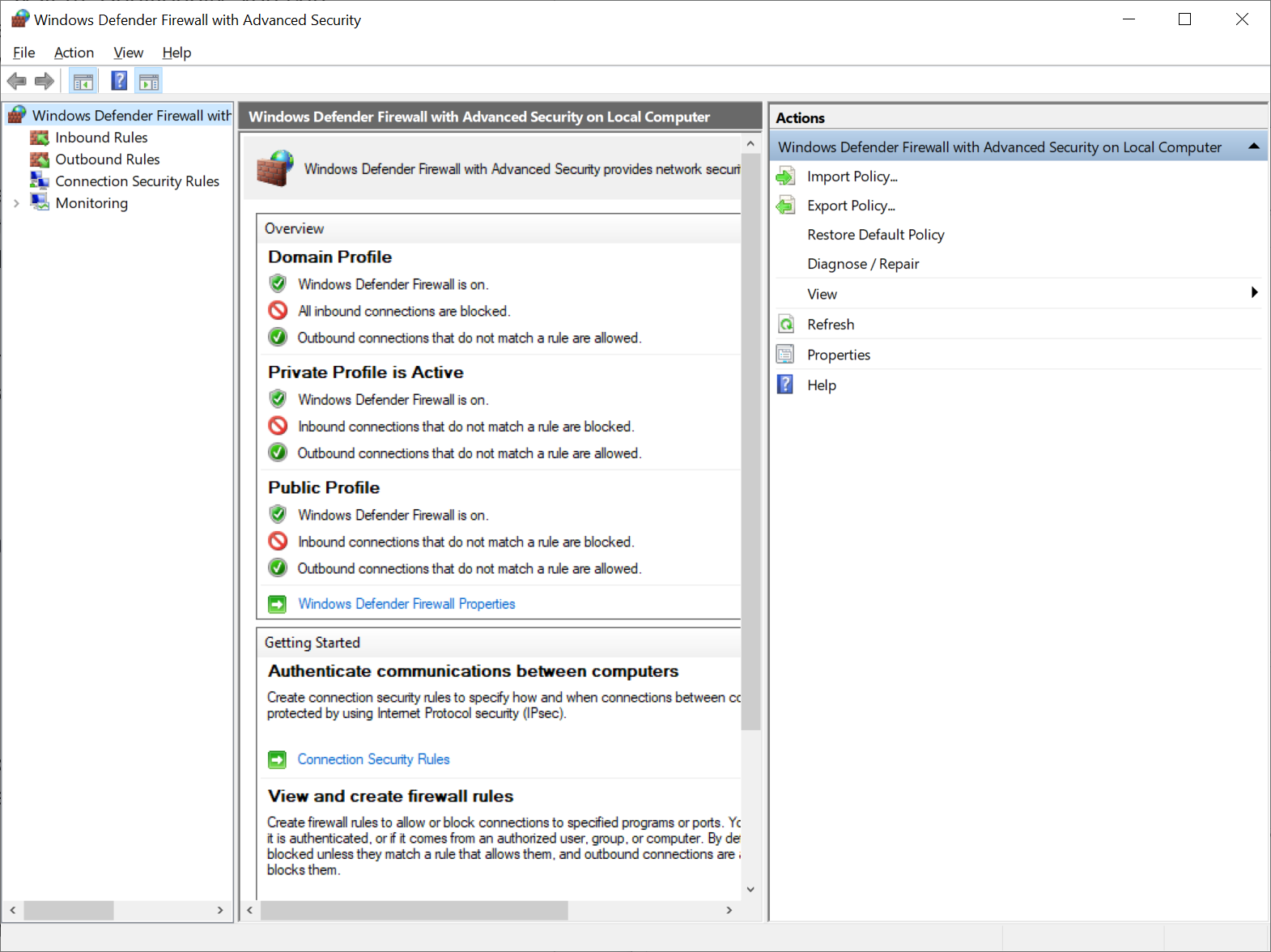
Nosso comportamento na vida cotidiana se adapta de acordo com a nossa situação, assim como o Firewall do Windows. Os usuários podem escolher entre três perfis (Domínio, Privado e Público), cada um com características únicas dependendo do ambiente:
- Domínio (Trabalho): Este perfil assume a liderança quando conectado a um domínio corporativo.Considerando seu contexto, ele foi projetado para ser o mais flexível possível, permitindo interações contínuas com os recursos do domínio.
- Privado (Casa): Ajustado para redes privadas como sua casa ou um pequeno escritório, este perfil encontra o meio-termo – mais restritivo que o domínio, mas menos que o perfil público.
- Público : Reservado para redes públicas imprevisíveis, esse perfil prioriza a segurança em vez da acessibilidade.Por ser o mais rigoroso, protege contra ameaças desconhecidas e potencialmente perigosas.
Relacionado: [CORRIGIDO] Como consertar a página de login de WiFi público que não aparece no Windows 10?
O que há de tão bom nesses perfis é que eles são ativados sozinhos. O firewall descobre a rede em que você está e alterna os perfis, para que você não precise alterar nada.
Conclusão
Existem muitas opções nas configurações do Firewall do Windows, mas tome cuidado. O grande número de opções pode levar a falhas de software, problemas de conectividade ou até mesmo expor vulnerabilidades com configuração incorreta de firewall.
Certifique-se de que todas as alterações feitas sejam bem informadas e faça backup das configurações cruciais. Ao fazer isso, você estará protegido caso algo dê errado.
No entanto, os firewalls não são um escudo absoluto contra todas as ameaças cibernéticas. Sua principal função é filtrar o tráfego malicioso. Eles não foram projetados para neutralizar programas maliciosos ou malware instalados ou executados inadvertidamente em seu computador.
Leia também: Como prevenir malware: bloqueie sua segurança online
A devida diligência é crucial, especialmente quando as violações podem ter sérias implicações financeiras. Em 2023, o custo médio global da violação de dados foi de 4,45 milhões de dólares , um aumento de 15% nos últimos três anos.
Para uma proteção abrangente, os firewalls devem ser complementados com software especializado. Proteja seu PC com ferramentas como o Auslogics Anti-Malware , que pode detectar e neutralizar ameaças que contornam firewalls.
Além disso, os navegadores modernos fazem mais do que apenas facilitar a navegação na web. Muitos deles vêm com recursos de segurança integrados semelhantes aos firewalls. Às vezes, esses recursos podem ser um obstáculo para os usuários, especialmente os estudantes, que têm limitações no que podem navegar. Você já teve problemas para acessar determinados sites, principalmente em dispositivos escolares como Chromebooks?
Confira nosso artigo Como desbloquear sites em um Chromebook escolar?
Se você estiver enfrentando desafios ou precisar de insights mais detalhados sobre como configurar e solucionar problemas de regras de firewall, consulte o guia de solução de problemas do Windows .
Perguntas frequentes
Como manter o Firewall do Windows atualizado?
Para manter o Firewall do Windows atualizado, defina as atualizações do Windows como ‘Automáticas’. Esta ação garante que todos os componentes, incluindo o firewall, recebam atualizações automaticamente. Porém, se preferir, você também pode verificar manualmente o status do sistema e aplicar atualizações conforme necessário.
Posso bloquear o acesso de aplicativos específicos à Internet usando o firewall?
Absolutamente! Você pode bloquear aplicativos específicos usando as ‘Configurações avançadas’ do firewall.
Como bloquear um programa com o Firewall do Windows 10?
Siga esses passos:
- Vá para o Painel de Controle.
- Escolha Firewall do Windows Defender.
- Clique em Configurações avançadas.
- Em Regras de saída, selecione Nova regra e siga as instruções.
O que acontece se eu errar nas configurações?
Configurações incorretas do Firewall do Windows podem levar a notificações frequentes sobre aplicativos confiáveis bloqueados. Você também pode ter problemas para instalar algum software. As configurações podem precisar ser ajustadas nesses casos.
