Como consertar um cartão SD ou pen drive corrompido usando etapas simples?
Publicados: 2022-02-10Lidar com um cartão SD ou pen drive corrompido é uma tarefa tediosa. Você gasta horas para recuperar seu armazenamento em condições de trabalho, mas não recebe nada. Você pode ter visto a mesma coisa em fóruns online cheios de perguntas como “Meu pen drive está corrompido” ou “Meu cartão SD não está funcionando”. Neste artigo, vamos ver os vários métodos que irão ajudá-lo a reparar seu cartão SD corrompido ou Pen/Flash/unidade USB em um flash (trocadilho intencional).
Sempre que enfrentamos o problema de um dispositivo de armazenamento corrompido, podemos corrigir o problema usando alguns comandos CMD. Se o prompt de comando não for a sua praia, você também pode tentar reparar a unidade USB usando o Windows Explorer.
Se você estiver procurando métodos para reparar um disco rígido corrompido, verifique nosso guia abrangente de reparo de disco rígido.
Como reparar um cartão SD ou unidade flash corrompido em etapas simples?
Insira o cartão SD e a unidade USB em seus respectivos slots. Se o seu laptop não tiver um slot para cartão SD, você pode usar um adaptador USB e conectá-lo a uma das portas USB do seu laptop.
1. Altere a letra da unidade
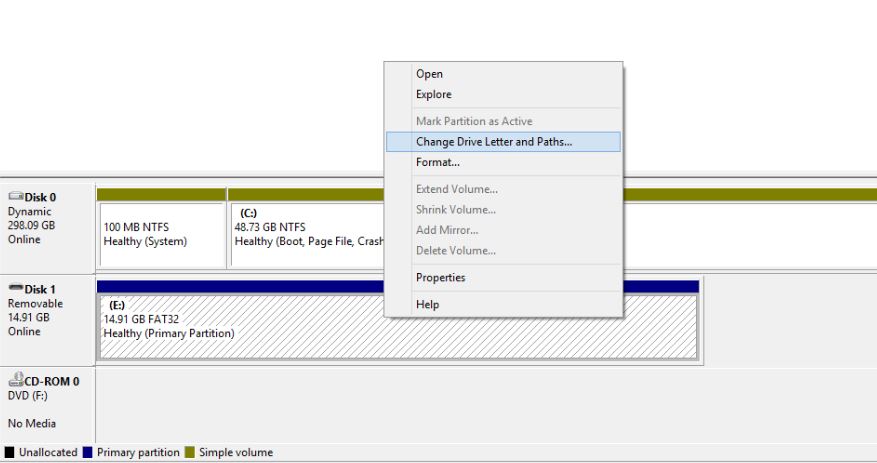
Às vezes, seu PC pode falhar ao atribuir letras de unidade (como C, D, E) corretamente à sua mídia de armazenamento. Como resultado, os arquivos nele não podem ser acessados. Uma das soluções para esse problema é atribuir manualmente uma letra de unidade ao seu dispositivo de armazenamento.
Siga estas etapas para corrigir o pen drive ou cartão de memória corrompido, atribuindo uma letra de unidade:
- Conecte sua mídia de armazenamento ao seu computador.
- Clique com o botão direito do mouse em Meu Computador/Este PC. Clique em Gerenciar no menu suspenso.
- Clique em Gerenciamento de disco no lado esquerdo e aguarde alguns segundos para que o Windows possa carregar o serviço de disco virtual.
- Clique com o botão direito do mouse na mídia de armazenamento e clique em Alterar letra e caminho da unidade.
- Clique na letra da unidade (ela ficará azul) e clique em Alterar .
- Selecione a letra da unidade na lista suspensa. Clique em OK.
Enquanto isso, você também pode conferir nosso artigo sobre por que a letra da unidade do Windows começa com C?
2. Tente outra porta USB
Embora pareça bobo, você provavelmente está perdendo seu tempo se tentar repetidamente conectar seu cartão SD ou unidade flash à mesma porta USB do seu computador. Pode ser possível que a porta esteja danificada ou você também pode culpar qualquer outro problema. Às vezes, mesmo que a porta funcione bem, conectar sua unidade flash em outros slots USB resolve o problema magicamente.
3. Tente usá-lo em outro PC
Uma das possibilidades de a unidade USB não ser detectada no seu PC pode ser devido a problemas de compatibilidade. Nesse caso, tente conectar seu cartão SD ou pen drive a um computador diferente.
4. Reinstale os Drivers
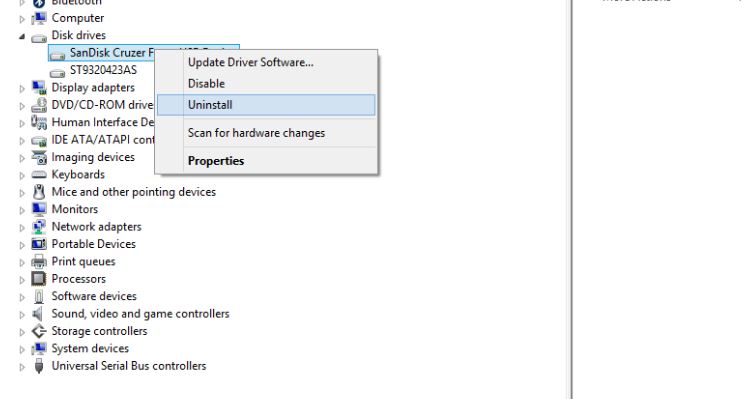
Às vezes, os drivers responsáveis por detectar e ajudar a função da unidade também podem estar corrompidos. Como resultado, seu PC não poderá detectar a mídia de armazenamento ou ler seu conteúdo. Você pode reinstalar os drivers e corrigir um cartão SD ou unidade flash USB corrompido seguindo estas etapas:
- Clique com o botão direito do mouse em Meu Computador/Este PC e clique em Gerenciar .
- Clique em Gerenciador de dispositivos no lado esquerdo.
- Clique duas vezes na opção Unidades de disco na lista.
- Clique com o botão direito do mouse no nome do seu pen drive/cartão SD.
- Clique em Desinstalar e clique em Ok .
- Desconecte sua mídia de armazenamento e reinicie seu PC.
- Conecte seu pen drive novamente. Seu PC irá detectá-lo e reinstalar os drivers.
5. Repare um pen drive corrompido ou cartão SD sem formatá-lo
Uma das maneiras testadas e comprovadas de reparar uma mídia de armazenamento ruim é usar a ferramenta Verificar disco que vem pré-carregada no Windows 10 (e versões anteriores). Dessa forma, você não precisará formatar seu cartão SD ou unidade flash corrompido para repará-lo. Aqui está como usá-lo.
- Conecte a mídia de armazenamento ao seu computador.
- Anote a letra da unidade.
- Clique com o botão direito do mouse em CMD e clique em abrir como administrador.
- Digite o comando
chkdsk E: /f(Observe que “E” é o nome da unidade) e pressione enter. - A ferramenta de verificação de disco verificará sua unidade USB ou cartão SD e corrigirá o problema subjacente. Funciona na maioria dos casos.
6. Repare o cartão SD ou pen drive corrompido usando o Windows Explorer
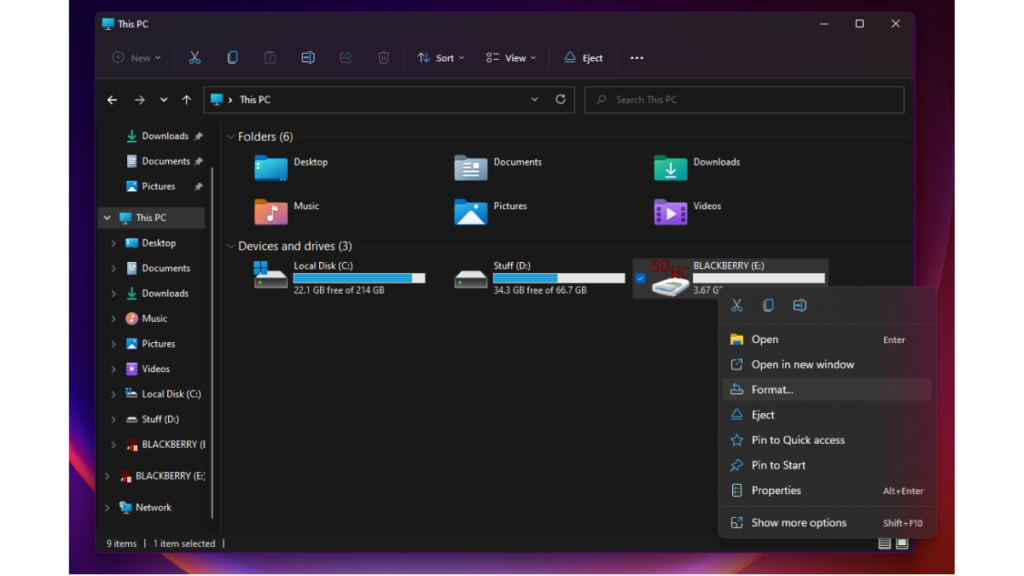
O Windows 10 (e versões anteriores) vem com uma ferramenta de reparo de cartão SD integrada que pode ser acessada pelo Windows Explorer. Veja como formatar um cartão SD ou pen drive corrompido.
- Abra Meu Computador ou Este PC no Explorador de Arquivos.
- Clique com o botão direito do mouse na unidade corrompida.
- Localize e clique em Formatar no menu suspenso.
- Clique em Restaurar padrões do dispositivo na janela pop-up.
- Clique em Iniciar para iniciar o processo de formatação
- Clique em Ok para prosseguir com o processo de formatação.
7. Repare o Pen Drive ou cartão SD corrompido usando o CMD
Esse processo envolve o prompt de comando do Windows, comumente conhecido como CMD. Este pode ser seu último recurso se todos os métodos mencionados acima não funcionarem.
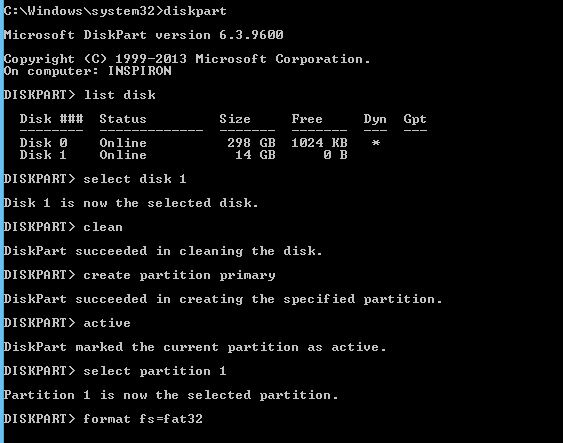
Aqui, você precisa inserir alguns comandos CMD e o Windows formatará com força sua unidade flash ou cartão SD corrompido que não está lendo:

- Conecte o pen drive ou cartão SD corrompido ao seu computador.
- Passe o mouse sobre o botão Iniciar e clique com o botão direito.
- Clique em Prompt de Comando (Admin) . Uma janela CMD será aberta.
- Digite diskpart e pressione Enter.
- Digite list disk e pressione Enter. Uma lista de todos os dispositivos de armazenamento conectados ao seu computador será exibida.
- Digite select disk <o número do seu disco> e pressione Enter. (Exemplo: selecione o disco 1). Importante: Certifique-se de inserir o número corretamente. Caso contrário, você pode formatar seu disco rígido interno. Você pode digitar list disk novamente para verificar se selecionou o correto. Haverá uma estrela (símbolo de asterisco) antes do nome do disco selecionado.
- Digite limpo e pressione Enter.
- Digite criar partição primária e pressione Enter.
- Digite ativo .
- Digite selecionar partição 1 .
- Digite format fs=fat32 e pressione Enter. O processo de formatação terminará em alguns minutos. Você pode escrever NTFS em vez de fat32 se quiser carregar arquivos maiores que 4 gigabytes. Não feche o CMD até que o trabalho seja concluído.
Se você está procurando um software para apagar o disco rígido, confira nossa lista mais recente de ferramentas aqui!
8. Corrija o cartão SD e a unidade USB corrompidos removendo setores defeituosos
Nossos dispositivos de armazenamento mantêm dados em diferentes setores. Devido a vários motivos, esses setores tornam-se inutilizáveis, dando origem a setores defeituosos. Usando algumas etapas e executando comandos simples, você pode realizar um reparo de unidade USB. Leia mais sobre isso aqui em detalhes.
9. Como recuperar seus dados perdidos de um cartão SD ou unidade USB corrompido
Você pode usar o Sandisk Rescue Pro para recuperar seus dados se tiver excluído seus arquivos ou formatado seu cartão SD/Pen Drive por engano. Mas lembre-se de que o processo de recuperação do cartão SD só funciona se sua mídia de armazenamento não estiver fisicamente danificada.
Outro software de recuperação de dados notável é o Recuva da Piriform. Se isso também não funcionar, nossa lista dos melhores softwares de recuperação de dados deve ajudá-lo a encontrar o software que você precisa.
10. Use a ferramenta de reparo do cartão SD do fabricante do dispositivo
Você pode não estar ciente, mas muitos fabricantes de dispositivos de armazenamento como SanDisk, Kingston, Samsung, Sony, etc. fornecem seus próprios utilitários de baixo nível para formatação e outros fins de reparo. Essas ferramentas podem ser usadas para corrigir e restaurar cartões SD e unidades flash em sua capacidade total.
Você pode encontrá-los visitando seus sites ou entrando em contato com o suporte ao cliente. Na minha experiência pessoal, esses métodos alternativos de reparo de cartão SD e unidade USB acabaram sendo bastante úteis.
A SD Association, que publica especificações oficiais para cartões de memória, também fornece uma ferramenta de reparo de cartão SD chamada SDFormatter, que pode ser usada para reviver cartões SD, SDHC e SDXC. Está disponível para Windows e macOS.
Um pequeno conselho - obtenha um substituto
Há chances de que a garantia da sua unidade USB ou cartão SD corrompido ainda seja válida. Portanto, se o seu dispositivo de armazenamento estiver causando problemas com frequência, é aconselhável obter um reembolso ou substituição. Pode ser que a mídia de armazenamento já esteja permanentemente danificada.
Estamos recomendando isso, pois não vale a pena confiar em um cartão SD/unidade flash que está mostrando sinais de falta de confiabilidade repetidamente.
Outros problemas relacionados ao cartão SD
As soluções para reparar cartões SD e pen drives podem ser semelhantes, mas são tipos de hardware diferentes. Para cartões SD, pode haver vários problemas que o impedem de acessar dados em seu computador.
Enquanto a maioria dos laptops modernos e dispositivos 2 em 1 possuem um slot para cartão SD, o mesmo não aparece em desktops. É por isso que as pessoas procuram a ajuda de leitores de cartões externos baratos que apresentam problemas com mais frequência.
Leitor de cartão externo não funciona
Às vezes, pode ser que seu leitor de cartão esteja quebrado e você esteja culpando seu PC inocente. Talvez o leitor de cartão de memória não esteja recebendo energia suficiente da porta USB ou não esteja recebendo energia se o cabo USB estiver danificado.
Também pode ser o caso de você estar usando um leitor de cartão antigo ao tentar acessar seu cartão. Ele pode não ser compatível com SDXC de maior capacidade, interfaces UHS-I ou UHS-II mais recentes ou pode não funcionar nas versões mais recentes dos sistemas operacionais.
Verifique se o seu adaptador microSD está funcionando corretamente
Ao tentar conectar um cartão microSD usando um adaptador MicroSD para SD, verifique se o adaptador está funcionando bem. Além disso, há um pequeno controle deslizante presente no adaptador de cartão SD, quando ligado, permite que os dados no cartão sejam somente leitura. Verifique se está na posição correta.
Verifique se o seu cartão SD está danificado
Se você é uma das pessoas que usa seus cartões de memória de forma irresponsável, pode haver um dia em que ele será danificado permanentemente. Instalar e remover incorretamente o cartão SD do leitor de cartão pode danificar seus conectores dourados e até mesmo torná-lo inutilizável. Portanto, se sua placa não estiver sendo reconhecida, verifique os conectores.
Nota: Observe que os métodos de reparo de cartão SD e USB descritos acima são maneiras gerais de consertar um dispositivo. Devido a alguns problemas específicos do dispositivo, pode haver casos em que essas etapas podem não ser úteis.
Você conhece algum outro método para reparar pen drives corrompidos? Deixe-nos saber nos comentários abaixo.
Perguntas frequentes
1. Um pen drive pode ser corrompido?
R. Sim, um pen drive pode ser corrompido. Na verdade, qualquer dispositivo que armazene dados, sejam HDDs, cartões SD, Pen Drives e até SSDs, pode ser corrompido.
2. Como faço para impedir que meu USB seja corrompido?
A. Dispositivos de armazenamento como drives USB podem ser impedidos de serem corrompidos. A unidade pode ficar corrompida devido aos seguintes motivos.
- Puxando a unidade quando estiver em uso.
- Desligar o computador quando os dados estão sendo gravados na unidade.
Para evitar que a unidade fique corrompida, sempre ejete-a antes de removê-la e certifique-se de não retirá-la enquanto estiver sendo usada.
