[FIXAT] Nu s-a putut inițializa sistemul grafic pe computerul cu Windows 10
Publicat: 2020-09-02Ce înseamnă eroarea „Nu s-a putut inițializa sistemul grafic”? Continuă să apară când încerci să rulezi un joc? Înțelegem cât de descurajator poate deveni. De aceea, am întocmit o listă de soluții eficiente pentru a vă ajuta să rezolvați problema. Dacă vi se pare bine, treceți la următoarea secțiune a ghidului nostru. Vom analiza soluțiile în detaliu.
Modalități de a scăpa de notificarea „Nu s-a putut inițializa sistemul grafic” din Windows
Mulți utilizatori de Windows au spus că au întâmpinat problema când au încercat să joace Age of Empires. Mesajul de eroare le sugera să verifice dacă placa video și driverul lor sunt compatibile cu DirectDraw.
Ce este mai exact DirectDraw? Este un vechi API care a făcut odată parte din API-ul DirectX al Microsoft. Redă grafică în aplicații care necesită performanțe ridicate. De asemenea, face posibil ca aplicațiile să se deschidă pe ecran complet sau să fie încorporate într-o fereastră. Pentru computerele care au activată accelerarea hardware, DirectDraw profită de aceasta pentru a oferi acces direct la memoria video.
Cum se rezolvă eroarea „Nu s-a putut inițializa sistemul grafic” pe Windows 10:
Indiferent de jocul pe care ați încercat să rulați când ați întâlnit „Imposibil de inițializat sistemul grafic”, următoarele remedieri îl vor rezolva cu siguranță:
- Actualizați-vă driverele grafice
- Rulați Actualizări Windows
- Rulați jocul în modul de compatibilitate
- Modificați rezoluția afișajului dvs
- Instalați DirectX manual
Să trecem acum prin procedura de aplicare a acestor remedieri.
Remedierea 1: Actualizați-vă driverele grafice
Fără driverele corecte, sistemul de operare și aplicațiile dvs. nu pot funcționa conform prevederilor. Deci, dacă vedeți această problemă acum, este posibil să fie ceva în neregulă cu driverele dvs. grafice. Fie sunt învechite, fie au dispărut, fie sunt corupte dintr-un motiv oarecare. Noile actualizări ale driverelor conțin, de asemenea, patch-uri pentru a rezolva erorile și a asigura performanțe optime, în special pentru computerele de jocuri.
Există patru metode pe care le puteți folosi pentru a vă actualiza driverele:
- Prin Device Manager
- Instalarea actualizărilor Windows
- Prin site-ul web al producătorului dispozitivului dvs
- Folosind un instrument de actualizare automată
Metoda 1: Actualizați driverul dvs. grafic prin Managerul de dispozitive
Urmați acești pași:
- Apăsați tastele Windows + R pentru a invoca caseta de dialog Run.
- Tastați „Devmgmt.msc” (fără ghilimele) în zona de text și faceți clic pe OK sau apăsați tasta Enter de pe tastatură.
- Uitați-vă prin panoul din stânga al ferestrei Manager dispozitive și găsiți adaptoare de afișare. Faceți clic pe săgeata de lângă ea pentru a dezvălui dispozitivele dvs. grafice.
- Faceți clic dreapta pe dispozitivul pe care doriți să îl actualizați și faceți clic pe Actualizare driver din meniul contextual.
- Porniți conexiunea la internet.
- Faceți clic pe opțiunea „Căutați automat software-ul de driver actualizat”. Sistemul va căuta în stocarea PC-ului și pe internet cele mai recente drivere și apoi le va instala.
Metoda 2: Actualizați driverele prin Actualizări Windows
Actualizările Windows conțin versiuni noi de drivere. Inițierea actualizărilor Windows va descărca și instala automat driverele necesare:
- Deschideți aplicația Setări. Puteți face acest lucru accesând meniul Start și făcând clic pe pictograma roată. De asemenea, puteți utiliza combinația de tastaturi Windows + I.
- Faceți clic pe Actualizare și securitate.
- Veți găsi opțiunea Windows Update în panoul din stânga paginii următoare care se deschide. Apasa pe el.
- Faceți clic pe butonul Verificați actualizări. Dacă există actualizări, acestea vor fi descărcate și instalate automat.
- Reporniți sistemul pentru a finaliza procesul.
Metoda 3: Vizitați site-ul web al producătorului dispozitivului dvs
Actualizarea driverelor prin intermediul Managerului de dispozitive sau al actualizărilor Windows poate să nu dea întotdeauna rezultatele dorite. Este posibil ca sistemul să nu găsească cele mai recente versiuni de driver. De multe ori este mai bine să accesați direct site-ul web NVIDIA, AMD sau Intel.
Metoda 4: Utilizați un instrument de actualizare automată
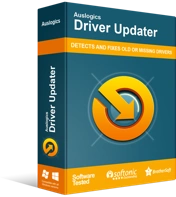
Rezolvați problemele PC-ului cu Driver Updater
Performanța instabilă a computerului este adesea cauzată de drivere învechite sau corupte. Auslogics Driver Updater diagnostichează problemele driverului și vă permite să actualizați driverele vechi dintr-o dată sau pe rând, pentru ca computerul să funcționeze mai ușor
Cel mai bun și mai ușor mod de a vă actualiza driverele grafice este utilizarea unui instrument automat. Un astfel de instrument va putea să vă citească computerul și să detecteze driverele care necesită atenție. Vă sugerăm să utilizați Auslogics Driver Updater. Este o aplicație software care a fost aprobată și recomandată de Microsoft și de încredere de milioane de utilizatori din întreaga lume.

Driver Updater, odată instalat, detectează automat specificațiile computerului dvs. Apoi inițiază o scanare pentru a detecta driverele problematice. După finalizarea scanării, puteți alege să actualizați toate dispozitivele din listă sau doar pe cele pe care le alegeți. Tot ce este nevoie este doar un clic pe un buton. Instrumentul asigură că sunt descărcate și instalate versiunile corecte de driver. De asemenea, rulează o copie de rezervă, astfel încât să puteți efectua cu ușurință o derulare înapoi dacă aveți nevoie.
Remedierea 2: rulați actualizările Windows
Actualizările Windows conțin corecții și versiuni noi de software necesare pentru buna funcționare a sistemului și a aplicațiilor dvs. Instalarea acestor actualizări vă poate ajuta să vă rezolvați problema legată de jocuri:
- Accesați meniul Start și tastați „Actualizare Windows” (fără ghilimele) în bara de căutare. Faceți clic pe opțiunea care apare în rezultatele căutării.
- Veți ajunge în aplicația Setări Windows. Faceți clic pe butonul „Verificați actualizările”.
- Așteptați finalizarea procesului și apoi reporniți computerul.
- Verificați dacă jocul dvs. se va lansa cu succes.
Remedierea 3: rulați jocul în modul de compatibilitate
Este posibil ca unele aplicații să nu funcționeze optim în versiunea dvs. de Windows. Rularea lor în modul de compatibilitate poate ajuta la rezolvarea problemei.
Modul de compatibilitate este un instrument ușor de accesat care permite programelor mai vechi să ruleze pe versiuni de SO mai noi. Modifică setările sistemului de la un program la altul, făcând posibil ca alte aplicații să funcționeze normal pe computer. În același timp, permite aplicațiilor mai vechi să funcționeze.
Iată cum să activați modul de compatibilitate pentru jocul dvs.:
- Navigați la folderul de instalare al jocului și faceți clic dreapta pe joc. De asemenea, puteți face clic dreapta pe comanda rapidă de pe desktop.
- Faceți clic pe opțiunea Proprietăți din meniul contextual.
- Accesați fila Compatibilitate din fereastra care se deschide.
- Faceți clic pe meniul derulant din secțiunea Modul de compatibilitate și alegeți versiunea mai veche de Windows cu care doriți ca jocul să fie compatibil.
- Sub secțiunea Setări, bifați casetele de selectare pentru opțiunile „Rulați acest program ca administrator” și „Dezactivați optimizările pe ecran complet”.
- Faceți clic pe butonul Aplicați pentru a păstra modificarea.
- Faceți clic pe OK.
- Acum puteți încerca să lansați jocul și să vedeți dacă eroarea va apărea în continuare. Dacă o face, nu vă faceți griji. Mai sunt și alte remedieri de efectuat.
Remedierea 4: Modificați rezoluția afișajului dvs
Modificarea rezoluției ecranului computerului și a setărilor de afișare poate ajuta la rezolvarea erorii „Nu s-a putut inițializa sistemul grafic”. Urmați acești pași simpli:
- Faceți clic dreapta pe o zonă goală de pe desktop și faceți clic pe Setări afișare din meniul contextual care apare.
- Mai bine, puteți sări peste pasul 1 și să deschideți aplicația Setări apăsând combinația de sigla Windows + I tastatură. Faceți clic pe Sistem în fereastra care se deschide. Apoi, faceți clic pe Afișare în panoul din stânga paginii următoare.
- Acum, extindeți săgeata derulantă de sub Rezoluția afișajului și selectați o rezoluție nouă. Verificați dacă jocul dvs. va rula cu succes. Dacă nu, încercați o rezoluție diferită până când jocul funcționează.
Mai este o soluție de încercat. Sper că veți fi rezolvat până acum eroarea. În caz contrar, încercați soluția finală de mai jos.
Remedierea 5: Instalați DirectX manual
Microsoft DirectX este o suită de tehnologii care oferă accelerare hardware pentru aplicații multimedia, cum ar fi videoclipuri HD și jocuri 3D. Este inclus ca parte integrantă a sistemului de operare Windows. Versiunile mai noi sunt disponibile în actualizările Windows. Cu toate acestea, dacă încă întâmpinați probleme cu jocul dvs. în acest moment al ghidului nostru, ar trebui să încercați să instalați manual actualizarea DirectX:
- Vizitați site-ul web Microsoft și accesați pagina de descărcare DirectX.
- Faceți clic pe butonul roșu Descărcare pentru a descărca fișierul de configurare pe computer.
- Rulați fișierul dxwebsetup.exe și urmați instrucțiunile de pe ecran pentru a finaliza instalarea.
Sfat : În timpul procesului de instalare, asigurați-vă că deselectați orice instalare suplimentară (de exemplu, Bing Bar) care nu vă interesează.
- Instalarea va dura doar câteva secunde. Reporniți computerul după finalizarea procesului.
Notă: versiuni diferite de Windows acceptă versiuni diferite de DirectX. Unele versiuni de DirectX (De exemplu, DirectX 12) nu pot fi obținute în afara actualizărilor Windows.
Sperăm că ați găsit ghidul nostru de ajutor. Dacă aveți întrebări sau comentarii, nu ezitați să ni le împărtășiți în secțiunea de comentarii de mai jos.
