Repararea dispozitivului necesită instalare ulterioară pe Windows 10
Publicat: 2022-05-10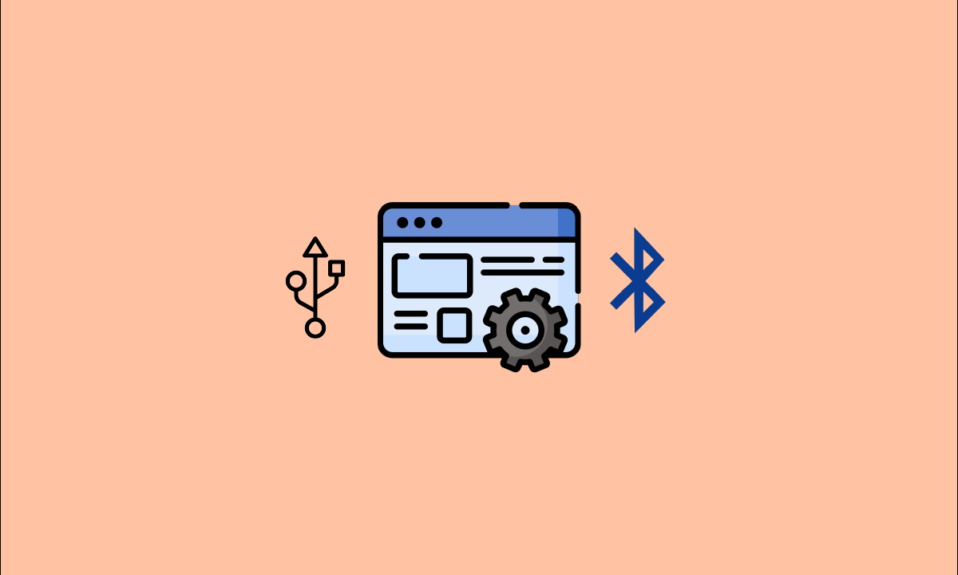
Ați încercat vreodată să accesați dispozitivele de stocare secundare și ați primit mesaje de eroare? Pentru a fi mai precis, ați primit un mesaj precum un dispozitiv USB necesită instalare ulterioară? A apărut un mesaj similar în timpul utilizării unei conexiuni Bluetooth, deoarece un dispozitiv Bluetooth necesită instalare ulterioară? Dacă da, nu va trebui să vă confruntați cu aceste întrebări în continuare, deoarece acest articol vine cu soluții pentru dispozitivul care necesită erori suplimentare de instalare pe computer. Mai multe metode de a remedia eroarea sunt explicate în acest articol, încercați să implementați metodele pentru a remedia această eroare și puteți utiliza dispozitivele cu ușurință.
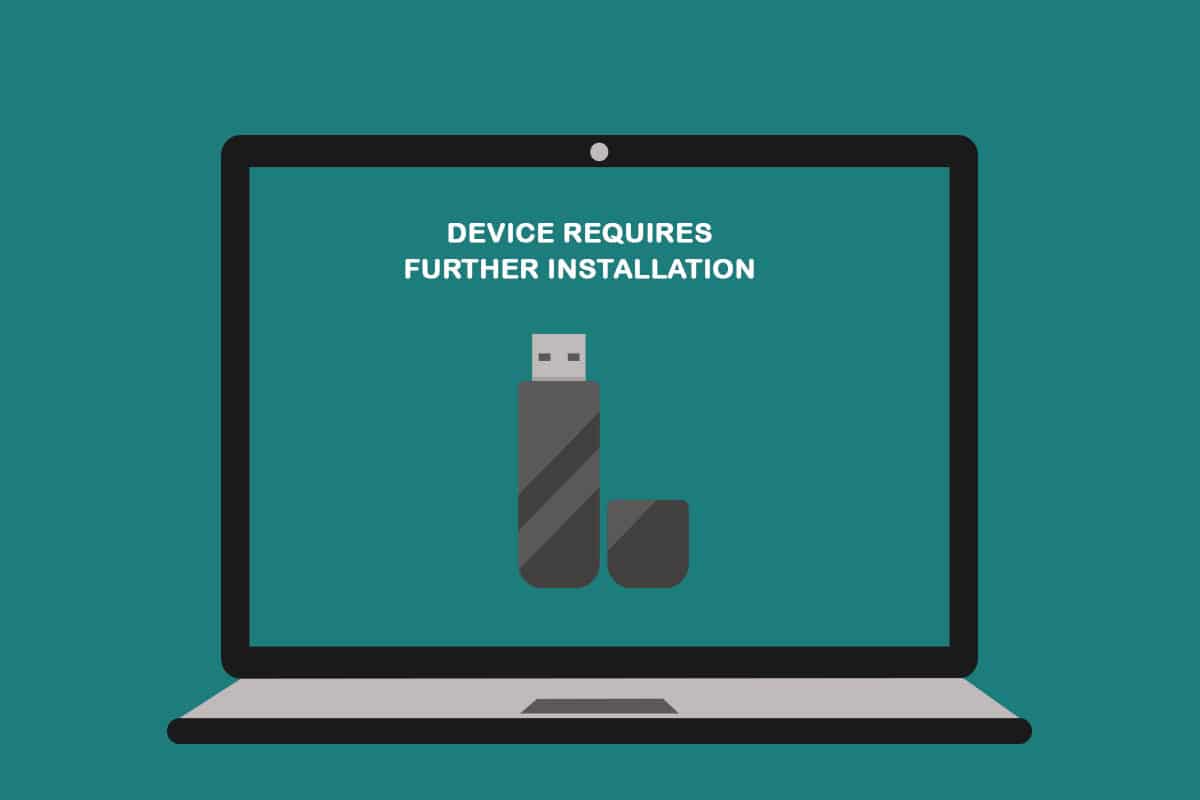
Cuprins
- Cum să remediați dispozitivul necesită o instalare ulterioară pe Windows 10
- Metode de bază de depanare
- Metoda 1: Verificați marcajul temporal final
- Metoda 2: Ștergeți fișierele temporare
- Metoda 3: Actualizați driverul dispozitivului
- Metoda 4: Dezinstalați driverul dispozitivului
- Metoda 5: Instalați driverul Intel PROSet Wireless
Cum să remediați dispozitivul necesită o instalare ulterioară pe Windows 10
Înainte de a încerca să rezolvați eroarea de instalare, este necesar să înțelegeți posibilele cauze ale acestei erori.
- Nu se analizează evenimentul final sau marcajul temporal: trebuie să te fi uitat la primul eveniment de utilizare a driverului și este posibil să nu analizezi marcajul temporal final din lista de evenimente.
- Driver de dispozitiv corupt: este posibil ca driverul pentru dispozitiv să fi fost corupt sau trebuie să fi fost configurat greșit.
- Windows învechit pe computerul dvs.: este posibil ca Windowsul de pe computer să fi fost învechit și s-ar putea să nu suporte dispozitivul dvs.
- O versiune necorespunzătoare a driverului de dispozitiv Intel PROSet: driverul de dispozitiv Intel PROSet instalat pe computerul dvs. trebuie să fie într-o versiune incompatibilă și este posibil să nu fie acceptat pe computer.
Metode de bază de depanare
Înainte de a încerca metode complicate pentru a remedia eroarea, puteți încerca să remediați problema folosind metodele simple descrise în această secțiune. Dacă problema este cauzată de erori temporare, aceasta poate fi remediată cu ușurință cu aceste metode.
1. Reporniți computerul
Prima metodă preliminară pe care o puteți încerca este să reporniți computerul pentru a remedia problema. Pentru a reporni computerul, apăsați tasta Windows , faceți clic pe butonul Pornire din meniul Start și selectați opțiunea Restart din lista afișată.
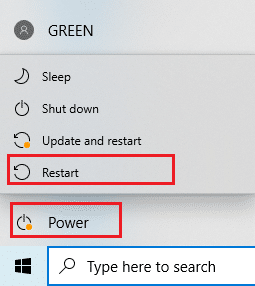
2. Actualizați Windows
Dacă utilizați un Windows învechit, este posibil să nu puteți utiliza niciuna dintre funcționalitățile sistemului de operare. Trebuie să actualizați Windows pentru a remedia această problemă și apoi, veți putea folosi dispozitivul fără ca dispozitivul să necesite erori de instalare suplimentare. Citiți ghidul nostru despre Cum să descărcați și să instalați cea mai recentă actualizare Windows 10.
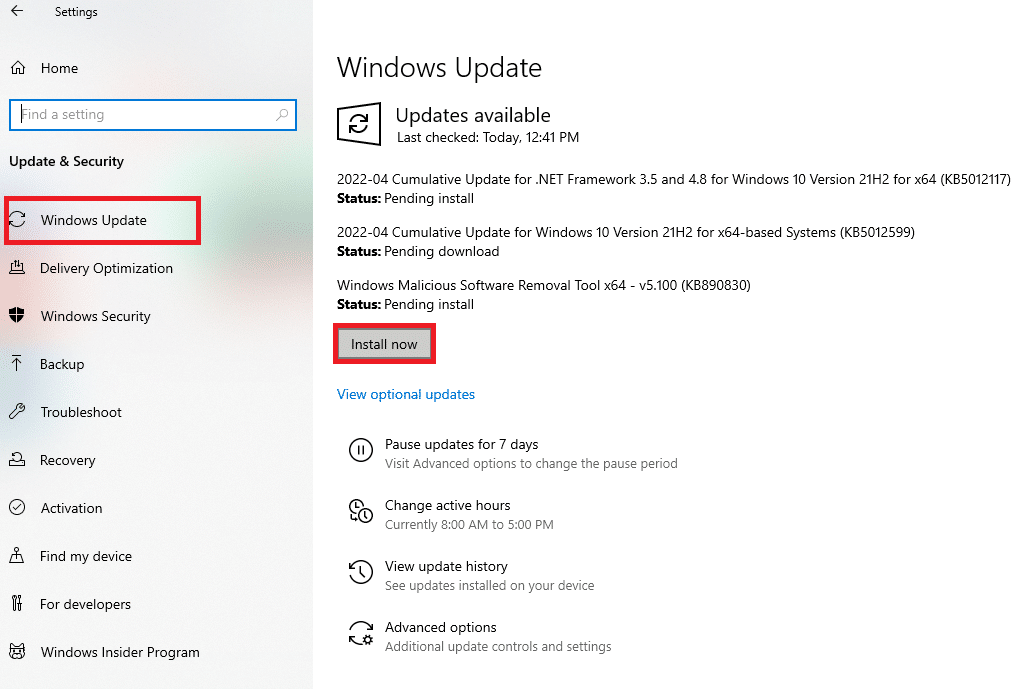
3. Reparați fișierele corupte
Dacă defecțiunea este pe computerul dvs., poate fi necesar să reparați fișierele și software-ul de pe computer. Citiți ghidul nostru despre Cum să reparați fișierele de sistem pe Windows 10.

Citește și: Ce este un driver de dispozitiv? Cum functioneazã?
Metoda 1: Verificați marcajul temporal final
Dacă nu ați observat marcajul de timp final al driverului de dispozitiv, este posibil să nu puteți ști dacă există sau nu o problemă cu driverul de dispozitiv. Această secțiune va enumera pașii care pot fi urmați pentru a verifica cel mai recent marcaj temporal al driverului de dispozitiv.
Opțiunea I: În dispozitivul USB
Metoda de verificare a celui mai recent marcaj temporal al driverului de dispozitiv USB problematic este discutată aici.
1. Apăsați tasta Windows , tastați Manager dispozitive și faceți clic pe Deschidere .
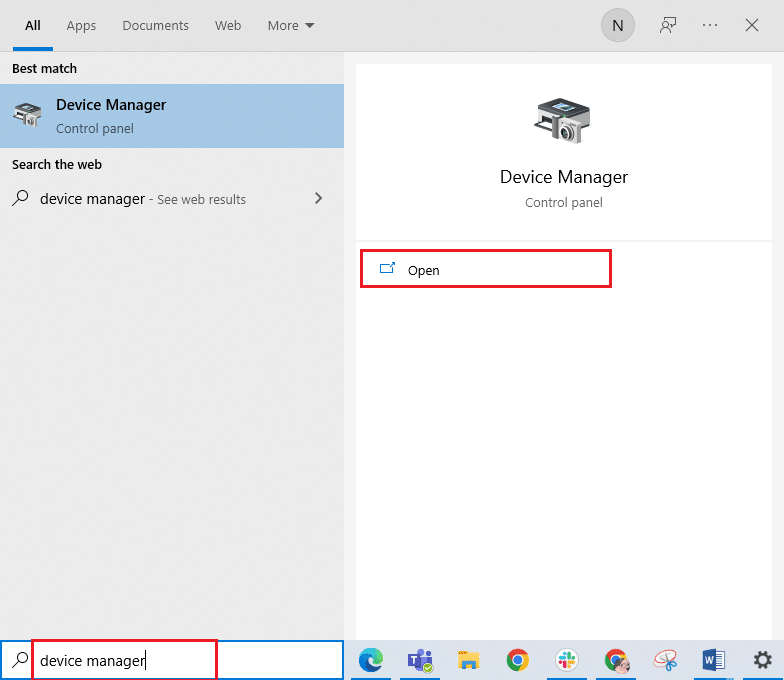
2. Extindeți opțiunea Controlere Universal Serial Bus din listă și faceți clic pe dispozitivul USB care trebuie verificat.
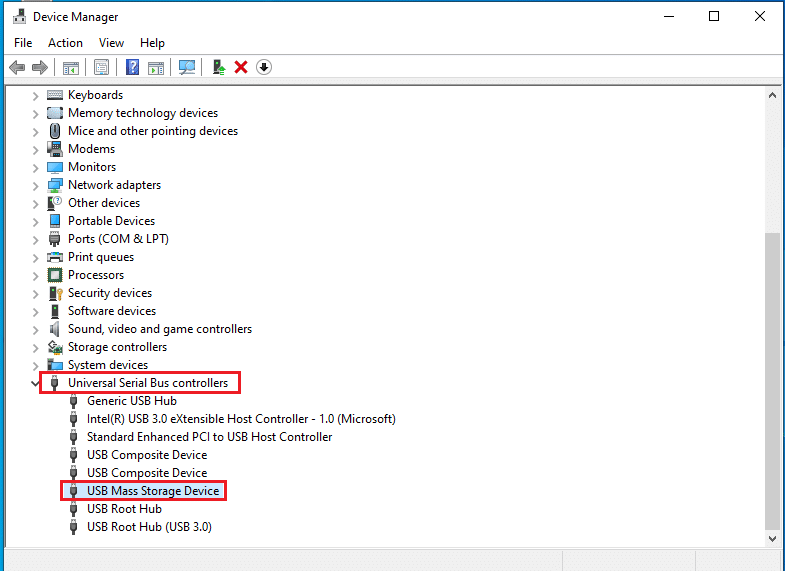
3. Faceți clic dreapta pe dispozitiv și selectați opțiunea Proprietăți din meniu pentru a lansa meniul de proprietăți al dispozitivului.
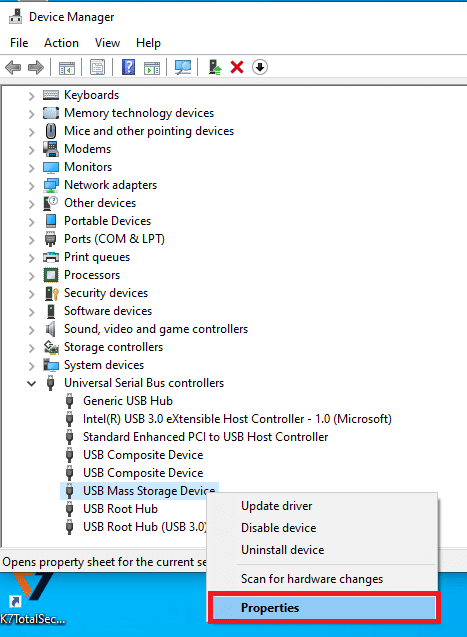
4. Navigați la fila Evenimente și verificați cel mai recent marcaj temporal din listă.
Notă: dacă marcajul de timp al dispozitivului indică Dispozitiv pornit , dispozitivul este perfect pentru funcționare și nu necesită alte modificări.
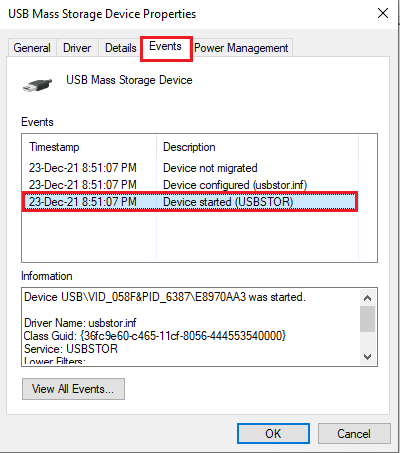
Opțiunea II: În dispozitivul Bluetooth
Această secțiune discută metoda de analiză a celui mai recent marcaj de timp al driverului de dispozitiv Bluetooth de pe computer pentru a remedia dispozitivul necesită o problemă de instalare suplimentară.
1. Lansați Device Manager din Windows Search .
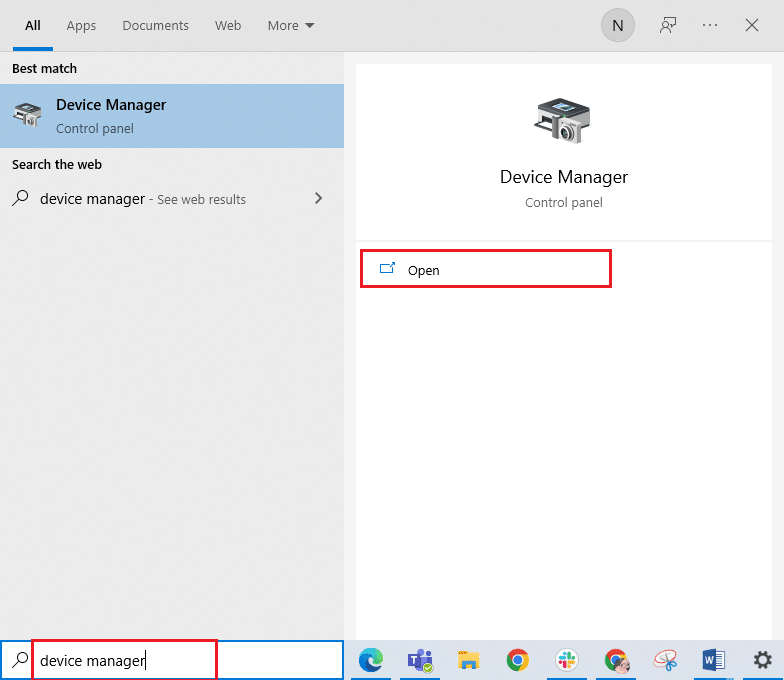
2. Extindeți opțiunea Bluetooth din listă și faceți clic pe dispozitivul Bluetooth care trebuie bifat.
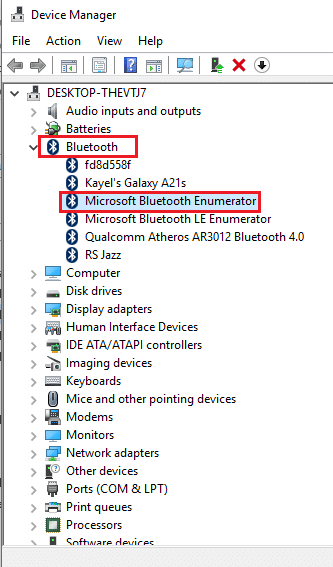
3. Faceți clic dreapta pe dispozitiv și selectați opțiunea Proprietăți din meniu pentru a lansa meniul de proprietăți al dispozitivului.
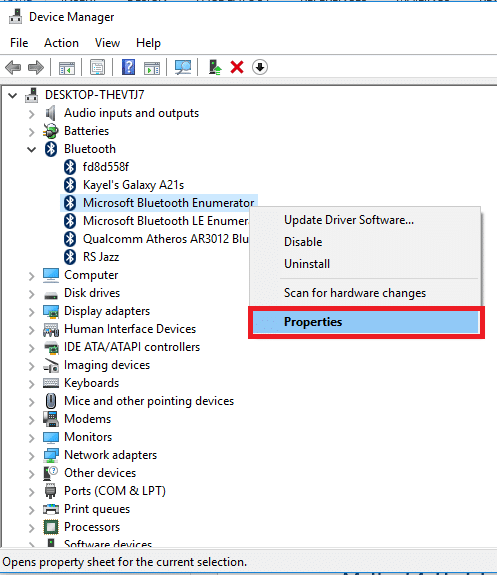
4. Navigați la fila Evenimente și verificați cel mai recent marcaj temporal din listă.
Notă: dacă marcajul de timp al dispozitivului indică Dispozitiv pornit , dispozitivul este perfect pentru funcționare și nu necesită alte modificări.
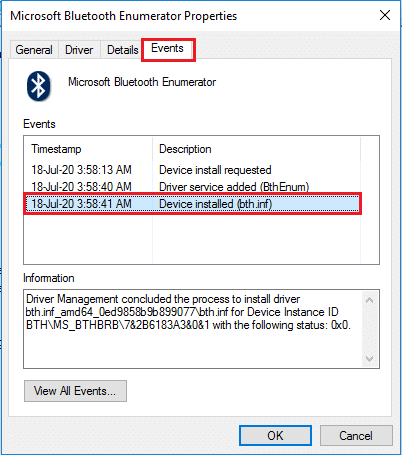
Citiți și: Remediați dispozitivul USB necunoscut în Windows 10
Metoda 2: Ștergeți fișierele temporare
Dacă există unele fișiere corupte pe discul local (C:), trebuie să ștergeți toate fișierele temporare. Acest lucru vă va ajuta să utilizați dispozitivul și vă va ajuta să reparați dispozitivul necesită mesaje de eroare de instalare suplimentare.
1. Apăsați împreună tastele Windows + R pentru a lansa caseta de dialog Run .
2. Tastați clearmgr.exe și faceți clic pe butonul OK pentru a lansa fereastra de selectare Disk Cleanup: Drive .
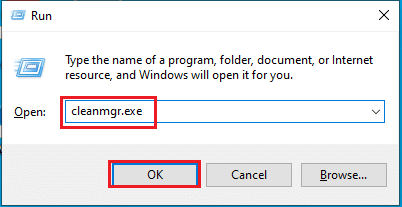
3. Alegeți (C:) în meniul derulant Drives și faceți clic pe butonul OK .
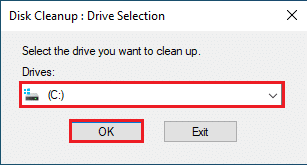

4. În fereastra Disk Cleanup, selectați fișierele din listă și faceți clic pe butonul OK pentru a șterge toate fișierele din listă.
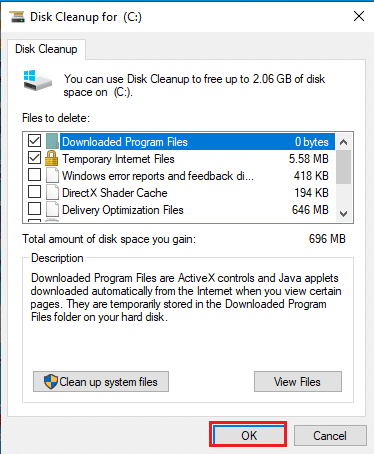
5. Reporniți computerul după ce ați șters toate fișierele de pe unitatea (C:) și veți putea remedia erorile de instalare suplimentare care necesită dispozitivul.
Metoda 3: Actualizați driverul dispozitivului
Utilizarea unui driver de dispozitiv învechit poate să nu vă ajute să utilizați întreaga funcționalitate a dispozitivului. Veți afla metoda de actualizare a driverului dispozitivului în această secțiune.
Notă: Dacă nu reușiți să actualizați driverele de dispozitiv, puteți porni computerul în modul sigur și apoi încercați să actualizați driverele de dispozitiv. Citiți ghidul nostru despre Cum să porniți în modul sigur în Windows 10.
Opțiunea I: Actualizați driverul USB
Metoda de actualizare a driverului de dispozitiv USB selectat este explicată în această secțiune.
1. Deschideți Device Manager din Windows Search .
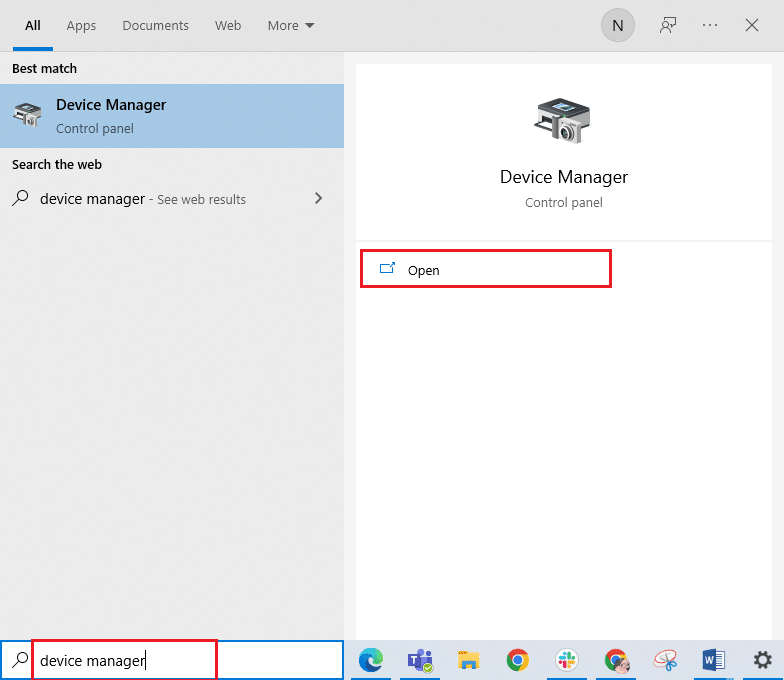
2. Extindeți opțiunea Controlere Universal Serial Bus din listă și faceți clic pe dispozitivul USB care trebuie verificat.
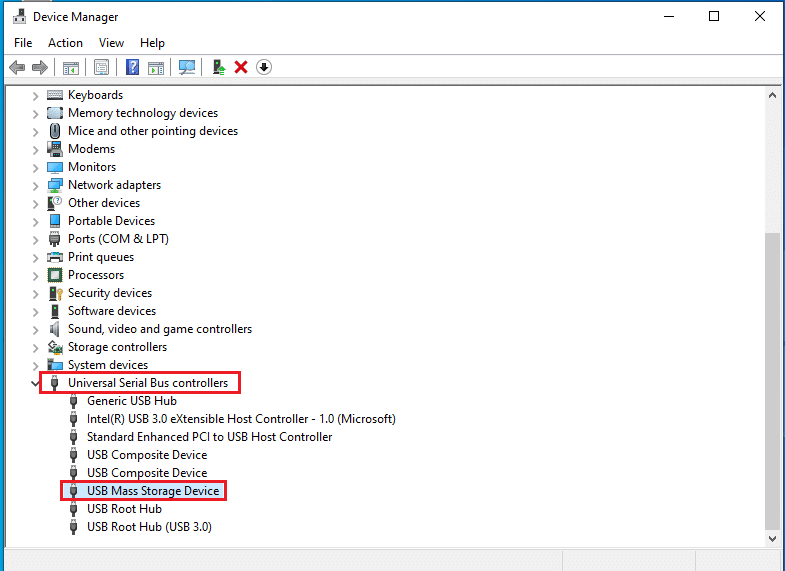
3. Faceți clic dreapta pe dispozitiv și selectați opțiunea Actualizare driver din meniu pentru a actualiza driverul de dispozitiv selectat.
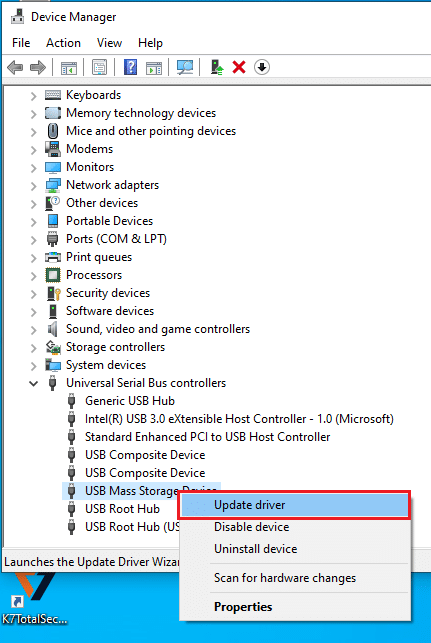
4. În fereastra de actualizare a driverelor, selectați opțiunea Căutați automat drivere și așteptați ceva timp până când computerul verifică actualizările.
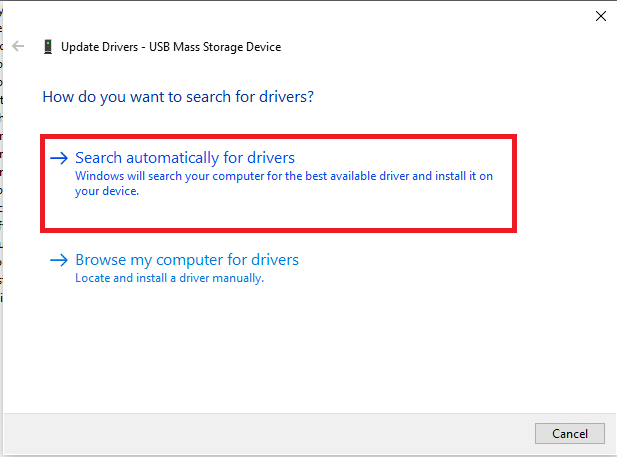
5. Windows va descărca și instala automat actualizările disponibile.
Notă: Ca alternativă, veți primi un mesaj care vă spune că cele mai bune drivere pentru dispozitivul dvs. sunt deja instalate dacă acum există actualizări disponibile.
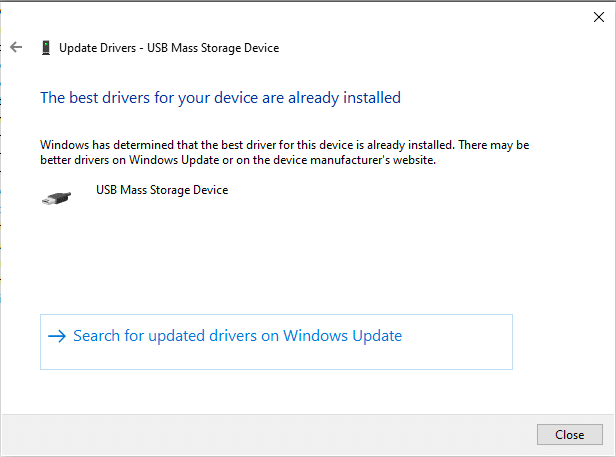
Opțiunea II: Actualizați driverul Bluetooth
Dacă căutați o metodă de a actualiza driverul dispozitivului dvs. Bluetooth, puteți urma pașii de mai jos. Puteți actualiza driverul pentru dispozitivul Bluetooth descărcând driverul corespunzător arhitecturii dvs. Windows pe site-ul oficial Intel.
Notă: Această metodă este potrivită exclusiv pentru actualizarea driverului de dispozitiv Bluetooth încorporat al computerului.
1. Căutați driverul corect pentru dispozitivul dvs. Bluetooth (de ex. Intel) în lista disponibilă și faceți clic pe butonul Descărcare de pe pagină.
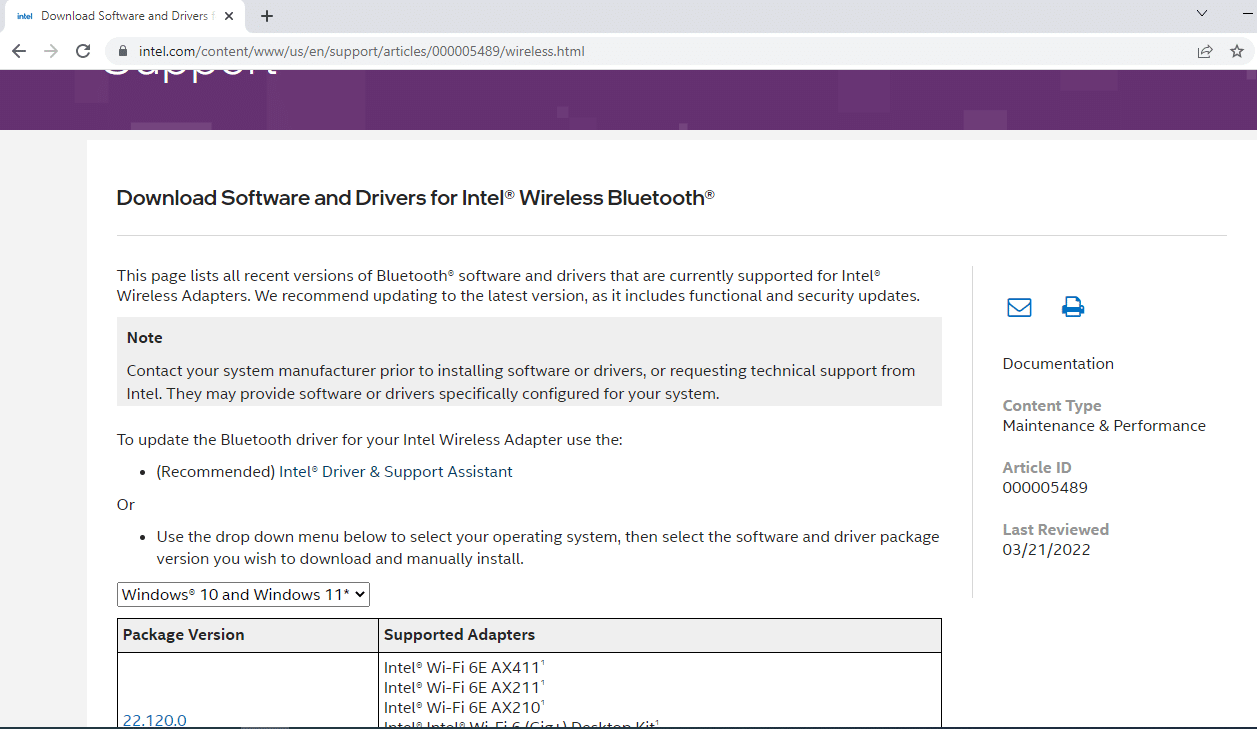
2. Faceți clic pe butonul Sunt de acord și urmați pașii din asistentul de instalare pentru a descărca driverul pe computer.
3. După ce driverul este descărcat pe computer, deschideți fișierul .exe și urmați pașii din asistent pentru a instala driverul.
4. În cele din urmă, reporniți computerul și trebuie să puteți utiliza dispozitivul fără nicio eroare.
Citiți și: Remediați problema driverului controlerului audio multimedia
Metoda 4: Dezinstalați driverul dispozitivului
Dacă niciuna dintre opțiuni nu funcționează pentru dvs., puteți încerca să dezinstalați driverul dispozitivului de pe computer. Pașii pentru efectuarea metodei sunt explicați în această secțiune pentru a repara dispozitivul necesită o problemă de instalare suplimentară.
Opțiunea I: Dezinstalați driverul USB
Puteți actualiza driverul de dispozitiv USB urmând pașii menționați mai jos.
1. Lansați Managerul de dispozitive .
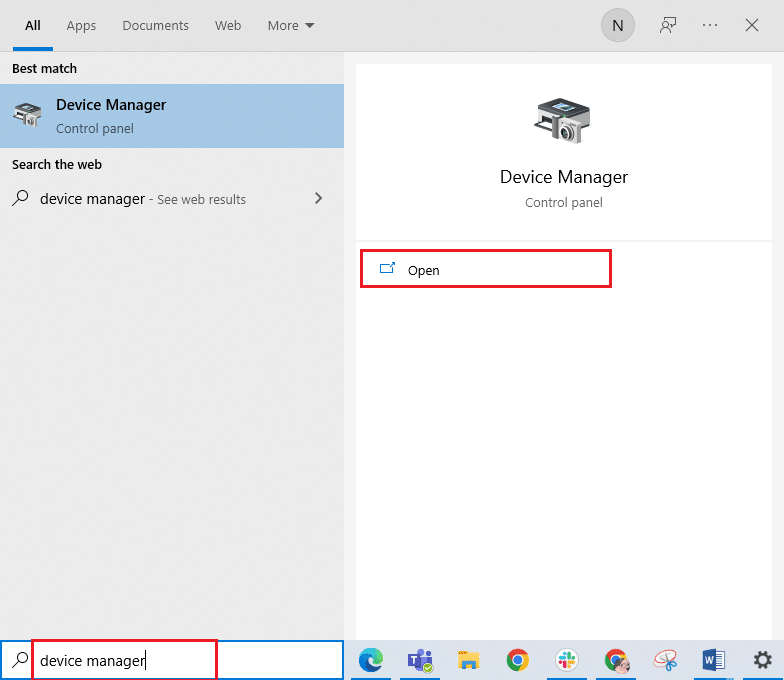
2. Apoi, extindeți opțiunea Controlere Universal Serial Bus din listă și faceți clic pe dispozitivul USB care trebuie verificat.
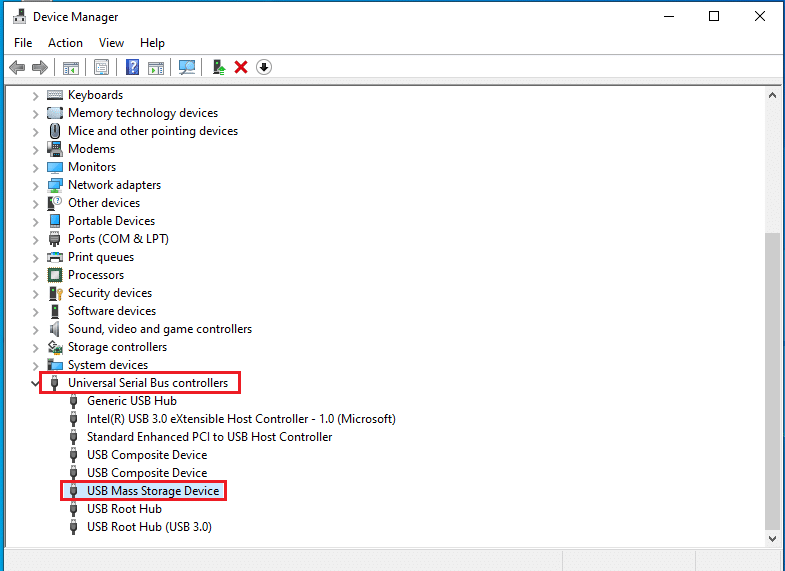
3. Faceți clic dreapta pe dispozitiv și selectați opțiunea Uninstall device din meniu pentru a dezinstala driverul de dispozitiv selectat.
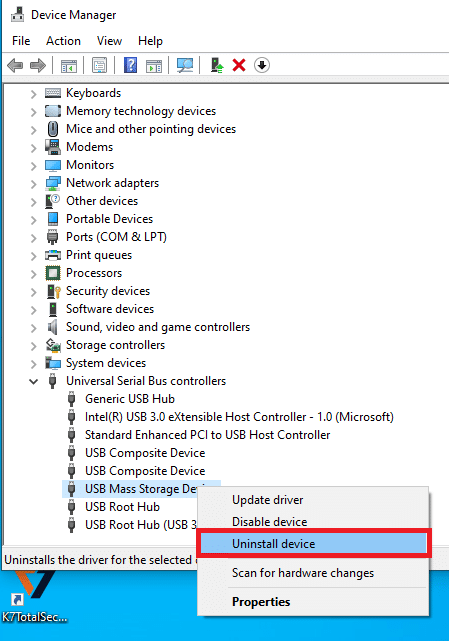
4. În fereastra Dezinstalare dispozitiv , faceți clic pe butonul Dezinstalare pentru a dezinstala driverul de pe computer.
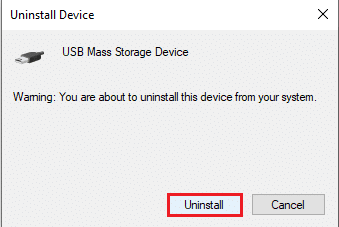
5. În cele din urmă, reporniți computerul . Puteți vedea automat driverul de dispozitiv lipsă instalat pe dispozitivul dvs.
Opțiunea II: Dezinstalați driverul Bluetooth
Dezinstalați driverul de dispozitiv Bluetooth prin implementarea pașilor descriși în această secțiune pentru a repara dispozitivul USB necesită o problemă de instalare suplimentară.
1. Navigați la Device Manager .
2. Extindeți opțiunea Bluetooth din listă și faceți clic pe driverul Intel(R) Wireless Bluetooth(R) .
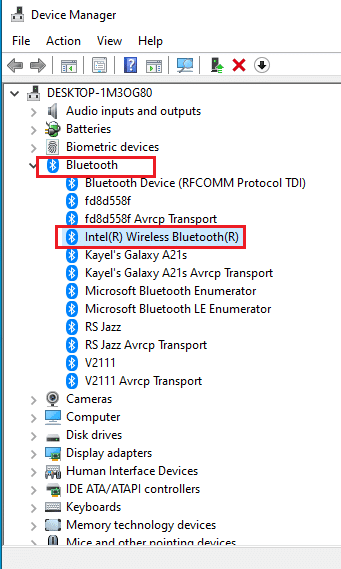
3. Faceți clic dreapta pe dispozitiv și selectați opțiunea Uninstall device din meniu pentru a dezinstala driverul de dispozitiv selectat.
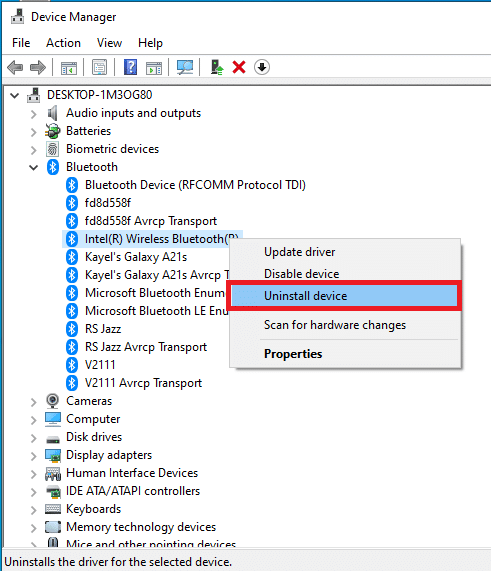
4. În fereastra Dezinstalare dispozitiv, faceți clic pe butonul Dezinstalare pentru a dezinstala driverul de dispozitiv de pe computer.
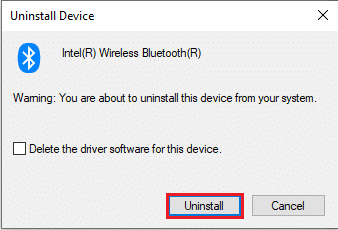
Citiți și: Remediați eroarea driverului Bluetooth în Windows 10
Metoda 5: Instalați driverul Intel PROSet Wireless
Această metodă este potrivită dacă v-ați confruntat cu dispozitivul USB necesită o problemă de instalare suplimentară în utilizarea driverului Intel Dual Band Wireless pe computer. Dacă acesta este cazul, puteți instala manual driverul corect pe computer, urmând pașii din această secțiune.
1. Deschideți pagina Intel PROSet Wireless Driver și faceți clic pe butonul Descărcați acum în conformitate cu arhitectura Windows.
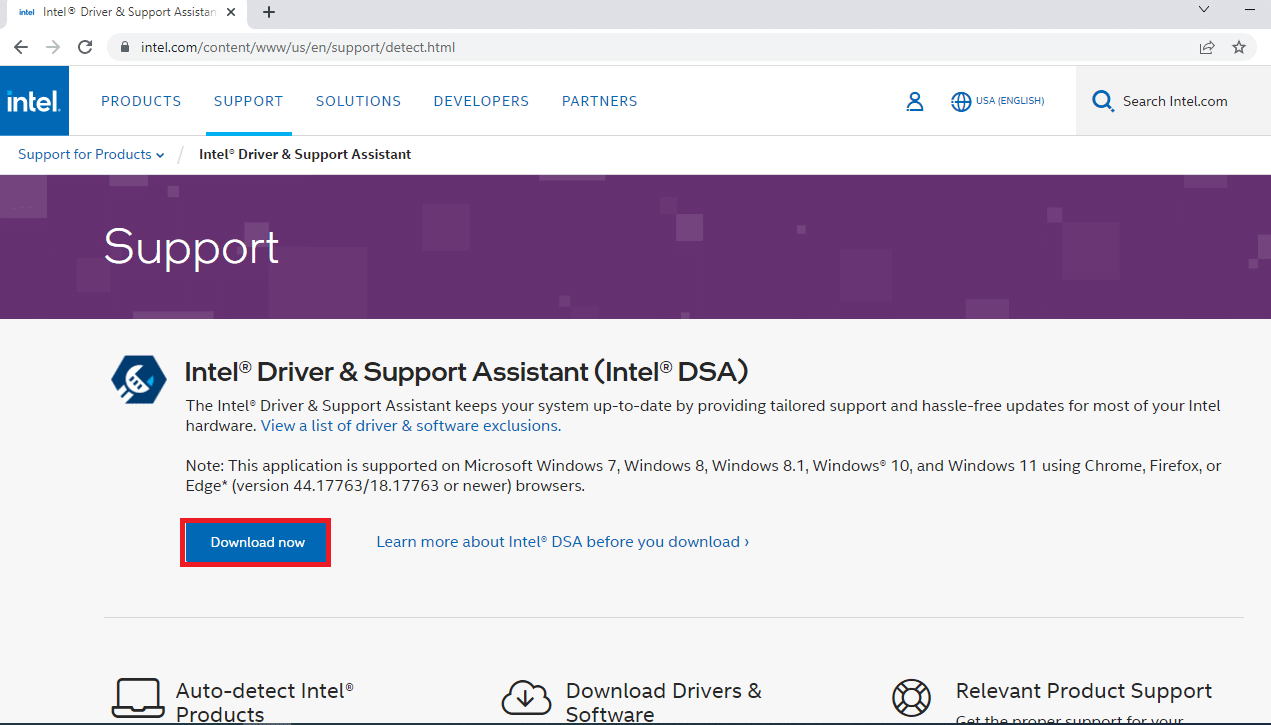
2. Faceți clic pe butonul Sunt de acord și urmați pașii din asistentul de instalare pentru a descărca driverul pe computer.
3. După ce driverul este descărcat pe computer, deschideți fișierul .exe și urmați pașii din asistent pentru a instala driverul.
4. În cele din urmă, reporniți computerul și trebuie să puteți utiliza dispozitivul fără nicio eroare.
Recomandat:
- Remediați eroarea I/O Qbittorrent în Windows 10
- Remediați utilizarea comercială detectată TeamViewer în Windows 10
- Remediați eroarea de rețea 0x00028001 pe Windows 10
- Remediați tastarea dublă cu tastatura mecanică în Windows 10
Articolul discută metodele de remediere a dispozitivului care necesită o eroare de instalare suplimentară pe Windows 10. Dacă întâmpinați erori în timp ce utilizați dispozitivul USB sau Bluetooth, deoarece dispozitivul USB necesită o instalare ulterioară sau, respectiv, dispozitivul Bluetooth necesită o instalare ulterioară, puteți utiliza metodele descrise pentru a rezolva problema. problema. Vă rugăm să lăsați sugestiile dvs. și nu ezitați să postați întrebările dvs. pentru explicații suplimentare în secțiunea de comentarii de mai jos.
