Cum se remediază eroarea WOW #134 Fatal Condition
Publicat: 2022-05-17
Dacă ești un iubitor de jocuri, cu siguranță ai fi întâlnit World of Warcraft. Acest joc este unul dintre cele mai bune jocuri de rol MMO cu milioane de jucători din lume. Deși acest joc a fost lansat în 2004, guvernează întregul imperiu al jocurilor cu un succes uriaș și este încă popular. Când Blizzard Entertainment a lansat acest joc, acesta era disponibil numai pentru sistemele de operare Windows. Ulterior, a fost extins, iar acum utilizatorii se pot bucura de acest joc pe multe platforme de jocuri. Blizard lansează frecvent actualizări pentru a remedia și a preveni orice erori în timpul jocului. Cu toate acestea, puțini utilizatori se luptă cu WOW Error #134 Fatal Condition. Acest ghid vă va ajuta să aflați în detaliu remedierea erorii WOW #134.

Cuprins
- Cum se remediază eroarea WOW #134 Fatal Condition
- Metoda 1: Depanare de bază
- Metoda 2: Rulați Blizzard Battle.net ca administrator
- Metoda 3: Redenumiți folderele cache, interfață și WTF
- Metoda 4: Ștergeți folderul WOW Cache
- Metoda 5: Modificați atributul numai pentru citire
- Metoda 6: Rulați Blizzard Repair Tool
- Metoda 7: Executați scanări SFC și DISM
- Metoda 8: Ștergeți fișierele temporare
- Metoda 9: Actualizați sistemul de operare Windows
- Metoda 10: Actualizați driverele grafice
- Metoda 11: Reinstalați driverele grafice
- Metoda 12: Derulați înapoi driverele GPU
- Metoda 13: Permiteți WOW sau adăugați o regulă nouă în Windows Defender Firewall
- Metoda 14: Reinstalați World of Warcraft
Cum se remediază eroarea WOW #134 Fatal Condition
Există atât de multe motive asociate cu eroarea WOW #134 (0x85100086) pe computerul tău cu Windows 10. Cu toate acestea, câteva motive semnificative sunt enumerate mai jos:
- Battle.net nu are acces de administrator
- Dosar de instalare a datelor corupte în joc
- Permisiunile de editare lipsesc
- Un program antivirus blochează câteva caracteristici ale jocului sau ale jocului în sine
- Windows Defender Firewall blochează programul
- Sistem de operare și drivere de PC învechite
- Date de joc corupte
Acum, citiți și implementați metodele discutate mai jos în computerul dvs. Windows 10 pentru remedierea erorii WOW #134 și pentru a preveni același lucru.
Metoda 1: Depanare de bază
Pasul 1: Reporniți computerul
Trucul general pentru a rezolva toate erorile temporare asociate cu World of Warcraft este să reporniți computerul, așa cum este descris mai jos.
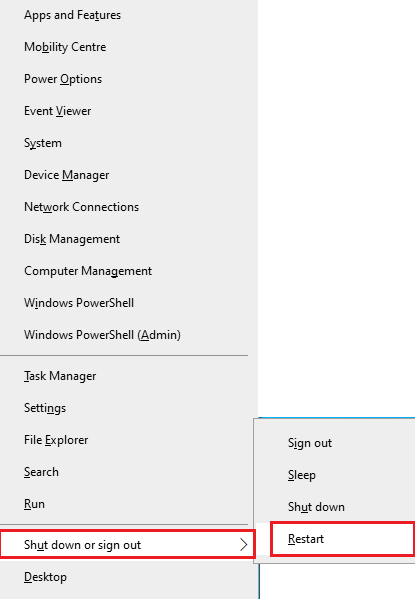
Pasul 2: Asigurați-vă conexiunea corespunzătoare la rețea
Conexiune instabilă la internet duce la eroarea WOW # 134 stare fatală. Puteți rula un test de viteză pentru a afla nivelul optim de viteză a rețelei necesar pentru o conexiune adecvată. Apoi, contactați ISP-ul dumneavoastră pentru planuri mai bune.
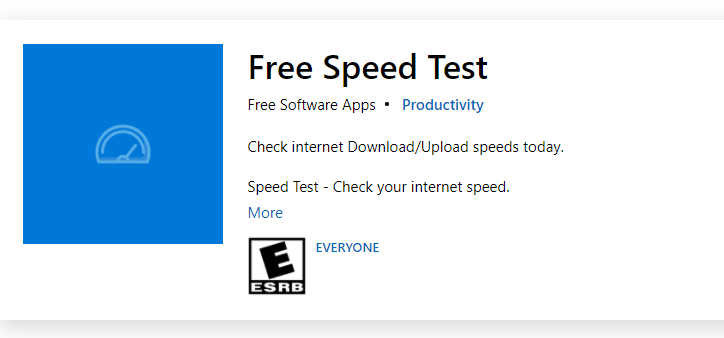
- Deconectați dispozitivele , dacă sunt conectate prea multe dispozitive la aceeași rețea.
- Nu utilizați cabluri vechi, rupte sau deteriorate. Înlocuiți cablurile dacă este necesar.
- Sau, citiți ghidul nostru Cum să depanați problemele de conectivitate la rețea pe Windows 10 pentru a depana aceleași probleme.
Pasul 3: Închideți Sarcinile de fundal
Mai mulți utilizatori au confirmat că WOW Error #134 Fatal Condition poate fi rezolvată prin închiderea tuturor activităților de fundal care rulează pe computer. Pentru a face același lucru, urmați ghidul nostru despre Cum să terminați sarcina în Windows 10 și procedați conform instrucțiunilor.
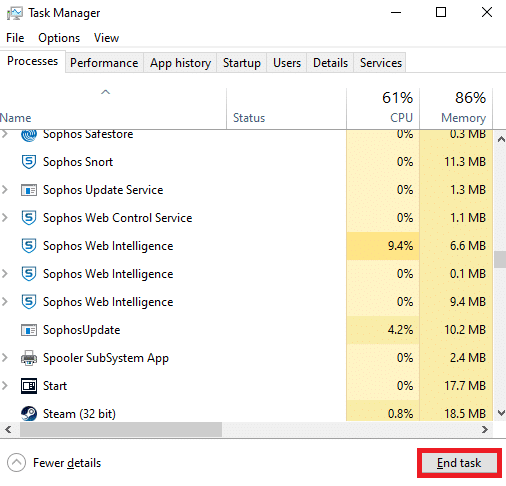
Citiți și : Remediați PUBG blocat pe ecranul de încărcare pe Windows 10
Metoda 2: Rulați Blizzard Battle.net ca administrator
Este unul dintre cele mai frecvente motive care cauzează eroarea WOW #134 Fatal Condition în PC-ul cu Windows 10. Deoarece anumite permisiuni și funcții pot fi accesate numai dacă ați acordat drepturi de administrator pentru jocul World of Warcraft, puteți remedia problema după cum urmează:
1. Faceți clic dreapta pe comanda rapidă World of Warcraft de pe desktop.
Notă : De asemenea, puteți naviga la directorul de instalare World of Warcraft și faceți clic dreapta pe el.
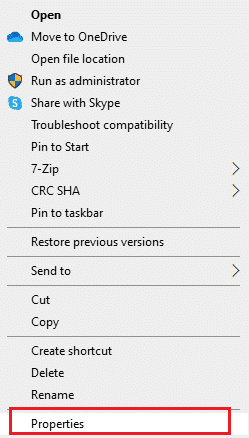
2. Acum, selectați opțiunea Proprietăți așa cum se arată.
3. Apoi, comutați la fila Compatibilitate și bifați caseta intitulată Run this program as an administrator .
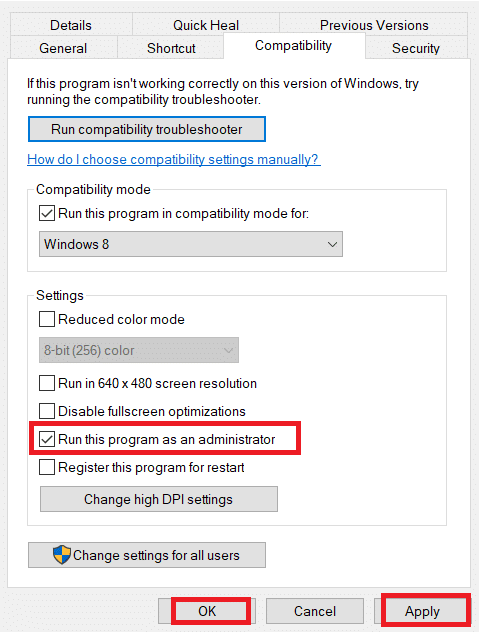
4. În cele din urmă, faceți clic pe Aplicare > OK pentru a salva modificările.
Metoda 3: Redenumiți folderele cache, interfață și WTF
Există puține fișiere de jocuri care se află în foldere precum Cache, Interface și WTF care sunt responsabile pentru a stoca informațiile de bază despre joc, progres și setări. Dacă sunt corupte, vă veți confrunta cu eroarea WOW #134 (0x85100086). Deci, vi se recomandă să redenumiți folderele și să verificați dacă funcționează.
1. Apăsați împreună tastele Windows + E pentru a deschide File Explorer.
2. Navigați la C:\Program Files (x86)\World of Warcraft , așa cum se arată.
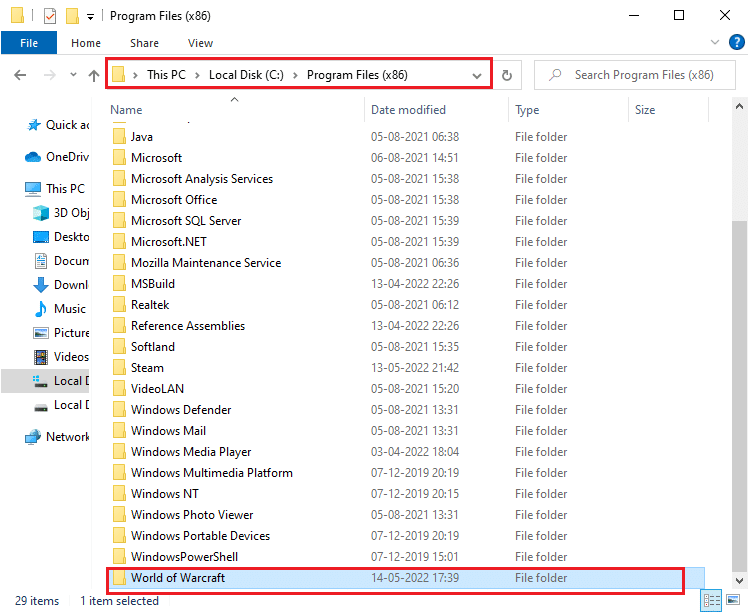
3. Acum, găsiți folderul Cache și faceți clic dreapta pe el. Apoi, selectați opțiunea Redenumire așa cum se arată.
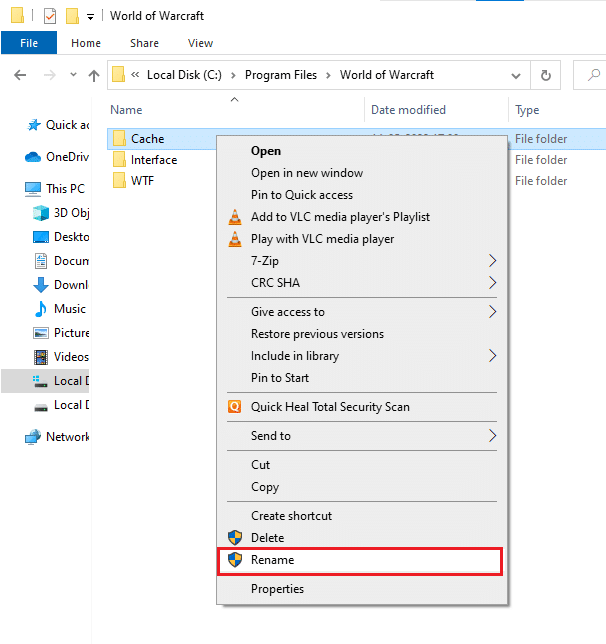
4. Redenumiți folderul ca Cacheold.
5. În mod similar, redenumiți folderele Interfață și WTF ca Interfaceold și, respectiv, WTFold . Consultați imaginea de mai jos pentru claritate.
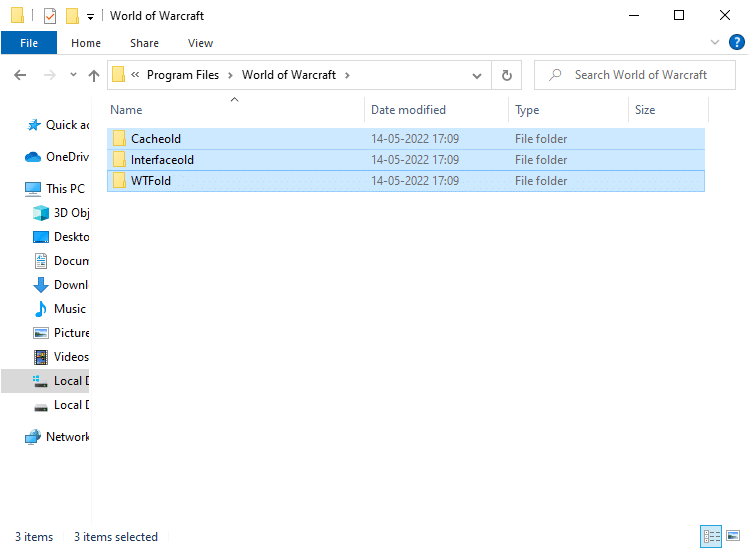
5. Relansați jocul și verificați dacă ați remediat WOW Error #134 pe PC-ul cu Windows 10.
Citiți și : Remediați blocarea Dragon Age Inquisition pe desktop Windows 10
Metoda 4: Ștergeți folderul WOW Cache
Mai mulți utilizatori se confruntă cu eroarea WOW #134 Fatal Condition în timpul pornirii, iar această problemă ar putea fi rezolvată atunci când folderul cache este eliminat complet de pe computer. Toate fișierele temporare ale jocului vor fi șterse, iar următoarea pornire succesivă va lansa jocul fără erori. Dacă redenumirea folderelor nu a funcționat pentru dvs., instrucțiunile viitoare ar putea ajuta.
1. Navigați la C:\Program Files (x86)\World of Warcraft > folderul Cache ca mai devreme.
2. Faceți clic dreapta pe folderul Cache și selectați opțiunea Delete , după cum se arată.
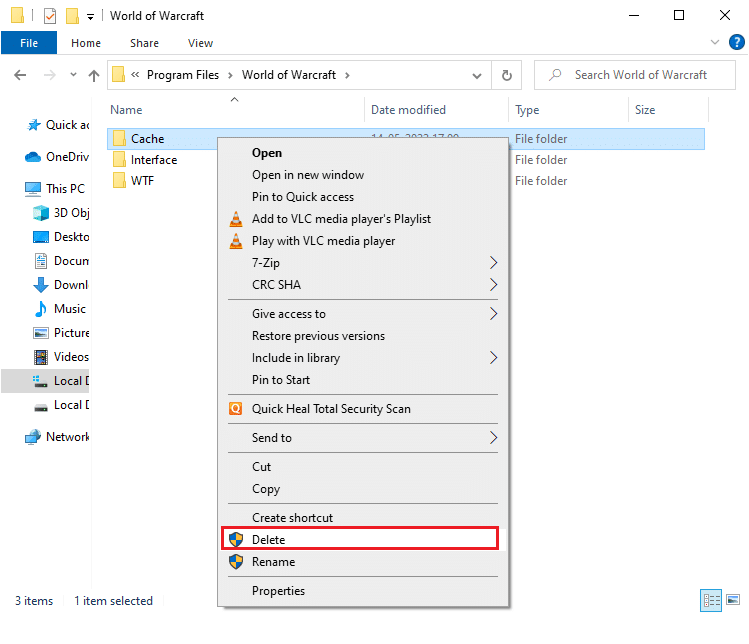
Citește și : Top 14 cele mai bune plăci grafice pentru Linux
Metoda 5: Modificați atributul numai pentru citire
Jocul World of Warcraft va rula fără erori atunci când ați acordat setări adecvate de atribute personalizate în UAC sau Controlul contului de utilizator. În cazul în care jocul și componentele sale au doar componente numai pentru citire, nu puteți modifica sau actualiza World of Warcraft. Rezultă eroarea WOW #134 Fatal Condition pe computerul dvs. În acest caz, modificați atributul de numai citire pentru joc, conform instrucțiunilor de mai jos.
1. Lansați File Explorer și navigați la C:\Program Files (x86)\World of Warcraft
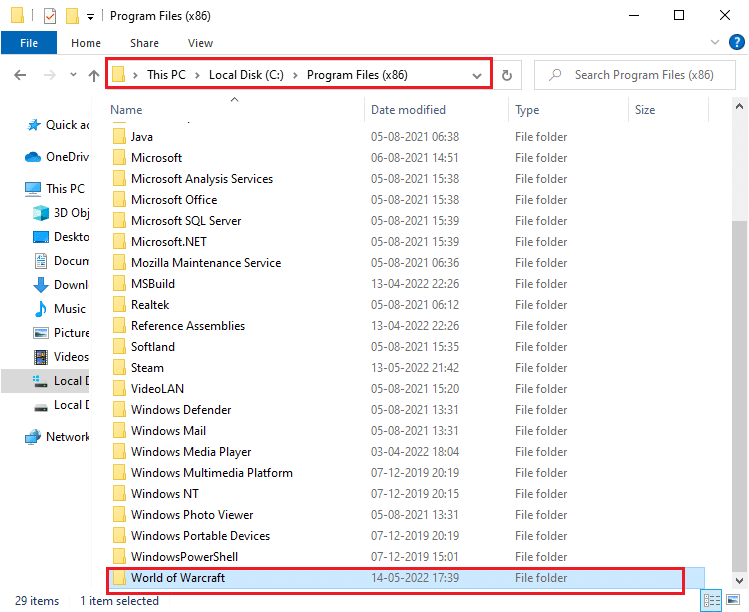
2. Aici, faceți clic dreapta pe fișierul de configurare Wow.exe și faceți clic pe opțiunea Proprietăți .
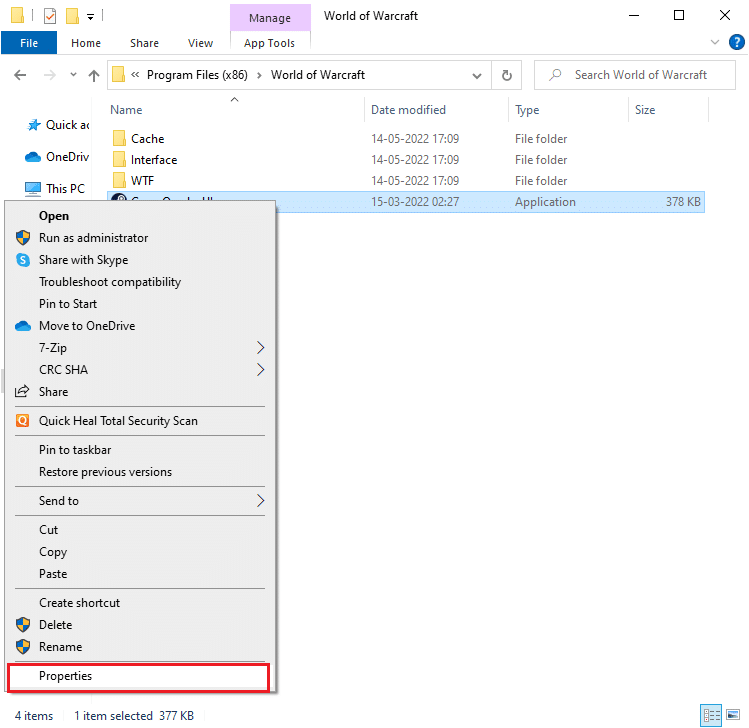
3. Comutați la fila General . Debifați caseta marcată Numai citire în continuare pentru secțiunea Atribute prezentată evidențiată mai jos.
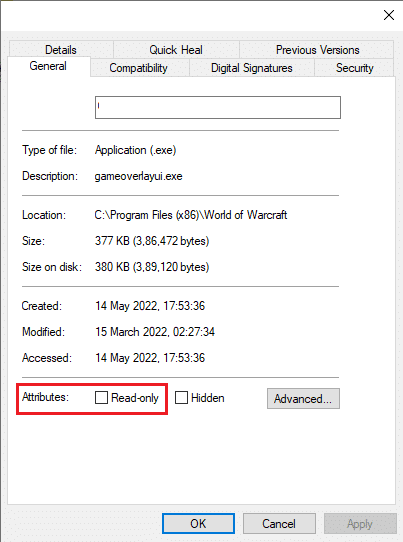
4. Apoi, faceți clic pe Aplicare > OK pentru a salva modificările.
Metoda 6: Rulați Blizzard Repair Tool
Dacă tot nu ați putut găsi remedierea erorii WOW #134, este posibil să existe unele șanse ca computerul dvs. să aibă fișiere de jocuri deteriorate. Fișierele deteriorate vă pot umple computerul din cauza unei suite antivirus supraprotectoare sau din cauza unei erori de actualizare. Din fericire, puteți rezolva automat toate aceste fișiere de jocuri corupte cu ajutorul instrumentului încorporat al Blizzard.
1. Navigați la directorul fișierului de configurare Wow.exe și selectați opțiunea Run as administrator , așa cum se arată.
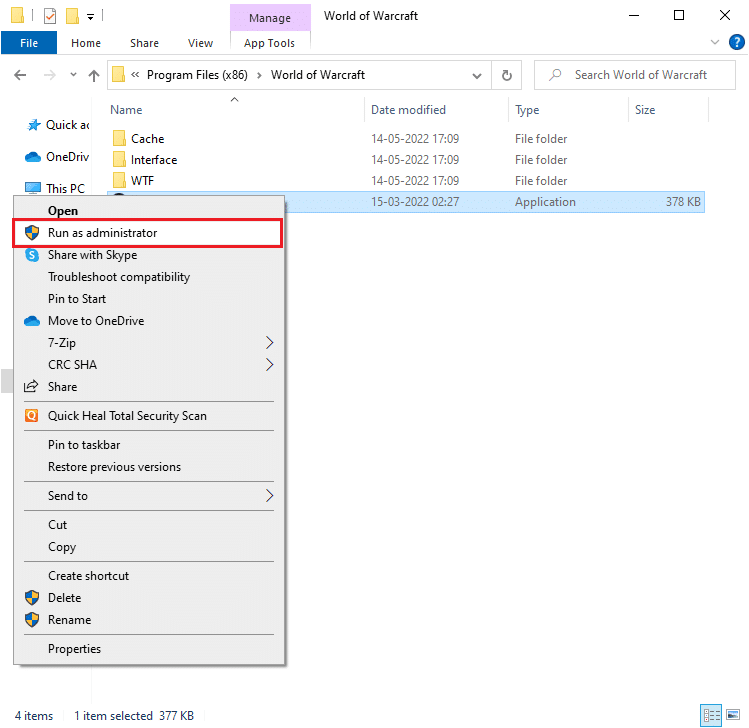
2. Dacă vi se solicită din fereastra User Account Control , faceți clic pe Da pentru a continua .
3. Acum, comutați la fila Jocuri din colțul de sus al ferestrei și apoi selectați World of Warcraft din listă.
4. Apoi, faceți clic pe Opțiuni urmat de Scanare și reparare din lista derulantă.
5. În următoarea solicitare, faceți clic pe Începeți scanarea și așteptați până când procesul se finalizează.
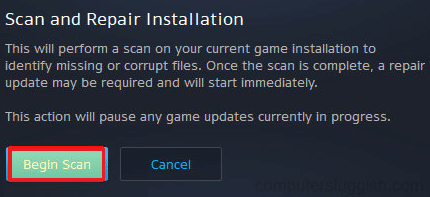
6. În cele din urmă, reporniți jocul și verificați dacă puteți remedia WOW Error #134 Fatal Condition.

Citiți și : Remediați Frosty Mod Manager care nu lansează jocul în Windows 10
Metoda 7: Executați scanări SFC și DISM
Dacă există fișiere lipsă sau deteriorate pe computerul tău cu Windows 10, te vei confrunta cu eroarea WOW #134 Fatal Condition. Cu toate acestea, reparați aceste fișiere corupte utilizând utilități încorporate, și anume System File Checker și Deployment Image Service and Management . Citiți ghidul nostru despre Cum să reparați fișierele de sistem pe Windows 10 și urmați pașii conform instrucțiunilor pentru a repara fișierele de sistem corupte.
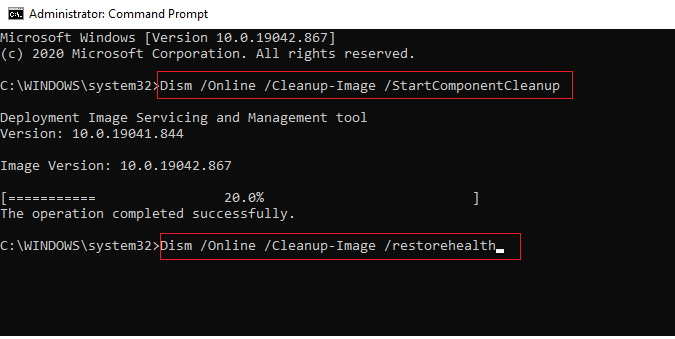
Metoda 8: Ștergeți fișierele temporare
Puțini utilizatori au sugerat că golirea spațiului pe disc i-a ajutat să rezolve eroarea WOW #134 (0x85100086). Urmați ghidul nostru Cum să ștergeți fișierele temporare în Windows 10, care vă va ajuta să ștergeți toate fișierele inutile.
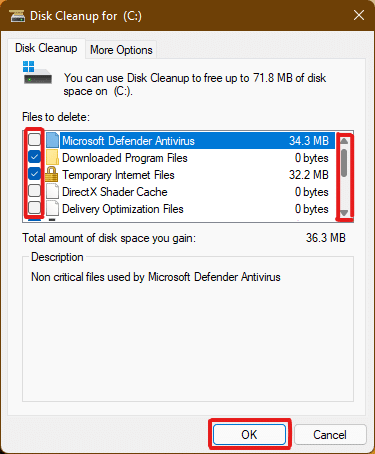
Metoda 9: Actualizați sistemul de operare Windows
De asemenea, puteți eradica erorile din computer și din joc actualizând sistemul de operare. Implementați ghidul nostru Cum să descărcați și să instalați cea mai recentă actualizare Windows 10 și să vă conectați la serverul de joc fără erori.
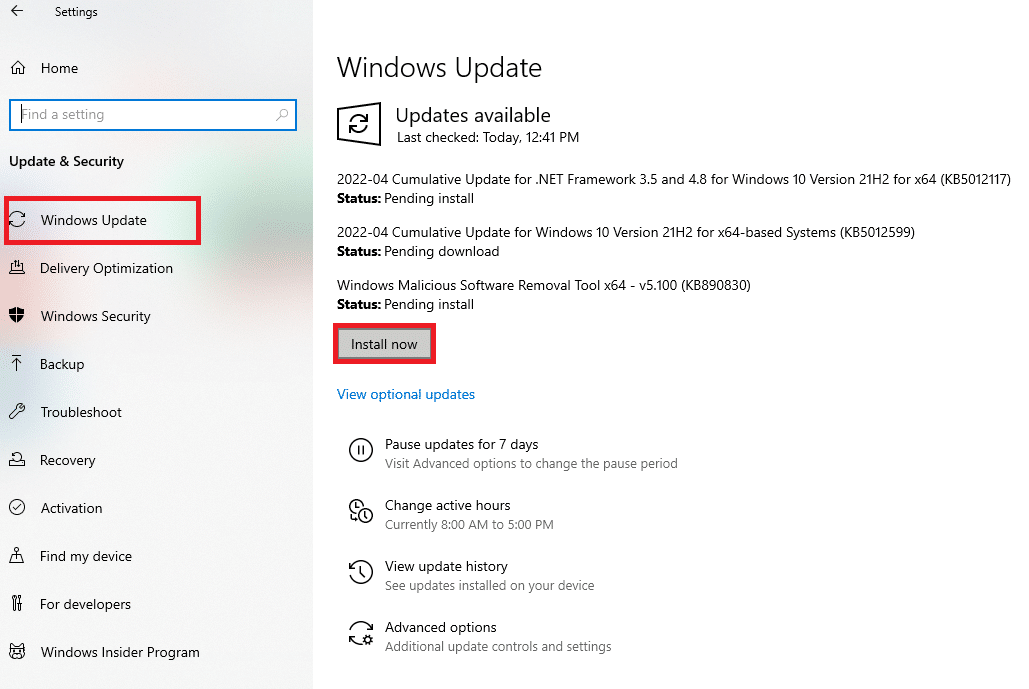
Metoda 10: Actualizați driverele grafice
Întrucât World of Warcraft este un joc intensiv din punct de vedere grafic, driverul grafic actualizat și compatibil este esențial pentru experiența ta de joc. Puteți căuta cele mai noi versiuni de drivere de pe site-ul său oficial sau le puteți actualiza manual prin Device Manager. Citiți 4 moduri de a actualiza driverele grafice în Windows 10 pentru a afla mai multe.
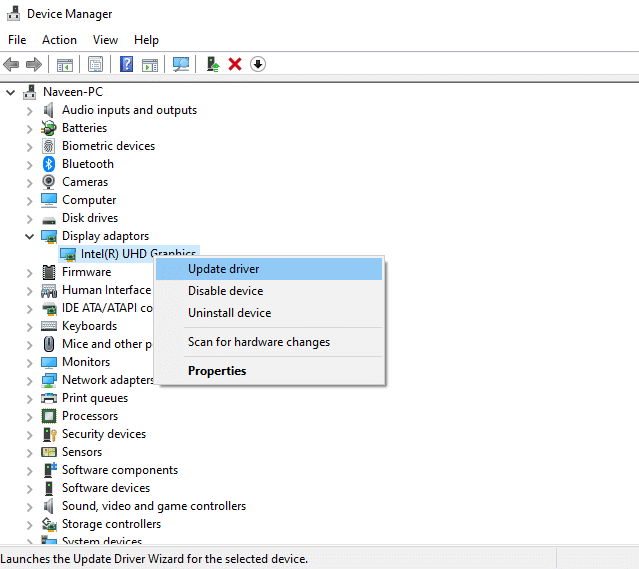
Citiți și : Remediați imposibilitatea conectării la World Minecraft în Windows 10
Metoda 11: Reinstalați driverele grafice
Dacă încă vă confruntați cu eroarea WOW #134 (0x85100086) după actualizarea driverelor grafice, reinstalați driverele de dispozitiv pentru a remedia orice probleme de incompatibilitate. Citiți ghidul nostru Cum să dezinstalați și să reinstalați driverele pe Windows 10 aici.
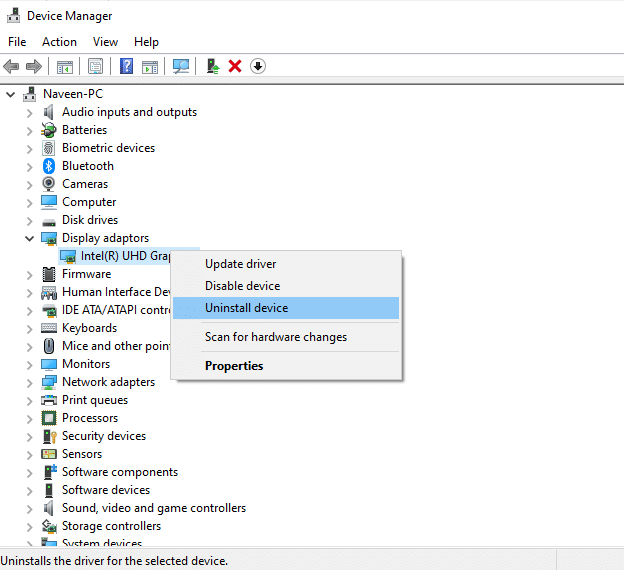
Metoda 12: Derulați înapoi driverele GPU
Uneori, versiunea actuală a driverelor GPU poate provoca orice conflict de lansare a jocului. Și în acest caz, trebuie să restaurați versiunile anterioare ale driverelor instalate cu procesul numit rollback of drivers. Puteți restabili cu ușurință driverele computerului la starea lor anterioară, urmând ghidul nostru despre Cum să restabiliți driverele pe Windows 10.
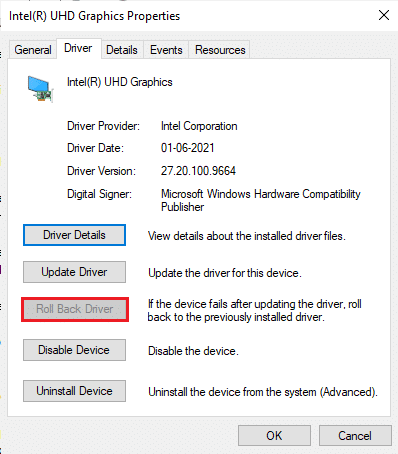
Citește și : 33 de cele mai bune jocuri Roblox înfricoșătoare pentru a te juca cu prietenii
Metoda 13: Permiteți WOW sau adăugați o regulă nouă în Windows Defender Firewall
De asemenea, vă veți confrunta cu eroarea WOW #134 Fatal Condition din cauza unei suite antivirus supraprotectoare în computerul dumneavoastră cu Windows 10. Împiedică legătura de conectare între lansatorul de joc și server. În mod similar, paravanul de protecție Windows Defender încorporat poate provoca, de asemenea, conflicte. Prin urmare, puteți încerca să o rezolvați folosind oricare dintre următoarele opțiuni:
Opțiunea I: Lista albă World of Warcraft
Pentru a permite World of Warcraft în paravanul de protecție Windows Defender, urmați ghidul nostru privind Permiterea sau blocarea aplicațiilor prin paravanul de protecție Windows.
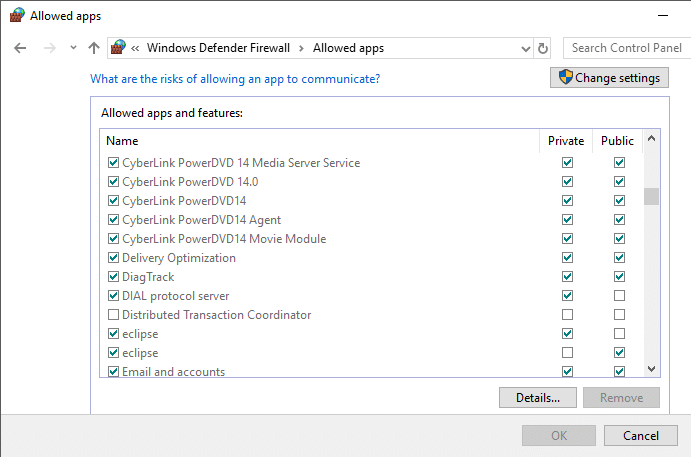
Opțiunea II: Creați o nouă regulă în Firewall
1. Apăsați tasta Windows și tastați Windows Defender Firewall with Advanced Security . Apoi, faceți clic pe Deschidere .
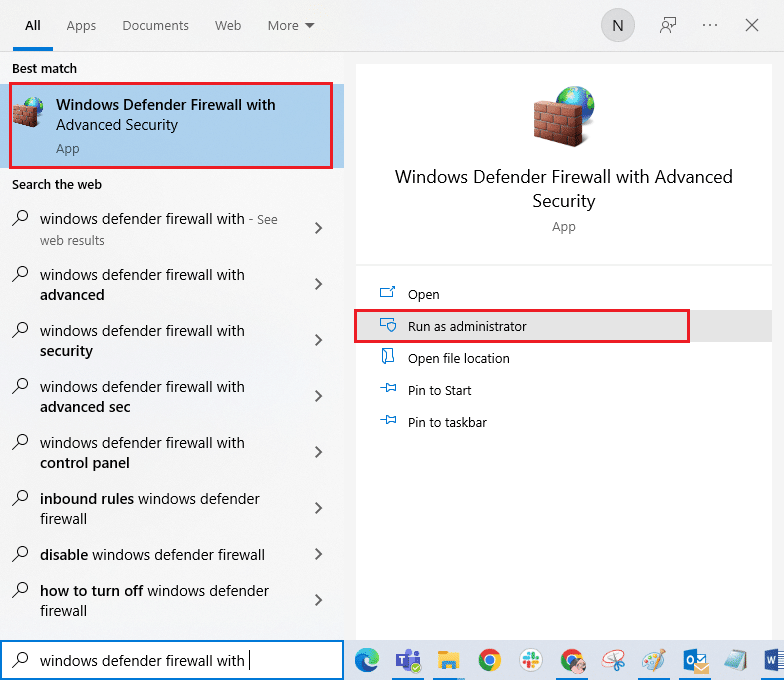
2. Din panoul din stânga, faceți clic pe Reguli de intrare așa cum este descris.
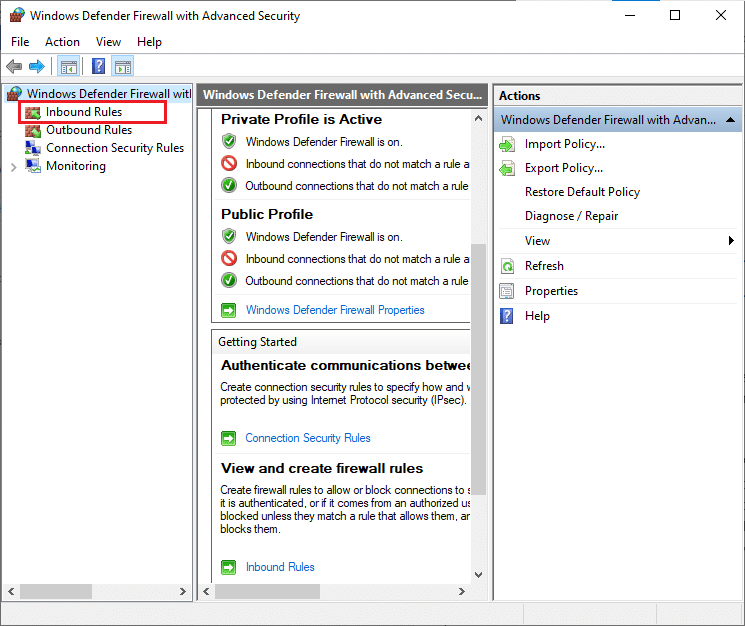
3. Apoi, din panoul din dreapta, faceți clic pe Regulă nouă... așa cum se arată.
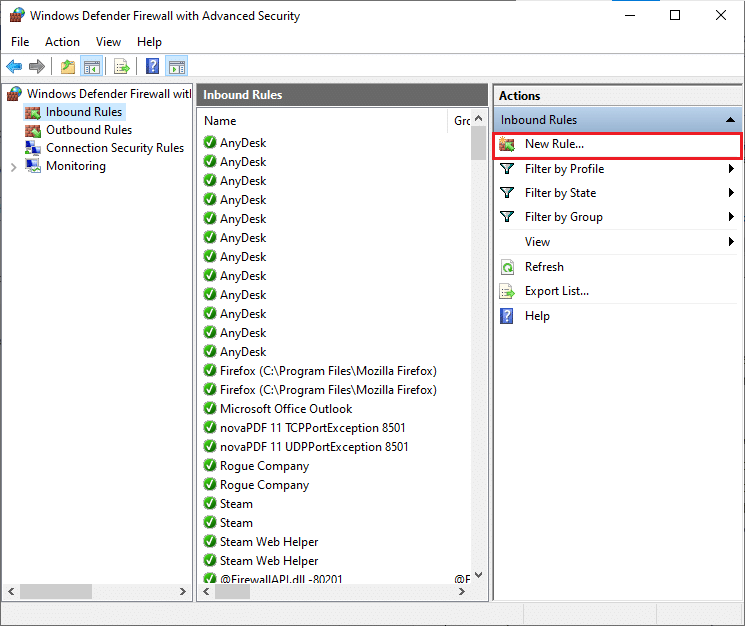
4. Selectați opțiunea Program sub Ce tip de regulă doriți să creați? meniu și faceți clic pe Următorul > așa cum se arată.
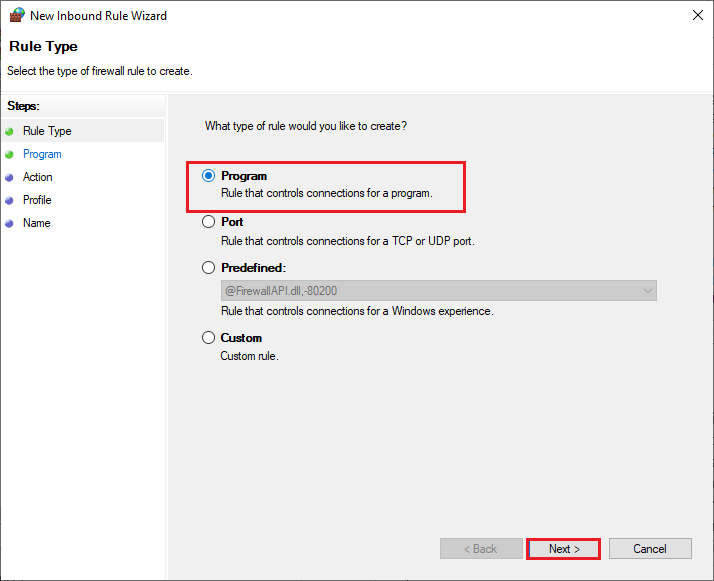
5. Apoi, faceți clic pe butonul Răsfoire... corespunzător Căii acestui program: așa cum se arată.
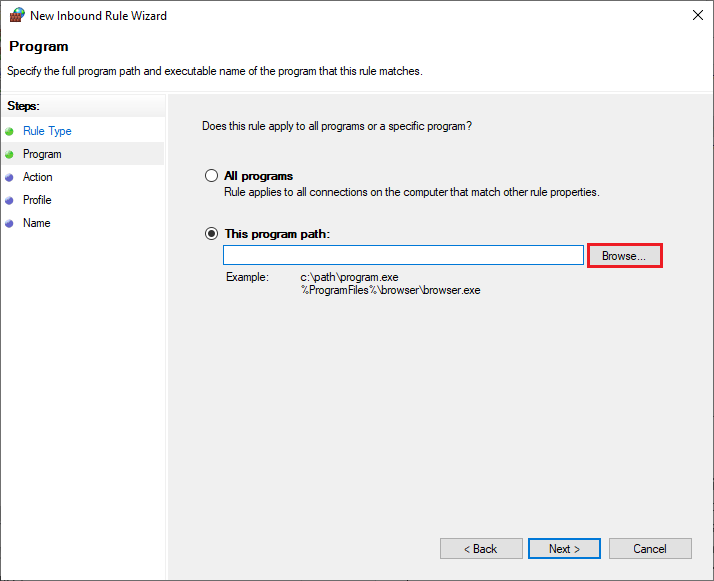
6. Navigați la calea C:\Program Files (x86)\World of Warcraft și faceți dublu clic pe fișierul de configurare WOW . Apoi, faceți clic pe butonul Deschidere .
7. Faceți clic pe Next > în fereastra New Inbound Rule Wizard .
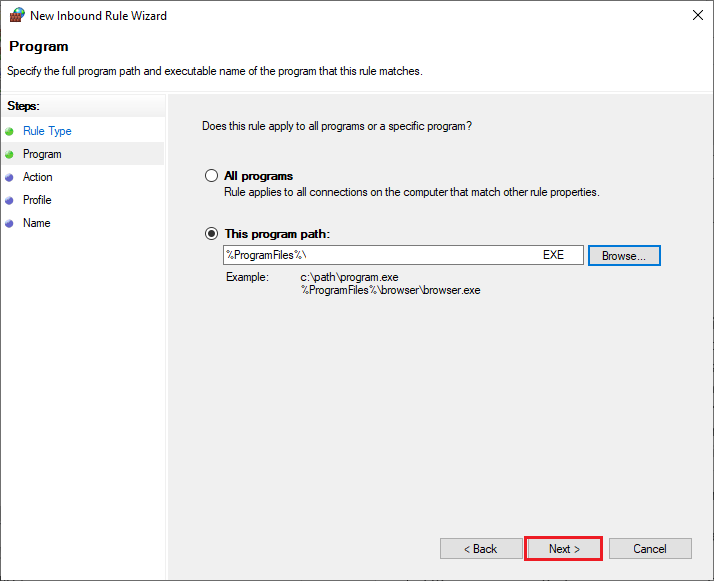
8. Acum, marcați opțiunea intitulată Permite conexiunea și faceți clic pe Următorul > așa cum este descris.
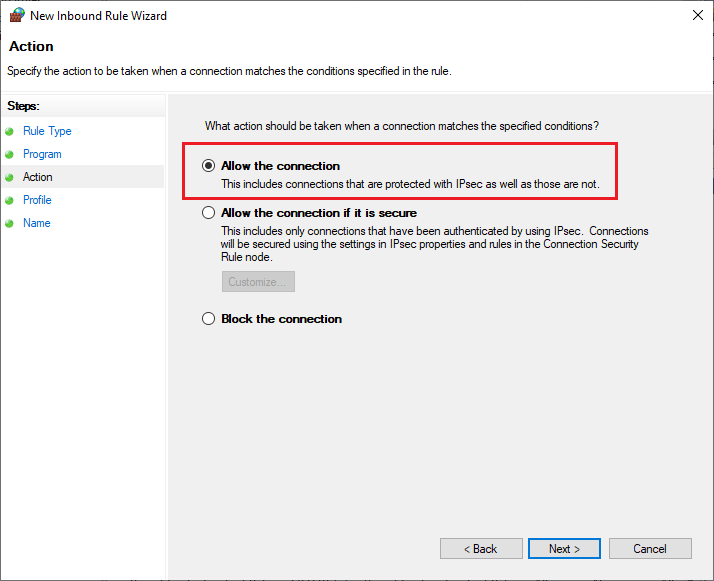
9. Asigurați-vă că bifați următoarele casete și faceți clic pe Următorul > așa cum se arată.
- Domeniu
- Privat
- Public
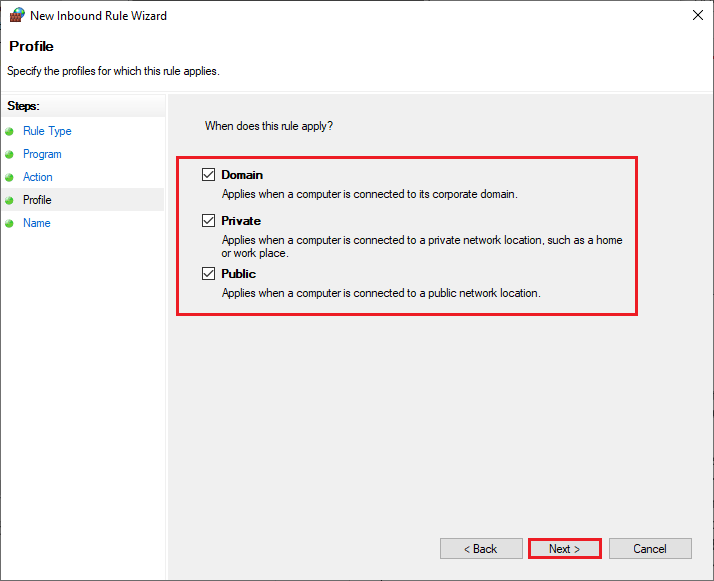
10. În cele din urmă, adăugați un nume de exemplu WOW la noua regulă și faceți clic pe Terminare .
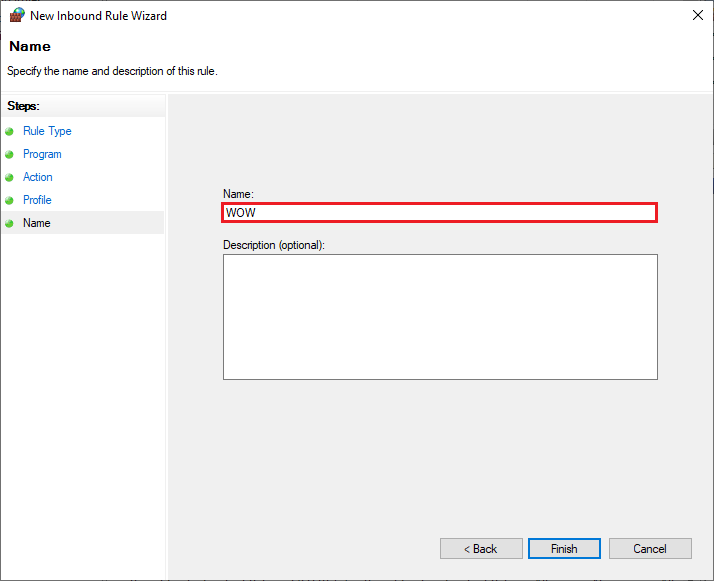
Citește și : Remedierea Skyrim nu se va lansa în Windows 10
Metoda 14: Reinstalați World of Warcraft
Fișierele configurate greșit în World of Warcraft vor duce la eroarea WOW #134. Deci, în acest caz, nu aveți altă opțiune decât să reinstalați jocul după cum urmează:
1. Apăsați tasta Windows și tastați Aplicații și caracteristici . Apoi, faceți clic pe Deschidere .
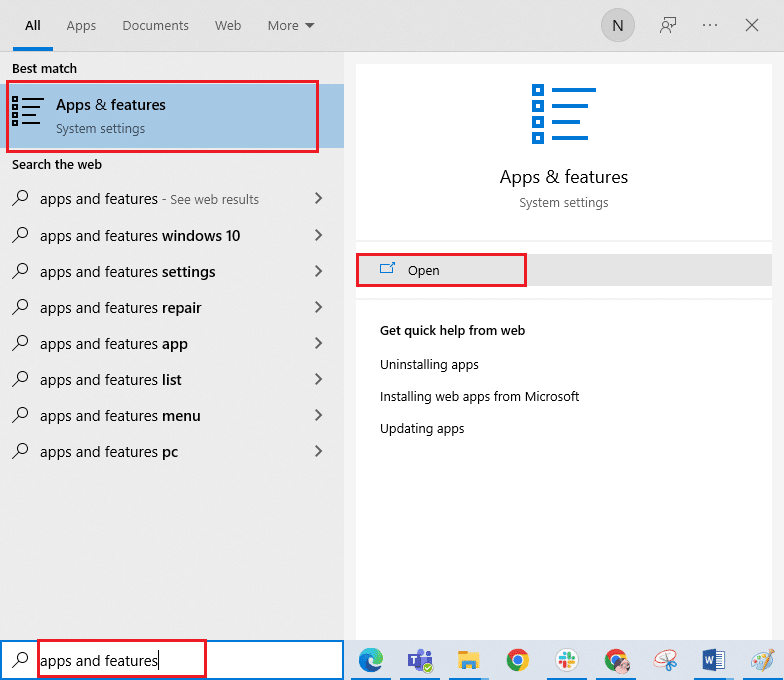
2. Căutați World of Warcraft în listă și faceți clic pe el. Apoi, selectați opțiunea Dezinstalare .

3. Dacă vi se solicită, din nou, faceți clic pe Dezinstalare .
4. Odată ce jocul este complet dezinstalat de pe computer, țineți apăsate tastele Windows + E împreună pentru a deschide File Explorer .
5. Acum, navigați la următoarele căi una câte una și ștergeți toate folderele legate de WOW .
- C:\Windows\Temp
- C:\Program Files\gametitle
- C:\Program Files (x86)\gametitle
- C:\Program Files\Common Files\Blizzard Entertainment
- C:\Utilizatori\Public\Jocuri\gametitle
- C:\Utilizatori\Public\Documente publice\Blizzard Entertainment\gametitle
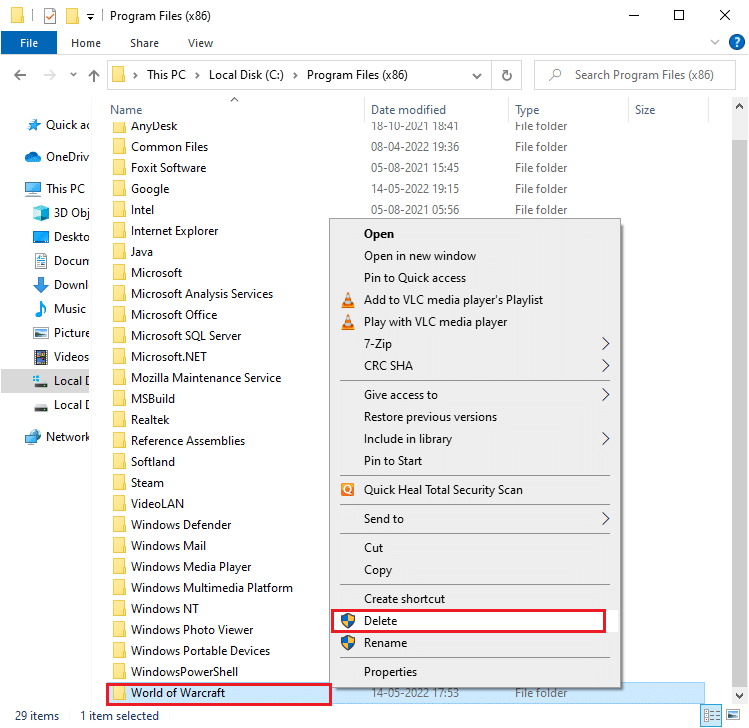
6. Faceți dublu clic pe Coș de reciclare de pe desktop și ștergeți definitiv toate fișierele/folderele de aici.
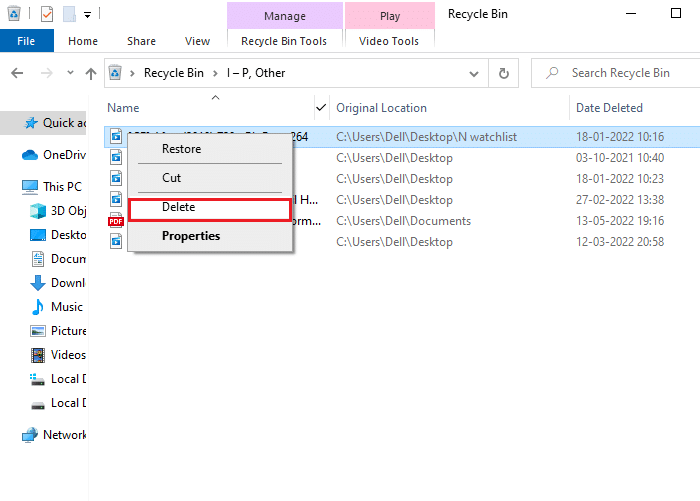
7. Apoi, vizitați site-ul web oficial Blizzard pentru a descărca World of Warcraft pentru Windows PC.
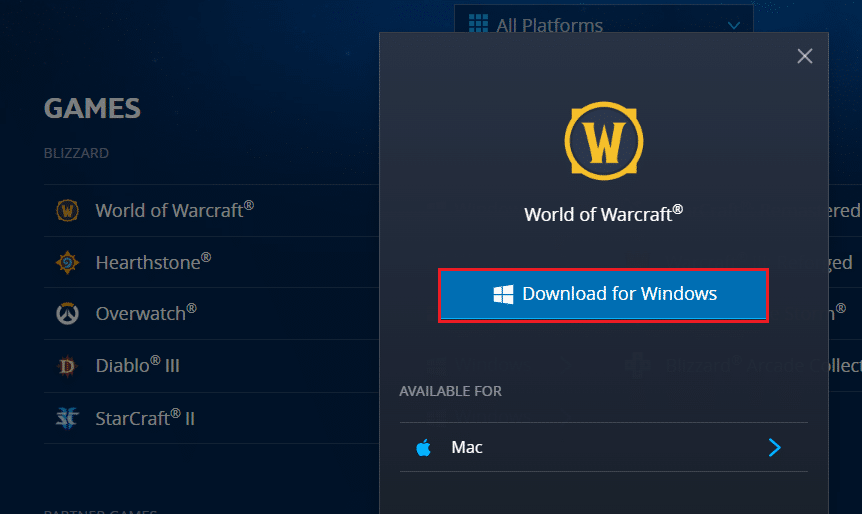
8. Navigați la Descărcările mele în File Explorer și faceți dublu clic pe fișierul de configurare pentru a rula aplicația.
9. Urmați instrucțiunile de pe ecran pentru a instala jocul pe computerul cu Windows 10 și continuați să jucați!
Recomandat:
- Cele mai bune 9 sonerie video compatibile cu Google Home
- Cum să remediați Imposibil de descărcat fișierele de corecție FFXIV
- Remediați ecranul negru Minecraft în Windows 10
- Remediați blocarea ARK pe Windows 10
Sperăm că acest ghid a fost util și ați putea remedia eroarea WOW #134 Fatal Condition pe dispozitivul dvs. Spuneți-ne care metodă a funcționat cel mai bine pentru dvs. Trimiteți întrebări sau sugestii în secțiunea de comentarii de mai jos.
