Odihnește-ți degetele, încercați tastarea vocală Google Docs
Publicat: 2022-01-29Cu doar câțiva ani în urmă, dacă doreai să tastați folosind vocea în loc de degete, trebuia să investești într-un software scump de dictare pentru a obține rezultate de înaltă calitate. Chiar nu mai este cazul. Serviciile Speech-to-text sunt incluse în destul de multe sisteme de operare și aplicații, inclusiv Google Docs.
În Google Workspace, această funcție este cunoscută sub numele de Tastare vocală. Tastarea vocală vă permite să scrieți, să editați și să navigați în document vorbind în loc să utilizați tastatura. Când utilizați Tastarea vocală în Google Docs, nu trebuie să compuneți nici în engleză. Puteți alege dintre zeci de limbi, dialecte și accente.
Dincolo de a învăța cum să folosești Tastarea vocală în Google Docs, te ajută să cunoști câteva sfaturi și sugestii pentru ceea ce ai putea dori să înveți să faci cu aceasta. Ați putea fi, de asemenea, convins să încercați Tastarea vocală după ce aflați despre câteva motive pentru care oamenii folosesc instrumentele de conversie a vorbirii în text.
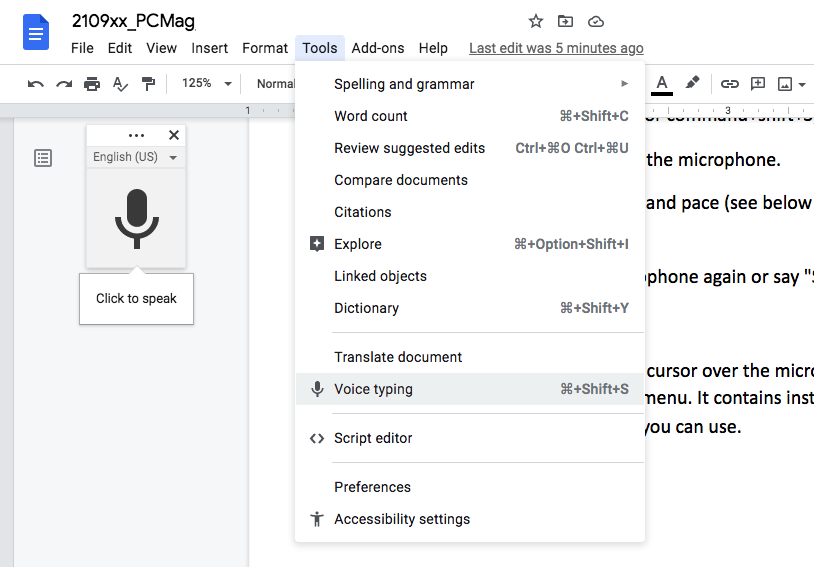
Cum să utilizați tastarea vocală din Google Docs
Pe internet
Conectați-vă la contul dvs. Google în browserul Google Chrome. Tastarea vocală necesită Chrome.
Deschideți un fișier Google Docs.
În bara de meniu, accesați Instrumente > Tastare vocală. Alternativ, utilizați comanda rapidă Command+Shift+S.
Apare o casetă de microfon. Faceți clic pe microfon pentru a începe să utilizați vocea pentru a tasta.
Browserul vă poate solicita să îi acordați acces la microfon, ceea ce ar trebui să faceți.
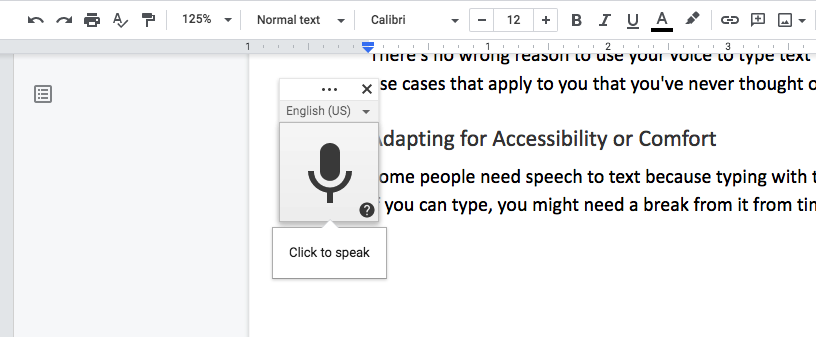
Apoi, continuă și vorbește clar cu vocea ta normală, iar aplicația va nota tot ce spui, cu excepția comenzilor, descrise în secțiunea Sfaturi de mai jos.
Când ați terminat, dați clic din nou pe microfon sau spuneți „Nu mai ascultați”.
Pe un dispozitiv mobil
Când utilizați Google Docs pe un dispozitiv mobil, puteți în continuare să tastați folosind vocea, dar din punct de vedere tehnic veți folosi funcționalitatea încorporată de vorbire în text pe telefon, mai degrabă decât Tastarea vocală a Google Docs. Din punctul tău de vedere, însă, funcționează în mare parte la fel.
Descărcați aplicația Docs, lansați-o și conectați-vă la contul dvs. Google.
Deschideți un document sau începeți unul nou.
Atingeți pictograma stilou pentru a începe editarea.
Când apare tastatura, apăsați pe pictograma microfonului și începeți să dictați orice doriți să scrieți.
Depanare
Dacă aveți probleme, cea mai frecventă problemă este că microfonul dispozitivului dvs. nu este configurat sau nu funcționează corect.
Verificați permisiunile din browser. Rețineți că trebuie să utilizați browserul Chrome pentru a obține Tastarea vocală. Faceți clic pe cele trei puncte stivuite din colțul din dreapta sus al browserului și selectați Setări. În pagina care se deschide, mergeți în partea stângă și alegeți Confidențialitate și setări, apoi în centrul paginii alegeți Setări site.
Derulați în jos și faceți clic pe Microfon. Pe pagina următoare, asigurați-vă că „Site-urile pot solicita să vă folosească microfonul” este activat.
De asemenea, verificați mai jos în secțiunea numită „Nu este permis să utilizați microfonul” că nu vedeți Google Docs. Dacă îl vedeți, deschideți setările (faceți clic pe triunghi) și schimbați opțiunea microfonului la Permite.
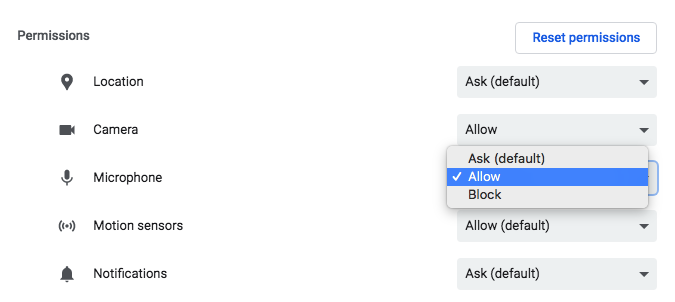
Verificați setările sistemului dvs. Dacă nu puteți rezolva problema în permisiunile browserului dvs., atunci verificați setările audio din Preferințe de sistem pe un dispozitiv macOS sau Panoul de control pentru un computer Windows. Asigurați-vă că este selectat microfonul pe care doriți să îl utilizați.
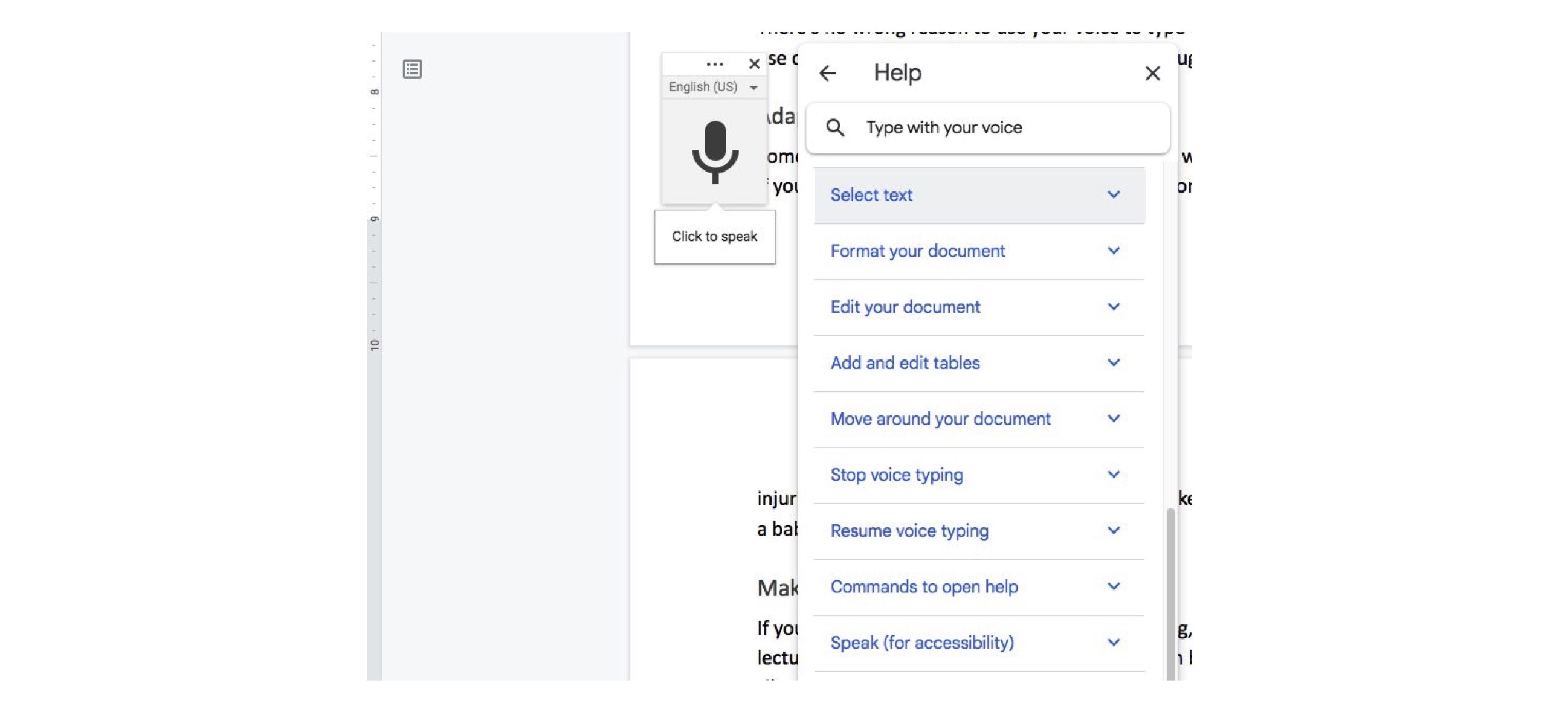
Cum să accesați meniurile de ajutor
Pentru a obține ajutor suplimentar, plasați cursorul peste caseta microfonului. Apare un semn de întrebare într-un cerc. Faceți clic pe el pentru a deschide meniul de ajutor. Conține instrucțiuni despre cum să utilizați Tastarea vocală, precum și o listă cu toate comenzile pe care le puteți utiliza.
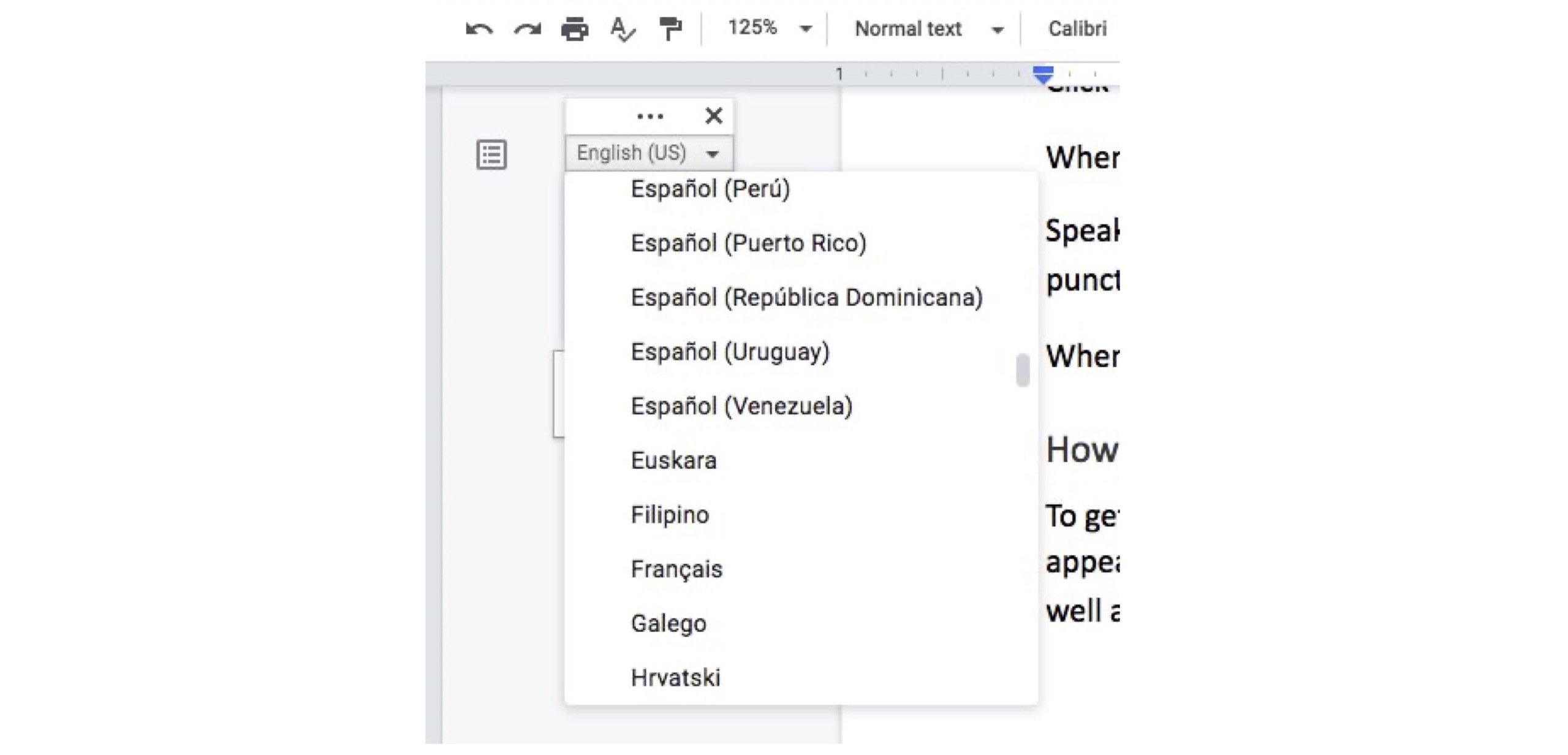
Cum se schimbă limba
Pentru a schimba limba pentru tastarea vocală, accesați caseta microfonului și căutați triunghiul îndreptat în jos. Faceți clic pe acesta pentru a deschide un meniu derulant cu opțiuni de limbă și selectați-o pe cea dorită.
Sfaturi pentru tastarea vocală în Google Docs
Pe lângă faptul că scrieți tot ce spuneți, Google Docs Voice Typing poate urma și comenzile. Comenzile includ inserarea semnelor de punctuație, mutarea cursorului, formatarea textului, precum și selectarea cuvintelor, liniilor sau paragrafelor pentru a șterge, modifica sau muta.
Adăugarea semnelor de punctuație este una dintre funcțiile pe care probabil le vei folosi cel mai des. Pentru a adăuga semne de punctuație, spuneți oricare dintre următoarele cuvinte (deși rețineți că punctuația nu funcționează pentru fiecare limbă):

Perioadă
Virgulă
Semn de exclamare
Semnul întrebării
Deschideți citatul, terminați citatul
Linie nouă (pentru a începe o nouă linie de text)
Paragraf nou (pentru a începe un nou paragraf, ca în folosirea tastei Enter)
Există multe comenzi pe care le puteți învăța dacă intenționați să utilizați în mod regulat Google Docs Speech to Text. Iată un set mai mic de comenzi pe care ați putea dori să le învățați mai întâi, deoarece sunt foarte utilizate.
Accesați/Mutați la sfârșitul rândului/paragrafului/documentului
Derulați în sus/jos
Copie
A tăia
Pastă
Șterge (șterge cuvântul imediat dinaintea cursorului)
Selectați [cuvânt sau expresie]
Selectează tot
Selectați următorul/ultimul caracter
Selectați linia
Selectați paragraful
Deselectați/Deselectați
Îndrăzneţ
Litere cursive/Italice
A scoate in evidenta
Creați/Inserați o listă cu marcatori
Creați/Inserați o listă numerotată
Ștergeți/Eliminați formatarea
Motive pentru a scrie prin voce
Nu există niciun motiv greșit pentru a vă folosi vocea pentru a tasta text în Google Docs, dar pot exista anumite cazuri de utilizare care vi se aplică la care nu v-ați gândit niciodată înainte.
Adaptarea pentru accesibilitate sau confort
Unii oameni au nevoie de vorbire la text, deoarece tastarea cu degetele pur și simplu nu este o opțiune. Chiar dacă poți să tastați, s-ar putea să aveți nevoie de o pauză din când în când pentru a preveni rănile de stres repetitive, pentru a vă schimba postura sau pentru alte motive, cum ar fi dacă aveți mâinile pline pentru că alăptați un copil.
Multifunctional
Când utilizați conversia vorbire în text, în special pe un dispozitiv mobil, puteți face adesea alte sarcini în timp ce sunteți la el. De exemplu, puteți face o plimbare sau puteți face treburi ușoare de casă în timp ce notați note folosind vocea.
Realizarea de note pentru prezentări
Dacă faceți orice fel de prezentare sau vorbire în public, care include totul, de la prelegeri universitare la întâlniri de afaceri, tastarea vocală are un avantaj major față de scrierea într-un mod mai tradițional. Când scrii în tăcere, folosești cuvinte și ritmuri diferite în comparație cu ceea ce ai spune cu voce tare. Folosind funcția Speech-to-text pentru a vă scrie notele, veți avea o reprezentare mai bună a ceea ce veți spune de fapt, făcând călătoria către repetiții sau prezentări mai rapidă și mai fluidă.
Sfat bonus: puteți utiliza Tastarea vocală pentru a scrie nu numai documente, ci și prezentări. În Google Chrome, deschideți o prezentare în Google Slides, selectați Instrumente, apoi alegeți Note pentru difuzor de tip vocal. Când apar notele vorbitorului, faceți clic pe microfon pentru a utiliza vorbirea în text.
Scrierea de scripturi pentru videoclipuri și podcasturi
Faceți videoclipuri sau înregistrări audio? Dacă da, probabil că ați învățat valoarea de a avea un scenariu scris. S-ar putea să fi învățat, de asemenea, că după ce scrii un scenariu și îl citești cu voce tare de câteva ori, trebuie să faci câteva reprize pentru a face câteva ajustări, deoarece ceea ce scriem nu este întotdeauna exact ceea ce vrem să spunem. Când muți cuvintele din pagină în gură, de multe ori trebuie să le schimbi puțin. Tastarea vocală de la început, în loc să tastezi prima schiță, poate face această tranziție mai eficientă, apropiindu-te de versiunea finală mai devreme în proces.
Vin cu Dialogul Personajului
În același mod în care scrierea folosind vocea ajută la obținerea de scenarii cu sunet mai natural pentru realizarea de videoclipuri și podcasturi, funcționează și pentru scrierea dialogurilor pentru lucrări creative, cum ar fi scenarii, redări de televiziune și romane. Ce ar spune personajele tale? Chiar ar spune ce ai pus pe pagină? Oferă personajelor tale o voce reală, venind cu replicile lor cu voce tare.
Terminarea unei schițe
Scriitorii cu experiență îi sfătuiesc uneori pe scriitorii mai puțin experimentați să „termine doar schița” sau „să scrie prost, să o rezolve mai târziu”, în loc să nu scrie deloc. Ideea este să nu te lași blocat de frică de a scrie ceea ce vrei să scrii. În schimb, acordă-ți permisiunea să scrii o ciornă proastă, știind foarte bine că este rău, atâta timp cât termini ceva. Să-ți spui ideile cu voce tare te poate ajuta să treci prin partea cea mai grea sau să scrii. Dacă nu ați mai folosit niciodată scrierea de la vorbire la text, poate fi jenant – la fel de jenant ca să vă declarați scriitor pentru prima dată și să vă expuneți lucrarea pe lume.
Faceți mai mult cu dictarea și transcrierea
Google Docs nu este singura aplicație sau sistem care vă permite să tastați folosind vocea fără costuri suplimentare. De asemenea, puteți învăța cum să dictați text în Microsoft Office și pe iPhone, de exemplu.
Dacă aveți deja o înregistrare a cuiva care vorbește și doriți să o transformați în text, cel mai bun pariu este să utilizați unul dintre cele mai bune servicii de transcriere de pe piață în loc de funcțiile text-to-speech.
